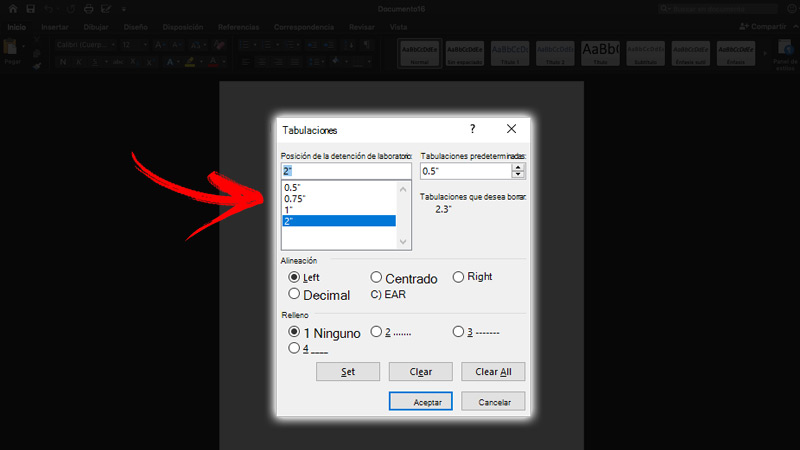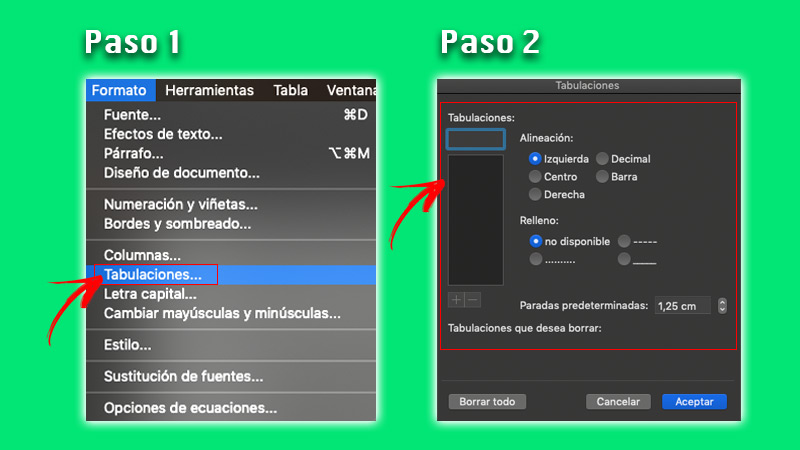Go to etymology
r/etymology
r/etymology
Discussing the origins of words and phrases, in English or any other language.
Members
Online
by
rewsco

What is the origin of the word ‘tab’ in the context: «Put it on my my tab»?
Disregard the «my my» in title.
From Wikipedia, the free encyclopedia
The tab key Tab ↹ (abbreviation of tabulator key[1] or tabular key)[2] on a keyboard is used to advance the cursor to the next tab stop.
History[edit]
The tab rack from a Flexowriter model 2201. On this machine, the tab-rack is removable for easy reconfiguration.
The word tab derives from the word tabulate, which means «to arrange data in a tabular, or table, form.» When a person wanted to type a table (of numbers or text) on a typewriter, there was a lot of time-consuming and repetitive use of the space bar and backspace key. To simplify this, a horizontal bar was placed in the mechanism called the tabulator rack. Pressing the tab key would advance the carriage to the next tabulator stop. The original tabulator stops were adjustable clips that could be arranged by the user on the tabulator rack. Fredric Hillard filed a patent application for such a mechanism in 1900.[3]
The tab mechanism came into its own as a rapid and consistent way of uniformly indenting the first line of each paragraph. Often a first tab stop at 5 or 6 characters was used for this, far larger than the indentation used when typesetting. For numeric data, however, the logical place for the tab stop is the location of the least significant digit. Tabbing to this location and then pressing the backspace key to back up to the position of the first digit is practical but slow. Various schemes for numeric tabs were proposed. For example, in 1903, Harry Dukes and William Clayton filed for a patent on a tab mechanism with multiple tab keys numbered 1, 10, 100, etc. Pressing 1 was a simple tab. Pressing 10 advanced to the space before the tab, pressing 100 advanced to the position 2 spaces before the tab.[4]
Initially tab stops were set by adding and removing clips from the tab rack, but Edward Hess working for the Royal Typewriter Company filed for a patent in 1904 covering a system where the tab stops were permanently mounted on the tab bar. To set or reset a tab for a particular column, the tab stop for that column was simply rotated in or out of engagement.[5] In 1940, James Koca filed for a patent on a mechanism allowing the tab stops for each column to be set and cleared from the keyboard, eliminating the need for the typist to bend over the back of the machine to directly manipulate the tab rack.[6] These keys, if present, are typically labeled tab set and tab clear.
Modern usage[edit]
In word processing and text editing, the Tab key will move the insertion point to the next tab stop in a table, insert the ASCII tab character, or insert multiple space characters (depending on the program used).
When filling out a computerized form, pressing Tab will sometimes move the cursor to the next field (and Shift-Tab will move the cursor to the previous field), eliminating the need to use a mouse to click in an adjacent field.
In many graphical applications, especially on Windows, the Tab key will move the focus to every control or widget such as buttons so that the user interface can be used without a mouse at all (this was part of the IBM Common User Access design). On macOS, this is an option called «Full Keyboard Access».
A feature called tab completion can be used to complete a partially typed piece of text. For example, in some command-line interfaces, you may type the first few characters of a command or file-name, then press Tab. If there is no ambiguity about your intent, the rest of the characters will appear automatically. On some systems, even if your input is ambiguous, tab completion may give you a list of possible options to select from. Tab completion is more common on Linux, Unix, and Unix-like systems than Windows.
In PC video games, the Tab key is very often used to show scores in multiplayer games. For single player games it is also used to show the world map or the player’s inventory, as well as other useful info.
In software engineering, when developing computer programs or storing and manipulating data in files, the Tab character is often used for indentation purposes to help guide the flow of reading and add semantic structure to the code or data. Some programmers and programming languages prefer the usage of multiple whitespace characters instead for that purpose. Because of this, many text editors have an option that makes the tab key insert the number of whitespace characters that a tab character is set to be equivalent to (by default mostly four).
Tab characters[edit]
The most known and common tab is a horizontal tabulation (HT) or character tabulation, which in ASCII has the decimal character code of 9, and may be referred to as Ctrl+I or ^I. In C and many other programming languages the escape sequence t can be used to put this character into a string literal. The horizontal tab is usually inserted when the Tab key on a standard keyboard is pressed.
A vertical tabulation (VT) also exists and has ASCII decimal character code 11 (Ctrl+K or ^K), escape character v.
In EBCDIC the code for HT is 5. VT is 11 (coincidentally the same as in ASCII).
Originally, printer mechanisms used mechanical tab stops to indicate where the tabs went. This was done horizontally with movable metal prongs in a row, and vertically with a loop of mylar or other tape the length of a page with holes punched in it to indicate the tab stops. These were manually set to match the pre-printed forms that were loaded into the printer. In practice, settable tab stops were rather quickly replaced with fixed tab stops, de facto standardized at every multiple of eight characters horizontally, and every six lines vertically. A printing program could send zero or more tabs to get to the closest tab stop above and left of where it wanted to print, then send line feeds and spaces to get to the final location. Tab characters simply became a form of data compression.
Despite the fact that five characters were the typical paragraph indentation on typewriters at that time, the horizontal tab size of eight evolved because as a power of two it was easier to calculate with the limited digital electronics available. Using this size tab to indent code results in much white space on the left, so most text editors for code, such as IDEs, allow the size of the tab to be changed, and some (in particular on Windows) default to four instead of eight. Disagreements between programmers about what size tabs are correct, and whether to use tabs at all, are common.[7] Modern text editors usually have the Tab key insert the user-defined indentation and may use heuristics to adapt this behavior to existing files.
ISO 6429 includes the codes 136 (Horizontal Tabulation Set), 137 (Horizontal Tabulation with Justification) and 138 (Vertical Tabulation Set) that were intended to allow the program to set and clear tab stops. This is rarely used or supported.
Tab-separated values[edit]
Tab-separated values (TSV) are used for exporting and importing database or spreadsheet field values. Text divided into fields delimited by tabs can often be pasted into a word processor and formatted into a table with a single command. For example, in Microsoft Word 2010, Insert > Table > Convert Text to Table… is the necessary command, producing a dialog where the user selects further details.
The TSV convention for exporting data may be compared to the alternative comma-separated values (CSV) convention (that may be using semicolons instead of commas), and both are easily converted into each other.
Gopher menus use tab-separated values to indicate selectors.
TSV has also been cited in a modern approach to solving the programming debate regarding the use of tabs and spaces for code alignment called elastic tabstops.[8] This idea uses a scheme called tab-separated columns (TSC) rather than the similar tab-separated values (TSV).
HTML[edit]
In HTML the horizontal tab is coded using or 	[9][10] but as with all whitespace characters in HTML, this will be displayed as a single space except inside <pre>, <code> tags (or other elements with CSS attribute white-space set to pre).
Here is an example:
- HTML
This line begins with a single tab. Here are some more tab characters ! T.......T.......T.......T.......T.......T.......T.......T
- Inside
<pre>This line begins with a single tab. Here are some more tab characters ! T.......T.......T.......T.......T.......T.......T.......T
- Outside
<pre>This line begins with a single tab.
Here are some more tab characters !
T…….T…….T…….T…….T…….T…….T…….T
Notice that the tab at the start of a line is removed outside <pre>, the eight-character spacing, and how a tab stop is skipped if there are more than eight characters since last one.
CSS3 defines tab-size property, which adjusts the number of spaces for the tab character from the default of eight.[11] The latest version of WebKit supports the tab-size property. The Opera web browser supports the -o-tab-size CSS property, the Firefox web browser supports the -moz-tab-size CSS property with the same meaning.[12]
The vertical tab is  but is not allowed in SGML[citation needed]; this includes XML 1.0[13] and HTML.
Unicode[edit]
The Unicode code points for the (horizontal) tab character, and the more rarely used vertical tab character are copied from ASCII:[14]
- U+0009 <control-0009> (CHARACTER TABULATION, horizontal tabulation (HT), tab)
- U+000B <control-000B> (LINE TABULATION, vertical tabulation (VT))
The tab characters can be graphically represented by special symbols:
- U+2409 ␉ SYMBOL FOR HORIZONTAL TABULATION
- U+240B ␋ SYMBOL FOR VERTICAL TABULATION
Unicode also has characters for the symbols to represent or be printed on the tab key:[15]
- U+21B9 ↹ LEFTWARDS ARROW TO BAR OVER RIGHTWARDS ARROW TO BAR (tab with shift tab)
- U+21C6 ⇆ LEFTWARDS ARROW OVER RIGHTWARDS ARROW
- U+21E4 ⇤ LEFTWARDS ARROW TO BAR (leftward tab)
- U+21E5 ⇥ RIGHTWARDS ARROW TO BAR (rightward tab)
See also[edit]
- Comma-separated values (CSV)
- Indentation style
References[edit]
- ^ «Underwood Portable Typewriter Gallery». Archived from the original on 2011-02-22. Retrieved 2011-04-09.
- ^ «Instructions for Using the Underwood Typewriter» (PDF). Retrieved 2011-04-09.
- ^ Fredric W. Hillard, Type-writing machine, U.S. Patent 720,520, granted Feb. 10, 1903.
- ^ Harry S. Dukes and William H. Clayton, Tabulating mechanism for type-writing machines, U.S. Patent 908,221, granted Dec. 29, 1908.
- ^ Edward B. Hess, Writing Machine, U.S. Patent 931,305, granted Aug. 17. 1909.
- ^ James F. Koca, Typewriter stop mechanism, U.S. Patent 2,358,517, granted Sep. 19, 1944.
- ^ «Tabs versus Spaces». www.jwz.org. Retrieved 2020-06-02.
- ^ Gravgaard, Nick. «Elastic tabstops — a better way to indent and align code». nickgravgaard.com. Retrieved 23 March 2018.
- ^ See Character encodings in HTML#HTML character references
- ^ «Character Entity Reference Chart». dev.w3.org. Retrieved 23 March 2018.
- ^ «CSS 3 tab-size property W3 specification».
- ^ «CSS tab-size property on Mozilla Developer Network».
- ^ «Extensible Markup Language (XML) 1.0» (5th ed.). W3C. 26 November 2008. sec. «Charsets».
- ^ «C0 Controls and Basic Latin» (PDF). Retrieved 2013-12-13.
- ^ «Arrows – Unicode» (PDF). Retrieved 2013-12-13.
|
IBM PC keyboard (Windows, ANSI US layout)
|
||||||||||||||||||||||||
|---|---|---|---|---|---|---|---|---|---|---|---|---|---|---|---|---|---|---|---|---|---|---|---|---|
| Esc | F1 | F2 | F3 | F4 | F5 | F6 | F7 | F8 | F9 | F10 | F11 | F12 | PrtScn/ SysRq |
Scroll Lock |
Pause/ Break |
|||||||||
|
|
Insert | Home | PgUp | Num Lock |
∕ | ∗ | − | |||||||||||||||||
| Delete | End | PgDn | 7 | 8 | 9 | + | ||||||||||||||||||
| 4 | 5 | 6 | ||||||||||||||||||||||
| ↑ | 1 | 2 | 3 | Enter | ||||||||||||||||||||
| ← | ↓ | → | 0 Ins |
. Del |
I’ve newly replaced a motherboard to the below one(shown in the link).
And as I boot the computer I get the following messages with the shell environment.
Minimal BASH-like line editing is supported. For the first word, TAB lists possible command completions. Anywhere else TAB lists possible device or file completions.
I’ve already inserted the CD which came with the motherboard.
As now, BIOS window can be displayed.
The ssd and other components like USB have been recognized by the computer.
What should I do for next?
The below components are mine.
CPU(i5 10th generation)
Memory(4_GB)
motherboard
graphic card
What I tried after I’ve read the answer shown below.
I located the place where the os has been installed.
But I’ve been struggling to locate where the GRUB has been installed.
I tried «ls (hdX, Y)/boot/grub»
and got
«error:unknown file system»,
«error: /boot/grub not found»
«themes/ x86_64_efi/ locale/ fonts/ unicode.pf2 grubenv grub.cfg»←place where OS exists.
128
128 people found this article helpful
How to Indent in Word and Use Tabs and Rulers
Structure your text with these throwbacks to the typewriter era
What to Know
- On the View tab, tap Ruler.
- Drag the rectangle to change the left margin. Move the top triangle to indent the first line of a paragraph.
- Drag the bottom triangle to create a hanging indent. Move the far right triangle to change the right margin.
This article explains the Ruler in Microsoft Word and how to use it to set left and right margins, indent the first line of a paragraph, or create a hanging indent.
Indents: What They Are and How to Use Them
An indent sets the distance between the left and the right margins. It’s also used in bullets and numbering to ensure that the text lines up properly.
Indents are displayed on the Ruler. If the Ruler doesn’t show at the top of the document, click the Ruler checkbox on the View tab. The indent marker consists of two triangles and a rectangle.
Word offers four types of indents:
- The Left indent controls the space between the paragraph and the left margin. To change it, click on the very bottom of the indent marker — the rectangle — and drag it to a new position.
- The Right indent controls the space between the paragraph and the right margin and has a marker of its own. It is indicated by a single triangle on the Ruler at the current right margin. Click and drag it to change the margin.
- The First Line indent is used to indent the first line of a paragraph or of every paragraph. Click the top triangle of the indent marker and move it to where you want the first line indent to be positioned.
- The Hanging indent controls how the text of a paragraph lines up underneath the first line. This is usually adjusted when you are working with bullets or numbering and the text does not line up properly. Click and drag on the second triangle (the one in the middle) to apply a hanging indent.
You can also apply indents through the Paragraph area of the Home tab.
What Are Microsoft Word Tabs?
Tabs come into play when you press the Tab key on your keyboard. It moves the cursor one-half inch by default, much like a shortcut for several spaces. Both indents and tabs are influenced by paragraph marks, which occur when you press Enter. A new paragraph is started each time you press the Enter key.
Like indents, tabs are placed on the Ruler and control the placement of text:
- The Left tab is used as the First Line indent; it moves the first line of the paragraph into the tab location.
- The Middle tab centers the entire paragraph on the tab location on the Ruler.
- The Right tab aligns the text to the right tab location.
- If your document contains numbers with decimals, the Decimal tab ensures that the numbers line up on the decimal point.
- You can use the Bar tab to place a vertical bar on the tab stop position. The bar descends for every line of text that this tab governs, regardless of whether you actually press the Tab key to advance to it.
The quickest way to set tab stops is to click the ruler where you want a tab. Every time you press the Tab key as you type, the text lines up where you put the tabs. Drag the tabs off the Ruler to remove them.
For more precise tab placement, click Format and choose Tabs to open the Tab window. There you can place tabs precisely and select the type of tab you want in the document.
Thanks for letting us know!
Get the Latest Tech News Delivered Every Day
Subscribe
UPDATED ✅ Do you want to know once and for all how tab stops work in Word? ⭐ ENTER HERE ⭐ and Learn all about it
The tab stops in word they are a function with which it is possible to align the texts or organize them within a work on this platform. exist different types of tabs and each of them will serve for different types of formats, so it is important to differentiate them.
If you learn to differentiate or identify very well when you should apply each type of tabulation, your work and documents they will be much more organized and will maintain an adequate and comfortable structure for readers.
Therefore, in this post we will talk in detail about the word tab stopswhat they are, what they are for and the steps you must follow to create one.
What is a tab stop and what is it for in Word?
The tab stop is a term that is applied when we refer to the last location where the cursor stops after pressing the tab key on your computer keyboard. In this sense, the tabulation is used to be able to align the text and organize them according to your needs.
It is a very useful tool for format text and stay much more organized. In addition to that, within the Word platform there are several types of tab stops that can be applied.
Next we will see several types of tabulations:
- Left
- Right
- Centered
- Decimal
- Bar
What are all the types of tab stops that can be created in Word?
As we mentioned before, it is possible to make different types of tabulations and the use of them will depend on what you need.
In this sense, below we show you what the types are and what each of them is used for:
- Left: the text that you write from this mark, will extend in a direction to the right.
- Right: the text that you write from this mark, will extend with direction towards the left.
- Centered: is used to set the position of the text in the center, that is, everything you write will have its center from this mark.
- Decimal: in these cases, it does not matter how many digits a number has because it will always align them around a decimal point that will always remain in the same position, that is, where the mark is placed.
- Bar: does not set text positions, but rather a vertical line at the tab stop position.
Steps to create a tab stop in a Microsoft Word document
If you’ve never heard of tab stops, it might seem like a bit of a hassle, but it’s not. Once you learn how to handle them, you can use them without any problem in your documents and save a lot of time organizing your texts.
the way to create a tab stop in word It varies according to the computer in which you do it. Therefore, we will show you the step by step in the versions of Microsoft Word for Windows, macOS and Web.
Windows
To set a tab stop on Windows you have to:
- Anger Start and select the dialog box launcher Paragraph.
- Enter in Tabs.
- Write the measure you want in the field corresponding to “tab positions”.
- Pick a lineup.
- Select a fill in case you want it.
- Click on “set” (establish).
- press To accept and ready.
To be able to delete a tab stop, you just have to do the following procedure:
- go to Start and select the dialog box launcher Paragraph.
- Enter in Tabs.
- Apply any of the following procedures: choose a tab stop and select Clear, or choose Clear All to remove all tab stops.
- Click on To accept.
macOS
The procedure to set a tab stop on macOS is:
- go to tab Format.
- Enter the option tabulations and wait for the dialog to open. Once there, she writes the measure you want on tab stop.
- choose the alignment.
- Select a fill if you wish.
- press on it icon of + to set the tab stop.
- Click on To accept.
In order to delete a tab stop, you must follow the steps below:
- Go to the tab of Format.
- You may follow these steps: In case you want to delete a single tab stop, select the tab stop and then click on the – icon. In case you want to delete all the tabs, select Delete all.
- Finally, click on To accept.
Web
In case you are going to work with the Web version of Word, you should keep in mind that can recognize tabs of a document, but does not support setting or deleting tabs. In order to do that, you have to log into the desktop app.
Software
The tab key, sometimes called the tabulator key, was already a part of the keyboard in the days of the mechanical typewriter. At the beginning, this key made it easier to produce tables and let you switch columns with a single press of a button. Modern computer keyboards give you many more functions, but many go unused. Here, we’ll provide you with examples of some of the key’s most important functions in programs, internet browsers, and Windows.
Contents
- What is the tab key?
- Where is the tab key on the keyboard?
- What functions does the tab key have?
- Word processors or text editing programs: move the cursor
- In a web browser: jump between form fields and navigation elements
- In Windows: change the active window
- In operating systems: complete commands
What is the tab key?
The abbreviation “tab” comes from the Latin term “tabulate”, which means to arrange data in a table. This meaning gives us a clue about the key’s original function, as the tab key let you organize data clearly in tables and switch columns in a document. This function is still available today when using programs such as Microsoft Word or when making tables in Excel. Since then, the tab key has been given many more functions that we will describe for you in the section “What functions does the tab key have?”.
A modern computer keyboard also has other keys with multiple functions, such as the alt key and the ctrl key. You can find out more about these keys and their – often unused – functions in our guide.
Where is the tab key on the keyboard?
You can find the tab key on the left side of the keyboard, just above the caps lock key and to the left of the Q key. You can recognize the tab key by its two arrows going in opposite directions and pointing towards a line, one above the other. Some keyboards might mark it with only one arrow or with the word “tab” directly.
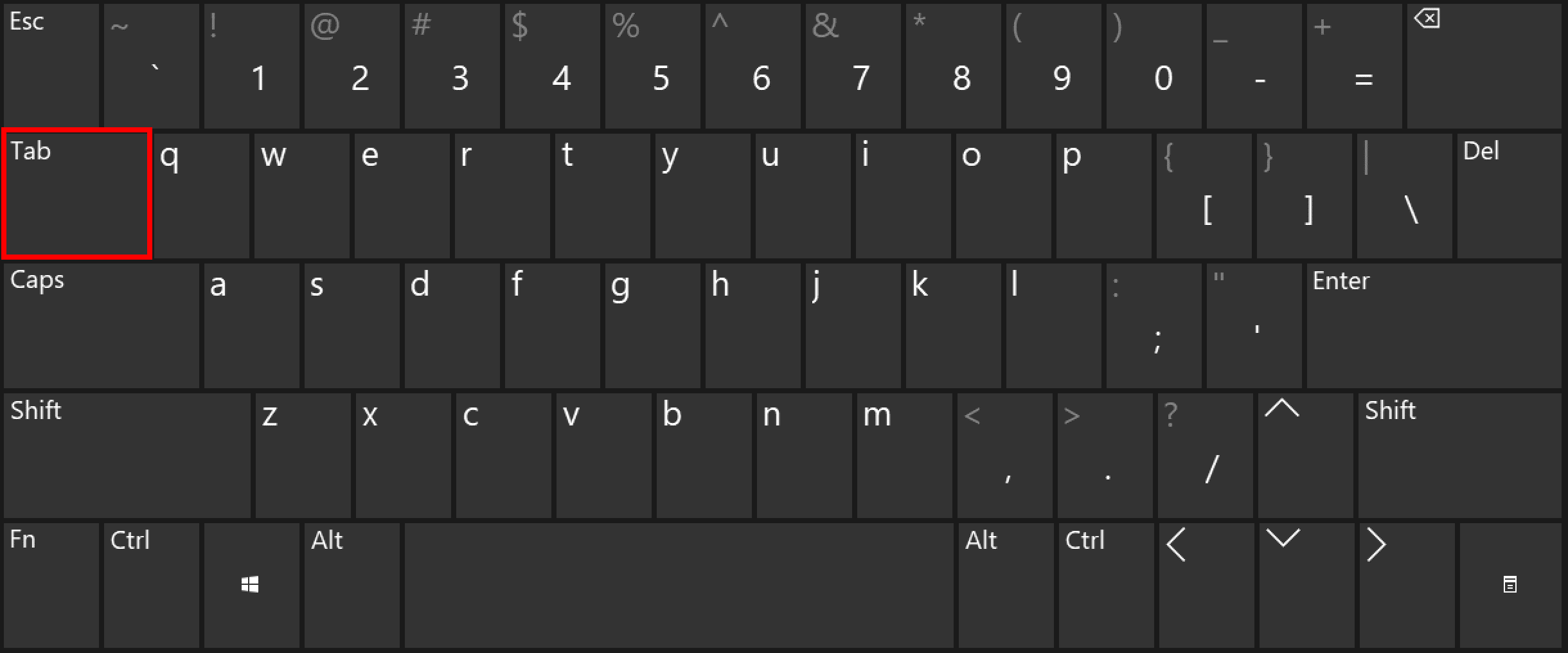
What functions does the tab key have?
The tab key has a wide range of functions. The commands you can do by pressing the key depend on where the mouse cursor is when you press it and what program is currently active. Below, we list the most common functions of the tab key and explain when they are used.
Word processors or text editing programs: move the cursor
In programs such as Microsoft Word, pressing the tab key will move the cursor a fixed distance to the right – to what’s known as a “tab stop”. This is the same as the key’s original function on typewriters. If the cursor is before a word, you’ll also push the word one tab distance to the right. This function is useful to get even distances with one push of a button, as well as to increase the margin on the left side of the page, to organize the text into columns, or to use gaps to divide up blocks of text or lists.
Some programs fill the area with spaces, others add a tab sign or their own character to make the text formatting visible. In each case, the tab is a precisely defined but blank space. Although it is made of several different characters, word processors group the space together and treat it as a single element. This means that you can skip over the space from left to right with just one click or one push of an arrow key.
Some programs, including Word, give you the possibility to change the size of the space yourself. Go to the “View” tab and turn on the “Ruler” feature, and then use a left mouse click to set where you want the tab key to move the cursor to. The standard tab distance in Microsoft Word is 1.25 cm, or half an inch. This means that pressing the tab key will move the cursor 1.25 cm or half an inch to the right.
Programmers use the tab key to indent their lines of code and therefore clearly show hierarchies. This makes the source text much more legible and therefore easier to work with.
In a web browser: jump between form fields and navigation elements
On a website, you can move between selectable elements by pressing the tab key. Typically, this includes input fields in forms, such as for your name and address, and other types of navigation in websites like links and buttons. If you press the tab key on a website, the cursor automatically moves to the next link. The currently selected field is highlighted with a visible border and the screen focuses on it. You can confirm your current choice by pressing the enter key. Thanks to this function, you can use the tab key to navigate websites without using a mouse.
Tip
You can recognize the tab key by its two arrows going in opposite directions. This is already an indication that you can change the direction of the function. To do this, press the tab and shift keys at the same time. The shift key changes the direction, so you can select the previous element.
In Windows: change the active window
If you press the alt and tab keys at the same time in Windows, you can display a mini overview of all currently open windows and programs. Keep the alt key held down the whole time and use the tab key as many times as you need to until the window you want is highlighted. Release both keys and continue working like you normally would in the newly active window you just chose.
Note
In Microsoft’s operating system, other combinations of keys can also help you navigate. Windows shortcuts can make your life and work much easier.
In operating systems: complete commands
In the command line program of Windows, Linux, and macOS, you can automatically complete given commands with the tab key. For example, in Windows command prompt, this could be a good way to switch to a different directory more quickly. As an example, you could simply type “cd prog”, press the tab key, and confirm with the enter key, and the program will automatically take you to “Program files”. If you would rather go to a different folder that begins with “prog”, you can press the tab key several times until the command prompt shows you the directory you want. Of course, this also works with other CMD commands.
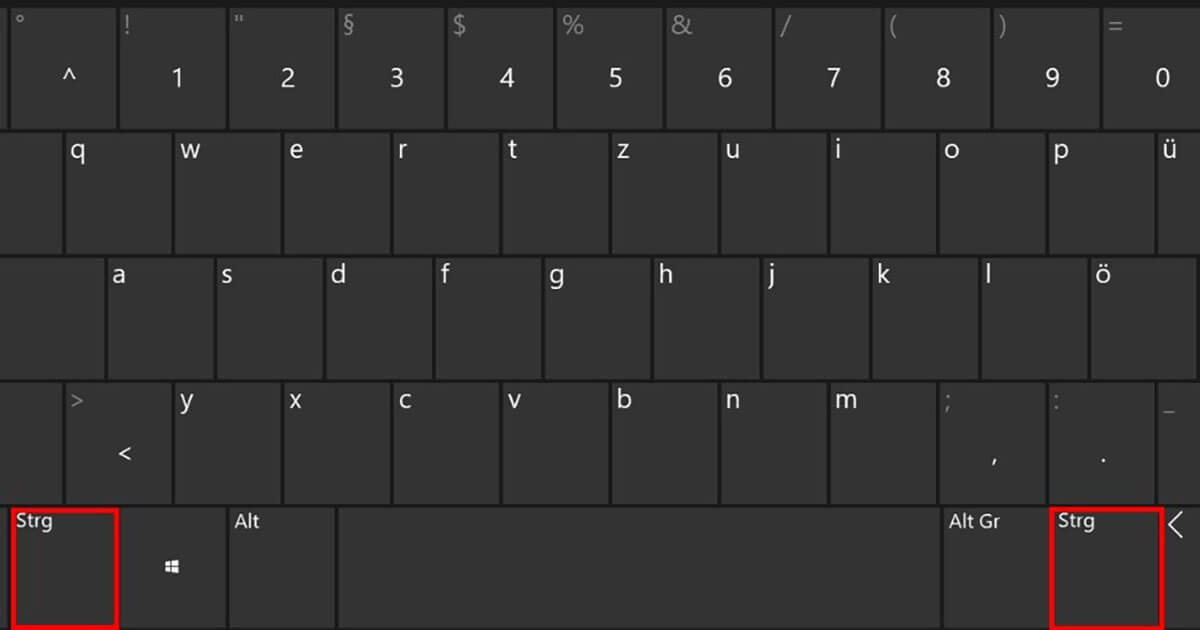
The Ctrl key: explanation and important shortcuts
The Ctrl key only has a function when it is combined with other keys. There are a variety of Ctrl key shortcuts which enable you to perform common commands in programs or in the operating system with exceptional speed. These can save time because you no longer need to access a function using the mouse or accessing it via the menu. We have compiled an overview of the most important shortcuts for…
The Ctrl key: explanation and important shortcuts
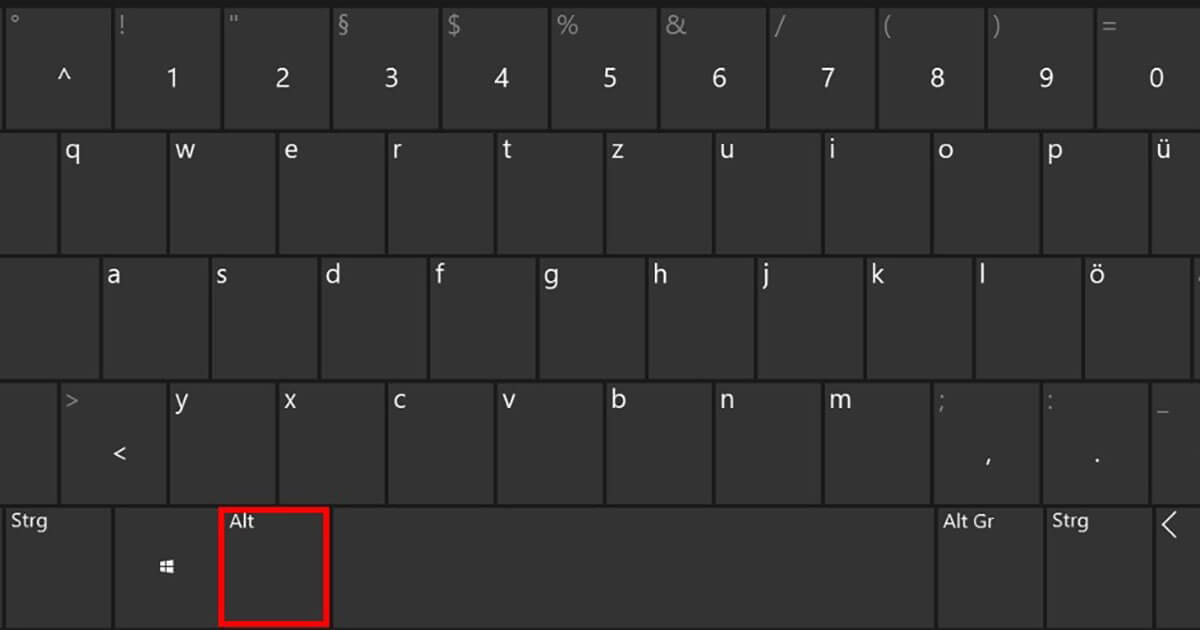
Alt key: basics and important key combinations
On its own, the Alt key has no assigned function. In combination with other keys, however, it allows quick access to commands in Windows and its programs. By using these key combinations, you can save time and work more efficiently. We’ve summarized the most important shortcuts and key combinations for using the Alt key.
Alt key: basics and important key combinations
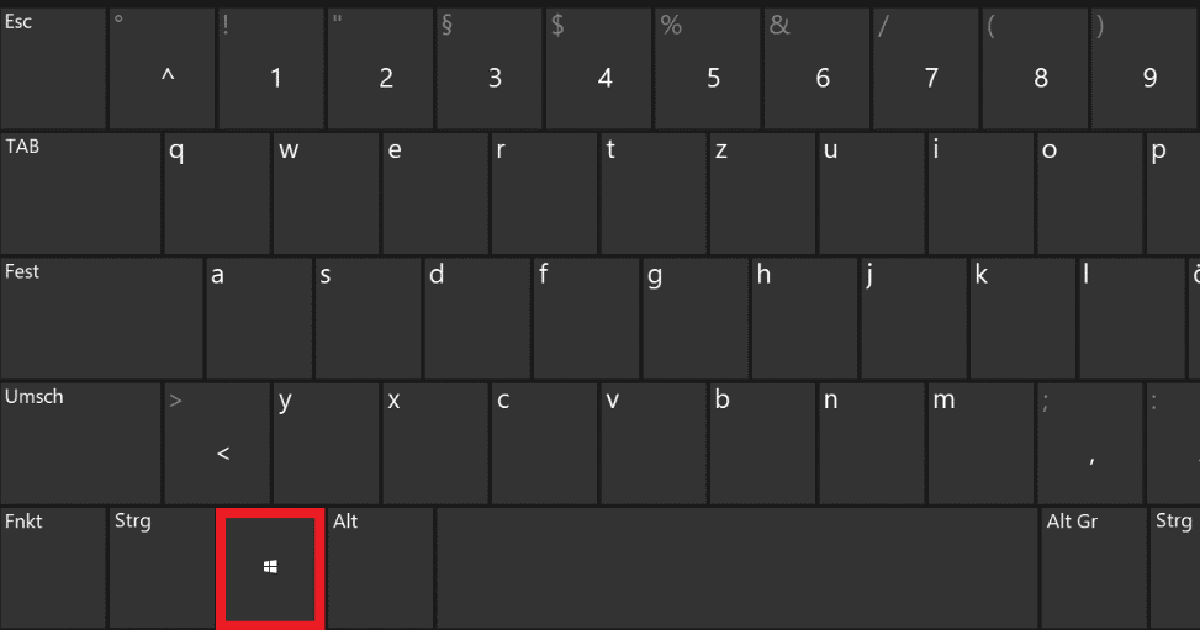
Windows button: an overview of the main functions and key combinations
The Windows logo key not only opens the Windows start menu at the press of a button, it also performs important functions as part of numerous keyboard combinations when using the Windows operating system. Navigate faster through your system, launch key functions or work more productively.
Windows button: an overview of the main functions and key combinations

Windows 11 Keyboard shortcuts
The keyboard shortcuts which are available in Windows 11 and in older versions of Windows are a convenient way to open Windows Settings and perform various actions. Many shortcuts in Windows 10 and 11 have remained the same, but there have been some changes to several shortcuts. We will be providing you with an overview of all the important keyboard shortcuts.
Windows 11 Keyboard shortcuts