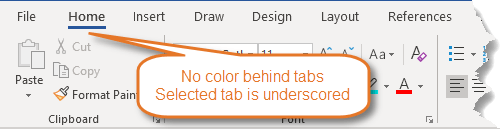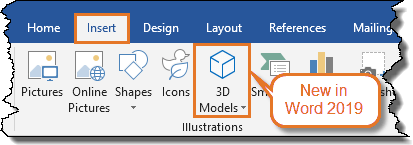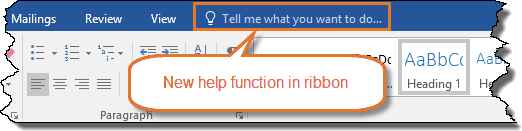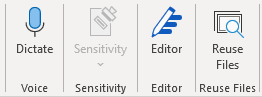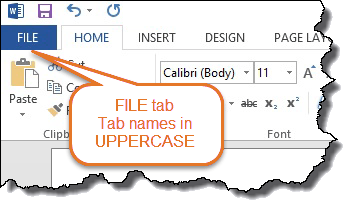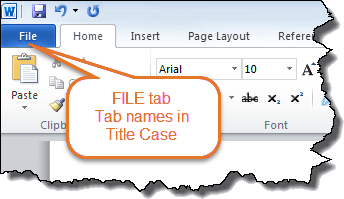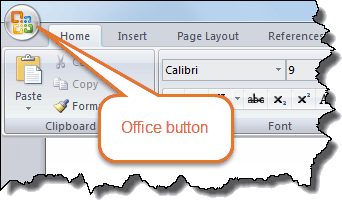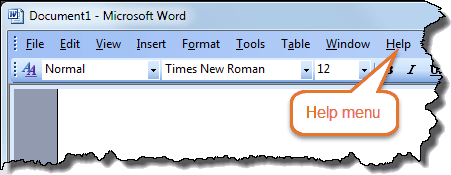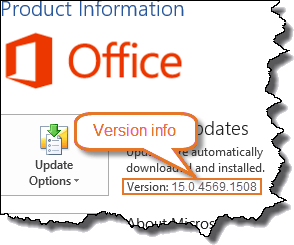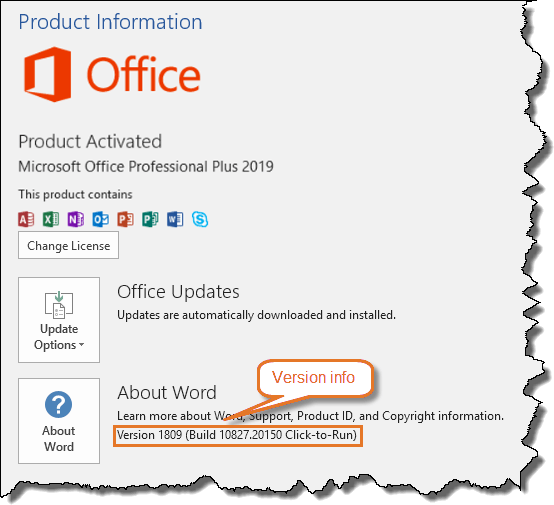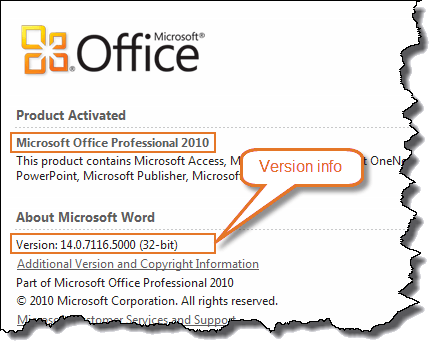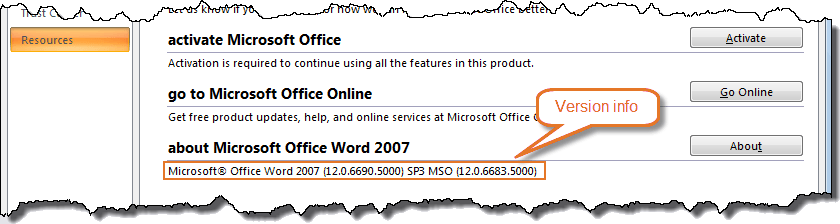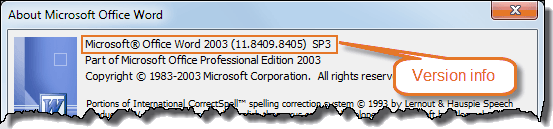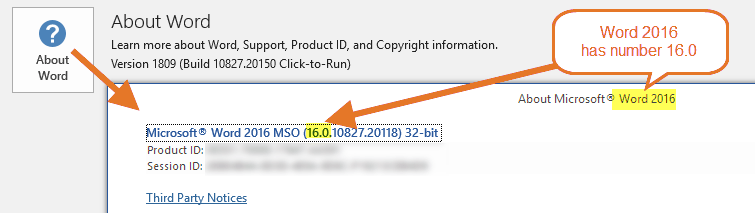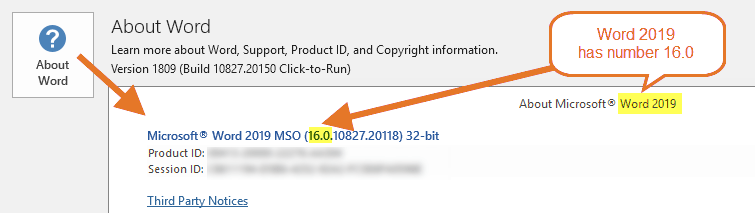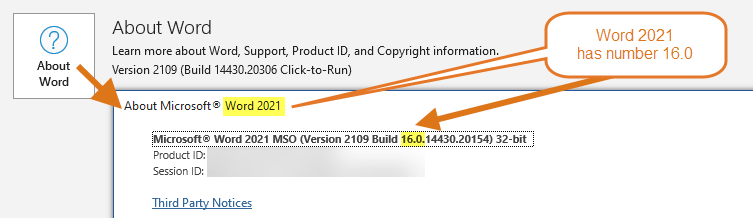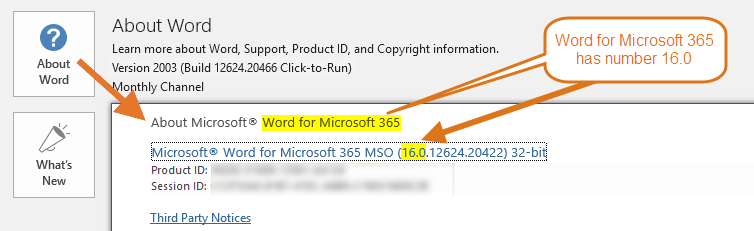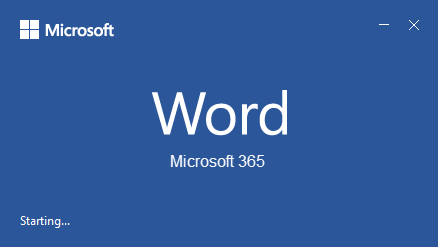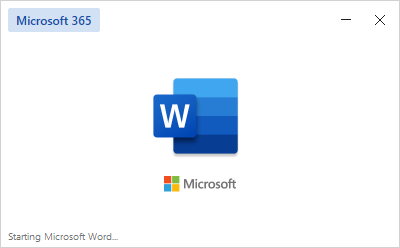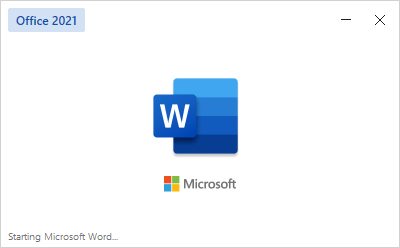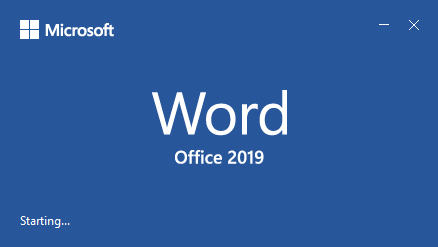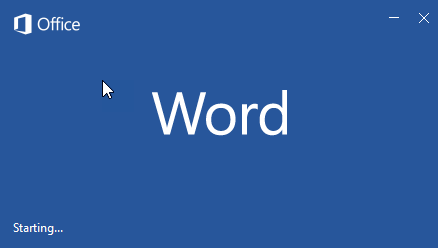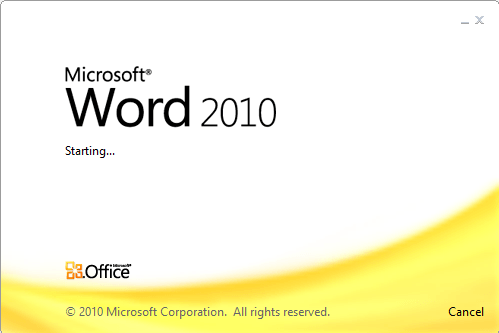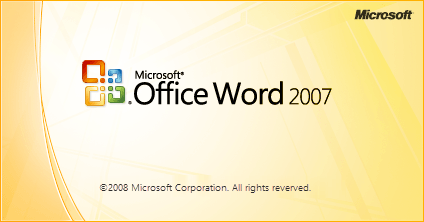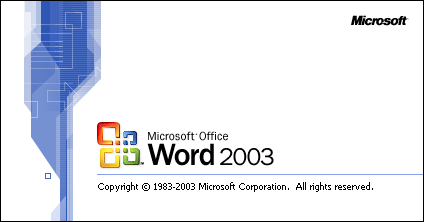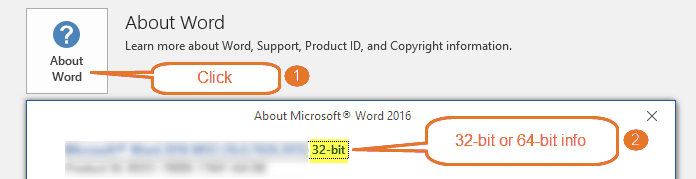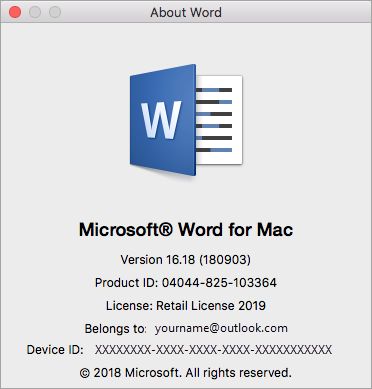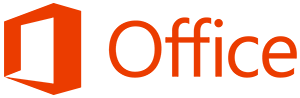Microsoft Word exists in many different versions. Sometimes you need to know what Word version you have installed. For example, you may find add-ins on this site that are relevant only for specific versions of Word.
The information below will help you answer the question: «What version of Word do I have?«.
Latest updated 18-Oct-2021: Updated with information about the new Word 2021 that was released as part of Microsoft Office 2021 in October 2021.
NOTE – Microsoft has changed product names as of April 21, 2020
Office 365 has been renamed to Microsoft 365.
Correspondingly, Word for Office 365 has been renamed to Word for Microsoft 365.
How to detect the version of Word just by looking at the Word window
Figure 1. Word 2021 and Word for Microsoft 365 – no color behind Ribbon tabs – selected tab is underscored.
Figure 2. Word 2016 and Word 2019 – color behind the Ribbon tabs – selected tab has no background color. In Word 2019, you will find 3D Models on the Insert tab – it is not found in Word 2016.
Figure 3. Word 2016 and Word 2019 – Help added after the tab names in the Ribbon.
Figure 4. In Word 2021 and Word for Microsoft 365, you will see only the magnifier icon without text, and it has been moved to the Title bar.
Figure 5. Word for Microsoft 365 has Editor group on Home tab – not found in Word 2021.
Word for Microsoft 365, Word 2016, Word 2019, Word 2021
There are only a few visible differences between Word 2016 and Word 2019. Correspondingly, there are only a few visible differences between Word 2021 and Word for Microsoft 365.
All four versions have a Ribbon with several tabs, starting with the File tab followed by Home, Insert, etc.
Word 2021 and Word for Microsoft 365 have no special background color behind the Ribbon tabs. The selected tab is underlined. See Figure 1.
Word 2016 and Word 2019 have a colored background behind the Ribbon tabs. The selected tab has no background color. Word 2019 has a new command, 3D Models, on the Insert tab. It is not found in Word 2016. See Figure 2.
Word 2016 and Word 2019 have a Tell me what you want to do… help in the Ribbon. See Figure 3.
In Word 2021 and Word for Microsoft 365, you will see only the magnifier icon without text and it has been moved to the Title bar. A Search field appears when you click the icon. See Figure 4.
Word for Microsoft 365 has e.g. an Editor group on the Home tab that is not found in Word 2021. See Figure 5.
Word for Microsoft 365 is the version you have if you have Microsoft 365 installed. With Microsoft 365 you will automatically have the latest Word version. However, you may have the version updated with a delay depending on which Channel you are on, i.e. how often your Microsoft 365 is updated (Monthly Channel, Semi-Annual Channel).
Word version – Word 2013 – tab names in uppercase.
Word 2013
Has FILE tab
Has ribbon with HOME, INSERT, PAGE LAYOUT, etc.
Names of tabs are in UPPERCASE
Word version – Word 2010 – tab names in Title Case.
Word 2010
Has File tab
Has ribbon with Home, Insert, Page Layout, etc.
Does not have Tell me what you want to do… help in the ribbon
Word version – Word 2007 – Office button.
Word 2007
Has Office button
Has ribbon with Home, Insert, Page Layout, etc.
Word version – Word 2003 – Menu bar with Help menu.
Word 2003 or earlier version
Has menu bar with Help menu
Menu bar includes File, Edit, View, etc.
How to find more details about your Word version – version number and 32-bit / 64-bit information
Once you know which version of Word you have, you can find more details about the specific version by following the relevant information below.
Note that Microsoft Office 2010 and all newer versions of Office exist in both a 32-bit version and a 64-bit version. Previously, Microsoft recommended to install the 32-bit version. Now, the 64-bit version is the default. However, not all computers can run the 64-bit versions.
Word for Microsoft 365
Word 2021
Word 2019
Word 2016
Word 2013
Select File > Account category (left side of dialog box). You will now see the version number in the right side of the dialog box. See the examples below.
Word 2013
Word 2013 version details.
Word 2019
Word 2019 version details.
Select File tab > Help category (left side of dialog box). You will now see the version number and more information in the right side of the dialog box.
Microsoft Office 2010 was the first version that exists in both a 32-bit version and a 64-bit version. The illustration below is from a 32-bit version. You will see that information at the end of the version number. See more about 32-bit and 64-bit versions.
Word 2010 version details.
Select Office button > Word Options > Resources category (left side of dialog box). You will now see the version number in the bottom right of the dialog box. Click the About button next to the version information to open a dialog box with more details.
Word 2007 version details.
Select Help menu > About Microsoft Office Word. You will see the version information in top of the dialog box that opens.
The illustration below tells it is Word 2003. If you have e.g. Word 2002 or Word 2000, you will see that.
Word 2003 version details.
.
How to find more details about Word versions and version numbers
We talk about e.g. Word 2010 or Word 2019 or Word for Microsoft 365 (or just Word 365). Each version of Word has a version number that used to be unique. However, after the launch of Office 2019 in October 2018, this is not exactly true anymore: Word 2016, Word 2019, Word 2021, and Word for Microsoft 365 share the same number!
In the illustrations above for Word 2010, Word 2007, and Word 2003, you see a long number, e.g. 14.0.7116.5000 for Word 2010. The leftmost part of the long number (here 14) is the version number for the Word version.
In case of Word 2013, Word 2016, Word 2019, and Word 2021, you must select File > Account category and click the About Word button to see the corresponding number. It is shown in top of the dialog box that opens.
Below are illustrations from Word 2016, Word 2019, Word 2021, and Word for Microsoft 365. As you can see, all four versions have number 16.0 which can lead to a lot of confusion. As you can see in the illustrations for Word 2016 and 2019 below, they even had the entire long version and build number in common at the time when I made the illustrations:
NOTE: The information in the dialog box that opens when you click About Word may not look exactly as shown in the illustrations below. Microsoft seems to move the information around from time to time.
Word 2016 has number 16.0
Word 2019 has number 16.0
Word 2021 has number 16.0
Word for Microsoft 365 has number 16.0
The number must be used e.g. in macros.
The last two groups of digits in the long number contains information about which updates have been installed.
For Word 2003, you also see SP3 after the version number. It tells that Service Pack 3 has been installed.
Overview of the Word version numbers
Which version
Word 2000
Word 2002
Word 2003
Word 2007
Word 2010
Word 2013
Word 2016
Word 2019
Word 2021
Word for Microsoft 365
Version number
9.0
10.0
11.0
12.0
14.0
15.0
16.0
16.0
16.0
16.0
Comments
Sometimes called Word XP
Microsoft skipped 13
As explained above, Word 2016, Word 2019, Word 2021, and Word for Microsoft 365 have the same number. This is not practical for developers but that is how Microsoft has implemented it.
If you have Microsoft 365 installed, you will automatically have the latest Word version. However, you may have the version updated with a delay depending on which Channel you are on.
How to detect the version of Word by looking at the splash screen that appears when you start Word
When you start Word, a splash screen (i.e. a window with an image showing information about the product) is shown while the program is launching. You may be able to detect the version of Word by looking at the splash screen. However, as you will see from the illustrations below, you may to be able to distinguish between all versions of Word that way.
The splash screen may disappear too quickly for you to catch the information you need. If you have installed one or more add-ins, this will normally make the splash screen stay on screen a little longer since Word needs time to load the add-ins.
The illustrations below show the splash screens from different versions of Word.
Word for Microsoft 365
Splash screen
Late in 2021, Microsoft has introduced a new look that also affects the splash screen.
You may see either the blue (old) or the white (new) splash screen depending on your Office version.
Notice the text Microsoft 365 in both versions.
As explained above, the name was changed from Office 365 to Microsoft 365 as of April 21, 2020.
Word 2021
Splash screen
Notice both text Office 2021 and a totally new look compared to earlier Office versions.
Word 2019
Splash screen
Notice the text Office 2019.
Word 2016 and Word 2013
Splash screen
Notice that no useful version information is shown – you can’t see whether it is Word 2016 or Word 2013. You need to use one of the methods above to find out
Word 2010
Splash screen
Notice the text Word 2010.
Word 2007
Splash screen
Notice the text Word 2007.
Word 2003
Splash screen
Notice the text Word 2003.
How to find out whether you have a 32-bit or 64-bit version of Microsoft 365 or Microsoft Office
The versions listed in the leftmost column below exist in both a 32-bit version and a 64-bit version:
|
Version |
How to find the 32-bit / 64-bit information |
|---|---|
|
Microsoft 365 Microsoft Office 2021 Microsoft Office 2019 |
To find out whether you have a 32-bit or 64-bit version installed, select File > Account category (left side of dialog box). Click the About Word button. You will find the information in top of the dialog box that opens as illustrated below: Click About Word to find info about 32-bit or 64-bit |
|
Microsoft Office 2010 |
You will find the information via File tab > Help as illustrated in Figure 9 above. |
For more details about 32-bit and 64-bit versions, see: Choose the 32-bit or 64-bit version of Office
How to find the Word version number and build number in VBA (macros)
Find Word version number as string in VBA
You can find the version number of Word with the following VBA code:
Example of result is the string:
«16.0»
Find Word version number as numeric value in VBA
If you need to find out e.g. whether the Word version number is lower or higher than a specific number, you need a numeric value and not a string. For that purpose, you can use the Val function:
Example of result is the numeric value:
16
Find first part of Word build number as string in VBA
You can find the first part of the build number with the following VBA code:
Example of result:
16.0.10827
If you compare the result with the number you see in the About dialog box (see illustrations above), you will see that the last part of the build number is missing. See below for a method to find the full build number.
Find full Word build number as string in VBA
You can find the full build number with the following function:
Function fncGetFullWordBuildNumber_String() As String
'Returns string with the full Word build number
fncGetFullWordBuildNumber_String = _
CreateObject("Scripting.FileSystemObject") _
.GetFileVersion(Application.Path & "WINWORD.exe")
End Function
Example of result:
16.0.10827.20150
Generate complete documents in seconds from re-usable text or graphics
Manage comments in Word fast and easy – review comments, extract comments to Word or Excel, etc.
Simplify and speed up the management of cross-references even in your most complex documents
Manage and repeat data in Word fast and easy with custom document properties and DocProperty fields
Extract insertions, deletions and comments from any Word document, incl. context and headings
Apply any highlight color or remove highlight in Word with a single click – customizable shortcuts
Browse pages, sections, headings, tables, graphics, etc. and find text in Word with a single click
Check safety-critical procedure documents for human factor issues in minutes – improve quality and help prevent errors
Create screen tips in Word fast and easy – with up to 2040 characters
-
Open any Office application, such as Word or Excel, and select Account.
Note: If you don’t see Account or you already have a file or document open, choose File from the menu, and then select either Account or Help from the list on the left.
-
Under Product Information, you’ll find your Office product name and, in some cases, the full version number.
-
1 — Product name, such as Microsoft 365 ProPlus or Office Home and Student.
-
2 — Version number, which includes version, build number, and the type of installation such as Click-to-run or Windows Store.
-
-
For more information, such as the bit-version, choose About Excel. A dialog box opens, showing the full version number and bit version (32-bit or 64-bit).
See Also
-
What version of Outlook do I have?
-
How can I tell if my computer is running a 32-bit or 64-bit version of Windows
-
Open any Office application, such as Word and create a new document.
-
For example, go to Word and choose About Word.
-
In the dialog box that opens, you can see the version number as well as the license type. In the example below, the version number is 16.18 and the license is a one-time purchase of Office 2019 for Mac.
See Also
-
Update history for Office for Mac
-
Release notes for Office for Mac
Still not sure?
If the steps above didn’t work for you, you’re likely using an older version of Office. To learn what version you have, see Find details for other versions of Office.
Need more help?
Most Windows users probably know whether they are using Windows 7, Windows 10, or another version of the Microsoft operating system. However, some aren’t aware of the version number of their Office program. There are considerable compatibility issues between the different versions of Microsoft Office, which makes it difficult to exchange documents. For example, projects are sometimes formatted differently across individual Word versions, and Excel macros or Word templates often cannot be exchanged between Office versions.
For the smooth exchange of documents, but also when errors occur, it’s important to know which Office version you are using in order to determine the cause and find a solution.
Contents
- Quick guide: how to check your office version (from Office 2007)
- How to check your Office version – step by step (versions from 2007)
- How to check your Office version in OneNote
- How to check your Office version in Office online
- Older Office versions: find your Office version – here’s how
- Find out the last used Office version of a document
- Find your Office version, without starting Office
- What do the build numbers mean in Office?
$1 Domain Names
Register great TLDs for less than $1 for the first year.
Why wait? Grab your favorite domain name today!
Matching email
SSL certificate
24/7/365 support
Quick guide: how to check your office version (from Office 2007)
- Click on “File” in the top left menu bar.
- Click on “Account” in the left sidebar.
How to check your Office version – step by step (versions from 2007)
If you’re a current user of a Microsoft Office program, you can find out the Office version you are using in just a few clicks. This method applies to Office versions 2007 and later.
- Click on “File” at the top of the ribbon (applies to Microsoft Word, Excel, PowerPoint, and Outlook, but not to OneNote!).
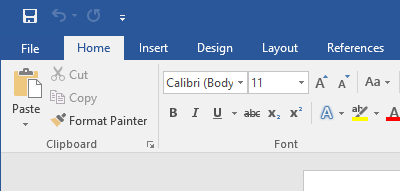
- Now click on “Account” in the sidebar on the left. In some Office versions, this menu item is also called “Office Account”.
- The name of the Office version used is displayed on the right below the logo. You can find out the internal version number by clicking on the “About …” button.
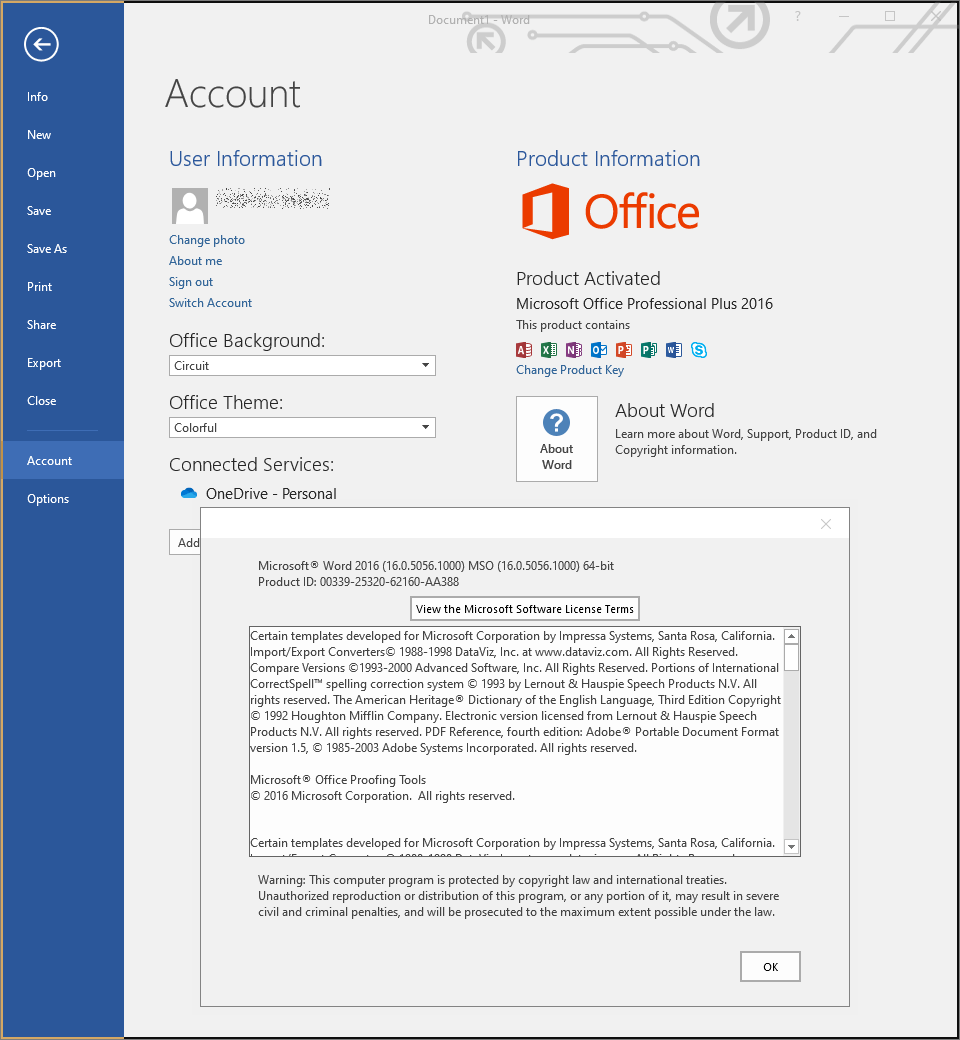
The Office serial number, which is also commonly referred to as the product key, won’t be discoverable using this method. To find your Office product key, special additional tools from third-party providers are needed.
Tip
With the Microsoft 365 packages from IONOS, you’ll get access to programs like Word, Excel, and PowerPoint. The server-based Office solution is ideal for private users and small businesses, and automatically provides you with the latest versions!
How to check your Office version in OneNote
OneNote has been part of the Microsoft suite since Office 2010. The version number can be found in the program. In principle, however, it is the same as the version number of the other Office components.
- Click on the icon with the three dots in the upper right corner and select “Settings” from the menu.
- Click on “About” in the sidebar on the right to display the version number of OneNote for Windows.

How to check your Office version in Office online
The online version of Microsoft Office that you use directly in the browser without installation is automatically updated to the latest version. Nevertheless, you can find the number of the Office version you are currently using if there are problems or unexpected changes to the document.
- To do this, click on “File” in the ribbon and then on “About” in the sidebar on the left.
- The build number of Microsoft Word Online currently in use appears under “Diagnostics”. This method also works in Excel Online and PowerPoint Online.
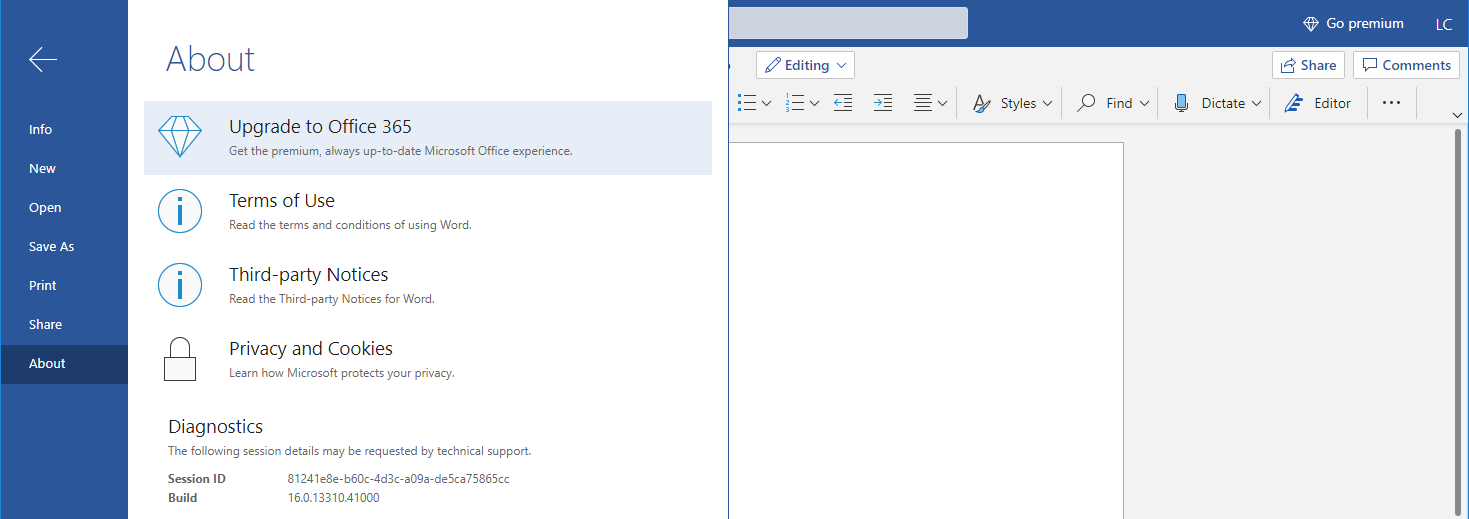
Fact
The first Microsoft Office version for Windows appeared in the fall of 1990 and contained Word for Windows 1.1, Excel for Windows 2.0, and PowerPoint for Windows 2.0. Previously, the programs were only available separately. After several versions, Office 3.0 was the first Microsoft product to be released on CD-ROM in August 1992. There has never been an Office version 2. Since Office 95, internally referred to as Office 7, all individual programs included in the package contain the same version number.
Older Office versions: find your Office version – here’s how
Microsoft launched the modern interface with menu bars as of Office 2007. Up to and including Office 2003 there was a classic menu bar in Word, Excel, and PowerPoint, as known from other Windows programs.
If you want to find the version number of an older version of Microsoft Office, click on the question mark in the menu bar and select the “About” option in the menu.
Note
In many Office alternatives with classic menus, you’ll find the version number in the same way as described above!
Find out the last used Office version of a document
In each document, Microsoft Office stores the version number of the Office program that was used to create and save the document. Based on this number, Office recognizes whether the document can be opened with a certain version and whether possibly incompatible macros or templates are included.
However, this version number is not displayed directly in the properties of the document. Luckily, there’s a trick to find it:
- First, create a safety copy of the document and change the file extension from .docx to .zip.
- Double click the zip file to open it.
- Open the folder “docProps” here and launch the file “app.xml”.
- In the penultimate line under “AppVersion”, you will find the office version with which this file was saved.
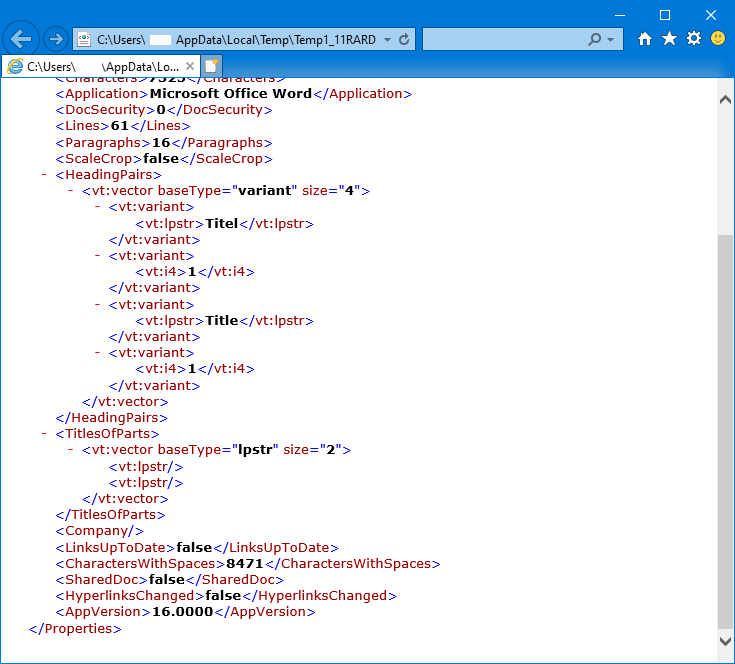
Find your Office version, without starting Office
If an Office program like Word can’t be launched, because it maybe doesn’t work anymore, you can look up the Office version directly in the program file. This method also works for local networks, to find out what version of Office is installed on different computer.
- In explorer, switch to “This PC” and go to “Program Files” > “Microsoft Office” > “Office”.
- Here you will find the subfolder “OfficeXX” with XX indicating the version number, for example “16” for Office 2016.
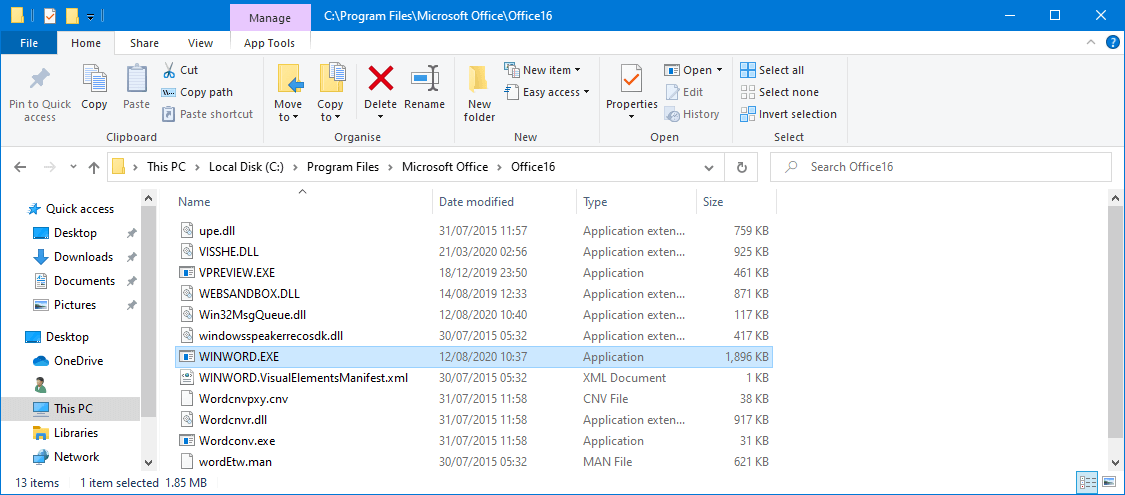
- There may also be several folders with different version numbers if you have additionally installed macros or add-ins from other Office versions. In this case, search for the WINWORD.EXE file and right-click on it. Select “Properties” in the context menu.
- In the next dialog box you will find the product name and the exact product version in the “Details” tab.
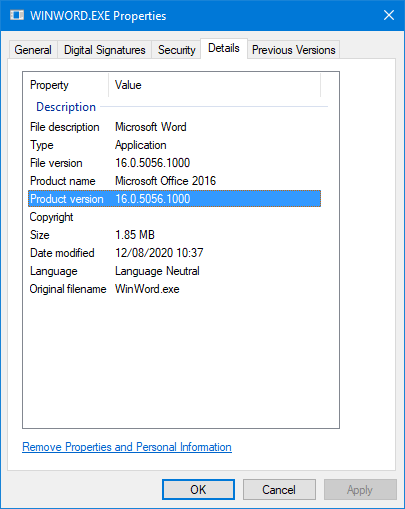
What do the build numbers mean in Office?
In the properties of an EXE file from Microsoft Office and in the about window in Office Online you can find the build numbers that Microsoft uses internally as version numbers. The first block of digits of these numbers, for example “16…”, points to the Office version. Up to and including Microsoft Office 4.3 from 1994, the first digits of the build number corresponded to the Office version.
Since the launch of Windows 95, Microsoft uses year numbers instead of version numbers for marketing reasons. The table shows which build number belongs to which Office version. For some versions, a macOS version of Microsoft Office appeared a little later with the same build number as the Windows version released shortly before.
Office version |
Operating system |
Build number |
|---|---|---|
Office 95 |
Windows |
7 |
Office 97 |
Windows |
8 |
Office 98 |
Mac OS |
8 |
Office 2000 |
Windows |
9 |
Office 2001 |
Mac OS |
9 |
Office XP |
Windows |
10 |
Office for Mac OS X |
Mac OS X |
10 |
Office 2003 |
Windows |
11 |
Office 2004 |
Mac OS X |
11 |
Office 2007 |
Windows |
12 |
Office 2008 |
Mac OS X |
12 |
Office 2010 |
Windows |
14 |
Office 2011 |
Mac OS X |
14 |
Office 2013 |
Windows |
15 |
Office 2016 |
Windows/Mac OS X |
16 |
Office 2019 |
Windows/Mac OS X |
16 |
HiDrive Cloud Storage with IONOS!
Based in Europe, HiDrive secures your data in the cloud so you can easily access it from any device!
Highly secure
Shared access
Available anywhere
The build number 13 never existed with Microsoft Office – an old developer tradition, since programs with the version number 13 were often full of bugs and were rarely met with user approval.

What version of Windows do I have?
Are you a Windows user, but aren’t sure what version of the operating system you have installed on your PC? This article introduces three ways of checking your Windows version in just a few seconds: using a keyboard shortcut, via the Control Panel, or using the Windows Command Prompt (CMD).
What version of Windows do I have?

How to check your Ubuntu version: a guide
Knowing which Ubuntu version you’re running is helpful for different things. You can use this information to check whether programs are compatible with your system. Or you can include the version number in troubleshooting searches. It’s thus of crucial importance to know how to check your Ubuntu version. Keep reading to find out how to do so in a few simple clicks.
How to check your Ubuntu version: a guide
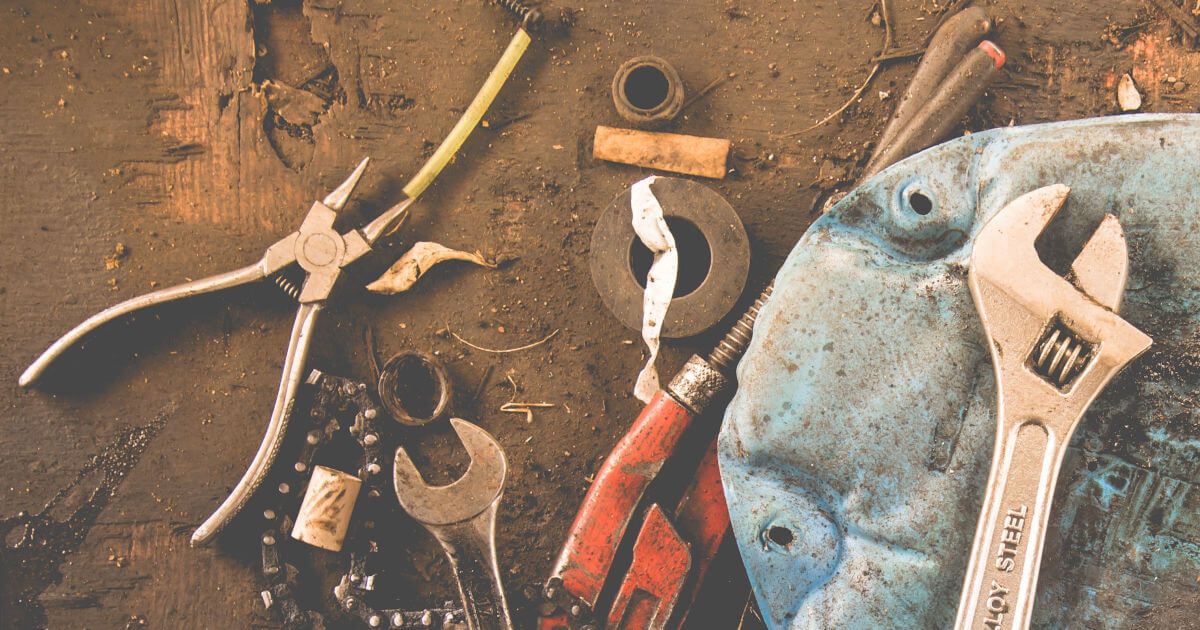
Finding the Microsoft Office product key using a key finder tool
In Windows, product keys are well-hidden and are not displayed directly in the application. You can use special tools to find the Office product key before reinstalling your Office software suite. You can recover the product key in all versions of Office that store the key on your computer. These include the popular 2010 and 2016 versions.
Finding the Microsoft Office product key using a key finder tool
Table of Contents
- What was the released date of MS Word 2008?
- How long has Microsoft Word been around?
- When was MS Word first released?
- Which is the latest version of word?
- Who is the father of MS Word?
- What is the latest Microsoft Word?
- Is Microsoft Word free now?
- What is the newest version of Word?
- Do laptops come with Word?
- How do I update Microsoft Word 2008?
- Who is the father of MS word?
- Did Microsoft buy word?
- Can you still use Office 2007?
- Is Office for Mac 2008 still supported?
- When was the latest version of Microsoft Word released?
- When was Microsoft Word 2.0 released for DOS?
- When does the next version of Microsoft Office come out?
- When did the Microsoft Office 2010 come out?
If you have Windows, open a Word document, choose File from the top left corner, and then click either Account or Help on the left nav bar. You’ll see your Office version and information under Product information, on the right side of the window.
What was the released date of MS Word 2008?
Word 2000-2003 users on Windows systems can install a free add-on called the “Microsoft Office Compatibility Pack” to be able to open, edit, and save the new Word 2007 files. Alternatively, Word 2007 can save to the old doc format of Word 97-2003. Word 2008 was released on January 15, 2008.
How long has Microsoft Word been around?
1983
First released in 1983 under a different name, Word celebrated its 25th birthday in 2018. Its popularity lies in its ease of use, plus the fact that it can be used on different operating systems including Macintosh and of course, Windows.
When was MS Word first released?
1989
The first version of Word for Windows was released in 1989, a full two years before WordStar and WordPerfect were delivered on the new Windows operating system.
Which is the latest version of word?
Release history
| Year released | Name | Version |
|---|---|---|
| 2010 | Word 2010 | 14.0 |
| 2013 | Word 2013 | 15.0 |
| 2016 | Word 2016 | 16.0 |
| 2019 | Word 2019 | 16.0 |
Who is the father of MS Word?
Charles Simonyi
The first version of Microsoft Word was developed by Charles Simonyi and Richard Brodie, former Xerox programmers hired by Bill Gates and Paul Allen in 1981.
What is the latest Microsoft Word?
Office 365 and Microsoft 365 subscribers always have the latest version of Microsoft Office — currently Office 2019. They also get more frequent software updates than those who have purchased Office 2019 without a subscription, which means subscribers have access to the latest features, security patches and bug fixes.
Is Microsoft Word free now?
The good news is, if you don’t need the full suite of Microsoft 365 tools, you can access a number of its apps online for free — including Word, Excel, PowerPoint, OneDrive, Outlook, Calendar and Skype. Here’s how to get them: Go to Office.com. Login to your Microsoft account (or create one for free).
What is the newest version of Word?
Do laptops come with Word?
Do all laptops come with Microsoft Office installed? Not all laptops come with installed Office programs. You might be able to install Office alternatives such as Open Office on them or simply purchase a subscription on Microsoft’s website.
How do I update Microsoft Word 2008?
0 Update is installed, follow these steps:
- On the Go menu, click Applications.
- Open the Microsoft Office 2008 folder, and then start any Office application (for example, start Word).
- On the Word menu, click About Word.
- In the About Word dialog box, compare the version number next to Latest Installed Update.
Who is the father of MS word?
Did Microsoft buy word?
Microsoft Word, known also just as ‘Word’ is word processing software and a flagship product of Microsoft. Word can be bought as a standalone product or as a part of Microsoft Office, which also includes programs like Excel and PowerPoint.
Can you still use Office 2007?
Office 2007 has reached the end of its support lifecycle, meaning there are no new security updates, non-security updates, free or paid assisted support options, or online technical content updates.
Is Office for Mac 2008 still supported?
After next Tuesday, Microsoft will only officially support its latest two versions of the Office for Mac suite. Microsoft announced today that it will end support for Office 2008 for Mac on April 9.
When was the latest version of Microsoft Word released?
Word 2008 was released on January 15, 2008. It includes some new features from Word 2007, such as a ribbon-like feature that can be used to select page layouts and insert custom diagrams and images. Word 2008 also features native support for the new Office Open XML format, although the old doc format can be set as a default.
When was Microsoft Word 2.0 released for DOS?
Word 2.0 for DOS was released in 1985 and featured Extended Graphics Adapter (EGA) support. Word 3.0 for DOS, released in 1986, added support for revision marks (equivalent to the Track Changes feature in more recent Word versions), search/replace by style and macros stored as key stroke sequences. Word 4.0 for DOS was released in 1987.
When does the next version of Microsoft Office come out?
Release date: April 13, 2021 This build fixes several small bugs throughout Office and includes security updates. Among the bugs fixed are ones in Excel, Outlook, PowerPoint, and Word that caused a resource contention issue when drawing an image. The security updates are for Excel, Outlook, Word, and the entire Office suite.
When did the Microsoft Office 2010 come out?
Microsoft Office 2010 is a version of the Microsoft Office productivity suite for Microsoft Windows. Office 2010 was released to manufacturing on April 15, 2010, and was later made available for retail and online purchase on June 15, 2010. It is the successor to Office 2007 and the predecessor to Office 2013.
Microsoft is hands-down, the leading software in the market. More importantly, Microsoft’s Office application is one of the most widely used in homes and offices worldwide. It is so popular that it eventually crossed over to the Apple brand, a company that predominantly used its software and productivity apps until they ultimately gave in to consumer demands.
Through the years, Microsoft has released numerous editions of its Office software. As each version is released, new features and functions are introduced to consumers. More importantly, releases of these updates ensure that previous issues experienced by users are resolved.
Along with it, security upgrades. Since some versions provide limited functionality and can prohibit optimal user experience, it is always best to know what version you are using to make upgrades if necessary. Since not everybody knows the edition they are using, nor are they aware of how to check here is a compilation of easy to follow methods.
1) Splash Screen Method
If you’ve been a longtime user of MS Office or MS Word to be exact, you should be familiar with the splash screen that greets you whenever you load up the application on your computer. The screen shows up for a second or maybe two. It displays the name of the app, along with the year or version.
- users with the 2019 version should show right smack in the middle of the splash screen “Word” underneath it would be “Office 2019.”
- Users, on the other hand, with a Microsoft Office 365 subscription have “Word” and “Office 365”. By default, those with a subscription get the latest Office version made by Microsoft.
- It should be noted that this method, however, does not indicate if the version in use is in 32-bit or 64-bit. Additionally, it does not show any info about the build number.
2) Control Panel / Settings Method
- Go to your computer’s Settings section or Control Panel. Select Programs and then navigate towards Programs and Features.
- A list of installed apps on your computer should appear. Scroll to locate the program in question. In this case, look for Microsoft Office.
- Highlighting the selection shows the edition and the version at the end of the application name.
- Tapping on it will not show the bit version either.
3) File Button Method
- Many users fail to realize that it is possible to look up the version of the app just by opening the application itself.
- Once the app is opened, locate the top menu on the upper lefthand side. This is referred to by some as the “ribbon interface.” The appearance itself of the “File” button is a good indicator of the Word app’s version.
- For example, if the button is a sharp-edged rectangle, and it begins with an uppercase letter, then it can be expected that the version is either Office 2016, 2019, or Office 365. It has been observed that between these three versions, there are no other telltale indicators that could distinguish one from the other.
- Should the file button be rectangular with the same sharp edges but uses all uppercase letters, than this version is a Microsoft Office 2013 edition.
- If the button is a rectangle with rounded corners, and contains an uppercase letter in the beginning, then one can expect it to be a 2010 version of Microsoft Word.
- The presence of the Office logo in place of the File button would mean that you are running an older version from 2007.
- A lack of any of the indicators as mentioned above would be a clear sign that the Office version you are running is from 2003 or earlier.
4) Menu Method
- Start by launching your MS Word application. Once it boots, open the File menu. You can do this by tapping or clicking on the File button or Office button. Either one is typically situated on the top left top corner of the window you have opened.
- When the menu opens, search for the entry labeled “Account.” Select it.
- The upper right portion of the Account page will display what version is used. This often works for MS Office apps from 2016, 2019, and Office 365.
- This method also permits users to view whether you are running a 32bit or 64bit Office version. Do this by simply selecting the “About” or “About Word” option.
- Earlier editions such as MS Office 2010 would show the “Help” option instead of the Account entry, which is seen under the File menu. The suite’s version, along with the architecture or bit edition, should be displayed on the menu’s right section.
- Clicking on” Additional Version and Copyright Information” will display a more detailed set of specifications.
- Earlier renditions such as the case with 2007 Word will have a “Word Options” button under the menu.
- The prompt would then show several choices. Click on “Resources” to bring up a selection. Scroll and tap at the “About” button. This brings out additional details of the app.
5) Registry Method
- The last known method for checking Microsoft versions on apps is by looking into the registry certificate. Mind you; this technique involves having to enter a command. If you are comfortable doing this, go into the command window.
- On the command line, type the reg query.
“HKEY_CLASSES_ROOTWord.ApplicationCurVer”
- Press Enter
- The output of the command should then be displayed on your screen. The digits that appear after “Word. Application” would tell you the exact MS Office Suite edition that your system is running. Here is the chart you can use to compare the output with
- 0 for MS Office 2016 or MS Office 2019, or Office 365
- 0 for MS Office 2013
- 0 for MS Office 2010
- 0 for MS Office 2007
- 0 for MS Office 2007
As you may notice a 13.0 version does not exist. It is believed to be such due to superstitious reasons. Who would have thought Bill Gates harbored such beliefs?
Final Thoughts
While there is nothing wrong with using an older MS Word version, the overall benefits of having an up to date one easily trumps the old-timers. Additionally, knowing which versions you are running allows you to maximize every Office app to its best potential fully.
Updated: 03/13/2021 by
To determine what version of Microsoft Office is currently running on your computer, select your operating system from the list below and follow the instructions.
Microsoft Windows users
- Open any of the Office applications, such as Word, Excel, or PowerPoint.
- Create a new document.
- Choose File in the upper-left corner, and select either Account or Help from the list to the left.
- Under Product Information, the Office product name and the full version number is shown.
- If you do not your version in the current window, select About Word, About Excel, About PowerPoint, etc., and a new dialogue box should open containing the full version number.
Note
You can compare your version number to the table below to determine the year of Microsoft Office you’re using.
macOS users
- Open any of the Office applications, such as Word, Excel, or PowerPoint.
- Create a new document.
- Go to the Word/Excel/PowerPoint menu, and select About Word, About Excel, About PowerPoint, etcetera, and a new dialogue box should open containing the full version number.
Note
You can compare your version number to the table below to determine the year of Microsoft Office you’re using.
Version number table
Once you’ve located the version number in the Microsoft Office program of your choice, you can utilize the table below to find out which year it matches. To do so, compare the first two digits in the version number with the version year on the right side of the table.
| First two digits | Office version |
|---|---|
| 11 | Microsoft Office 2003 |
| 12 | Microsoft Office 2007 |
| 14 | Microsoft Office 2010 |
| 15 | Microsoft Office 2013 |
| 16 | Microsoft Office 2016 |
If you have Windows, open a Word document, choose File from the top left corner, and then click either Account or Help on the left nav bar. You’ll see your Office version and information under Product information, on the right side of the window.
Contents
- 1 Which version of Word is in Office 365?
- 2 How do I find my version of Microsoft?
- 3 How do I know if I have Office 365 on my Mac?
- 4 What Outlook version do I have?
- 5 What version of Office do I have 32 or 64?
- 6 What is the latest version of Word?
- 7 What version of Windows 10 do I have?
- 8 Do I have Microsoft 365?
- 9 How do I know what version of Word I have on my Mac?
- 10 How do I know which version of Office I have on my Mac?
- 11 Is Microsoft 365 and Office 365 the same?
- 12 What version of Outlook is in Microsoft 365?
- 13 How do I change my outlook version?
- 14 How do I tell what version of Outlook 2010 I have?
- 15 What is 32bit vs 64bit?
- 16 Will there be a Windows 11?
- 17 Is Microsoft 365 free?
- 18 Why is Microsoft Word black?
- 19 How do I know which windows I have on my HP laptop?
- 20 How do I know which version of Windows 11 I have?
Which version of Word is in Office 365?
Word for Microsoft 365 is the version you have if you have Microsoft 365 installed. With Microsoft 365 you will automatically have the latest Word version.
How do I find my version of Microsoft?
Here’s how to learn more:
- Select the Start button > Settings > System > About . Open About settings.
- Under Device specifications > System type, see if you’re running a 32-bit or 64-bit version of Windows.
- Under Windows specifications, check which edition and version of Windows your device is running.
How do I know if I have Office 365 on my Mac?
Mac users
- Open any Office application, such as Word and create a new document.
- For example, go to Outlook and choose About Outlook.
- In the dialog box that opens, you can see the version number as well as the license type.
What Outlook version do I have?
To determine the version of Outlook that you use, follow these steps: Start Outlook. On the Help menu, select About Microsoft Office Outlook. Verify the version information and the build number to determine the version of Outlook that is installed on your computer.
What version of Office do I have 32 or 64?
To find out whether your version of Office is 32-bit or 64-bit, click “About Word”. The version and build number are listed at the top of the About dialog box along with either “32-bit” or “64-bit”. Click “OK” to close the dialog box.
What is the latest version of Word?
Microsoft Word
| A story being written and formatted in Word, running on Windows 10 | |
|---|---|
| Stable release | 2103 (16.0.13901.20400) / April 13, 2021 |
| Operating system | Windows 10 and later, Windows Server 2016 and later Office 365 only Windows 7 SP1, Windows Server 2008 R2 and later |
| Platform | IA-32, x64, ARM, ARM64 |
| Type | Word processor |
What version of Windows 10 do I have?
Hit Start, type “winver,” and then press Enter. You could also press Windows Key + R, type “winver” into the Run dialog, and press Enter. The second line in the “About Windows” box tells you which version and build of Windows 10 you have.
Do I have Microsoft 365?
Right-click the Start button and select Apps and Features. Scroll through the list until you see one or more entries for Microsoft Office. You’ll see your edition, such as Office 365 or Standard 2016, as well as your version (or build) number.
On Mac
- If you have a Mac, open Word, go to Word menu, and click About Word.
- In the dialog box that opens, the version will either appear in the middle (Mac 2016), or on the top left corner (Mac 2011).
How do I know which version of Office I have on my Mac?
What version of Office am I using on my Mac?
- Open any Office application, such as Word, and create a new document.
- Go to the Word menu and choose About Word.
- In the dialog box that opens, you can see the version number as well as the license type.
Is Microsoft 365 and Office 365 the same?
NOTE: Microsoft officially announced that Office 365 was renamed to Microsoft 365 on April 21, 2020. Microsoft 365 was originally unveiled several years ago at Inspire 2017.
What version of Outlook is in Microsoft 365?
If you subscribe to the annual Microsoft 365 program, the version will simply be “Microsoft 365.” Otherwise, you should see a version number. 4. If you need more detailed version information — like if you’re troubleshooting a software issue — you can find the build number next to “About Outlook.” 5.
How do I change my outlook version?
- Click Start, click Control Panel, and then click Add or Remove Programs.
- Click to select the earlier version of Office in the Currently installed programs list, and then click Change.
- Click Add or Remove Features, and then click Next.
- Click to select the Outlook check box, and then click Update.
How do I tell what version of Outlook 2010 I have?
Outlook 2010
- Open Outlook 2010.
- Click the File tab.
- Then choose the Help option from the navigation menu (Fig. 3.).
- The Outlook version is displayed on the right side of the window, in the About Microsoft Outlook section (see Fig. 3.).
What is 32bit vs 64bit?
A 32-bit system can access 232 different memory addresses, i.e 4 GB of RAM or physical memory ideally, it can access more than 4 GB of RAM also. A 64-bit system can access 264 different memory addresses, i.e actually 18-Quintillion bytes of RAM.
Will there be a Windows 11?
Starting today, October 5th, Microsoft is rolling out the new Windows 11 to eligible devices. Earlier this year, Microsoft announced the new flagship update to its operating system: Windows 11.
Is Microsoft 365 free?
You can download Microsoft’s revamped Office mobile app, available for iPhone or Android devices, for free.An Office 365 or Microsoft 365 subscription will also unlock various premium features, consistent with those in the current Word, Excel, and PowerPoint apps.”
Why is Microsoft Word black?
Do you know what is going on? This is the new Dark Mode in Office. If you have enabled the Black Office theme, you will have a Switch Modes button on the View tab of the Ribbon. For more, see https://insider.office.com/it-it/blog/try-dark-mode-in-word.
How do I know which windows I have on my HP laptop?
How to check your version
- Press the Windows key + R at the same time.
- In the Open box, type winver.
- Select OK.
How do I know which version of Windows 11 I have?
How to Find the Windows 11 Build From Windows Settings
- Launch the Windows Settings. Now, either press Win + I or go to the Start menu search bar, type in ‘settings,’ and select the Best match.
- Once you’re on the System tab, scroll down and select the About section.