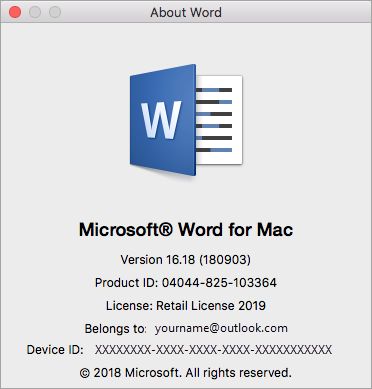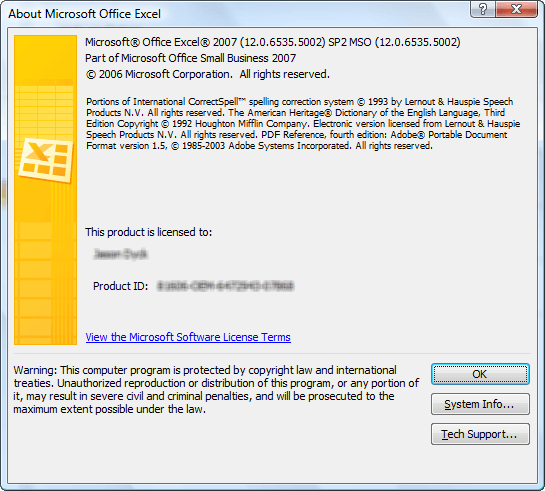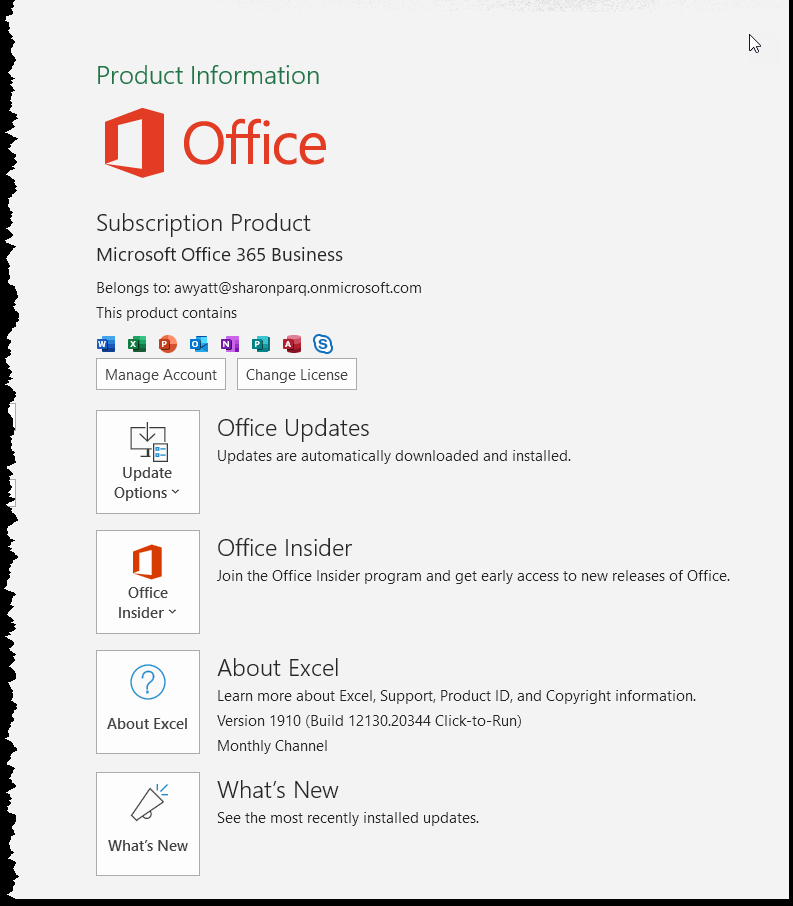-
Open any Office application, such as Word or Excel, and select Account.
Note: If you don’t see Account or you already have a file or document open, choose File from the menu, and then select either Account or Help from the list on the left.
-
Under Product Information, you’ll find your Office product name and, in some cases, the full version number.
-
1 — Product name, such as Microsoft 365 ProPlus or Office Home and Student.
-
2 — Version number, which includes version, build number, and the type of installation such as Click-to-run or Windows Store.
-
-
For more information, such as the bit-version, choose About Excel. A dialog box opens, showing the full version number and bit version (32-bit or 64-bit).
See Also
-
What version of Outlook do I have?
-
How can I tell if my computer is running a 32-bit or 64-bit version of Windows
-
Open any Office application, such as Word and create a new document.
-
For example, go to Word and choose About Word.
-
In the dialog box that opens, you can see the version number as well as the license type. In the example below, the version number is 16.18 and the license is a one-time purchase of Office 2019 for Mac.
See Also
-
Update history for Office for Mac
-
Release notes for Office for Mac
Still not sure?
If the steps above didn’t work for you, you’re likely using an older version of Office. To learn what version you have, see Find details for other versions of Office.
Need more help?
We know that Microsoft Excel has different features across different versions and there are several Excel versions, like Excel 2003, 2007, 2010, 2013, and 2016!
So whenever I use Microsoft Excel I need to check Excel Version that I am using. And boy, do I get confused to tell which Excel Version I am using!
Not to worry, as I will show you a few cool ways on How to Check Excel Version that you are using right away!
- Looking at the Splash Screen
- Looking at the Menu
- Checking Help or About Information
P.S. If you want to upgrade to the latest & greatest version of Microsoft Excel, you can by choosing these Office 365 Business Plans here!
*** Watch our video and step by step guide below and understand what version of Excel do I have ***
1. Looking at the Splash Screen
When you click on the Microsoft Excel icon on your computer, it starts to load and displays a starting screen.
This screen is shown for few seconds only but it displays the name of the application that you are using and the version that you are using.
Microsoft Excel 365
2. Looking at the Menu
You can easily check Excel version you are using by looking at the menu or the top ribbon.
Open any Microsoft Excel file and look at the top left corner of the file. Depending on how the File button looks, you can easily identify the version of Excel.
Microsoft Excel 2016
For Microsoft Excel 2016, you can easily spot the difference. You can see the “Tell me what you want to do” text at the top.
It is the only Excel version with this feature. For any other version, this text is not available.
Microsoft Excel 2013
If you are using Microsoft Excel 2013, you can see that the Ribbon tabs are all in Capital Letters!
If it is not in capital letters, you are probably using some other version of Excel.
Microsoft Excel 2010
For Microsoft Excel 2010, you can see the Rounded File Menu Button at the top left-hand corner.
Microsoft Excel 2007
For Microsoft Excel 2007, you can see the Rounded Microsoft Office Icon at the top left-hand corner.
Microsoft Excel 2003
For Microsoft Excel 2003, the giveaway here is it looks like Windows XP!
And this means you already need an upgrade!
3. Checking Help or About Information
Even though the above 2 methods are quick and easy, they do not provide complete information like:
- Whether you use a 64-bit or 32-bit version
- Exact Product Version
- Build Number
You can check all of this information by choosing either the help or about option in Excel:
Microsoft Excel 2016:
Go to File > Account > About Excel.
Here is what it looks like in Excel 2016:
Microsoft Excel 2013:
Go to File > Account > About Excel
Microsoft Excel 2010:
Go to File > Help > About Microsoft Excel
Microsoft Excel 2007:
Click on Rounded Microsoft Office Icon > Excel options. In the Excel Options dialog box, Select Resources > About button.
Microsoft Excel 2003:
In the menu go to the Help tab and then click on About Microsoft Excel
(If you do not see this option in the menu you are probably using Excel 2007 or higher!).
For Mac
It is actually quite simple to gather information regarding and check Excel Version in Mac.
Click on Excel on the Mac Menu Bar and then select About Microsoft Excel.
In the About Excel dialog box, all details will be displayed!
Conclusion
So, you can either look at the starting screen of the application, the menu ribbon, or the help/about option in Excel to get information like product version, build number, etc.
About The Author
Bryan
Bryan is a best-selling book author of the 101 Excel Series paperback books.
To determine whether your version of Office is a 32-bit or 64-bit version, follow these steps: Open an Office 2010 application such as Microsoft Word 2010. On the File tab, click Help. You will see the version information in the About Microsoft <ApplicationName> section.
Contents
- 1 How do I tell what version of Office 2010 I have?
- 2 What bit version of Office 2010 do I have?
- 3 How do I find out which version of Microsoft Office I have?
- 4 How do I know if I have Office 2010 sp2?
- 5 What version of Office do I have 32 or 64?
- 6 How can I tell if I have Office 32-bit or 64 bit?
- 7 What is Microsoft Office version?
- 8 Does Office 2010 SP2 include SP1?
- 9 How do I know if Office 2007 SP3 is installed?
- 10 How do I find out what service pack I have Windows 10?
- 11 What is 32bit vs 64bit?
- 12 How do I check my office patch level?
- 13 How can I upgrade my Office 2010 to 2019 for free?
- 14 What is Microsoft Office SP2?
- 15 How do I know if I have Windows 7 Service Pack 1?
- 16 How do I know which version of Office 2007 I have?
- 17 How can I tell what version of Excel 2007 I have?
- 18 What are the Windows 10 versions?
- 19 What is computer service pack?
- 20 What is the latest version of Windows?
To check your version of Office, do the following:
- Open any Office 2010 application, such as Word or Excel.
- Choose File > Help.
- Under Click-to-Run Product Updates, note the version number that is listed. If the version number matches the most current version, you’re up to date.
What bit version of Office 2010 do I have?
Go to File menu of any Office applications, go to Help, About button, to the extreme right, under about Microsoft (application) check if Office is installed as 32/64 bit. Under Product Activated section, it will tell which suite is the application part of. Hope the information is helpful.
How do I find out which version of Microsoft Office I have?
What version of Office am I using?
- If you have Windows, open a Word document, choose File from the top left corner, and then click either Account or Help on the left nav bar.
- You’ll see your Office version and information under Product information, on the right side of the window.
How do I know if I have Office 2010 sp2?
When you go to Help-> About in Outlook and you see a version number of 14.0. 7012.1000 (or higher), it indeed means that you have Office 2010 Service Pack 2 installed. If it is lower than that but higher than 14.0. 6023.1000, then it means you have Service Pack 1 installed.
What version of Office do I have 32 or 64?
To find out whether your version of Office is 32-bit or 64-bit, click “About Word”. The version and build number are listed at the top of the About dialog box along with either “32-bit” or “64-bit”. Click “OK” to close the dialog box.
How can I tell if I have Office 32-bit or 64 bit?
How to check your Office version
- Start Word.
- Click on Account.
- Click on About Word.
- See if it says 32-bit or 64-bit at the end of the Microsoft Word line.
What is Microsoft Office version?
The most current version of Microsoft Office is Office 2019. There is a perpetual version (desktop or standalone version) that is a one-time purchase. Office 2019 comes in three editions (as noted above), 2019 Home and Student for Pc/Mac, 2019 Home and Business for Pc/Mac and Microsoft Office 2019 Professional.
Does Office 2010 SP2 include SP1?
You do not have to have Office 2010 SP1 installed to install Office 2010 SP2.
How do I know if Office 2007 SP3 is installed?
Find the Office Button in Excel and click Excel Options. In the Microsoft Excel Options dialog, select Resources and click on the About button. The About Microsoft Excel dialog box reports that a service pack has been installed. The letters SP with a number after the version number are displayed, for example, SP3.
How do I find out what service pack I have Windows 10?
Windows 11 & 10: Open Settings and select System > About. You can see what update you have installed on the Version line. Windows 8 and 7: Open Control Panel and select System & Security > System. Service pack level is under the Windows edition section.
What is 32bit vs 64bit?
A 32-bit system can access 232 different memory addresses, i.e 4 GB of RAM or physical memory ideally, it can access more than 4 GB of RAM also. A 64-bit system can access 264 different memory addresses, i.e actually 18-Quintillion bytes of RAM.
How do I check my office patch level?
To check your version of Office, do the following:
- Open any Office application, such as Word or Excel.
- Choose File > Account.
- Under Product Information, note the version number under the About section.
How can I upgrade my Office 2010 to 2019 for free?
- Open any Office 2010 application, such as Word 2010 and create a document.
- Go to File > Help > Check for Updates.
- Choose Install Updates or Check for Updates. If neither option is available, follow the additional steps provided in the pop-up window that appeared after you chose Check for Updates.
What is Microsoft Office SP2?
Service Pack 2 (SP2) for Microsoft Office 2010 32-Bit Edition contains new updates which improve security, performance, and stability. Additionally, the SP is a roll-up of all previously released updates.
How do I know if I have Windows 7 Service Pack 1?
To check if Windows 7 SP1 is already installed on your PC, select the Start button, right-click Computer, and then select Properties. If Service Pack 1 is listed under Windows edition, SP1 is already installed on your PC.
How do I know which version of Office 2007 I have?
If you have Microsoft Office 2007, in the Office menu, click or tap the Word Options button. Select Resources on the left and you can see the exact version of Microsoft Office that you use on the right side, in the about Microsoft Office 2007 section.
How can I tell what version of Excel 2007 I have?
Select the File tab from the Excel ribbon and then select Account > About Excel. Your version and bit-level of Excel will appear under About Microsoft Excel.
What are the Windows 10 versions?
Introducing Windows 10 Editions
- Windows 10 Home is the consumer-focused desktop edition.
- Windows 10 Mobile is designed to deliver the best user experience on smaller, mobile, touch-centric devices like smartphones and small tablets.
- Windows 10 Pro is a desktop edition for PCs, tablets and 2-in-1s.
What is computer service pack?
A service pack (SP) is a Windows update, often combining previously released updates, that helps make Windows more reliable. Service packs can include security and performance improvements and support for new types of hardware. Make sure you install the latest service pack to help keep Windows up to date.
What is the latest version of Windows?
As of October 2021, the most recent version of Windows for PCs and tablets is Windows 11, version 21H2. The most recent version for embedded devices is Windows 10, version 21H1. The most recent version for server computers is Windows Server 2022, version 21H2.
Excel has different features depending on the version you’re working with. It’s important to know what features are available to you to maximize your efficiency. If you’re having trouble finding what Excel version you’re using, we’re here to help.
Sometimes it’s hard to tell what Excel version you’re working with. You might know the year based off of the application window, but you need to know other things as well. For example, Excel 2019 is available in two versions depending on whether you have Office 365 or not.
Versions are also important to be able to tell what patch you’re on. Microsoft releases updates to Excel with bug fixes and other improvements. Knowing your exact version makes it easy to tell whether these updates are available to you.
Once you know the difference between different versions, it’s easy to tell which one you’re working with. Below are examples shown to help you determine your version of Excel. We’ve also included a generic guide to check the exact version number in most versions of the application.
Jump To Section:
- Excel 2021
- Excel 2019
- Excel 2016
- Excel 2013
- Excel 2010
- Excel 2007
- Excel 2003
- How to check your exact version of Excel
- For Windows users
- For Mac users
Excel 2021
Microsoft Excel 2021 is a version of the popular spreadsheet software developed by Microsoft. It is part of the Microsoft Office suite of applications and is widely used for organizing, analyzing, and manipulating data in a tabular format.
Excel 2021 includes a range of new features and improvements, including enhanced collaboration tools, new data analysis capabilities, improved data visualization tools, and more. Users can create complex formulas and charts, perform data analysis using built-in functions, and automate tasks using macros and Visual Basic for Applications (VBA) programming.
Overall, Microsoft Excel 2021 is a powerful tool for businesses, organizations, and individuals looking to manage data effectively and efficiently.
Excel 2019
(Tteachucomp)
As of the time of writing, Excel 2019 is the latest version of the software. The design itself is not much different from its predecessor. Luckily, there are a couple of easy ways to tell the two versions apart right from launch.
The first thing you’ll most likely notice is the fact that Excel 2019 has a solid, green header interface. This is called the ribbon header, where you’ll find all the tools in Excel. If this bar is a solid green color, you’re most likely on the latest version.
Excel 2016
Despite a newer release being on the market, Excel 2016 is still a popular choice when it comes to spreadsheet software. You can recognize this version by the green ribbon, complete with designs in the background. To showcase these designs, the ribbon of Excel 2016 is slightly wider than Excel 2019, which doesn’t feature any designs.
Both Excel 2019 and 2016 have a built-in help feature called the «Tell me what you want to do» bar. Check the ribbon for this to get a hint of your Excel version. The «Tell me» bar is absent in all older versions, making these two more recognizable.
Excel 2013
(Ars Technica)
Excel 2013 introduced tons of new features to the product line and is still a reliable option to this day. You can tell if you have this version installed on your computer by looking at the menu bar.
Interestingly, Excel 2013 is the only version of the application to use capital letters for the various tabs in the Ribbon. You may also notice that most of the interface is white, lacking the green header we’re seeing in more recent versions.
Excel 2010
(OfficeProduct.info)
The decade-old Excel 2010 shows its age in its design as well. Right away, you can tell that the software was made for older systems, as it no longer matches up with the modern, rectangular design of Windows 10. Instead, Excel 2010 features rounded corners and a grey-toned interface reminiscent of Windows 7.
The giveaway here is the File button. It’s green and has rounded corners, while in new versions the corners remain sharp. There is also a gradient on the button, which is a design choice not found in Excel 2010’s successors.
Excel 2007
(Download Komputer Świat)
Veterans still rolling with Excel 2007 will easily recognize the software from the color scheme. This version of Excel changes things up a bit by using blue instead of white for the main interface.
The File menu is also replaced by a large, circle-shaped — and quite outdated — Office logo instead. You really can’t miss this, which makes it easy to tell Excel 2007 apart from other versions of the software.
Excel 2003
(OfficeProduct.info)
Since Excel 2003 is quite old at this point, which is reflected in its design as well. The window looks similar to most applications made for Windows XP. The vibrant blue header and interface show no trace of the now-standard green-white interface of Excel.
Although this version was reliable when it came out, it’s no longer supported by most operating systems. It also lacks crucial features later introduced by Microsoft. We highly recommend looking for an upgrade by visiting our webshop and purchasing a new version of Windows and Excel.
How to check your exact version of Excel
If you want to know the exact version number of your Excel software, follow the guide below.
For Windows users
- Open your Excel application and select Account.
Note: If the Account option is absent or you already have a document open, choose File from the Ribbon and then select either Account or Help. - Under Product Information, you’ll find your Excel version name and, in some cases, the full version number.
- For more information, click on About Excel. A dialog box opens, showing the full version number and bit version (32-bit or 64-bit).
For Mac users
- Open Excel.
- Click on the Excel tab from the menu on top of your screen.
- Choose About Microsoft Excel.
- In the new dialog window that opens, you can see the version number as well as the license type.
We hope that this article was able to help you in determining which version of Excel you have. Feel free to return to our page any time you need further guidance regarding Microsoft’s spreadsheet app.
Check this blog about Excel Compatibility mode. You can also consider subscribing to our newsletter. We regularly publish tutorials, news articles, and guides to help you in your day-to-day tech life.
It is important to know your current version of Excel to understand if you’re up-to-date and if you are running the latest version of the application. This article will help you know your current version of Excel installed on your system.
Recommended read: How to convert Excel to Google Sheets?
Check Version of Excel on Microsoft Office 365
To know the current version of a Microsoft Excel Office 365:
- Open an Excel sheet.
- Click on the File tab.
- Click on Account on the left-hand side.
- Click on the About Excel icon under the Product Information title.
- A new window opens showing your current version of Microsoft Excel at the top left portion.
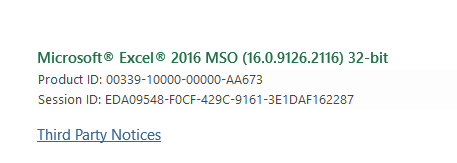
- The number in bracket for e.g.- (16.0.9126.2116) is your current version number.
Microsoft Excel 2010
To know the current version of a Microsoft Excel 2010
- Open an Excel sheet.
- Click on the File tab.
- Click on Help on the left-hand side.
- You can see your current version under the About Microsoft Excel title.
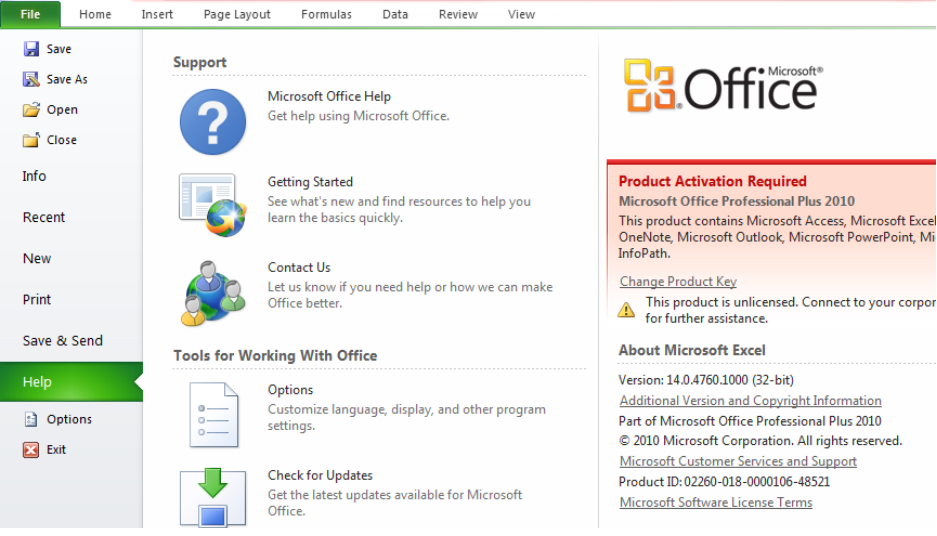
Microsoft Excel 2007
To know the current version of a Microsoft Excel 2007–
- Open an Excel sheet.
- Click on Office icon on top left.
- Click on Excel Options at the bottom.
- Click on Resources on the left.
- You can see your current version under the About Microsoft Excel 2007 title below.
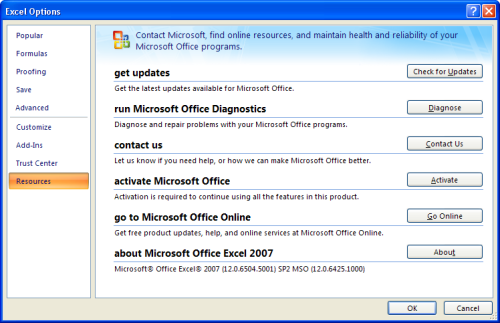
Conclusion
This article was all about knowing your current version of Microsoft Excel whether you are on Office 365, 2010 or 2007. Drop your queries below in the comments and we will answer them!
Содержание
- Какая у меня версия Office?
- См. также
- См. также
- Все еще не уверены?
- How To Check Excel Version In Windows 10?
- How can I tell what version of Excel I have on Windows 10?
- How can I check my Excel version?
- Do I have Excel 2016 or 2019?
- What version of Excel do I have Office 365?
- How can I tell what version of Excel 2016 I have?
- How do know which Windows version I have?
- What version is Excel 2019?
- How do you check Excel version 32 or 64?
- Is Excel 2016 the same as Excel 365?
- What is latest version of Excel?
- Is Excel 2019 the same as Excel 365?
- How do I know if I have Excel 365?
- What version of Office is 16?
- How do I know if I have Windows 10 1903?
- What’s new on Windows 10 20h2?
- How do I get the latest Windows 10 update?
- What is the latest version of Excel 2020?
- How much RAM can 32-bit Excel use?
- How do I run a 64 bit version of Excel?
- Can you have both 32-bit and 64 bit Excel?
- How to Find out What Version of Excel You Have?
- How to Find What Version of Excel you Have using Excel Menus
- For Latest Excel Versions (2013, 2016, 2019, and Microsoft 365)
- For Excel 2010
- For Excel 2007
- Using VBA to Find out What Version of Excel you Have
Какая у меня версия Office?
Откройте любое приложение Office, например Word или Excel, и выберите Учетная запись.
Примечание: Если вы не видите вкладку Учетная запись или у вас уже есть открытый файл или документ, выберите в меню Файл и выберите Учетная запись или Справка в списке в левой части экрана.
В разделе Сведения о продукте отображается название продукта. Иногда там также показывается полный номер его версии.
1 — название продукта, например Microsoft 365 профессиональный плюс или Office для дома и учебы.
2 — номер версии, который включает в себя версию, номер сборки и тип установки, например нажми и работай или из магазина Windows.
Для дополнительных сведений, например, разрядность версии, выберите Об Excel. Откроется диалоговое окно, отображающее полный номер и разрядность версии (32- или 64-разрядная).
См. также
Откройте любое приложение Office, например Word, и создайте документ.
Например, перейдите в Word и нажмите кнопку О программе Word.
В открывшемся диалоговом окне можно просмотреть номер версии, а также тип лицензии. В примере ниже номером версии является 16.18, а лицензия является единовременной покупкой Office 2019 для Mac.

См. также
Все еще не уверены?
Если инструкции выше не подошли, возможно, вы пользуетесь более ранней версией Office. О том, как определить используемую версию: Поиск сведений о программе в других версиях Office.
Источник
How To Check Excel Version In Windows 10?
Click File > Account > About Excel. See screenshot: 2. Then you will find out your Excel version in the About Microsoft Excel dialog box.
How can I tell what version of Excel I have on Windows 10?
If you have Windows, open a Word document, choose File from the top left corner, and then click either Account or Help on the left nav bar. You’ll see your Office version and information under Product information, on the right side of the window.
How can I check my Excel version?
About Office: What version of Office am I using?
- Open any Office application, such as Word or Excel, and select Account.
- Under Product Information, you’ll find your Office product name and, in some cases, the full version number.
- For more information, such as the bit-version, choose About Excel.
Do I have Excel 2016 or 2019?
To see whether you’re running Office 2016 or Office 2019, run MS Word and look for the date in the loading screen. Alternatively, open Word. Then click “File”, then “Account”. Then you’ll be able to find the version number there.
What version of Excel do I have Office 365?
Open any Office application, such as Word or Excel, and select Account. Under Product Information, you’ll find your Office product name and, in some cases, the full version number. Product name, such as Office 365 ProPlus or Office Home and Student.
How can I tell what version of Excel 2016 I have?
To check your version of Office, do the following:
- Open any Office application, such as Word or Excel.
- Choose File > Account.
- Under Product Information, note the version number under the About section.
How do know which Windows version I have?
Click Settings. Click About (usually in the lower left of the screen). The resulting screen shows the edition of Windows.
- While on the Start screen, type computer.
- Right-click the computer icon. If using touch, press and hold on computer icon.
- Click or tap Properties. Under Windows edition, the Windows version is shown.
What version is Excel 2019?
The version number will be “12.0” for Excel 2007, “14.0” for Excel 2010, “15.0” for Excel 2013, or “16.0” for Excel 2016 and later versions. (It is unclear if the Version property returns something other than “16.0” for Excel 2019, but it definitely returns “16.0” for Office 365.)
How do you check Excel version 32 or 64?
Select the File tab from the Excel ribbon and then select Account > About Excel. Your version and bit-level of Excel will appear under About Microsoft Excel.
Is Excel 2016 the same as Excel 365?
The short version: Office 2016 is a version of the Office productivity suite (Word, Excel, PowerPoint, etc), typically accessed via the desktop.Office 365 is a cloud-based subscription to a suite of programs including Office 2016.
What is latest version of Excel?
| A simple line chart being created in Excel, running on Windows 10 | |
|---|---|
| Stable release | 2103 (16.0.13901.20400) / April 13, 2021 |
| Operating system | Microsoft Windows |
| Type | Spreadsheet |
| License | Trialware |
Is Excel 2019 the same as Excel 365?
There’s not much difference between them right now in terms of functionality; it’s just a different licensing arrangement. Excel 2019 is the perpetual, bought-outright, stand-alone version of Excel and Excel 365 is the subscription-based version of the software.
How do I know if I have Excel 365?
Right-click the Start button and select Apps and Features. Scroll through the list until you see one or more entries for Microsoft Office. You’ll see your edition, such as Office 365 or Standard 2016, as well as your version (or build) number.
What version of Office is 16?
Microsoft Office 2016
Version number table
| First two digits | Office version |
|---|---|
| 12 | Microsoft Office 2007 |
| 14 | Microsoft Office 2010 |
| 15 | Microsoft Office 2013 |
| 16 | Microsoft Office 2016 |
How do I know if I have Windows 10 1903?
Solution. Press Windows key + R (win + R), and type winver. About Windows has: Version and OS Build information.
What’s new on Windows 10 20h2?
Some enhancements to the Windows 10 user interface are implemented in this release: With this release, the solid color behind tiles on the Start menu is replaced with a partially transparent background. Tiles are also theme-aware. Icons on the Start menu no longer have a square outline around each icon.
How do I get the latest Windows 10 update?
If you would like to install the new release, open your Windows Update settings (Settings > Update & Security > Windows Update) and select Check for updates. If the update appears, and you are running Windows 10, version 1903 or later, you can simply select Download and install to get started.
What is the latest version of Excel 2020?
Microsoft Excel Latest version 2019 16.0. 6742.2048. The world can thank Microsoft countless times over for the creation of Excel, as the spreadsheet program alleviates more headaches than any pain medication.
How much RAM can 32-bit Excel use?
2GB
For Excel 32-bit, the maximum memory limit, or RAM, is 2GB. Oracle testing showed that when Excel 32-bit memory usage reaches beyond 700 MB, Excel can behave abnormally and can terminate unexpectedly. The 64-bit versions of Excel are not constrained to 2 GB of RAM, as are the 32-bit Office applications.
How do I run a 64 bit version of Excel?
Here’s how to install the 64-bit version of Office:
- Step 1: Go to Office.com and log in using your Microsoft account.
- Step 2: Click on the “My Account” shortcut.
- Step 3: Click on the “Language and install options” link under the Available Installs section.
- Step 4: Click on the “Additional install options” link.
Can you have both 32-bit and 64 bit Excel?
The 32-bit and 64-bit versions of Office programs aren’t compatible, so you can’t install both on the same computer.
Источник
How to Find out What Version of Excel You Have?
Every version of Excel brings with it new features while making some older features obsolete.
As such, we often need to know exactly which version of Excel we are using, to see if a particular feature is available on our current Excel version or not.
Finding out your Excel version is quite easy. However, the version information is accessible in different ways for different Excel interfaces.
In this tutorial, we will show you how to find out what version of Excel you currently have used different Excel interfaces.
In the end, we will also provide a short VBA script that you can run to find out what version of Excel you’re running.
Table of Contents
How to Find What Version of Excel you Have using Excel Menus
The Excel version that you are using can be found easily, although the process to find this information is different on each Excel version. Here is a quick guide.
For Latest Excel Versions (2013, 2016, 2019, and Microsoft 365)
If you’re on one of the newer Excel versions, follow these steps to find out all information about your Excel version.
In some cases, you can even see the full version number, including the build number, the type of installation, and if it’s a 32-bit or 64-bit version.
- Select the File menu.
- Navigate to Account
- On the right-hand side, you should see Product information, under which you’ll find your Office product name and Activation status.
- Click on the ‘About Excel’ button under Product Information.
- This will open the About Microsoft Excel dialog box, which should display the full Excel version, your Product ID, and copyright information.
For Excel 2010
In the Excel 2010 interface, the way to find out version information is a little different. Here are the steps:
- Select the File menu.
- Navigate to Help.
- On the right-hand side, you should see your Office product name and Activation status.
- Under the About Microsoft Excel category, you will find the full version, product ID, and a link to the copyright information.
For Excel 2007
For older Excel versions (2007 and before), here are the steps you need to follow in order to find out your Excel version information:
- Click the Office button
- Select Excel Options from the bottom of the window that appears.
- This will open the Excel Options dialog box.
- Click Resources from the sidebar on the left
- On the right-hand side, under Microsoft Office Excel 2007, you should see your full Excel version information.
Using VBA to Find out What Version of Excel you Have
If you prefer working with VBA, then here’s a quick way, using just three lines of code to find out what version of Excel you have.
The code is shown below:
To enter the above code, copy it and paste it into your developer window.
- From the Developer menu ribbon, select Visual Basic.
- Once your VBA window opens, you will see all your files and folders in the Project Explorer on the left side. If you don’t see Project Explorer, click on View->Project Explorer.
- Make sure ‘ThisWorkbook’ is selected under the VBA project with the same name as your Excel workbook.
- Click Insert->Module. You should see a new module window open up.
- Now you can start coding. Copy the above lines of code and paste them into the new module window.
- Run the code by pressing the Run button from the toolbar on top of the window.
- You should see a popup message box that tells you your Excel version number.
The above steps would show a message box with a number, and you can refer to the table below to find out what version of Excel you’re using.
| VBA Msg | Excel Version (Windows and Mac) |
| 8 | Excel 97 (Mac: 98) |
| 9 | Excel 2000 (Mac: 2001) |
| 10 | Excel 2002 |
| 11 | Excel 2003 (Mac: 2004) |
| 12 | Excel 2007 (Mac: 2008) |
| 14 | Excel 2010 (Mac: 2011) |
| 15 | Excel 2013 (Mac: 2016) |
| 16 | Excel 2016 |
Note: If you can’t see the Developer ribbon, from the File menu, go to Options. Select Customize Ribbon and check the Developer option from Main Tabs. Finally, click OK.
In this tutorial, I showed you two ways that you can use to find out what version of Excel you are using.
The first method can vary depending on whether you are using a newer or older version of Excel.
The second method, on the other hand, can be used on any Excel version, on any machine.
Although it involves the use of VBA script, it’s quite simple and quick, and even someone who is not familiar with VBA can easily use it.
We hope this tutorial has been helpful to you.
Other Excel tutorials you may like:
Источник
Every version of Excel brings with it new features while making some older features obsolete.
As such, we often need to know exactly which version of Excel we are using, to see if a particular feature is available on our current Excel version or not.
Finding out your Excel version is quite easy. However, the version information is accessible in different ways for different Excel interfaces.
In this tutorial, we will show you how to find out what version of Excel you currently have used different Excel interfaces.
In the end, we will also provide a short VBA script that you can run to find out what version of Excel you’re running.
The Excel version that you are using can be found easily, although the process to find this information is different on each Excel version. Here is a quick guide.
For Latest Excel Versions (2013, 2016, 2019, and Microsoft 365)
If you’re on one of the newer Excel versions, follow these steps to find out all information about your Excel version.
In some cases, you can even see the full version number, including the build number, the type of installation, and if it’s a 32-bit or 64-bit version.
- Select the File menu.
- Navigate to Account
- On the right-hand side, you should see Product information, under which you’ll find your Office product name and Activation status.
- Click on the ‘About Excel’ button under Product Information.
- This will open the About Microsoft Excel dialog box, which should display the full Excel version, your Product ID, and copyright information.
For Excel 2010
In the Excel 2010 interface, the way to find out version information is a little different. Here are the steps:
- Select the File menu.
- Navigate to Help.
- On the right-hand side, you should see your Office product name and Activation status.
- Under the About Microsoft Excel category, you will find the full version, product ID, and a link to the copyright information.
For Excel 2007
For older Excel versions (2007 and before), here are the steps you need to follow in order to find out your Excel version information:
- Click the Office button
- Select Excel Options from the bottom of the window that appears.
- This will open the Excel Options dialog box.
- Click Resources from the sidebar on the left
- On the right-hand side, under Microsoft Office Excel 2007, you should see your full Excel version information.
Also read: How to Mark an Excel Workbook as Final?
Using VBA to Find out What Version of Excel you Have
If you prefer working with VBA, then here’s a quick way, using just three lines of code to find out what version of Excel you have.
The code is shown below:
Sub ExcelVersion() MsgBox Application.Version End Sub
To enter the above code, copy it and paste it into your developer window.
Here’s how:
- From the Developer menu ribbon, select Visual Basic.
- Once your VBA window opens, you will see all your files and folders in the Project Explorer on the left side. If you don’t see Project Explorer, click on View->Project Explorer.
- Make sure ‘ThisWorkbook’ is selected under the VBA project with the same name as your Excel workbook.
- Click Insert->Module. You should see a new module window open up.
- Now you can start coding. Copy the above lines of code and paste them into the new module window.
- Run the code by pressing the Run button from the toolbar on top of the window.
- You should see a popup message box that tells you your Excel version number.
The above steps would show a message box with a number, and you can refer to the table below to find out what version of Excel you’re using.
| VBA Msg | Excel Version (Windows and Mac) |
| 8 | Excel 97 (Mac: 98) |
| 9 | Excel 2000 (Mac: 2001) |
| 10 | Excel 2002 |
| 11 | Excel 2003 (Mac: 2004) |
| 12 | Excel 2007 (Mac: 2008) |
| 14 | Excel 2010 (Mac: 2011) |
| 15 | Excel 2013 (Mac: 2016) |
| 16 | Excel 2016 |
Note: If you can’t see the Developer ribbon, from the File menu, go to Options. Select Customize Ribbon and check the Developer option from Main Tabs. Finally, click OK.
In this tutorial, I showed you two ways that you can use to find out what version of Excel you are using.
The first method can vary depending on whether you are using a newer or older version of Excel.
The second method, on the other hand, can be used on any Excel version, on any machine.
Although it involves the use of VBA script, it’s quite simple and quick, and even someone who is not familiar with VBA can easily use it.
We hope this tutorial has been helpful to you.
Other Excel tutorials you may like:
- Why does Excel Open on Startup (and How to Stop it)
- How to Remove Macros from Excel?
- How to Translate in Excel? (Text/Formulas)
- How to Undo in Excel (2 Easy Ways)
- Best Excel Books (that will make you an Excel Pro)
- How to Open Excel File [xls, xlsx] Online
- How to Start Excel in Safe Mode (3 Easy Ways)
- How to Make Excel File Read Only
- How to Edit Document Properties in Excel (Step-by-Step)
- Excel Not Responding – 10 Ways To Fix It!
- Not Enough Memory to Complete This Action in Excel – How to Fix?
Similar to other software, Excel has numerous options depending on the needs of its users. As time passes, advancement occurs in each version of the applications. Most of the time, people want to know what features they can avail themselves in an application. Talking about Excel, you must want to know about what features and options it has so that you can have an idea whether this version of Excel can fulfill your requirements or not.
So basically, the question is how do you know what version of Excel do you have?
At times, it could be tricky to know what version of Excel you are using. Other than the launching year, you need to know about other features as well. For instance, Excel 2019 has two different versions for Office 365 and others. With the information about the exact version, you will be able to understand bug fixes as well as their new updates.
If you are aware of the different versions you are using, you can easily distinguish features and options among those versions. Let’s have a look at how you can find out what version of Excel do I have:
For Mac Users
Excel 2016, 2019, 2021 (Microsoft 365)
- Click on the Excel option and choose About Excel from the drop down menu.
- Abut Excel will show every detail about the version you are using.
- The version number is displayed inside the dialog box.
For Latest Excel Versions
In the latest Excel versions 2013, 2016, 2019, and Microsoft 365 are included. If you are using one of these versions, you may follow the steps given below to find out all details about the version.
Sometimes, you may get to know about the build number, the installation type, and the version if it is a 32-bit or 64-bit.
- Choose the File menu.
- Scroll down to the Account.
- See on the Right-hand side and choose Product Information. It will display the Office product name as well as Activation status.
- Under the Product Information option, you will see the “About Excel” button, click on it.
- Doing this will open up the About Microsoft dialog box, which will show the full Excel version including your Product ID and copyright information.
Excel 2010
For Excel 2010 users, here are the steps to follow:
- From the top menu, choose the File link.
- Now, choose Help given on the left-hand side menu.
- In the About Microsoft Excel menu on the right side, you will find the version of Excel. For more details about the version, you have to click on the Additional Version and Copyright Information link.
For Excel 2003 – 2007
Well, Excel 2003 is not an advanced version; however, it has several options for its users. The design of the window is mostly similar to the applications made for Windows XP. You will not see the exciting blue header and interface in the latest versions.
Undoubtedly, this version was famous at the time of its launch. However, today no operating system is compatible with this version. Also, it does not support highly important features that Microsoft launches later. It is truly recommended to upgrade your Excel version.
For Excel 2007 and earlier versions, you can follow the steps given below:
- Click on the Office button.
- From the bottom of the window, choose Excel Options.
- Doing this will help you open up the Excel Options dialog box.
- Now, click on the Resources option given on the left sidebar.
- The information about the version you need is given on the right-hand side under the heading Microsoft Office Excel 2007.
Find Out What Excel Version Do I Have with VBA
VBA users would like to know if they could find out details about what Excel version they have installed. Using three lines of coding will surely let you know all information:
Here is the code you can use:
Sub ExcelVersion()
MsgBox Application.Version
End Sub
You just need to copy and paste these three lines of code in the developer window.
Here is the step-by-step guide to follow:
- Choose the Visual Basic option given in the Developer menu section.
- On the left side of the Project Explorer, you will get all the files and folders when the VBA window is opened.
- Under the VBA project heading, ensure that “ThisWorkbook” is checked with the similar name given as your Excel workbook.
- Now, click on the Insert > Module and a new module window will pop up.
- Now is the right time for coding. Paste the above three lines that you have copied in the new module window.
- Click on the Run button to execute the coding. Run button is on the top window’s toolbar.
- A pop-up message box will show the Excel version number.
How do You Find the Exact Version of Excel?
Here is the guideline to follow for those who want to know the exact version number of Excel software.
For Windows Users
- Go to the Excel application and open the Account option.
Remember, if you don’t find the Account option, you need to select File from the bar and then choose the Account or Help option.
- Under the Product Information heading, the Excel version name along with the full version number is provided.
- Click on the About Excel option in case you need to find more information. A dialog box will open up that shows the full version number and the bit version 32-bit or 64-bit.
To Sum Up
Now, you understand how to find what version of Excel do I have. Whatever version you are using, the point is when you have full details about the application you are using, you can deal with its flaws and drawbacks. Other than fulfilling your needs, this software and applications help you polish your skills effectively.
Keep trying and keep exploring!
Table of Contents
- How do I tell what version of Office 2010 I have?
- What is SP1 Excel 2010?
- What version is MS Word 2010?
- How do I know which version of Office I have?
- What’s the version number of Microsoft Office 2010?
- Is there a service pack for Microsoft Office 2010?
- Where can I get Microsoft Office SP1 update?
- What are the features of Microsoft Office 2010 SP1?
Check your Office Version Open the File menu, and then select Help. On the right side, you’ll see information about your version of Office. It will show the suite version and included applications, as well as your precise version number and product ID.
What is SP1 Excel 2010?
Microsoft Office 2010 Service Pack 1 (SP1) provides the latest updates for Office 2010. This service pack includes two main categories of fixes: Previously unreleased fixes that were made specifically for this service pack.
What version is MS Word 2010?
Microsoft Office 2010
| Microsoft Office 2010 in Windows Vista—clockwise from top left: Word, Excel, OneNote, and PowerPoint; these programs constitute the Home and Student edition. | |
|---|---|
| Developer(s) | Microsoft |
| Initial release | June 15, 2010 |
| Final release | 14.0.7261.5000 / October 13, 2020 |
How do I know which version of Office I have?
What version of Office am I using?
- If you have Windows, open a Word document, choose File from the top left corner, and then click either Account or Help on the left nav bar.
- You’ll see your Office version and information under Product information, on the right side of the window.
What’s the version number of Microsoft Office 2010?
The RTM version number is 14.0.4763.1000. On June 15, 2010, Office 2010 reached general availability. Microsoft released two service packs for Office 2010 that were primarily intended to address software bugs.
Is there a service pack for Microsoft Office 2010?
Microsoft Office 2010 Service Pack 1 (SP1) provides the latest updates for Office 2010. This service pack includes two main categories of fixes: Previously unreleased fixes that were made specifically for this service pack.
Where can I get Microsoft Office SP1 update?
To obtain these SP1 packages, use one of the following methods. Enrolling in Microsoft Update is the recommended way to update the products to SP1. Microsoft Update will detect which products that you have installed, and then apply all updates to the products. All SP1 packages are available for download from Microsoft Download Center.
What are the features of Microsoft Office 2010 SP1?
Access 2010 SP1 adds a new feature to integrate community content in the Application Parts gallery. Fixes an issue that occurs when you try to export an Access file to an Excel workbook. Improves the performance when publishing client forms from Access that contains embedded images. Excel 2010 SP1.

This article is written for users of the following Microsoft Excel versions: 2007, 2010, 2013, 2016, 2019, and Excel in Microsoft 365. If you are using an earlier version (Excel 2003 or earlier), this tip may not work for you. For a version of this tip written specifically for earlier versions of Excel, click here: Determining Your Version of Excel.
Written by Allen Wyatt (last updated February 1, 2020)
This tip applies to Excel 2007, 2010, 2013, 2016, 2019, and Excel in Microsoft 365
The instructions for some of the tips you see featured in ExcelTips vary depending on the version of Excel you are using. If you are a relative newcomer to Excel, you may not know exactly how to determine which version you are using.
There are a couple of ways you can figure out which version you are using. The first is to watch Excel as you start the program. Depending on the speed of your system, you may notice the version in the splash screen that appears as Excel starts up. (I say that this depends on the speed of your system because I’ve seen some systems that are so fast, the splash screen is gone before anyone can fully see everything that is on it.)
Once you have started Excel, how you determine your version depends on the version of Excel you are using. (That sounds rather circular, doesn’t it?)
Take a look at the top of your screen. Assuming you can see the ribbon up there (it has words on it like Home, Insert, Page Layout, etc.), you can take a first pass at determining your version by looking at the left end of the ribbon. If you see a File tab, then you are using Excel 2010, Excel 2013, Excel 2016, Excel 2019, or Excel in Office 365. (More on that it a moment.) If you, instead, see a round Office button at the top-left corner of the screen, then you are using Excel 2007.
Assuming you see a File tab, you can further narrow down your version by clicking that File tab. If you continue to see the ribbon tabs at the top of the screen, you are using Excel 2010. If the ribbon tabs disappear and you instead see (at the upper-left corner of the screen) a round circle containing a left-pointing arrow, then you are using Excel 2013 or a later version.
If you want to get even more detailed information about your version—information that includes the specific build number of your version—then how you find that out varies widely depending on your general version of Excel. (You might need the detailed build information to provide to Microsoft technical support, for instance.)
Excel 2007
If you want to determine more detail about your version number, then you should follow these steps if you are using Excel 2007:
- Click the Office button then click Excel Options. Excel displays the Excel Options dialog box.
- At the left side of the dialog box, click Resources.
- Click the About button. Excel displays the About Microsoft Office Excel dialog box. (See Figure 1.)
Figure 1. The About Microsoft Office Excel dialog box.
Note that near the top of the dialog box you can see the version number you are using. When you are through reviewing the information, click OK to close the dialog box.
Excel 2010
If you want to determine more detail about your version number and you are using Excel 2010, getting to the info is much easier than in Excel 2007. Start by clicking the File tab of the ribbon and then click Help at the left side of the screen. You’ll see all the version information appear at the right side of the screen.
Excel 2013, Excel 2016, Excel 2019, and Excel in Office 365
Starting with Excel 2013, Microsoft moved where the version information is located, and it can be a bit tricky to locate. The reason is because these later versions are delivered electronically, via download, instead of from physical media like a CD or DVD.
Click the File tab of the ribbon and then, at the left side of the screen, click Account. (Yes, Account. Go figure!) At the right side of the screen you’ll see a large heading that says Office Updates or Office (depending on which version of Excel you are using). Under this heading you can find the version information for your copy of the program. In my version of Excel in Office 365, the version information is listed under the About Excel subheading. (See Figure 2.)
Figure 2. The Product Information section of the Account tab on the File tab of the ribbon.
You can find even more detailed version information if you double-click on the About Excel icon to the left of the About Excel subheading.
Finding Information in a Macro
If you need to know the version number and build number in a macro you are creating, you can use the .Version property (for the version) and the .Build property (for the build number). Both properties should be used with the Application object, in this manner:
sVersion = Application.Version sBuild = Application.Build
In these examples, sVersion will contain the version number and sBuild the build number. The version number will be «12.0» for Excel 2007, «14.0» for Excel 2010, «15.0» for Excel 2013, or «16.0» for Excel 2016 and later versions. (It is unclear if the Version property returns something other than «16.0» for Excel 2019, but it definitely returns «16.0» for Office 365.)
The build number will be a string of numbers interspersed with periods; the string corresponds to what you see if you follow the steps described earlier in this tip. For example, if you follow the instructions for Excel in Office 365, earlier, and you see a version number of «16.0.12130.20232», then when you execute the above code, sVersion would be «16.0» and sBuild would be «12130.20232».
ExcelTips is your source for cost-effective Microsoft Excel training.
This tip (8938) applies to Microsoft Excel 2007, 2010, 2013, 2016, 2019, and Excel in Microsoft 365. You can find a version of this tip for the older menu interface of Excel here: Determining Your Version of Excel.
Author Bio
With more than 50 non-fiction books and numerous magazine articles to his credit, Allen Wyatt is an internationally recognized author. He is president of Sharon Parq Associates, a computer and publishing services company. Learn more about Allen…
MORE FROM ALLEN
Sorting Single-Column Addresses
Got a document that contains a bunch of addresses? If you want to sort the addresses, then you are in for a surprise …
Discover More
Concatenating Values from a Variable Number of Cells
Excel makes it easy to concatenate (or combine) different values into a single cell. If you need to combine a different …
Discover More
Making the Paste Options Button Option Persistent
It is nice when you change settings in Word and the program remembers your settings from session to session. In this tip …
Discover More