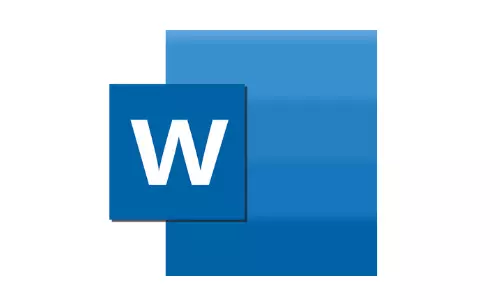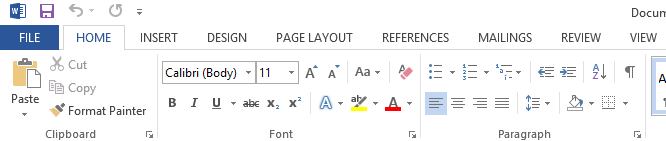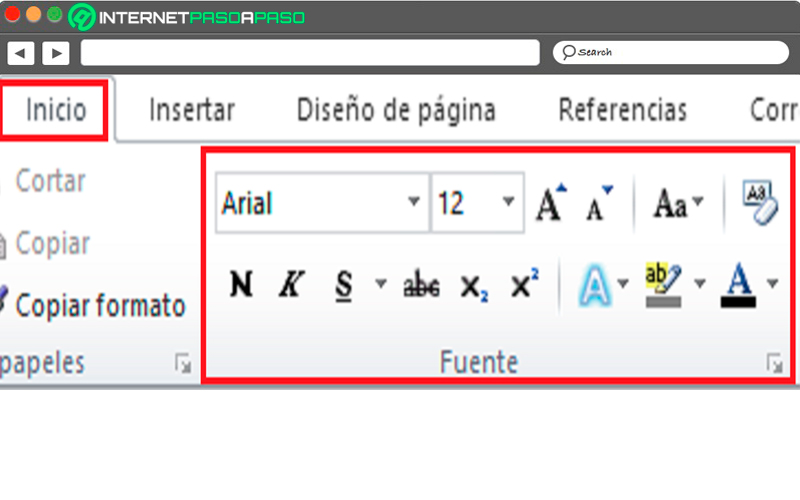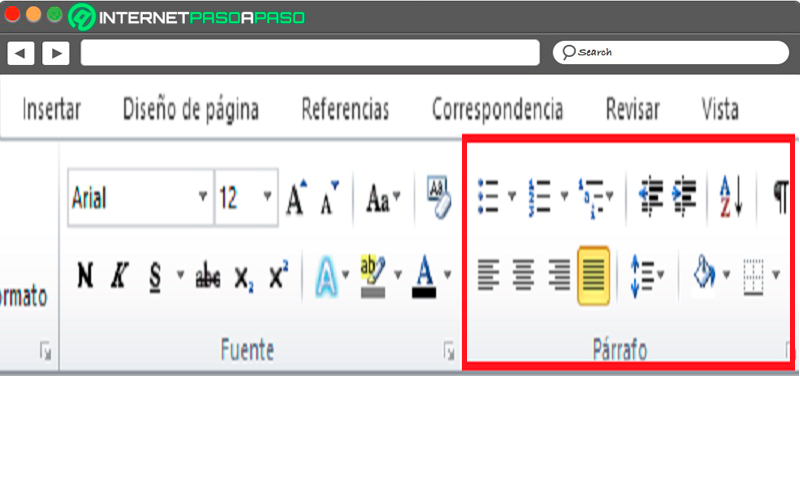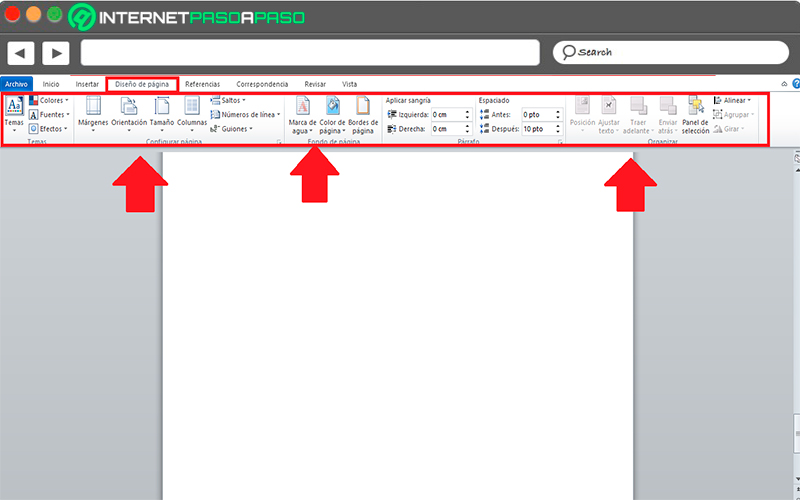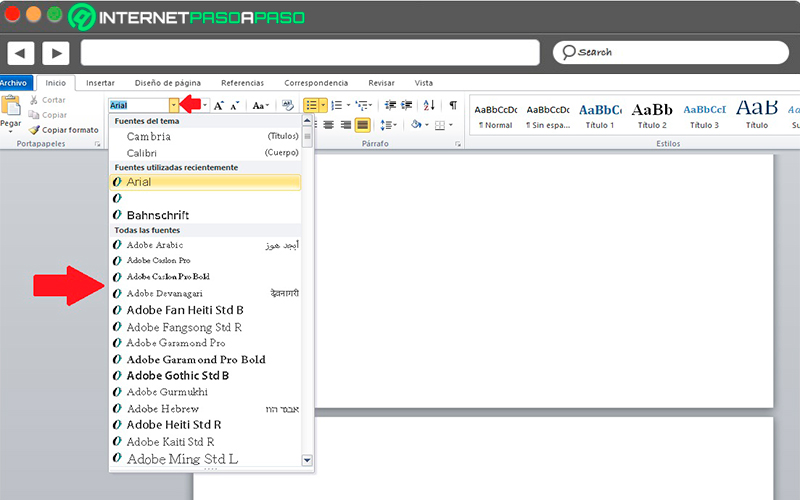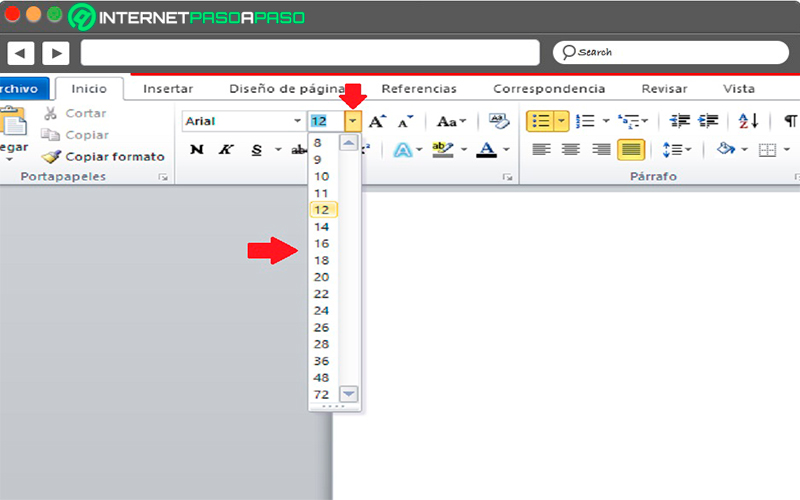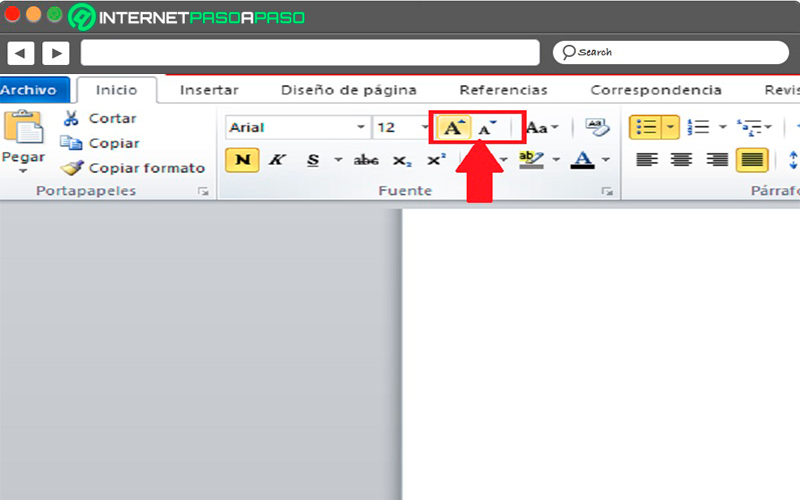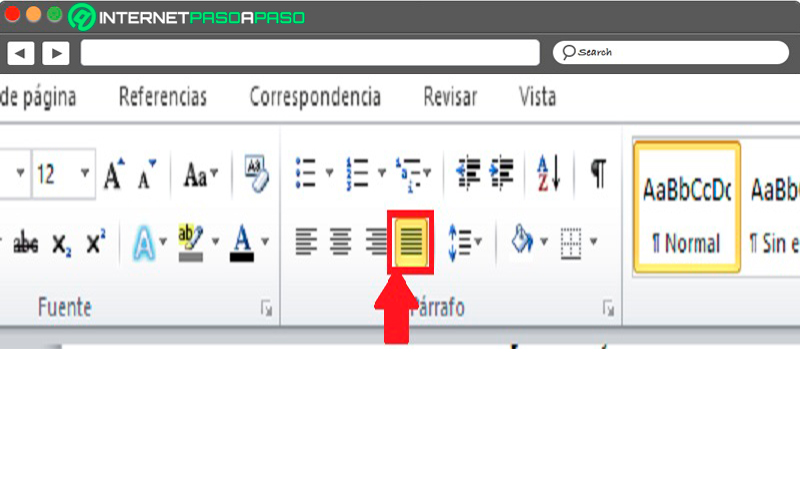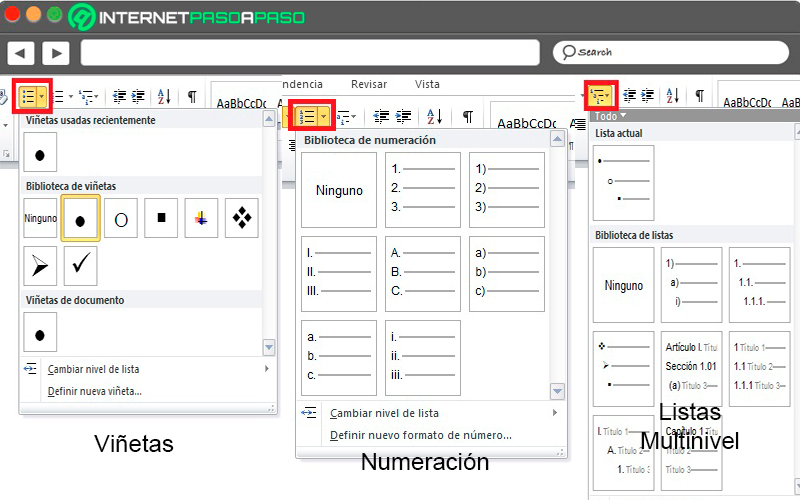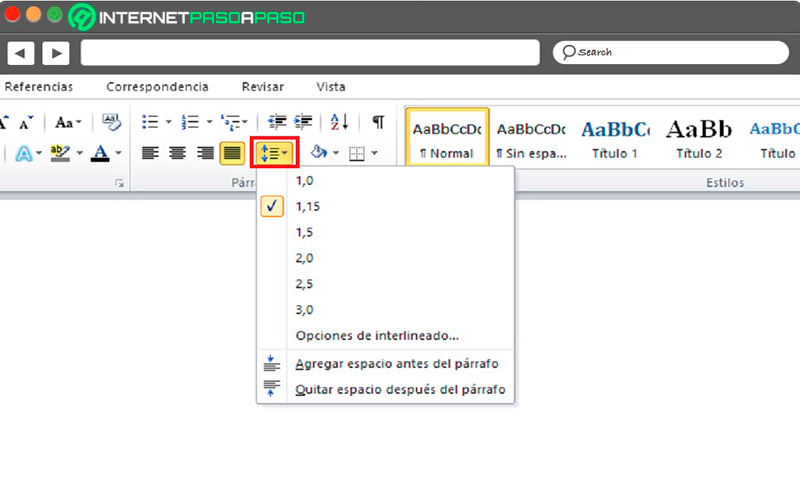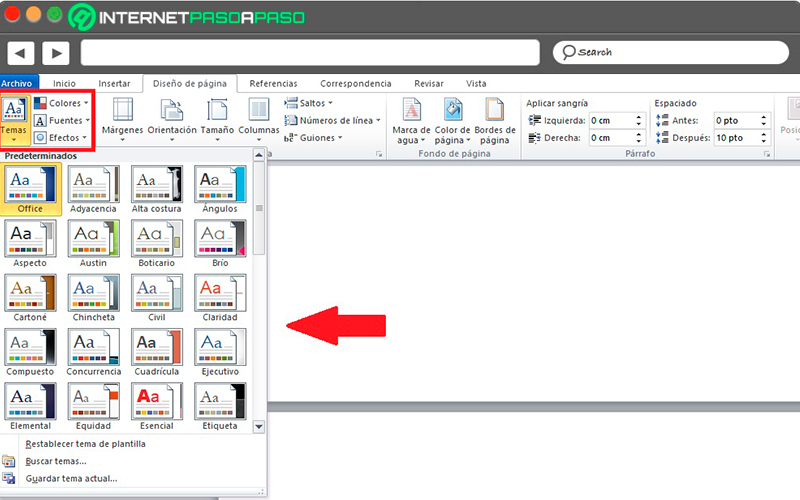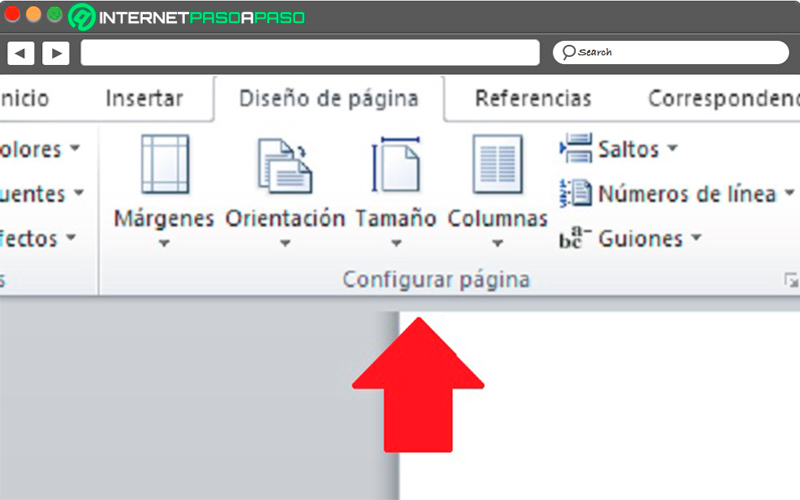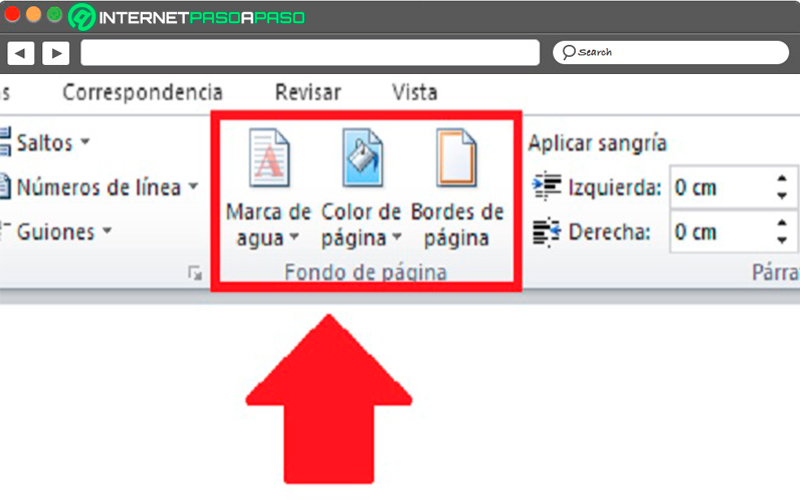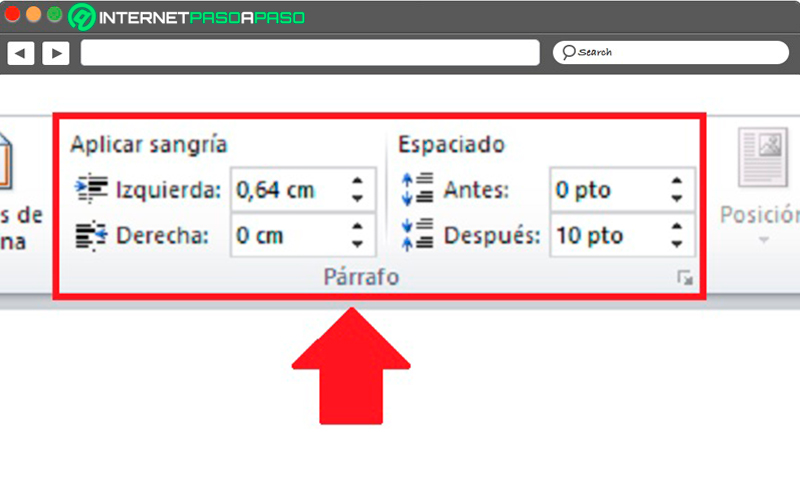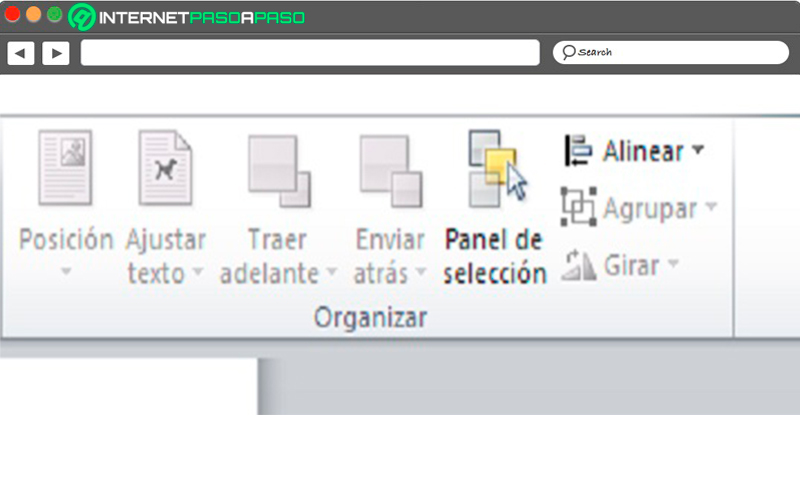You can create many kinds of documents in Word, from or using any of the following new document options:
- Blank Document
- Blank Web Page
- Blank E-mail Message
- General Templates
- Existing Document
The choice or decision about which of these options you should use in creating your document would depend on, but not limited to, the following:
- Your purpose for creating the document;
- Destination of output or what you intend doing with the output.
So you want to create a new document in Word? What for? Who is going to use it? Where, and in which form? What would be its fate, scope of audience and life span?
Considering and providing cogent answers to the questions above will enable you make a right choice while considering which kind of Word document to create or which option must be appropriate to use.
For a document you want to create, its purpose or what you intend doing with it can be any of the following:
- I simply want to create the document, and print it out to have a hard copy of it for private or formal use. ( Would you like to attach the document to an e-mail message or you want to send it as the body of an E-mail message?)
- I want to create and send the content of the document electronically, from my computer to other computers, via e-mail addresses.
- I want to publish the document to the internet (or an intranet) so that many people can have access to it from anywhere, anytime.
- I’m not really familiar with this kind of document I want to, or I’m asked to create and don’t really know how to go about creating it.
- I want to create a document format that will be available to assist me (or others users) later in creating a new document, based on this format.
- I want to create a new document from a document previously created and saved in my computer or network.
Well, whichever is true in your case, the following sections will assist you in deciding which among the document options listed above will be most appropriate, or guide you in creating your new document.
Blank Document
As the name aptly implies, a Blank Document opens a blank document page where you can create your document from scratch. You do all the typing, editing and formatting without the software offering you any suggestions, directions or guidelines regarding what to type, where to type it, or the best structure for the document.
Start with a new document when you want to create a traditional printed document, e.g. Time Table, handout, letter, curriculum vitae (CV), etc.
You should also start with a Blank Document if you wish to send the document content to a mail recipient as attachment.
TIP: Blank Document is most appropriate for the first statement above.
Blank Web Page
This offers a blank page in Web Layout View where you can create a web document from scratch. Use a Blank Web Page if you intend to display the content of the document on an intranet, or on the internet in a web browser. Web documents are automatically saved in HyperText Markup Language (HTML) format.
TIP: Blank Web Page is most appropriate for the third statement above.
Blank E-mail Message
An E-mail Message is a document you create and send directly from Word to other people in different locations. Use an E-mail Message if you want to compose and send a message or a document to others directly from Word.
An E-mail message includes an e-mail Envelope toolbar in which you can enter the recipient’s Name (or e-mail address if you have not previously stored the address with the names in an Address or Contact list in your computer or network) and the Subject of the message; set message properties and Send it.
TIP: Blank E-mail Message is most appropriate for the second statement above.
General Templates
To explain this kind of option for creating a Word document, let’s quickly consider a scenario below:
Imagine a scenario wherein you recently secured a job as the Secretary to the Director of a large private firm that is constantly in correspondence with both domestic and foreign enterprises. Sadly, for three days now, your boss has been inordinately displeased with your performance and is no longer confident with your suitability for the office, because he now suspects you don’t appear to be proficient in word processing (who knows, probably his new girl friend who is a computer whiz-kid is already pestering him to take over your office). Then, this fateful afternoon, your paranoid boss just storms into your cubicle, seriously exasperated over your last work, and threatens to dismiss you if again you ever make such simple mistakes in the content, layout, structure, and tone of the letters or any other official document he asks you to create for him (the company, to be precise).
So, as the last chance to prove your skills, he hurriedly dictates a note and asks you to use it to create a professional fax (which you have never created before) to be forwarded to a customer in London; and then another note which you must use in a contemporary memo ( you don’t even know how this one looks like), notifying all the company’s employees of an urgent meeting which is to hold the following day. He gives you only thirty (30) minutes to submit the printed documents to his table.
In this situation, what would you do? Would you tell him you don’t know how these documents look like or how to create them? If you do that, boy, I bet your boss won’t hesitate relieving you of your well-paid job and replace you with, maybe, his girlfriend
But what would you do to impress your boss and to make him retain you. The simple answer is ,»you have nothing to worry about». Why? Because, the General templates in Word are all there to guide you».
Use a template when you want to create a new document based on a ready-made format. The General Templates dialog box offers different kind of documents and wizards to assist you in creating a new document based on ready-made formats and structure.
TIP: General Templates provides solution to the fourth and fifth statements above.
Existing Document
This allows you to create a new document from a copy of a document that has been previously created and saved in your PC or network.
Using the Existing Document option makes it possible for you to create a new document from a copy of an existing document which you can modify and then save with a new name or in a new location. In this case, whatever changes you make to the document will be affecting the copy of the document only, while the original copy remains intact.
Thank you for taking your time to read this tutorial. Please drop in on us again for future updates and helpful tips. Your visits will surely be worth it. I sincerely appreciate your visits and presence here. If you are finding these tutorials and tips informative and helpful, please kindly recommend this blog to your friends. If, on the other hand, there is any area you feel improvement is needed, please kindly forward a piece of advice. These will be highly welcomed and appreciated. Feel free to drop comments or ask questions using the comment box below. Your comments will be promptly reviewed and published and your questions speedily looked into and answered in the best possible manner. Thanks.
В таблице ниже перечислены различные виды документов, которые можно сохранять в приложении Word.
|
Формат файла |
Описание |
|
Документ Word (DOCX). |
Используемый по умолчанию XML-формат документов Word 2008 для Mac, Word для Mac 2011, Word 2016 для Windows, Word 2007 для Windows, Word 2010 для Windows, Word 2013 для Windows и Word 2016 для Windows. |
|
Документ Word 97–2004 (DOC) |
Формат документов, совместимый с версиями от Word 98 до Word 2004 для Mac и от Word 97 до Word 2003 для Windows. |
|
Шаблон Word (DOTX). |
Сохранение документа в виде XML-шаблона, на базе которого можно создавать новые документы. Сохранение содержимого документа и его параметров, в том числе стилей, разметки страниц, элементов автотекста, пользовательских сочетаний клавиш и меню. |
|
Шаблон Word 97–2004 (DOT) |
Сохранение документа в виде шаблона, на основе которого можно создавать новые документы. Сохранение содержимого документа и его параметров, в том числе стилей, разметки страниц, элементов автотекста, пользовательских сочетаний клавиш и меню. Совместим с версиями Word 97–2003 для Windows и Word 98–2004 для Mac. |
|
Формат RTF |
Экспорт содержимого и форматирования документа в формате, распознаваемом и читаемом другими приложениями, включая совместимые программы Майкрософт. |
|
Обычный текст (TXT) |
Экспорт содержимого документа в текстовый файл и сохранение текста без форматирования. Этот формат следует выбирать лишь в том случае, если целевая программа не способна читать файлы других доступных форматов. В этом формате используется расширенный набор символов ASCII для Mac. |
|
Веб-страница (HTM) |
Сохранение документа в формате, предназначенном для просмотра в Интернете. HTML — это стандартный веб-формат, который отображается в браузерах Macintosh и Windows. |
|
|
Экспорт документа в PDF-файл, который выглядит одинаково на компьютерах Macintosh и Windows. |
|
Документ Word с поддержкой макросов (DOCM) |
Формат документов на основе XML, в котором сохраняется код макросов VBA. Макросы VBA выполняются в Word 2016 для Mac и Word для Mac 2011, но не в Word 2008. |
|
Шаблон Word с поддержкой макросов (DOTM) |
Сохранение документа в виде XML-шаблона с кодом макросов VBA. Макросы VBA выполняются в Word 2016 для Mac и Word для Mac 2011, но не в Word 2008. |
|
XML-документ Word (XML) |
Экспорт содержимого документа в XML-файл. Преобразование всех инструкций форматирования и текста в формат XML. Совместим с Word 2007 для Windows. |
|
XML-документ Word 2003 (XML) |
Экспорт содержимого документа в XML-файл. Преобразование всех инструкций форматирования и текста в формат XML. Совместим с Word 2003 для Windows. |
|
Веб-страница в одном файле (MHT) |
Сохранение документа в формате, предназначенном для просмотра в Интернете, с созданием единого файла со всеми элементами страницы, такими как графические объекты. Используется интернет-стандарт MIME HTML. |
|
Шаблон документа Word (DOC) |
Сохранение документа с пометкой «Шаблон» для системы поиска. При открытии такого файла будет открываться новый документ без названия. |
|
Настраиваемый словарь (DIC) |
Сохранение содержимого документа в качестве файла словаря, предназначенного для хранения слов и терминов, которые не входят в основной словарь. |
|
Словарь исключений (DIC) |
Сохранение содержимого документа в качестве файла словаря, предназначенного для хранения предпочтительных вариантов правильно написанных слов. Выбирайте этот вариант, если нужно сохранить в словаре исключений слово наподобие «нуль», чтобы приложение Word не помечало его как неправильно написанное. |
|
Совместимый с Word 4.0–6.0/95 (RTF) |
Этот формат RTF совместим с версиями от Word 4.0 до Word 6.0 для Mac, а также с Word 6.0 и Word 95 для Windows. |
|
Тема Office (THMX) |
Сохранение шрифта, цветовой схемы и фона файла для использования в качестве новой темы. Чтобы применить к документу тему из другого документа, на вкладке Главная в разделе Темы выберите команду Обзор тем. Чтобы сохранить измененную тему как новую, на вкладке Главная в разделе Темы выберите команду Сохранить тему. |
См. также
Сохранение файла в Office для Mac
Нужна дополнительная помощь?
Hello guys, Today I’m going to show you Full Form of MS Word.
In this post, I will explain the MS Word full form, what is MS Word and its features, uses, basic function in detailed.
This Article is Best on the whole internet.
If you read this article carefully, all your doubts related to Microsoft Word will be cleared.
I Guaranteed you, after reading this article you will not need to read any other Articles. In fact, our reader’s satisfy in this blog post.
What is the Full Form of MS Word in computer?
The full form of MS word is Microsoft Word.
To understand you, the complete full form of each word of the MS is given in the table below.
The full form of MS Office is Microsoft Office.
What is MS Word?
Logo of MS Word
Introduction — Microsoft Word is a word processor and application software which is developed by Microsoft Corporation.
With the help of MS word, we can create a great word document.
From MS word, we can create many types of word documents like — bio data, resumes, applications forms and much more.
If you want to create any kind of document, you’ll definitely think about Microsoft Word. You can create any type of document using Microsoft Word.
Microsoft Word is a very popular word processor software created by Microsoft company. There are various examples of word processor.
Read Also — What is RAM in computer?
What is Microsoft Word used for?
MS word is used for many types of office work. You can also edit a word file in MS Word.
There are many features in MS Word that we will tell you further.
Read Also — Classifications of computer
What are the features of Microsoft Word?
There are many features and components of MS word. These all are Tap features of Microsoft word 2013.
In this post explain the features of MS Word.
You can see the image, Features of MS word are given below.
Read Also — MS Word is an example of?
- File
- Home
- Insert
- Design
- Page Layout
- References
- Mailing
- Review
- View
Read Also — What are the Generations of computer?
- File — If you click on the file then you will see a lot of word file, if you have to create a new file then you will click on the new word file.
- Home — Inside the home tab, you get a lot of options like — font colour, font size, font style, alignment, bullets, line spacing, paragraph etc.
We use all these options while creating our Word file.
- Insert — Inside the Insert tab, you get many options like — Tables, Draw table, shapes, images, charts, graphs, header, footer, page number, etc.
We use all these options when creating our Word file.
- Design — Inside the Design tab, you get several options like — Page Theme, Page Color, Page Border End etc. We use all these options when creating our Word file.
- Page Layout — Inside the page layout tab, you get many options like — page margins, page orientation, columns, lines, page break indentation, spacing, etc.
We use all these options when creating our Word file.
- References — Under the References tab, you get several options like — Table of Contents, Footnotes, Captions, Index etc.
- The References tab is often used to write large document files such as writing a book.
We use all these options when writing a book.
- Mailing — Under the Mailing tab, you get several options like — Create, Start Mail Merge, write and insert fields, preview results etc.
We use all these options when creating our Word file.
- Review — Under the Review tab, you get several options like — spelling & Grammar check, word count, define, language, translation, comments, protect the document etc.
We use all these options when creating our Word file.
- View — Under the view tab, you get several options like — Read mode, web layout, ruler, gridlines, page zoom etc. We use all these options when creating our Word file.
What are the uses of Microsoft Word?
Microsoft word is used in many fields such as.
- School — Today MS Word is used in every school. In school, children are taught to work on MS Word and all the school work such as creating school admission forms, a creating question for the children’s exam and much more are done with the help of Microsoft Word.
- College — College students also use Microsoft Word to create job resumes.
- College Employees also use Microsoft Word to create a college admission form, to write applications, to create a bonafide certificate.
- Universities — Universities also use Microsoft Word extensively such as creating registration forms, exam forms, results, migration certificates and much more with the help of MS Word.
- Office — In the office too, work is done with the help of Microsoft Word, writing letters, making business reports, and many other types of documents are made using Microsoft Word.
- Book Writers — Book writers use Microsoft Word to write books.
Read Also — How to shut down laptop?
What type of documents can be created in Microsoft Word?
There are many types of extension document can be created in Microsoft word such as.
- doc
- docm
- docx
- dot
- dotm
- dotx
- xml
- txt
- htm
- html
- odt
- rtf
- wps
- xps
Read Also — What are the characteristics of computer?
What are the basic functions of MS Word?
Five basic functions of Microsoft Word.
- You Can Create a text document with many documents extension.
- You Can edit any types of word document.
- MS word gives the suggestion to correct your wrong spelling.
- You can check your document preview and print your document.
- you can insert your photo, insert online pictures, insert shapes, graphs etc in Microsoft word.
What are the Types & version of Microsoft Word?
Microsoft Word has different versions & types. That you can still use it.
- Word 2000, released in 1999
- Word 2002, released in 2001
- Word 2003, released in 2003
- Word 2007, released in 2006
- Word 2010, released in 2010
- Word 2013, released in 2013
- Word 2016, released in 2016
- Word 2019, released in 2018
FAQ Related to Microsoft Word
What is the latest version of MS word?
The latest version of Microsoft word is Word 2019 released in 2018 and 16.0 version.
What is the extension of MS Word 2010, 2013, 2016?
The extension of Microsoft Word 2010, 2013, 2016 is .docx.
What are MS Office skills?
In today’s time, it is very important to have the skill of MS Word because today in every office the work related to the document is done with MS Word only.
With the help of MS Word, you can create many types of documents like —
- Creating spreadsheet.
- Creating tables.
- Creating pivot tables.
- Running and creating macros.
- Data analysis.
- Data visualization.
- Validating data.
- Creating documents.
Who introduced MS Office?
Bill Gates and Paul G. Allen introduce the MS Office.
What is the function of MS Word?
The main function of MS Word is to create many types of documents.
What are the five features of MS Word?
The five features of MS Word is given below.
- Convert a List to a Table.
- Convert a Bulleted List to SmartArt.
- Create a Custom Tab.
- Quick Selection Methods.
- Add Placeholder Text.
I know my readers love this article.
If you any doubts in this article please check out contact us page.
I Hope you Understand What is MS Word and its features. Share this post and mention your comment.
When a Microsoft Word document is created It is very important to take into account the Format of it, as this will help in the presentation of the textwhich can allow create an elegant and very well designed text for the readers.
The format of a document is basically everything you have to see with its appearance when presenting it to other people or sharing it on the network. Keep in mind that the presentation is a very important factor, since not only offers elegance, but one easier to read and understand.
Taking into account the importance of this aspect within the text documents, here we are going to teach you a little more about all this, for What is it and which ones exist? To do this, follow in detail everything that we will explain below.
What is document formatting in Microsoft Word and what is it for?
It is important to mention that Microsoft Word works with a file extension and format .DOC, where allows create text documents, apply tables, graphs, photos, shapes, and else formats that will help improve the style of the text. This is how it is called format to all that collection of aspects of form and appearance that can be applied for differentiate one part from another.
All of this is also known as how to refer to the various parts that exist in the field of work and whose objective is to allow users to create better-crafted texts that are much more attractive and better organized to facilitate their understanding to each of readers through the order of ideas reflected there.
Therefore, apply word formatting basically it will allow you add elements to the composition to make it much more manageable for everyone, whether from the font, paragraphs, page layout, adding tables, indents, among many others. All this in order that the user can develop compelling newsrooms for everyone in an easy and fast way.
What are all the elements to format a Word document?
there are many element types available on the Word platform that will allow you to give unique format to your documents. Nevertheless, there are three main tools that help you get all this from professional way.
To do this, follow each of the tools that we are going to present below:
Font
Undoubtedly the source is one of the most important and necessary aspects in the elaboration of any type of document, since through it you can decide the way in which you are going to represent the letters, numbers and punctuation marks that are written in the text.
In the case of Microsoft Word has a great number of letter font styles that you will be able to use in each of your newsroomsas well as different sizes, fonts, whether italic, bold, strikethroughhe offers you text fill optionsamong many others that will help you create perfect essays.
In order to access this tool, you simply have to go to the “Word Ribbon” and there select the tab “Start” and then go to the section “Font”, as you can see here you will find everything related to this category so you can start give the desired look to your worksheet.
Paragraphs
other of The essential tools that cannot be missing in a document are paragraphs, since from her you can largely design the type of text you want to create, either a boring or funny text. When mentioning a boring text reference is made to those wordings that contain few paragraphs and where each of them usually have long extensions of words which finish boring the reader just by looking at them.
The most recommended in these cases is to use of paragraphs no longer than 5 or 6 lines, as this will automatically prevent the reader gets bored or feels disinterest in reading the text embodied there. Also, in the word paragraph category you will have the opportunity to have different elements that will help you achieve better results.
Among them you will be able to get the location of the paragraphif this is going to find centered, left or right or just justified. you can also create bullets and numbering to offer other types of stylesyou have one spacing and line spacing optionyou may apply shadowsamong many other commands that you will have there available to use.
In order to use this tool you will need to log in to the “Options” and there you select the tab “Start”, Then you must go to the section of “Paragraph” so you can do use of each of the commands there available.
Page design
And finally, we present to you the “Page design”, without a doubt some other extremely important tool when wanting format a document. This is where you can select the measurements you want to your worksheeteither modifying margins, size, columns, applying themes, page backgrounds, indentationamong others.
All these commands offered from this tool will allow you to create and modify the most important aspects of a document. That is why the importance of know how to work with each of them, since this will allow you to get really professional results.
One of the great advantages offered the page layout is that it allows create page borders and backgrounds, as well as the watermarkswhich will allow you design 100% personalized documentspreventing other people from take advantage of them. To access this function you must go to the “Options” and there we select the tab “Page design”, in this way you will be able to find all the elements there available.
Steps to Format a Microsoft Word Document Like a Pro
Taking into account What are the main tools of Word that will help you give each of your documents in this word processor a professional formathere we are going to teach you how to use each one of the most important commands to carry out these processes, for this follow each of the methods that we will teach you next:
choose style of Font
The main element that must be taken into account when starting writing some text document is the type of font that is going to be chosen for it. This too It will depend on the type of writing what is going to be done and for whom it is directed. If it’s about the preparation of a serious document which will be presented in work or universitymust be set with a serious font style.
This is mentioned because in Word you will find a very large list with different font styleswhere you will find many types of letters that they are not suitable to use when it comes to doing serious work.
That is why we are going to show you below how you can start choosing the correct type of font for your worksheet:
- To choose the type of font you wantyou need to go to the tab “Start” and there to the category of “Font”, here you will find a box that by default will say “arial”, this is the kind of most used font and that It is marked by default in the word processor.
- to choose what type of font you want to useyou just have to click on the arrow that appears there to display the list of all available sources, you can try one by one until you get the one you like the most and it is according to what you are looking for.
Change font size and font
Another important aspect to take into account when wanting format the document is the font size. Please note that it is recommended not to use neither a very small nor a very large letterthe most widely used standards for this type of element is use a size of 12 or 14 for paragraph letters.
in case you want define the size of titles these can go of 16, while the subtitles of 14, In this case the text of paragraphs should be size 12. Is difference between the sizes will help the reader to differentiate the text with the titles and subtitles that contains the same.
In order to apply this element you need to perform the following steps:
- The first thing would be to enter the tab of “Start” and there in the section font.
- Now you must select the box that appears right next to the sourcein this case you will notice that it appears with a number marked on it.
- Here you must click on the arrow that appears there for you to unfold list of all sizes there available, in this case you must select the number of the size you want to give your wording.
- Another way to modify this is by clicking on each of the the letters that appear on the right side of the boxwhich there are two a’sone bigger than the other. If you click on the big A the value of the size will increase you two points, that is, if it is at 12 it goes up to 14. In the case that you don’t want to increase the size but decrease itthen you must click on the small A, and this will make if size is 12 decrease to 10 and so on each time you click on it.
Set the paragraphs
As we mentioned before, Paragraphs are undoubtedly one of the most important parts when writing a document.mainly because depending on their form the text may or may not be interesting to readers. Note that creating long paragraphs of 10 or more lines are not highly recommended.
if you want to get really attractive texts and that have a format that offers a very good appearance to the reader, then it is necessary that do not create paragraphs longer than 5 or 6 lines.
You could also make use of each of the commands that appear there and which we explain below:
- When it comes to a document is addressed to other peopleEither for your bosses or your teachersthen it is very important that justify the textsince this will make the same look neater and be much more organized when reading.
- For justify the paragraph you must go to the tab “Start” and there you select the ordered lines icon that appears on the screenwhich is called “Justify”. You can do this if you haven’t started writing yet. In the case that you have already written the paragraphthen you must select it completely and then if you select that icon.
- Another element that is very important to apply is bullets or numberingthese are recommended to be used when you have to define a series of characteristics or advantages, which you can mark with a vignette to represent it in a more orderly way.
- In the event that it is a presentation of products or servicesthen you can make use of the numeration, where will it allow you go listing each of the products that you are detailing You can too create multilevel lists if necessary, either to elaborate the index of the work or define several elements that are found by categories or subcategories.
- You can also modify what is the space between paragraphs and line spacing, this way you can decide what distance you want to exist between each of the lines of textas well as the distance between each of the paragraphsfor this you simply have to select the icon of “Space between lines and paragraphs” located on the right side of “Justify”.
- In this way you can try each of the elements that you have available in this category, you can also add padding to your paragraphs, apply borders, modify indentation, order from A to Zamong others.
Configure Page Layout
And finally, we find what it is page layout settings, From these tools you will be able to carry out a lot of features that will help you improve your document formatting to a great extent.
That is why below We present some of the functions that you will be able to apply from “Page Design” in order to create texts with a better appearance and much more attractive for the reader:
- We start with the section “Topics”, here you will find different types of topics you can apply to your worksheetthis will make it look different depending on the theme you choose. Please note that this change the titles, subtitlesamong many other elements available there.
- Another category available there is that of page setupfrom here you will be able manage what are the sheet margins, orientation, size and columns. In addition, you can also define the number of breaks, line numbers and hyphens. As you can see from this section you will be able to modify almost all aspects of the structure of the sheet so as to give the measurements and desired orientation.
- The page background is another element that you will be able to modify from the page layoutin this case you can apply a watermark, page color, or page borders. This will allow you to put a personalized touch to your documents in order to prevent third parties from making use of it at the time of share it on the web or over a network share.
- You will also meet the Paragraph categoryin this case you will be able modify what is the indentation and line spacingas you can see, both elements can be modify directly from the tab “Start” in “Paragraph”, as mentioned above.
- Finally, you will find the category of “Organize” here basically you will have functions like “Adjust text position”, “Wrap text”, run forward or backward, align, group elements or ungroup or rotate. These elements will help you in what is the organization of your documents allowing you to be too much easier work on them, especially when images or forms are handled.
four
What are the types of word document?
File formats that are supported in Word
| Extension | Name of file format |
|---|---|
| .doc | Word 97-2003 Document |
| .docm | Word Macro-Enabled Document |
| .docx | Word Document |
| .docx | Strict Open XML Document |
What are word processing documents?
A word-processing document is any text-based document that looks the same whether it is viewed on a computer screen or printed out in a hard copy. Because you create these manuscripts using computer software, you can quickly enter text and interactively change the general layout or word appearance.
What is word processing and examples?
Word Processing refers to the act of using a computer to create, edit, save and print documents. One example of a Word Processor is Microsoft Word, but other word processing applications are also widely used. Examples include: Microsoft Works Word Processor, Open Office Writer, Word Perfect and Google Drive Document..
What are some examples of word processing?
Some examples of word processing programs include Microsoft Word, WordPerfect (Windows only), AppleWorks (Mac only), and OpenOffice.org. The first word processors were basically computerized typewriters, which did little more than place characters on a screen, which could then be printed by a printer.
What are basic word processing skills?
Basic Word Processing Skills:
- add text.
- enter text.
- format text: font, style, size, and color.
- adjust line spacing.
- insert and format WordArt.
- insert and format clip art or picture file.
- modify the text wrap of an object.
- draw and format shapes.
Which software is best for word processing?
- LibreOffice Writer. All-singing, all-dancing word processors for any text-based work.
- WPS Office Free Writer. A word processor with cloud storage and support for all text files.
- FocusWriter. The ideal word processor for first drafts, with no fussy formatting.
- FreeOffice TextMaker.
- Writemonkey.
What are the basic features of word processing?
Features of a word processors
- A word wrap which automatically starts a new line if there is insufficient room at the hand margin.
- Availability of different fonts, character sizes and styles.
- Text paragraph and page formatting eg text alignment, indenting, page number etc.
What is advantage of word processing?
Advantages of Word Processing Quality : It produces error free documents. The spell and grammar check in word processing makes the document to be neat and error-free. We can get multiple copies of excellent formatted nature in word Processing. Storage of Text : We can take any number of copies with word processor.
What are the uses of word processing?
Word Processing is using a computer to create, edit, and print documents. Of all computer applications, word processing is the most commonly used. To perform word processing – a computer, word processing software and a printer are required.
What is the main purpose of word processing software?
Word Processing Definition & Meaning. A word processor is software or a device that allows users to create, edit, and print documents. It enables you to write text, store it electronically, display it on a screen, modify it by entering commands and characters from the keyboard, and print it.
How many types of word processors are there?
3 types
What are the benefits of word processing in education?
With word processing software, students can easily review and revise their compositions, highlight key ideas, rearrange sentences or paragraphs to flow more logically, and try out alternative sentences or words to communicate their ideas better.
What is the best free word processor?
5 Best Free Word Processor Software (2020)
- Office Word Online.
- LibreOffice Writer.
- Google Docs.
- Pages.
- Dropbox Paper.
What was used before MS Word?
Before the popularity of Microsoft Word, everyone used WordPerfect, a word processor created by Satellite Systems International (and bought by Corel in 1996). The program was more advanced than WordStar, quickly taken its market share.
What is the name of word processing software?
Two of the most widely used examples of word processing software are Microsoft Word and Google Docs. Both Word and Google Docs provide the business writer with the formatting tools needed to create professional documents.
What is the command for closing a document?
Close the current document: Press Ctrl + W to close the current document.
Is Notepad a word processing software?
Notepad is a word processing program, which allows changing of text in a computer file. It is a text editor, a very simple word processor. It has been a part of Microsoft Windows since 1985. The program has options such as changing the font, the font size, and the font style.
Which type of software is Notepad?
Notepad is a simple text editor for Microsoft Windows and a basic text-editing program which enables computer users to create documents.
What is the difference between Notepad and Word?
Notepad is a text editor, meant for basic plain text entry, while WordPad is a word processor, meant for formatting and printing documents—like Microsoft Word, but not quite as advanced. They aren’t the only programs in their respective categories, either.
What is the Apple word processor called?
Pages
What does Apple use instead of Word?
iWork Suite
Is pages better than Word?
That said, if you are looking at self publishing, Pages does have it’s own macOS app built for publishing into Apple Books. Winner: Microsoft Word. It is simply the most feature-rich of all the word processors, and it is also the writing standard for many publishers. Plus, collaboration is at its best in Word.
Does Apple Pages work with Microsoft Word?
Apple Pages is compatible with Microsoft Word. If you’re creating documents in collaboration with Word users, or if you’re sending your Pages file to a Microsoft Word user, you can save the Pages files as a Word document or export the Pages file as a Word document to ensure no issues arise.
How do I convert Apple pages to Microsoft Word?
To convert Apple Pages to Microsoft Word using the Pages app, double-click on the . pages file to open it. Then, go to File > Export To > Word. On the “Export Your Document” dialog box, the Word tab is automatically selected.
Do I need Microsoft Word if I have pages?
If you’re aren’t positive you do need Word, then Pages might be perfect for you. Pages does most everything you’d expect a word processor to do. It lets you create and edit documents, as well as other basic functions. One area where Pages doesn’t hold up as well as Microsoft Word is interoperability.
How do you create Word documents on a Mac?
Create a basic word-processing document
- To open Pages, click the Pages icon in the Dock, Launchpad, or Application folder.
- Double-click one of the blank templates in the Basic category.
- Start typing.
- To save your document, choose File > Save.