Microsoft Word is a highly renowned program with a user-friendly design to create, edit, and save documents. It supports basic formatting like changing font size and colors, text style, creating bulleted lists, inserting images, and many more. Whenever you create a Word file, it gets saved in DOC or DOCX file format. However, due to some human mistakes or bugs, you might find a few flaws in the Word application such as MS Word program freezes or showing an error message saying “Microsoft Word not responding”.
When your MS Word freezes frequently and throws a Word not responding error on the top of the menu then it can be due to corrupt Word documents, incompatible third-party add-ins, improper installation of Word application, latest Windows updates are not installed, etc.
This Word error might put you in a complex situation and you will be worried about what to do when the Word is not responding. Stay calm! In such a case, you just try terminating the Word application and restart the program else restart the system. If it can’t help you, then follow the below-proven methods to fix Microsoft Word not responding.
Note: If the Word not responding is due to Word document corruption or damage then, you can easily fix it using Remo Repair Word software. Refer to method 4 to know more about it.
How To Fix Word not responding on Windows?
1. Start Microsoft Office program in Safe mode
To handle this situation, the first and foremost thing that you need to do is to open the MS Word in Safe Mode with no add-ons (or plug-ins).
- Press Windows Key + R at once.
- Copy or type winWord /safe in the Open box of the Run window and click Enter.
- Now, press and hold the Ctrl key, and double-click on the Microsoft Office Word to open it.
If the above process successfully opens your Word application in Safe mode then, the problem is not related to the Word file corruption but is due to the add-ins, which can be easily fixed using method 2.
In case, if Microsoft Word application doesn’t open in the Safe mode then your Word file is damaged or corrupted. To easily fix Microsoft Word not responding issue, make use of the Remo Repair Word tool by referring to the below method 4.
2. Disable Add-ins causing Microsoft Word not responding
After opening the Word application in Safe mode. The next thing to do to resolve Microsoft Word not responding is to disable the incompatible add-ins that cause Microsoft freezing, crashing, or not responding errors.
- Open Word file which is still in the safe mode to fix Word not responding.
- Click the File tab and then select Options.
- Select the Add-ins option and click on the Go button.
- Now, uncheck the available third-party add-ins one at a time and Restart the Windows computer.
- Repeat this method till all the add-ins causing the Word not responding is not disabled.
Once you fix the Microsoft Word not responding issue by disabling the third-party add-ins, you can exit the Word program to stop Safe mode and then start it again normally to access your Word document on Windows without any error.
3. Repair Microsoft Word/ Office Programs
You can make use of the below steps to fix Word not responding using the inbuilt Repair option. This method will fix all the issues related to the Microsoft Word program and thereby you can easily access all your Word documents.
- Go to Settings on your Windows computer.
- Click on the Apps option and then choose Apps and features.
- Select Microsoft Office Professional or Word (if it is shown) and hit the Modify button.
- Click on the Quick Repair if you want to fix the Word not responding frequently without the internet or select Online Repair to fix the issue using the internet.
- Finally, click the Repair button to start fixing Word not responding in Windows 10.
If your Word application still crashes or not responds after you open a Word file, then this Microsoft Word error is due to severe Word file corruption, which can be easily fixed using the below method.
4. Utilize the Remo Repair Word tool
Remo Repair Word is the ultimate solution to repair your corrupt Word document that is not responding in just a few simple clicks. The tool is equipped with highly advanced algorithms that could easily detect and repair all Word document errors securely. After repair, you can easily extract all your Word data including the attached hyperlinks, embedded tables, pictures, clip arts, and many others with high accuracy.
Download and try the tool now without having to pay anything!!!
Free Download For Windows
Step 1: Download and install the Remo Repair Word tool on your Windows.
Step 2: Launch the tool and click on the Browse option to select the corrupt Word document showing not responding error.
Step 3: Click on the Repair button to initiate the repair process.
Step 4: After the completion of the Repair process, click on the Save button to restore the fixed Word document to your desired location.
Features Of Remo Repair Word tool
- Allows you to preview the repaired Word document for free.
- Easily repairs .doc and .docx Word file formats created on MS Word 2019, 2016, 2013, 2010, 2007, 2003, and 2000.
- Easy to use GUI to help even the novice users to fix the frozen Word file, Word not responding, Word file crashing, etc.
- Offers 24 / 7 free technical support.
- The tool is compatible with all the latest versions of the Windows operating system including Windows 10, 8.1, 8, 7, etc. to repair the Word document safely.
5. Uninstall and Reinstall Microsoft Word
Before you uninstall the Word application to fix Word not responding due to improper installation, it is advised to save your MS Office activation/ serial key in a text document to activate the Microsoft Word again.
- Click on the Windows Start button and type Control Panel.
- Open Control Panel and click on the Program and Features.
- Locate and select the Microsoft Word program and click Uninstall.
- After the uninstallation process completes, reinstall Microsoft Word.
Repair and save your document
Microsoft Word not responding usually appears either as an error message or as a complete freeze of the Word graphical user interface. When you experience this glitch, either close the program or wait for the program to respond.
These suggestions apply to Microsoft Word for Office 365, Word 2019, Word 2016, Word 2010, and Word for Mac.
Cause of Microsoft Word Not Responding Messages
You’ll most often encounter a «Microsoft Word is not responding» message for one of several reasons:
- A failure to open, save, or access a document hosted on a remote server, often arising from a server timeout.
- A damaged program file.
- An incompatible add-in.
How to Fix Microsoft Word Not Responding
Sometimes the answer is as simple as restarting the computer. If this approach doesn’t resolve the problem, disabling add-ins and possibly repairing the program are the best courses of action.
-
Start Word in Safe Mode. Loading the application without templates and add-ins allows you to see if the program works as it should or if it is corrupted.
-
Disable add-ins. If «Word not responding» is not an error in Safe Mode, an incompatible add-in is a likely culprit.
- Select File > Options > Add-ins to open Word Options.
- Choose the Go button under Manage near the bottom of the window to open the COM Add-ins dialog box.
- Clear the check boxes next to each add-in to disable all add-ins.
- Select OK to apply the changes and close the dialog box.
If the «Word not responding» error message no longer appears, enable each add-in one at a time, and restart Word after each one to determine which one caused the problem.
-
Repair the document. If the error appears when you open or save a specific Word file, that document might be corrupted. Use a tool within Word to fix it.
-
Repair Word. In Windows 10, open the Settings app and select Apps & Features. Select Microsoft Office from the app list, select Modify, then follow the options to repair Office programs.
-
Uninstall and reinstall Word. You’ll need your Microsoft ID and Product Key. Remove it through Windows Settings or download the MS Office Uninstall Support Tool to remove it completely. On a Mac, drag it into the trash and reinstall it.
Uninstalling Office from your computer only removes the Office applications you installed. Files, documents, and workbooks are not removed.
FAQ
-
Why is spell check not working in Word?
If spell check isn’t working in Word, make sure spell check is turned on, check the proofing language, and check for proofing exceptions. If you still have problems, try opening Word in Safe Mode or disabling add-ons one at a time.
-
How do I fix it when a Word file won’t open?
If a Word file won’t open, check the file association. Right-click the file, select Open With, and choose Microsoft Word. To repair a damaged file in Word, go to File > Open > Browse, and highlight the file you want. Select the Open drop-down arrow, then choose Open and Repair.
-
How do I fix Word not responding without losing data?
After closing Word, reopen the program and try to recover the unsaved document. Go to File > Manage Documents > Recover Unsaved Documents, or go to File > Open > Browse and search for a backup of the file. You can also go to Windows Explorer and look for any recovered or temp files.
Thanks for letting us know!
Get the Latest Tech News Delivered Every Day
Subscribe

Read time: 6 minutes
Almost every user must have encountered the issue of the ‘Word not responding’ error one or the other time while using Microsoft Word. This is a matter of concern and worry when you are still doing your work on Word or have just finished it and have not saved your Word document. This issue occurs all of a sudden. Further to add, failure to retrieve back this unsaved work can be attributed to not knowing methods to recover MS Word documents which leads to a complete waste of time and effort. We are here to help you with this problem and situation, and we hope you will appreciate this information as it will make you understand the reasons and the potential fixes for this error.
Why does Microsoft Word stop responding?
Microsoft ‘Word not responding’ error is witnessed by the user as an error message or as freezing of the Word graphical user interface. As a result, you cannot type, save, edit, close, or print the Word document. If you encounter this, you may either wait until the program starts responding or close the program if it takes too long with no results. Let us understand the reasons for the error “Microsoft Word is not responding,” which are given below:
- Sometimes the timeout of the server may stop opening, saving, or accessing a document that is hosted on a remote server.
- The program file is damaged.
- An incompatible add-in.
- Your Word is outdated: An outdated version of an application or software tends to create issues.
- Office edition is incompatible with the operating system on your computer.
- The system’s driver is not updated.
How to fix the ‘Word not responding’ issue?
Method 1: Try to fix the issue using Task Manager.
Follow the steps given:
- Open Task Manager. You can either type Task Manager in the search box, click Open, or press the Ctrl+Alt+Del keys and select Task Manager.
- Click Microsoft Office Word and select End Task.
- This will help you close the selected program, Word, in this case.
- You should also expand More details further and then select MS Word and press End task. If disk usage is displayed as 100%, then RAM is overloaded. You need to fix this issue first.
Method 2: Try to open Word in Safe Mode
Opening Word or any other MS Office application in Safe mode allows you to use the application safely when it is facing some error. You may try to open a file in this mode that is not opening in normal mode due to the crashing of application or interference of an add-in or extension.
Follow the steps given under to open Word in Safe Mode:
- Press the Windows+R keys which will open the Run box.
- Type WINWORD /safe in the Run box. Click OK.
- If the Word file opens, it means that there is no damage to the file. If you cannot open a Word file, it is either due to an incompatible Add-in or the corruption of your file.
- To fix the issue of incompatible add-ins, try to disable/remove them as given in method 3.
Method 3: Try to disable/remove third-party Plug-ins/Add-ins
You should disable/remove plug-ins/add-ins one at a time, and every time you disable/remove an add-in, you need to restart your computer and open Word. This will enable you to know which plug-in/add-in is responsible for this issue.
To disable/remove third-party plug-in/add-in, follow the steps given below:
- Follow steps 1-3 of method 2.
- Open MS Word.
- Click File in the toolbar.
- Click Options on the left panel.
- Click Add-ins on the left panel. A list of all add-ins will be displayed.
- Click Go adjacent to the drop-down box with the name Manage: COM Add-ins.
- Click on the check box next to the add-in you wish to disable. Click OK.
Method 4: Use Microsoft Office Application Recovery Tool
To use the MS Office Application Recovery Tool feature, follow the steps:
- Go to Start>> All Programs>> MS Office Tools >> MS Office Application Recovery Tool.
- Select the Word file which has stopped responding.
- Click Recovery Application in order to recover the unsaved/lost word file.
Method 5: Repair Office Application Using Programs and Features
Follow the steps given below to repair MS Office Enterprise:
- Go to the search box, enter control panel, and click Search.
- Open Control Panel.
- Click Programs & Features.
- Find the Microsoft Office Enterprise version in the list and right-click. Select Change.
- This will start repairing your MS Office version.
- Restart your computer and open Word, and see if it has started responding.
Method 6: Use Kernel For Word Repair
When nothing above works, you need a reliable tool to repair and recover your data from corrupt Word files to avoid the drain of your work, time, and effort. It works in three simple steps viz. Select>>Repair>>Save. Kernel for Word Repair tool helps you to repair any number of Word file(s) of any size in one go. You can retrieve complete MS Word text, fonts, formats, forms, tables, lists, hyperlinks, graphics, graphs, headers, and footers of the documents in their original form. A more important thing to describe here is that this tool can fix all types of errors in Word file(s).
Conclusion
There can be various errors thrown by MS Word applications like Word won’t open error, Word file is corrupt or inaccessible, the document could not be auto-saved, etc. Our tool proves helpful in repairing corrupt Word files and retrieving the entire content of the files. You can trust this tool to fix all kinds of errors in Word files.
If you meet the Microsoft Word not responding issue on Windows 10 or Mac when typing, saving, closing, printing, and don’t how to fix it, check the 10 ways in this post to fix Word not responding error and use the best free data recovery software – MiniTool Power Data Recovery – to try to recover lost or mistakenly deleted Word document files.
Microsoft Word Not Responding
Common questions of “Word not responding” issue:
- How can I save a Word document that is not responding?
- How do you unfreeze a Word document?
- What do I do when Microsoft Word is not responding when I didn’t save?
- What to do if Word is not responding on Mac?
- How do you unfreeze Microsoft Word on a Mac?
Many of you may have ever encountered the “Word not responding” error when using Microsoft Word.
Normally for those who have a habit to constantly save the word file when typing, they may force to close the Word software and then open it again to choose a most recent version to save to recover the word file. But for others who don’t do this or forget to save the word document, it would be a disaster and the word doc file may be lost or can’t be opened again.
Therefore, how to fix Word not responding error and recover the unsaved Word document file?
This post provides 10 ways to help you fix Word not responding Windows 10/Mac, Microsoft Word has stopped working, Word crashes or keeps freezing issues, and provides a professional Word file recovery software for Windows 10/8/7 and Mac to enable you to recover lost or unsaved document file.
Let’s find out what might cause Word not responding issue and how to fix it.
#1. Disable Third-party Plug-ins (Add-ons)
Third-party plug-ins or add-ons are often considered as the biggest troublemakers that cause Microsoft Word not responding or freezes issue.
You can disable or remove the plug-ins from Microsoft Word one by one, restart the computer and open Microsoft Word again to see if it can fix this issue. Check how to disable plug-ins in Microsoft Word below.
Step 1. Open Microsoft Word and click File button in the toolbar, then click Options in the left panel.
Step 2. Next you can click Add-ins in the left panel, and all the plug-ins in Word will be listed in the right panel.
Step 3. Then you can disable all third-party add-ons from your Microsoft Office Word. You can click Go button next to the COM Add-ins box, and tick any add-ins in the list and click OK to disable them.
After that, you can restart your computer and open Microsoft Word again to see if the Word not responding issue is fixed. If not, continue to check other ways below to fix it.
#2. Start Microsoft Word in Safe Mode to Fix Word Not Responding
Microsoft Word Safe Mode is specially designed to troubleshoot word issues. If you start Word in Safe Mode, all third-party services and applications will be automatically disabled. You can open Microsoft in Safe Mode to see if it can work normally. You can check how to launch Word in Safe Mode below.
Step 1. You can click Start in your Windows 10 computer and find the Microsoft Word application. You can also press Windows + S key on the keyboard, and type Microsoft Word to locate and point to Microsoft Word program.
Step 2. Now you can press Ctrl key and click the Office Word program at the same time, and it will launch Microsoft Word in Safe Mode.
Step 3. Then you can use the Word program to see if it can work well, and if the Word not responding issue is still existed.
You can also run Microsoft Word in Safe Mode by using Command Prompt.
You can press Windows + R keys on the keyboard, type cmd to open Command Prompt.
Then you can enter the path where the Office Word program is installed in the command prompt window, and type winword.exe /safe after the path. Thus you can run Word in safe mode.
Microsoft own offers an MS Office Application Recovery feature. You may try this feature to see if it can help fix Microsoft Word not responding, has stopped working issue, and recover the unsaved word document files. Check the step-by-step guide below.
Step 1. You can click Start -> All Programs -> Microsoft Office Tools -> MS Office Application Recovery, to open Microsoft Office recovery tool.
Step 2. Next you can select the Word file that is not responding, and click Recovery Application option to recover the unsaved or lost word file.
If you can’t find this feature on your computer, you can try other ways in this post to fix the Word not responding issue.
#4. Use Free Data Recovery Software to Recover Deleted/Lost Word Files
MiniTool Power Data Recovery is the best professional data recovery software for Windows 10/8/7/. It enables you to easily recover lost or mistakenly deleted Word document files.
This top data recovery tool helps you recover files, folders, photos, music, videos, or any kinds of data from computer hard drive, external hard drive, SSD, USB drive, SD card and more.
This best free file undelete software for Windows 10/8/7 is 100% clean and safe. You can use it to recover deleted/lost data and files from different data loss situations, incl. OS crash, virus attack, malware infection, hard drive errors, etc. If the word file is lost due to the Word not responding error, you can also use this tool to recover the lost word file.
Free download MiniTool Power Data Recovery in Windows 10/8/7 PC, and follow the 3 simple steps below to recover deleted or lost word files.
Free Download
Step 1 – Open the word file recovery software
Launch MiniTool Power Data Recovery to enter its main UI. Click This PC in the left column.
Step 2 – Scan deleted, lost word files
Select the partition or drive in which contains your lost word files, and click Scan button.
If you don’t know the exact partition where your word files are lost, then you can scan the partitions on your Windows 10 PC one by one until you find the lost word files.
Step 3 – Find and recover the word files
When the scan process is completed, you can find the lost or deleted word doc files from the scan result window, and click Save button to store the recovered word files to a new path.
You can also click Find, Filter, Show Lost Files buttons to quickly find the lost or deleted word files. Find function lets you search the word file by name, while Filter feature allows you to find the files by file extension, file size, file creation date, etc.
Tip: To recover deleted or lost word files on Mac, please turn to the professional Mac data recovery software – MiniTool Mac Data Recovery.
You can also try to fix Word not responding, Word keeps freezing or Word crashes issue by using Office embedded repair tool.
Step 1. You can click Start, type control panel, choose the top result Control Panel to open it.
Step 2. Next you can click Programs -> Uninstall a program.
Step 3. Then you can right-click Microsoft Office Suite, and click Change. In the pop-up window, you can click Repair and Continue.
Step 4. In the pop-up window, you will see a message “How would you like to repair your Office Programs”. It offers two repair modes: Online Repair, Quick Repair. You can select one preferred repair mode to let it repair the Office programs.
After the Word repair finishes, you can restart the computer and check if the Word file can normally respond now.
#6. Temporarily Disable Anti-virus Software
If you have installed third-party antivirus software in your computer, you can temporarily disable the antivirus software to see if the Word not responding or crashing/freezing issue can be fixed.
After you disable the antivirus software, you can restart your computer and open Word again to see if it can normally work, if not, then you can turn on the antivirus software again since it protects your computer from threats.
#7. Update Device Drivers, Graphics Card
Outdated device drivers, graphics card version may also cause malfunction of Office Word program. You may try to update device drivers, and update graphics card to see if it can fix Word not responding Windows 10 error.
You can easily update device drivers in Windows 10 with Device Manager.
Step 1. You can click Start and type Device Manager, choose the top best-match result to open Windows 10 Device Manager.
Step 2. Choose the device category and right-click the target device and select Update Driver.
If you want to update graphics card driver, you can click Display adaptors, and right-click the graphics driver to choose Update Driver.
Step 3. Then you can select Search automatically for updated driver software to update the driver of the device.
#8. Temporarily Disable Hardware Acceleration
Microsoft Word not responding error may be also caused by hardware acceleration error in the Windows 10 OS. You can try to disable hardware graphics acceleration to see if the Word program can normally work.
Step 1. You can right-click the desktop and choose Personalize option. Then select Display and choose Change display settings.
Step 2. You can click Advanced settings to open Graphics Properties window, and tap Troubleshoot option.
Step 3. If the current display driver allows you to change the settings, you can click Change settings button to open Display Adapter Troubleshooter.
Step 4. Then you can drag the pointer to move it to the left to totally Disable Hardware Acceleration or reduce the hardware acceleration, and click OK.
#9. Fix Word Not Responding When Printing by Changing Default Printer
If the Microsoft Word is not responding when printing in Windows 10, you can change the default printer to have a try.
Step 1. You can press Windows + R on the keyboard, type control panel and hit Enter to open Windows Control Panel.
Step 2. Next you can select View device and printers under Hardware and Sound. And right-click another printer and select Set as default printer.
Then you can restart your Windows 10 computer to see if the Word not responding issue has been solved.
#10. Start Windows 10 in Safe Mode to Check Computer System Errors
If the Microsoft Word not responding error constantly occurs in your Windows 10 computer, you can also start Windows 10 in Safe Mode to check computer System Errors, file system corruptions, hard disk errors, etc.
How to Fix Word Not Responding Mac
Normally you can try these three methods to fix Word not responding on Mac.
#1. Open and Repair Word
Open Word and click Open on the File menu -> Choose the Word DOCX file -> Click the down arrow on the Open button, click Open and Repair.
#2. Repair Disk Errors and Permissions
Click Utilities on the Go menu -> Click Disk Utility to open this program -> Choose the hard drive and click First Aid tab -> Click Run to repair disk errors and permissions -> Click Done after it finishes.
#3. Launch Word in Safe Mode
- You can restart your Mac computer, press and hold the Shift key on the keyboard at the same time.
- When the Mac computer is turned on, you can release the Shift key, and you can see the Safe Boot on Mac startup screen.
- Then you can run Word for Mac in Safe Mode to see if Wording not responding/opening on Mac is fixed.
Useful Tip
To avoid the possible data loss due to Word not responding error, it’s suggested that you always back up important word files with professional and free backup software.
Click to Tweet
Bottom Line
It’s recommended that you save the word file time to time when you are using it. If the word file is not responding, crashes or freezes when using, saving or printing, you can try these 10 ways in this post to restore the unsaved word files, as well as recover lost or mistakenly deleted word files with MiniTool Power Data Recovery.
If you still have issues about how to recover lost or deleted word files, please contact [email protected].
Содержание
- Как исправить ошибку, из-за которой Microsoft Word не отвечает
- Когда Microsoft Word не отвечает
- 1 Измените принтер по умолчанию
- 2 Исправление Microsoft Word
- 3 Запустите Word в безопасном режиме
- 4 Отключите плагины и надстройки
- Как это исправить, когда Microsoft Word не отвечает
- Причина, по которой Microsoft Word не отвечает на сообщения
- Как исправить Microsoft Word не отвечает
- Как исправить Microsoft Word, не отвечающий с легкостью
- 1. Причины, по которым Microsoft word не отвечает на сообщения об ошибках
- 2. Рекомендации по устранению сообщения об ошибке «Microsoft word not отвечающий» и созданию файла Word.
- Запустите Microsoft Word в безопасном режиме
- Ниже приведены пошаговые инструкции по удалению сообщения об ошибке «Microsoft word не отвечает» с помощью безопасного режима.
- Может быть другой способ сделать это с помощью командной строки. Вот как это делается
- Используйте инструмент восстановления Office.
- Вот пошаговое руководство по использованию этого инструмента.
- Несовместимость с системными драйверами
- Отключите все сетевые диски
- Удалить / Отключить все установленные надстройки
- 3. Рекомендации по восстановлению поврежденного файла из-за сообщения об ошибке «Microsoft word not отвечающий».
- Вывод:
- Что делать если майкрософт ворд не отвечает
- Когда Microsoft Word не отвечает
- Вам может понравиться:
- 1 Измените принтер по умолчанию
- 2 Исправление Microsoft Word
- 3 Запустите Word в безопасном режиме
- 4 Отключите плагины и надстройки
- Создание скриншота
- Преобразование скриншота в текст
- Настройка функции автоматического сохранения
Как исправить ошибку, из-за которой Microsoft Word не отвечает
Если Microsoft Word перестал работать или перестал отвечать на компьютере, ниже вы найдете инструкции по устранению проблемы, когда Microsoft Word не отвечает.
 Когда Microsoft Word не отвечает
Когда Microsoft Word не отвечает
Большинство пользователей Word сталкивались с проблемой, когда Microsoft Word не отвечал, зависал и отказывался работать на компьютерах.
Когда это происходит, Microsoft Word не удается открыть запрошенный файл, и часто происходит сбой программы Microsoft Word и отображается следующее сообщение об ошибке.
«Microsoft Word перестал работать — из-за проблемы программа перестала работать правильно. Windows закроет программу и уведомит вас, если решение доступно».
В большинстве случаев проблему можно решить, отключив надстройки, восстановив программные файлы и с помощью других методов, которые описаны ниже.
1 Измените принтер по умолчанию
Microsoft Word может перестать отвечать на запросы, если он не может связаться с принтером, подключенным к вашему компьютеру.
Поэтому нужно выполнить следующие действия, чтобы переключить принтер по умолчанию на Microsoft XPS Document Writer и проверить, поможет ли это в устранении проблемы.
После установки Microsoft XPS Document Writer в качестве принтера по умолчанию откройте Microsoft Word и проверьте, устранена ли проблема.
2 Исправление Microsoft Word
Возможно, Microsoft Word не отвечает из-за поврежденных программных файлов.
Подождите, пока программа восстановления перезапустит Word и восстановит программу Microsoft Office.
3 Запустите Word в безопасном режиме
Открытие Microsoft Word в безопасном режиме, отключает все плагины и надстройки, установленные на вашем компьютере.
Если это решит проблему, вы можете воспользоваться следующим способом, чтобы отключить активные подключаемые модули один за другим, чтобы определить Надстройку, вызывающую проблему на вашем компьютере.
4 Отключите плагины и надстройки
Внешние плагины, установленные вами или добавленные автоматически, могут помешать правильному функционированию Microsoft Word.
Поэтому выполните следующие действия, чтобы отключить подключаемые модули Microsoft Word (если таковые имеются), установленные на вашем компьютере.
Примечание. Откройте Microsoft Word в безопасном режиме, если вы не можете открыть программу Word.
После отключения надстроек Word перезапустите Microsoft Word и посмотрите, исправлена ли проблема, связанная с тем, что Microsoft Word не отвечает.
Как упоминалось выше, вы можете попытаться изолировать конкретную надстройку, вызывающую проблемы на вашем компьютере, отключив надстройки одну за другой.
Источник
Как это исправить, когда Microsoft Word не отвечает
Microsoft Word не отвечает обычно появляется как сообщение об ошибке.
У вас есть два варианта: закрыть программу или подождать, пока программа ответит. Какой бы вариант вы ни выбрали, есть большая вероятность, что ошибка появится снова.
Причина, по которой Microsoft Word не отвечает на сообщения
Чаще всего Microsoft Word не отвечает на сообщение по одной из трех причин.
Как исправить Microsoft Word не отвечает
Эти инструкции относятся к Microsoft Word 2019, 2016, 2013, 2010 и Word для Office 365.
Запустите Word в безопасном режиме. Разрешение загрузки приложения без шаблонов и надстроек позволяет увидеть, работает ли программа как следует или она повреждена.
Если сообщение об ошибке « Word не отвечает» больше не появляется, включите каждую надстройку по одной, перезапуская Word после каждой, чтобы определить, какая из них вызвала проблему.
Восстановите документ. Если ошибка появляется при попытке открыть или сохранить определенный файл Word, этот документ может быть поврежден. Используйте инструмент в Word, чтобы попытаться это исправить.
Ремонт Word. Запуск встроенной служебной программы восстановления Office может исправить поврежденные файлы в любом приложении Office, включая Word.
Если вы знаете свой Microsoft ID и ключ продукта, удалите и переустановите Word. Вы можете удалить его через панель управления Windows или загрузить средство поддержки удаления MS Office, чтобы полностью удалить его.
При удалении Office с компьютера удаляются только установленные вами приложения Office. Файлы, документы и рабочие книги не будут удалены.
Переустановите Microsoft Office с нуля. Новая версия Word будет добавлена на ваш компьютер.
Источник
Как исправить Microsoft Word, не отвечающий с легкостью
Количество разочарования и досады будет чрезвычайно большим, если мы увидим сообщение об ошибке Слово Microsoft не отвечает, Это, без сомнения, из-за частоты и предельной уверенности людей в выполнении своих рутинных задач в этом приложении. Причин этой ошибки может быть несколько. Иногда причины неизвестны, но здесь мы обсудим наиболее частые причины и то, как их можно решить с помощью лучших практик. Для нашего обсуждения мы рассмотрим Windows 10, поскольку это последняя доступная операционная система от корпорации Microsoft.
PS: если вы хотите узнать больше о как удвоить пробел в Word or как разблокировать текстовые документы, даже как вставить PDF в Word легко, просто прочитай больше.
Наша дискуссия будет разделена на следующие разделы.
1. Причины, по которым Microsoft word не отвечает на сообщения об ошибках
Всегда рекомендуется сначала понять основную причину проблемы, если вы когда-либо должны идти к фазе решения проблемы. Поэтому нам необходимо понять, почему мы получаем это сообщение об ошибке Microsoft Word не отвечает во время его использования. Ниже приведены некоторые из наиболее распространенных причин этой проблемы.
2. Рекомендации по устранению сообщения об ошибке «Microsoft word not отвечающий» и созданию файла Word.
Поскольку мы рассмотрели все наиболее распространенные причины этой проблемы, сейчас самое время перейти к наилучшим доступным методам, чтобы устранить сообщение об ошибке «Microsoft word not отвечающий» и сделать текстовый файл функциональным. Теперь давайте обсудим это один за другим.
Запустите Microsoft Word в безопасном режиме
Всегда рекомендуется работать в безопасном режиме всякий раз, когда вы сталкиваетесь с подобными проблемами. Microsoft Word ничем не отличается от других; от подобных проблем можно избавиться, перейдя в безопасный режим. Причина, по которой безопасный режим настолько успешен, заключается в том, что он отключает все сторонние приложения в фоновом режиме, что может вызывать проблемы. А когда все в фоновом режиме перестает работать, вы можете внимательно изучить основную причину проблемы, запустив приложение.
Ниже приведены пошаговые инструкции по удалению сообщения об ошибке «Microsoft word не отвечает» с помощью безопасного режима.
I, Запустите приложение Microsoft Word с самого начала или нажмите комбинацию «Windows + SИ введите «Microsoft Word«.
II, Теперь одновременно нажмите «Ctrl»И нажмите на значок офисного слова. Это запустит Microsoft Word в безопасном режиме.
III, После того, как слово Microsoft открыто, теперь проверьте, все ли работает нормально или нет.
Может быть другой способ сделать это с помощью командной строки. Вот как это делается
I, Нажмите «Windows + R(Основной ключ) и CMDОдновременно. При этом откроется командная строка.
II, После того, как откроется командная строка, введите место, где установлено Microsoft Word. Для безопасного режима типа «winword.exe / сейф”После указанного вами пути. При этом Microsoft Word будет открыт в безопасном режиме.
Кроме того, если вы сталкиваетесь с проблемами Microsoft Word продолжает вылетать на Mac или winword.exe ошибканажмите, чтобы исправить их легко сейчас.
Используйте инструмент восстановления Office.
Вот пошаговое руководство по использованию этого инструмента.
I, Откройте панель управления из опции запуска, доступной в левом нижнем углу окна. После открытия найдите опцию с надписью «программы и особенности, И внутри там, ищите опцию с надписью «программы«.
II, После открытия найдите Microsoft Office, При нахождении правой кнопкой мыши на нем вы увидите опцию с надписью «изменение«. Нажмите здесь.
III, После открытия выберите вариант с надписью «Исправить«И нажмите»продолжать«.
IV, Это инициирует восстановление процесса. После этого он попросит вас перезагрузить компьютер.
После перезагрузки компьютера перезапустите приложение и посмотрите, появляется ли по-прежнему сообщение об ошибке «Слово Microsoft не отвечает«.
Для последней версии Microsoft убедитесь, что вы выбрали вариант «быстрый ремонт»Для эффективного решения.
Несовместимость с системными драйверами
I, Запустите диспетчер устройств прямо из меню «Пуск», доступного в левом нижнем углу.
II, После запуска найдите вариант принтера.
III, Найдя его, щелкните правой кнопкой мыши и выберите «Удалить(Основной ключ) и Обновление драйверов«.
IV, Если вы считаете, что проблема связана с принтером, просто выберите «Удалить”, Который удалит принтер
V, Если вы считаете, что настоящей причиной проблемы являются драйверы, просто выберите «Обновление драйверов«. Как только вы выберете его, выберите опцию, помеченную как «автоматический поиск обновленного программного обеспечения драйвера»И завершите процесс установки.
Как только процесс завершится, запустите приложение и посмотрите, появляется ли по-прежнему сообщение об ошибке «Microsoft word not отвечающий».
Отключите все сетевые диски
I, Выберите опцию с надписью «Этот компьютер», Чтобы открыть окно, в котором будут отображаться все локальные и сетевые диски.
II, После открытия найдите сетевые диски. Щелкните правой кнопкой мыши на нем, чтобы открыть список параметров. Оттуда выберите опцию, помеченную как «Отключить»Для отключения сетевых дисков.
III, После того, как вы выберете эту опцию, откроется другое диалоговое окно с запросом подтверждения. Нажмите «ДаЗавершить процесс.
IV, Выполните этот процесс для всех сетевых дисков, которые вы хотите отключить.
Таким образом, все сетевые диски успешно отключены. Теперь запустите приложение и посмотрите, появляется ли по-прежнему сообщение об ошибке «Microsoft word not отвечающий».
Удалить / Отключить все установленные надстройки
Как уже было сказано выше, в Интернете доступно несколько надстроек для офиса. Мы должны быть осторожны при его установке, так как некоторые из них могут вызвать проблемы с совместимостью, и вы можете столкнуться с сообщением об ошибке «Microsoft word не отвечает». Теперь давайте обсудим пошаговые инструкции, как это сделать.
I, Чтобы начать одновременно, нажмите «окна(Основной ключ) и RОдновременно. Там у вас откроется окно запуска; там вам нужно ввести «winword.exe / а«. это откроет слово Microsoft.
II, После того, как слово открыто, перейдите копционы»И выберите параметр, помеченный как«Надстройки«.
III, Теперь выберите опцию с надписью «Управление«. Откроется выпадающее меню, оттуда выберите опцию с надписью «COM-надстройки«.
IV, Внутри выберите вариант с надписью «Go»И отмените выбор всех сторонних надстроек.
V, Теперь нажмите «Ok«.
После завершения перезапустите Microsoft Word и проверьте, появляется ли по-прежнему сообщение об ошибке «Microsoft Word не отвечает».
3. Рекомендации по восстановлению поврежденного файла из-за сообщения об ошибке «Microsoft word not отвечающий».
Иногда степень ущерба, вызванного сообщением об ошибке «Слово Microsoft не отвечает”Настолько серьезен, что некоторые из очень важных файлов повреждаются, и вы больше не можете получить к ним доступ. Так что же делать в этом случае? К счастью, у нас есть Звездный Word Repair Tool что может помочь нам в этой ситуации. Он может легко восстановить каждый поврежденный текстовый файл, даже не изменяя ни одного текста и его формата. Так что с помощью этого приложения мы получаем точно такой же файл и его содержимое. Теперь давайте посмотрим на пошаговые инструкции этого инструмента, чтобы избавиться от проблемы «Microsoft Word не отвечает».
I, Зайдите на его сайт и загрузите инструмент.
II, После загрузки установите его и запустите приложение.
III, Там будет опция, помеченная как «Добавить файл”Нажмите на него, чтобы добавить нужный файл, который вы хотите восстановить с локального диска.
IV, Теперь выберите «ScanВариант. После выбора загруженный файл начнет сканироваться.
V, Как только файл будет отсканирован, у нас будет возможность восстановить. Выберите его, чтобы начать процесс восстановления.
VI, Как только файл будет восстановлен, сохраните его на локальном диске.
VII, Если файл все еще не работает, выберите параметр, помеченный как «Предварительный Ремонт«. Это, безусловно, будет работать.
Вывод:
В этой статье мы рассмотрели все причины, которые вызывают сообщение об ошибке «Слово Microsoft не отвечает», А также их лучшие доступные исправления и как мы можем восстановить поврежденный файл. Мы надеемся, что это руководство поможет вам в хорошем смысле.
Отслеживайте местоположения, сообщения, звонки и приложения. Делайте это удаленно и на 100% незаметно.
Источник
Что делать если майкрософт ворд не отвечает
Если Microsoft Word перестал работать или перестал отвечать на компьютере, ниже вы найдете инструкции по устранению проблемы, когда Microsoft Word не отвечает.
 Когда Microsoft Word не отвечает
Когда Microsoft Word не отвечает
Большинство пользователей Word сталкивались с проблемой, когда Microsoft Word не отвечал, зависал и отказывался работать на компьютерах.
Когда это происходит, Microsoft Word не удается открыть запрошенный файл, и часто происходит сбой программы Microsoft Word и отображается следующее сообщение об ошибке.
«Microsoft Word перестал работать — из-за проблемы программа перестала работать правильно. Windows закроет программу и уведомит вас, если решение доступно».
В большинстве случаев проблему можно решить, отключив надстройки, восстановив программные файлы и с помощью других методов, которые описаны ниже.
Вам может понравиться:
1 Измените принтер по умолчанию
Microsoft Word может перестать отвечать на запросы, если он не может связаться с принтером, подключенным к вашему компьютеру.
Поэтому нужно выполнить следующие действия, чтобы переключить принтер по умолчанию на Microsoft XPS Document Writer и проверить, поможет ли это в устранении проблемы.
После установки Microsoft XPS Document Writer в качестве принтера по умолчанию откройте Microsoft Word и проверьте, устранена ли проблема.
2 Исправление Microsoft Word
Возможно, Microsoft Word не отвечает из-за поврежденных программных файлов.
Подождите, пока программа восстановления перезапустит Word и восстановит программу Microsoft Office.
3 Запустите Word в безопасном режиме
Открытие Microsoft Word в безопасном режиме, отключает все плагины и надстройки, установленные на вашем компьютере.
Если это решит проблему, вы можете воспользоваться следующим способом, чтобы отключить активные подключаемые модули один за другим, чтобы определить Надстройку, вызывающую проблему на вашем компьютере.
4 Отключите плагины и надстройки
Внешние плагины, установленные вами или добавленные автоматически, могут помешать правильному функционированию Microsoft Word.
Поэтому выполните следующие действия, чтобы отключить подключаемые модули Microsoft Word (если таковые имеются), установленные на вашем компьютере.
Примечание. Откройте Microsoft Word в безопасном режиме, если вы не можете открыть программу Word.
После отключения надстроек Word перезапустите Microsoft Word и посмотрите, исправлена ли проблема, связанная с тем, что Microsoft Word не отвечает.
Как упоминалось выше, вы можете попытаться изолировать конкретную надстройку, вызывающую проблемы на вашем компьютере, отключив надстройки одну за другой.
Представьте, что вы набираете текст в MS Word, уже довольно много написали, как вдруг программа зависла, перестала отвечать, а вы еще и не помните, когда последний раз сохраняли документ. Знакомо ли вам такое? Согласитесь, ситуация не самая приятная и единственное, о чем приходится думать в данный момент — сохранится ли текст.
Очевидно, что если Ворд не отвечает, то и сохранить документ у вас не получится, по крайней мере, на том моменте, в котором программа зависла. Эта проблема из числа тех, которую лучше предупредить, чем исправить, когда она уже произошла. В любом случае, действовать нужно по обстоятельствам, и ниже мы расскажем, с чего начать, если вы столкнулись с подобной неприятностью впервые, а также о том, как заранее застраховать себя от подобных проблем.
Примечание: В некоторых случаях при попытке принудительного закрытия программы от Microsoft может быть предложено сохранить содержимое документа перед его закрытием. Если и вы увидели такое окно, сохраните файл. При этом, все советы и рекомендации, изложенные ниже, вам уже не понадобятся.
Создание скриншота
Если MS Word завис окончательно и бесповоротно, не спешите закрывать программу принудительно, используя “Диспетчер задач”. То, какая часть набранного вами текста точно сохранится, зависит от настроек автосохранения. Эта опция позволяет задать интервал времени, через которое документ будет сохранятся автоматически, а это может быть, как несколько минут, так и несколько десятков минут.
Более подробно о функции “Автосохранение” мы поговорим немного позже, а пока перейдем к тому, как сохранить самый “свежий” текст в документе, то есть то, что вы печатали непосредственно перед зависанием программы.
С вероятностью в 99,9% последний набранный вами фрагмент текста отображается в окне зависшего Ворда полностью. Программа не отвечает, сохранить документ нет возможности, поэтому единственное, что можно сделать в этой ситуации — это скриншот окна с текстом.
Если на вашем компьютере не установлено стороннего ПО для создания скриншотов, выполните следующие действия:
1. Нажмите клавишу PrintScreen, расположенную в верхней части клавиатуры сразу за функциональными клавишами (F1 — F12).
2. Документ Word можно закрыть, используя для этого диспетчер задач.
3. Откройте любой графический редактор (стандартный Paint вполне подойдет) и вставьте снимок экрана, который пока что находится в буфере обмена. Нажмите для этого “CTRL+V”.
4. Если это необходимо, отредактируйте изображение, обрезав лишние элементы, оставив исключительно полотно с текстом (панель управления и прочие элементы программы можно обрезать).
5. Сохраните изображение в одном из предложенных форматов.
Если же на вашем компьютере установлена какая-либо программа для создания скриншотов, используйте ее комбинации клавиш для того, чтобы сделать снимок вордовского окна с текстом. Большинство подобных программ позволяют сделать снимок отдельного (активного) окна, что в случае с зависшей программой будет особенно удобно, так как на изображении не будет ничего лишнего.
Преобразование скриншота в текст
Если на скриншоте, который вы сделали, мало текста, его можно перепечатать вручную. Если же там практически страница текста, куда лучше, удобнее, да и просто быстрее будет распознать этот текст и преобразовать его с помощью специальных программ. Одной из таких является ABBY FineReader, с возможностями которой вы можете ознакомиться в нашей статье.
Установите программу и запустите ее. Для распознавания текста на скриншоте воспользуйтесь нашей инструкцией:
После того, как программа распознает текст, вы сможете его сохранить, скопировать и вставить в документ MS Word, который не отвечал, добавив его к той части текста, что была сохранена благодаря автосохранению.
Примечание: Говоря о добавлении текста в документ Ворд, который не отвечал, мы подразумеваем, что вы уже закрыли программу, а затем открыли ее повторно и сохранили последнюю предложенную версию файла.
Настройка функции автоматического сохранения
Как было сказано в начале нашей статьи, то, какая часть текста в документе точно сохранится даже после его принудительного закрытия, зависит от параметров автосохранения, установленных в программе. С документом, который завис, вы уже ничего не сделаете, конечно же, кроме того, что мы предложили вам выше. Однако, избежать подобных ситуаций в будущем можно следующим образом:
1. Откройте документ Ворд.
2. Перейдите в меню “Файл” (или “MS Office” в старых версиях программы).
3. Откройте раздел “Параметры”.
4. В открывшемся окне выберите пункт “Сохранение”.
5. Установите галочку напротив пункта “Автосохранение каждые” (если она там не установлена), а также задайте минимальный период времени (1 минута).
6. Если это необходимо, укажите путь для автоматического сохранения файлов.
7. Нажмите кнопку “ОК” для закрытия окна “Параметры”.
8. Теперь файл, с которым вы работаете, будет автоматически сохраняться через заданный промежуток времени.
Если Word зависнет, будет закрыт принудительно, а то и вместе с отключением системы, то при последующем запуске программы вам будет сразу предложено открыть и открыть последнюю, сохраненную автоматически версию документа. В любом случае, даже если вы очень быстро печатаете, то за минутный интервал (минимум) вы потеряете не так много текста, тем более, что для уверенности всегда можно сделать скриншот с текстом, а затем распознать его.
Вот, собственно, и все, теперь вы знаете, что делать, если завис Ворд, и как можно сохранить документ практически полностью, а то и весь набранный текст. Кроме того, из этой статьи вы узнали, как избежать столь неприятных ситуаций в будущем.
Отблагодарите автора, поделитесь статьей в социальных сетях.
Добрый день. Подскажите пожалуйста, что делать, если ворд не отвечает? Спасибо.
Добрый день.
Если у вас программа просто зависает (окошко становится более мутным и появляется надпись “не отвечает”), тогда можно решить проблему двумя способами:
Кроме того, проблему можно еще решить чисткой компьютера, и, конечно же, проверить компьютер на наличие вирусов, поскольку чаще всего причина зависания именно в них. Также можно попробовать переустановить программу, так как она, возможно, была установлен некорректно.
Источник
Microsoft Word — очень популярный текстовый редактор. Он существует с первых дней Windows. Однако оно претерпело некоторые серьезные изменения, и теперь это очень эффективное и полезное приложение. MS Word — это основная потребность многих людей в повседневной жизни. Многие люди используют его как текстовый редактор по умолчанию. Однако приложение не полностью безошибочно. Самая раздражающая ошибка, о которой говорится в словах Microsoft, — она внезапно отключается без причины и перестает отвечать.
Неизвестно, почему Microsoft Word внезапно перестает отвечать. Однако есть несколько способов устранить ошибку. Ошибка могла сильно раздражать, если вы были на важной работе. Он может потеряться несохраненным. Методы, описанные ниже, покажут вам, как восстановить ваш документ и как исправить ошибку, когда MS Word не отвечает.
Оглавление
-
1 Как исправить, если Microsoft Word не отвечает?
- 1.1 Метод 1: восстановление MS Word
- 1.2 Метод 2: отключение сетевого диска
- 1.3 Метод 3: отключение надстроек
- 1.4 Метод 4: Использование приложения для восстановления MS Office
- 1.5 Метод 5: обновление драйверов устройств
- 2 Вывод
Как исправить, если Microsoft Word не отвечает?
Метод 1: восстановление MS Word
Поскольку MS Word — это собственное приложение Windows, Windows позволяет восстанавливать файлы собственных приложений. Выполнив ремонт, он восстановит любой поврежденный или поврежденный файл. Следовательно, это может решить проблему.
Шаг 1) нажмите Клавиша Windows + I чтобы открыть настройки Windows и нажмите на Программы вариант.
Шаг 2) Прокрутите вниз и найдите MS Word или Microsoft Office. Поскольку MS Word является частью офисного пакета MS, исправление Office также будет работать. Щелкните MS Word или Microsoft Office и выберите Расширенные настройки.
Шаг 3) Теперь на следующей странице прокрутите вниз и нажмите Ремонт вариант. Windows восстановит MS Word за вас. Вы также можете сбросить MS Word и посмотреть, решит ли он ошибку.
Если у вас есть файл MSI для Microsoft Office, дважды щелкните его, чтобы открыть его и выберите ремонт радиокнопку и продолжить. Перезагрузите компьютер и проверьте, не возникает ли ошибка снова.
Метод 2: отключение сетевого диска
Если вы подключены к OneDrive или любому другому сетевому диску, который автоматически выполняет резервное копирование документов MS Word, возможно, эта служба вызывает проблемы для MS Word или оба находятся в конфликте. Следовательно, вы должны отключить все сетевые службы.
Шаг 1) Откройте проводник и щелкните правой кнопкой мыши диск C.
Шаг 2) Выберите Отключить сетевой диск вариант из меню.
Шаг 3) Выберите диск, на котором сохранены файлы MS Word, и нажмите в порядке отключить.
Метод 3: отключение надстроек
Надстройки могут быть основным виновником случайного отсутствия ответа MS Word, поскольку надстройки занимают большую часть хранилища ЦП, очень возможно, что это вызывает проблему. Будет очень разумно отключить все надстройки в MS Word.
Шаг 1) Запустите MS Word, нажмите на файл в строке меню, затем выберите Параметры Word> Надстройки.
Шаг 2) Теперь выберите Com-in Добавить вариант ниже из Управлять раскрывающееся меню и щелкните Идти кнопку, чтобы открыть все надстройки.
Шаг 3) Отключите сразу все надстройки и, чтобы сохранить настройки, нажмите кнопку в порядке кнопка.
Метод 4: Использование приложения для восстановления MS Office
Если на вашем компьютере установлен пакет Microsoft Office Suite, вы можете использовать средство восстановления MS Office на своем компьютере, чтобы исправить ошибку отсутствия ответа MS Word.
Тип Восстановление приложений MS Office в строке поиска Windows, и приложение появится в результатах поиска, откройте его.
Выберите текстовый документ, который не отвечает, и нажмите на восстановить приложение возможность восстановить потерянные данные и исправить приложение.
Метод 5: обновление драйверов устройств
Если драйвер вашего устройства не обновлен до последней версии и если драйверы несовместимы с Microsoft word. Ошибка обязательно возникнет. Вам просто нужно обновить драйверы до последней версии, чтобы исправить проблему несовместимости.
Введите диспетчер устройств в строке поиска Windows и откройте диспетчер устройств. Разверните параметры драйвера, выберите драйвер, щелкните правой кнопкой мыши и нажмите «Обновить драйвер».
Выберите параметр «Автоматический поиск драйверов» и позвольте Windows проверить драйвер в Интернете. сначала проверьте графику, драйверы процессора.
Вывод
Если вы хотите исправить ошибку, когда Microsoft Word не отвечает, вам нечего делать, вы можете сначала попробовать отключить сетевой диск, чтобы разрешить конфликт. Если это не помогло, вы можете попробовать восстановить MS Word или офисный пакет MS с помощью настроек Windows. Более того, отключение надстроек в MS Word тоже поможет. Вы также можете использовать инструменты MS Office Recovery для ремонта или, если вы обнаружите несовместимый драйвер, просто обновите его. Документ можно легко восстановить, перейдите в MS Word> Файл> Открыть> просмотреть.
Выбор редактора:
- Желтый треугольник с восклицательным знаком в Word: как исправить?
- Как сохранить документ Word как файл JPEG
- Как запланировать твиты — новая функция расписания Twitter
- Скачать музыку с Click MP3 бесплатно
- Веб-парсинг: статистика, соответствующие навыки и функциональность
Рахул изучает информатику и проявляет огромный интерес к темам в области технологий и криптовалюты. Большую часть времени он пишет, слушает музыку или путешествует по незнакомым местам. Он считает, что шоколад — это решение всех его проблем. Жизнь бывает, и кофе помогает.


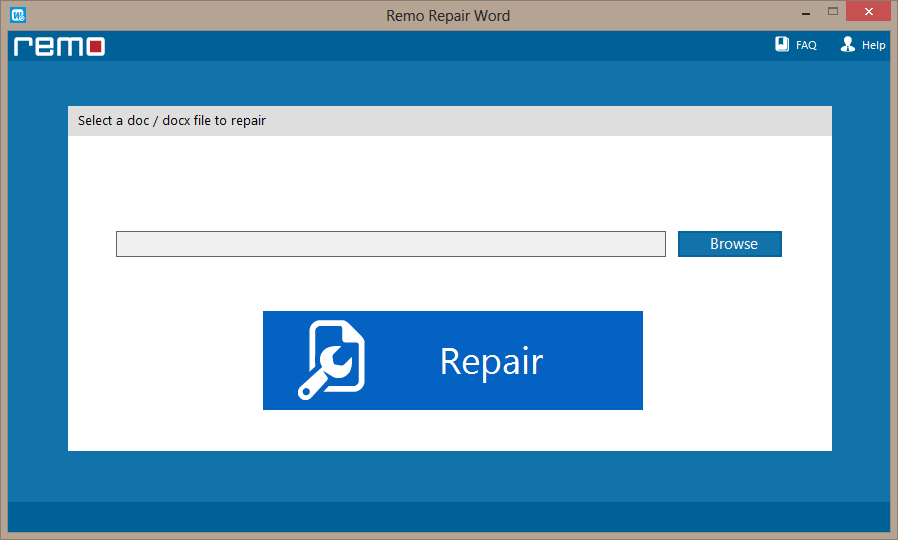
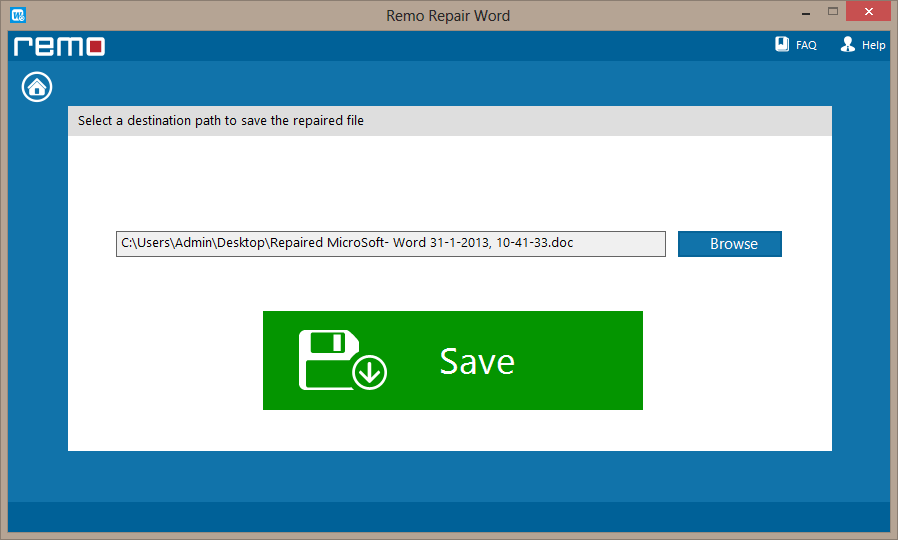
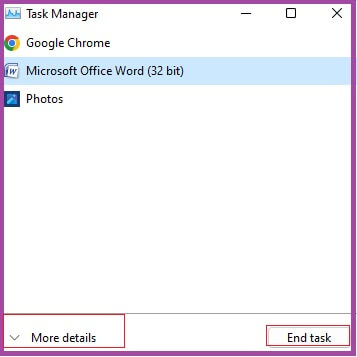
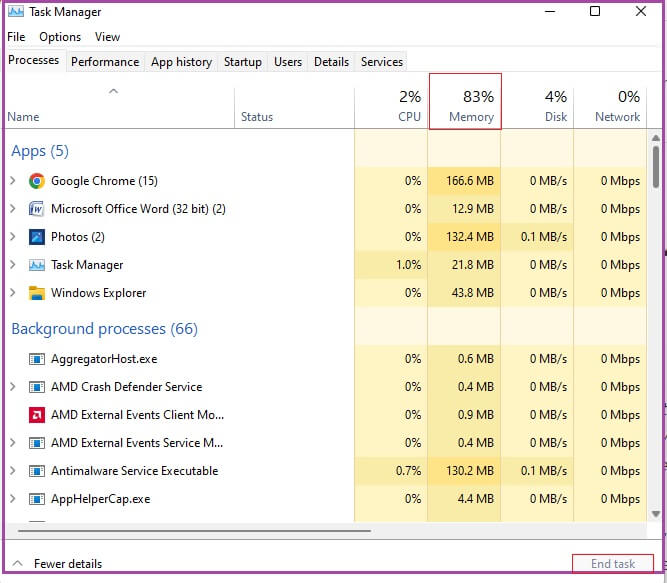
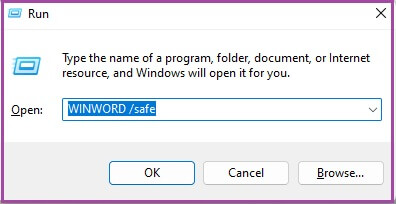
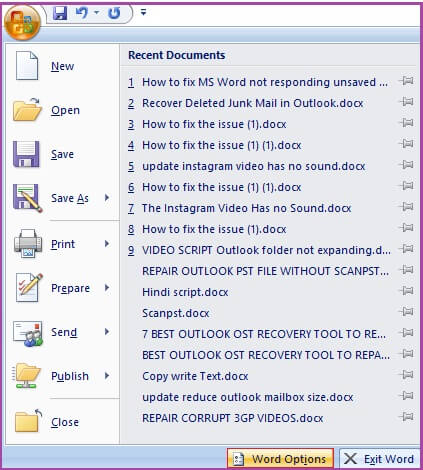
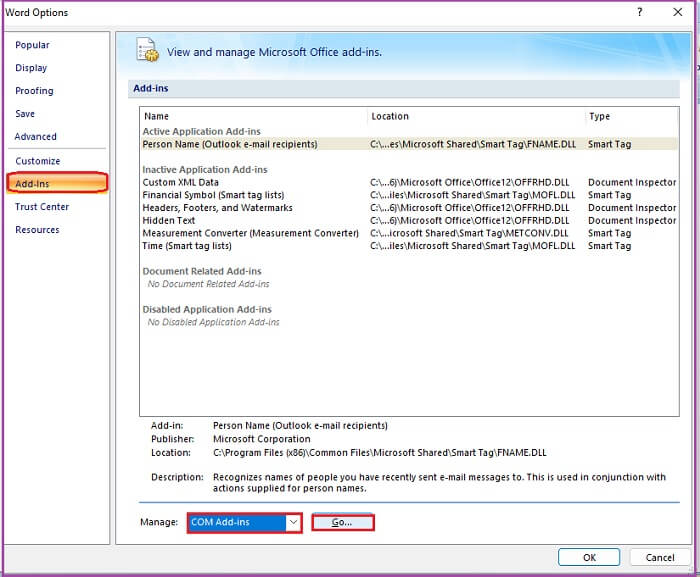

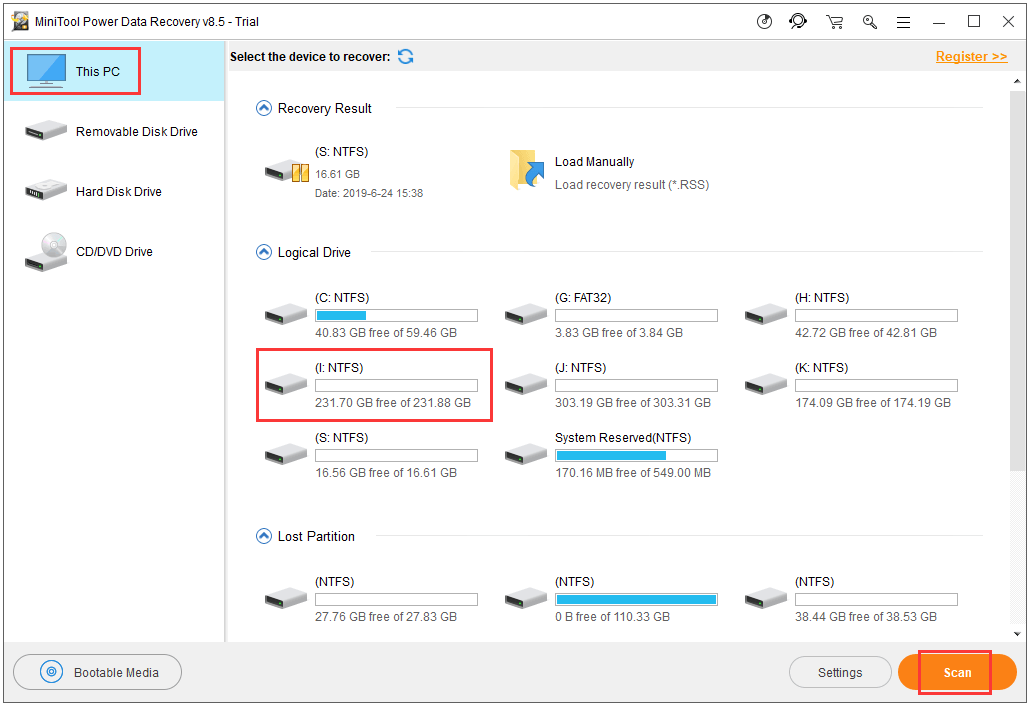
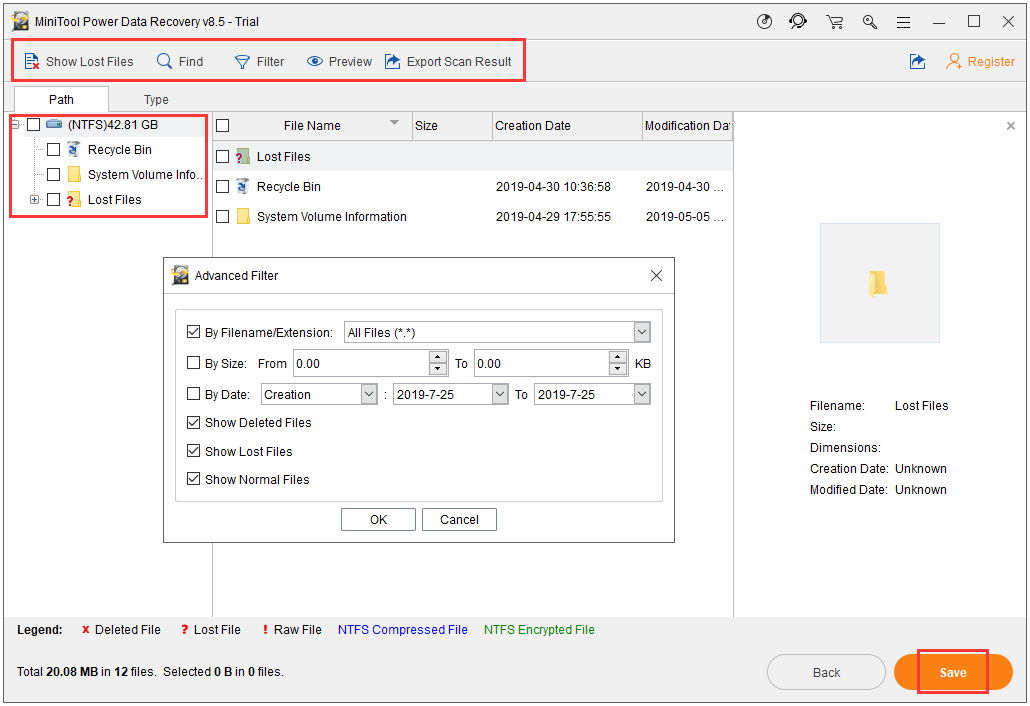
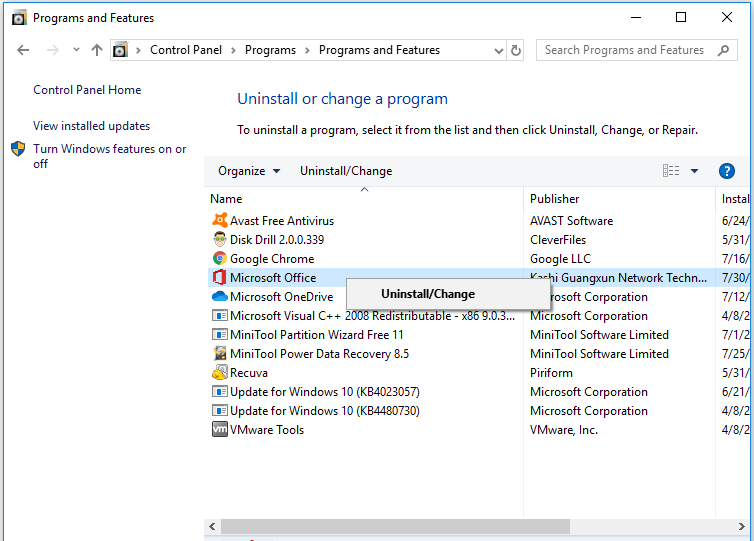

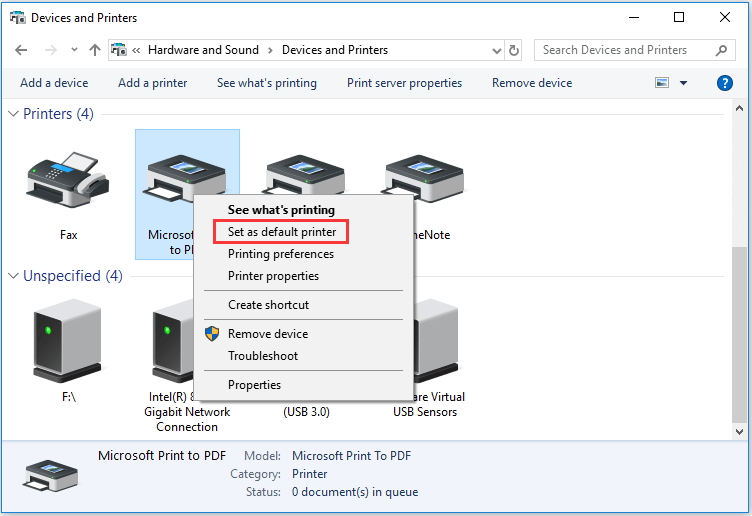
 Когда Microsoft Word не отвечает
Когда Microsoft Word не отвечает

















 Когда Microsoft Word не отвечает
Когда Microsoft Word не отвечает










