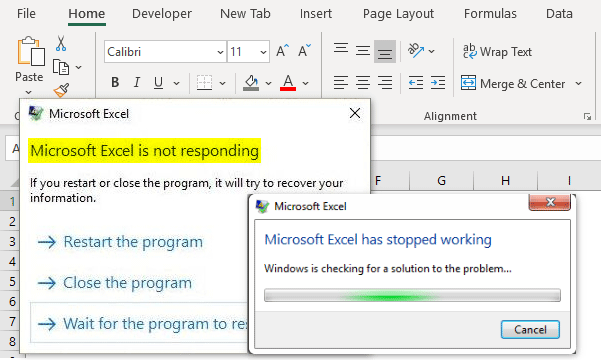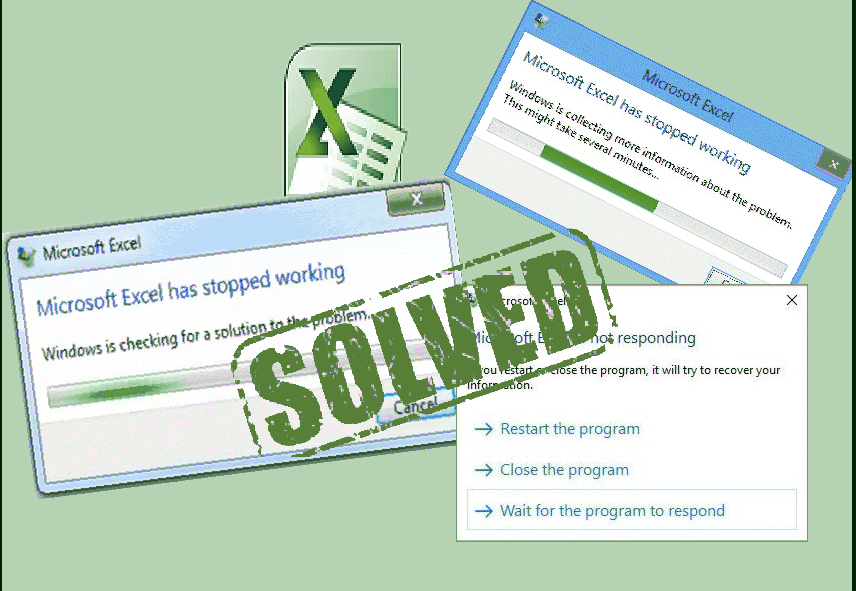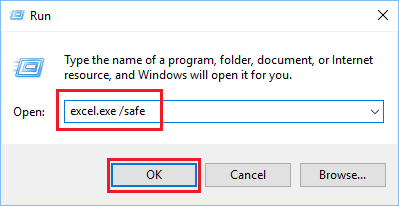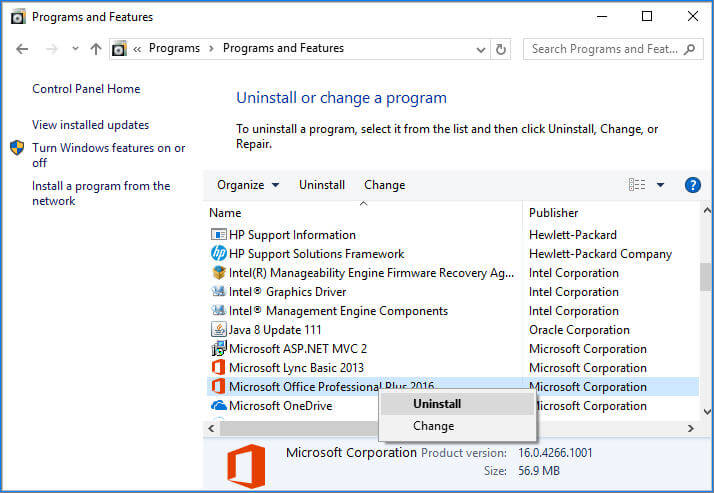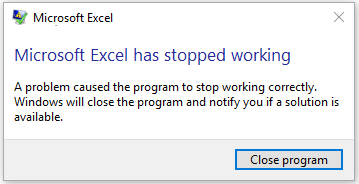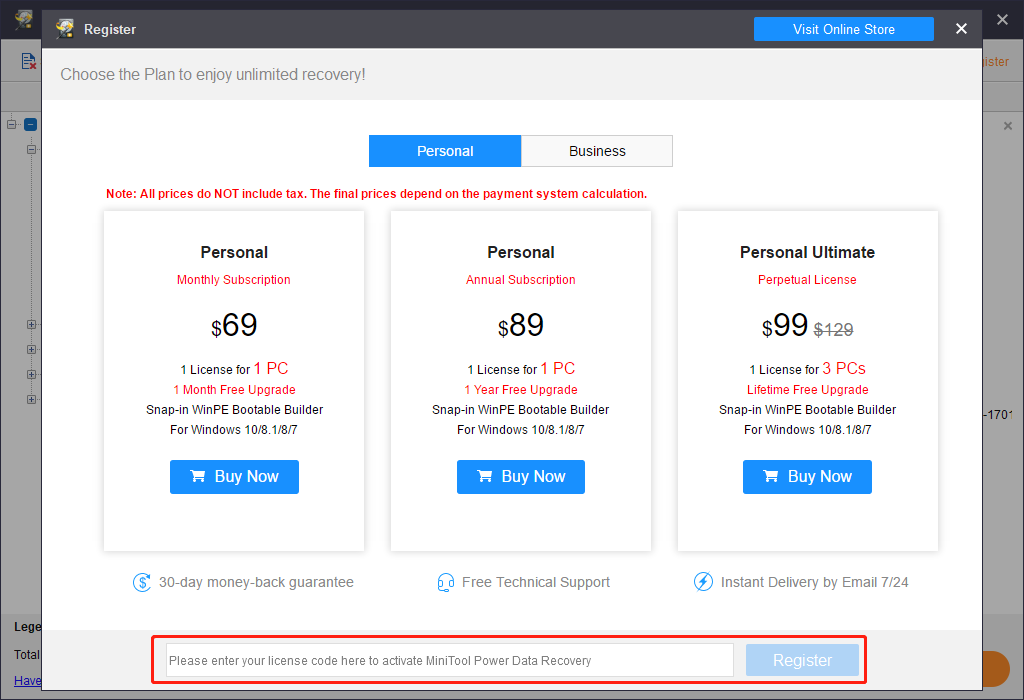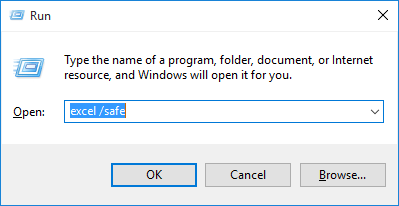This article discusses troubleshooting steps that can help resolve the most common issues when you receive an Excel not responding error, Excel hangs or freezes when you launch it, or open an Excel workbook. These types of problems may occur for one or more of the reasons listed below.
Follow the solutions provided in this article in order. If you have previously tried one of these methods, and it did not help, please go to the next solution in the list.
Safe mode troubleshooting
When you run Excel in safe mode, it bypasses functionality and settings such as alternative startup location, changed toolbars, startup folders used by Excel, Excel add-ins, and most COM add-ins. While add-ins can enhance your experience, they can occasionally interfere, or conflict with Excel.
You can safe mode troubleshoot in one of two ways:
-
Use the Microsoft Support and Recovery Assistant to automate safe mode troubleshooting
-
Manually perform safe mode troubleshooting yourself
Automate safe mode troubleshooting
The Microsoft Support and Recovery Assistant fully automates the safe mode isolation process to let you know if the problem is due to add-ins, files in startup folders, or toolbar settings.
Important:
-
The Assistant will, in most cases, modify the registry and move files from startup folders used by Excel. Before you run the Assistant, make sure that you back up the registry and all files in startup folders used by Excel so that you can restore the registry and backed-up files if a problem occurs.
-
For more information about how to back up and restore the registry, see How to back up and restore the registry in Windows.
-
For more information on startup folders used by Excel, see Customize how Excel starts.
Download and run the Assistant
If you use the Assistant and it doesn’t resolve your issue, continue with the steps in the Install the latest updates section of this article.
The Excel Crash Troubleshooter scenario automates safe mode troubleshooting which includes the following:
-
Starting Excel in safe mode
-
Disabling COM add-ins
-
Disabling Excel add-ins
-
Moving files from startup folders used by Excel
-
Renaming custom toolbar files (.xlb)
Depending on what’s found by the scenario on your device, some of these troubleshooting steps may require you to manually reset your add-in configuration and move files back into startup folders. Please use the following information, as needed, to determine changes that may have been made by the scenario.
COM add-ins and Excel add-ins
If the scenario disables COM add-ins or Excel add-ins:
-
The Addin folder is renamed to AddinsRenamedBySaRA under the following registry keys:
-
HKEY_CURRENT_USERSOFTWAREMicrosoftOfficeExcel
-
HKEY_LOCAL_MACHINESOFTWAREMicrosoftOfficeClickToRunREGISTRYMACHINESoftwareMicrosoftOfficeExcel
-
HKEY_LOCAL_MACHINESOFTWAREWOW6432NodeMicrosoftOfficeClickToRunREGISTRYMACHINESoftwareMicrosoftOfficeExcel
-
HKEY_LOCAL_MACHINESOFTWAREMicrosoftOfficeExcel
-
HKEY_LOCAL_MACHINESOFTWARWOW6432NodeMicrosoftOfficeExcel
-
Note: You may not find Addins or AddinsRenamedBySaRA in your registry under the above keys. This is just a comprehensive list of what may be found in the registry.
-
Any REG_SZ value that is either “OPEN” or begins with “OPEN” (e.g. OPEN1) has “RenamedBySaRA” prepended to the name. For example, “OPEN” is renamed to “RenamedBySaRAOPEN”
HKEY_CURRENT_USERSOFTWAREMicrosoftOffice16.0ExcelOptions
-
A folder called ExcelAddinRegistryDataBySaRA is created on your Windows Desktop.
-
A file called AddinRegistryDataExportedBySaRA.reg is created in the ExcelAddinRegistryDataBySaRA folder.
The AddinRegistryDataExportedBySaRA.reg file contains a backup copy of the above registry keys as they existed prior to running the scenario.
Files in startup folders
If the scenario moves files from startup folders used by Excel:
-
Files found in the following folders are moved out of these folders:
-
64-bit Office C2R: C:Program FilesMicrosoft OfficerootOffice1xXLSTART
-
32-bit Office C2R: C:Program Files (x86)Microsoft OfficerootOffice1xXLSTART
-
64-bit Office MSI: C:Program FilesMicrosoft OfficeOffice1xXLSTART
-
32-bit Office MSI: C:Program Files (x86)Microsoft OfficeOffice1xXLSTART
-
C:Users<username>AppDataRoamingMicrosoftExcelXLSTART
-
C:Program FilesMicrosoft Office 15rootOffice 15XLSTART
-
Note: You may not have the above folders. This is just a comprehensive list of what may be found by the scenario.
-
Files found in the folder specified by the following registry data:
-
Key: HKEY_CURRENT_USERSoftwareMicrosoftOffice1x.0ExcelOptions
Note: In this subkey, 1x.0 represents the program version number. 16.0 will appear for versions of Excel 2016 and higher while 15.0 will appear for Excel 2013.
-
Name: AltStartup
-
Type: REG_EXPAND_SZ
-
Data: Folder path
Note: You may not have the above registry data. This is just a comprehensive list of what may be found by the scenario.
-
-
The files moved out of the above folders are moved into a folder called ExcelStartupFilesFoundBySaRA that’s created on your Windows Desktop.
-
A file called ExcelStartupFolderFiles.log is created in the ExcelStartupFilesCopiedBySaRA folder.
The ExcelStartupFolderFiles.log file contains a list of all the files that were moved and their original file location.
Custom toolbar files (.xlb)
If the scenario finds a custom toolbar file:
-
Files with a .xlb extension that are in the following folder are renamed to include a .renamed file extension:
%AppData%MicrosoftExcel
Manually perform safe mode troubleshooting
If you didn’t use the Assistant, manually open Excel in safe mode. Do one of the following:
-
If you are on Windows 11 or Windows 10, choose Start > All apps > Windows System > Run. Type Excel /safe in the Run box, and then click OK.
-
If you are on Windows 8 or Windows 8.1, click Run in the Apps menu, type Excel /safe in the Run box, and then click OK.
If Excel starts in safe mode, continue with the steps in the COM Add-ins section of this article.
If Excel does not start in safe mode, continue with the Install the latest updates section of this article.
COM add-ins
Use the following steps to determine if a COM add-in is causing the problem:
-
Click File > Options > Add-ins.
-
Select COM Add-ins, and click Go.
-
Clear all the check boxes in the list, and click OK.
-
Close and restart Excel in normal mode (not in safe mode).
If the issue does not occur when you restart Excel in normal mode, start enabling your add-ins one at a time until it does. This will allow you to figure out which add-in is causing the problem. Be sure to restart Excel each time you enable an add-in.
If disabling COM add-ins did not resolve your issue, see if the issue is due to an Excel add-in.
Excel add-ins
Important:
-
Follow the steps in this section carefully. Serious problems may occur if you modify the registry incorrectly. Make sure to back up the registry before you modify it. Make sure that you know how to restore the registry if a problem occurs.
-
For more information about how to back up and restore the registry, see How to back up and restore the registry in Windows..
-
Start Registry editor. To do this, press the Windows key + R to open a Run dialog box. Type regedit.exe and then press OK.
-
Locate and then select the following registry key:
HKEY_CURRENT_USERSoftwareMicrosoftOffice<1x.0>ExcelOptionsNote: In this subkey, <1x.0> represents the program version number. 16.0 will appear for versions Excel 2016 and higher while 15.0 will appear for Excel 2013.
-
In the Name column, look for any REG_SZ value equal to OPEN.
If you don’t find a REG_SZ value whose name is OPEN, continue with the Investigate possible issues with files in Startup folders section. -
Right-click OPEN, and then select Rename.
-
Rename OPEN to RenamedOPEN, and press Enter.
-
Repeat steps 4 and 5 by adding «Renamed» to the beginning of any REG_SZ value that starts with OPEN. For example, rename OPEN1 to RenamedOPEN1.
-
Start Excel in normal mode.
-
If the issue does not occur when you restart Excel in normal mode, start re-enabling your Excel add-ins one-by-one by removing «Renamed» from the name. You’ll be able to identify the add-in that’s causing the problem. Remember to restart Excel each time you re-enable an add-in in the registry.
If disabling COM add-ins and Excel add-ins did not resolve your issue, continue to the Investigate possible issues with files in Startup folders section.
Investigate possible issues with files in Startup folders
When you start Excel, it opens any workbooks found in the XLStart folder, or an alternate startup folder in addition to the XLStart folder. Try starting Excel without opening workbooks in the XLStart folder or alternate startup folder.
Workbooks in the XLStart folder
Any workbook, template, or workspace file that you place in the XLStart folder is automatically opened when you start Excel. You can move files out of this folder and open Excel to test and identify if a specific workbook is causing the problem. To find the path of the XLStart folder and move workbooks out of it, do the following:
-
Click File > Options.
-
Click Trust Center, and then under Microsoft Office Excel Trust Center, click Trust Center Settings.
-
Click Trusted Locations, and then note the path to the XLStart folder in the list of trusted locations.
-
Move any files found in this folder to another folder location, and then start Excel in normal mode.
If the issue doesn’t occur when you restart Excel in normal mode, start moving workbooks you moved in step 4 one by one back into the XLStart folder, restarting Excel in normal mode each time. If there’s a problem with one of the workbooks in the XLStart folder, this should identify the workbook.
If moving workbooks out of the XLStart folder did not resolve your issue, check workbooks in an alternate startup folder.
Workbooks in an alternate startup folder
Any workbook, template, or workspace file that you place in an alternate startup folder is automatically opened when you start Excel. Because Excel will try to open every file in the alternate startup folder, make sure that only files that Excel can open are in this folder.
Try starting Excel without opening workbooks in this folder:
-
Click File > Options > Advanced.
-
Under General, in the At Startup, open all files in box, note the path of the folder configured as the alternate startup folder.
-
Move any files found in this folder to another folder location, and then start Excel in normal mode.
-
If the issue does not occur, start moving any workbook you moved in step 3 back into the alternate startup folder one-by-one, restarting Excel in normal mode each time. You’ll be able to identify the workbook that’s causing the problem.
If moving files out of the XLStart and alternate startup folder did not resolve your issue, continue to the next section.
Install the latest updates
You might need to set Windows Update to automatically download and install recommended updates. Installing any important recommendation, and optimal updates can often correct problems by replacing out-of-date files and fixing vulnerabilities. To install the latest Office updates, follow the steps in this article: Update Office and your computer.
If installing the latest Office updates did not resolve your issue, continue on to the next item on this list.
Check to make sure Excel is not in use by another process
If Excel is in use by another process, this information will be displayed in the status bar at the bottom of the Excel window. If you try to perform other actions while Excel is in use, Excel may not respond. Let the task in process finish its job before attempting other actions.
If Excel is not in use by another process, continue on to the next item on the list.
Investigate Excel file details and contents
Excel files can exist on the computer for a long time. They are upgraded from version to version, and frequently travel from one user to another user. Frequently, a user inherits an Excel file but doesn’t know what is included in the file. The following things can cause performance or crashing issues:
-
Formulas referencing entire columns.
-
Array formulas referencing an uneven number of elements in the arguments.
-
Hundreds, or perhaps thousands of hidden or 0 height and width objects.
-
Excessive styles caused by frequent copying and pasting between workbook.
-
Excessive, and invalid defined names.
If these steps do not resolve your issue, continue on to the next item on the list.
Check whether your file is being generated by a third party
Sometimes Excel files are generated by a third-party application. In this case, the files may be generated incorrectly, and some features may not work properly when you open the files in Excel. If this occurs, test the features in new files outside the third-party application. If the features work correctly, you should make sure that the third party is aware of the issue.
If your issue is not resolved after you test it outside the third-party application, continue on to the next item on the list.
Perform a selective startup to determine whether a program, process, or service conflicts with Excel
When you start Windows, several applications and services start automatically, and then run in the background. These applications and services can interfere with other software on your PC. Performing a selective startup (also known as a «clean boot») can help you identify problems with conflicting applications. To perform a selective startup, choose one of the following links depending on your version of Windows, then follow the steps in the article:
Windows 10, Windows 7, Windows 8: Run Selective Startup using System Configuration
Windows Vista: Run Selective Startup using System Configuration
Windows XP: How to create and configure user accounts in Windows XP
Selective startup is used to help identify the offending process, service, or application that conflicts with Excel.
If your issue is not resolved after you re-create the profile, continue on to the next item on the list.
Repair your Office programs
Repairing your Office programs can resolve issues with Excel not responding, hanging or freezing by automatically repairing errors in Office files. For instructions on doing this, see: Repair an Office application.
If repairing your Office programs did not resolve your issue, continue on to the next item on the list.
Check to see if your antivirus software is up-to-date or conflicting with Excel
If your antivirus software is not up-to-date, Excel may not function properly.
Check whether your antivirus software is up-to-date:
To keep up with new viruses that are created, antivirus software vendors periodically provide updates that you can download from the Internet. Download the latest updates by visiting your antivirus software vendor’s website.
For a list of antivirus vendors, see: Consumer security software providers.
Check whether your antivirus software is conflicting with Excel:
If your antivirus software includes integration with Excel you may experience performance issues. In this case, you can disable all Excel integration within the antivirus software. Or, you can disable any antivirus software add-ins that are installed in Excel.
Important: Changing your antivirus settings may make your PC vulnerable to viral, fraudulent or malicious attacks. Microsoft does not recommend that you attempt to change your antivirus settings. Use this workaround at your own risk.
You may have to contact your antivirus software vendor to determine how to configure your software to exclude any integration with Excel or to exclude scanning in Excel.
More Information
Advanced troubleshooting
If the methods that were mentioned earlier did not resolve your issue, the issue could be either file specific, or environmental. The following section describes how to troubleshoot additional issue that can cause Excel to hang, or crash.
Environmental factors
Environmental factors are just as important as file contents, and add-ins when you are troubleshooting crashes. You can help determine the cause of your issue by taking the following actions:
-
Follow basic troubleshooting steps.
-
Test files in the cleanest possible environment.
The following sections describe some areas that are worth investigating.
Where the file is stored
Moving the file locally will help determine whether there is something wrong with the file, or with where the file is saved. Several issues can arise when you save an Excel file over a network or to a web server. It is a good idea to save the file locally. This should be done in the following scenarios:
Memory
Excel files can grow fairly large when you start adding lots of formatting and shapes. Make sure that your system has enough RAM to run the application. For system requirements of the Microsoft Office suites, go to the following Microsoft articles:
System requirements for Office 2016
Office 2010 introduced native 64-bit versions of Office products to take advantage of larger processing capacities. To read more about 64-bit editions of Office, go to the following Microsoft articles:
Printers and video drivers
When you start Excel, it examines the default printer and video drivers that will display your Excel workbooks. Excel is printer-intensive, and it will run slower when Excel files are saved in Page Break Preview view. Testing a file by using different printers such as the Microsoft XPS Document Writer printer driver, or the VGA video driver will determine whether the problem is with a specific printer or video driver.
If you still have hanging or crashing issues in Excel after you work through the resolution methods that are mentioned here, you should contact Microsoft Support for guided troubleshooting.
Need more help?
You can always ask an expert in the Excel Tech Community or get support in the Answers community.
Why does Excel Not Responding Error Occur?
There are various reasons Excel stops responding, so there are multiple solutions. We will discuss solutions in examples of resolving “Excel Not Responding Error.”
Let us address the common issues first.
Table of contents
- Why Excel Not Responding Error Occur?
- #1 Changing the Default Printer
- #2 Update Excel
- #3 Re-install or Repair Excel
- #4 Re-Install Anti Virus
- Solutions to Fix Excel Not Responding Error (with Examples)
- Example #1 – How this Error Occur and How to Fix it?
- Example #2 – Remove Excel Add-in to Fix Excel Not Responding Error.
- Example #3 – Remove Conditional Formatting to Fix Excel Not Responding Error
- Things to Remember
- Recommended Articles
You are free to use this image on your website, templates, etc, Please provide us with an attribution linkArticle Link to be Hyperlinked
For eg:
Source: Excel Not Responding (wallstreetmojo.com)
#1 Changing the Default Printer
It is one of the easiest solutions to fix this error. Whenever we reopen Excel, it checks for default printers because Excel concentrates on printers. So, whenever this issue arises, we can change the default printer. How to do this is explained in the steps below:
- Step 1: First, we must press the Windows button + R to open the run command and type the “Control Panel” to open the “Control Panel.”
- Step 2: In the “Control Panel,” we need to go to “Devices and Printers.” There we may find an option for “Microsoft Document XPS Writer.”
- Step 3: Then, right-click on it and set it as the default printer.
#2 Update Excel
One of the other reasons we get the “Excel Not Responding Error” is that our Excel version is not up to date. To fix this error, we can check for current updates available. How to check for updates is explained below:
- Step 1: Firstly, besides the “Home” tab, we need to go to the “File” tab and choose the option “Account.”
- Step 2: In “Account,” we can see product information, and if Excel is not updated, we can find updates in “Update Options.”
- Step 3: Update Excel, and this may fix the error.
#3 Re-install or Repair Excel
In the “Control Panel,” from “Uninstall or change a program,” click on “Uninstall,” and Windows pops up an option for excel to be repairedThere are four methods for repairing corrupted Excel files: Manually repair the workbook, Recover data from an opened workbook, Setting calculation to manual, Create backup copy of workbook manually.read more or uninstalled.
#4 Re-Install Anti Virus
Sometimes anti-virus software also can cause Excel to freeze or not respond. Reinstalling Antivirus also helps to fix the error.
Solutions to Fix Excel Not Responding Error (with Examples)
Here in the examples below, we can show you how to always fix this error message.
Example #1 – How does this Error Occur and How to Fix it?
Follow the below steps:
- First, we must open an Excel file. And write a number 1 in cell A1 and 2 in cell A2.
- Now in cell B1, write a basic excel formula:=Sum(A: A)
- Now, press the Enter key. We may see that Excel calculates the value.
- Now, copy the formula to the last cell of the G column, and we may see Excel freezes itself in the calculation. Even if we click anywhere, it does not work.
We get the above screen as a result. Excel has stopped responding. We selected the whole 1048576 rows for the calculation, which had no values. But after some time, Excel will do the analysis. - Now, we need to try to add a simple formula in any cell,e.g., in cell C3.
- When we press the Enter key, we can have the following result.
Why do we get the same Excel not responding result? Because once we press the “Enter” key, Excel again automatically recalculates all the formulas in Excel. We need to turn it into a manual calculation.
- Step 1 – First, we must go to the “File” tab beside the “Home” tab.
- Step 2 – Then, click on “Options” in the last section.
- Step 3 – In Excel, in”Options,” go-to “Formulas.”
- Step 4 – In “Calculation options,” we can see that the default option is “Automatic.”
- Step 5 – After that, check it to “Manual” and uncheck “Recalculate workbook before saving” to stop Excel from recalculating a workbook before saving.
Example #2 – Remove Excel Add-in to Fix Excel Not Responding Error.
Sometimes when we enable some excel add-insAn add-in is an extension that adds more features and options to the existing Microsoft Excel.read more, it can also cause Excel to freeze or not respond. But once we have already enabled the add-in and cannot open the excel workbook, how to open Excel and disable it?
We will learn the same in this example. In this example, we will start Excel in safe mode.
- Step #1: First, we need to press the Windows button + R to open the run window.
In the “Open” bar type:
- Step #2: When we press “OK,” it opens Excel in safe mode for us. Now, go to the “File” tab beside the “Home” tab.
- Step #3 – Click on “Options” in the last section.
- Step #4 – In Excel “Options,” we can see “Add-ins” in the second last option.
- Step #5 – Click on it, and in the “Add-ins” window, click on “Go” beside “Manage.”
- Step #6 – Now, another wizard box opens up where we have selected our add-ins.
- Step #7 – Next, deselect any selected add-in and click on “OK.”
Now, try reopening the Excel file. It may fix Excel not responding issue.
Example #3 – Remove Conditional Formatting to Fix Excel Not Responding Error
In the above examples, we have seen that the whole Excel file stops responding or freezes due to large data or large referencing formulas. But there may be a situation where we have problems with Excel not responding to only one of the worksheets in Excel.
First, let us discuss how this could happen. Why only in one worksheet of Excel? When we use conditional formatting and change the default formatting of a larger amount of data, it can also cause Excel to stop responding or freeze because conditional formattingConditional formatting is a technique in Excel that allows us to format cells in a worksheet based on certain conditions. It can be found in the styles section of the Home tab.read more works on some conditions provided by the user, which is formulas in general.
Select the total data by “CTRL + A,” but the most advisable method to select the entire data in a worksheet is clicking the button below.
We need to go to “Conditional Formatting” in the “Home” tab under the “Styles” section.
Click on “Conditional Formatting.” We may see an option of “Clear Rules.”
When we click on “Clear Rules,” it gives us two options: “Clear Rules from Selected Cells” or “Clear Rules from Entire Sheet.”
Click on “Clear Rules from Entire Sheet.”
The above method will remove any conditional formatting done in the worksheet, which may troubleshoot the issue of excelTroubleshooting in Excel helps when we tend to get some errors or unexpected results associated with the formula we use in Excel. read more, not responding.
Things to Remember
- If we need to disable something to come out of Excel, not responding issue, we must open Excel in safe mode.
- Always install an Excel version (32-bit, 64-bit) per the computer’s configuration.
- We must try to move large data in different worksheets rather than keeping them in a single worksheet.
Recommended Articles
This article has been a guide to Excel not Responding. Here, we will discuss why our Excel file freezes or stops responding and top tips and solutions to resolve Excel Not Responding errors. You may learn more about Excel from the following articles: –
- Errors in Excel
- Excel VBA On Error Goto 0
- VBA ISERROR
- VBA Type Mismatch Error
Summary: This guide helps you resolve Excel not responding and frequent Excel freeze issues in Excel on Windows 10. It mentions some effective solutions to repair Excel and resolve Excel is not responding problem. These solutions will also help you fix Excel crashing problem while working on the spreadsheet.

Contents
- Why Excel is Not Responding?
- Solutions to Fix ‘Microsoft Excel is not responding’ Error
Similar to any other program, you may experience problems with Microsoft Excel while opening or working on a document. Sometimes, it may not start at all or freeze and display an error message such as ‘Excel is not responding’. When it happens, you may want to wait for the program to respond.

Tip: If you are experiencing Excel not responding problem with a particular Excel file, it’s quite possible that the file is corrupt or partially damaged. And thus, leading to an Excel freeze or crash problem. Use Stellar Repair for Excel software to quickly repair and restore Excel (.xls/.xlsx) file in its original, intact form. You can download the free trial version of the software from the below link.
But if Excel doesn’t respond after a while and remains stuck, you need to force close the program from “Task Manager”. Now, this could be disastrous if happens while you are working on an important Excel document that took you hours to prepare. Force closing Excel due to such error can damage the Excel document and it may fail to open next time.
Why Excel is Not Responding?
Excel may stop responding, freeze, or crash suddenly due to several reasons. It can happen while saving a spreadsheet or opening an Excel document. It may also occur while editing or inserting images, graphs, etc. But usually, it occurs when the system crashes or shuts down abruptly while you are working on a document. Here’s an instance,
Suppose, you worked overnight on a critical document which is to be presented at a meeting the next day. This Excel spreadsheet includes critical graphs and charts, and much more. When you are about to save it, there is a power failure, and your system shuts down without warning. When the power is up, you restarted the system to check your Excel. To your dismay, a message pops up – “Excel Crashed” or “Microsoft Excel not responding”.
This could be frustrating. However, there is no need to despair as there are solutions to not just overcome this error but other corresponding issues such as Excel freezing, hanging, crashing, etc. Below is an infographic that quickly briefs all the possible solutions to fix Excel not responding error.
Solutions to Fix ‘Microsoft Excel is not responding’ Error
Follow the solutions discussed below in the given order to fix Excel freezing and hanging issues.
Solution 1: Open Excel in Safe Mode
If Excel is not working as intended and frequently stops responding, you may try to start Excel in Safe Mode. It is a common DIY way to fix ‘Excel is not responding’ problem.
In Safe Mode, Excel starts with only essential services, bypasses certain functionalities and doesn’t load the add-ins, which might be the reason behind the error in MS Excel . To open and troubleshoot Excel in Safe Mode:
- Press Windows + R keys, type excel.exe /safe and press ‘Enter’ or click ‘OK’

Open the Excel file and check if it still crashes. If not, the problem could be a faulty add-in or formatting and styling error.
Proceed to the next solution to check and fix the problem.
Solution 2: Check for Faulty and Unwanted Add-ins
In Microsoft Excel, there are two types of add-ins:
- COM add-ins
- Other Add-ins Installed as XLAM, XLA, or XLL File
Both types of add-ins can cause the freezing problem in Excel . Follow the steps below to disable unwanted and faulty add-ins:
- In Excel , click File and go to Options to open ‘Excel Options’ window
- Click Add-ins button to view and manage ‘Microsoft Office Add-ins’
- Uncheck required add-ins to disable them
- At this stage, you can also click the ‘Remove’ button to remove any unwanted add-ins

- Now enable an add-in and check the Excel performance. Observe Excel for not responding error or freezing problem
If Excel doesn’t freeze, enable subsequent add-in and then again use Excel to observe it. Repeat the steps until you find the faulty plugin, which is causing the problem.
Then remove it from Excel add-ins to resolve the problem.
Solution 3: Install the latest Windows and Office Updates
This problem may also occur if Windows and MS Office are not updated. Therefore, install the latest updates for both Microsoft Windows and Microsoft Office.
You can set the installation and update option to ‘Automatic mode’ in Windows. This will download and install critical updates for MS Office, which might fix the Excel performance issue. The steps to enable automatic updates are as follows:
- Go to Settings> Update & Security> Windows Update
- Click Advanced options and enable all the toggle switches to automatically download and install updates for Windows and other Microsoft products
After update, restart Excel and check if the problem is resolved.
NOTE: From now on, MS Excel will also get the latest update consistently, without the need for manual intervention.
Solution 4: Check and Disable Anti-virus
Antivirus is important for device safety. However, if your antivirus conflicts with MS Office apps such as Excel, it could lead to Excel freezing and not responding errors.
To check if the problem is due to anti-virus, disable it and reopen the Excel document. Check if Excel performs well or if it still hangs.
If the problem is resolved, contact your antivirus software provider for help to keep antivirus running without affecting the system and other programs such as MS Excel.
Solution 5: Change the ‘Default Printer’
Although it may seem irrelevant, changing the default printer is another easy and effective solution to overcome the error. Reason being, Excel communicates with the printer to find supported margins when we open an Excel sheet.
If Excel doesn’t find the supported margin, it may stop responding or crash. The steps to change the default printer are as follows:
- Open Control Panel on your Windows system
- Click Printer and Devices
- Right-click Microsoft XPS Document Writer to set it to the default printer
Reopen the Excel document to check whether the error occurs or not.
Solution 6: Repair Microsoft Office
A corrupt or damaged Microsoft Office can also cause the ‘Excel is not responding’ problem. You can resolve this by repairing the Microsoft Office files. The steps are as follows:
- Close all running MS Office programs
- Go to Control Panel on your Windows system
- Click Programs and then Programs and Features
- Select Microsoft Office and in the Microsoft Office window, click ‘Change’
- Then select the ‘Repair’ option and click ‘Continue’
This may take a while. After the repair is done, check your Excel program and file for the error.
Solution 7: Remove and Reinstall Microsoft Office
Sometimes, repairing MS Office may not work. In such a case, removing and reinstalling Microsoft Office can resolve the ‘Excel is not responding’ problem. To do so, follow these steps:
- Close all running MS Office programs
- Go to Control Panel on your Windows system
- Click Programs and then Programs and Features
- Right-click on Microsoft Office and choose Uninstall
Then run the MS Office installation setup to re-install MS Office on your system.
Solution 8: Repair Microsoft Excel (XLS/XLSX) file
In several situations, a corrupt or partially damaged Excel (XLS/XLSX) file is the cause of this error. In such a case, you can download and install Stellar Repair for Excel to repair the corrupt or damaged Excel file. By repairing the Excel file, you can resolve the Excel freezing error quickly without applying much efforts.

The steps to use the software for Excel file repair are as follows:
- Download, install and launch the Excel file repair software
- Browse and select the corrupt Excel file

- Click ‘Repair’ to start repairing the damaged Excel file
- After file repair, it provides a preview. Check your file

- Then click the ‘Save File’ option in the main menu
- You can either choose default location or browse a new folder location to save the repaired Excel file

- After repair, open the file in Excel and continue with your work

And keep Stellar Repair for Excel installed on your system. You never know when you might need this handy tool.
You may also refer to Microsoft support for more details on Excel not responding, hangs, freezes or stops working issues.
Conclusion
Now that the methods for fixing the ‘Excel is not responding’ error are before you, try all these and see which one works for you. If the cause of this error is a damaged or corrupt Excel file, only repairing the XLS/XLSX file can resolve the issue.
For this purpose, it’s recommended to use a reliable software such as Stellar Repair for Excel as it offers an easy-to-use interface, thereby making Excel file repair process a seamless experience.
The software recovers table, chart, chart sheet, cell comment, number, text, shared formulas, image, formula, sort and filter, and other objects. It also preserves worksheet properties, layout, and cell formatting. It can repair multiple XLS/XLSX files simultaneously and fix all Excel file corruption errors.
All these features extend the software capabilities beyond just fixing the ‘Excel not responding’ error.
About The Author
Jyoti Prakash
Problem solver and Data recovery specialist. Usually share informative articles on data recovery, database corruption and ways to recover lost data.
Best Selling Products

Stellar Repair for Excel
Stellar Repair for Excel software provid
Read More

Stellar Toolkit for File Repair
Microsoft office file repair toolkit to
Read More

Stellar Repair for QuickBooks ® Software
The most advanced tool to repair severel
Read More

Stellar Repair for Access
Powerful tool, widely trusted by users &
Read More
Sometimes when you launch Excel or are in the process of working with Excel, Excel freezes and returns a message box indicating that Microsoft Excel is not responding.
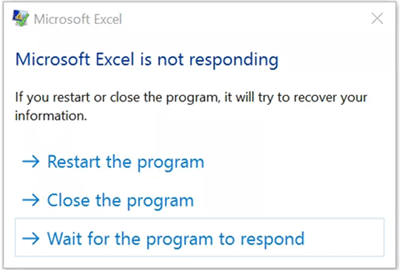
This tutorial lists some of the causes of Microsoft Excel is not responding errors and shows 10 ways to fix it.
Some Causes of Excel Not Responding Error
The following are some of the causes of Excel not responding:
- Insufficient RAM caused by too many programs running at the same time
- Damaged or corrupted Excel file
- Keeping source formatting when copying data from web pages
- Add-ins that conflict with Excel
- Antivirus that conflicts with Excel
- Windows and Office not updated
- Inaccessible default network printer
- Corrupted Office files
Let’s have a look at 10 things you can try to fix the Excel not responding issue.
Method #1: Close All Programs and Re-open Excel Only
Sometimes Excel crashes when it runs out of needed system sources such as memory (RAM).
This could be caused by too many unnecessary programs running at the same time hogging system resources (it’s often the Chrome browser in my experience).
A simple solution is to close Excel and all the unnecessary programs and re-open Excel only.
Sometimes when Excel crashes, the computer is also frozen and you may not be able to close the programs in the normal way.
You may have to close the programs using the Task Manager App in the following way:
- Press Ctrl + Alt + Delete.
- Select Task Manager in the window that appears.
- In the Task Manager window, select the programs you want to close, one at a time, and click End Task.

When you re-open Excel, check its performance and see if the error is resolved. If the error continues then try the next solution.
Method #2: Repair The Excel File
Sometimes Excel fails to respond because the workbook you are working on is corrupted.
You can try to repair the Excel file using Excel’s built-in way.
We use the following steps:
- Select Close the program on the Microsoft Excel is not responding message box.

- Launch Excel and select Open on the left sidebar of the welcome screen.

- Navigate to the folder where the Excel file you were working on is stored.

- Select the File and select Open and Repair on the Open drop-down list.

- Click the Repair button in the message box that appears.

Excel attempts to repair the workbook, opens the Excel file, and returns a message box informing you of the state of the repair.

- Click the Close button to dismiss the message box.
- Save the repaired file to a different file name.
Continue working with the Excel file and check if the error is resolved. If the error is not resolved, proceed to the next solution.
Method #3: Copy and Paste Data From Web Pages in Excel as Text
Sometimes Excel stops responding when you paste in data from web pages on the internet.
This is because the data is in HTML format and Excel has to decode it to maintain the source formatting. This process is involved and causes Excel to stop responding.
This issue is resolved when you use the Paste Special Text option.
If you are copying data from the Internet, use the following steps to paste it into Excel as plain text:
- Select the data you want to copy from the internet and press Ctrl + C to copy it.
- In Excel, select the cell into which you want to paste the data.
- Right-click the selected cell and select Paste Special on the shortcut menu.

- In the Paste Special dialog box select Text in the Paste As list box and click OK.

The data is pasted into Excel without any formatting and Excel does not freeze.
Also read: Not Enough Memory to Complete This Action in Excel – How to Fix?
Method #4: Change the Default Printer
Sometimes if your default printer is a network printer, Excel may have trouble accessing it and stop responding.
To solve this issue, change the default printer to Microsoft XPS Document Printer, using the following steps:
- From the Windows Search box, search and select Control Panel App from the list that appears.

- In the Control Panel window, select View devices and printers under the Hardware and Sound option.

- In the Devices and Printers window, right-click the Microsoft XPS Document Writer icon and select Set as default printer from the shortcut menu.

- Click OK on the warning message box that appears

A check mark appears next to the Microsoft XPS Document Writer icon, indicating that it is now the default printer.

- Close and reopen Excel. Check its performance to see if the error of not responding is resolved. Try the next solution if Excel continues to freeze.
Also read: How to Change Page Orientation in Excel (for Printing)
Method #5: Temporarily Disable the Antivirus
Sometimes the antivirus installed on the device may conflict with Excel causing it to stop responding.
To find out if Excel is not responding because of a conflict with the antivirus, disable the antivirus for some time and re-open Excel.
If Excel works just fine then contact the provider of the antivirus for support on resolving the conflict between Excel and the antivirus.
If the support given by the antivirus provider does not resolve the issue, then proceed to the next solution.
Method #6: Launch Excel in Safe Mode
If Excel repeatedly freezes or stops responding you may try to launch it in Safe Mode.
When you open Excel in safe mode, it bypasses certain functions, excludes add-ins, and starts with only essential services. This can help you isolate the cause of the error.
To launch Excel in Safe Mode, we use the steps below:
- Open the Run App using any of the following techniques:
Press Windows + R. Check between the Ctrl and Alt keys for the Windows key.
Or
Type the word Run in the Windows search box and select Run App from the list that appears.

The Run App opens:

- Type the following command in the Open drop-down list. Remember to input a space character before the forward slash:
excel.exe /safe

Excel opens in Safe Mode:

If Excel opens in Safe Mode and does not crash most likely the cause of the error could be a faulty add-in.
We open Excel in Safe Mode temporarily in search of a permanent solution. If Excel does not crash in Safe Mode, proceed to the next way in search of a permanent solution.
Also read: Formulas Not Copying Down in Excel – How to Fix!
Method #7: Check For Faulty Add-ins and Disable or Remove them
Excel Add-ins and custom Component Object Model (COM) Add-ins provide optional features and commands for Microsoft Excel. Sometimes an add-in can become faulty and cause Excel to crash or not respond.
We use the following steps to isolate a faulty add-in and disable or remove it:
- Select File on the Excel Ribbon to open the Excel Backstage screen.

- Select Options on the left sidebar of the Backstage screen.

- Select Add-ins on the left sidebar of the Excel Options dialog box.

- Disable all the add-ins by doing the following:
To disable Excel Add-ins, select Excel-Add-ins in the Manage drop-down list at the bottom of the Excel Options dialog box and click the Go button:

In the Add-ins dialog box that appears, uncheck all the add-ins in the Add-ins available list box and click OK.

To disable all the COM Add-ins, first re-open the Excel Options dialog box as explained earlier in this tutorial and select Add-ins on the left sidebar of the dialog box.
Open the Manage drop-down list, click COM Add-ins and click the Go button:

In the COM Add-ins dialog box that appears, uncheck all the add-ins in the Add-ins available list box and click OK.

- Enable one add-in and observe the performance of Excel. If Excel does not freeze, enable the next add-in and check the performance of Excel.
If Excel stops responding after enabling an add-in, then that add-in is the one causing the Excel is not responding error.
You can disable it as explained earlier in this tutorial or you can remove it.
How to Remove an Add-in
We use the following steps to remove an unwanted Excel Add-in:
- Open the Excel Options dialog box as explained earlier in this tutorial.
- Identify the path of the add-in as in the example below:

- Close Excel.
- Navigate to where the add-in is stored on your computer. Select the add-in and press Delete.

- Open Excel.
- Open the Excel Options dialog box and select Add-ins on the sidebar on the left.
- Open the Manage drop-down list, click Excel Add-ins, and click Go.
- In the Add-ins dialog box, select the unwanted add-in in the Add-ins available list -box.

A message box pops up informing you that Excel cannot find the add-in, giving you the option to delete it. Click Yes to remove the unwanted add-in.

The add-in is removed from the list of available add-ins:

- Click OK.
Removing a COM Add-in is straightforward. We use the following steps:
- Open the Excel Options dialog box and select Add-ins on the left sidebar.
- Open the Manage drop-down list, click COM Add-ins, and click Go.
- In the COM Add-ins dialog box, select the add-in in the Add-ins available list box and click Remove.

Method #8: Update Windows and Office
Sometimes Excel freezes and does not respond because either Windows or Office suite or both are not updated.
In this case, ensure to update both Office and Windows. The installed updates can fix the performance issues of Excel.
Update Windows
To check if Windows updates are available and install them, use the following steps:
- Open Settings by clicking the Windows Start button in the bottom left corner of the screen and selecting Settings.

- Click the Check for Updates button and if Windows updates are available, click the Download button. This starts the downloading and installation of updates.

Update Microsoft Office
To update Microsoft Office, use the following steps:
- In Exel, select File to open the Backstage window.

- In the Backstage window, select Account on the left sidebar.

- In the Account window, in the Office Updates section, select Update Now in the Update Options drop-down list.

After updating Windows and Office, open Excel and check if the Excel is not responding error is resolved.
If Excel continues not to respond, try the next solution of repairing Office.
Enable automatic updates of Windows and Office
We can set Windows to automatically update Windows and Office so that we do not have to do a manual update in the future.
Do the following to enable automatic download and installation of Windows and other Microsoft products such as Office:
- In the Settings window, select Advanced options.

- In the Advanced options window, enable the update options as shown below.

With the update options enabled as shown, Excel will be automatically updated regularly.
Method #9: Repair Microsoft Office
Sometimes even after you have updated Windows and Office, Excel continues to crash. A damaged or corrupted Office could be the reason.
Repair Office and see if the error is resolved.
To repair Microsoft Office, we use the steps below:
- Close all running Office Apps.
- From the Windows Search box, search and select the Control Panel App on the list that appears.

- Click on the Programs option in the Control Panel window.

- Select Programs and Features in the Programs window.

- In the Programs and Features window, select Microsoft Office in the list of programs and click on Change.

- You see the User Account Control prompt that asks Do you want to allow this app to make changes to your device? Choose Yes.
- In the dialog box that appears, select Quick Repair and click the Repair button. If the problem persists you can later try Online Repair.

The process of repair takes a while. After the repair, open Excel and check if the error is resolved.
Method #10: Uninstall and Reinstall Office
If repairing Office does not fix the problem. Try uninstalling and reinstalling Office.
Uninstall Office
To uninstall Office, use the following steps:
- Close all running Office Apps.
- Search and select the Control Panel App on the list that appears.

- Select Programs in the Control Panel window.

- Select Programs and Features in the Programs window.

- In the Programs and Features window, select Microsoft Office in the list of programs and click Uninstall.

The uninstallation process may take a while.
Re-Install Office
To reinstall Office, use the following steps:
- Go to www.office.com and select Sign in. Sign in using the account you connected with your version of Office.

- From the home page of Office select Install Office and follow through as you are guided through the installation process.

The installation process may take a while. When Office is installed, open Excel and check if the Excel not responding error is resolved.
Excel can stop responding because of various reasons ranging from insufficient RAM to damaged Office files. This tutorial has explained 10 ways to fix the problem of Excel not responding.
Other Excel articles you may also like:
- How to Find out What Version of Excel You Have (Easy Way)
- Excel Shortcuts Not Working – Possible Reasons + How to Fix?
- Excel Fill Series Not Working
- VLOOKUP Not Working – 7 Possible Reasons + Fix!
- Why does Excel Open on Startup (and How to Stop it)
- Why is Excel so Slow? 11 Tips to Fix Slow Excel Files!
- Microsoft Excel vs Google Sheets – Which One Is Better for You?
- How to Turn OFF Scroll Lock In Excel?
Is your Microsoft Excel file all of a sudden stopped working and starts throwing Excel Not Responding Error message? Sometime you may encounter the similar issue with a different error message i.e Excel has stops working while trying to operate over an Excel file?
Excel keeps not responding issue is actually very irritating and annoying but the situation gets more serious when you have some unsaved data. If you are unable to access your important insights saved in the MS Excel 2016 or any other version due to the Excel is not responding issue then also you don’t have to get worried. As, today in this post, we are going to discuss about this very commonly rendered issue.
This particular blog includes solution on how to fix Excel not responding issue and best ways to recover unsaved Excel data.
About Excel Not Responding Issue:
Meanwhile the occurrence of Microsoft Excel Not Responding you will see an hourglass or a looping circle showing that a heavy thing yet to be completed but actually it got stuck. After passage of few minutes, on your Excel window you will get to see a message Excel not responding.
Some of the common not responding message pops ups are:
- “Excel is not responding”
- “Excel has stops working”
Problems of Microsoft Excel not responding issue mainly occurs due to the following reasons:
- When you haven’t installed Excel application latest updates.
- Your Excel application may be currently being used by any another process.
- Previously installed or Pre-installed add-in may be hindering your Excel application to work properly.
- May be your MS Office programs needs to get repaired.
- Outdated antivirus software or sometime confliction of antivirus software with Excel.
- Some other program of your PC may be conflicting with your Excel application.
Now, coming to the main point how to fix Excel is not responding and “Excel has stops working” error without calling any professional. Try the following solutions one by one to fix Excel keeps not responding issue permanently.
How To Fix Excel Not Responding Error
In this section we will discuss about easy troubleshooting steps to resolve Excel 2016 not responding error. take a quick glance over the fixes of Excel is not responding error:
1: Try to open Excel in Safe Mode
2: Install the Latest Update
3: Recompile Macros
4: Disable Add-Ins
5: Try to Change the Default Printer
6: Fix Microsoft Office
7: Reinstall Microsoft Excel
So, let’s catch complete detail about each method…!
Method 1: Try to open Excel in Safe Mode
In order to fix Microsoft Excel is not responding on your Windows 10 computer or laptop, follow the below given steps:
Step 1: Press the Windows + R button simultaneously to open the run dialogue box.
Step 2: In the Run window, type excel.exe /safe and press the Enter key. This will open up the Microsoft Excel program into the Safe Mode.
Step 3: After it, try to open the Non-responsive Excel File again. If the file opens normally then save the data to another excel file for future use.
Method 2: Install the Latest Update
Sometime these issues may start appearing when you skip o install the latest Windows and Office Updates. So, make sure that you have installed the latest updates on your computer.
If not, then follow the below given steps:
Step 1: Go to the Control Panel and then click on the System and Security.
Step 2: Now, set it to the Automatic Mode by Start Maintenance option.
Method 3: Recompile Macros
Using problematic Macros may also trigger not responding issue. Follow the below-given steps to fix it:
Open the MS Excel and then navigate to the Developer –> Visual Basic.
Go to the Tools -> Options. After opening the Options window click on the General tab and clear the ‘Compile on Demand’.
Using the Project navigation pane you have to right-click on the Module and choose ‘Insert’ in order to insert a new module.
At last, save the excel file and close the MS office application.
After applying the above steps, when you try to use the macros next time then you shouldn’t face the Microsoft Excel not working error.
Method 4: Disable Add-Ins
Disabling Add-Ins will also help you to fix Microsoft Excel not responding, freezing or getting stuck issues.
First, you have to open the Excel file into safe mode. To do this, follow the Method 1.
After opening the Microsoft Excel file into the safe mode, follow the below-given steps:
Step 1: Click on the File option present at the top left corner and click on the Excel Options button
Step 2: Then click on the Add-ins option present at the side menu. After it, choose Excel Add-ins and click on the Go button to open the Add-Ins selection window.
Step 3: Now, you have to disable all the Add-Ins present on your system. To do this, unmark the box present along with the active Add-Ins
Step 4: At last, save the changes by clicking on the OK
Reboot Microsoft Excel and check for the issue.
Method 5: Try to Change the Default Printer
This method seems irrelevant but it is not. As, whenever the user opens an Excel Spreadsheet then it internally tries to communicate with the connected Printers to check for the compatible margins.
That’s why it is recommended to change the Default printer in order to fix Excel 2016 Not Responding Error.
Step 1: Open the Control Panel and then click on the Printer and Devices.
Step 2: In order to set Printer to default, you have to right click on the Microsoft XPS Document Writer.
At last, try to open the Excel File again to verify the issue.
Method 6: Fix Microsoft Office
This is one of the common solutions from the several issues, this will help you to fix Microsoft Excel not responding error on your Windows 10 by fixing the damaged or inaccessible program files.
Follow the below given steps:
Step 1: Go to the Control Panel of your system by navigating through Start button -> Windows System. After it, click on the Control Panel
Step 2: Form the Control Panel window, click on the Program and Features.
Step 3: At the next Window you have to right-click on the Microsoft Office and then click on the Repair option.
Method 7: Reinstall Microsoft Excel
In order to uninstall and then install the fresh copy of MS Excel follow the given steps:
Navigate through the “Control Panel” -> “Programs” -> “Programs and Features” -> Search for the Microsoft Office and right click then select “Uninstall“.
After uninstalling, now download a fresh copy and install it again.
How To Restore Unsaved Excel Files When Excel Not Responding?
We have found that most commonly people ask one question regarding Excel Not Responding issue, that How Can I Save My Work When Excel Is Not Responding? Well you need not to worry about it…! As in this section you will get answer of this query.
Just try the following methods to retrieve unsaved Excel file data when all of sudden your Excel stopped working or starts showing Excel not responding error:
Method 1# Go with the Microsoft Office Application Recovery
Method 2# Use AutoRecovery Option
Method 3# Using Excel Repair Tool
Let’s discuss them one by one in brief…!
Method 1# Go with the Microsoft Office Application Recovery
Step 1: Navigate through the Start > All Programs > Microsoft Office Tools > MS Office Application Recovery.
Step 2: Select the contaminated Excel document that is showing Excel not responding error
Step 3: Click on the option “Recover Application” and restore the document.
Method 2# Use AutoRecovery Option
Step 1: Run Microsoft Excel application and then click on the File -> Tab Recent, search and select the exact one – unsaved Excel document.
Step 2: Click on the “Recover Unsaved Workbooks” and wait for the process to complete
Step 3: Open the lost Excel document and then click “Save As” and save this document into any other safe place.
Sometime it happens, that AutoRecovery option won’t work in Excel. In that case check out our tutorial on : How to Fix Excel AutoRecover Not Working Issue.
Method 3# Using Excel Repair Tool
Mostly it is seen that such Excel keeps not responding issue encounters due to corrupt or damaged excel file. So, to troubleshoot such issue, you need to first repair corrupt or damaged XLS/XLSX file. For this purpose, it’s highly recommended to make use of reliable software like Excel Repair Tool.
* Free version of the product only previews recoverable data.
The software is having so many key features like it can do easy recovery of chart, cell comment, table, shared formulas, chart sheet, image, formula, number, sort and filter, text and other objects etc. It will not hamper damage in the worksheet layout, cell formatting and properties.
This software efficiently repairs many XLSX/ XLS files in one go and successfully fix other issues of Excel worksheet.
Wrap Up:
That’s all, it is hoped that Microsoft Excel Not Responding error is now fixed and your unsaved data get recovered.
If you have any other query or suggestion then you can freely ask in our comment section. we will try our best to fix it as soon as we can.
Also Read:
8 Common Excel Error Messages that Irritates You The Most
How To Recover MS Excel Lost Content From Excel Temp Files
7 Quick Ways To Fix Excel File Read Only Error
5 Quick Fixes To Resolve “Failed To Parse The Corrupted Excel File” Error
Priyanka is an entrepreneur & content marketing expert. She writes tech blogs and has expertise in MS Office, Excel, and other tech subjects. Her distinctive art of presenting tech information in the easy-to-understand language is very impressive. When not writing, she loves unplanned travels.
Check to make sure Excel is not in use by another process If you try to perform other actions while Excel is in use, Excel may not respond. Let the task in process finish its job before attempting other actions. If Excel is not is use by another process, continue on to the next item on the list.
Contents
- 1 Why is Excel not responding on my computer?
- 2 What would cause Excel to freeze?
- 3 How do you unfreeze Excel?
- 4 How do I recover Excel not responding?
- 5 How do you save Excel when it is not responding?
- 6 Should I wait if excel is not responding?
- 7 Why is excel slow to respond?
- 8 Why is excel lagging?
- 9 How do I unlock the typing in Excel?
- 10 How do I unlock my keyboard in Microsoft Excel?
- 11 How do I reset my Excel settings?
- 12 Why is Excel taking so long to open?
- 13 How do you find what is slowing down Excel?
- 14 How can I make Excel run faster?
- 15 How can I improve my Excel skills?
- 16 Why is Excel slow Windows 10?
- 17 Why is my keyboard locked?
- 18 How do you unlock a locked Excel spreadsheet?
- 19 How do you unlock the keyboard on a laptop?
- 20 What do I do if my keyboard wont type?
Why is Excel not responding on my computer?
The problem of Microsoft Excel not responding might be due damaged or corrupted program files. This can be fixed by using the Repair option as available on your Windows computer. 1. Right-click on the Start button and click on Run.
What would cause Excel to freeze?
Microsoft Excel may crash due to any one or more reasons given below, Incompatible Add-Ins. Outdated MS Excel program. Conflict with other programs or antivirus tool.
How do you unfreeze Excel?
To unfreeze panes, open your Excel spreadsheet. Select the View tab from the toolbar at the top of the screen and click on the Freeze Panes button in the Windows group. Then click on the Unfreeze Panes option in the popup menu. Now when you move around in your spreadsheet, columns and rows should display as normal.
How do I recover Excel not responding?
How to recover unsaved Excel files
- Go to FILE -> Open.
- Choose Recent Workbooks.
- Scroll down and click on the Recover Unsaved Workbooks button at the bottom of the list. Note.
- When the Open dialog box pops up, just select the necessary file and click Open.
How do you save Excel when it is not responding?
When Excel apps opens, you may also click File>Info>Manage Workbook>Recover Unsaved Workbooks, see if you could find your workbook. If you find it, select it and click Open and save it again.
Should I wait if excel is not responding?
If the numbers are up then it is calculating, even if it indicates it is not responding, that is fine. Do not try click on excel as this will reset the calculation process or even pressing keys while the excel window is open.
Why is excel slow to respond?
recalculate every time there is a change in the workbook. For example, if you use NOW function in a cell, every time there is a change in the worksheet, the formula would be recalculated and the cell value would update. This takes additional processing speed and you end up with a slow excel workbook.
Why is excel lagging?
The biggest reason for slow Excel files are formulas that take too long to calculate. So the first tip you can use is to ‘press pause’ on any calculations!This stops formulas being recalculated after every edit you make. When it’s set to Manual, formulas won’t re-calculate unless you edit an individual cell directly.
How do I unlock the typing in Excel?
Here’s how to lock or unlock cells in Microsoft Excel 2016 and 2013.
- Select the cells you wish to modify.
- Choose the “Home” tab.
- In the “Cells” area, select “Format” > “Format Cells“.
- Select the “Protection” tab.
- Uncheck the box for “Locked” to unlock the cells. Check the box to lock them. Select “OK“.
How do I unlock my keyboard in Microsoft Excel?
For Windows 10
- If your keyboard does not have a Scroll Lock key, on your computer, click Start > Settings > Ease of Access > Keyboard.
- Click the On Screen Keyboard button to turn it on.
- When the on-screen keyboard appears on your screen, click the ScrLk button.
How do I reset my Excel settings?
If you Open up Microsoft Excel. Click on the “Tools” menu and then click “Customize.”. Right-click the menu you want to restore and then click the “Reset” button. This will restore the menu to its original settings.
Why is Excel taking so long to open?
Styles: When a workbook has too many cell styles, shapes, or formatting, it can cause Excel Online to take many times longer to open a file than usual. To see the cell styles for an Excel workbook, locate the Home tab, and then click the Down arrow in the lower-right corner of the Styles group.
How do you find what is slowing down Excel?
To find out if formatting is slowing down the file, make a copy of it and open the copy in Excel. Select the entire worksheet by pressing Ctrl-A. If the workbook has more than one worksheet, hold down Shift while you click the last tab at the bottom of the window so that you select all of the worksheets.
How can I make Excel run faster?
How to make Excel calculate faster
- Try using “faster formulas”
- Avoid volatile formulas.
- Avoid large ranges.
- Replace formulas with values.
- Avoid conditional formatting.
- Decrease the number of worksheets.
- Use multi-threaded calculation.
- Use 64bit version of Excel.
How can I improve my Excel skills?
5 Ways to Improve Your Excel Skills
- Master the Shortcuts. Using the mouse and keyboard to explore all the menus and different options seems convenient, but it’s often time-consuming.
- Import Data from a Website.
- Result Filtering.
- Autocorrect and Autofill.
- Excel 2016 Intermediate Training.
Why is Excel slow Windows 10?
3) Disable add-ins in safe mode. 4) Disable hardware graphics acceleration in Advanced Options. 5) Switiching off Cortona. 6) Disable Cortona in Win 10 registery.
Why is my keyboard locked?
What Causes a Keyboard to Lock Up? Any number of problems can cause your keyboard to lock or freeze up. You may have inadvertently pressed a key combination that causes your keyboard to hibernate (this is especially true on a laptop), of your keyboard, may not be properly connected to your system.
How do you unlock a locked Excel spreadsheet?
Unprotect an Excel worksheet
- Go to File > Info > Protect > Unprotect Sheet, or from the Review tab > Changes > Unprotect Sheet.
- If the sheet is protected with a password, then enter the password in the Unprotect Sheet dialog box, and click OK.
How do you unlock the keyboard on a laptop?
To unlock the keyboard, you have to hold down the right SHIFT key for 8 seconds again to turn off Filter Keys, or disable Filter Keys from the Control Panel. If your keyboard doesn’t type the correct characters, it’s possible that you’ve turned on NumLock or you’re using a incorrect keyboard layout.
What do I do if my keyboard wont type?
Fixes for my keyboard won’t type:
- Restart your computer.
- Adjust your keyboard settings.
- Uninstall your keyboard driver.
- Update your keyboard driver.
- Try this fix if you’re using a USB keyboard.
- Try this fix if you’re using a wireless keyboard.
In this article, we supply you with some ways to fix Microsoft Excel not responding issue, and they can be applied for Excel for Office 365, Excel 2019/2016/2013/2010/2007. Meantime, a MiniTool software is introduced to rescue your lost Excel files.
Symptoms of Microsoft Excel Not Responding Issue
When you launch or use Microsoft Excel on your computer, you may encounter Microsoft Excel not responding, hangs, freezes, or stops working issue. At the same time, you may receive one of the following error messages:
Microsoft Excel is not responding:
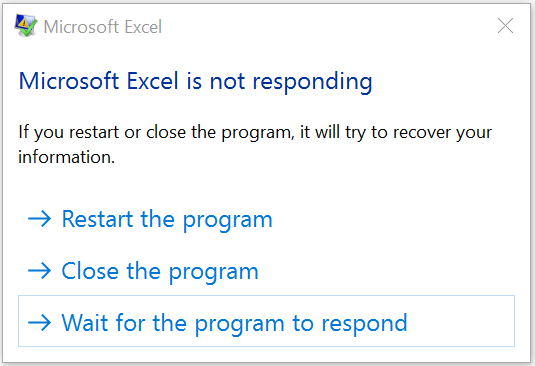
Microsoft Excel has stopped working:
If Excel freezes, hangs or stops responding leads to the loss of Excel files, we think you’d better use a professional data recovery software to rescue the lost Excel files before fixing this issue. MiniTool Power Data Recovery is worth recommending.
MiniTool Power Data Recovery is a free data recovery tool which can retrieve your lost and deleted data from multiple data storage devices. Excel file is the supported data type.
With the trial edition of this software, you can confirm if this software can find the Excel files you want to restore. Press the download button to get this software.
Free Download
1. Open the software.
2. Select the target drive to scan.
3. This software will begin to scan the selected drive. When the process ends, you can see the scan results.
4. Since you only want to recover the Excel files, you can switch to Type and select xls or xlsx. Then, you can see all the detected Excel files. Go to check whether you can find your needed files. If you are not sure, you can preview them.
5. You can’t use the trial edition to recover files. If you click the Save button, you will see the following interface. But you can get a license key from the MiniTool official site and register it to upgrade to a full edition. After that, you can feel free to recover your files without limits.
After these steps, you can use the recovered Excel files at once.
Then, it’s time to fix the Excel hangs, freezes, or stops responding issue.
Microsoft Excel not responding can be caused by many reasons. But usually, you don’t know the exact reason for it. In the following content, we will provide you with some solutions which are proved to be effective. You can try them in order to find a suitable method to help you out.
If you have used one of these methods but it doesn’t work, you can directly go to the next way.
Click to Tweet
Method 1: Open Excel in Safe Mode
Starting Microsoft Excel in Safe Mode allows you to launch the application without encountering certain startup programs.
How to open Excel in safe mode? There are two ways to do this work on Windows PC. You can select one according to your own willing:
Press and Hold the Ctrl Key to Open Excel in Safe Mode
- Find the shortcut icon of Microsoft Excel.
- Press and hold the Ctrl Then, double-click on the shortcut to continue.
- Press the Yes button when a window pops up saying Excel has detected that you are holding down the CTRL key. Do you want to start Excel in safe mode?
Use the /safe Option to Open Excel in Safe Mode
1. Right-click the Start button in Windows and select Run from the popup menu. Alternatively, you can also press the Windows key and the R key on your keyboard at the same time to open Run.
2. In the Run box, type in the following command:
excel /safe
3. Click OK.
After running Microsoft Excel into safe mode, it will bypass functionality and settings like alternative startup location, changed toolbars, the xlstart folder, and Excel add-ins. But, COM add-ins are excluded.
Is the Microsoft Excel not responding issue disappears, you can refer to this post to know what to do next: How to troubleshoot startup problems in Excel.
If the Microsoft Excel hangs, freezes, crashes or stops working issue still persists, you need to try the next solution.
Method 2: Install the Latest Updates
If the Excel-related files are out-dated or there are some vulnerabilities on your Windows, the Microsoft Excel crashing issue may occur. Thus, you need to install any important recommendation and optimal updates to correct these problems.
Thus, you can set to automatically download the Windows Update and install the recommended updates. To install the latest Office updates, you can refer to this Microsoft post: Install Office updates.
If the Excel stops responding issue still exists, please move to the next solution.
Method 3: Make Sure Excel Is Not in Use by another Process
If the Excel file you open is used by another process, the Excel not responding error message will be displayed in the status bar at the bottom of the Excel window. To get rid of this error, you need to finish the task before taking other actions to the Excel file.
If Excel is not in use by another process but Excel stops responding, go to the next solution.
Method 4: Investigate Possible Issues with Add-Ins
Usually, add-ins can enhance your experience. However, they can also interfere or conflict with Microsoft Excel. So, you can start Excel without add-ins to see whether the issue goes away.
You can follow these steps:
- Use the second way mentioned in method 1 to open the Excel file in safe mode.
- If the Excel not responding issue is resolved, you need to go to File > Options > Add-ins.
- Choose COM Add-ins and click Go.
- Clear all the checkboxes in the list and then press OK.
- Close and restart Microsoft Excel.
If the Excel not responding/crashing issue disappears when you restart Excel, you need to enable the add-ins one at a time until does. With this test, you can find out which add-in causes Microsoft Excel freezes, hangs, or stops working issue. Make sure that you restart Excel every time you enable an add-in.
However, if this issue still exists, you need to move to the next solution.
Click to Tweet
Method 5: Check Excel File Details and Contents
Every Excel file can exist on the computer for a long time. During that period, these files can be updated from version to version and transferred from one user to another user.
Most often, when you inherit an Excel file from another person, you don’t know what is included in it. The following conditions can lead to Excel hangs, freezes or stops responding issue:
- Formulas referencing entire columns.
- Array formulas referencing an uneven number of elements in the arguments.
- Hundreds, or perhaps thousands of hidden or 0 height and width objects.
- Excessive styles caused by frequent copying and pasting between workbook.
- Excessive, and invalid defined names.
If Excel freezes or hangs still occurs after investigating excel file details and contents, go to try method 6.
Method 6: Check If Your File Is Being Generated by a Third Party
Sometimes, you may choose to use a third-party application to generate the Excel file. Here comes the question. The Excel file may be generated incorrectly. That is, some features of the Excel file may not work properly when you try to open it. Then, Excel crashing issue may happen.
In this situation, you need to test the features in a new file without using the third-party application. If these features work normally, you need to contact the third party for solutions.
However, if this method can’t help you out, try the next solution.
Method 7: Perform a Clean Boot
When launching your computer, many programs, processes, or services will start automatically, and then run in the background. It is quite possible that these applications and services interfere with other software on your computer.
In this situation, you can perform a Clean Boot, which is also known as a selective startup, to check whether there are conflicting applications or services.
You can refer to this post to do this work: How to perform a clean boot in Windows. This post also shows you what to do if there are conflicting applications or services.
However, if this method can’t help you out, continue to use the next one.
Method 8: Repair your Office programs
Some users reflect that repairing the Office programs is useful to get rid of Excel hangs, crashes, freezes, or stops responding.
Here is a detailed guide: Repair an Office application.
If repairing your Office programs does not resolve your issue, continue on to the next item on the list.
Method 9: Check the Antivirus Software
If your antivirus software on your PC is not up-to-date or conflicted with Excel, Microsoft Excel may not work normally, Excel not responding is a kind of performance.
Here are two things you need to do:
Check Whether the Antivirus Software Is Up-to-Date:
To keep up with new viruses that are created and guarantee the anti-virus effect, antivirus software vendors always provide periodical updates that you can download from its official site or other authorized website Internet.
Just download and install the latest updates on your computer to have a try.
Check Whether the Antivirus Software Conflicts with Excel:
If there is integration with Excel in your antivirus software, perhaps Excel stops responding, hangs, crashes, or freezes. In this situation, you can choose to disable all Excel integration in the antivirus program or disable the antivirus software add-ins that are installed in Microsoft Excel.
Note: Modifying the settings of your antivirus software may make your computer run without protection. Microsoft does not recommend this operation. You need to bear the risk by yourself.
Besides, you may need to contact the vendor of your antivirus software to consult the way to exclude any integration with Excel or to exclude the scanning in Excel by configuring the antivirus software.
Other Situations and Measures (Advanced Troubleshooting)
If the above solutions don’t work, the Excel not responding issue could be either environmental or file specific.
Click to Tweet
Environmental Factors
Environmental factors are the important elements when you are troubleshooting Excel crashing issue. Here are some necessary actions you need to take:
- Follow the basic troubleshooting steps show on the error message interface.
- Test the Excel files in the cleanest possible environment.
Where the Excel File Is Saved
You can move the Excel file locally to check whether there is something wrong with the Excel file itself or the location it is stored. You should save the Excel file locally in the following scenarios:
- Redirected My Documents folder to server location
- Offline the Excel files
- Opening the Excel files from a Webfolder or SharePoint
- Remote Desktop/Citrix
- Network appliances
- Virtualized environment
Memory
When you add many formatting and shapes to the Excel file, it will become larger. If your system has not enough RAM to run Excel, Excel not responding may occur. So, you can go to see whether your Windows meets the system requirements of Microsoft Office suites.
Printers and Video Drivers
When you launch your Excel file, it will examine the default printer and video drivers that are used to display the Excel workbooks. Excel is printer-intensive. When the Excel file is saved in Page Break Preview view, the application will run slower.
You can confirm whether it is a printer driver problem or a video driver problem by using different printers.
However, when all these measures are unavailable, it means you can’t solve Excel stops responding by yourself. Then, you can ask Microsoft Support for help.
Recover Unsaved Excel File Windows
In many cases, Excel not responding or Microsoft Excel has stopped working happens when you are still editing the Excel file or Excel not responding when saving. Thus, “excel not responding how to save” and «excel not responding how to recover» become the excel file recovery issues you are facing.
Before the Excel not responding issue is solved, you are unable to open the Excel file let alone recover unsaved Excel file. However, if you are able to open the Excel file normally after trying the methods mentioned in this post, you can consider recovering unsaved Excel files then.
Click to Tweet
There are two possible ways:
Automatically Document Recovery
If the Excel file is forced closed unexpectedly, when you open it next time, there will be a Document Recovery pane on the left side with the automatically saved documents. You can choose your needed one according to the date and creation time of the file to recover it.
AutoRecover Option
AutoSave is a new feature in Excel, Word, and PowerPoint for Office 365 subscribers that can save your file automatically every few seconds when you are editing the file.
If this feature is enabled in your Excel, you can use it to recover unsaved Excel file. You can visit this guide to get the detailed steps to deal with the Excel not responding when saving issue: Recover an earlier version of an Office file.
Bottom Line
There are many ways to solve the Excel not responding issue. You can try them one by one to find out a suitable solution. And if you want to recover deleted files on Windows, you can try MiniTool’s data recovery software.
Should you have any questions when dealing with Excel hangs, freezes, crashes, or stops working issue, you can contact us via [email protected]. You can also let us know in the comment. Any useful opinions and suggestions are also appreciated here.
Excel Not Responding FAQ
How do I fix my Excel has stopped working?
- Open the Excel file in Safe Mode
- Install the latest updates of the program
- Make sure the Excel file Is not in use by another process
- Investigate possible issues using add-ins
- Check details and contents in the Excel file
- Check if the Excel file is being generated by a third party
- Perform a clean boot
- Repair your office programs
- Check the antivirus software
How do I unfreeze my Excel spreadsheet?
- Open your Excel file.
- Select View from the top toolbar.
- Click Unfreeze Panes.
- Select Freeze Top Row or Freeze First Volume or both according to your requirements.
Why do Excel files get corrupted?
A corrupted Excel file can be caused by many reasons like power failure of the computer, system crashes, bad sectors on the computer hard drive, software confliction, virus attacks, and more.
How do I fix Microsoft Word not responding?
- Disable Third-party Plug-ins
- Start Microsoft Word in Safe Mode
- Use MS Office Application Recovery Tool
- Use Office Repair Tool
- Temporarily Disable Anti-virus Software
- Update Device Drivers and Graphics Card
- Temporarily Disable Hardware Acceleration
- Change Default Printer
- Check Computer System Errors in Safe Mode
If you frequently work on excel, you must have an idea that sometimes the notifications pop up that it isn’t working, freezing, or not responding. It is most frustrating, mainly when working on an important document.
Like many other programs, excel also has a few issues that need to be fixed, specifically while opening or working on a document. When a “not responding” problem happens, you may want to wait for its response, but it can be a disaster if it doesn’t.
However, we are here to rescue you again. You can fix this issue with the help of a few solutions. Let’s discuss the answers in detail.
Solutions to Fix The Error
Follow the below instructions to fix the Excel not responding or hanging error.
1. Open Excel In A Safe Mode
If you’re working on an excel document and it frequently stops working or does not respond, you may try to open it in a safe mode. It is a common way to fix not responding errors.
When you open excel in a safe mode, Excel starts with only essential services. To open Excel in a safe mode, follow the instructions that are given below:
- Press the Window + R button simultaneously to open the run dialogue box.
- Now in the Run Window, type excel.exe/ safe and tap on the enter button.
- It will open the Microsoft Excel program in a safe mode.
- After opening Excel into a safe mode, try to open the Excel file again that wasn’t responding. If the file opens, save the data to another excel file for future use.
2. Upgrade To The Latest Version
These issues can arise when you use outdated Windows and Office Updates versions. Be sure to download the latest version of the Window and office update version on your computer or PC.
Follow the steps that are mentioned here:
- Head to the Control Panel and then click on System and Security.
- Now change the settings and set it to the Automatic Mode by Start Maintenance option.
3. Macros Recompilation
If you are using complex Macros, it can also be the reason for not responding, hanging, or freezing issues.
You can fix this error by following the mentioned instructions:
- Open the MS Excel and then Head to the Developer -> Visual Basic.
- Go to the Tools -> Options. After you have found the Options window, Tap on the General tab and erase the “Compile On Demand.”
- With the Project Navigation pane, you must right-click on the Module and select ‘Insert’ to insert a new module.
- The last step is to save the Excel file and close the MS Office Application.
After following the listed instructions, when you try to use Macros next time, there are high chances that you won’t face the issue again.
What If Microsoft Excel Is Not Responding To Errors?
1. Disable Add-Ins
Another fix for the Excel not responding is disabling Add-ins. It helps avoid issues including freezing, hanging, and getting stuck in Excel.
Open the Excel into Safe Mode. For doing this, follow the solution that we have mentioned earlier.
After opening Excel into the safe mode, you now need to follow the instructions mentioned below.
- Tap on the File option at the top left corner and hit the Excel options button.
- Now click on the Add-ins option seen on the side menu. Now choose Excel Add-ins and tap on the Go button to open the Add-Ins selection window.
- Disable All the Add-ins present on your system. For doing this, unmark the box present along with the active Add-Ins.
- Lastly, save the changes by clicking on Ok.
- Restart Microsoft Excel and check whether the issue is still there or not.
2. Change the Default Printer
You might wonder how a default printer method is relevant to the Excel not responding error? It is related to this issue because whenever we open an Excel Spreadsheet, it internally communicates with the attached printers to check for compatible margins.
That’s why it is suggested to change the default printer to fix Excel not responding errors.
To disable the default printer, follow the following step:
- Open the control panel and then tap on the printer and devices.
- To set printed to default, right-click on the Microsoft XPS Document Writer.
- Now try to open the Excel file to verify the issue.
3. Fix Microsoft Office
Fix Microsoft Office is a standard solution for numerous issues. This solution will help you fix Microsoft Not Responding errors on your Windows by resolving the problems in damaged or inaccessible program files.
Follow the instructions mentioned below:
- Head to your system’s Control Panel by navigating the start button > Windows System. Tap on the Control panel after it.
- From the Control Panel Windows, Click on the program and features.
- At the next Window, tap right on the Microsoft Office and click on the Repair option.
4. Uninstall and Reinstall Microsoft Excel
Another solution on our list is to uninstall and reinstall Microsoft Excel. In this way, it’ll be a fresh start for Microsoft Excel. Many users must find this solution helpful in fixing the Excel not responding or the issue of the stop working.
To do this, you have to follow the given steps:
- Head to the Control Panel > programs > programs and Features > Now search for Microsoft Excel; after finding it, click on Uninstall.
- After uninstalling it, now reinstall it for a fresh start. It’ll help fix the problem.
5. Make Sure Excel Isn’t In Use By Another Process
If Excel is in use of another process, then it may not respond. You’ll see this information in the status bar at the bottom of the Window. Let the one task process first, then start a new one to avoid any inconvenience.
Also Check: How To Fix Windows 10 Corrupted Files
Conclusion
When you’re working on Excel and suddenly get interrupted by issues including freezing, hanging, or not responding to errors, it can be quite a frustrating situation. However, no need to worry about it because we have listed all the possible solutions to fix Excel not responding errors. Read this article thoroughly, and you’ll find a solution according to the problem you’re facing.
Maryam has been teaching IT as a school teacher for over a decade, and her main subject of choice is Internet safety, especially helping parents keep their families safe and secure online. When Maryam is not teaching or writing she is a big fan of the outdoors, the complete opposite of staring at a computer screen for hours.