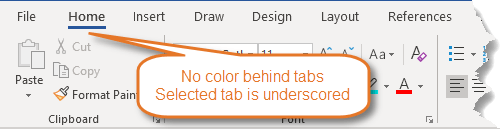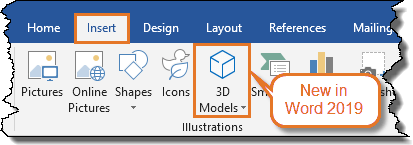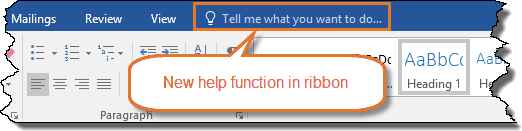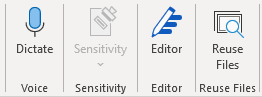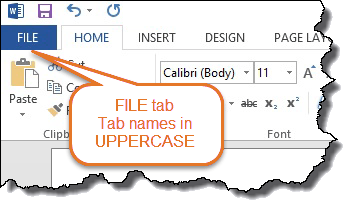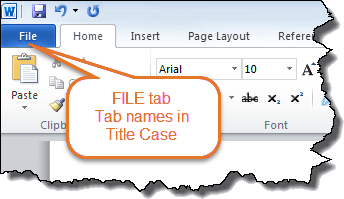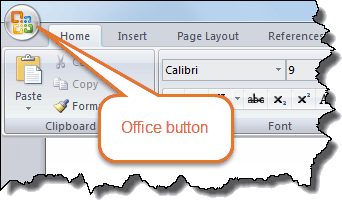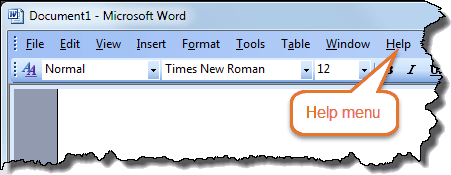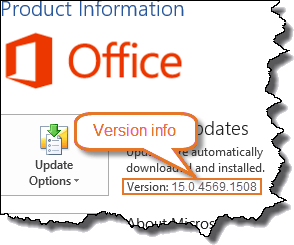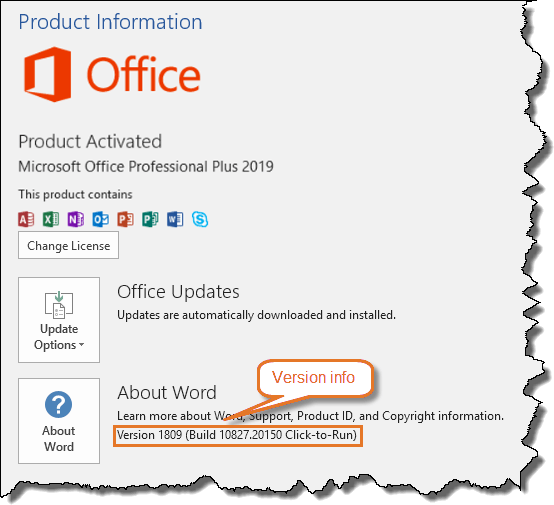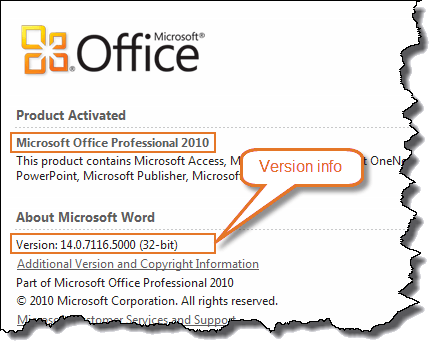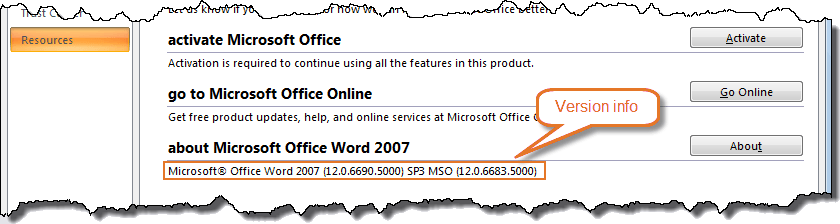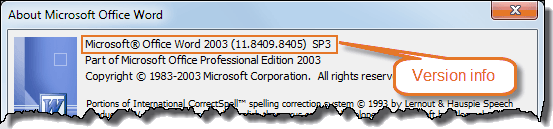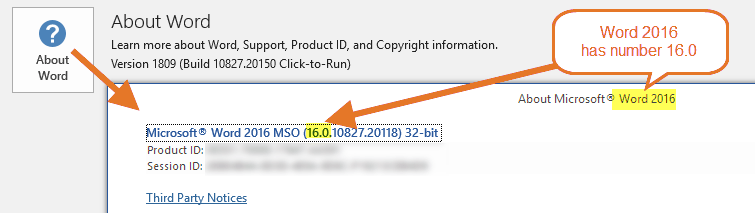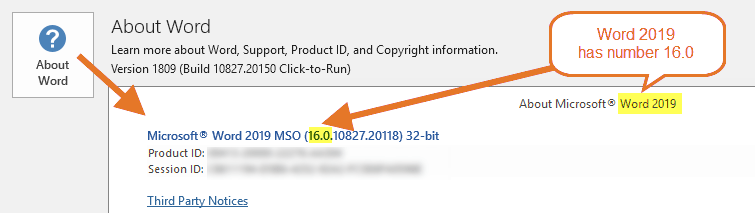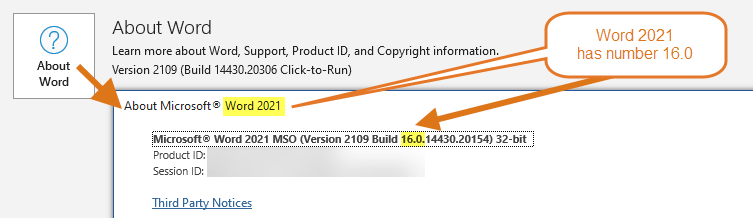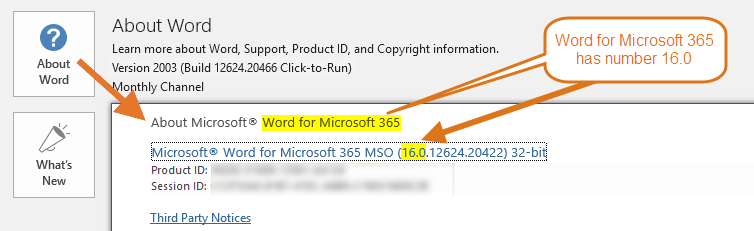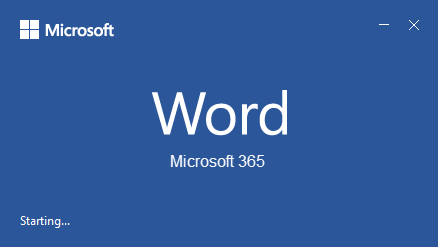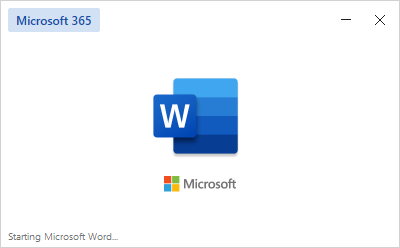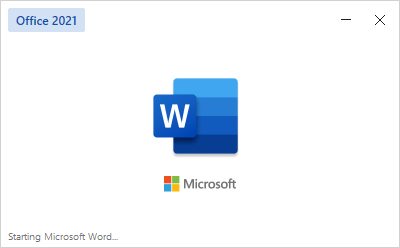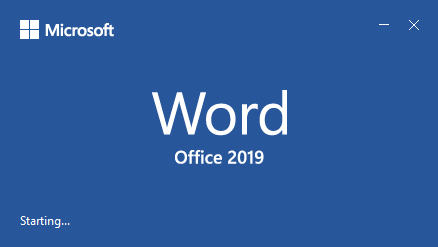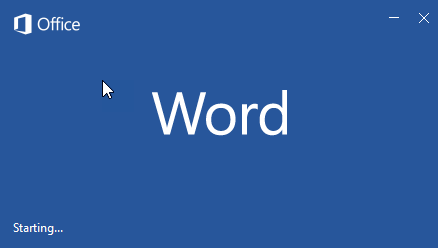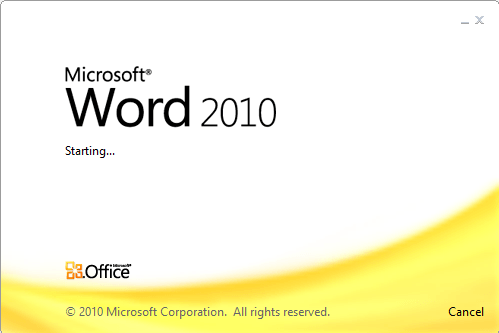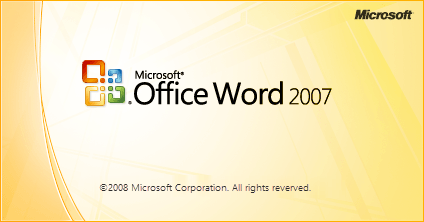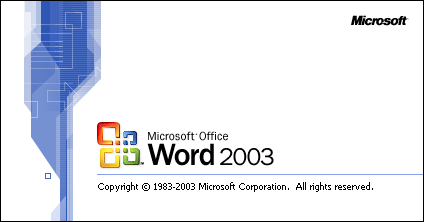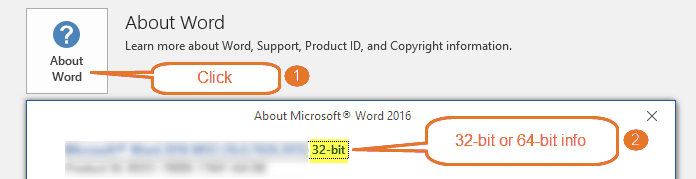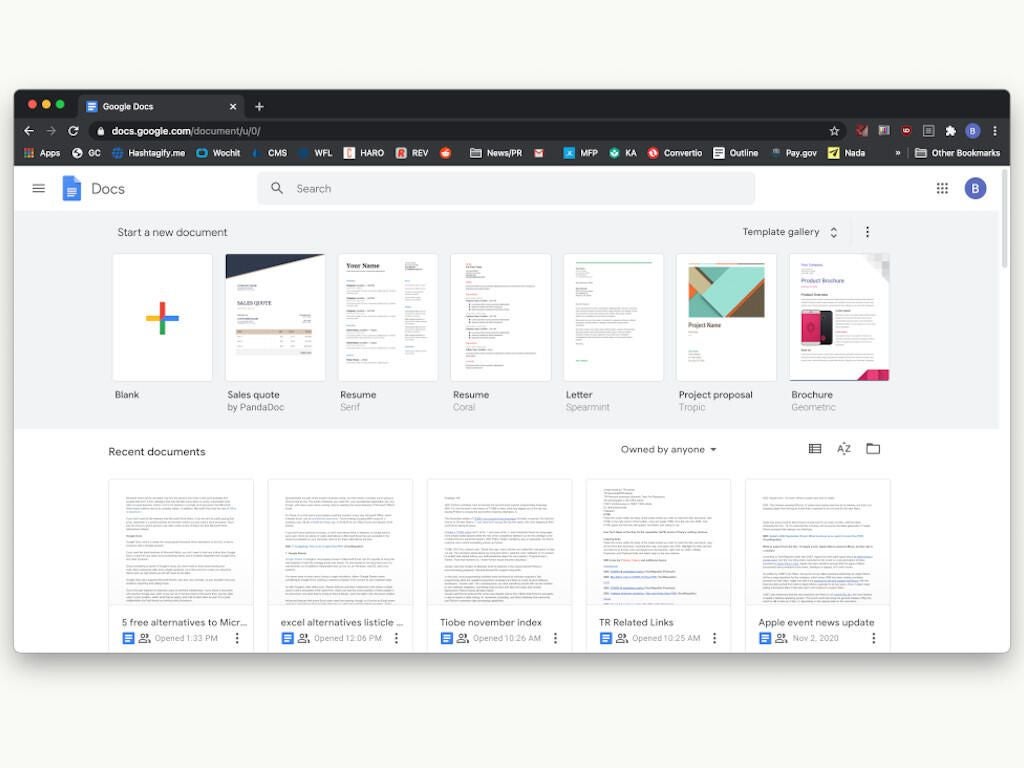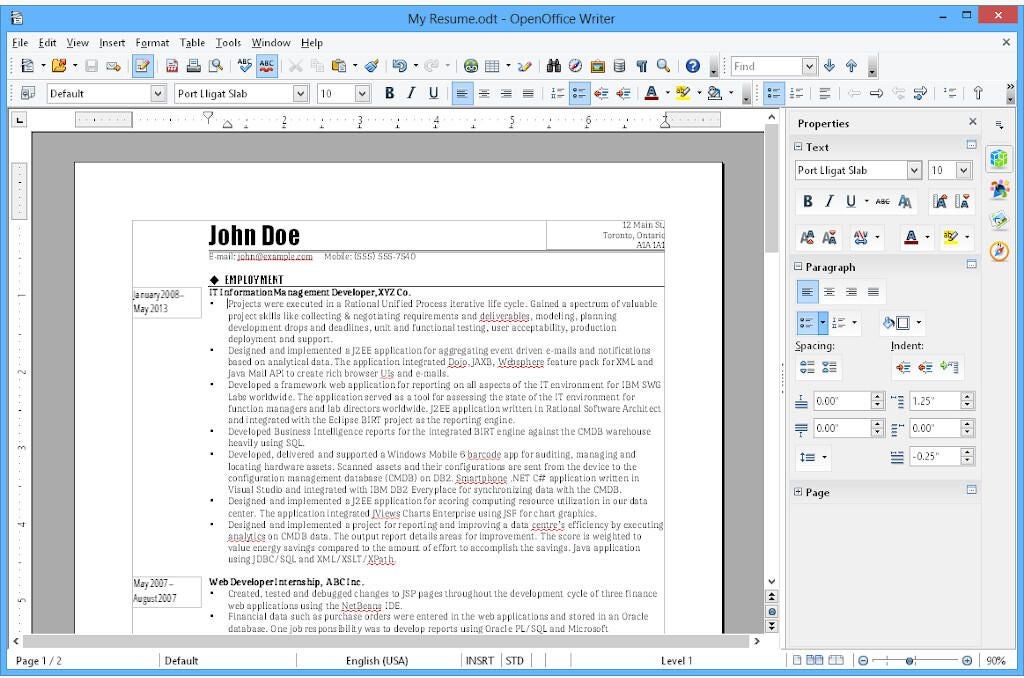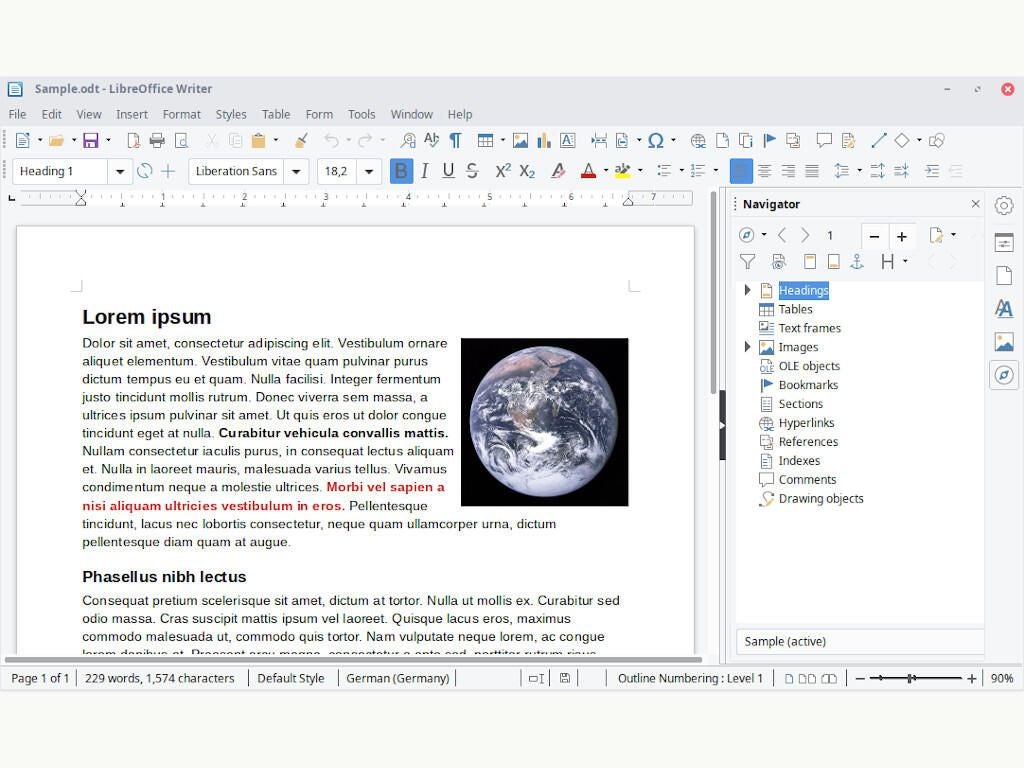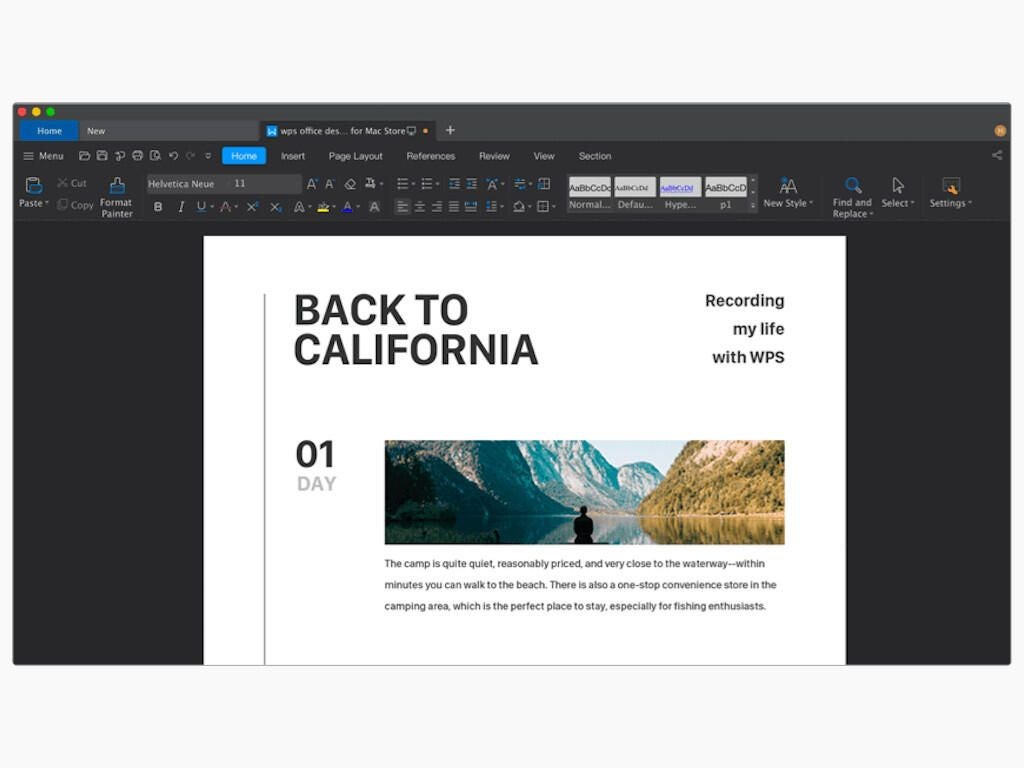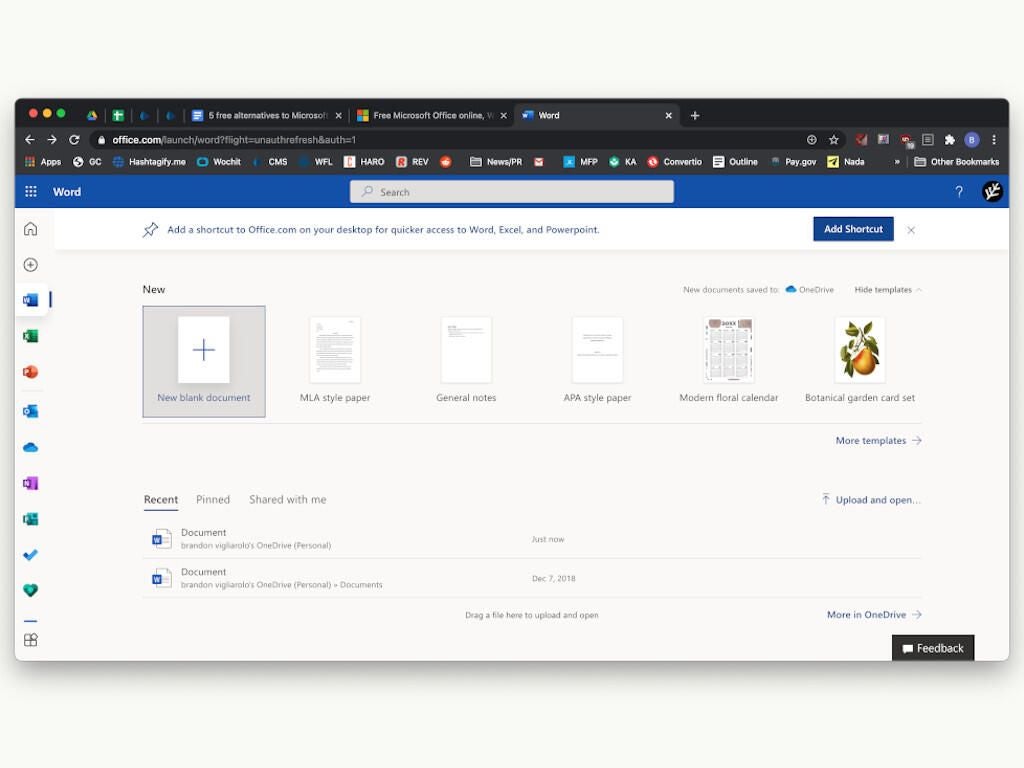Microsoft Word exists in many different versions. Sometimes you need to know what Word version you have installed. For example, you may find add-ins on this site that are relevant only for specific versions of Word.
The information below will help you answer the question: «What version of Word do I have?«.
Latest updated 18-Oct-2021: Updated with information about the new Word 2021 that was released as part of Microsoft Office 2021 in October 2021.
NOTE – Microsoft has changed product names as of April 21, 2020
Office 365 has been renamed to Microsoft 365.
Correspondingly, Word for Office 365 has been renamed to Word for Microsoft 365.
How to detect the version of Word just by looking at the Word window
Figure 1. Word 2021 and Word for Microsoft 365 – no color behind Ribbon tabs – selected tab is underscored.
Figure 2. Word 2016 and Word 2019 – color behind the Ribbon tabs – selected tab has no background color. In Word 2019, you will find 3D Models on the Insert tab – it is not found in Word 2016.
Figure 3. Word 2016 and Word 2019 – Help added after the tab names in the Ribbon.
Figure 4. In Word 2021 and Word for Microsoft 365, you will see only the magnifier icon without text, and it has been moved to the Title bar.
Figure 5. Word for Microsoft 365 has Editor group on Home tab – not found in Word 2021.
Word for Microsoft 365, Word 2016, Word 2019, Word 2021
There are only a few visible differences between Word 2016 and Word 2019. Correspondingly, there are only a few visible differences between Word 2021 and Word for Microsoft 365.
All four versions have a Ribbon with several tabs, starting with the File tab followed by Home, Insert, etc.
Word 2021 and Word for Microsoft 365 have no special background color behind the Ribbon tabs. The selected tab is underlined. See Figure 1.
Word 2016 and Word 2019 have a colored background behind the Ribbon tabs. The selected tab has no background color. Word 2019 has a new command, 3D Models, on the Insert tab. It is not found in Word 2016. See Figure 2.
Word 2016 and Word 2019 have a Tell me what you want to do… help in the Ribbon. See Figure 3.
In Word 2021 and Word for Microsoft 365, you will see only the magnifier icon without text and it has been moved to the Title bar. A Search field appears when you click the icon. See Figure 4.
Word for Microsoft 365 has e.g. an Editor group on the Home tab that is not found in Word 2021. See Figure 5.
Word for Microsoft 365 is the version you have if you have Microsoft 365 installed. With Microsoft 365 you will automatically have the latest Word version. However, you may have the version updated with a delay depending on which Channel you are on, i.e. how often your Microsoft 365 is updated (Monthly Channel, Semi-Annual Channel).
Word version – Word 2013 – tab names in uppercase.
Word 2013
Has FILE tab
Has ribbon with HOME, INSERT, PAGE LAYOUT, etc.
Names of tabs are in UPPERCASE
Word version – Word 2010 – tab names in Title Case.
Word 2010
Has File tab
Has ribbon with Home, Insert, Page Layout, etc.
Does not have Tell me what you want to do… help in the ribbon
Word version – Word 2007 – Office button.
Word 2007
Has Office button
Has ribbon with Home, Insert, Page Layout, etc.
Word version – Word 2003 – Menu bar with Help menu.
Word 2003 or earlier version
Has menu bar with Help menu
Menu bar includes File, Edit, View, etc.
How to find more details about your Word version – version number and 32-bit / 64-bit information
Once you know which version of Word you have, you can find more details about the specific version by following the relevant information below.
Note that Microsoft Office 2010 and all newer versions of Office exist in both a 32-bit version and a 64-bit version. Previously, Microsoft recommended to install the 32-bit version. Now, the 64-bit version is the default. However, not all computers can run the 64-bit versions.
Word for Microsoft 365
Word 2021
Word 2019
Word 2016
Word 2013
Select File > Account category (left side of dialog box). You will now see the version number in the right side of the dialog box. See the examples below.
Word 2013
Word 2013 version details.
Word 2019
Word 2019 version details.
Select File tab > Help category (left side of dialog box). You will now see the version number and more information in the right side of the dialog box.
Microsoft Office 2010 was the first version that exists in both a 32-bit version and a 64-bit version. The illustration below is from a 32-bit version. You will see that information at the end of the version number. See more about 32-bit and 64-bit versions.
Word 2010 version details.
Select Office button > Word Options > Resources category (left side of dialog box). You will now see the version number in the bottom right of the dialog box. Click the About button next to the version information to open a dialog box with more details.
Word 2007 version details.
Select Help menu > About Microsoft Office Word. You will see the version information in top of the dialog box that opens.
The illustration below tells it is Word 2003. If you have e.g. Word 2002 or Word 2000, you will see that.
Word 2003 version details.
.
How to find more details about Word versions and version numbers
We talk about e.g. Word 2010 or Word 2019 or Word for Microsoft 365 (or just Word 365). Each version of Word has a version number that used to be unique. However, after the launch of Office 2019 in October 2018, this is not exactly true anymore: Word 2016, Word 2019, Word 2021, and Word for Microsoft 365 share the same number!
In the illustrations above for Word 2010, Word 2007, and Word 2003, you see a long number, e.g. 14.0.7116.5000 for Word 2010. The leftmost part of the long number (here 14) is the version number for the Word version.
In case of Word 2013, Word 2016, Word 2019, and Word 2021, you must select File > Account category and click the About Word button to see the corresponding number. It is shown in top of the dialog box that opens.
Below are illustrations from Word 2016, Word 2019, Word 2021, and Word for Microsoft 365. As you can see, all four versions have number 16.0 which can lead to a lot of confusion. As you can see in the illustrations for Word 2016 and 2019 below, they even had the entire long version and build number in common at the time when I made the illustrations:
NOTE: The information in the dialog box that opens when you click About Word may not look exactly as shown in the illustrations below. Microsoft seems to move the information around from time to time.
Word 2016 has number 16.0
Word 2019 has number 16.0
Word 2021 has number 16.0
Word for Microsoft 365 has number 16.0
The number must be used e.g. in macros.
The last two groups of digits in the long number contains information about which updates have been installed.
For Word 2003, you also see SP3 after the version number. It tells that Service Pack 3 has been installed.
Overview of the Word version numbers
Which version
Word 2000
Word 2002
Word 2003
Word 2007
Word 2010
Word 2013
Word 2016
Word 2019
Word 2021
Word for Microsoft 365
Version number
9.0
10.0
11.0
12.0
14.0
15.0
16.0
16.0
16.0
16.0
Comments
Sometimes called Word XP
Microsoft skipped 13
As explained above, Word 2016, Word 2019, Word 2021, and Word for Microsoft 365 have the same number. This is not practical for developers but that is how Microsoft has implemented it.
If you have Microsoft 365 installed, you will automatically have the latest Word version. However, you may have the version updated with a delay depending on which Channel you are on.
How to detect the version of Word by looking at the splash screen that appears when you start Word
When you start Word, a splash screen (i.e. a window with an image showing information about the product) is shown while the program is launching. You may be able to detect the version of Word by looking at the splash screen. However, as you will see from the illustrations below, you may to be able to distinguish between all versions of Word that way.
The splash screen may disappear too quickly for you to catch the information you need. If you have installed one or more add-ins, this will normally make the splash screen stay on screen a little longer since Word needs time to load the add-ins.
The illustrations below show the splash screens from different versions of Word.
Word for Microsoft 365
Splash screen
Late in 2021, Microsoft has introduced a new look that also affects the splash screen.
You may see either the blue (old) or the white (new) splash screen depending on your Office version.
Notice the text Microsoft 365 in both versions.
As explained above, the name was changed from Office 365 to Microsoft 365 as of April 21, 2020.
Word 2021
Splash screen
Notice both text Office 2021 and a totally new look compared to earlier Office versions.
Word 2019
Splash screen
Notice the text Office 2019.
Word 2016 and Word 2013
Splash screen
Notice that no useful version information is shown – you can’t see whether it is Word 2016 or Word 2013. You need to use one of the methods above to find out
Word 2010
Splash screen
Notice the text Word 2010.
Word 2007
Splash screen
Notice the text Word 2007.
Word 2003
Splash screen
Notice the text Word 2003.
How to find out whether you have a 32-bit or 64-bit version of Microsoft 365 or Microsoft Office
The versions listed in the leftmost column below exist in both a 32-bit version and a 64-bit version:
|
Version |
How to find the 32-bit / 64-bit information |
|---|---|
|
Microsoft 365 Microsoft Office 2021 Microsoft Office 2019 |
To find out whether you have a 32-bit or 64-bit version installed, select File > Account category (left side of dialog box). Click the About Word button. You will find the information in top of the dialog box that opens as illustrated below: Click About Word to find info about 32-bit or 64-bit |
|
Microsoft Office 2010 |
You will find the information via File tab > Help as illustrated in Figure 9 above. |
For more details about 32-bit and 64-bit versions, see: Choose the 32-bit or 64-bit version of Office
How to find the Word version number and build number in VBA (macros)
Find Word version number as string in VBA
You can find the version number of Word with the following VBA code:
Example of result is the string:
«16.0»
Find Word version number as numeric value in VBA
If you need to find out e.g. whether the Word version number is lower or higher than a specific number, you need a numeric value and not a string. For that purpose, you can use the Val function:
Example of result is the numeric value:
16
Find first part of Word build number as string in VBA
You can find the first part of the build number with the following VBA code:
Example of result:
16.0.10827
If you compare the result with the number you see in the About dialog box (see illustrations above), you will see that the last part of the build number is missing. See below for a method to find the full build number.
Find full Word build number as string in VBA
You can find the full build number with the following function:
Function fncGetFullWordBuildNumber_String() As String
'Returns string with the full Word build number
fncGetFullWordBuildNumber_String = _
CreateObject("Scripting.FileSystemObject") _
.GetFileVersion(Application.Path & "WINWORD.exe")
End Function
Example of result:
16.0.10827.20150
Generate complete documents in seconds from re-usable text or graphics
Manage comments in Word fast and easy – review comments, extract comments to Word or Excel, etc.
Simplify and speed up the management of cross-references even in your most complex documents
Manage and repeat data in Word fast and easy with custom document properties and DocProperty fields
Extract insertions, deletions and comments from any Word document, incl. context and headings
Apply any highlight color or remove highlight in Word with a single click – customizable shortcuts
Browse pages, sections, headings, tables, graphics, etc. and find text in Word with a single click
Check safety-critical procedure documents for human factor issues in minutes – improve quality and help prevent errors
Create screen tips in Word fast and easy – with up to 2040 characters
on
November 1, 2022, 9:00 AM PDT
6 free alternatives to Microsoft Word
If you’re tired of paying for Microsoft Office features you don’t use, here are free alternatives to Word you can download and start using today.
We may be compensated by vendors who appear on this page through methods such as affiliate links or sponsored partnerships. This may influence how and where their products appear on our site, but vendors cannot pay to influence the content of our reviews. For more info, visit our Terms of Use page.
-
Google Docs
-
Apache OpenOffice Writer
-
Zoho Writer
-
LibreOffice Writer
-
WPS Office Writer
-
Microsoft Office Word Online
Microsoft Word has its devotees, but find one person who loves it, and you’ll probably find several who don’t. From redesigns that hide familiar menu items to overly complicated and often unused features, there’s a lot to be desired in a simple word processor that Microsoft Word doesn’t deliver due to its complex nature.
Microsoft Word and the rest of Microsoft Office is expensive–for instance, Microsoft 365 Business Premium costs $22 a user per month. There are also some details about the pricing for the home edition of Microsoft Office, including such information as the number of users and cloud storage.
If you don’t need all the features that Microsoft Word offers, it can be hard to justify paying that price, especially in a small business environment where you just need a word processor. Don’t pay for what you aren’t going to use–take a look at one of these six free Microsoft Word alternatives instead.
Google Docs
Google Docs, which is easily the most popular Microsoft Word alternative on this list, is free to everyone with a Google account.
If you want the basic features of Microsoft Word, you don’t need to look any further than Google Docs–it does all your basic word processing needs, and it is tightly integrated with Google Drive and other products. Since everything is saved in Google’s cloud, you don’t need to worry about losing your work–Docs autosaves after every single keystroke, so in the event of a crash you should be able to pick up right where you left off, down to the letter. Google Docs also supports Microsoft Word’s .doc and .docx formats, so you shouldn’t have any problems importing and editing those.
One of its best features for business users is real-time collaboration. If you share a document with another Google user, both of you can be in the document at the same time, see the other user’s cursor position, watch what they’re typing, and chat to each other as well. It’s a great collaboration tool that stands out among word processors.
Advanced users may find the features lacking–it really is a bare-bones word processor.
Apache OpenOffice Writer
If you hate Microsoft Word because of the invention of the ribbon, then Apache’s OpenOffice Writer is the 2003 throwback you want. It has a classic interface that, while it can look a bit cluttered, mimics the menus that Microsoft tossed out when Office 2007 was released. It will definitely feel familiar to Office 2003 users, with the added perk of still receiving updates and security patches, which is important for a business software suite.
OpenOffice Writer has its own document format, but it also supports .doc and .docx files, and it does a great job of maintaining formatting when importing those types of files. Many of the advanced features of Microsoft Word are included in OpenOffice Writer as well, so editing complex Word documents won’t be an issue.
If online collaboration or native cloud support is a selling point, then you may want to pass on OpenOffice Writer because it includes neither. It is possible to store files in a cloud drive and access them using OpenOffice, but you’ll need to have the desktop client of Google Drive, Microsoft OneDrive or Apple iCloud installed, so you can open your cloud storage like a local computer folder.
Zoho Writer
Zoho Writer is a free document creation tool with a clean writing interface and powerful built-in capabilities. Writing documents in Writer is largely distraction-free, while important text tools are still within reach.
The native features of Writer, many of which leverage the capabilities of other Zoho apps, really set it apart from the bunch. Use the built-in AI tool, Zia, for better quality content, fast grammar fixes and insight into the document’s readability for different audiences. The Document Sign tool puts e-signature tools right in the doc, so teams can go from draft to approval to signature all in the same space. Document Fillable tools also put forms right in your documents, giving them a professional feel that’s ready for embedding anywhere you need a form.
Not to be outdone by Google Docs or Microsoft Word, Zoho Writer’s real-time collaboration has granular controls including comments, suggestions, text masking to hide some items from collaborators and even content locks for blocks of text. Zoho Writer is built for corporate collaboration, legal approvals and creative teams.
LibreOffice Writer
The Document Foundation’s LibreOffice Writer, like OpenOffice, is a completely free and open-source product that offers word processing, support for .doc and .docx file formats, and all the tools the average Microsoft Word user will need in a word processor. LibreOffice Writer and OpenOffice Writer are similar in a lot of ways: Interface style, file format support, lack of cloud integration and real-time collaboration, and general word processing features. Both are solid choices for those looking for a free alternative to Microsoft Word, and selecting one over the other largely comes down to preference.
One aspect of LibreOffice stands out, and it isn’t what’s in the app–it’s the community-driven nature of the platform. Collaborating with users and developers to improve the product is front and center on LibreOffice’s website, and that focus has grown LibreOffice into a thriving community of users and coders that keep making it better.
WPS Office Writer
If you want a word processor that’s just as feature packed as Word, but you don’t want to pay a premium, check out WPS Office Writer. It is a full-featured application suite that feels premium.
WPS Office Writer does most of the same things as Microsoft Word, and it includes native cloud support to make storing documents online a snap; however, it does lack real-time collaboration. Look at any review of WPS Office Writer, and you’ll find statements that attest how much it’s like Word. With its inclusion of more features than other free suites like OpenOffice, this might be the one to go for–especially considering you don’t have to pay for it.
With anything free and high quality, there’s a catch, and you might be able to guess what it is in our modern age of “freemium” apps: Ads. Don’t let that dissuade you from trying WPS Writer–you might not see an ad. There’s no banner across the top of the app–ads only appear when you want to use select features like printing or exporting to PDF. If you need to do one of those things, you’ll have to sit through a roughly 10-second ad, which unlocks the feature for 30 minutes. If you like what WPS Writer has to offer, you can opt to eliminate ads by paying a yearly subscription fee of $29.99, or you can fork over $119.99 for a lifetime license.
Microsoft Office Word Online
Don’t overlook Microsoft’s free alternative to the paid version of Word: Office Online. Like Google Docs, Microsoft Word Online is a simplified, cloud-based version of Word. It lacks a lot of the advanced features of a locally-installed version of Word, but for users who want a free version of Word, this is as close as you can get.
Similarities between Google Docs and Word Online are present all the way down to the interface, but with a few tweaks to make it feel more like the Microsoft ribbon instead of the drop-down menus Google Docs users are used to. Documents created in Word Online are saved in Microsoft OneDrive, and real-time collaboration features like those in Google Docs are available as well. One big plus in Word Online’s favor is formatting: If you create a document in Word Online and then import it to a local version of Microsoft Word, it’s going to retain the formatting way better than if it’s made in Google Docs.
Check out our other articles that can save you money, with a look at 6 free alternatives to Microsoft Excel and 5 alternatives to Office 365 that you’ve never considered.
-
Cloud
-
Google
-
Microsoft
-
Open source
-
Software

Never get lost again
With the what3words app, it’s easy to find, share and save precise locations.

Easily find a what3words address for anywhere in the world
We have divided the world into 3m squares and given each square a unique combination of three words.
what3words addresses are easy to say and share, and as accurate as GPS coordinates.
51.520847, -0.19552100 ←→ /// filled.count.soap
Use the what3words app to

Find what3words addresses
Identify the unique what3words address for any 3m square in the world.

Save what3words addresses
Save and categorise key what3words addresses with our lists function.

Share photos with what3words addresses
Add a what3words address sticker to any photo, then share it to social media and messaging apps.

Share precise locations

Speak a what3words address

Navigate to an exact spot easily
People love what3words
App of the day in
143
countries
The app that can save your life

App Store rating
4.7


Jeremy, farmer
‘Postcodes have always been useless for us. If you’re in the middle of a field, it’s no use if the postcode takes you to the nearest house. That’s why we use what3words.’

Valerie, emergency caller
‘Me and my daughter got into a car crash. I had no idea where we were. The police found us using what3words’

Darren, runner
‘I’m enjoying using what3words to save the amazing places I find, and to share precise starting points for trails with friends. Every runner should have it’

Leading logistics, emergency response, automotive, ride-hailing and travel businesses and organisations use what3words to improve efficiencies, enhance customer experience, offer smoother journeys and save lives.

Thousands of businesses use what3words every day. Discover the easy steps you can take right now to help people find your business easily, enable workers to locate assets and worksites quickly and collect more accurate delivery locations.
Why do I need what3words when I have Google Maps?
Does the app work without phone signal?
Can I use what3words with navigation apps?
Can I send a what3words address to someone who doesn’t have the app?
Which devices do you support?
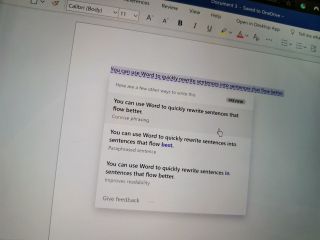
(Image credit: Windows Central)
What you need to know
- Microsoft Word online will soon support a Simple Markup view.
- The desktop version of Word already supports the feature.
- Simple Markup view reduces the clutter created by comments and tracked changes.
Microsoft Word on the web could soon have an option that makes tracking changes look less cluttered. An entry on the Microsoft 365 roadmap describes a «Simple Markup view» the makes it easier to focus on a document that includes suggestions. The tracked changes and comments are still visible within the view but are arranged in a way that doesn’t interfere with the rest of the document.
Here’s the description from the Microsoft 365 roadmap:
Simple Markup view keeps suggestions from others—both tracked changes and comments—on the periphery, allowing you to focus on the document itself while remaining aware that there are suggestions present.
The feature is listed as in development and could arrive as soon as October 2021, but dates on the Microsoft 365 roadmap are always subject to change. The offline version of Word has had this option for quite some time, but the feature may prove more valuable on Word for the web. With online collaboration, documents can get crowded with tracked changes, comments, and people hopping around within a shared document.
The Simple Markup view on the online version of Word will likely work the same way as the same feature on the desktop version of Word. You can enable the feature within the desktop version of Word by clicking the Review tab and selecting Simple Markup.
TechRadar compares the new markup view to Google Docs, which has a less cluttered setup for comments. Google’s online suite of applications was created with collaboration in mind, so they do a good job of handling several people working on the same document. Now, Word online should work the same way.
All the latest news, reviews, and guides for Windows and Xbox diehards.
Sean Endicott brings nearly a decade of experience covering Microsoft and Windows news to Windows Central. He joined our team in 2017 as an app reviewer and now heads up our day-to-day news coverage. If you have a news tip or an app to review, hit him up at sean.endicott@futurenet.com (opens in new tab).
Use this free online tool to compare two Microsoft Word documents and see what was changed between them
Used by thousands of people in over 60 countries
How It Works
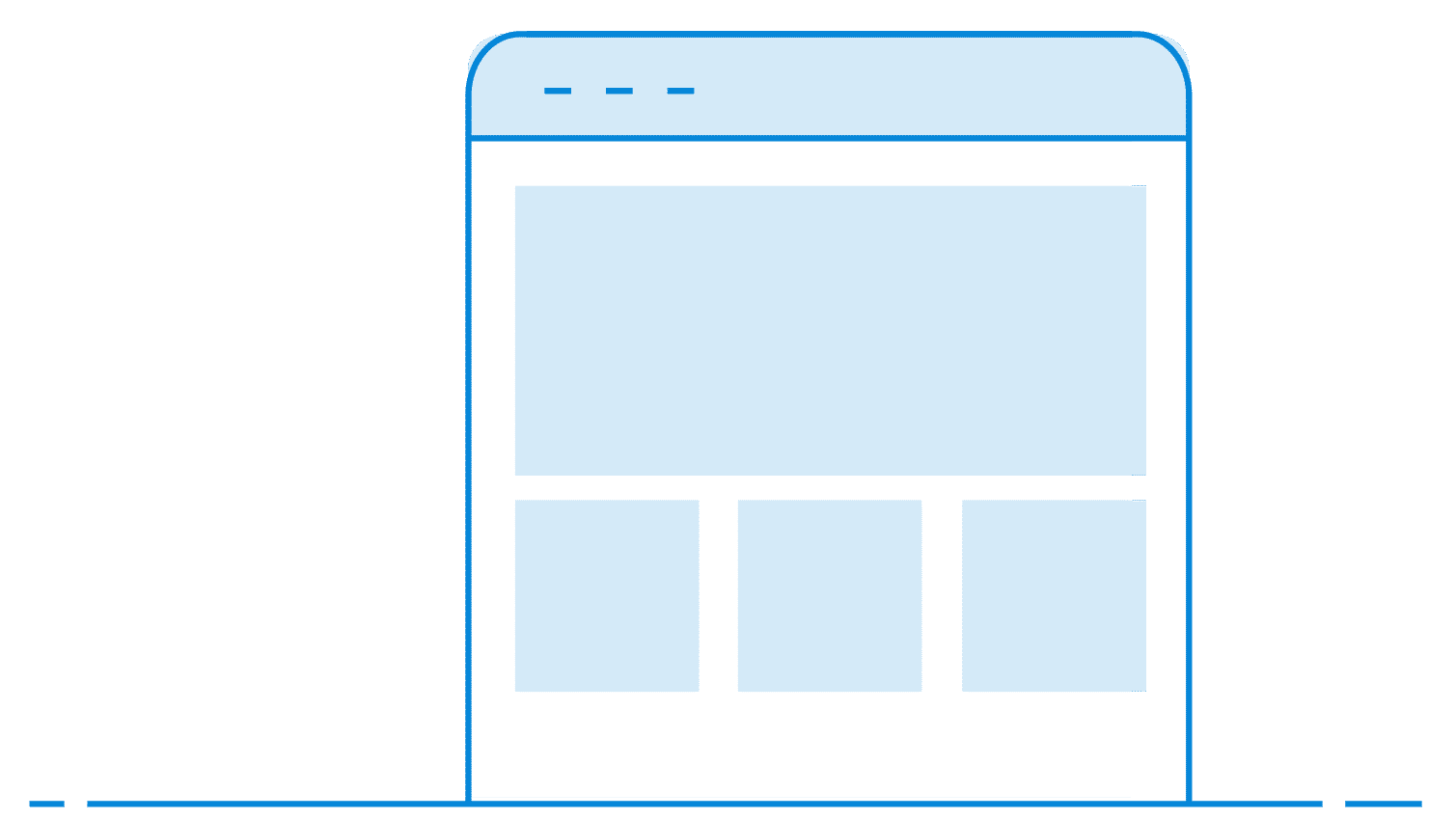
Upload original document
Upload the original Microsoft Word document from your computer or cloud storage service
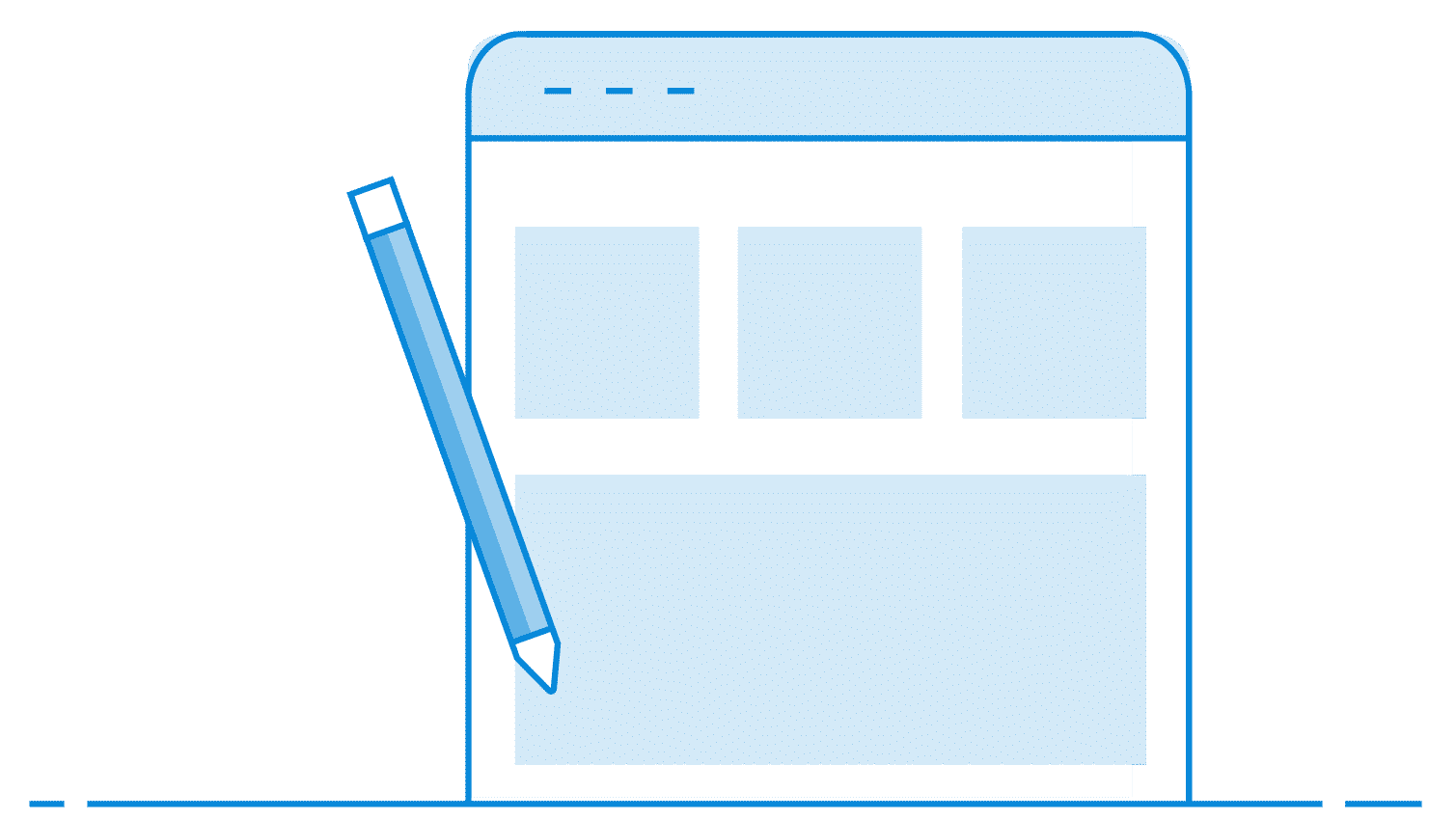
Upload edited document
Upload the edited Microsoft Word document that you want to compare to the original
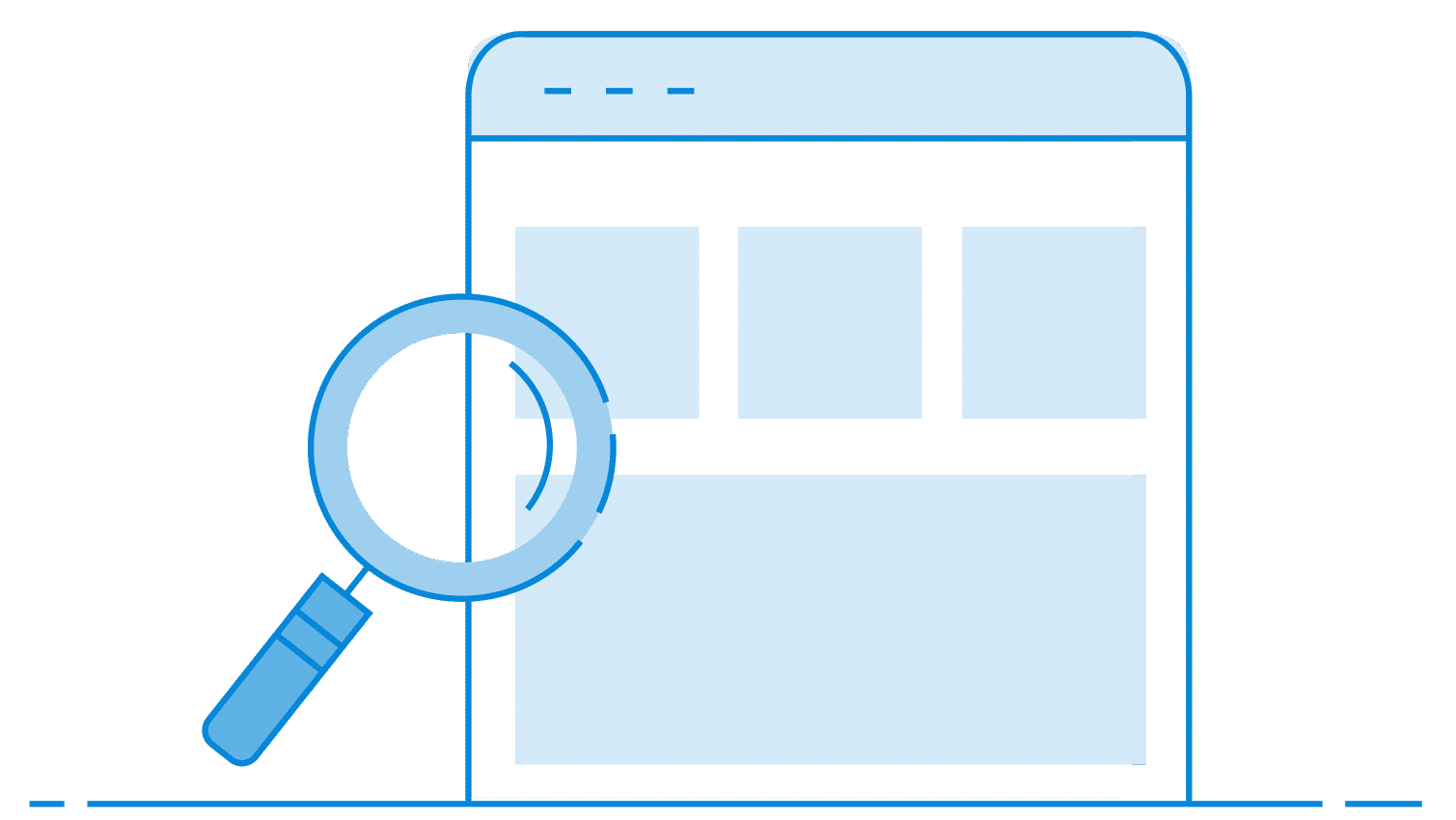
View comparison
The free document comparison tool will show you what changed between the original and the edited Microsoft Word documents
Want a better way to collaborate on Microsoft Word documents?

You create a Microsoft Word document and email it to others to collaborate on

They make their changes and email them back as another Word document that’s separate to your original document

You have to manually figure out what changes were made, or use tools like this one to compare the various Microsoft Word documents
How Simul helps
Simul makes it easier to collaborate on Microsoft Word documents. Here’s how it might work in a real-life situation.
You create a Word Doc and write the first draft
You upload the finished first draft to Simul
Simul automatically assigns Version 0.0.1 to your document


You invite your colleague James to collaborate on the document
James opens the latest version in 1 click, and makes some changes
Simul automatically creates Version 0.0.2 and shows you the changes James made, even if Track Changes wasn’t turned on.


You and James continue collaborating on the document, and you actually both open it and make changes at the same time
Simul automatically recognises when multiple people are editing the document at the same time, and saves each person’s changes in a separate branch so that nobodys work gets overridden

You can then merge these branches in just 1 click, and each author’s changes are marked up as tracked changes in Word, allowing you to easily identify the differences, accept or reject the changes, and fix any conflicts


In order to finish the document, you need some input from another colleague, Joel. However, Joel isn’t tech savvy and you don’t want to invite him into Simul, so you need to share it with him via email instead.
Simul makes it easy to share the latest version with Joel, even if he isn’t in Simul. You simply download and email it (or you can export to cloud storage tools like Sharepoint & OneDrive and share it that way)


Joel receives the latest version of the document, adds the final section of content and sends it back.
Simul makes it easy to upload Joel’s changes as a new version even though he isn’t in Simul. You simply drag and drop the file into Simul. It then creates a new version, shows you what was changed and makes it easy to merge Joel’s edits in.

You’ve now finished the document, and it’s time to publish it and share the final version with others
Publishing a document in Simul gives it a major version (1.0.0 rather than 0.0.1) and enables you to download as PDF, share via email or link, export to file services like Dropbox and more.

You create a Word Doc and write the first draft
You upload the first draft to Simul
Simul automatically assigns Version 0.0.1 to your document


You invite your colleague James to collaborate on the document
James opens the latest version in 1 click, and makes some changes
Simul automatically creates Version 0.0.2 and shows you the changes James made, even if Track Changes wasn’t turned on.


You and James continue collaborating on the document, and you actually both open it and make changes at the same time
Simul automatically recognises when multiple people are editing the document at the same time, and saves each person’s changes in a separate branch so that nobodys work gets overridden

You can then merge these branches in just 1 click, and each author’s changes are marked up as tracked changes in Word, allowing you to easily identify the differences, accept or reject the changes, and fix any conflicts


In order to finish the document, you need some input from another colleague, Joel. However, Joel isn’t tech savvy and you don’t want to invite him into Simul, so you need to share it with him via email instead.
Simul makes it easy to share the latest version with Joel, even if he isn’t in Simul. You simply download and email it (or you can export to cloud storage tools like Sharepoint & OneDrive and share it that way)


Joel receives the latest version of the document, adds the final section of content and sends it back.
Simul makes it easy to upload Joel’s changes as a new version even though he isn’t in Simul. You simply drag and drop the file into Simul. It then creates a new version, shows you what was changed and makes it easy to merge Joel’s edits in.

You’ve now finished the document, and it’s time to publish it and share the final version with others
Publishing a document in Simul gives it a major version (1.0.0 rather than 0.0.1) and enables you to download as PDF, share via email or link, export to file services like Dropbox and more.

Benefits of using Simul

Easily access the latest version
All collaborators can easily find and open the latest version of the document in 1 click.

Work on documents simultaneously
Multiple people can work on a document at the same time & Simul will automatically create separate ‘branches’ for each version so people aren’t overwriting each others work.

Easily see what changed
Easily compare different versions of a document — regardless of whether tracked changes were turned on or not — so you always know what changed, who changed it, and when.

Merge changes in 1 click
Merge versions in 1 click, and each authors changes are marked up as tracked changes in Word, allowing you to easily identify the differences.

See the full history of changes
Easily go back over a document and see what changed, when it changed and who changed it.

Easily revert to old versions
Easily revert to a previous version of the document, or take content from a previous version to add to the latest.

“The thing we love about Simul is it keeps everything in one place. Each time someone makes an edit, a new version is created and Simul shows what changed, plus we can add comments that summarise why we made the changes as well. So in one spot we can see the full history of a document, including what changed, who changed it, when it changed and why it changed ”

Colin Malarchuk — Legal Operations Specialist
Get Started For Free
See how Simul can help you with a 14 day free trial, and paid plans start at just $15 per month.