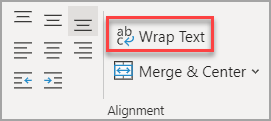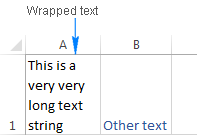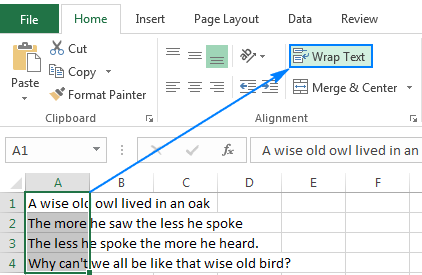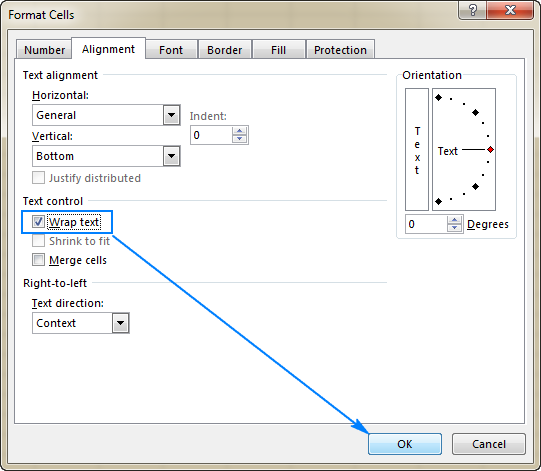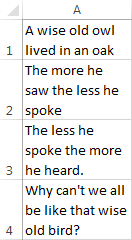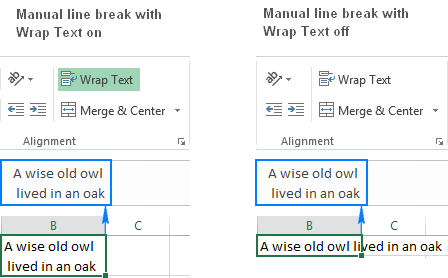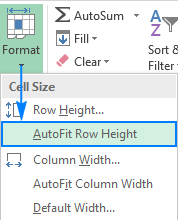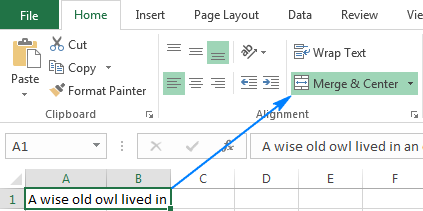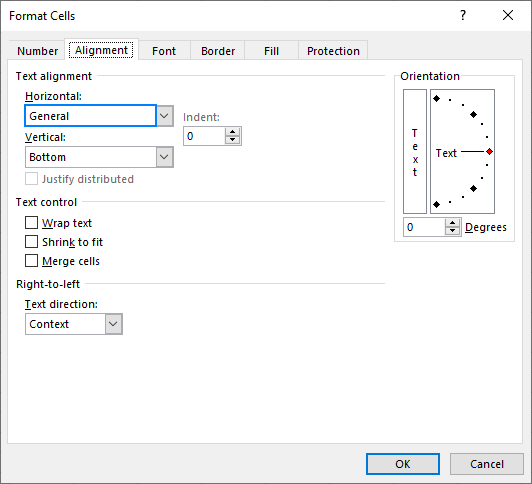Excel for Microsoft 365 Excel for the web Excel 2021 Excel 2019 Excel 2016 Excel 2013 Excel 2010 Excel 2007 More…Less
Microsoft Excel can wrap text so it appears on multiple lines in a cell. You can format the cell so the text wraps automatically, or enter a manual line break.
Wrap text automatically
-
In a worksheet, select the cells that you want to format.
-
On the Home tab, in the Alignment group, click Wrap Text. (On Excel for desktop, you can also select the cell, and then press Alt + H + W.)
Notes:
-
Data in the cell wraps to fit the column width, so if you change the column width, data wrapping adjusts automatically.
-
If all wrapped text is not visible, it may be because the row is set to a specific height or that the text is in a range of cells that has been merged.
-
Adjust the row height to make all wrapped text visible
-
Select the cell or range for which you want to adjust the row height.
-
On the Home tab, in the Cells group, click Format.
-
Under Cell Size, do one of the following:
-
To automatically adjust the row height, click AutoFit Row Height.
-
To specify a row height, click Row Height, and then type the row height that you want in the Row height box.
Tip: You can also drag the bottom border of the row to the height that shows all wrapped text.
-
Enter a line break
To start a new line of text at any specific point in a cell:
-
Double-click the cell in which you want to enter a line break.
Tip: You can also select the cell, and then press F2.
-
In the cell, click the location where you want to break the line, and press Alt + Enter.
Need more help?
You can always ask an expert in the Excel Tech Community or get support in the Answers community.
Need more help?
Microsoft Excel can wrap text so it appears on multiple lines in a cell. You can format the cell so the text wraps automatically, or enter a manual line break.
Contents
- 1 What is the function of wrap text in Excel?
- 2 What is the purpose of wrapping text?
- 3 Why do you wrap text or headings in Excel?
- 4 What are the text wrapping options?
- 5 What is wrap text around image?
- 6 What is text wrapping and anchoring?
- 7 Why is it important to learn different wrapping styles?
- 8 What is wrap setting in computer?
- 9 Why does wrap text not work?
- 10 How do you prevent text from overflowing Excel without wrapping?
- 11 How do you wrap text without increasing cell size?
- 12 What is meant by word wrap?
- 13 What is the unity of text wrapping in a document?
- 14 When you select the Wrap text option Where does the text flow?
- 15 What is in line with text wrapping?
- 16 What are the possible ways of wrapping text around image in writer?
- 17 What is the difference between text effect and text wrapping?
- 18 What is the difference between tight and through text wrapping?
- 19 What is word wrap in data processing?
- 20 How do I use word wrap?
What is the function of wrap text in Excel?
The Excel wrap text feature can help you fully display longer text in a cell without it overflowing to other cells. “Wrapping text” means displaying the cell contents on multiple lines, rather than one long line.
What is the purpose of wrapping text?
Text wrap is a feature supported by many word processors that enables you to surround a picture or diagram with text. The text wraps around the graphic.
Why do you wrap text or headings in Excel?
You can save yourself time scrolling across your Excel documents by wrapping text in column headings. It’s easy to do, takes a few seconds and improves the way you can move through and use your Excel worksheet.
What are the text wrapping options?
What are the Text Wrapping Options?
- Square, Tight, and Through: These three options are all variations on the same thing.
- Top and Bottom: This option keeps the text above and below the object, but not to its sides.
- Behind Text and In Front Of Text: These two options don’t affect the text at all.
What is wrap text around image?
Wrapping a text means adjusting/wrapping text around an image. In HTML, we can either align the image on the right side of the text, or to the left, or to the center. 1jaiz4 and 13 more users found this answer helpful.
What is text wrapping and anchoring?
Text wrapping is a feature that enables you to surround a picture or diagram with a text. 2. Anchoring is the use of irrelevant information, such as the purchase price of a security, as a reference for evaluating an unknown value of a financial instrument.
Why is it important to learn different wrapping styles?
Wrapping text around figures, also called graphic objects or images, can give your documents a more polished look and help focus attention on the most important content.
What is wrap setting in computer?
Word wrap is a word processing feature that forces all text to be confined within defined margins. When a line of text is filled, the word processor automatically moves the text to the next line, so the user doesn’t have to press the return key after every line.
Why does wrap text not work?
If manual or automatic wrapping doesn’t work in Excel, it may be because the selected cell is a merged cell. If you want to wrap text in this cell in Excel you must first unmerge the cells. If you want to keep the merged cell, you can still use the word wrap by manually adjusting the row height and column width.
How do you prevent text from overflowing Excel without wrapping?
Before wrapping text, this is what you need to do:
- Select the cells you wish to stop from spilling over.
- On the Home tab, in the Cells group, click Format > Row Height.
- The Row Height box will appear showing the current height of the selected cells.
- On the Home tab, in the Alignment group, click the Wrap Text button:
How do you wrap text without increasing cell size?
On the Home tab, in the Alignment group, click Wrap Text. (On Excel for desktop, you can also select the cell, and then press Alt + H + W.) Notes: Data in the cell wraps to fit the column width, so if you change the column width, data wrapping adjusts automatically.
What is meant by word wrap?
Definition of word wrap
: a word processing feature that automatically transfers a word for which there is insufficient space from the end of one line of text to the beginning of the next.
What is the unity of text wrapping in a document?
Answer: It simply makes your document look better. Different text wrappings give different look to your document. It is thus for aesthetic purposes as well as to make your document compact by negating extra space for pictures and videos.
When you select the Wrap text option Where does the text flow?
The options for text wrapping are: In line with text – the default setting. The image is part of the line of text on which it is inserted. Square – the text flows around the image.
What is in line with text wrapping?
Text Wrap Options
The text wrap you will probably use the most is the square text wrap, but there are other text wraps too. Tight/Through—Text wraps around image, regardless of what shape the image is. This text wrap works best with images that have no background.Text will cover image.
What are the possible ways of wrapping text around image in writer?
Writer provides below types of image wrapping within texts.
- Page Wrap.
- Optimal page wrap (default)
- Wrap Left.
- Wrap Right.
- Wrap Through.
- In Background.
- Contour Wrap with user defined shape.
What is the difference between text effect and text wrapping?
Text wrap is also called text flow. Word Wrap – In word processing, a feature that causes the word processor to force all text to fit within the defined margins.Word wrap also occurs if you change the margins. In this case, the word processor readjusts all the text so that it fits within the new margins.
What is the difference between tight and through text wrapping?
Tight wrapping around an image. Through wrapping, however, is essentially the same as tight wrapping, except it allows text to wrap so that it fills holes within the image that are created by the path of the wrapping points.
What is word wrap in data processing?
Word Wrap: Word Wrap refers to the function of a word processor that will automatically force text to a new line when the right margin is reached while typing. Word Wrap eliminates the need for pressing the Enter key on the keyboard at the end of every line.
How do I use word wrap?
Wrap text around a picture or drawing object
- Select the picture or object.
- Select Format and then under Arrange, select Wrap Text.
- Choose the wrapping option that you want to apply.
A normal Excel sheet has cells that are 8.43 points in width and 15 points in height. This is usually about 64 pixels wide and 20 pixels tall.
If your text data is long, you can increase the cell width to fit the data length.
A better option might be to wrap the text to increase the row height so the data fits in the cell instead!
In this post you’ll learn 3 ways to wrap your text data to fit it inside the cell.
What is Text Wrap?
This means that if text is too long to fit inside its cell, it will automatically adjust to appear on multiple lines within the cell.
The data inside the cell will not change and no line break characters will be inserted. It will only appear to be formatted on multiple lines.

The above example you can see the text inside cell B2 extends well past the width of the cell and spills over cell to the right.
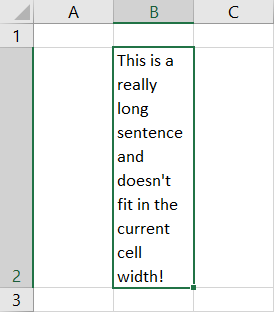
After the cell has had wrap text applied, you can see the row height has been adjusted to fit all the text.
Wrap Text from Ribbon
This is a very common action, so it can be found in the Home tab of the ribbon commands.
Wrap your text.
- Select the cell or range of cells to which you want to apply the wrap text formatting.
- Go to the Home tab.
- Press the Wrap Text command found in the Alignment section.
This will apply the formatting to your cells!
It’s a good idea to adjust the width of your cells to the desired size first as the height of the rows will be adjusted so all the text fits inside the cell.
Wrap Text Keyboard Shortcut
There is no dedicated keyboard shortcut for the wrap text formatting, but you can still use the Alt hotkeys for this.
Select the cells to which you want to apply wrap text then press Alt ➜ H ➜ W.
Certainly a quick and easy way to apply the formatting.
Wrap Text in the Format Cells Dialog Box
The format cells dialog box contains all the formatting options you can apply to a cell in your spreadsheet, including the wrap text option.
You can open this menu with a right click on the cells then choose Format Cells or by using the Ctrl + 1 keyboard shortcut.
Go to the Alignment tab in the menu ➜ Check the Wrap text option in the Text control section ➜ then press the OK button.
This is a great option when you want to apply wrap text and other formatting options at the same time.
Automatically Adjust Row Height to Fit Text
If your row height does not properly adjust to fit all the text and is either too small or too big, then you will need to adjust it.
You can do this manually by clicking and dragging the row but there is an easy option to auto-adjust the height.
Go to the Home tab ➜ select the Format options ➜ then select AutoFit Row Height from the menu. You can also do this by double clicking on the edge of the row heading.
The row height will adjust to the exact height needed to show all the text.
Manually Add Line Breaks to Wrap Your Text
The wrap text option will automatically format your text with line breaks based on the available width of the cell.
If you want to choose where the line breaks appear, then you can do this by manually adding line break characters to your text data.
Place the cursor in the text at the point where you want to add a line break then hold the Alt key and press Enter.
This will add a line break character into your text data and the data will appear on multiple lines in the sheet.
Remove Wrap Text
It’s just as easy to remove wrap text formatting as it is to apply it in the first place.
Remove Formatting
Select the cells from which you want to remove the formatting and then perform any of these methods.
- Go to the Home tab and press the Wrap Text command.
- Open the Format Cells menu and uncheck the Wrap text option in the Alignment tab.
- Use the Alt ➜ H ➜ W keyboard shortcut.
The exact same commands used to apply the formatting can be used to remove the formatting as well!
Remove Manually Added Line Breaks
If you’ve manually added line break characters to your text to achieve a wrapping effect, then you will need to remove them using a find and replace method.
Press Ctrl + H to open the find and replace dialog box.
Place the cursor in the Find what section and press Ctrl + J to add a line break character. Leave the Replace with section empty and then press the Replace All button.
This will replace all the line break character that you manually added by nothing thereby removing them.
Conclusions
Wrapping text is a great option for styling your spreadsheets and making them more readable.
It’s great too, because it’s very easy to do.
What’s your favourite method? Let me know in the comments!
About the Author
John is a Microsoft MVP and qualified actuary with over 15 years of experience. He has worked in a variety of industries, including insurance, ad tech, and most recently Power Platform consulting. He is a keen problem solver and has a passion for using technology to make businesses more efficient.
What is Wrap Text in Excel?
The wrap text feature in excel allows displaying lengthy text strings of a cell in multiple lines. This enhances the readability of the worksheet and ensures that the entire cell data is visible at all times. After wrapping text, the row height increases automatically though the column width stays the same. If one changes the column width, the cell content adjusts itself to fit the new width.
For example, in the following image, wrap text has been applied to the string in cell B2. At the same time, column B has been widened.
The purpose of wrapping text is to prevent the cell data from spilling to the cells on the right. Moreover, it ensures that a text string is not cut by the border of the adjacent cell. Wrapping text is extremely helpful in worksheets that have a lot of content to display at a time.
Table of contents
- What is Wrap Text in Excel?
- How to Wrap the Text in Excel?
- Method #1–Using the Home tab
- Method #2–Using the “Format Cells” Window
- Method #3–Using the Keyboard Shortcut
- Method #4–Using Line Breaks
- The Reasons “Wrap Text” Feature may not Work in Excel
- Frequently Asked Questions
- Recommended Articles
- How to Wrap the Text in Excel?
How to Wrap the Text in Excel?
Wrap text is a formatting feature of Excel, which changes the appearance of a string without changing the string itself. The methods of wrapping text are listed as follows:
- Method #1–Wrap text using the Home tab
- Method #2–Wrap text using the “format cells” window
- Method #3–Wrap text using the keyboard shortcut
- Method #4–Wrap text using line breaks
Note that methods #1 to #3 wrap text automatically, while method #4 wraps text manually. In method #4, line breaks are inserted at the desired place in a cell. A line break serves as a substitute for the wrap text feature of Excel.
Let us discuss the four methods with the help of examples.
You can download this Wrap Text Excel Template here – Wrap Text Excel Template
Method #1–Using the Home tab
The succeeding image shows a long text string in cell A2. We want to wrap this text in cell A2. Use the “wrap text” option of the Home tab.
The steps to wrap text in excel by using the stated method are listed as follows:
Step 1: Select cell A2 whose text string needs to be wrapped.
Step 2: From the “alignment” group of the Home tab, click “wrap text.” The text string of cell A2 is displayed in multiple lines, as shown in the succeeding image.
Notice that even after wrapping text, the width of column A stays the same as that of the other columns. However, the height of row 2 increases when this feature is turned on.
Note 1: “Wrap text” is a toggle button that can be turned on and off to wrap and unwrap the text.
Note 2: To wrap the text of multiple cells simultaneously, select all such cells and press the “wrap text” toggle button.
Method #2–Using the “Format Cells” Window
Working on the text string of method #1, we want to wrap the text in cell A2. Use the “format cells” window of Excel.
The steps to wrap text in excel by using “Format Cells” are listed as follows:
- Select cell A2 containing the string to be wrapped. Right-click the selection and choose “format cells” from the context menu.
Alternatively, press the shortcut “Ctrl+1” after selecting the cell.
- The “format cells” window opens, as shown in the following image. Click the “alignment” tab. Then, from “text control,” choose the “wrap text” option and click “Ok.”
- The wrap text feature has been applied to cell A2, as shown in the following image. This time also, the width of column A has not changed, but the height of row 2 has increased.
Method #3–Using the Keyboard Shortcut
The succeeding image shows a text string in cell A1. We want to wrap this string of cell A1. Use the keyboard shortcutAn Excel shortcut is a technique of performing a manual task in a quicker way.read more for wrapping text.
The steps to wrap text in excel by using keyboard shortcut are listed as follows:
Step 1: Select cell A1 that consists of the string to be wrapped.
Step 2: Press the shortcut keys “Alt+H+W.” For this shortcut to work, first press the “Alt” key and release it. Next, press and release the “H” key followed by the “W” key.
Step 3: Once the “W” key is released, the “wrap text” feature is applied to the cell selected in step 1. The output is shown in the following image.
Method #4–Using Line Breaks
Working on the text string of method #1, we want to perform the following tasks:
- Apply the wrap text feature in cell A1.
- Insert line breaks manually after the strings “enter,” “large,” and “a” in cell A2.
- Compare the results of applying wrap text with inserting line breaks.
Use the keyboard shortcut for inserting line breaks. Note that both cells A1 and A2 should contain the text string of method #1.
The steps to perform the given tasks are listed as follows:
Step 1: Wrap the text in cell A1 by selecting the cell and choosing “wrap text” from the Home tab. The output is shown in cell A1 of the succeeding image.
Step 2: To insert line breaks, place the cursor in that part of the cell where line breaks are to be inserted. Next, press the keys “Alt+Enter” together.
So, first, place the cursor after the string “enter” and press the given shortcut. The line break is inserted at the end of this string. Likewise, insert line breaks after the strings “large” and “a.”
The result is shown in cell A2 of the following image.
Comparison between applying wrap text and inserting line breaks: It must be noted that when a line break is inserted, the “wrap text” feature is automatically turned on in Excel.
Therefore, when “wrap text” is applied, it is applied alone. However, when a line break is added, it is added in combination with “wrap text.”
The line breaks entered in cell A2 will stay in place even if column A is made wider. Moreover, if “wrap text” is turned off but the line breaks are retained, the string of cell A2 appears in a single line. However, the line breaks inserted in step 2 are visible in the formula bar.
In contrast, when the “wrap text” of cell A1 is disabled, the string appears as a single line, in this cell and the formula bar. So, with wrap text in excel, the cell content can regain its initial appearance with a single click of the toggle button.
The Reasons “Wrap Text” Feature may not Work in Excel
The reasons due to which the wrap text feature may not work in Excel are listed as follows:
- It does not work on merged cells. So, cells need to be unmerged before the wrap text feature can be applied to them.
- It does not work if the cell is already wide enough to display the entire text string. In this case, one can insert line breaks to display the cell content in multiple lines.
- It may not be visible if the height of the row has been set at a very low value. To avoid this, make sure that the height of the row adjusts automatically with the application of the wrap text feature in excel.
Note: To ensure that wrapped text is visible at all times, follow either of the listed techniques in Excel:
- Set the row height to adjust automatically. For this, click the “format” drop-down from the “cells” group of the Home tab. Next, choose “AutoFit row height” from the “cell size” option.
- Enlarge the height of the row manually. For this, place the cursor on the lower border of the row label. The row labels are displayed on the left side of the worksheet. Once the “resizing” mouse pointer appears, drag the lower border of the row downwards to increase the row height.
Frequently Asked Questions
1. What is the wrap text feature and where is it in Excel?
The wrap text feature in excel helps display the content of a cell in multiple lines. With wrap text, the text is wrapped in such a way that the row height increases, but the column width stays the same. Further, the column width can be increased or decreased by the user. The text string adjusts itself automatically with a change in the column width.
However, even after applying the wrap text feature, one can maintain a consistent column width throughout the worksheet. The “wrap text” is a toggle button of Excel, which is available in the “alignment” group of the Home tab.
Note: For more details on the working of the wrap text feature, refer to the examples of this article.
2. List the reasons and state the shortcut of using the wrap text feature in Excel.
The wrap text feature is used in Excel for the following reasons:
• To prevent text strings from being truncated by the adjacent cell
• To avoid overlapping of text strings
• To ensure that the entire cell content is visible
• To improve the readability of large datasets
• To make the worksheet neat, organized, and fit for printing
In Excel, the shortcut of wrapping text is “Alt+H+W.” All the keys must be pressed one after the other in the given sequence. Prior to using this shortcut, ensure that the cell, whose text is to be wrapped, is selected.
3. How to wrap text without expanding the size of the cell in Excel?
After applying the wrap text feature, one can keep either the row height or the column width constant but not both simultaneously. If both (row height and column width) are held constant, the wrapped text will not be visible.
The steps to keep the row height constant are listed as follows:
• Select the cell in which the text is to be wrapped.
• Click the “format” drop-down from the “cells” group of the Home tab.
• From “cell size,” select “row height.”
• In the “row height” window, do not enter any value. Simply click “Ok.”
Now, when the wrap text feature is applied to the selected cell, the row height will remain the same as that of the other rows. On the other hand, the column width already stays constant even after applying the wrap text feature.
However, when the text of a cell is wrapped, it is recommended that one should not prevent a cell from expanding. This is because the basic purpose of wrap text will not be served if the cell is not permitted to enlarge.
Recommended Articles
This has been a guide to wrap text in Excel. Here we discuss how to wrap text in Excel by using the top 4 methods along with shortcuts and examples. You may also look at these useful functions in Excel–
- Format Text in ExcelText formatting in Excel include changing the colour, font name, font size, alignment, font appearance in bold, underlining, italic, background colour of the font cell, and so on.read more
- Separating Text in ExcelThe methods used to separate text in Excel are as follows: 1) Text to Column (Delimited and Fixed Width) 2) Using Excel Formulasread more
- Add Text in Excel FormulaText in Excel Formula allows us to add text values to using the CONCATENATE function or the ampersand (&) symbol.read more
- Change Case in ExcelPROPER, UPPER, and LOWER are the three Excel functions that help in converting the text to proper case, upper case and lower case respectively.read more
Содержание
- Wrap text in a cell
- Wrap text automatically
- Adjust the row height to make all wrapped text visible
- Enter a line break
- Need more help?
- Wrap text in a cell
- Wrap text automatically
- Adjust the row height to make all wrapped text visible
- Enter a line break
- Need more help?
- Перенос текста в ячейке Excel
- Перенос текста в одной ячейке Excel
- Перенос текста в объединенных ячейках Excel
- Как сделать перенос строки в ячейке Excel
- С помощью «горячих клавиш»
- Перенос строки в ячейке Excel формулой
- Как скрыть длинный текст в ячейке Excel
- How to wrap text in Excel
- What is wrap text in Excel?
- How to wrap text in Excel automatically
- How to unwrap text in Excel
- How to insert a line break manually
- Excel wrap text not working
- 1. Fixed row height
- 2. Merged cells
- 3. The cell is wide enough to display its value
- 4. Horizontal alignment is set to Fill
Wrap text in a cell
Microsoft Excel can wrap text so it appears on multiple lines in a cell. You can format the cell so the text wraps automatically, or enter a manual line break.
Wrap text automatically
In a worksheet, select the cells that you want to format.
On the Home tab, in the Alignment group, click Wrap Text. (On Excel for desktop, you can also select the cell, and then press Alt + H + W.)
Data in the cell wraps to fit the column width, so if you change the column width, data wrapping adjusts automatically.
If all wrapped text is not visible, it may be because the row is set to a specific height or that the text is in a range of cells that has been merged.
Adjust the row height to make all wrapped text visible
Select the cell or range for which you want to adjust the row height.
On the Home tab, in the Cells group, click Format.
Under Cell Size, do one of the following:
To automatically adjust the row height, click AutoFit Row Height.
To specify a row height, click Row Height, and then type the row height that you want in the Row height box.
Tip: You can also drag the bottom border of the row to the height that shows all wrapped text.
Enter a line break
To start a new line of text at any specific point in a cell:
Double-click the cell in which you want to enter a line break.
Tip: You can also select the cell, and then press F2.
In the cell, click the location where you want to break the line, and press Alt + Enter.
Need more help?
You can always ask an expert in the Excel Tech Community or get support in the Answers community.
Источник
Wrap text in a cell
Microsoft Excel can wrap text so it appears on multiple lines in a cell. You can format the cell so the text wraps automatically, or enter a manual line break.
Wrap text automatically
In a worksheet, select the cells that you want to format.
On the Home tab, in the Alignment group, click Wrap Text. (On Excel for desktop, you can also select the cell, and then press Alt + H + W.)
Data in the cell wraps to fit the column width, so if you change the column width, data wrapping adjusts automatically.
If all wrapped text is not visible, it may be because the row is set to a specific height or that the text is in a range of cells that has been merged.
Adjust the row height to make all wrapped text visible
Select the cell or range for which you want to adjust the row height.
On the Home tab, in the Cells group, click Format.
Under Cell Size, do one of the following:
To automatically adjust the row height, click AutoFit Row Height.
To specify a row height, click Row Height, and then type the row height that you want in the Row height box.
Tip: You can also drag the bottom border of the row to the height that shows all wrapped text.
Enter a line break
To start a new line of text at any specific point in a cell:
Double-click the cell in which you want to enter a line break.
Tip: You can also select the cell, and then press F2.
In the cell, click the location where you want to break the line, and press Alt + Enter.
Need more help?
You can always ask an expert in the Excel Tech Community or get support in the Answers community.
Источник
Перенос текста в ячейке Excel

Приступая к работе в Microsoft Excel без должной подготовки, пользователь неизбежно столкнется с определенными трудностями, которые специалисту покажутся пустяковыми. Взять, к примеру, такую простую на первый взгляд операцию как перенос текста в ячейке. Пока вы набираете текст, Excel автоматически расширяет его по горизонтали, длинный текст отображается поверх соседних ячеек. А можно ли сделать так, чтобы длинный текст переносился на следующую строку и оставался в той же самой ячейке? Конечно можно, что мы сейчас и продемонстрируем.
Перенос текста в одной ячейке Excel
У нас есть некий длинный текст, который мы хотим разместить в одной ячейке, но так, чтобы он был видим целиком. Мы предложим два варианта размещения текста: без объединения ячеек и с объединением оных. Начнем с первого.
- Выделите ячейку мышкой, нажмите по выделенной области правой кнопкой мыши и выберите «Формат ячеек»;
В открывшемся окне настроек на вкладке «Выравнивание» отметьте пункт «переносить по словам» и нажмите «OK»;
Сохранив настройки, можете смело набирать текст в созданной ячейке, не используя символ каретки;
По завершении ввода нажмите Enter . Текст будет сохранен в одной ячейке и останется виден целиком, а ячейка растянется по высоте.
А вот и второй, более простой способ сделать автоперенос текста в ячейке.
- Выделите мышкой ячейку, затем на панели инструментов, в блоке «Выравнивание» нажмите пиктограмму «Перенести текст» (смотрите скриншот);
Всё готово, набирайте в ячейке ваш текст, а Excel сама позаботится о переносе его на новую строку в той же ячейке;
Нажмите Enter для сохранения результатов.
Перенос текста в объединенных ячейках Excel
А теперь рассмотрим способ вставки текста с переносом в объединенные ячейки. Для чего это нужно? Всё очень просто: вам может понадобиться крупная ячейка «на фоне» маленьких ячеек, используемых в Excel по умолчанию.
- Выделите мышкой или с помощью комбинации Shift + Стрелки нужное количество ячеек;
Нажмите последовательно клавиши Alt → Я → Щ → Б (необязательно с включенным капсом), вследствие чего ячейки тут же будут объединены;
Нажмите на панели инструментов уже знакомую вам пиктограмму «Перенести текст»;
Вставьте в созданную ячейку ваш текст.
Тот же результат можно получить следующим образом:
- Выделите требуемое количество ячеек, кликните по выделенной области и выберите в меню опцию «Формат ячеек»;
В открывшемся окне отметьте чекбоксы «переносить по словам» и «объединение ячеек»;
Нажмите «OK» и вставьте в ячейку ваш текст.
Как сделать перенос строки в ячейке Excel
С помощью «горячих клавиш»
Самым простым способом переноса текста внутри ячейки Excel является использование комбинации Alt + Enter .
- Установите курсор в ячейку и начинайте вводить текст;
- В том месте, где вы хотите сделать перенос, нажмите Alt + Enter и продолжайте вводить текст с новой строки;
Завершив ввод текста, нажмите ввод. В результате вы увидите весь ваш текст в одной ячейке.
При переносе текста на новую строку с помощью клавиш в ячейке автоматически включается режим «Перенос текста». Чтобы увидеть результат ручного переноса, ширина столбца, в котором находится ячейка, должна быть достаточной, чтобы в ней уместилась фраза целиком до момента переноса, иначе сработает автоперенос по ширине ячейки и результат будет отличаться от ожидаемого
Перенос строки в ячейке Excel формулой
Для переноса текста в ячейках можно также использовать готовые формулы, например, формулу сцепления текста. Она имеет следующий формат:
Где СИМВОЛ(10) — это специальный невидимый символ переноса на новую строку, добавляемый между частями текста. К слову, когда вы нажимаете Alt + Enter , тот же символ переноса добавляется в конце строки. Заключенный в двойные кавычки текст может быть произвольным, это 2 фразы, которые должны быть расположены на разных строках внутри одной ячейки.
- Выделите ячейку, вставьте в поле формул указанную формулу с подготовленным текстом и нажмите ввод;
После того объединенный текст будет вставлен, выделите первую ячейку с началом текста и нажмите на панели инструментов кнопку переноса строк, иначе спецсимвол не будет работать;
В результате вторая часть текста будет перенесена в ячейке на новую строку.
Как скрыть длинный текст в ячейке Excel
А сейчас мы рассмотрим обратную ситуацию, когда вставленный в ячейку более или менее объемный текст нужно частично скрыть, но таким образом, чтобы в нужный момент времени его можно было увидеть целиком. Делается это очень просто.
- Выделите ячейку и вставьте в нее свой текст так, как есть. Он растянется по всей длине ячеек;
Нажмите ввод, выделите первую ячейку, в которой хотите оставить видимый текст, нажмите по ней правой кнопкой мыши и выберите в контекстном меню опцию «Формат ячеек»;
В открывшемся окне переключитесь на вкладку «Выравнивание», в выпадающем списке «По горизонтали» выберите значение «с заполнением».
Теперь длинный текст будет скрыт, его отображение ограничится шириной текущей ячейки.
Чтобы увидеть текст целиком, нажмите на ячейку с фрагментом текста. Одинарное нажатие отобразит его только в поле ввода формул, двойной клик — в поле для формул и по всей длине ячеек.
А вот и альтернативный способ.
- Выделите ячейку и вставьте в нее свой текст так, как есть. Естественно, он растянется по всей длине ячеек;
Выделите соседнюю, заполненную частью текста ячейку и установите курсор в поле для вставки формул;
После того как выделенная ячейка станет пустой, нажмите пробел, а затем ввод. Лишний текст тут же будет скрыт, останется лишь его фрагмент в первой ячейке;
Если вы хотите видеть немного больше скрытой информации, можете воспользоваться таким способом.
- Объедините две или три ячейки с помощью инструмента «Объединить ячейки»;
Вставьте в удлиненную ячейку длинный текст и нажмите ввод. Лишний текст будет тут же скрыт;
Ну вот, теперь вы знаете, как можно быстро и без головной боли перенести текст на другую строку в ячейке программы Эксель или спрятать его основную часть. Однако, простота приведенных здесь примеров не должна вводить вас в заблуждение: этот программный компонент Microsoft Office довольно специфичен, и чтобы изучить все его возможности, нужно потратить не одну неделю.
Источник
How to wrap text in Excel

This tutorial shows how to wrap text in a cell automatically and how to insert a line break manually. You will also learn the most common reasons for Excel wrap text not working and how to fix it.
Primarily, Microsoft Excel is designed to calculate and manipulate numbers. However, you may often find yourself in situations when, in addition to numbers, large amounts of text need to be stored in spreadsheets. In case longer text does not fit neatly in a cell, you can of course proceed with the most obvious way and simply make the column wider. However, it’s not really an option when you work with a large worksheet that has a lot of data to display.
A much better solution is to wrap text that exceeds a column width, and Microsoft Excel provides a couple of ways to do it. This tutorial will introduce you to the Excel wrap text feature and share a few tips to use it wisely.
What is wrap text in Excel?
When the data input in a cell is too large fit in it, one of the following two things happens:
- If columns to the right are empty, a long text string extends over the cell border into those columns.
- If an adjacent cell to the right contains any data, a text string is cut off at the cell border.
The screenshot below shows two cases:
The Excel wrap text feature can help you fully display longer text in a cell without it overflowing to other cells. «Wrapping text» means displaying the cell contents on multiple lines, rather than one long line. This will allow you to avoid the «truncated column» effect, make the text easier to read and better fit for printing. In addition, it will help you keep the column width consistent throughout the entire worksheet.
The following screenshot shows how wrapped text looks like in Excel:
How to wrap text in Excel automatically
To force a lengthy text string to appear on multiple lines, select the cell(s) that you want to format, and turn on the Excel text wrap feature by using one of the following methods.
Method 1. Go to the Home tab > Alignment group, and click the Wrap Text button:
Method 2. Press Ctrl + 1 to open the Format Cells dialog (or right-click the selected cells and then click Format Cells…), switch to the Alignment tab, select the Wrap Text checkbox, and click OK.
Compared to the first method, this one takes a couple of extra clicks, but it may save time in case you wish to make a few changes in cell formatting at a time, wrapping text being one of those changes.
Tip. If the Wrap Text checkbox is filled in solid, it indicates that the selected cells have different text wrap settings, i.e. in some cells the data is wrapped, in other cells it is not wrapped.
Result. Whichever method you use, the data in the selected cells wraps to fit the column width. If you change the column width, text wrapping will adjust automatically. The following screenshot shows a possible result:
How to unwrap text in Excel
As you can easily guess, the two methods described above are also used to unwrap text.
The fastest way is to select the cell(s) and click the Wrap Text button (Home tab > Alignment group) to toggle text wrapping off.
Alternatively, press the Ctrl + 1 shortcut to open the Format Cells dialog and clear the Wrap text checkbox on the Alignment tab.
How to insert a line break manually
Sometimes you may want to start a new line at a specific position rather than have lengthy text wrap automatically. To enter a line break manually, just do the following:
- Enter cell edit mode by pressing F2 or double-clicking the cell or clicking in the formula bar.
- Put the cursor where you want to break the line, and press the Alt + Enter shortcut (i.e. press the Alt key and while holding it down, press the Enter key).
Result. Inserting a manual line break turns on the Wrap Text option automatically. However, the line breaks entered manually will stick in place when the column is made wider. If you turn off text wrapping, the data displays in one line in a cell, but the inserted line breaks are visible in the formula bar. The following screenshot demonstrates both scenarios — a line break in entered after the word «owl.
For other ways to insert a line break in Excel, please see: How to start a new line in a cell.
Excel wrap text not working
As one of the most often used features in Excel, Warp Text was designed as simple as possible and you will hardly have any problems using it in your worksheets. If text wrapping does not work as expected, check out the following troubleshooting tips.
1. Fixed row height
If not all wrapped text is visible in a cell, most likely the row is set to a certain height. To fix this, select the problematic cell, go to the Home tab > Cells group, and click Format > AutoFit Row Height:
Or, you can set a specific row height by clicking Row Height… and then typing the desired number in the Row height box. A fixed row height comes in especially handy to control the way the table headers are displayed.
2. Merged cells
Excel’s Wrap Text does not work for merged cells, so you will have to decide which feature is more important for a particular sheet. If you keep the merged cells, you can display the full text by making the column(s) wider. If you opt for Wrap Text, then unmerge cells by clicking the Merge & Center button on the Home tab, in the Alignment group:
3. The cell is wide enough to display its value
If you try to wrap a cell(s) that is already wide enough to display its contents, nothing will happen, even if later on the column is resized and becomes too narrow to fit longer entries. To force the text to wrap, toggle the Excel Wrap Text button off and on again.
4. Horizontal alignment is set to Fill
Sometimes, people want to prevent text from spilling over into next cells. This can be done by setting Fill for horizontal alignment. If later on you enable the Wrap Text feature for such cells, nothing will change — text will still be truncated at the cell’s boundary. To resolve the issue, remove the Fill alignment:
- On the Home tab, in the Alignment group, click the Dialog launcher (a small arrow in the lower-right corner of a ribbon group). Or press Ctrl + 1 to open the Format Cells dialog box.
- On the Alignment tab of the Format Cells dialog box, set General for Horizontal alignment, and click OK.
This is how you wrap text in Excel to display longer text on multiple lines. I thank you for reading and hope to see you on our blog next week!
Источник