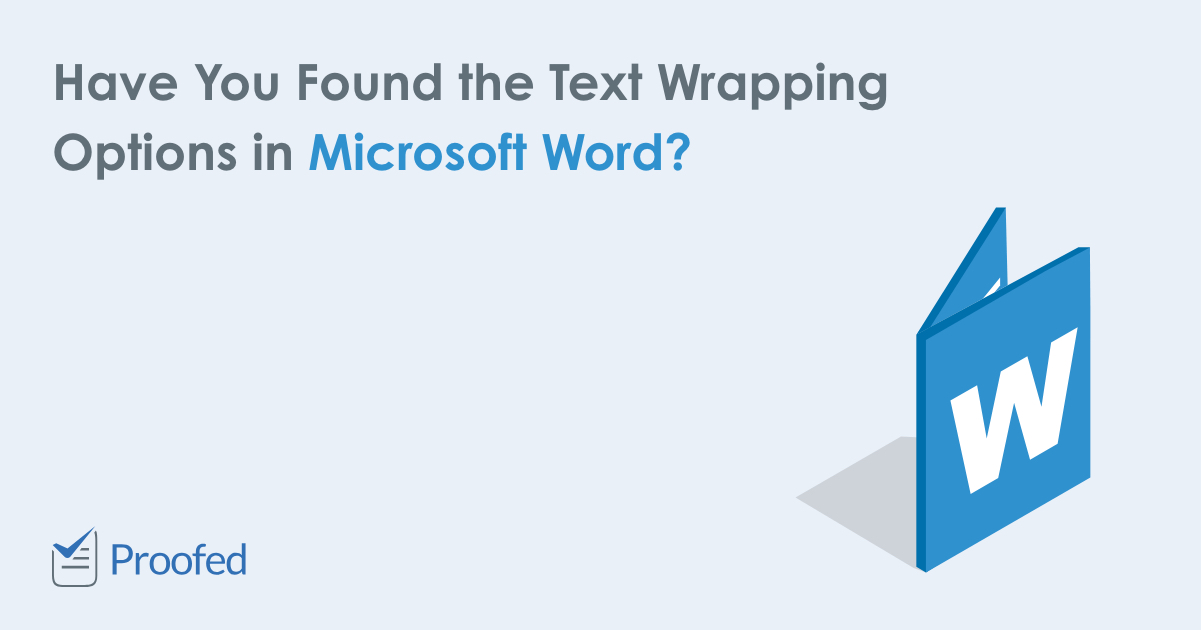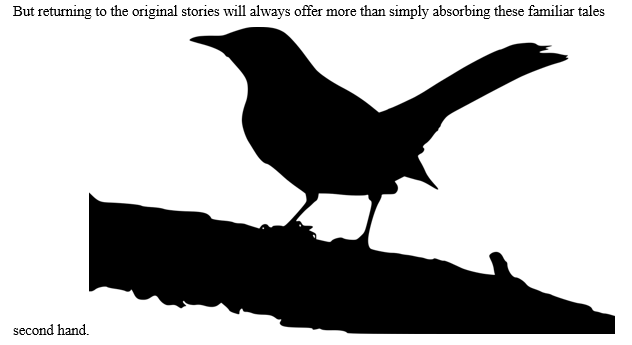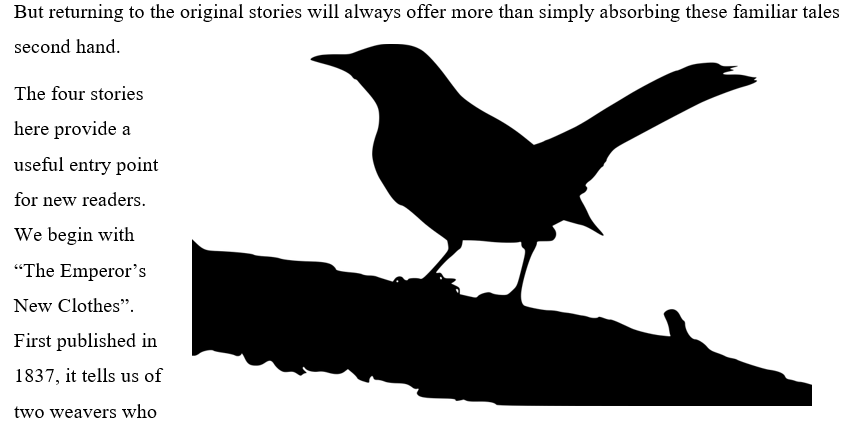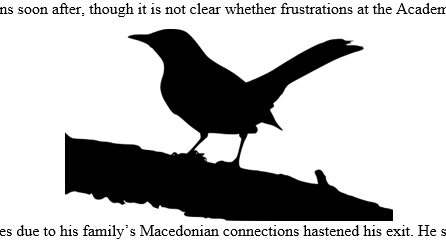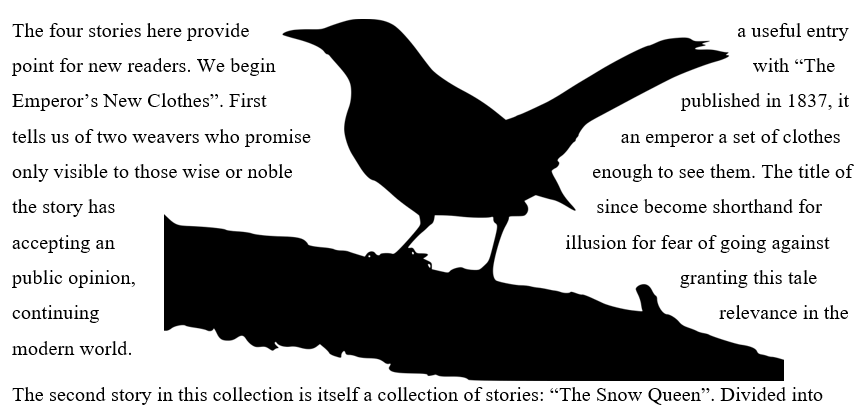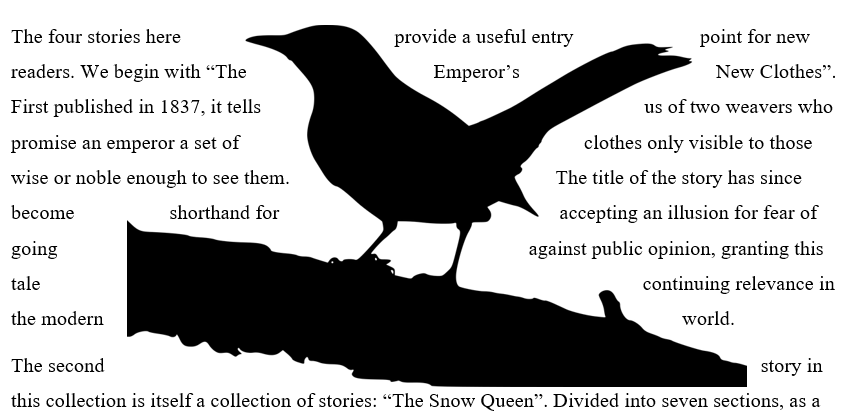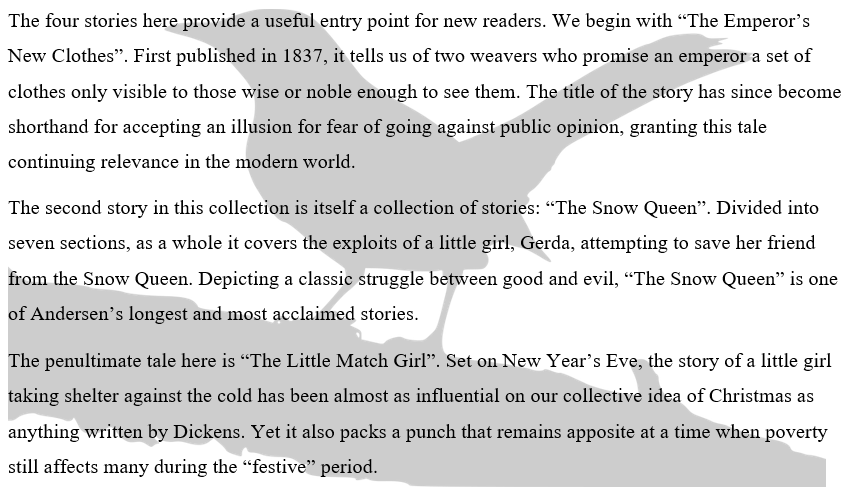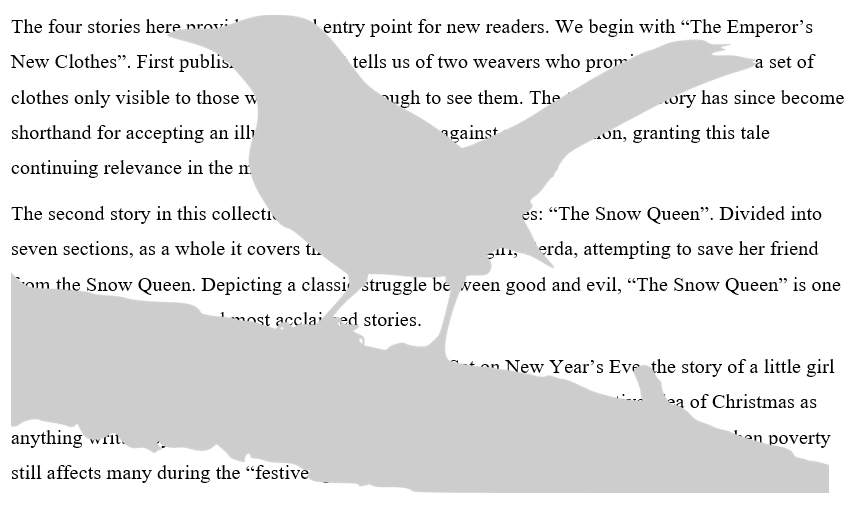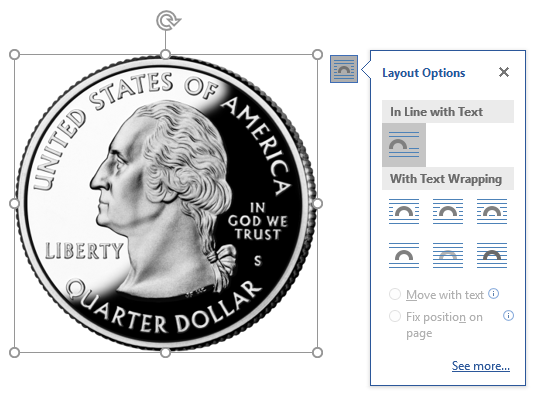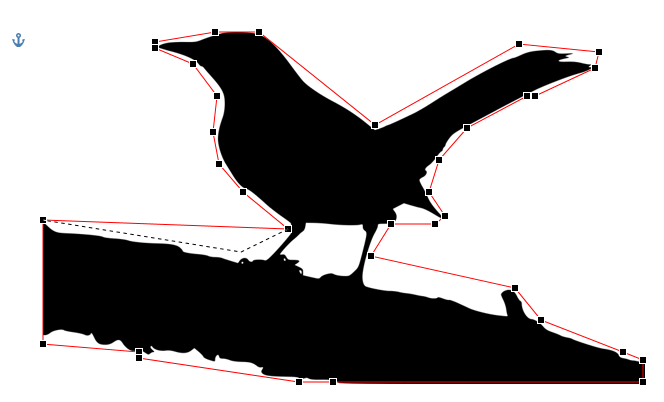Word for Microsoft 365 Word for the web Word 2021 Word 2019 Word 2016 Word 2013 More…Less
Moving or repositioning a picture on page in Word is as simple as dragging it with your mouse. But sometimes it doesn’t work. The key to getting the results you want is to select Layout Options.

-
Select a picture.
-
Select the Layout Options icon.
-
Choose the layout options you want:
-
To bring your picture in front of the text and set it so it stays at a certain spot on the page, select In Front of Text (under With Text Wrapping), and then select Fix position on page.
-
To wrap text around the picture but have the picture move up or down as text is added or deleted, select Square (under With Text Wrapping), and then select Move with text.
-
For or more information and examples of text wrapping, see Wrap text around pictures in Word
The picture is probably behind another object, like a block of text:

To select the picture, use the Selection pane:
-
Select Home > Select > Selection Pane.
-
In the Selection pane, select the picture.
To move a picture a tiny amount, select the picture, then hold down the Ctrl key and press an arrow key.
To move several objects at the same time, group them together:
-
Select the first object.
-
Hold down the Ctrl key and select the other objects.
-
Right-click one of the objects, point to Group, and then select Group.
Tip: If you are unable to group or multi-select pictures, it’s possible that the layout of your picture is inline with text. If so, please refer to Open Layout Options to change the picture layout to any option under With Text Wrapping.
For absolute control over the alignment and positioning of a picture, use the Layout box to set alignment relative to margins or columns, absolute position in inches, or relative position by percentage. This comes in handy when you want to place a picture a certain distance from something else, like a page margin.
-
Select the picture.
-
Select the Layout Options icon.
-
Select See more, and then make alignment and position adjustments on the Position tab.
If you can’t select any of the position options on the Position tab, select the Text Wrapping tab, and then select any option except the In line with text option.
If you have more than one picture that you want to overlap on a page, you can enable this in the Layout box.
-
Select a picture.
-
Select the Layout Options icon.
-
Select See more.
-
On the Position tab, in the Options group at the bottom, select the Allow overlap check box.
-
Repeat for each picture for which you want to enable overlapping.
In addition to aligning and positioning pictures on a page, you can also align pictures to each other, or to other objects on the page. Although picture-to-picture alignment is not available from the Layout Options icon or the Layout dialog box, it’s a common task that you might do while working with picture positioning and alignment.
-
Hold down the Ctrl key and select each object that you want to align.
-
Go to Picture Format or Picture Tools Format > Align, and then choose an option, such as Center, Top, or Bottom.
An object anchor 
All other wrapping options (Square, Tight, Through, Top and Bottom, Behind Text, In Front of Text) are anchored to a particular place in the document; the anchor indicates the paragraph with which the object is associated. Select a picture, and then select the Layout Options icon to find out how your picture is inserted.

Notes: If you select a picture and it’s not inline with text, but you don’t see an object anchor, you can ensure that anchors are shown in two ways:
-
Show formatting marks On the Home tab, in the Paragraph group, select Show/Hide ¶.
-
Always show anchors Select File > Options > Display, and then select Object anchors.
Because anchors are simply a visual indication of a picture’s relative position on a page, they cannot be removed. However, by trying different text wrapping options, you should find all the flexibility you need in positioning a picture, regardless of its anchor.
For or more information and examples of text wrapping, see Wrap text around pictures in Word.
If you want to ensure that an image stays put even if the text around it is deleted, you can lock its anchor:
-
Select the picture.
-
Select the Layout Options icon.
-
Select See more, and then select Lock anchor.
Note: Because anchors are not used for pictures placed In Line with Text, anchor locking and all other positioning options are unavailable for inline images.
See also
Wrap text around pictures in Word
Rotate a text box, shape, WordArt, or picture in Word
Group or ungroup shapes, pictures, or other objects
If you inserted a picture into your document while using Word for the web, you can cut and paste it to move it within a document, and you can apply paragraph formatting, like vertical spacing and centering, to it. However, you cannot move a picture that was inserted while using the desktop version of Word if the picture has text wrapping or a fixed position on the page.
If you find that you cannot make changes to a picture, and you have the desktop version of Word, select Open in Word to open your document in Word and make changes to its layout.
When you are done, press Ctrl+S to save your document to its original location. You can then open the document again in Word for the web, and continue editing. Word for the web will retain the layout settings that you applied in the desktop version of Word.
Need more help?
From corporate logos in press releases to scientific diagrams in research papers, there are many reasons to include images in a Microsoft Word document. But how images fit with surrounding text is important when formatting a document, so you need to understand text wrapping.
What Is Text Wrapping in Microsoft Word?
Text wrapping refers to how images are positioned in relation to text in a document, allowing you to control how pictures and charts are presented. Your options for this in Microsoft Word are:
In Line with Text
This option places an image on the same line as surrounding text. The image will thus move as text is added or removed, whereas the other options here mean the image stays in one position while text shifts and ‘wraps’ around it.
Square
This wraps text around an image on all sides at right angles, as if it had a rectangular box around it. This is the most common form of text wrapping.
Top and Bottom
Text wraps above and below the image so it is on its own line. This is most useful for larger images that occupy most of the width of a page.
Tight
This is similar to Square but without the rectangular box, so text wraps around the edges of the image itself. Useful for irregularly shaped images.
Through
Similar to Tight, but text will also fill any white gaps within the image.
Find this useful?
Subscribe to our newsletter and get writing tips from our editors straight to your inbox.
Behind
Places an image behind the text, allowing you to add a watermark or background image on a page (although MS Word has a separate watermark option, too, which is easier to use in many cases).
In Front of Text
Places the picture in front of the text. This can be used to place a circle around some text or to add an arrow to highlight part of a passage.
The best choice will depend on your needs, but Square and Tight work in most cases. As such, these should be your default options.
How to Control Text Wrapping
After adding an image to a document, you can adjust the text wrapping to make sure it fits with the surrounding text. To do this:
- Click the image you want to format
- Click Layout Options or go to Format > Arrange on the ribbon
- Open the Wrap Text menu and select the setting required
If you want to use the Tight or Through options effectively, you may also need to adjust the wrapping points for the image. To do this:
- Select the image you want to adjust
- Go to Format > Arrange
- Open the Wrap Text menu and click Edit Wrap Points
- Drag the red lines to adjust the wrap points as required
The instructions above are for Microsoft Word on Windows computers, but the process is similar in Word for Mac.
What Is Text Wrapping in Microsoft Word? Text wrapping refers to how images are positioned in relation to text in a document, allowing you to control how pictures and charts are presented.
Contents
- 1 What is the best text wrapping in Word?
- 2 How do I do text wrapping in word?
- 3 What are the text wrapping options?
- 4 What is text wrapping and anchoring?
- 5 What is the default text wrapping in word?
- 6 How do I get rid of text wrapping in word?
- 7 What is in line with text wrapping?
- 8 What is Tight text wrapping?
- 9 What is text wrapping in HTML?
- 10 How do I change text wrapping?
- 11 What is a text wrapping break?
- 12 How do I stop words splitting in a text box?
- 13 How do I stop words being split in word?
- 14 What is the difference between text effect and text wrapping?
- 15 What is word-wrap CSS?
- 16 What is the difference between word-wrap and word-break?
- 17 How do you stop word-wrap in CSS?
Square
Image in line with text. Square – Allows text to wrap around the images on all sides at right angles, as if it has a rectangular box around it. This is the most common form of text wrapping.
How do I do text wrapping in word?
Wrap text around a picture or drawing object
- Select the picture or object.
- Select Format and then under Arrange, select Wrap Text.
- Choose the wrapping option that you want to apply.
What are the text wrapping options?
What are the Text Wrapping Options?
- Square, Tight, and Through: These three options are all variations on the same thing.
- Top and Bottom: This option keeps the text above and below the object, but not to its sides.
- Behind Text and In Front Of Text: These two options don’t affect the text at all.
What is text wrapping and anchoring?
Text wrapping is a feature that enables you to surround a picture or diagram with a text. 2. Anchoring is the use of irrelevant information, such as the purchase price of a security, as a reference for evaluating an unknown value of a financial instrument.
What is the default text wrapping in word?
By default, Word sets text wrapping to In line with text when you insert or paste a new picture into a document. In line with text may not be what you prefer, so here’s how to change the default.
How do I get rid of text wrapping in word?
Enable or disable text wrapping for a text box, rich text box, or expression box
- Right-click the control for which you want to enable or disable text wrapping, and then click Control Properties on the shortcut menu.
- Click the Display tab.
- Select or clear the Wrap text check box.
What is in line with text wrapping?
In Line with Text
This option places an image on the same line as surrounding text. The image will thus move as text is added or removed, whereas the other options here mean the image stays in one position while text shifts and ‘wraps’ around it.
What is Tight text wrapping?
Tight/Through—Text wraps around image, regardless of what shape the image is. This text wrap works best with images that have no background. Top and Bottom—Text stops when it hits the top of the image and continues at the bottom of the image; no text is to the left or right of the image.
What is text wrapping in HTML?
The wrap attribute specifies how the text in a text area is to be wrapped when submitted in a form.
How do I change text wrapping?
To change the word wrapping of a specific image, right-click on it, click or hover your mouse over “Wrap Text” in the drop-down menu, then select your preferred word wrapping option for that image. Tip: You see how the text will wrap around the image by just hovering your mouse over each of the options.
What is a text wrapping break?
A text-wrapping break breaks a line of text and moves the text to the next line. This type of break is intended for use with text that wraps around graphics.
How do I stop words splitting in a text box?
Manual fix. To fix this problem manually, turn off hyphenation and delete the hyphens. Click the Text Box Tools Format tab, and then click Hyphenation. In the Hyphenation dialog box, clear the Automatically hyphenate this story check box.
How do I stop words being split in word?
To stop words from splitting across lines in a paragraph or paragraphs by turning off automatic hyphenation:
- Select the paragraph or paragraphs.
- Click the Home tab in the Ribbon.
- Click the dialog box launcher on the bottom right corner of the Paragraph group.
- Click Line and Page Breaks.
- Select or check Don’t Hyphenate.
What is the difference between text effect and text wrapping?
Text wrap is also called text flow. Word Wrap – In word processing, a feature that causes the word processor to force all text to fit within the defined margins.Word wrap also occurs if you change the margins. In this case, the word processor readjusts all the text so that it fits within the new margins.
What is word-wrap CSS?
The word-wrap property in CSS is used to break long word and wrap into the next line. It defines whether to break words when the content exceeds the boundaries of its container.
What is the difference between word-wrap and word-break?
The two properties ( word-break and word-wrap ) differ rules and overflow of words: as mentioned earlier, word-wrap is used to break words that overflow their container, while the word-break property breaks all words at the end of a line, even those that would normally wrap onto another line and wouldn’t overflow their
How do you stop word-wrap in CSS?
If you want to prevent the text from wrapping, you can apply white-space: nowrap; Notice in HTML code example at the top of this article, there are actually two line breaks, one before the line of text and one after, which allow the text to be on its own line (in the code).
Home > Microsoft Word > How to Wrap Text in Word? 6 Wrap Text Options Explained
(Note: This guide on how to wrap text in Word is suitable for all MS Word versions including Office 365)
When working on documents in Word, the usage of pictures in between texts helps in a better portrayal of the context and better understanding. Images can be used for a wide variety of documents ranging from how-to guides, tutorials, explanations, and documentation. Images have become an indispensable part of making documents that are easy to understand.
When you add an image in Word, it appears at the center of the screen. Though it serves the purpose sometimes, it doesn’t provide an aesthetic look in terms of text alignment.
In this article, I will show you how to wrap a text in Word so that it improves the overall texture and readability of the document.
You’ll Learn:
- What Is Wrapping a Text and Where Do We Use Them?
- How to Insert an Image in Word?
- How to Wrap a Text in Word?
- Move the Image Around the Text
- Other Options to Wrap a Text in Word
- Inline with Text
- Square
- Add Image to the Center of the Page
- Tight
- Adjust the Flow of Text Around the Image
- Through
- Up and Down
- Behind Text and Infront of Text
- More Layout Options
Watch this video to learn more on How to Wrap Text in Word
Related Reads:
How to Convert Speech to Text in Word? A step-by-Step Guide
How to Add Columns in Microsoft Word? All You Need to Know
How to Find and Replace in Word? 7 Simple Methods
What Is Wrapping a Text and Where Do We Use Them?
Before we learn how to wrap a text in Word, let us see what wrapping is and where we use them.
You might have seen newspapers and articles having images in different orientations on them. Some images might be on the left with the text on the right or vice versa. Others might have text over the image and some pages might have the image in the center and text all around them.
Wrapping text in Word improves the overall look of the document and helps in a better flow of content around the image.
How to Insert an Image in Word?
Before we learn how to wrap text in Word, let us learn how to add an image to the Word document. To insert an image, place the cursor where you want to insert the image. Navigate to Insert, and click on the dropdown from Pictures. You can either select This Device, download the images from stock images, or import them online. In this case, we’ll use the images from the local drive.
This opens up a dialog box. Navigate to the folder and select the image you want to add. Click Open.
This adds the image to the place where you have placed the cursor. The image automatically populates the page based on the resolution and dimensions of the image.
You will then need to change the alignment and wrap the text to suit the document overall.
How to Wrap a Text in Word?
Move the Image Around the Text
We know that by clicking and dragging we cannot move the image freely as we do in PowerPoint. To move an image and wrap the text along with it, click on the image and navigate to Picture Format and click on the dropdown from Position. Click on the place where you want to add the image. In this case, let us choose to add the image to the top center of the page. This moves the image to the top center and wraps the text around it.
Now, you can click on the image and use the anchor points to resize the image and even rotate the image. You can freely move the image using the border lines. When you move the image, the text automatically wraps around it.
Also Read:
How to Recover a Word Document? 4 Proven Ways
How to Superscript in Word? 4 Easy Methods
How to Double Space in Word? 4 Easy Ways
Other Options to Wrap a Text in Word
There are a few options you can use to move the image and wrap text around it.
To wrap a text, click on the image. You can click on the Layout Options shortcut button.
Or, you can navigate to Picture Format and click on the dropdown from Wrap Text for more choices to wrap the text.
You can see a variety of ways to align the image and wrap the text around it. Let us see different ways you can wrap text in Word in detail.
Inline with Text
When the image is wrapped around the text with this option, Word treats the image as a text. All other options to customize and edit them will be disabled. However, you can move, resize, and rotate them and they will align themselves next to the text.
In this option, you cannot move the image freely and the text won’t wrap around the image. Instead, the text occupies the space before and after the image, making it look odd.
Square
In this option, the space around the image takes the shape of a square and the text wraps around the image. This case is mostly used when you have to place the image in the center of the page.
Select the wrap option by navigating to Picture Format. From the Wrap Text dropdown, select Square.
Though selecting this option might not immediately move the image to the center, it gives you the flexibility to change the alignment and move the image as the text wraps around it.
Add Image to the Center of the Page
To place the image in the center of the page, navigate to Picture Format. Under Position, click on More Layout Options.
In the Layout dialog box, under Position, click on the Alignment option and select Centered in both horizontal and vertical headers.
This aligns the image to the center of the page and wraps the text around it.
You can also click on the image and drag it till you reach the center of the page. There is a crosshair line that serves as your guide to the middle of the page.
Tight
Wrapping text in Word using the Tight option is also similar to the Square option. While using the Tight option, the image becomes a square and the text is wrapped evenly around it. If you use the Tight option, the text around the image is tightly packed and unevenly wrapped around the image.
Adjust the Flow of Text Around the Image
This wrap text option is more suitable when you want to adjust the flow of text around the image. First, move the image where you want. Let us move the image to the center so that the text will flow around it evenly.
Now, select the wrap text option Tight from the Wrap Text dropdown. However, you can see the text unevenly wrapped around the image.
If you want, you can even remove the background of any image to adjust the flow of text perfectly around it. Use the Background Remover option under Picture Format to help you remove any background both automatically and manually.
Now, you can fine-tune the wrapped text around the image if you feel like there is any extra spacing around the image. To fine-tune the text around the image, you can use the Edit Wrap Points under the Wrap Text dropdown to help you alter the wrapping of the text.
Note: Use the wrap points to adjust the wrapping of the text. Double-click on the line to add extra wrap points.
Through
This option allows the text to appear as if it passes around, but the text does not literally pass through the image. Using this option, you can easily move, resize, and rotate the text freely.
Up and Down
This method of wrapping text in Word has the text up and down the image, leaving the sides empty. The image populates in the middle of the page, and the text to the left and right of the image moves to the top and bottom.
Behind Text and Infront of Text
This is also a common way of wrapping the text. After deciding the position where you want to move the text to, you can either move the image to the background where the text overlaps the image, or you can move the image to the foreground where the image overlaps the text.
Navigate to Picture Format. Under the dropdown from Wrap Text, click on the Behind Text option to add an image behind the text. If you want it in front of the text, click on the In Front of Text option to add an image before the text.
These options are mostly used when adding a vector or background or watermark to the document.
More Layout Options
If you are still not happy with the way the images and the text look even after placing the image in position, you can always use the More Layout Options to customize the existing layouts.
Navigate to Picture Format. Click on the dropdown from Wrap Text or Position and select More Layout Options. This opens up a Layout dialog box.
This layout offers in-depth customization to the existing layouts. You can change the alignment and positions of the image either horizontally, vertically, or both using the Positions tab.
From the Text Wrapping tab, you can change the layout, wrap the texts, and alter the distance of the image from the text. From the Size tab, you can change the size of the image to specific dimensions and change the aspect ratio of the image.
Suggested Reads:
How to Make a Checklist in Word? 3 Simple Steps
How to Track Changes in Word? A Step-by-Step Guide
How to Delete a Page in Word?
Frequently Asked Questions
How do I wrap text in Word?
Wrapping text in Word is so simple. Select the image, go to Picture Format, and select an option from the Wrap Text dropdown according to your preference.
Can we wrap text around a table?
Yes, you can wrap text around a table. To wrap a table, select the table, right-click, and select Properties. Choose the way you want to wrap the text from the Properties dialog box.
Why is the Wrap Text option grayed out?
When the wrap text option is grayed out, it means that the text is already wrapped. In other cases, if additional wrapping options are disabled, the wrap mode might be set to Inline with Text.
Closing Thoughts
Microsoft Word offers a variety of options and customizations to wrap a text. This helps in making your document aesthetically pleasing and helps portray the importance of both the image and the text.
In this article, we saw how to wrap text in Word using different wrapping options. Choose the option that portrays your thoughts and suits your purpose best.
For more high-quality guides on MS Word or Excel, please visit our free resources section.
SimonSezIT has been successfully teaching Excel for 15 years. We have a very exhaustive set of courses with in-depth training modules covering all major business software.
You can access all these 100+ courses for a low monthly fee. Please visit our courses section for more information.
Simon Calder
Chris “Simon” Calder was working as a Project Manager in IT for one of Los Angeles’ most prestigious cultural institutions, LACMA.He taught himself to use Microsoft Project from a giant textbook and hated every moment of it. Online learning was in its infancy then, but he spotted an opportunity and made an online MS Project course — the rest, as they say, is history!
Download Article
Download Article
- Adding an Image
- Wrapping Text
- Removing Wrap Text
- Video
- Q&A
- Things You’ll Need
|
|
|
|
|
Microsoft Word helps you incorporate images and text together in order to illustrate a document, and you can learn to wrap text around images in order to change the default settings. This wikiHow shows you how to use wrap text in Word to add captions to images.
-
1
Click on the area where you want your image. Once you do, a flashing vertical line appears right where you want the image placed.
- A mouse is useful for working with images in Word, because you have more control of the size and shape when you can click and drag the image.
-
2
Click Insert. This appears in the menu at the top of the page and pulls up a menu of different options.
Advertisement
-
3
Select Pictures.This will allow you to insert any jpg, pdf or other type of image that you have on your computer (or drives) into the document.
-
4
Select Photo Browser. This will let you choose from the photo program on your computer.
- Choose Picture From File if your image is on your desktop or in another folder.[1]
- Choose Picture From File if your image is on your desktop or in another folder.[1]
-
5
Select your image. Once you’ve opened the dialog box for inserting an image, navigate to the folder where your image is saved and click on it once to select it for insertion into the document.
-
6
Click Insert. This appears as a button at the bottom of the dialog box. Once done, your image is in the location you selected with your cursor.
-
7
View your image. Keep in mind that Word’s default setting is to put the image “in line.” This means it will treat it as if it is a large letter or a tall line of text.
- Text wrapping will allow the text to wrap around the image, go over the image or beside the image.
Advertisement
-
1
Click on the picture with your cursor. This action will bring up the Picture Formatting menu in the ribbon at the top of Word.
- Clicking outside of the image will take the picture formatting menu away and bring you back to the text formatting menu.[2]
- Clicking outside of the image will take the picture formatting menu away and bring you back to the text formatting menu.[2]
-
2
Select Wrap Text. It may be inside the Arrange grouping or in the Advanced Layout tab, Drawing Tools tab or SmartArt Tools tab, depending on the version of Word you are running.
-
3
Click the Wrap Text button. This appears in the top-right corner of your image when you click on it and will pull up a drop-down menu listing different text wrapping options.
-
4
Select a text wrapping option. Word has different text wrapping options, which you can pick according to your needs:
- Choose Square if your image is square and you want to wrap the text around the square border of your image.
- Choose Top and Bottom if you want the image to stay on its own line, but be between text on the top and bottom.
- Choose Tight to wrap text around a round or irregularly shaped image.
- Choose Through to customize the areas that the text will wrap. This is best if you want the text to be incorporated with your image in some way, or not follow the borders of the image file. This is an advanced setting, because you will pull or drag image points in and out of their original borders.
- Choose Behind Text to use the image as a watermark behind the text.
- Choose In Front of Text to display the image over the text. You may want to change the color, or it can make the text illegible.
-
5
Re-position the image. After you have selected your text wrapping option, you can click and drag your image to re-position it on the page. The program will allow you to place it where you want it now, with the text flowing around it.
-
6
Experiment with different types of text wrapping. Each image and project requires different types of text wrapping. Browse through options when you add a new image to make sure your wrap text is properly formatted.
Advertisement
-
1
Click on the text box with your wrap text. This will pull up the markers for expanding and/or moving the text box along with making your text editable.
-
2
Highlight all but the first letter of your wrap text. It’s important to leave the first letter un-highlighted because you’ll need to press the Backspace key, which could end up deleting the image you inserted above the wrap text.
-
3
Press the ← Backspace key. This will delete the text you highlighted from the text box. Make sure to delete the first letter after the rest of the text, since this will reset your wrap text settings.
Advertisement
Add New Question
-
Question
I inserted a picture, chose «text wrapping,» and selected «tight.» How do I unwrap it?
Select the «In Line with Text» option in the same text wrapping menu. This will return the image to the default text wrapping setting — the same as when you initially added the image.
-
Question
How do I get two images next to each other?
Just insert one picture right after the other (or put a space in-between if you want). If they don’t both fit on the same line, then resize them by clicking one of the corner squares and moving it inward.
-
Question
How do I select which text will wrap around the picture?
Highlight the paragraph/words you would like to use and then select «Wrap text.»
Ask a Question
200 characters left
Include your email address to get a message when this question is answered.
Submit
Advertisement
Thanks for submitting a tip for review!
wikiHow Video: How to Wrap Text in Word
Things You’ll Need
- Mouse
- Microsoft Word
References
About This Article
Article SummaryX
«When you insert an object, such as an image or shape, into your Word document, you can choose how your text wraps around it. First, insert an object. To do this, click the place in your document where you’d like it to appear, click the «»Insert»» tab, and then select the object you want to include. By default, the object will be placed in line with the text, which means it’ll probably interrupt the document’s text flow. To make text wrap around the object instead, click the object once to select it, and then click the Layout Options icon at its top-right corner—it’s the half-circle surrounded by a bunch of lines. Now you’ll see several text-wrapping options under «»With Text Wrapping.»» Each option has an icon which illustrates how the text will wrap around the object. Click the first icon in this section to wrap the text around the object in a nice clean manner that adds a little space between the object and text. Or, click through the other options to see if they better suit your needs. If you drag the object to another location in the text, the text will continue to wrap around it using your selected text-wrapping setting. Click anywhere outside the object to close your Layout Options and return to editing your document.
»
Did this summary help you?
Thanks to all authors for creating a page that has been read 271,870 times.