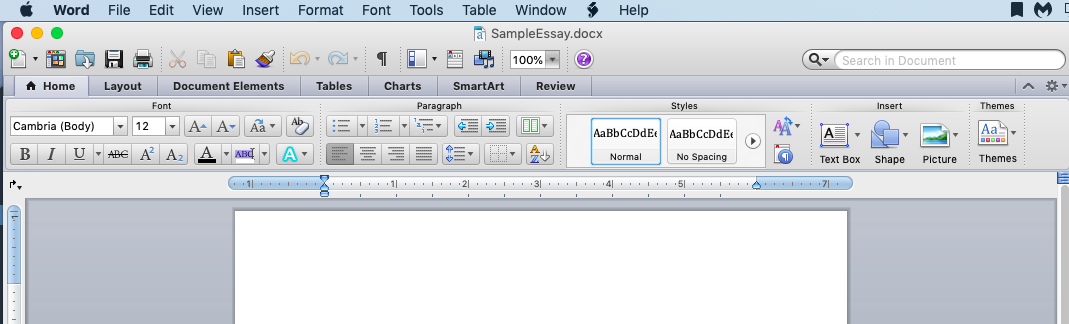Word processing skills refer to the know-how of using word processing software to create professional word documents. These skills are necessary to create letters, emails, organizations’ reports and other documents. Skills include aligning text in the document and using various fonts to create a presentable document.
What is meant by word processing?
: the production of typewritten documents (such as business letters) with automated and usually computerized typing and text-editing equipment.
What is word processing job?
Word processors set up and prepare reports, letters, mailing labels, and other materials on a computer using a keyboard and word processing software. Word processors also often perform other clerical duties around an office such as copying documents and answering telephones.
What is word processor and examples?
A word processor, or word processing program, does exactly what the name implies. It processes words. It also processes paragraphs, pages, and entire papers. Some examples of word processing programs include Microsoft Word, WordPerfect (Windows only), AppleWorks (Mac only), and OpenOffice.org.
What are the types of word processing?
Types of Word Processing Applications
- Microsoft Word. One of the most well-known and widely used word processing applications on the market is Microsoft Word.
- WordPerfect. WordPerfect is a word processing application from Corel Corp..
- Lotus Word Pro.
- iWork Pages.
- And the Rest.
What are the basic features of word processing?
Features of a word processors
- A word wrap which automatically starts a new line if there is insufficient room at the hand margin.
- Availability of different fonts, character sizes and styles.
- Text paragraph and page formatting eg text alignment, indenting, page number etc.
What is advantage of word processing?
Advantages of Word Processing Quality : It produces error free documents. The spell and grammar check in word processing makes the document to be neat and error-free. We can get multiple copies of excellent formatted nature in word Processing. Storage of Text : We can take any number of copies with word processor
What are the uses of word processing?
Some of the functions of word processing software include:
- Creating, editing, saving and printing documents.
- Copying, pasting, moving and deleting text within a document.
- Formatting text, such as font type, bolding, underlining or italicizing.
- Creating and editing tables.
What are the benefits of word processing in education?
With word processing software, students can easily review and revise their compositions, highlight key ideas, rearrange sentences or paragraphs to flow more logically, and try out alternative sentences or words to communicate their ideas better.
What is the main function of Microsoft Word?
Microsoft Word or MS Word (often called Word) is a graphical word processing program that users can type with. It is made by the computer company Microsoft. Its purpose is to allow users to type and save documents.
What are 3 new features in Microsoft Word?
What’s new in Word 2019 for Windows. Word 2019 gives you new ways to work with documents, like improved digital pen features, book-like page navigation, Learning Tools, and translation.
What are the five uses of Microsoft Word?
- Business and workplace use of Microsoft Word: –
- MS word uses in Education: –
- Home-based users of Microsoft Word: –
- Microsoft Word helps you to get a job: –
- Help to create resumes, notes, and assignments: –
- You can create books, articles, and newsletters: –
- Used to create edit, transcribe, and convert PDF documents: –
Why is Microsoft Word used?
MS Word is a popular word-processing program used primarily for creating documents such as letters, brochures, learning activities, tests, quizzes and students’ homework assignments. There are many simple but useful features available in Microsoft Word to make it easier for study and work.
What are the benefits of word processing in business?
Improving Efficiency and Accuracy. Besides simply saving time, word processing offers ways to improve workers’ efficiency and accuracy. Word processors contain software to automatically correct common errors and identify misspellings, improving overall speed and reducing errors.
What are the disadvantages of word processing?
The disadvantages include the fact that a computer is needed, it may have too many options, requires computer skills, may be expensive and is prone to virus attacks.
Which is not in MS Word *?
Answer: b) magic tool. Explanation: Hope you find this answer helpful
How do I open a document?
Open within Microsoft Word
- Open the Microsoft Word program.
- Click the File tab on the Ribbon and click the Open option.
- If the Open window does not appear, click the Browse option to open that window.
- In the Open window, find and select the file you want to open in Microsoft Word.
How do I make a document?
Create a document
- Open Word. Or, if Word is already open, select File > New.
- In the Search for online templates box, enter a search word like letter, resume, or invoice. Or, select a category under the search box like Business, Personal, or Education.
- Click a template to see a preview.
- Select Create.
How do I create a document on my computer?
To create a new blank document:
- Click the Microsoft Office button.
- Select New. The New Document dialog box appears.
- Select Blank document under the Blank and recent section. It will be highlighted by default.
- Click Create. A new blank document appears in the Word window.
What are examples of documents?
Examples of documents are sales invoices, wills and deeds, newspaper issues, individual newspaper stories, oral history recordings, executive orders, and product specifications. A document is a form of information . A document can be put into an electronic form and stored in a computer as one or more file s.
How do I send a PDF to my phone?
Long-press the file and select “Share” or “Send” and choose the method of sending. Mail opens your email app, individual social networks and storage apps appear to let you upload to Dropbox or similar websites so you can send it to another phone via Bluetooth.
How do I create a PDF document?
How to create PDF files:
- Open Acrobat and choose “Tools” > “Create PDF”.
- Select the file type you want to create a PDF from: single file, multiple files, scan, or other option.
- Click “Create” or “Next” depending on the file type.
- Follow the prompts to convert to PDF and save to your desired location.

Word processing skills refer to the know-how of using word processing software to create professional word documents. These skills are necessary to create letters, emails, organizations’ reports and other documents.
Word processing skills help an individual create and organize word documents that are attractive and readable. Skills include aligning text in the document and using various fonts to create a presentable document. It is also important to learn how to set the correct line spacing and margins to produce presentable word documents. In addition, the use of the thesaurus tool built into many word processing software helps create professional documents.
Popular word processing software, including Microsoft Word for Windows and Pages for Mac, have built in spelling and grammar check capability that should be used to create documents free of spelling and grammar errors.
Another word processing skill one should master is the use of headers and footers. This skill includes important details that need to appear in the document such as dates and page numbers. Creating and formatting tables is an important skill, especially when dealing with research data. In addition, one needs to know how to set tabs appropriately. Learning to use page breaks appropriately is very useful, especially when creating large documents.
MORE FROM REFERENCE.COM
Word processing skills refer to the know-how of using word processing software to create professional word documents. These skills are necessary to create letters, emails, organizations’ reports and other documents. Skills include aligning text in the document and using various fonts to create a presentable document.
What are examples of word processing?
One example of a Word Processor is Microsoft Word, but other word processing applications are also widely used. Examples include: Microsoft Works Word Processor, Open Office Writer, Word Perfect and Google Drive Document.. but certainly not limited to) reports, letters, memos, newsletters and brochures.
Basic word processing operations include editing and saving files, using the clipboard, recognizing user interface features, spell check, and printing files.
What is word processing give two examples?
A word processor, or word processing program, does exactly what the name implies. It processes words. It also processes paragraphs, pages, and entire papers. Some examples of word processing programs include Microsoft Word, WordPerfect (Windows only), AppleWorks (Mac only), and OpenOffice.org.
What is the importance of learning the word processing skills?
With word processing software, students can easily review and revise their compositions, highlight key ideas, rearrange sentences or paragraphs to flow more logically, and try out alternative sentences or words to communicate their ideas better.
What are the four functions of word processing?
There are four primary functions of word processors: composing, editing, saving and printing. You may also read,
What are the 8 parts of basic word processing?
- Title bar. This displays the document name followed by a program name.
- Menu bar. This contains a list of options to manage and customize documents.
- Standard toolbar. …
- Formatting toolbar. …
- Ruler. …
- Insertion point. …
- End-of-document marker. …
- Help.
Check the answer of
Where is word processing used?
In summary, word processing software is used to manipulate text and apply basic formatting to a document. Word processing is often combined with other software in an office suite. A typical office suite includes word processing, spreadsheet, presentation and database software.
What is word processing and its features?
What is word processing and its features? A word processor is software or a device that allows users to create, edit, and print documents. It enables you to write text, store it electronically, display it on a screen, modify it by entering commands and characters from the keyboard, and print it. Read:
What are 3 advantages of word processing software?
1) It is faster and easier than writing by hand. 2) You can store documents on your computer, which you cannot do on a typewriter. 3) There are more formatting choices with a word processor (the spelling, grammar and language tools). 4) You can print copies of your documents.
What is word processing job?
A word processor, or typist, generally works in an office setting. As a word processor, your job duties involve preparing reports, correspondence, and other written documents using a computer and word processing software. They also use fax machines, scanners, copiers, and other equipment on a regular basis.
Which software is used in word processing?
Microsoft Word and Google Docs are two of the most common word processing software applications.
What is word processing explain its benefits?
Advantages of word processors 1) It is faster and easier than writing by hand. 2) You can store documents on your computer, which you cannot do on a typewriter. … 4) There are more formatting choices with a word processor (the spelling, grammar and language tools). 5) You can print copies of your documents.
How can I learn word processing skills?
- add text.
- enter text.
- format text: font, style, size, and color.
- adjust line spacing.
- insert and format WordArt.
- insert and format clip art or picture file.
- modify the text wrap of an object.
- draw and format shapes.
What are components of word processing?
- Title bar. This displays the document name, followed by a program name.
- Menu bar. This contains a list of options to manage and customize documents.
- Standard toolbar. …
- Formatting toolbar. …
- Ruler. …
- Insertion point. …
- End-of-document marker. …
- Help.
What are the 10 tools of MS word?
- Indexes.
- Mail Merge.
- Microsoft Chart.
- Object Browser.
- Spelling and Grammar Checking.
- Thesaurus.
- Track Changes.
- Word Count.
Subject :
INFORMATION COMMUNICATION TECHNOLOGY (ICT)
Term :
FIRST TERM
Week:
WEEK 8
Class :
PRIMARY 6
Previous lesson :
The pupils have previous knowledge of
WORD PROCESSING
Topic :
WORD PROCESSING SKILLS
Behavioural objectives :
At the end of the lesson, the pupils should be able to
- define word processing
- give examples of word processing packages
- list some Microsoft word processor skills
- give examples of word processing skills
Instructional Materials :
- Wall charts
- Pictures
- Related Online Materials or links
- Flash Cards
- A Desktop computer or Laptop
Methods of Teaching :
- Class Discussion
- Group Discussion
- Asking Questions
- Explanation
- Role Modelling
- Role Delegation
Reference Materials :
- Scheme of Work
- Online Information
- Textbooks
- Workbooks
- 9 Year Basic Education Curriculum
- Workbooks
Content
What is a word Processor skill ?
Microsoft processor skills is a combination of functions , uses and manipulations that can be done on a computer system by making us of Microsoft word processor or any other word app or program.
Examples of Word Processor Skills .
- Create documents
- Name documents
- save documents
- Highlight text
- Bold text
- Format text
- Change text size or colour
- Create bullets or numbers
- Line spacing
- Creating columns
- Inserting images or tables
- Creating hyperlinks
- Edit documents by using find and replace
- Grammar and spelling check
- add text
- enter text
- adjust line spacing
- insert and format WordArt
- insert and format clip art or picture file
- modify the text wrap of an object
- draw and format shapes
- scale, move, and rotate objects
- insert a simple page border
- print preview
- print a document
- cut, copy, and paste a selection
- copy formatting from a selection
- Adding footnotes
- Adding watermarks to documents etc
Presentation
The topic is presented step by step
Step 1:
The class teacher revises the previous topics
Step 2.
He introduces the new topic
Step 3:
The class teacher allows the pupils to give their own examples and he corrects them when the needs arise
Conclusion
The class teacher wraps up or conclude the lesson by giving out short note to summarize the topic that he or she has just taught.
The class teacher also goes round to make sure that the notes are well copied or well written by the pupils.
He or she does the necessary corrections when and where the needs arise.
Evaluation
- Write out ten Microsoft word processor skills
- Give three examples or word processor software or app
- Give three examples of network topologies
- Write out the steps that are involved in opening Microsoft word on a laptop or computer
Assignment
Prepare for the next lesson by reading more about computer word processor environments
Learning Objectives
- Understand how to access and use word-processing tools
Word-Processing Essentials
Most writing you do for college will need to be typed, and often submitted electronically. Mastering the basics of word-processing tools will make this process much more comfortable to do.
The most popular word-processing program is Microsoft Word, part of the Microsoft Office Suite. Most college computer labs have this program available, and you can sometimes purchase it for a reduced rate through your college bookstore or campus technology center.
Free Alternatives to Word
Word is the most common word processor, but it’s expensive, especially if it didn’t come with your computer. Some classes will explicitly require you to use Microsoft Word for your classwork. Otherwise, you’re free to use whatever program you wish. Google’s Google Docs and Apple’s Pages, are two other widely-used examples. Here are some free options to explore as an alternative to Word:
- Google Drive. Connected to a Gmail / Google personal account, this flexible tool lets you access your saved files from any internet-connected device. You can also download files to work on offline, and they will automatically sync when you go online again.
- Office Online. You’ll need to register with an account, but can then access your saved files from any internet-connected device.
- OpenOffice. This is software you download on your computer, so you don’t have to be online to use it.
- LibreOffice. Similar to OpenOffice, you download this software directly to your computer.
Using Microsoft Word
When you first open Microsoft Word, you’ll be given the option to choose from various templates. Some of these may be useful for your classes, particularly newsletters, brochures, and resumes, but you will most frequently be working in a simple Word Document. Once inside the document, familiarize yourself with the various tools to help you format your paper.
Figure 1. Take some time to investigate the various tools and options inside of Microsoft Word and use these to your advantage when you write.
- Visit the “Format tab” or the “Layout” tab in the toolbar if you need to adjust the sizing of your font or margins
- Use the home tab of the toolbar to adjust the font, font size, and address basic formatting needs, such as adding a numbered list, bullet points, columns, or images.
- Use the tools tab to check for spelling and grammar issues, track changes during editing, or check the word count (although you can also highlight text and see a tally of the word count in the bar at the bottom of the document).
Watch it: Getting to Know Word
Let’s start by reviewing the program as a whole, and what it’s capable of.
You can view the transcript for “Word: Getting Started” here (opens in new window).
Visit each of the links below to review important features and uses of Microsoft Word:
Basic Skills
- Creating and Opening Documents
- Saving and Sharing: The ever-important “Save” feature is going to be your new best friend in college.
- Text Basics: Cutting, copying, pasting, and deleting are all reviewed here. “Find and replace” is a tool that will be particularly handy for revising documents.
- Formatting Text: Making your document look attractive is one of the most fun parts of using a word processor. This video demonstrates quick ways to change your text’s appearance.
- Page Layout: Your professor may have specific instructions for how she wants you to format the documents you write for her class. If that’s the case, review how to change layout and formatting settings here.
- Printing
Intermediate Skills
- Line and Paragraph Spacing: Having trouble getting things to line up the way you want them to on the page? This video shows how to simplify the appearance of your text with a couple of clicks.
- Spell Check and Grammar Check: Probably everyone’s favorite tool since the invention of computers is automatic spell check. Grammar check is also quite useful. Though neither tool is perfect, both will provide you a good leg up in the proofreading process.
- Headers, Footers, and Page Numbers: Your instructor will often ask you to include page numbers on your document, along with some specific formatting procedures. MLA and APA document formats, for instance, both rely upon the use of Headers. See how to insert these easily here.
- Track Changes: Some built-in tools allow you to add comments on a draft, which is useful for doing peer review, or making notes to yourself as you build a project. Your instructor might also add notes to your essay document when he grades it, so it’s useful to know how to turn on Track Changes so you don’t miss his input.
- Word Count: Many writing assignments you have in college will ask for a particular word count range (such as a 500–750 word essay assignment). It’s useful to know how to easily locate the word count in a document you’ve created.
Try It
Advanced Skills
- Hanging Indents: MLA and APA bibliography pages use a special type of indent, called a “hanging indent.” Where a normal paragraph indents the first line but not any others, a hanging indent paragraph DOESN’T indent the first line, but DOES indent all the others. Luckily, it’s very easy to have your word processor do the hard work of this type of formatting for you, as this video demonstrates.
- Bibliography Pages: Speaking of bibliographies (or Works Cited pages, or References pages), did you know that many word processors have ways to help you create those quickly?
- Alphabetizing Bibliographies (and other lists): One more bibliography tip…if you create your citation list as you use sources, you’ll need to put these in alphabetical order at the end. An easy way to do that is to use the Sort feature in your word processor. This video demonstrates that in Word 2016.
- Inserting Pictures: Many college projects will require you to include visuals in your essays. The following video addresses how to add an image and then how to get the text around it to behave properly afterward.
- Change Default Settings: If the first thing you do each time you open a new document, is to change your font size or style, as well as readjust your margins, then you probably will save time by changing the default settings so it starts just the way you like it. (This video is for Word 2013)
Using Google Docs
Working in Google Docs is similar to working in Microsoft Word. The only requirement is that you need a Google login to save and share your documents, and most college and university email addresses come synced with a Google log-in. You can access Google Docs from inside your Google Drive, going directly to the website, or by clicking on the Drive button in the upper-right hand corner of your Google account.
Inside of the Google Drive, you can create Google Docs, Google Sheets (like an Excel document), Google Slides (similar to Microsoft PowerPoint), and more. One advantage of Google Docs is that they are made to be collaborative, so it’s very easy to share materials with classmates and your instructor. Note that some LMSs will require you to download your Google Doc as a PDF or Word document before you upload it; the video below explains how to do that (.37).
Once inside of a Google Doc, you’ll see that it is very similar to Microsoft Word. If there are features you don’t see but would like to include in your document, it may be worth searching for “add-ons” (or searching YouTube for tutorials) to enhance your document.
Watch It
This video shows the basics of getting started with Google Docs and how to share them.
You will need to know how to create hanging indents for your Works Cited or References pages in Google Docs. You can easily do this by choosing Format > Align & Indent > Indentation Options > Hanging Indent. Here is a quick tutorial to help with hanging indents.
You can view the transcript for “How to Create, Edit, and Share Files With Google Documents-Overview” here (opens in new window).
Contribute!
Did you have an idea for improving this content? We’d love your input.
Improve this pageLearn More