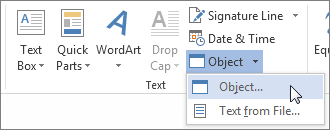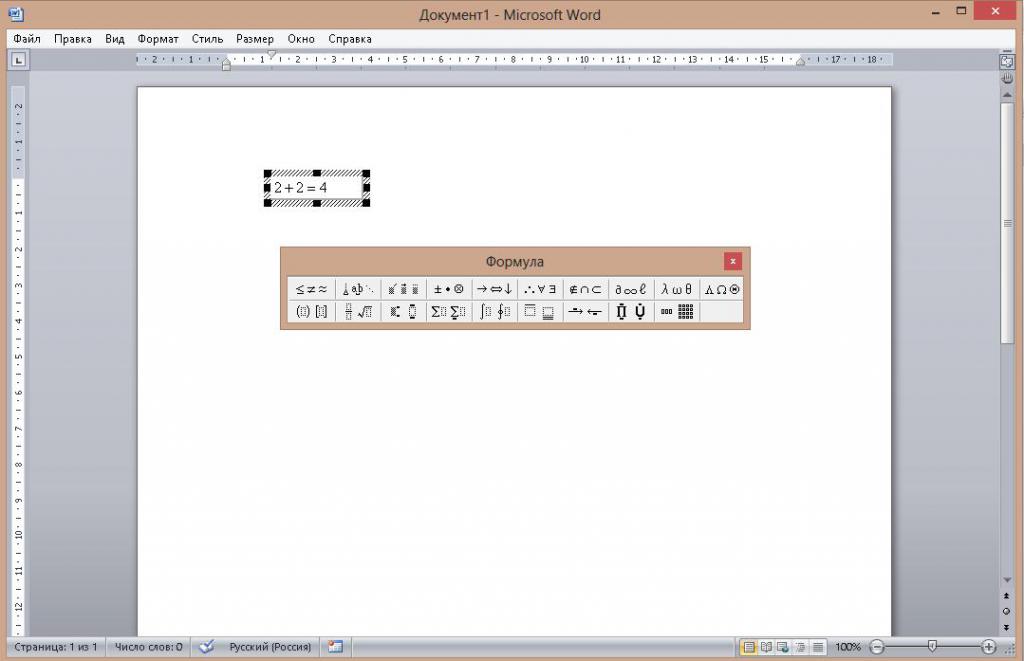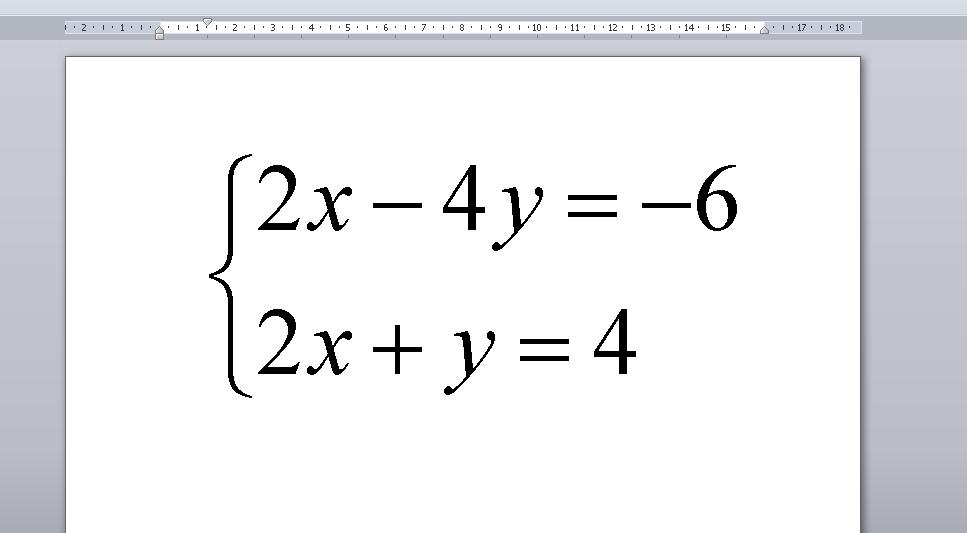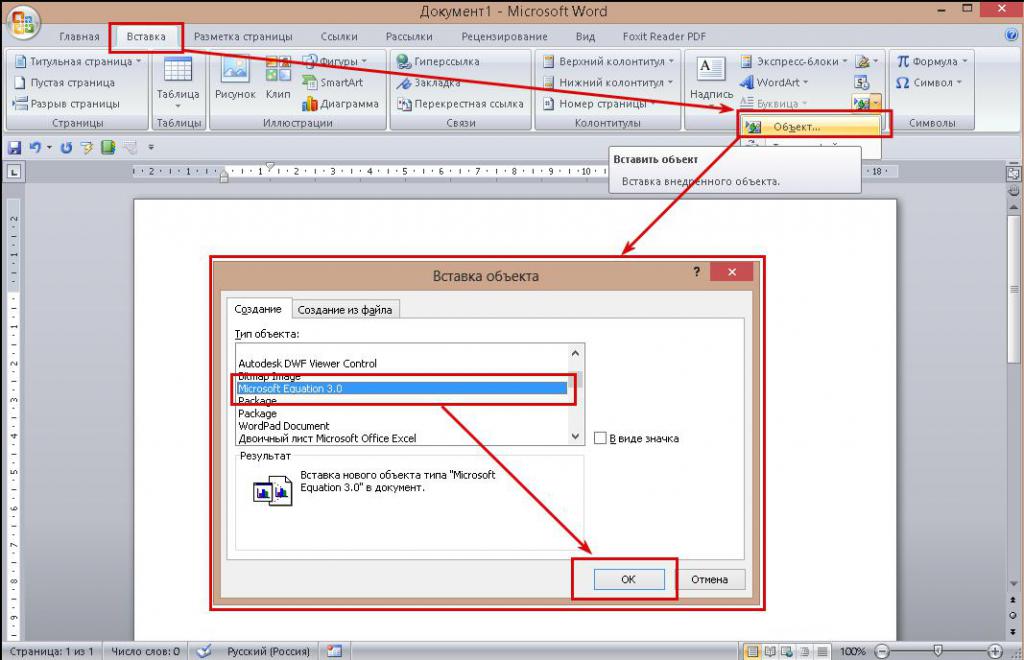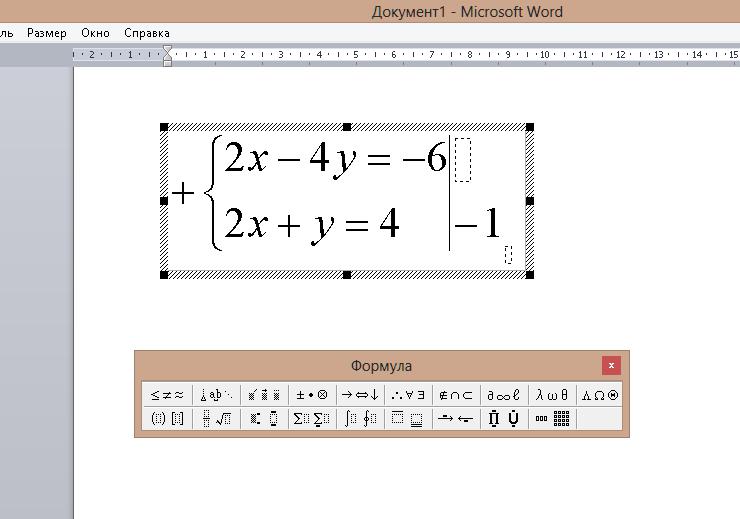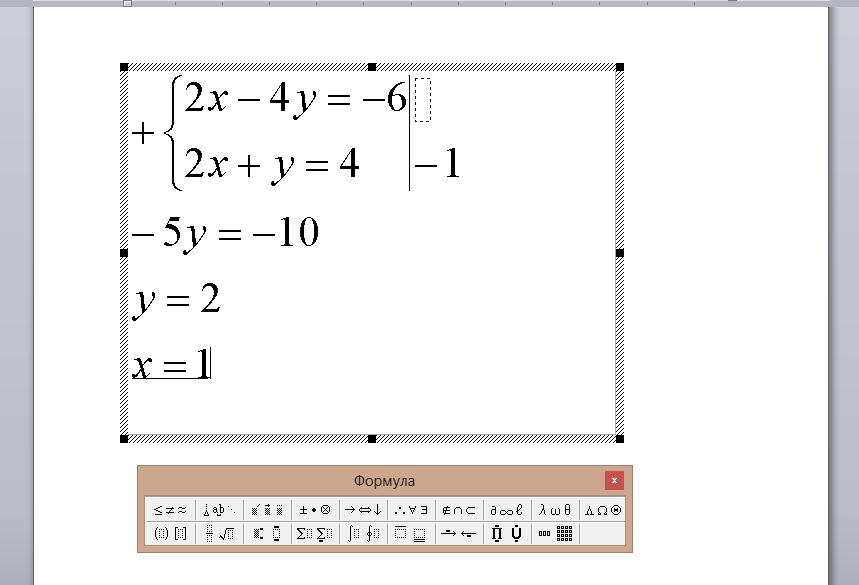Excel 2016 Word 2016 Outlook 2016 PowerPoint 2016 Excel 2013 Word 2013 Outlook 2013 PowerPoint 2013 Excel 2010 Word 2010 Outlook 2010 PowerPoint 2010 Excel 2007 Word 2007 Outlook 2007 PowerPoint 2007 More…Less
Equation Editor (Microsoft Equation 3.0) was included in earlier versions of Word, but was removed from all versions in the January 2018 Public Update (PU) and replaced with a new equation editor.
The content here describes this feature for users who have installed this update.
Important: Equation Editor 3.0 it was removed because of security issues with its implementation. Users who try to edit an equation created in Equation Editor 3.0 will receive the error message «Microsoft Equation is not available.» Equation Editor 3.0 objects will still display normally if you have MT Extra font installed (if you don’t have the font, you can download it). However, users can edit these equations only by downloading the MathType software tools that are provided by WIRIS. See MathType desktop for Equation Editor users.
Insert an equation with Equation Editor
-
On the Insert tab, in the Text group, click Object.
-
In the Object dialog box, click the Create New tab.
-
In the Object type box, click Microsoft Equation 3.0, and then click OK.
-
Use the symbols, templates, or frameworks on the Equation toolbar to edit the equation.
-
In Word, Excel, or Outlook, to return to your document, click anywhere in the document.
In PowerPoint, to return to the presentation, in Equation Editor, on the File menu, click Exit and Return to Presentation.
Edit an equation in Equation Editor
If you used Equation Editor to insert an equation, you can also edit that equation in Equation Editor.
-
Double-click the equation object that you want to edit.
-
Use the symbols, templates, or frameworks on the Equation toolbar to edit the equation.
-
In Word, Excel, or Outlook, to return to your document, click anywhere in the document.
In PowerPoint, to return to the presentation, in Equation Editor, on the File menu, click Exit and Return to Presentation.
Insert an equation with Equation Editor
-
On the Insert tab, in the Text group, click Object.
-
In the Object dialog box, click the Create New tab.
-
In the Object type box, click Microsoft Equation 3.0.
If Equation Editor is not available, you might have to install it.
Install Equation Editor
-
Exit all programs.
-
Click Add or Remove Programs in Control Panel.
-
In the Currently installed programs box, click Microsoft Office <suite> 2007, and then click Change.
-
On the Change your installation of Microsoft Office <suite> 2007. screen, click Add or Remove Features, and then click Continue.
-
On the Installation Options tab, click the expand indicator (+) next to Office Tools.
-
Click the arrow next to Equation Editor, and then click Run from My Computer.
-
Click Continue.
-
After the Equation Editor installation is complete, restart the Office program that you were using.
-
-
In the Object dialog box, click OK.
-
Use the symbols, templates, or frameworks on the Equation toolbar to edit the equation.
-
In Word, Excel, or Outlook, to return to your document, click anywhere in the document.
In PowerPoint, to return to the presentation, in Equation Editor, on the File menu, click Exit and Return to Presentation.
Edit an equation in Equation Editor
If you used Equation Editor to insert an equation, you can edit that equation in Equation Editor.
-
Double-click the equation object that you want to edit.
-
Use the symbols, templates, or frameworks on the Equation toolbar to edit the equation.
-
In Word, Excel, or Outlook, to return to your document, click anywhere in the document.
In PowerPoint, to return to the presentation, in Equation Editor, on the File menu, click Exit and Return to Presentation.
To learn how to use built-in equations by using the Equation button, see Write an equation or formula.
See also
Linear format equations and Math AutoCorrect in Word
Write an equation or formula
Need more help?
Want more options?
Explore subscription benefits, browse training courses, learn how to secure your device, and more.
Communities help you ask and answer questions, give feedback, and hear from experts with rich knowledge.
Find solutions to common problems or get help from a support agent.
For many years, Microsoft Word has been listed as the world’s most famous word processor. It is therefore a widely used program, both in private tours and also at professional and academic level .
In this sense, Word allows you to insert all kinds of elements when writing any handwriting, in order to enrich it as much as possible . Thus, it is possible to add any type of images, graphics, figures with shapes and even easily add math equations . However, many users have difficulty with this.
That is why it is worth knowing all the information concerning the procedure for inserting equations in a Word document . Taking into account that many of them are predefined in the program and can also be edited or created from scratch.
Word Equation Editor What is this tool and what is it for?
First of all, it is essential to know what is the Word Equation Editor and its main features. Because this is the only mechanism that allows you to insert and use formulas in any document .
Thus, we emphasize that the Word Equation Editor is defined as a tool available to this Microsoft application and is responsible for simplifying the process of adding mathematical expressions in order to facilitate the writing of scientific and technical text.
Therefore, this editor allows you to comfortably create complex equations in Word , simply by selecting the available symbols from a toolbar and writing numbers or variables on some kind of template. In addition, when creating the formula, the tool automatically adjusts font sizes, spacing and formatting . Thus, it maintains mathematical and typographical conventions with high quality.
Steps to insert an equation into my Microsoft Word documents
Besides the fact that the Office word processor contains equations which can be easily and directly inserted into any writing, it also offers other alternatives to its users, in case these integrated formulas do not meet their requirements for a certain project .
Therefore, there is also the possibility of develop and / or create new equations to from this Microsoft Word tool, as well as edit or change the existing formula .
So, below, we will explain each of the steps to perform these procedures:
Integrated equations
These equations are also called «Word’s default equations» and, as the name suggests, they refer to formulas that are already in the program by default.
If you want to use them, the steps are as follows:
- Initially, you need to make sure that Microsoft Word is up to date to make this process much easier to do. So, open the document in which you need to add equations and go to the exact place in the text where you want to insert them .
- After that, go to the options bar which appears at the top of the main program window, where it houses all the tabs available to manage the document. The, click on the «Insert» section which is in third position (from left to right).

- Now they will show you different options and among all, you have to look for the one that says «Equation» . This one is located at the end of the bar and is characterized by its icon of the number Pi. In case it doesn’t appear like this, click on the triangle under the word «Symbols» and there you will see this option to select it.
- Once done, a drop-down menu will open which is the gallery of all formulas available in Microsoft Word by default.

- Last but not least, find and click on the equation you need , which will immediately appear in the chosen part of the text. In addition, by clicking on the “Equation” option, you will open the Design tab of the equation tools with symbols and structures that can be added to it.

Write new equations
As we mentioned at the beginning, thanks to the equation editor of this word processor, all users have the possibility to create new equations in their digital documents . Fortunately, this mechanism is also very simple to implement and above all very useful.
«UPDATE ✅ Do you want to learn how to insert all kinds of equations into your Word documents? ⭐ ENTER HERE ⭐ and find out how to do it FROM SCRATCH! ”
Therefore, if you need to add your own formulas in Word writings and create them from scratch, here is how to proceed :
- As in the previous case, make sure you have updated your Microsoft Word and go to the document you want to manage to insert your own equations .
- Now is the time click on the «Insert» tab and there you must also click on the option that says «Equation» .
- Subsequently, under the gallery of available formulas, it is possible to view three available options and among them, one which indicates «Insert a new equation» . Which, you will have to press .

- Finally, in the part of the text that you have chosen with the cursor, an equation placeholder will appear where you can write the formula you need . In addition, the equation tools design window opens to add all the symbols you need.

If, for reasons of productivity or simplicity when writing your text, you want add self-created equation to Word’s formula gallery , it is possible to do so. In this case, the procedure consists of:
- Following the process detailed above, proceed to build your equation and once created, select it with the pointer .
- Now in the equation position box you need to click on the down arrow and among the available selections, click on «Save as a new equation …» .

- With the above, a small dialog window identified as «Create a new building block» will be displayed . Thanks to it, you can add a name to the formula and define its category in the equation gallery. Done alone, click on «OK» and you are done .
Edit equations from the editor
On the other hand, it is likely that while writing a certain equation you had some errors which you checked after writing or saving it in Word gallery. As a result, you want to change it or modify it later and you don’t know how to proceed in these cases.
However, we point out that, Thanks to the equation editor of this tool, it is possible to perform such editing quickly and easily through the following process:
- In the document that contains the formula in question, find it and select it to display the Equation Tools section at the top of the panel, i.e. in the program ribbon .
- At this point you will see that there are several alternatives out there and among these, go mainly to «Design» to be able to choose the elements you want to add or modify in the equation.
Then we explain what each of the available groups is covered in the section on designing equation tools :

- Tools : This box offers several alternatives and among the most substantial when editing equations, we find the option «Professional», which is a function in charge of displaying the formula in a professional format and optimized for its presentation. Il there is also the «Linear» alternative which simply displays the equation as source text and usually in «UnicodeMath» or «LaTeX» format (this can be defined in the conversion snippet).
- Symbols : from this group you can find endless math symbols . If you need to get more than the ones shown by default, you can click on «More» (the last arrow down).
- structures : It consists of a group that offers various structures that can be inserted into any equation. To do this, you must select a structure and there, replace placeholders with their own values .
If you can’t get the equation tools this way, it is likely that you developed the formula using an older version of Microsoft Word . Therefore, the procedure for modifying an equation under these conditions is different and, basically, it can be done from the following steps :
- To get started, navigate to the document in your word processor, search for and double click on the equation object you need to modify or edit .
- Secondly, use symbols, patterns and frames which you can see in the toolbar belonging to the option «Equation» to adapt the formula as you wish.
- Finally, located in the program, click anywhere in the writing to return to the document and save the change made .
What’s new in the equation editor What are the improvements in the latest version?
Due to some error messages issued by the equation editor of some previous versions of Word and also due to some security issues , in the most recent editions, several improvements and new features have been added in general terms , so that around the equation editor specifically .
So, given that this is such a fundamental utility in Microsoft’s word processor, it is worth knowing what is this most important news . Reason why, we proceed to their mention:
- Write equations in linear format : refers to a representation of a mathematical element in a line of documents. Thus, Word supports There are two linear formats for mathematics which are Unicode and LaTeX .
- Use LaTex syntax in equations : Today, Word supports the well-known LaTex math format for creating and editing math formulas. In other words, there is already the possibility of writing equations by selecting this syntax in the «Equations» selection in Insert .
- Automatically convert expressions to professional format : Using Word’s math auto-correction feature, you can simplify the format of «Unicode Math» recognizing phrases and symbols as they are written and understanding them thus converting to a professional format when creating the equation .
If you have any questions, please leave them in the comments, we will get back to you as soon as possible, and it will be a great help for more community members as well. Thank you!
This book is about the Math Builder (officially called as Equation Editor) tool in Microsoft Word and Outlook 2007 and higher. It also applies to Microsoft PowerPoint and Excel 2010 and higher. Note that this is a different tool than the legacy tool Equation Editor 3.0 (which is still available on 32-bit Office versions until the January 2018 update[1]) and MathType.
Typesetting mathematics on a computer has always been a challenge. The mathematical community almost universally accepts a typesetting language called LaTeX. Math Builder is a much easier to use tool that has less functionality than LaTeX but more than typical document processing. Microsoft call this hybrid language the Office Math Markup Language, or OMML for short. It is an appropriate tool for:
- Typing any document whose focus is not itself mathematics.
- Typing a short math document quickly.
- A stepping stone between word processing (MS Word) and typesetting (LaTeX)
Note that Math Builder does not perform any mathematics; it is a tool for displaying it.
|
|
There is a serious bug on Word versions up to and including Word 2013 that causes the first letter of small equations to disappear randomly after some time. The only way to mitigate this problem is to upgrade to Word 2016, which does not have this problem. This has not been verified with Equation Editor or Word for Mac. |
Pros and Cons[edit | edit source]
Pros:
- Math Builder is WYSIWYG: after typing an equation you see immediately what it looks like.
- It’s easy to get started: it’s already built in to Microsoft Word. Common symbols have point-and-click icons.
- It’s easy to use: Common symbols have keyboard shortcuts so that a veteran user need not use a mouse at all.
- Nearly all symbols use the same commands as LaTeX.
- The format used is non-proprietary and given in Unicode Technical Note #28.
- It can be used in Outlook to easily write equations in emails; it renders as images to the recipent.
Cons:
- Some uncommon symbols are not listed in the menu and require knowing the keyboard shortcut. Typically this is the LaTeX code for the symbol.
- There are differences between Math Builder and LaTeX code: advanced functionality that requires more than just a symbol tend to follow the same flavor but have slightly different syntax. Math Builder code tends to be shorter than LaTeX code and disappears upon completion to the WYSIWYG output. Examples here are matrices, multiple aligned equations, and binomial coefficients.
- No LaTeX typesetting tools such as labels and references are implemented.
- No highly advanced LaTeX tools such as graphing, commutative diagrams, or geometric shapes are implemented. (Note:- Geometric shapes are otherwise available in the Insert ribbon)
- Students studying mathematics might not be motivated to learn LaTeX because they might be able to get by with Equation Builder in Word to satisfy the vast majority of their needs. However, when such a student reaches the limits, unlike LaTeX there is absolutely no recourse to expand the program to satisfy it.
Inserting an equation[edit | edit source]
Microsoft Word has two different typing environments: text and math. To obtain the math environment, click on «Equation» on the «Insert» ribbon on Windows or Word for Mac ’16, or in «Document Elements» on Word for Mac ’11. The keyboard shortcut is «alt»+ «=». For a Mac system, the shortcut is control + «=». Everything you type in this environment is considered math: all automatic formatting of text is disabled. To exit the math environment, click on any text outside the math environment. One easy way to do this is by pressing the right arrow key.
Common Mathematics[edit | edit source]
Fractions[edit | edit source]
There are multiple ways to display a fraction. The default is vertically aligned as illustrated below. Obtain this by typing the fraction and pressing space: 1/2

Linear fraction (resp. skewed fraction) is obtained using ldiv (resp. sdiv) and pressing space (twice) or by typing 1 ldiv 2 (resp. 1 sdiv 2) and pressing space. While you can also do this by right-clicking on the equation and clicking Linear, this affects the whole equation and not just the fraction.

Parenthesis, brackets, and braces[edit | edit source]
Grouping symbols will automatically size to the appropriate size. These symbols include «(), {}, [], ||». For instance, the expression below can be obtained with (1/2(x+1)):

Be careful to press space after the «2» to render the fraction, otherwise Word might put «x+1» in the denominator. Also press space after typing every closing parenthesis «)», which will adjust both the opening and closing parentheses size to fit the group’s contents. Because the 1/2 fraction is is quite tall, the outer parentheses need to be adjusted to enclose the fraction appropriately. To be exact, the key presses required to reproduce the equation above are ( 1 / 2 space ( x + 1 ) space ) space.
Exponents and subscripts[edit | edit source]
Exponents can be obtained by using «^» and subscripts by «_». The monomial below can be obtained by typing x_2^5 or x^5_2 and pressing space.

Symbols:  etc[edit | edit source]
etc[edit | edit source]
These are all common symbols. The easiest thing to do would be to find a LaTeX reference sheet. A few of those symbols are shown here:
| code | output |
| neq or /= | 
|
| leq or <= (resp. geq or >= ) |  (resp (resp  ) )
|
| subseteq | 
|
| vee | 
|
| rightarrow | 
|
| Rightarrow | 
|
| times | 
|
| div | 
|
| pm | 
|
| infty | 
|
| otimes (resp. oplus) |  (resp. (resp.  ) )
|
| hbar | 
|
| partial | 
|
Greek, Script, and Fraktur letters[edit | edit source]
The math environment implements 3 fronts in addition to the default.
Blackboard Bold letters[edit | edit source]
Blackboard bold letters can be obtained by typing «» followed by «double» followed by the letter. doubled doubleD produces 
Mathematical Physics[edit | edit source]
Vectors[edit | edit source]
A vector is often denoted by an overhead right arrow, which can be obtained by following a letter variable with «vec»: 


Newtonian Dot Notation[edit | edit source]
Dot notation for time derivatives (e.g. 
can be obtained by following a letter variable with «dot» for a first derivative and «ddot» for a second derivative.
Vector Products[edit | edit source]
The dot product (inner product) can be displayed using the centered dot symbol «cdot» e.g. the divergence 

Matrices[edit | edit source]
Matrices are obtained with the «matrix» symbol. Use parentheses to start and end the matrix. Use «@» to separate rows, and «&» to separate columns. The matrix below can be created by typing [matrix(1&2&3@4&5&6)].

Multiple Aligned Equations[edit | edit source]
Aligning equations can be obtained with the «eqarray» symbol. Use parentheses to start and end the matrix. Use «@» to separate equations. Use «&» to specify alignment and whitespace. The first «&» and then every other occurrence is alignment. The second and then every other occurrence is white space. The equations below can be obtained by typing the following text:
eqarray(2&x+&3&y=5@&x+&&y=7)

(The math environment here seems to be adding excess space between the alignments that doesn’t occur in Word)
Radicals[edit | edit source]
Radicals are obtained using the «sqrt» symbol, followed by the index, then «&», then the radicand.
For example: sqrt(a&b) will output ![{displaystyle {sqrt[{a}]{b}}}](https://wikimedia.org/api/rest_v1/media/math/render/svg/dbca8db0e209ad6de78291169d19044dcb2ad34e)
Additionally, sqrt(x) will simply output 
Integrals[edit | edit source]
| code | output |
int
|

|
int_a^b |

|
iint_a^b |

|
iiint_a^b |

|
oint_a |

|
oiint_a |
∯ Double oriented integral (No corresponding Wikibooks math symbol) |
oiiint_a |
∰ Triple oriented integral (No corresponding Wikibooks math symbol) |
coint_a |
∲ Clockwise oriented integral (No corresponding Wikibooks math symbol) |
Integrals are obtained by inserting the desired integral symbol (see above table), and then pressing space twice.[2]
For example: int_a^b space space 1/x space dx will output 
Inline versus Display[edit | edit source]
Equations have two forms. Inline specifies that the equation is to be in line with text. This affects a few expressions to make them appear smaller. For instance fractions will use a smaller font. Summations and integrals will place the endpoints to the right of the symbol instead of below it.
Display specifies to use as much space as needed. Display mode equations must appear on their own line.
Modifying and creating shortcuts[edit | edit source]
Everything in Math Builder requires special symbols that the computer knows how to interpret. These symbols are constructed with all the commands starting with «» as illustrated in the above sections. This is implemented via math autocorrect which you can modify. For instance, you might like to use ra instead of rightarrow. You can do this by adding the command to the math autocorrect directory.
References[edit | edit source]
- ↑ https://support.office.com/en-us/article/Equation-Editor-6eac7d71-3c74-437b-80d3-c7dea24fdf3f
- ↑ Lua error in package.lua at line 80: module ‘Module:Citation/CS1/Suggestions’ not found.
Answer
- Open Microsoft Word.
- Click the File tab and select Options from the menu.
- Click the Advanced tab and under Editing Options, select Equation Editor from the list of options.
- Click OK to save your changes.
How to enable equation editor in Microsoft word|1min
How do I enable Equation Editor in Word 2019?
To enable Equation Editor in Word 2019, follow these steps:
Open Word 2019 and click the File tab.
Click Options.
Under the General category, click the Proofing tab.
Under the Editing category, click Equation Editor.
Click OK to close the Options dialog box.
How do I get Microsoft Equation editor?
Microsoft Equation editor is a free software that is included with many Microsoft Office products.
How do I activate equations in Word 365?
To activate equations in Word 365, you can either select the equation and hit the Enter key or click on the Equation button in the ribbon and select the equation.
Why is Microsoft Equation not available?
Microsoft Equation is no longer available as a desktop app. It was discontinued in October 2017.
Does Office 365 have an equation editor?
Yes, Office 365 has an equation editor.
Why can’t I add equation in Word?
There are a few potential causes for why you might not be able to add an equation in Word. One possibility is that the equation is too large to fit within the available space in the document, and another possibility is that the equation contains characters that are not supported in Word format. If you’re experiencing difficulty adding an equation to your document, it may be helpful to try viewing the equation in a different program, such as Excel or Google Docs, before trying to add it to your Word document.
What is Microsoft Word Equation Editor?
Microsoft Word Equation Editor is a tool that allows users to edit equations in Microsoft Word.
What is the shortcut to open Equation Editor in Word?
To open Equation Editor in Word, press Ctrl+E (Windows) or Command+E (Mac).
How do I use Equation Editor in Word for Mac?
Equation Editor is a standalone application that can be downloaded from the Mac App Store. Once installed, Equation Editor can be opened from the Applications folder.
How do you insert equation numbers in Word?
There are a few ways to insert equations in Word. One way is to use the “Insert Equation” command on the Home tab of the ribbon. This will open the “Insert Equation” dialog box, where you can enter the equation in one or more cells. You can also use the “Equation Editor” tool on the Home tab of the ribbon.
How do I write math equations in Word?
To write math equations in Word, first highlight the text you want to include in your equation, and then press “Ctrl + Shift + Enter” (or use the keyboard shortcut “Cmd + Shift + Enter”).
What is compatibility mode in Word?
Equation Editor is a standalone application that can be downloaded from the Mac App Store. Once installed, Equation Editor can be opened from the Applications folder.
How do I install Equation Editor in Word 2003?
To install Equation Editor in Word 2003, open the Office2003 Setup program and follow the instructions.
Why can’t I edit my Word document?
There could be a number of reasons why you are not able to edit your document. One possibility is that you do not have the required permissions. Another possibility is that the file is in a format that Word cannot open.
How do you unlock compatibility mode in Word?
To unlock compatibility mode in Word, follow these steps:
Open Word and click the File tab.
Click Options.
In the Options dialog box, click the General tab.
Under “Compatibility mode,” select the Enable compatibility mode for files of this type check box.
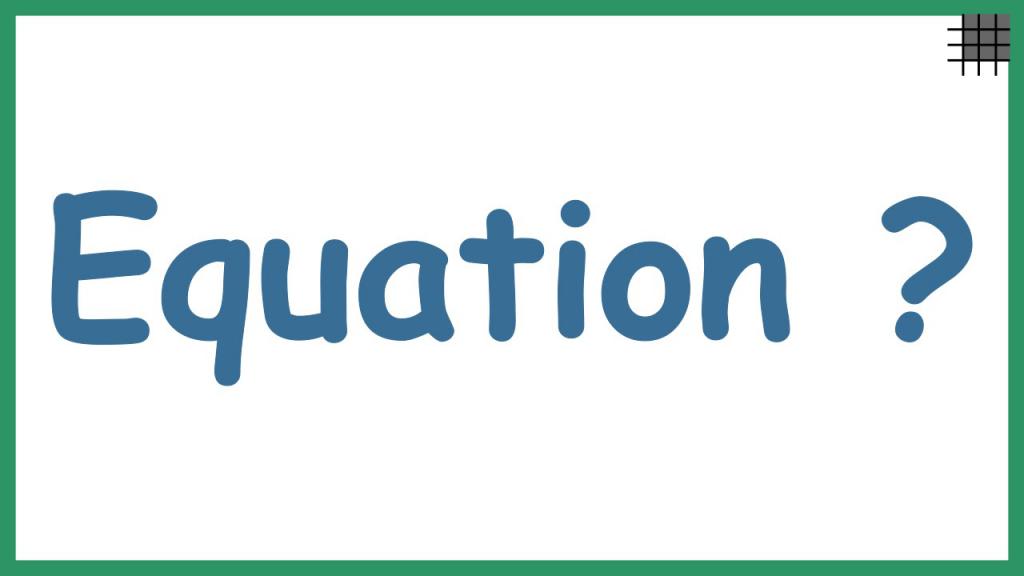
Приложение Microsoft Equation 3.0 – это специальный компонент текстового редактора Microsoft Word, предназначенный для создания в документе математических, физических или химических формул. О том, как устроен его интерфейс и как с его помощью создавать сложные формулы, и пойдет речь в статье.
Основные элементы интерфейса
Оформление программы Microsoft Equation 3.0 предельно простое и состоит из 3 элементов:
- Полоса стандартных меню.
- Блок инструментов, включающий в себя различные элементы для создания формул.
- Рабочая область.
Перечень разделов стандартного меню с описанием предоставляемых ими возможностей приведен в таблице ниже.
|
Раздел |
Описание |
|
Файл |
Состоит из 2 команд : «Выйти» и «Закрыть». В первом случае закрывается окно редактора формул, а во втором – Microsoft Word |
|
Правка |
В нем находятся стандартные команды для оперирования с текстом: «Вырезать», «Вставить», «Копировать», «Отменить последнее действие» и «Выделить все». Рядом с каждой из них указаны горячие клавиши |
|
Вид |
Изменяет масштаб листа в диапазоне 100–400 %, а также включает/отключает отображение панели для составления формул |
|
Формат |
Выравнивает содержимое формулы относительно краев и определяет промежутки между всеми типами символов в формуле |
|
Стиль |
Изменяет начертание символов в формуле. Для этого в нем предустановленно 6 оформлений. Кроме них, можно настроить еще одно в разделе «Определить» |
|
Размер |
Позволяет менять размер элементов выражения с помощью одного из готовых шаблонов. Также можно использовать произвольные значения для собственного шаблона. Он настраивается с помощью пункта «Определить» |
|
Окно |
Предоставляет возможность создавать отдельные окна, разделять их и переключаться между ними. |
|
Справка |
Содержит в себе ссылку на автономный справочник по работе с приложением и информацию о текущей версии. |
Под строкой меню сразу начинается рабочая область, в которой создаются и редактируются формулы.
Панель формул
В программе Microsoft Equation 3.0 она представляет собой маленькое окошко, где в 2 ряда расположены 19 кнопок, каждая из которых содержит в себе набор символов. В панели есть следующие группы:
- Отношение между частями выражения: больше, меньше, равно и т. д.
- Пробелы и многоточия, используемые для создания формул в общем виде.
- Интегралы.
- Стрелки.
- Дроби и знаки корней.
- Буквы греческого алфавита: прописные (большие) и строчные (маленькие).
- Надстрочные знаки.
- Логические операторы.
- Логические символы.
- Матрицы.
- Разнообразные скобки.
- Символы теории множеств.
Благодаря подобной сортировке создавать и редактировать формулы можно достаточно просто и быстро.
Использование Microsoft Equation в Microsoft Word
В качестве примера использования этого приложения оформим решение системы уравнений с двумя неизвестными.
Делается это следующим образом:
- В редакторе Microsoft Word (версия не имеет значения) в разделе «Вставка» нажать на строчку или кнопку «Объект».
- В новом маленьком окошке выделить строчку Microsoft Equation 3.0 и нажать «Ок».
- В блоке «Шаблоны скобок» выбрать фигурную скобку (3 ряд снизу, первая кнопка) и нажать Enter для добавления второй строки.
- Поочередно установить курсор в каждый из квадратиков и записать в них уравнения.
- Переставить указатель перед скобкой и поставить знак «+».
- Поставить курсор позади уравнений и с помощью блока «Шаблоны скобок» поставить горизонтальную черту и нажать Enter.
- Во втором поле за чертой вписать «–1».
- Переписать упрощенное уравнение, полученное в результате сложения двух первоначальных, предварительно нажав Enter для перехода на новую строку.
- Перейти на следующую строку и записать: «y = 2».
- Еще раз перейти на новую строку и вписать: «х = 1».
Примечание. В редакторе формул нельзя пользоваться пробелами. Программа автоматически расставляет пропуски там, где это необходимо.
Приложение Microsoft Equation 3.0 — это простой и удобный инструмент, позволяющий быстро создавать и редактировать формулы, тем самым качественно дополняя любую научную работу или пояснительную записку.
Похожие статьи
- Не работает сенсор на телефоне — что делать? Ремонт сенсорных телефонов
- Ноутбук HP Pavilion G6: характеристики, фото и отзывы
- Простое удаление царапин на кузове автомобиля без покраски
- Как восстановить удаленную переписку в «ВК»: лучшие советы
- «ИЖ Планета-5»: технические характеристики и ремонт
- «Синий экран смерти»: что делать? Windows 7 — коды ошибок, решение проблем. Переустановка Windows 7
- Как подключить WiFi на ноутбуке: пошаговая инструкция