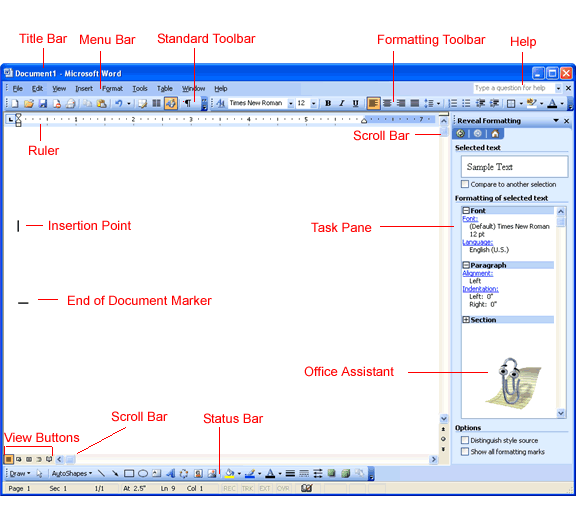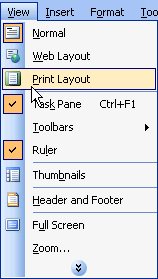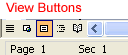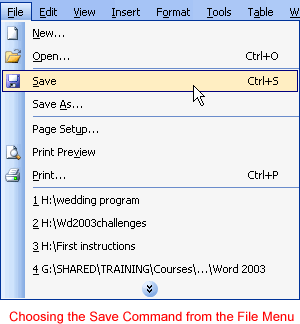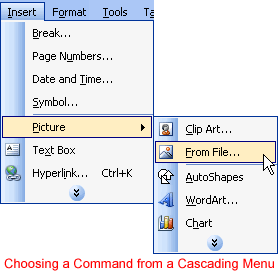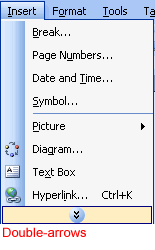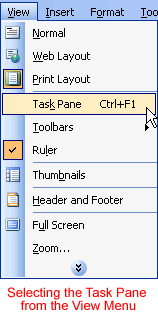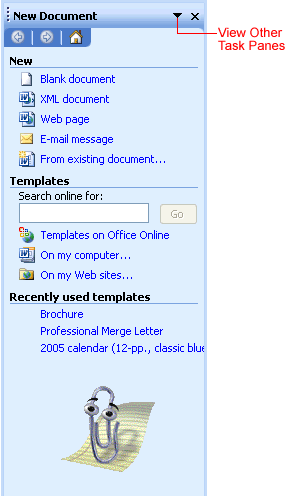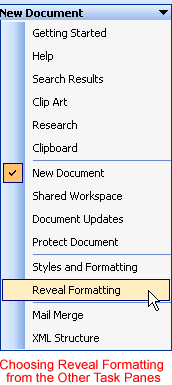In this chapter, you’ll learn about the MS Word Window different parts and functions available in Word 2019. What follows is the default Word window that appears when you launch the program.
Let’s break down this window and see what are they.
Table of contents
- What is MS Word window?
- Steps on how to Start MS Word
- What are the Basic Parts of MS Word Window?
- Different Parts of MS Word Window and its Functions
- File Tab of MS Word Window
- Quick Access Toolbar
- Title Bar of MS Word
- Ribbon of MS Word Window
- Showing and Hiding the Ribbon
- Rulers
- View Buttons
- Read Mode
- Print Layout view
- Web Layout view
- Using the Tell me feature
- Status Bar
- Dialog Box Launcher
- Summary
Microsoft Word window is a word processing program that lets you make letters, resumes, and many other types of documents. In this lesson, you’ll learn how to move around the Word window and get to know some of its most important parts, like the Ribbon, Quick Access Toolbar, and Backstage view.
Microsoft Word is part of the Microsoft Office productivity software suite, but it can also be bought on its own. Microsoft Word was first released in 1983, and since then, it has been changed many times. It can be used on both Windows and Apple computers.
All recent versions of Microsoft Word, such as Word 2019, Word 2016, and Office 365, can use the steps in this tutorial. There might be some small differences, but these versions are mostly the same.
Steps on how to Start MS Word
In this part, we’ll talk about how to use Word 2019 for the first time. We will learn how to start an application in Word 2019 in a few easy steps. If you have Microsoft Office 2019 on your computer, follow these steps to open the Word program:
- Step 1 − Click the Start button.
- Step 2− Search for Microsoft Office Word.
- Step 3– After you see Microsoft Word 2019 from menu click it. This will launch the Microsoft Word 2019 application and you will see the following window. After you Microsoft Word 2019 is open, Click new and blank Document to explore MS Word Window.
What are the Basic Parts of MS Word Window?
The Basic Parts of the MS Word Window specifically are the title bar, quick access toolbar, ribbon, ruler, and the view button. It is the portion of the screen that displays the contents of a document file.
Below is an illustration of the parts of a document window in MS Word.
Different Parts of MS Word Window and its Functions
The following are parts of MS Word window and its functions:
File Tab of MS Word Window
The File tab is replaced in Office button in Word 2007. You can click it to see the back stage view. This is where you go to open or save a file, make a new document, print a document, or do anything else that has to do with files.
Quick Access Toolbar
This Quick Access Toolbar is one of Microsoft Word Window 2019’s most important parts. It is also at the top left corner of the screen, right above the File Tab. It is where the commands you use most often are kept. By default, it includes the Save, Undo, and Redo commands You can change the way this toolbar looks to suit your needs.
Title Bar of MS Word
The title bar is a component of the Word window. It is situated at the top and middle of the document window and displays the program or document’s name. When we open that particular document in Microsoft Word, the title will appear to us as Document1 – Word. It is referring to a generic name that is shown by the software of the program. When we save our document, we have the option of giving it a new name that is more appropriately associated with our file.
Ribbon of MS Word Window
The Ribbon contains multiple tabs, which you can find near the top of the MS Word window. Word uses a tabbed Ribbon system instead of traditional menus. The Ribbon contains all of the commands you will need to perform common tasks in Word. It has multiple tabs, each with several groups of commands.
Ribbon contains commands organized in three components:
- Tabs − These appear across the top of the Ribbon and contain groups of related commands. Home, Insert, Page Layout are examples of ribbon tabs.
- Groups − They organize related commands; each group name appears below the group on the Ribbon. For example, group of commands related to fonts or group of commands related to alignment, etc.
- Commands − Commands appear within each group as mentioned above. Some groups also have a small arrow in the bottom-right corner that you can click for even more options.
Showing and Hiding the Ribbon
If the Ribbon is taking up too much room on your screen, you can hide it. To do this, click the arrow in the upper-right corner of the Ribbon, then choose the option you want from the dropdown menu in your MS Word window:
- Auto-hide Ribbon: Auto-hide makes your document fill the whole screen and hides the Ribbon completely. Click the “Expand Ribbon” button at the top of the screen to show the Ribbon.
- Show Tabs: When this option is turned on, all command groups will be hidden when they are not being used. Tabs will still be shown. To bring up the Ribbon, just click on a tab.
- Show Tabs and Commands: This option makes the Ribbon bigger. You will be able to see all of the tabs and commands. When you open Word for the first time, this option is already chosen.
Rulers
Word has two rulers: one horizontal and one vertical. The horizontal ruler, which appears just below the Ribbon, is used to set margins and tab stops. The vertical ruler, which can be found on the left edge of the Word window, is used to determine the vertical position of elements on the page.
Zoom Control
The zoom control consists of a slider that you can slide left or right to zoom in or out; you can increase or decrease the zoom factor by clicking the + buttons. Zooming in allows you to get a better look at your text.
To zoom in or out, click and drag the zoom control slider in the bottom-right corner of the Word window. You can also select the + or – commands to zoom in or out by smaller increments. The number next to the slider displays the current zoom percentage, also called the zoom level.
View Buttons
Word View Buttons gives you a number of ways to change how your document is shown. Further, this part of the window allows you to choose and view your document in Read Mode, Print Layout, or Web Layout. You can use these views for different tasks, especially if you want to print the document.
Here are the various ways to view your document:
Read Mode
This view opens the document to a full screen. This view is great for reading large amounts of text or simply reviewing your work.
Print Layout view
This Print Layout view displays pages exactly as they will appear when printed. This is the default document view in Word. It shows what the document will look like on the printed page.
Web Layout view
This Web Layout view shows how a document appears when viewed by a Web browser, such as Internet Explorer. This view displays the document as a webpage, which can be helpful if you’re using Word to publish content online.
Using the Tell me feature
If you’re having trouble finding a command you want, the Tell Me feature can help. It works just like a regular search bar. Type what you’re looking for, and a list of options will appear. You can then use the command directly from the menu without having to find it on the Ribbon.
Status Bar
This Status Bar is a part of the window that displays the document information as well as the insertion point location. From left to right, this bar contains the total number of pages and words in the document, language, etc.
You can configure the status bar by right-clicking anywhere on it and by selecting or deselecting options from the provided list.
Dialog Box Launcher
This Dialog Box Launcher appears as very small arrow in the lower-right corner of many groups on the Ribbon. Clicking this button opens a dialog box or task pane that provides more options about the group.
Summary
In this tutorial, we discussed the MS Word Window and Identify each parts and functions. We discovered that it aids in the creation of new documents.
We also talked about the various functions that can be found in Word. Basically, these parts of Word window will assist you as you go along and create your document.
If you like these types of tutorials, we also have identifying different parts of a Microsoft PowerPoint window and different parts of an Excel window with its functions.
PREVIOUS
NEXT
The document area is the area where the user types the text in a Word document. It is a blank section of a word processor. It allows the user to create content. It is basically a blank word document having a white page as a document area.
Contents
- 1 Where is the document area in Microsoft Word?
- 2 What is a documentation area?
- 3 Where is the document window document area?
- 4 What is the document pane in Word?
- 5 Is an area where you type and edit a document?
- 6 Is the area where you type the text?
- 7 What is document and documentation?
- 8 What are the 4 types of documentation?
- 9 What is documentation and example?
- 10 What are the parts of a word document?
- 11 What are the parts of the word window?
- 12 How do I use document Map in Word?
- 13 What is document view in MS Word?
- 14 What are the three main areas in the Navigation pane?
- 15 Is a white area to type text?
- 16 What is area type?
- 17 What is the document area quizlet?
- 18 What are documents in computer?
- 19 Is documents the same as documentation?
- 20 What are 3 types of documents?
The document area is the blank section of a Word processor or other document program that allows the user to create content. Below is an example of a blank Microsoft Word document with the white page being the document area.
What is a documentation area?
Definition. Document areas are the highest layer in content models and form the context for document processing. In an application where documents are important, different application areas can be separated from each other by document areas.
Where is the document window document area?
The Document Window is the area where all pages are created and shapes can be positioned. During both the editing and play modes, the Document Window consists of two distinct panels vertically aligned, with the upper large panel being the area for the currently displayed page.
What is the document pane in Word?
Word allows you to divide a document window into two panes that allow you to view two different parts of the same document.Each pane is an independent view of your document. This means that you can use different Views in each pane—for instance, Normal view in the top pane and Page Layout in the bottom.
Is an area where you type and edit a document?
Its called a page.
Is the area where you type the text?
Answer: workarea is the area where you type your text.
What is document and documentation?
Document: a piece of written, printed, or electronic matter that provides information or evidence or that serves as an official record. ( Oxford Dictionaries Online) Documentation: Material that provides official information or evidence or that serves as a record.
What are the 4 types of documentation?
The four kinds of documentation are:
- learning-oriented tutorials.
- goal-oriented how-to guides.
- understanding-oriented discussions.
- information-oriented reference material.
What is documentation and example?
Documentation is defined as paperwork giving information, instructions or references. An example of documentation is a marriage certificate. noun. 22.
What are the parts of a word document?
- The Title Bar. At the very top of the screen is the title bar.
- Menu Bar. When you first start Word, the menus and toolbars display basic commands and buttons.
- Toolbars. The Standard Toolbar.
- The Horizontal Ruler.
- The Vertical Ruler.
- Vertical Scroll Bar.
- Horizontal Scroll Bar.
- The Status Bar.
What are the parts of the word window?
The basics of the Word window
- Title bar. This displays the document name followed by a program name.
- Menu bar. This contains a list of options to manage and customize documents.
- Standard toolbar.
- Formatting toolbar.
- Ruler.
- Insertion point.
- End-of-document marker.
- Help.
How do I use document Map in Word?
Word: Map a Document
- Under the “View” tab, check the “Document Map” checkbox. A side panel will appear with a list of links to the document’s major sections.
- Click on a section link to instantly navigate to that section in the document.
- Click the plus sign [+] or minus sign [-] to expand or collapse a section.
What is document view in MS Word?
Microsoft Word gives you five different views of a document, and each has its own advantages over the others. They are Print Layout, Full Screen Reading, Web Layout, Outline and Draft and you can guess what purpose some of them serve just by their names.
What are the three main areas in the Navigation pane?
Notice that there are three headings in the navigation panel: Headings, Pages and Results. Sometimes when you open this panel, a different heading will show but it’s the Results one you need.
Is a white area to type text?
Text area is a large white space to type text. Explanation: It use for MS word,Notepad or Wordpad.
What is area type?
Point Type and Area Type. Type in Photoshop is either point type or area type. Point type is added to a document at a specific location (or point) in the image. In contrast, area type (also called paragraph type) fills a portion (or area) of the image.
What is the document area quizlet?
Document Area. Is the area where typed text appears on the screen. Status Bar. Contains useful information such as page and word number, as well as viewing options.
What are documents in computer?
A computer document is a file created by a software application. While the term “document” originally referred specifically to word processor documents, it is now used to refer to all types of saved files. Therefore, documents may contain text, images, audio, video, and other types of data.
Is documents the same as documentation?
Document is a form of information that means record,or a capture of things and events so information will not be lost. But the process of to save, to improve and make essential is documentation. In IT especially we tend to use documentation as a plural for document.
What are 3 types of documents?
Common Types of Documents
- Emails.
- Business Letters.
- Business Reports.
- Transactional Documents.
- Financial Reports and Documents.
In this article, you will learn the different parts of Microsoft Word Windows 2019. This is a lesson – 03 of Microsoft Word. You may also read previous lessons to learn the complete Microsoft Word.
Microsoft Word is application software for writing texts, and different types of documents can be easily developed in a practical way.
In other words, it is a word processor that allows you to create and edit text. As long as you know what the parts of Microsoft Word are and what they are used for. With this software, the user will be able to write and design texts where they will be able to use different fonts, colors, and sizes, with the different commands of Word.
In this section, we will make references to the basic parts of Microsoft Word Windows 2019. This program is a part of the Microsoft Office package developed by Microsoft. Along with other programs, there is a number of visual appearances and program window layout that can make the work easier. Let’s understand the basic parts of Microsoft Word Windows 2019.
In the below screenshot, you can see and learn about the various important parts of Microsoft Word Windows. If you learn the name of these parts then you will be used easily MS word application.

Quick Access Toolbar:
This bar is one of the most important parts of Microsoft Word Windows 2019. It is also located at the top of the screen, in the left corner just above the File Tab. It is the place for the most frequently used commands. You can customize this Toolbar by clicking the little arrow that displays some more commands such as “New” which refers to opening a new document, “Open” which implies displaying a document that we have saved on our computer, “Undo” reverse the previous action or “Redo” do the action again, and “Save” to save the current document.
Title bar:
The title bar is also one of the parts of the Microsoft Word window. It is located at the center and top of the document window and shows the name of the program or document. There, when we open a Microsoft Word document, we can read the title as Document1 – Word. It refers to a general name displayed by the program software. When we save our document, we can replace that name with a personalized one related to our file.
In this bar, on the right side, there are three more buttons known as window controls. It allows to perform of three commands i.e., minimize, maximize, and close the document or file.
The 1st is the “X” icon that is used to close the window of the Microsoft Word document we are working on. And the 02nd component is a double box icon which is located in the center of the previous ones and used to maximize or enlarge the document. The 03rd icon is a dash “_” used to minimize the document we are working on.
File Tab:
In Microsoft Word 2019, the File tab replaces the Microsoft Office button from Word 2007. Microsoft Office button is the circular button that is located in some operating systems at the bottom and in others at the top, on the left side. You can click it to see the backstage view. In this tab, where you can see the previously opened or saved files, create a new document, print a document, and do other operations.
Ribbon of Microsoft Word:
The Ribbon is one of the basic parts of Microsoft Word widow and contains organized commands in three layers.
- Tabs or Menu: These are the horizontal menu that appears at the top of the Ribbon and contain groups of related commands, i.e., File, Home, Insert, Design, Layout, References, Mailings, Review, View, and Help are examples of ribbon tabs.
- Groups: These are the organized related commands displayed below each tab or menu. The name of each group appears below the group on the Ribbon. For example, a group of commands related to a paragraph or a group of commands related to the font, etc.
- Commands: Commands appear within each group as mentioned above. For example, when we press the “File” tab, some commands or functions such as “New”, “Open” “Save”, “Save as” etc. are displayed.
Rulers:
Microsoft Word has two rulers – one is a horizontal ruler and the second is a vertical ruler. The horizontal ruler seems just under the Ribbon. It is used to set the size of the margins and tab stop position of the document. The vertical ruler appears on the left side of the document window and is used to measure the vertical position of elements on the page.
Scrollbar:
It is one of the parts of MS Word widow, which is characterized by being a long bar that is generally located on the right side of the document. It consists of an open bar containing an arrow that allows the user to scroll up and down more quickly.
Help icon:
The Help Icon can be used to find online-related queries. This provides helpful tutorials on various functions and commands related to MS word.
Zoom Control Buttons:
The zoom slider allows you to resize the document to view it according to the user’s requirements. It allows you to zoom in or zoom out from 0% to 500% wide range. The zoom controls consist of a slider that you can slide left (zoom in) or right (zoom out); you can also click the plus or minus sign buttons to increase or minus decrease the zoom factor.
View Buttons:
It is a group of buttons located to the left of the Zoom control, and near the bottom of the screen. It lets you switch the various Word document views.
- Print Layout view− This view displays pages exactly as they will show in print.
- Read Mode− This displays a full-screen view of the document.
- Web Layout − This displays a document view that appears on a Web browser, such as Internet Explorer.
- Outline view− This lets you display your document in outline form. For this view, we will first create using Word’s standard heading styles.
- Draft view− This displays only the text of your document as it appears on the printed page. No headers and footers are shown in this view.
Document or Work Area:
If we open MS Word on the computer then we can see different parts of the MS Word window on the screen. The document or work area is the area where we can type documents, letters, memos, or simply communication will be developed. The vertical flashing bar is called Cursor and the insertion point represents the location where text can write. It is generally white and can see when we open the MS Word application. These allow giving width and flexibility to the document.
Status Bar:
It is located at the bottom of the document and displays the information related to the word document. From left to right, it shows the total number of pages, word count, language, translator, error notifications, and sections among other information.
In this bar, we can visualize the document we are working on in five ways, e.g. print layout, full-screen reading, web layout, and outline view.
Dialog Box Launcher:
We can see a small arrow in the lower-right corner of many groups on the Ribbon that display some commands. By clicking this arrow, the downward window will open that provides more options about the group.
Updated: 08/16/2021 by Computer Hope
A document window is a section of the screen used to display the contents of a document file on a GUI (graphical user interface) operating system. Below is an example of a document window in the Microsoft Word software word processor program.
Tip
When in a new document window or when editing an editable document a blinking text cursor indicates the insertion point. When you start typing, text is inserted at this point.
Document, Operating system, Window, Word processor terms
Lesson 1: Identifying Parts of the Word Window
Introduction
Microsoft Word 2003 is the word processing application in the Microsoft Office Suite. Create professional-looking, formatted text documents with this powerful Word processing software.
By the end of this lesson, you should be able to:
- Identify the parts of the Word 2003 window
- Change the document view
- Operate the drop-down menus
- Identify the Task Pane
The basics of the Word window
Let’s briefly review the basic parts of the Word 2003 window before we move on to word processing.
Shown below is the Microsoft Word default window. When Word is launched, a new blank document, or default window, opens in Print Layout view. Although window elements are fully explained in our Windows course, here is a brief explanation of the Word window.
Title bar
This displays the document name, followed by a program name.
Menu bar
This contains a list of options to manage and customize documents.
Standard toolbar
This contains shortcut buttons for the most popular commands.
Formatting toolbar
This contains buttons that are used for formatting.
Ruler
This is used to set margins, indents, and tabs.
Insertion point
This is the location where the next character appears.
End-of-document marker
This indicates the end of the document.
Help
This provides quick access to Help topics.
Scroll bars
These are used to view parts of the document.
Status bar
This displays the position of the insertion point and working mode buttons.
Task pane
This provides easy access to commonly used menus, buttons, and tools.
View buttons
This changes the layout view of the document to Normal view, Web Layout view, Reading Layout view, Print Layout view, Outline view, and Full Screen view.
Office Assistant
This links to the Microsoft Office Help feature.
Change in view
In an effort to provide various ways in which to view your work in progress and remain organized, Word 2003 offers six different views for your document. The six views are Normal view, Web Layout view, Reading Layout view, Print Layout view, Outline view, and Full Screen view.
Normal view is best used for typing, editing, formatting, and proofreading. It provides a maximum amount of space without rulers or page numbers cluttering your view.
Web Layout view shows you what your text will look like on a webpage.
Reading Layout view is best for documents you do not need to edit. The goal of this view is to increase legibility so users can read documents easily.
Print Layout view shows you what your document will look like when it is printed. Under Print Layout view, you can see all elements of the page. Print Preview shows you this as well.
Outline view is used to create and edit outlines. Outline view only shows the headings in a document. This view is particularly handy when making notes.
Full Screen view displays ONLY the document you are working on. All other pieces of the Word window are removed except for one button, which allows you to Close View Screen.
Changing your document view
- Click View on the menu bar.
- Select the view of your choice.
OR
- Click one of the five buttons at the bottom left of your Word window (View Full Screen is not available in this location).
Drop-down menus
Each Office 2003 program features a menu bar. The menu bar is made up of many different menus. Each menu contains commands that enable you to work within the program.
If you have used a previous version of Microsoft Word, you may notice that the menu bar in Word 2003 operates a little differently than before.
Word 2003 uses drop-down menus that initially display commands users most often need.
Operating the new drop-down menus
To open a menu:
- Click on a menu name on the menu bar.
- View the commands listed under the drop-down menu.
- With the menu open, drag the mouse pointer to a command, then click on it to select the command. (As you drag your mouse pointer over the commands, each command is highlighted in blue.)
- If there is a small black triangle next to a command, hover the mouse pointer over the command with the triangle and a cascading menu with additional options will appear. Point and click to make a selection from the cascading menu.
- Commands that are not used often in 2003 are initially hidden from the viewer. If you do not see all commands on a menu, click on the double arrows at the bottom of the drop-down menu. You can also double-click the menu to expand it.
Using the task pane
When opened, the task pane will appear on the right side of the Word window. The task pane provides easy access to commonly used menus, buttons, and tools. By default, the task pane will appear when Word 2003 is first launched.
If you do not see your task pane, you can view it by either selecting certain commands or by manually opening it.
To open the task pane:
- Click View in the menu bar.
- Select Task Pane.
Along the top bar of the task pane, you should see small backward and forward buttons on the left, as well as a down arrow on the right. To view different task panes, click the down arrow. Once you have opened different task panes, you can navigate through them by clicking on the left and right arrow button on the left. To close your task pane, click the X symbol on the far right of the bar.
Challenge!
- Download and save the Personal Letter Word document to complete the challenges below.
- After opening the document, change the view to Normal view.
- Practice using the drop-down menus on the menu bar.
- Find the task pane, and become familiar with it.
- Type today’s date at the beginning of the document.
- Save the document by selecting File >> Save from the main menu.
- Close the document.
/en/word2003/save-and-save-as-/content/