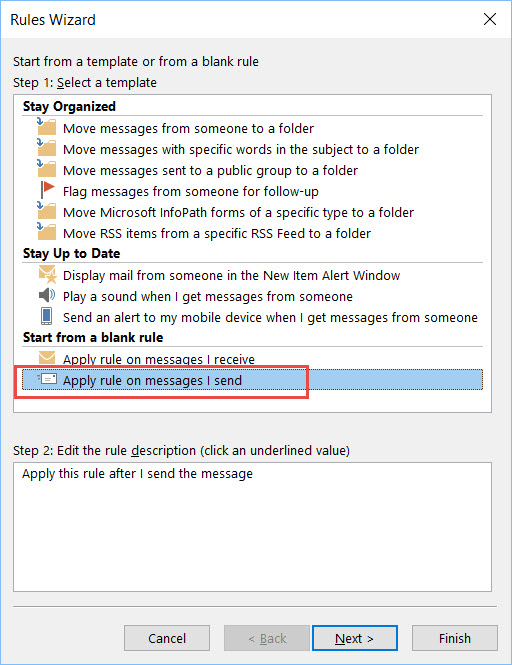If you are like most Outlook users, you keep a lot of your email archives in Word documents. These files can be quite valuable, and you need to be able to find them when you need them.
But eventually, the Word files in your inbox get buried under thousands of messages, and it’s tough to see the relationship between them and your email archives.
Microsoft Outlook search option acquires top position when you talk about searching your mail from your folder.
The search option available in Microsoft outlook has improved its functionality to make users clearer and more transparent. If you want to find some email or data from the inbox or any other folder, use the search option.
Most of the time users are unable to find emails, the reason might be unknown. One of the common reasons is that Microsoft outlook advanced search not working.
Microsoft Outlook provides several different approaches to make the best use of the search option available with the system.
Some specific kind of search folder or time you want to filter set up with just a few clicks before hitting search. Both Individual and business users get their messages very quickly to the point.
If you are struggling to get the Outlook search function. Must find out why Microsoft outlook cannot search recent emails?
Microsoft Outlook search bar missing
The most frequent problem you are unable to search for emails is ‘Missing Search Bar’, which is due to some Outlook errors. if you are on some urgent assignment, you just need a quick come back.
- Open Outlook
- Click File option left-hand side of outlook screen >> Options >> Customize ribbon
- Select ‘Tools Tab’ in the field of ‘Choose Commands from‘. and also, select in the field of ‘Customize the Ribbon’, you should select the ‘Main Tab‘.
- Locate ‘Search‘ on the left side and click the ‘Add‘ button in the center.
- Click OK, and you will find the search bar again on the screen.
How to rebuild Microsoft outlook?
Microsoft Outlook unable to search emails, it is required to rebuild the Outlook search index. Here is the [Step by step] process.
- Click File option left-hand side of outlook screen >> Options
- Click Search >> Indexing Option >> OK >> Advance >> Rebuilt
- This process rebuilt all the search scenarios of the Microsoft Outlook Search, it will recreate all the broken tissues of the system.
What is Outlook Indexing?
In simple terms, an inventory is created from the terms found in email messages in your inbox. It’s like the index page of your book, but instead of manually searching for the term in the book’s index, you’re searching for it electronically by entering the term in an Outlook search box.
Reduce your search parameter
Searching a needle in the haystack is quite difficult how about if you narrow your search criteria. For example, if you use several e-mail accounts on Outlook, you should select the relevant account before searching, finding your doctor’s prescription received 3 years back, it is easy if you find out selecting the inbox folder. If the Outlook search function is still not working, Go for a restart.
Fixing PST Files in Outlook
PST file is outlook stands for personal storage table it consists of all the folders, contacts, calendars, etc. So, all you need to do is run the scanpst.exe executable file.
You can search for this program by using the default Windows search box or you can locate the file under C: Program Files Microsoft Office.
- Open Outlook Application.
- Enter multiple words using ‘AND/OR‘ in the middle of words.
- The Result list consists of emails having described words.
The search function is my personal favorite option available in outlook, I switch using a Gmail account from exchange to Microsoft outlook.
Microsoft Outlook also allows you to find your mail or document with outlook search multiple words search options.
Usually, the search bar consists of criteria that work all your homework and brings the best-desired record on your screen, for some users it is required to find or narrow down the search criteria multiple words search comes into play.
The search function in outlook holds ‘AND/OR‘ search criteria, it’s quite simple if you search using the ‘And‘ word between two different keywords.
The result lists resemblance both the words exist in the same subject mail (that means the mail subject required both the words you entered).
On the other hand, if you search using the ‘OR‘ word between two different keywords, The result lists resemblance to either word (separately) that exists in the subject mail.
Let’s understand with an example
Select your search folder, find out two keywords you need to search for now, for instance for making it easy, let’s type ‘order AND zomato’. It is clear the mail containing both zomato orders is on the list.
On typing ‘order OR zomato’, you will get results specific for both the words as well as individual words in the subject line.
Note: It is especially important/mandatory to type ‘OR/AND’ in capital letters just to instruct Outlook to show the results according to the specific requirement.
How search option works best for you in Outlook?
In addition to the above information about multiple search keywords in outlook & how to fix if Microsoft outlook is not able to search emails? I like to share one more excellent feature of Microsoft outlook that is:
Search Option under kutools tab
This search option is more specific to finding some related criteria.
- Emails contain the sender – Under these criteria, you must enter the email address in the search box, you want to find all related emails containing that email address in any form (To, CC, BCC).
- Email from the sender – When you select this option you will get all related emails received from that Email Address, it is mandatory to type ‘from: “email address” and press enter.
- Email to the sender – This search level is reverse from the above example, you will get (search result) all related emails to send to that Email address or sent by somebody else to that Email address, and that mail is copied to you, it is mandatory to type ‘to: “email address” and press enter.
There is a lot more to let you about the outlook search engine, these above examples to real magic for individual or corporate users to narrow their search criteria to find out or filter some specific requirements.
If you continue to experience issues with the Outlook search function not working, you can probably go for rebuild Microsoft outlook or reinstall outlook.
Frequently Asked Questions (FAQ)
Does Outlook search time range?
Outlook can search email between dates range, but there is no option available to search the mail between a range.
How To Search Specific Phrase In Outlook?
The most effective way to search for a specific phrase in Outlook is by using the Search feature. below you will get an explanation in detail of how to search for a specific phrase in Outlook, and to be able to do this, you will need to know what a ‘Search Scope‘ is.
- Open your Folder, for instance, “Inbox”
- Type your specific phrase with quotes in the Search box [for example “Technical Onboarding Manager”].
Final Words
In Conclusion, you should be able to find your emails properly now. Outlook is a complex application and there are hundreds of features that can be hard to find, but hopefully, you have learned the basics and can now search Outlook effectively.
Learning how to search Outlook with multiple words is a wonderful way to increase productivity. By entering multiple search words in Outlook’s search bar, you can often find emails that you would not have found otherwise. Once you get used to it, you’ll even wonder how you ever lived without this feature.
We hope that the article will be an immense help to those who wish to learn how to search Outlook with multiple words.
Also Read:
- How to make a regular to-do list on Microsoft Outlook?
- How to Edit Signature in Microsoft outlook?
- Outlook keeps asking for password even though it is correct! How to get rid of It?
There are many ways to save an Outlook email or other items to a separate file. Which one you choose depends on your needs. One Outlook message or many? Compatible for many people or not? Easy to search or not?
Some options work for a single message only. Others can be used to save many messages in the one file. We’ve left the most obvious one until last on our list.
- Sucks, totally blows
- Finding a message later
- Outlook – Save As …
- Save to PDF
- Save to Word / Copy and Paste
- Save to Word using Forward
- Outlook – Export to PST
- Export to CSV
- Copy to another Outlook data file
- Outlook – Forward
- Copy Outlook message/item
- Outlook – send as attachment
14 15 ways Thanks to Tom B for a good workaround for copying an entire email into Word etc. It’s now added making the count ’15 ways’
Sucks, totally blows
One thing became clear as we wrote this article, the save/export options from Outlook suck. We’ll show you many different options but not all of them are useful.
No ‘Save to PDF’ choice to make a searchable PDF, just like Word, Excel or PowerPoint.
No simple way to export complete emails to Word. That makes it harder than necessary to make include a message in a Word document (as an example or evidence of an email exchange).
The long-standing .msg format has never been expanded to include multiple messages; a thread or conversation. .MSG only works for Windows.
There’s also no simple way to export a whole conversation or thread to a document.
Finding a message later
It’s easy to save a message to a single file; finding it again later can be more difficult.
Any message you save should be found using the Windows Search feature. If the message contents isn’t indexed, then you have to rely on searching by file name alone.
We know people who have hundreds of individually saved messages. Unless those files can be searched easily, finding the one you need can be painfully slow.
We’ll note the indexing/search status for each of the Outlook save / export options; either ‘content searchable’ or not.
Outlook – Save As …
The most obvious, but not necessarily best option is File | Save As … which has been in Outlook for many, many versions.
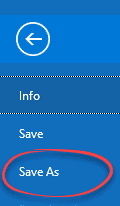
There are many different save format options. The default in Outlook 2016 is ‘Outlook Message Format – Unicode’ which makes a .msg file.
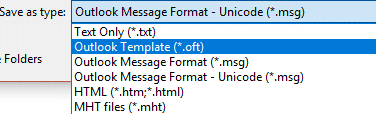
The full set of choices are:
- Text only
- Outlook Template .oft to make a template for new emails.
- Outlook Message Format .msg – the older version of .msg that didn’t support the full range of Unicode characters.
- Outlook Message Format – Unicode the newer form of .msg that includes Unicode characters. Use this unless you have a specific reason to choose non-Unicode .msg format. These days even ‘plain’ messages can contain Unicode for emoji etc.
- HTML – a web page version of the message
- MHT – also a web page but with images etc embedded into a single file.
The subject line of the message is the default file name.
Search: all the above formats are content indexed by Windows. You should be able to find a saved message by searching for words in the message.
Save to PDF
Adobe PDF is a good way to store ‘permanent’ or archival documents. Sadly, Outlook doesn’t support exporting to PDF in the same way that Word, Excel or PowerPoint do.
- Print to PDF is available to make a PDF from any program which has a Print feature, including Outlook.
Modern versions of Windows have a ‘Print to PDF’ feature in-built. For older Windows there are utilities that do the same thing.
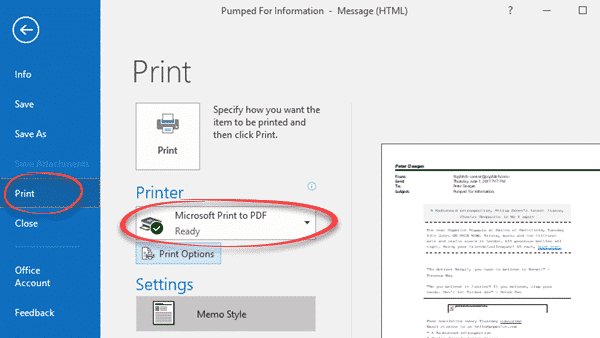
Search: PDF’s made by ‘printing’ are not content searchable. That’s the main disadvantage of ‘printing’ to a PDF.
To make a searchable PDF from multiple emails, copy the messages into a Word document and then save to a PDF from Word.
Save to Word / Copy and Paste
There’s no direct or ‘official’ way to copy an entire message out of Outlook and into a Word document. But there are workarounds, first there’s the hard way …
- Copy and Paste could do it ‘piece by piece’. The message content then To, From, Subject and CC.
Outlook has an explicit ‘Select All’ option tucked away on the right of the Message tab | Editing section.
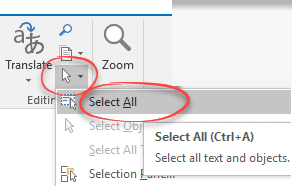
It’s easier to just click in the message body, use the Ctrl + A shortcut then Ctrl + C (copy) or right-click to choose Copy.
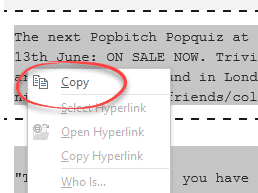
The message header elements (Date, From, subject, To and CC) can be selected and copied individually. The Outlook header items don’t look like they can be copied, but if you click in the text they can be selected (drag or Ctrl + A).
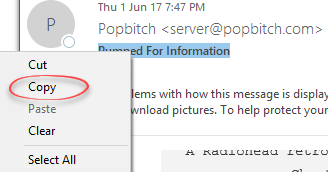
Search: the contents of any Word document can be searched.
Save to Word using Forward
Tom B reminded us of a simple workaround for Outlook.
- use Forward to make a version of the email that you can copy.
Select the message you want to copy and choose Forward. That makes a new message with the original message in the body with the To, From etc all in place.
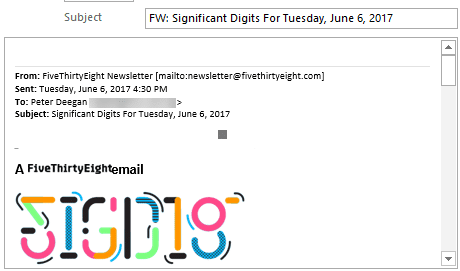
Remove any signature line that’s been added by Outlook.
Press Ctrl + A to select the message body then Ctrl + C to copy into the clipboard.
Switch to Word (or whatever) and Paste (Ctrl + V) into the document.
Delete any of the From, Sent, To or Subject lines you don’t need.
In Outlook, cancel / discard the Forward message once you’re finished with it.
Search: the contents of any Word document can be searched.
Outlook – Export to PST
- Outlook has an export option to save multiple messages to a separate .PST file.
.PST is the standard Outlook data file which any Outlook can open. It’s a good way to store multiple messages while keeping them in a format which can be opened and read by Outlook.
Export features have been in Outlook for many versions. The wizard dialogs are mostly unchanged. Only the menu options to reach the Import/Export wizard has changed. In Outlook 2016 for Windows it’s at File | Open and Export | Import / Export then choose Export to a file.
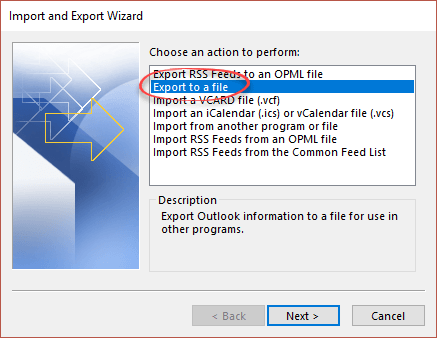
Choose the .PST export type then move to select the messages or folder.
The export function isn’t intended to work with individual messages but it can in two ways:
- Use the Filter option to define a very narrow set of criteria for the messages to export. The filter dialog is the same throughout Outlook.
- Copy the target messages to a temporary folder and then export that folder only. This is the easier option.
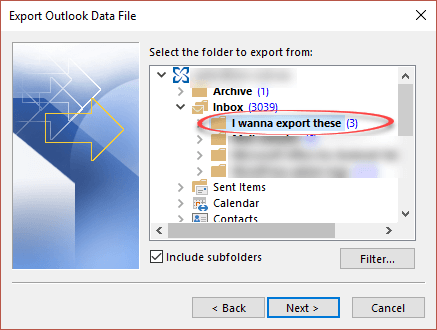
What about Search Folders? They aren’t available to export directly. To do it, you’d have to recreate the filter used with a Search Folder into an Export request. <sigh>.
An exported PST file can be opened by Outlook on that or another computer. Excel and Access can also access a PST file.
Search: a PST file is only content indexed if linked to an existing Outlook profile. Stand-alone PSTs (not linked to Outlook) are NOT content indexed.
Export to CSV
Using the same method as export to PST, you can
- Export to a CSV – Comma Separated Values file.
It creates a text file that looks like this.

But CSV’s are normally opened in Excel, which will turn the CSV into a worksheet.

Note: email formatting is lost when exported to CSV. Only a plain text version of the message, plus links, is saved.
Search: CSV files are searchable and, of course, so are Excel worksheets.
Copy to another Outlook data file
Similar to exporting to a PST but with more control:
- Copy to another Outlook data file – PST
Firstly, make a blank PST file by going to File | Info | Account Settings | Data File and choose Add.
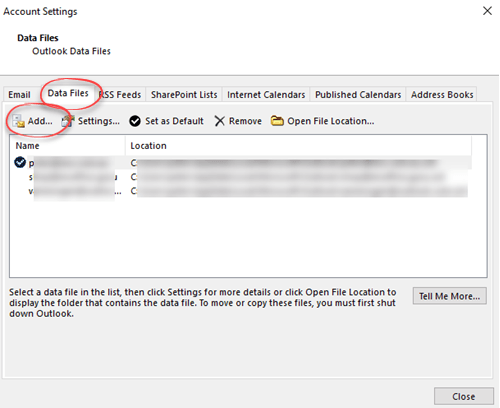
Select a name for the new PST and a folder to save it. The PST does NOT need to be in Microsoft’s default for PSTs.
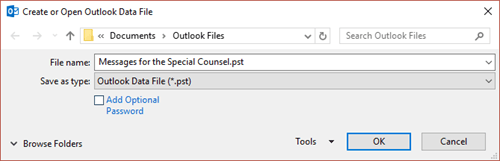
There’s an option to password lock the PST, a good idea if it will contain sensitive information. However, the PST password isn’t full strength encryption so stronger measures might be appropriate.
The new PST is attached to Outlook and shows up in the folder view. There are no folders you can use, just the Deleted Items and Search Folders.
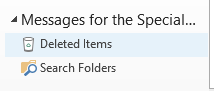
First thing is to make a folder (or more). Right-click on the data file heading and choose New Folder …
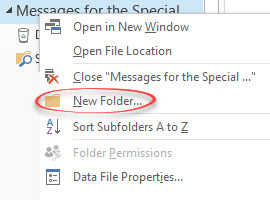
Now you can copy or move messages from any open Outlook mailbox to the PST.
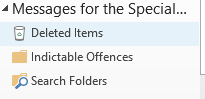
When you’ve finished copying, detach the PST from Outlook before moving or copying the PST.
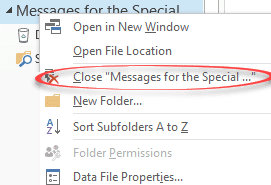
Search: a PST file is only content indexed if linked to an existing Outlook profile. Stand-alone PSTs (not linked to Outlook) are NOT content indexed.
Outlook – Forward
It’s so obvious, it’s easy to forget.
- Forward the email to another person
Simply click the Forward button to send the selected email to another person or another email account you control.
Copy Outlook message/item
You might think the Copy option on Outlook menus will be helpful.
- Copy an Outlook item and paste into Word or other program.
Select one or more Outlook items and choose ‘Copy’. Then switch to another program, say Word, and Paste. What you get are .msg files embedded into the document.

That might be what you want but probably not. Sadly there’s no option to paste the message contents into Word as part of the document.
Outlook – send as attachment
Outlook will also let you send multiple messages as attachments to an email
- Attach messages as .msg files to another email.
Select one or more messages from an Outlook list, right-click and choose ‘Forward’.
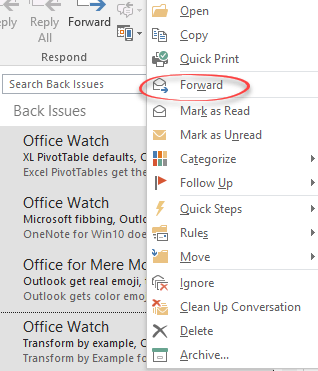
A new email is created with the selected messages as attachments
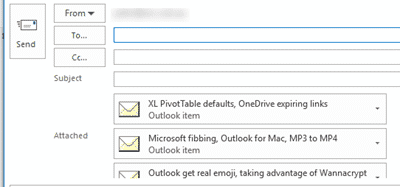
Of course, the receiver will need Outlook to open and read the .msg attachments.
Search: the .msg attachments are content-searchable from the Sent Items folder. The receiver/s should also be able to search the .msg contents if they have Outlook.
How to Search Inside a Message in Outlook
Can’t find a specific word or phrase in a message? Here’s what to do
Updated on December 3, 2022
What to Know
- Outlook 2019, 2016, 2013: In a message, go to the Format Text or Message tab. Select Find. Enter the search text next to Find What.
- Outlook 2010, 2007, 2003: Open a message. Press F4 or Find. (Outlook 2003 use Edit > Find.) Select search options and choose Find Next.
This article explains how to search inside a message in Outlook. Instructions are supplied for Outlook 2019 through Outlook 2013. Additional information is given for highlighting all instances of a term in a message.
Search Within a Message in Outlook
If you show email messages as a conversation in Outlook, the thread can become long. If you paste content into new messages, this text may need to be revised or formatted. When you want to find specific text in a message, use the Outlook Find and Replace tools to highlight the text inside the message.
For Outlook 2019, 2016, and 2013
To find specific text inside an email in Outlook 2019, 2016, and 2013:
-
Double-click a message, create a new message, reply to a message, or forward a message.
-
In the message window, go to either the Format Text tab or the Message tab.
-
In the Editing group, select Find.
-
In the Find and Replace dialog box, place the cursor in the Find what text box and enter the word or phrase you want to find.
-
Select Find Next to locate the first instance of the word or phrase.
To find and highlight all the instances of the word or phrase at one time, select Find In > Main Document.
-
Select Find Next to move to each subsequent instance of the word or phrase.
-
Select Cancel when you’re finished.
For Outlook 2010, 2007 and 2003
To find specific text inside an email in Outlook 2010 and 2007:
-
Double-click the message to open it in its own window.
-
Press F4 or click Find in the message’s toolbar (the Message ribbon must be active and expanded). In Outlook 2003, select Edit > Find from the menu.
-
Select your search options.
-
Click Find Next to find all occurrences of your search terms in the message.
To use the Edit > Find Next menu item in Outlook 2003, keep the Search dialog box open.
-
Close the Find dialog box when you’re finished.
Find and Highlight Text on the Screen
To visually scan for every occurrence of a word or phrase in an email, instruct Outlook to highlight every instance of a specific word or phrase. Although the word or phrase is highlighted throughout the email, the highlighting doesn’t show when the document is printed.
Here’s how to show highlighted text in a message:
-
Open the message in a separate window.
-
Go to either the Format Text tab or the Message tab.
-
In the Editing group, select Find.
-
In the Find and Replace dialog box, place the cursor in the Find what text box and enter the word or phrase you want to highlight.
-
Select Reading Highlight > Highlight All to highlight all instances of the word or phrase.
-
The text remains highlighted (even after the Find and Replace dialog box is closed) until you turn off highlighting.
-
To turn off the highlighting, select Reading Highlight > Clear Highlighting.
-
Select Close to close the Find and Replace dialog box.
FAQ
-
How do I recall a message in Outlook?
To recall an email in Outlook, go to the Sent Items folder and double-click the message. Go to the Message tab, select the Actions drop-down, choose Recall This Message, then select Delete Unread Copies of This Message.
-
How do I set an away message in Outlook?
To set an automatic reply in Outlook for an out-of-office message, select New Email, create an away message, select File > Save as > Outlook Template. Next, create a rule: Go to File > Info > Manage Rules & Alerts > Email Rules > New Rule > Apply rule on messages I receive.
-
How do I encrypt a message in Outlook?
To password-protect and encrypt messages in Outlook, go to File > Properties > Security Settings and select Encrypt message contents and attachments.
Thanks for letting us know!
Get the Latest Tech News Delivered Every Day
Subscribe
When searching a specific phrase in Outlook instant search, you will get the irrelevant results that only contain one certain word of this phrase. This article will teach you how to rapidly find emails with an exact word or phrase.
When I try to find the emails whose subjects contain the specific phrase “Outlook Repair” in a mail folder by instant search, I get multiple uncorrelated emails which only include one word of this phrase – “Outlook” or “Repair”. However, what I need are exact matches to the specific phrase – “Outlook Repair”. Actually, no matter searching in an email or a mail folder, we both can achieve the most accurate matches to our desired words or phrases. Here are concrete methods.
Find Exact Matches to Specific Words in Outlook Emails
- To start with, in navigation pane, double click the email, in which you want to search for the specific words, to open it in its own open window.
- Then In Message window, you should locate the “Find” button in the group of “Editing”. Click it.
- In the new popup dialog box of “Find and Replace”, under “Find” tab, click “More” button in the bottom left corner.
- Next take the following steps:
- Finally when you close the “Find and Replace” dialog box and return to the message body, you will see the highlighted specific words which you searched for just now.
Find Emails with an Exact Phrase in Outlook Mail Folders
- For a start, still in Mail pane, click in the search box to bring out the “Search” ribbon.
- Then in the group of “Options”, click on “Search Tools” and select “Advanced Find” from its drop down list.
- Next you will get into the “Advanced Find” dialog box. Click “Browse” button to choose the mail folder where you wish to search the specific phrases. If needed, you are allowed to select “Search subfolders”.
- After that, back to “Advanced Find” dialog box.
- Switch to “Advanced” tab.
- Click “Fields” button and then find “All Mail Fields” > “Subject”.
- In “Condition” field, you should “phrase matches” from the popup list.
- In “Value” box, fill in the specific phrases that you want to search for.
- Lastly click “Add to List” button.
- Eventually click “Find Now” button. The search results whose subjects contain the specific phrases will be listed at the bottom.
Take Adequate Precautions to Avert Outlook Corruption
Every regular users of Outlook must have known the necessity of remaining prepared for Outlook corruptions. Unquestionably, making periodic backups is the most vital precautions. In addition, keep an eye on all potential risks, like disguised viruses in emails. Also, it is prudent to get hold of a specialized repair tool in vicinity, such as DataNumen Outlook Repair, which can help you minimize data corruption or data loss the first time Outlook gets damaged.
Author Introduction:
Shirley Zhang is a data recovery expert in DataNumen, Inc., which is the world leader in data recovery technologies, including sql recovery and outlook repair software products. For more information visit www.datanumen.com
[Note: This article refers to the desktop version of Outlook, but covers Outlook 2019, Outlook 2016, and Outlook 2013. We’ll address Outlook rules in Office 365 (via the web portal interface) in a future article.]
Table of Contents:
- What are Outlook Rules and Alerts
- How to create rules in Outlook
- How to edit rules in Outlook
- How to delete, remove, or cancel a rule
- How to Print Outlook rules
- How to Export Outlook rules
- What kinds of things can I do with rules?
- Do wildcards work in Outlook rules?
- Are Outlook rules case sensitive?
- What does a redirect mean in Outlook rules?
- What’s the difference between server side and client side rules?
- Can I create a rule that add a BCC to emails I send?
- If I import Outlook rules using the same RWZ file, will Outlook replace or append the rules?
- Is there any way to sort the list of Outlook rules? I want to sort the rules alphabetically, is it possible?
- I am running out of space in my rules. What can I do to increase it?
According to the Radicati Group, the average number of business emails sent or received per day is 100.5. How can you keep up with an ever increasing email workload? The answer is with rules. Rules (in Outlook) save you time by automating repetitive chores that you do each day – chores that seem simple to execute at the time, but repeated over and over add up to minutes a day, and hours a month just sorting, filing, and deleting the same types of emails.
What are Rules and Alerts in Outlook?
In its simplest form, a rule will take action upon email after it arrives, or when it is sent. The most popular rule by far is to move an email to a particular folder. Rules are built into Outlook, but the only one that gets added by default is one to put a temporary hold on outgoing emails for 60 seconds. This is to give you a chance to think about the email you just sent, and a chance to catch it before it “goes out the door” to edit or possibly even delete it.
Alerts are not nearly as popular. These are designed to notify you of changes to files or folders – in Microsoft Sharepoint. If you don’t know what that is, but you still want to be notified when someone changes an item in your Exchange environment, see our Watch Outlook Folders add-in.
How to create rules in Outlook
In general, to setup rules you begin by going into Outlook and clicking on Rules:

You can also right click on any email you’d like to form a rule for and create a rule that way instead. Using that method is often easier because Outlook will fill in some fields for you.
For our example, we will create a rule that moves typical notification emails to an archive folder. Specifically, here at Sperry Software we use a WordPress website with WooCommerce providing our shopping cart. WooCommerce is capable of sending copious amounts of email and while we have trimmed it down in our cart settings, we do want copies of emails sent to customers so that we know that everything is working properly. In this case, when an order takes place, WooCommerce sends the customer a copy of the invoice marked paid to serve as the receipt and we receive a copy here at Sperry Software. What we want to do is move these emails to a folder called “WooCommerce” that will hold all the past customer invoices.
To create a rule to do this we:
- Right click on the email we want the rule to act on
- Choose Rules…Create Rule
- Check the Subject contains box and fill in the field with “New customer order”
- Then check the box that says Move to folder and choose the “WooCommerce” folder:
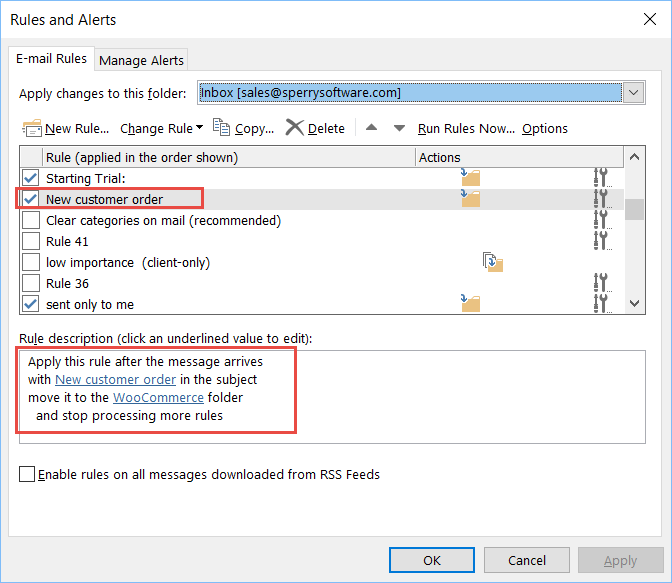
You can then choose to run the rule against your Inbox if you’d like. And that’s all there is to setup rules!
Here’s another example, a rule that you will want to implement – it simply defers sending the email by one minute:
- From the main Outlook window, click the little pulldown under Rules
- Choose Manage Rules and Alerts
- Choose New Rule…
- In the Start from a blank rule area, click on Apply rule on messages I send
- Do not select any conditions, but rather simply click Next
- Click Yes to the prompt that warns you about applying the rule to every message you send
- Check the option to defer delivery by a number of minutes
- In the lower pane, define a value for number of minutes (in this case 1 minute)
- Click Finish
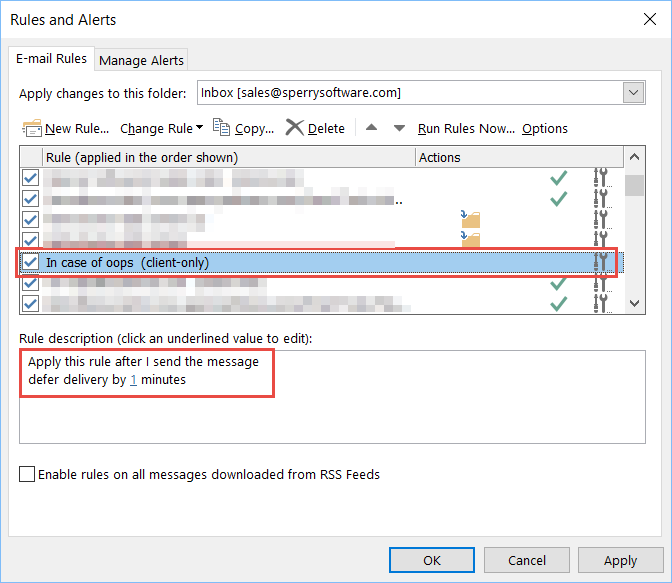
How to edit rules in Outlook
To edit a rule:
- Click on Rules…Manage Rules & Alerts
- Scroll to find the rule you’re interested in editing and left click on it once
- The rule will appear in the Description box allow you a chance to edit any values. This is useful for quick changes but to make wholesale changes to either the rule conditions, actions or exceptions, you can double click on it.
- Make your changes to any conditions, then click Next (or Finish if you’re done making changes)
- Make your changes to any actions, then click Next (or Finish if you’re done making changes)
- Make your changes to any exceptions, then click Next (or Finish if you’re done making changes)
- Finally, you can Specify the name of the rule, make sure it is turned on, and run that specific rule against your Inbox
- Click Finish
The rule is automatically saved.
Perhaps the hardest part about editing a rule is finding the rule in the first place. The window that Outlook uses to list the rules does not have a search feature. To correct this problem, Sperry Software’s Power Rules Manager add-in allows you to search for rules in a grid:
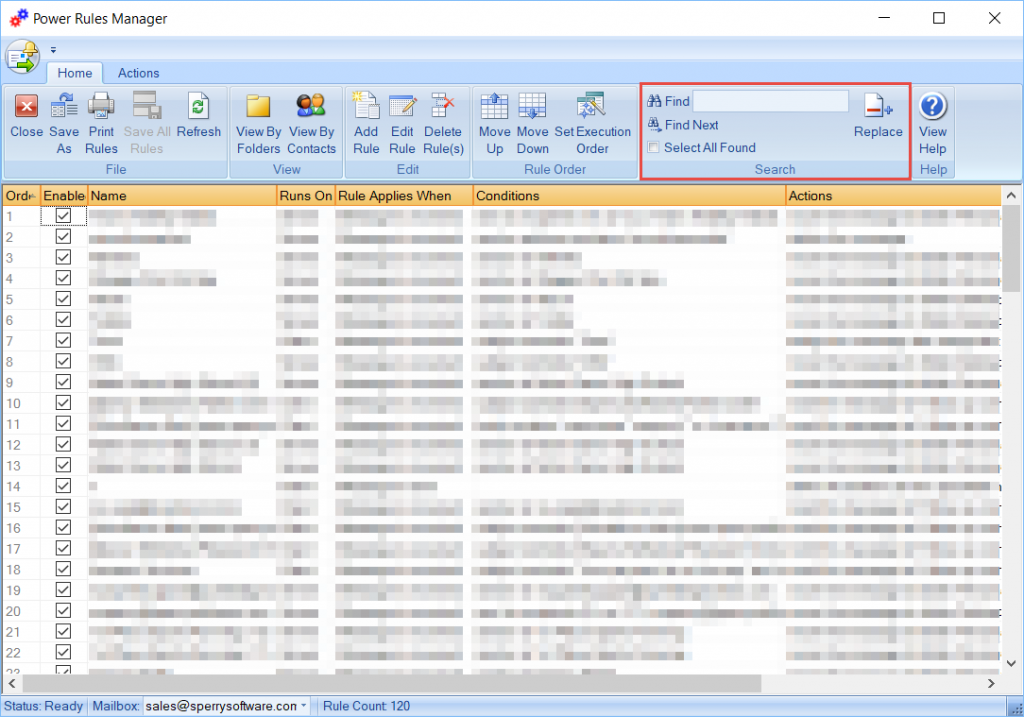
You can also click on the column header to sort the rules by their alphabetical order when using the add-in.
How to Delete, Remove or Cancel a rule
Deleting a rule is simple, just find it in the list and click Delete. You can view the list of course by going to Rules…Manage Rules & Alerts. Sometimes however, it’s better to temporarily disable the rule by using the checkbox on the left hand side. This can be useful if you have a rule that only needs to run once a month or perhaps quarterly, or if you took a lot of time to enter many specific words or recipients and don’t want to lose all that work. Note that the rule still uses space so if that’s a concern for you, you should just go ahead and delete the rule.
Read More: How to Save Space in Outlook Rules
How to Print Outlook Rules
Outlook does not have the ability to print your rules. The Power Rules Manager add-in will allow you to print your rules, simply click the Print Rules button:
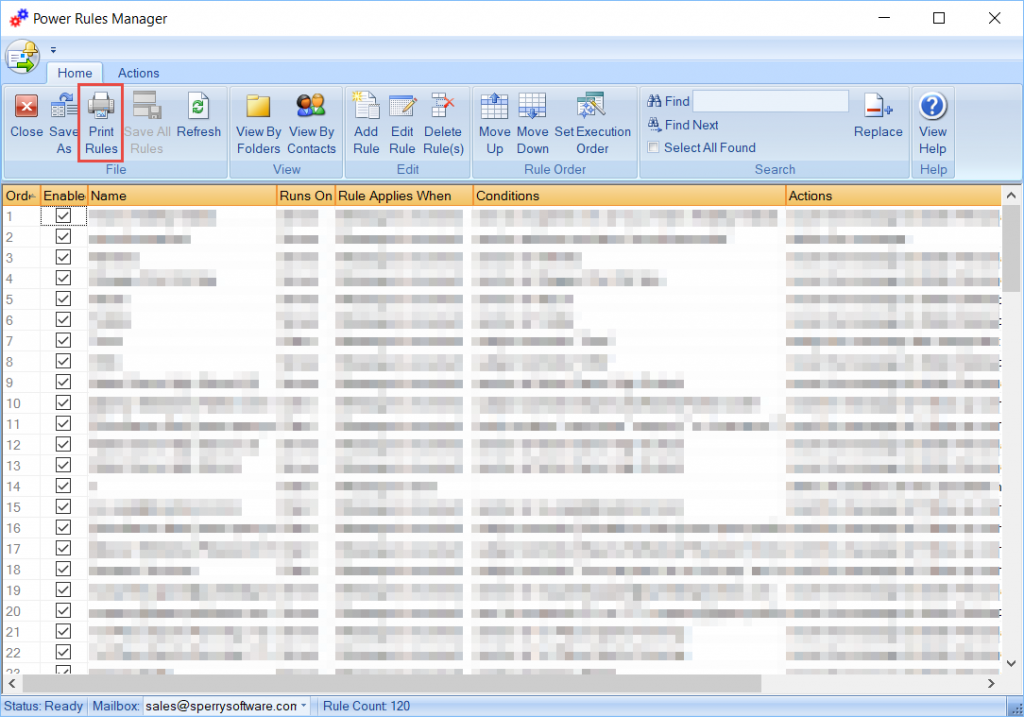
How to Export Outlook Rules
Outlook only allows exporting of rules in one format, RWZ. The RWZ format is not readable by humans and is designed to allow you to export your rules on one machine and import it into another. That said, there are RWZ editor add-ins (and stand alone programs) if you need to edit that file directly for some reason.
However, you may find it easier to use the Power Rules Manager to export your rules. This add-in allows you to export your rules to Excel. Note however, that while you can read the rules in Excel, you cannot make any changes and cannot read them back in in that format. For that, you would need to use the Backup Rules and Restore Rules buttons. The Backup Rules button creates an XML format of your rules, which you can then edit with any typical text editor. After you make your modifications you can read them back in with the Restore Rules button. This can be useful for making bulk edits to your rules.
Read More: How to import Outlook rules
What kinds of things can I do with rules?
There are many ways to automate your email flow – the goal is to stay organized and spend as little time as possible managing your email. For most people the most common rule is to move an important email to a folder. This allows you to group related emails together, either by the case, client, project, etc. The point is to lower the amount of time you spend manually moving emails to various folders.
One other rule that is useful and that we use here at Sperry Software is to delay outgoing emails by one minute. We outlined how to do this at the beginning of this article. There are times when you will be in a hurry to send something and you may make a mistake – either an external recipient was wrongly chosen when using the autocomplete feature (although we have an add-in to fix that) or you think of additional things to add to the original.
There are lots of actions you can take with rules, the idea is to automate as much as possible.
Do wildcards work in Outlook rules?
For the most common cases, yes. Outlook rules support a contains clause such that the condition will be satisfied if the given word (or word fragment) appears anywhere in say, the subject or body. However, if you wish to find a pattern of two known words with a random word in between them, then Outlook rules have a harder time with this. For instance, what if you wanted to move all emails that have patterns like “Invoice 20001 attached” in the subject, but you need a rule to cover all invoice numbers that might come in? You could use the condition With specific words in the subject and use the words “Invoice” and “attached”.
But what happens is that Outlook treats multiple words as an OR condition. So, if the user uses the subject “I attached a picture of my cute kitten”, the rule will still pick this up. The only way around this is to create two rules, the first looks for the specific word “Invoice” and instead of moving it simply assigns it a particular Category (say, yellow). You then create a second rule, that must appear below the first rule in priority, that has two conditions, that the specific word “attached” is present in the subject and that the email has the category yellow. This rule can then move the email to the destination folder (and possibly clear the category if it wasn’t wanted).
If wildcards were implemented, you would be able to say “Invoice*attached” all as one string. If you have a rule requirement like this, then you’ll want to use the Timed Email Organizer, which supports wildcards and even regular expressions (a language for pattern matching, for example SSNs, credit card numbers, email addresses, etc.) in its rules.
Are Outlook rules case sensitive?
Yes Outlook rules are case sensitive. If you need to, you can cover the three most common cases of capitalization (e.g., “cat”, “Cat” and “CAT”) by simply adding them as additional strings in your condition.
Note that in our Timed Email Organizer add-in, that the rules are NOT case sensitive. This can be useful if you have a long list of conditions to add or need to search for a specific name.
What does a redirect mean in Outlook rules?
Unlike a traditional automatic reply, a redirect causes the email to be forwarded to another email address with the caveat that it will still look like the original sender sent that email. This way, when the forwarded recipient goes to reply, the reply will be sent back to the original sender and not to the mailbox that performed the redirect.
Using redirect can be quite useful in a team setting, especially if a shared mailbox is used. Rules can be setup to redirect emails from particular clients to specific team members. For instance, Mary may be responsible for all clients whose last names start with the letters A through M. If Joe is responsible for the rest of the clients, then a rule that performs a redirect can be setup such that Mary gets all emails from clients A-M redirected to her mailbox, so that she can just click reply and not have to worry that the email will instead go back to the shared mailbox.
What’s the difference between server side and client side rules?
Rules can run from two different locations, either from your Outlook desktop (client side) or from the server (server side). You cannot choose where the rule will run, Outlook will always force the server to run the rules unless there’s a condition or action that forces the rule to be run client side.
Client side rules require that Outlook be up & running in order to run these rules. This often leads people to asking why their Outlook rules aren’t running when Outlook is closed.
This is a list of conditions and actions that cause Outlook to treat a rule as a client side rule.
Can I create a rule that add a BCC to emails I send?
No, for some reason Outlook does not include this feature. However, you can use either the Always BCC add-in or for more complex scenarios, the Compliance Copies add-in or again, for more complex scenarios like adding a BCC only if say, sending external emails and the email contains sensitive keywords, the Safeguard Send add-in would be the best solution.
If I import Outlook rules using the same RWZ file, will Outlook replace or append the rules?
Outlook will append the imported rules to your current set of rules, potentially creating duplicates. So, you will want to delete your current rules if they are an exact copy. In general you can do this manually (especially if you have just a handful of rules), but if you have hundreds of rules and have a mess on your hands, then the Power Rules Manager add-in has a feature to delete duplicate rules.
Read More: How to import Outlook rules
Is there any way to sort the list of Outlook rules? I want to sort the rules alphabetically, is it possible?
It is not possible using the native Outlook rules window to sort the list. You would need to use the aforementioned Power Rules Manager, which shows you your rules in a grid, and clicking on any column header will sort by that column. For instance, clicking on the Rule Name column results in the list being sorted alphabetically. Clicking the column header again results in the reverse sort.
I am running out of space in my rules. What can I do to increase it?
There’s not much you’re going to be able to do once you begin to exceed the rules limit. The limit itself is held in your Exchange Server (or in the Office 365 servers). That said, there are things you can do to reduce the amount of space your rules take up. Of course, you could always just import your rules to another rules engine altogether, like our Timed Email Organizer add-in. It has a number of advantages over Outlook rules and even over the Power Rules Manager add-in – like the ability to test new rules and see the emails that will be acted on once the rule is implemented.
Anything we’re missing? Chat with us here or leave a comment on our Facebook page or Sperry Software Linked In Company page to let us know and share your experiences with Outlook rules.