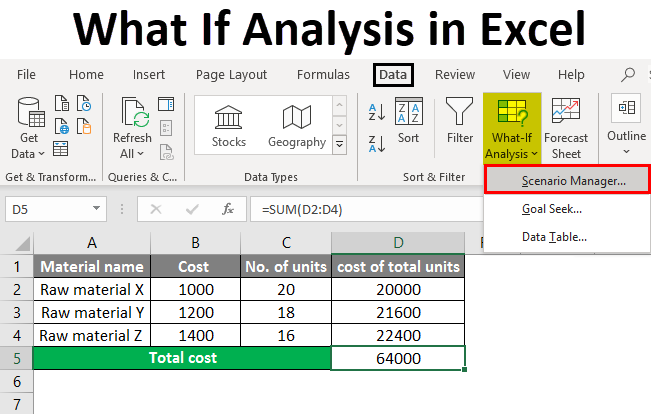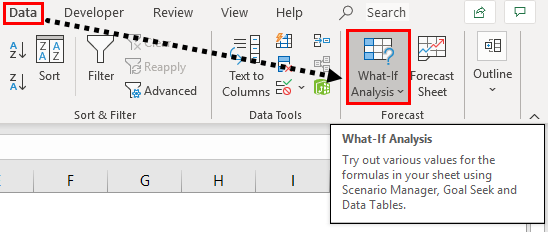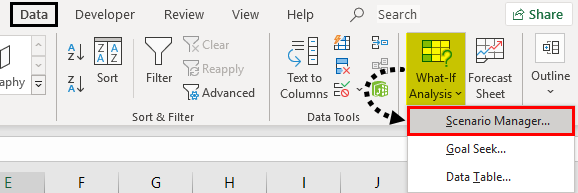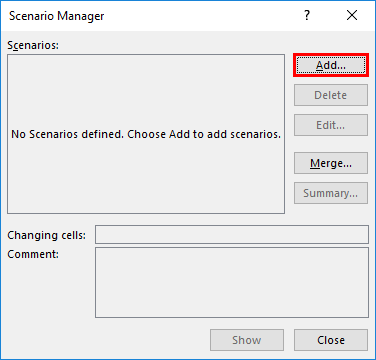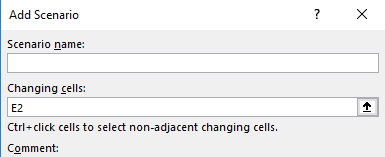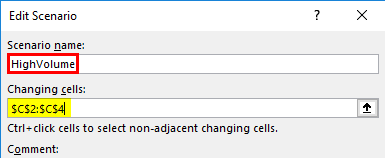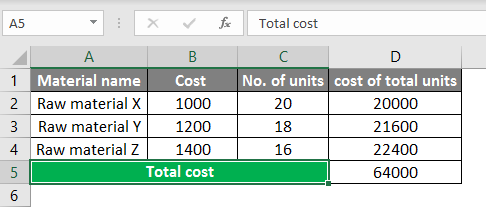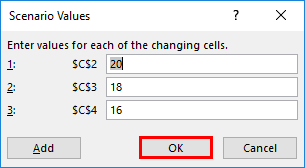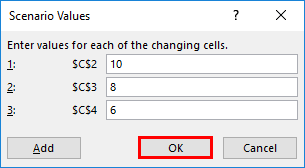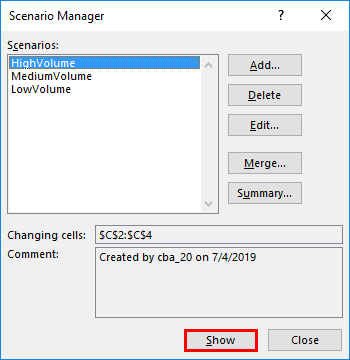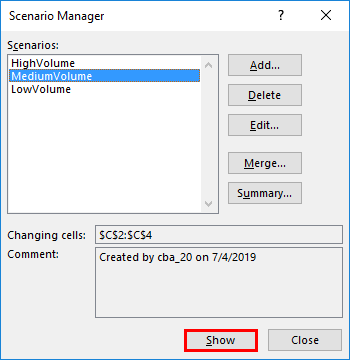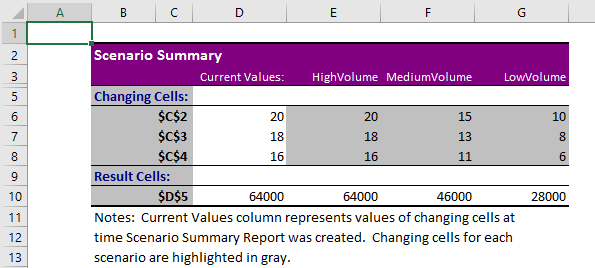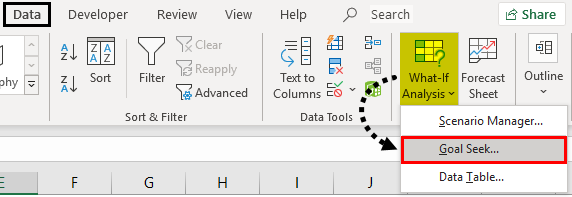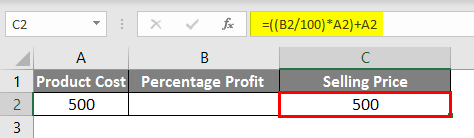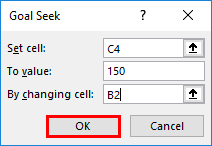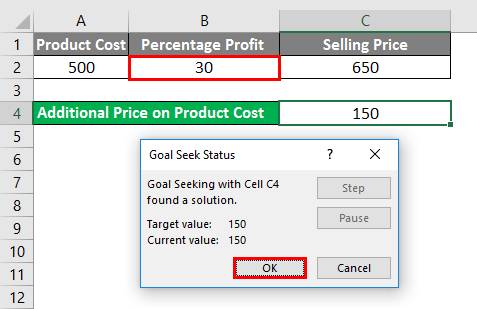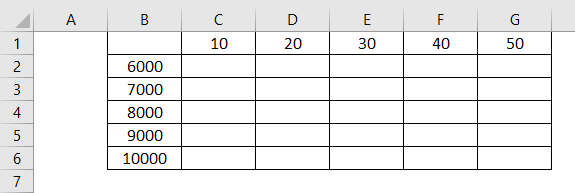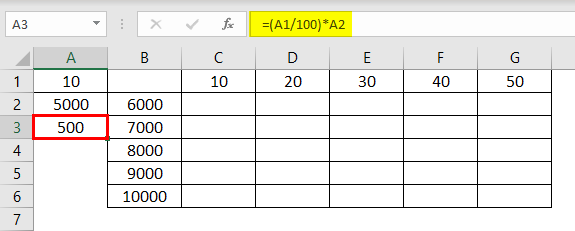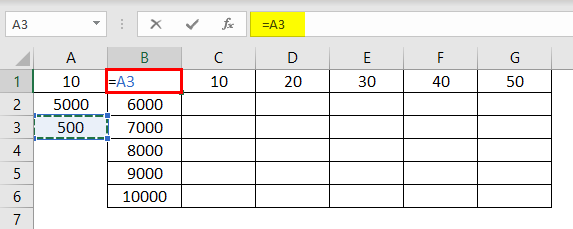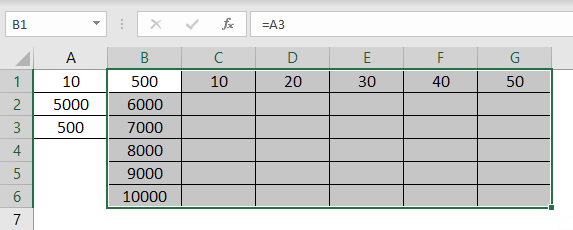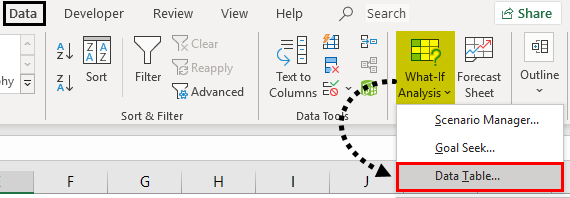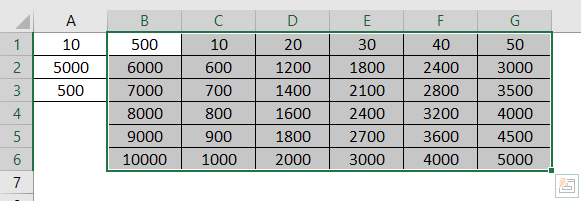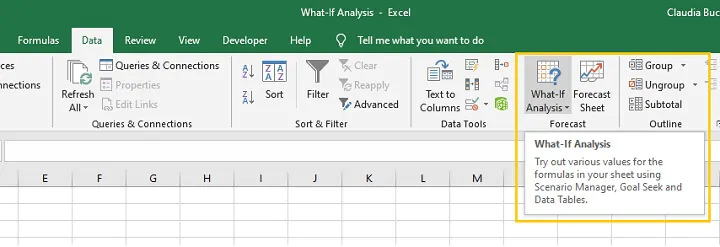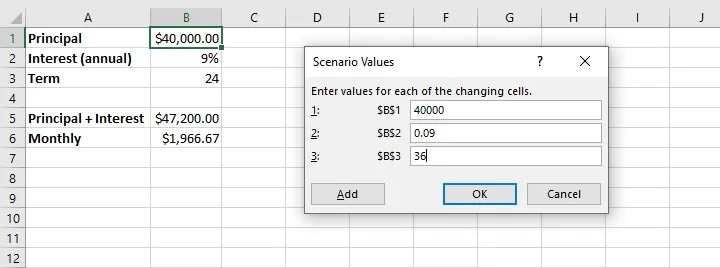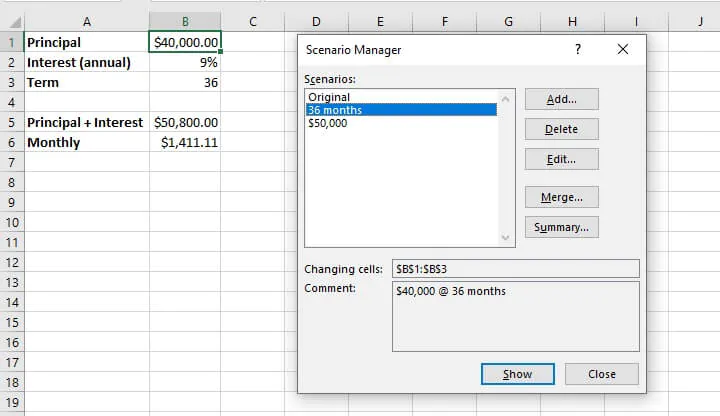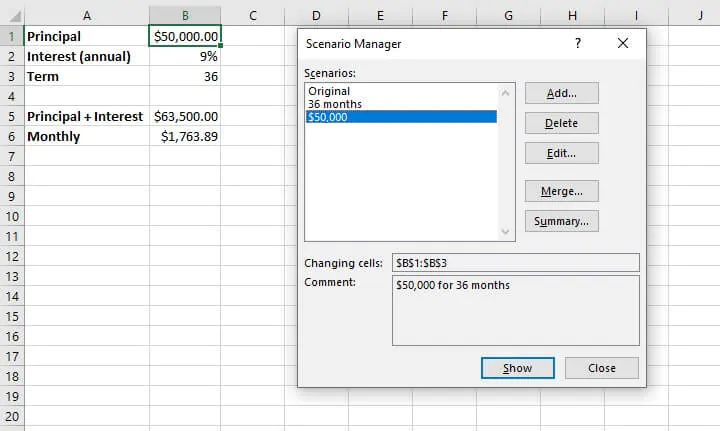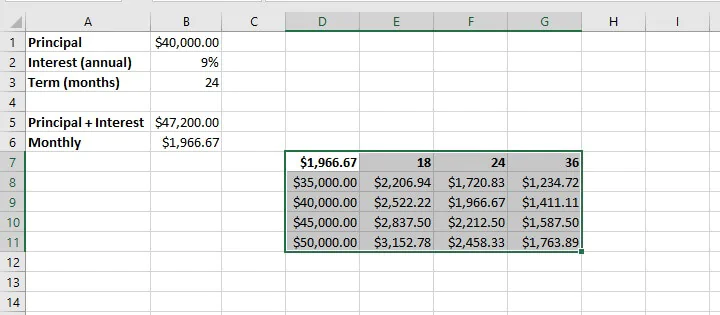Excel for Microsoft 365 Excel for Microsoft 365 for Mac Excel 2021 Excel 2021 for Mac Excel 2019 Excel 2019 for Mac Excel 2016 Excel 2016 for Mac Excel 2013 Excel 2010 Excel 2007 Excel for Mac 2011 More…Less
By using What-If Analysis tools in Excel, you can use several different sets of values in one or more formulas to explore all the various results.
For example, you can do What-If Analysis to build two budgets that each assumes a certain level of revenue. Or, you can specify a result that you want a formula to produce, and then determine what sets of values will produce that result. Excel provides several different tools to help you perform the type of analysis that fits your needs.
Note that this is just an overview of those tools. There are links to help topics for each one specifically.
What-If Analysis is the process of changing the values in cells to see how those changes will affect the outcome of formulas on the worksheet.
Three kinds of What-If Analysis tools come with Excel: Scenarios, Goal Seek, and Data Tables. Scenarios and Data tables take sets of input values and determine possible results. A Data Table works with only one or two variables, but it can accept many different values for those variables. A Scenario can have multiple variables, but it can only accommodate up to 32 values. Goal Seek works differently from Scenarios and Data Tables in that it takes a result and determines possible input values that produce that result.
In addition to these three tools, you can install add-ins that help you perform What-If Analysis, such as the Solver add-in. The Solver add-in is similar to Goal Seek, but it can accommodate more variables. You can also create forecasts by using the fill handle and various commands that are built into Excel.
For more advanced models, you can use the Analysis ToolPak add-in.
A Scenario is a set of values that Excel saves and can substitute automatically in cells on a worksheet. You can create and save different groups of values on a worksheet and then switch to any of these new scenarios to view different results.
For example, suppose you have two budget scenarios: a worst case and a best case. You can use the Scenario Manager to create both scenarios on the same worksheet, and then switch between them. For each scenario, you specify the cells that change and the values to use for that scenario. When you switch between scenarios, the result cell changes to reflect the different changing cell values.
1. Changing cells
2. Result cell
1. Changing cells
2. Result cell
If several people have specific information in separate workbooks that you want to use in scenarios, you can collect those workbooks and merge their scenarios.
After you have created or gathered all the scenarios that you need, you can create a Scenario Summary Report that incorporates information from those scenarios. A scenario report displays all the scenario information in one table on a new worksheet.
Note: Scenario reports are not automatically recalculated. If you change the values of a scenario, those changes will not show up in an existing summary report. Instead, you must create a new summary report.
If you know the result that you want from a formula, but you’re not sure what input value the formula requires to get that result, you can use the Goal Seek feature. For example, suppose that you need to borrow some money. You know how much money you want, how long a period you want in which to pay off the loan, and how much you can afford to pay each month. You can use Goal Seek to determine what interest rate you must secure in order to meet your loan goal.

Cells B1, B2, and B3 are the values for the loan amount, term length, and interest rate.
Cell B4 displays the result of the formula =PMT(B3/12,B2,B1).
Note: Goal Seek works with only one variable input value. If you want to determine more than one input value, for example, the loan amount and the monthly payment amount for a loan, you should instead use the Solver add-in. For more information about the Solver add-in, see the section Prepare forecasts and advanced business models, and follow the links in the See Also section.
If you have a formula that uses one or two variables, or multiple formulas that all use one common variable, you can use a Data Table to see all the outcomes in one place. Using Data Tables makes it easy to examine a range of possibilities at a glance. Because you focus on only one or two variables, results are easy to read and share in tabular form. If automatic recalculation is enabled for the workbook, the data in Data Tables immediately recalculates; as a result, you always have fresh data.

Cell B3 contains the input value.
Cells C3, C4, and C5 are values Excel substitutes based on the value entered in B3.
A Data Table cannot accommodate more than two variables. If you want to analyze more than two variables, you can use Scenarios. Although it is limited to only one or two variables, a Data Table can use as many different variable values as you want. A Scenario can have a maximum of 32 different values, but you can create as many scenarios as you want.
If you want to prepare forecasts, you can use Excel to automatically generate future values that are based on existing data, or to automatically generate extrapolated values that are based on linear trend or growth trend calculations.
You can fill in a series of values that fit a simple linear trend or an exponential growth trend by using the fill handle or the Series command. To extend complex and nonlinear data, you can use worksheet functions or the regression analysis tool in the Analysis ToolPak Add-in.
Although Goal Seek can accommodate only one variable, you can project backward for more variables by using the Solver add-in. By using Solver, you can find an optimal value for a formula in one cell—called the target cell—on a worksheet.
Solver works with a group of cells that are related to the formula in the target cell. Solver adjusts the values in the changing cells that you specify—called the adjustable cells—to produce the result that you specify from the target cell formula. You can apply constraints to restrict the values that Solver can use in the model, and the constraints can refer to other cells that affect the target cell formula.
Need more help?
You can always ask an expert in the Excel Tech Community or get support in the Answers community.
See Also
Scenarios
Goal Seek
Data Tables
Using Solver for capital budgeting
Using Solver to determine the optimal product mix
Define and solve a problem by using Solver
Analysis ToolPak Add-in
Overview of formulas in Excel
How to avoid broken formulas
Detect errors in formulas
Keyboard shortcuts in Excel
Excel functions (alphabetical)
Excel functions (by category)
Need more help?
What-If Analysis in Excel is a tool that helps us create different models, scenarios, and Data Tables. This article will look at the ways of using What-If Analysis.
Table of contents
- What is a What-If Analysis in Excel?
- #1 Scenario Manager in What-If Analysis
- #2 Goal Seek in What-If Analysis
- #3 Data Table in What-If Analysis
- Things to Remember
- Recommended Articles
We have three parts of What-If Analysis in Excel. They are as follows:
- Scenario Manager
- Goal Seek in Excel
- Data Table in Excel
You can download this What-If Analysis Excel Template here – What-If Analysis Excel Template
#1 Scenario Manager in What-If Analysis
As a business head, it is important to know the different scenarios of your future project. Based on the scenarios, the business head will make decisions. For example, you are going to undertake one of the important projects. You have done your homework and listed all the possible expenditures from your end, and below is the list of all your expenses.
The expected cash flow from this project is $75 million, which is in cell C2. Total expenses comprise all your fixed and variable expenses, the total cost is $57.45 million in cell C12. Total profit is $17.55 million in cell C14, and profit % is 23.40% of your cash inflow.
It is the basic scenario of your project. Now, you need to know the profit scenario if some of your expenses increase or decrease.
Scenario 1
- In a general case scenario, you have estimated the “Project License” cost to be $10 million, but you are sure anticipating it to be $15 million
- Raw material costs to be increased by $2.5 million
- Other expensesOther expenses comprise all the non-operating costs incurred for the supporting business operations. Such payments like rent, insurance and taxes have no direct connection with the mainstream business activities.read more to be decreased by 50 thousand.
Scenario 2
- The “Project Cost” to be at $20 million
- The “Labor Daily Wages” to be at $5 million
- The “Operating Cost” is to be at $3.5 million
Now, you have listed out all the scenarios in the form. Based on these scenarios, you need to create a table about how it will impact your profit and profit %.
To create What-If Analysis scenarios, follow the below steps.
- Go to DATA > What-If Analysis > Scenario Manager.
- Once you click “Scenario Manager,” it will show you below the dialog box.
- Click on “Add.” Then, give “Scenario name.”
- In changing cells, select the first scenario changes you have listed out. The changes are Project License (cell C10) at $15 million, Raw Material Cost (cell C7) at $11 million, and Other Expenses (cell C11) at $4.5 million. Mention these three cells here.
- Click on “OK.” It will ask you to mention the new values as listed in scenario 1.
- Do not click on “OK” but click on “OK Add.” It will save this scenario for you.
- Now, it will ask you to create one more scenario. As we listed in scenario 2, make the changes. This time we need to change Project Cost (C10), Labour Cost (C8), and Operating Cost (C9).
- Now, add new values here.
- Now click on “OK.” It will show all the scenarios we have created.
- Click on “Scenario summary.” It will ask you which result cells you want to change. Here, we need to change the Total Expense Cell (C12), Total Profit Cell (C14), and Profit % cell (C16).
- Click on “OK.” It will create a summary report for you in the new worksheet.
Total Excel has created three scenarios even though we have supplied only two scenario changes because Excel will show existing reports as one scenario.
From this table, we can easily see the impact of changes in pour profit %.
#2 Goal Seek in What-If Analysis
Now, we know the Scenario Manager’s advantage. What-if-Analysis Goal Seek can tell you what you must do to achieve the target.
Andrew is a class 10th student. His target is to achieve an average score of 85 in the final exam. He has already completed 5 exams and left with only 1 exam. Therefore, in the completed 5 exams.
To calculate the current average, apply the average formula in the B7 cell.
The current average is 82.2.
Andrew’s GOAL is 85. His current average is 82.2. He is short by 3.8 with one exam.
Now, the question is how much he has to score in the final exam to eventually get an overall average of 85. It can be found by the What-If Analysis GOAL SEEK tool.
- Step 1: Go to DATA > What-If Analysis > Goal Seek.
- Step 2: It will show you below the dialog box.
- Step 3: Here, we need to set the cell first. “Set cell” is nothing but which cell we need for the final result, i.e., our overall average cell (B7). Next is “To value.” Again, Andrew’s overall average GOAL is nothing but for what value we need to set the cell (85).
The next and final step is changing which cell you want to see the impact on. So, we need to change cell B6, the cell for the final subject’s score.
- Step 4: Click on “OK.” Excel will take a few seconds to complete the process, but it eventually shows the result like the one below.
Now, we have our results here. To get an overall average of 85, Andrew has to score 99 in the final exam.
#3 Data Table in What-If Analysis
We have already seen two wonderful techniques under What-If Analysis in Excel. First, the Data Table can create different scenario tables based on the variable change. We have two kinds of Data Tables here: one variable Data Table and a “Two-variable data tableA two-variable data table helps analyze how two different variables impact the overall data table. In simple terms, it helps determine what effect does changing the two variables have on the result.read more.” This article will show you One variable data table in ExcelOne variable data table in excel means changing one variable with multiple options and getting the results for multiple scenarios. The data inputs in one variable data table are either in a single column or across a row.read more.
Assume you are selling 1,000 products at ₹15, your total anticipated expense is ₹12,500, and your profit is ₹2,500.
You are not happy with the profit you are getting. Your anticipated profit is ₹7,500. You have decided to increase your per-unit price to increase your profit, but you do not know how much you need to increase.
Data tables can help you. Create a table below.
Now, in the cell, F1 links to the “Total Profit” cell, B6.
- Step 1: Select the newly created table.
- Step 2: Go to DATA > What-if Analysis > Data Table.
- Step 3: Now, you will see below dialog box.
- Step 4: Since we are showing the result vertically, leave the ”Row input cell.” In the “Column input cell,” select cell B2, which is the original selling price.
- Step 5: Click on “OK” to get the results. It will list out profit numbers in the new table.
So, we have our Data Table ready. To profit from ₹7,500, you need to sell at ₹20 per unit.
Things to Remember
- The What-If Analysis data table can be performed with two variable changes. Refer to our article on What-If Analysis two-variable Data Table.
- What-If Analysis Goal Seek takes a few seconds to perform calculations.
- What-If Analysis Scenario Manager can give a summary with input numbers and current values together.
Recommended Articles
This article is a guide to What-If Analysis in Excel. Here, we discuss three types of What-If Analysis in Excel such as 1) Scenario Manager, 2) Goal Seek, 3) Data Tables along with practical examples, and a downloadable Excel template. You may learn more about Excel from the following articles: –
- Pareto Analysis in ExcelA pareto chart is a graph which is a combination of a bar graph and a line graph, indicates the defect frequency and its cumulative impact. It helps in finding the defects to observe the best possible and overall improvement measure.read more
- Goal Seek in VBA
- Sensitivity Analysis in Excel
Three kinds of What-If Analysis tools come with Excel: Scenarios, Goal Seek, and Data Tables. Scenarios and Data tables take sets of input values and determine possible results. A Data Table works with only one or two variables, but it can accept many different values for those variables.
Contents
- 1 What is the IF function in Excel?
- 2 What is what if analysis Excel Scenario Manager?
- 3 How do you use if and if?
- 4 What are what if analysis tools?
- 5 What is the use of what if analysis in Excel how it can be useful in business operations?
- 6 Which statement best describes the what if analysis data table tool?
- 7 Is there an AND IF function in Excel?
- 8 Can you use multiple if and statements in Excel?
- 9 How do you write an IF THEN statement?
- 10 What is else if statement?
- 11 What is Vlookup in Excel?
- 12 What are examples of if scenarios?
- 13 Which of the following is not a but if analysis tool in Excel?
- 14 How do you do a what if analysis data table?
- 15 What is what if analysis in Excel Financial Modeling?
- 16 Why is what if analysis important in business?
- 17 What are some of the limitations of what if analysis?
- 18 Which statement best describes Excel What-if analysis Goal Seek?
- 19 Which of the following Excel analysis tools is best when you want to solve for one variable in a problem?
- 20 What Excel feature will tell you how do you achieve your desired output?
What is the IF function in Excel?
The IF function is one of the most popular functions in Excel, and it allows you to make logical comparisons between a value and what you expect. So an IF statement can have two results. The first result is if your comparison is True, the second if your comparison is False.
What is what if analysis Excel Scenario Manager?
Scenario Manager is one of the What-if Analysis tools in Excel. Step 1 − Define the set of initial values and identify the input cells that you want to vary, called the changing cells. Step 2 − Create each scenario, name the scenario and enter the value for each changing input cell for that scenario.
How do you use if and if?
AND – =IF(AND(Something is True, Something else is True), Value if True, Value if False) OR – =IF(OR(Something is True, Something else is True), Value if True, Value if False)
Three kinds of What-If Analysis tools come with Excel: Scenarios, Goal Seek, and Data Tables. Scenarios and Data tables take sets of input values and determine possible results. A Data Table works with only one or two variables, but it can accept many different values for those variables.
What is the use of what if analysis in Excel how it can be useful in business operations?
What-if analysis is a useful tool in Excel; it shows how changing one or more values will affect the outcome of set formulas. This is useful because it can project what business operations would look like through a financial model given a range of various inputs.
Which statement best describes the what if analysis data table tool?
Which statement best describes the What-if Analysis Data Table tool? Allows you to investigate how changes to one or two input variables in a formula changes output results.
Is there an AND IF function in Excel?
The IF… The Excel AND function is a logical function used to require more than one condition at the same time. AND returns either TRUE or FALSE. To test if a number in A1 is greater than zero and less than 10, use =AND(A1>0,A1…
Can you use multiple if and statements in Excel?
It is possible to nest multiple IF functions within one Excel formula. You can nest up to 7 IF functions to create a complex IF THEN ELSE statement. TIP: If you have Excel 2016, try the new IFS function instead of nesting multiple IF functions.
How do you write an IF THEN statement?
Another way to define a conditional statement is to say, “If this happens, then that will happen.” The hypothesis is the first, or “if,” part of a conditional statement. The conclusion is the second, or “then,” part of a conditional statement. The conclusion is the result of a hypothesis.
What is else if statement?
Alternatively referred to as elsif, else if is a conditional statement performed after an if statement that, if true, performs a function.The above example could also be extended by adding as many elsif or else if statements as the program needed. Note. Not all programming languages are the same.
What is Vlookup in Excel?
VLOOKUP stands for ‘Vertical Lookup’. It is a function that makes Excel search for a certain value in a column (the so called ‘table array’), in order to return a value from a different column in the same row.
What are examples of if scenarios?
An example of what-if analysis would be to ask: what would happen to my revenue if I charged more for each loaf of bread? In the simple case, where the volume of bread sold doesn’t depend on the price of the bread, the analysis is very easy. An X% rise in the price per loaf will lead to an X% increase in sales.
Which of the following is not a but if analysis tool in Excel?
Solution(By Examveda Team)
Goal seek, Scenario Manager and Solver are used to perform what if analysis in Excel.
How do you do a what if analysis data table?
On the Data tab, click What-If Analysis > Data Table (in the Data Tools group or Forecast group of Excel 2016). Do either of the following: If the data table is column-oriented, enter the cell reference for the input cell in the Column input cell box.
What is what if analysis in Excel Financial Modeling?
Financial modeling what-if analysis is a type of sensitivity analysis. Sensitivity Analysis is a tool used in financial modeling to analyze how the different values for a set of independent variables affect a dependent variable performed in Excel to test how changes in assumptions impact certain outputs in a model.
Why is what if analysis important in business?
A what-if analysis or sensitivity analysis is a powerful decision-making tool that helps brands understand what kind of business impacts can arise from changing one or more variables.
What are some of the limitations of what if analysis?
Limitations
- Only useful if you ask the right questions.
- Relies on intuition of team members.
- More subjective than other methods.
- Greater potential for reviewer bias.
- More difficult to translate results into convincing arguments for change.
Which statement best describes Excel What-if analysis Goal Seek?
Which statement best describes an Excel What-If Analysis Goal Seeking? A. Allows you to define output results and then shows what input values are needed to generate that result.
Which of the following Excel analysis tools is best when you want to solve for one variable in a problem?
1) Solver can solve formulas (or equations) which use several variables whereas Goal Seek can only be used with a single variable. 2) Solver will allow you to vary the values in up to 200 cells whereas Goal Seek only allows you to vary the value in one cell. 3) It is possible to save one (or more) models with Solver.
What Excel feature will tell you how do you achieve your desired output?
Goal Seek
What is Goal Seek in Excel? Goal Seek is Excel’s built-in What-If Analysis tool that shows how one value in a formula impacts another. More precisely, it determines what value you should enter in an input cell to get the desired result in a formula cell.
What-if-analysis in Excel is a tool in Excel that helps you run reverse calculations, sensitivity analysis and scenarios comparison.
Decision making is a crucial part of any business or job role. When you can take decisions, which are informed based on data, the outcome of the business or project or task is always more in control.
Thus, What if Excel is used by almost every data analyst and especially middle to higher management professionals, to make better, faster and more accurate decisions based on data.
3 parts of what-if-analysis in Excel
- Goal Seek – Reverse calculations
- Data Table – Sensitivity analysis
- Scenario Manager – Comparison of scenarios
Goal Seek in What if analysis
Let’s consider a simple dataset, where the invoice amount is Rs. 10,000, on which there is 9% CGST and 9% SGST, which thus amounts to a total of Rs. 11,800.
The customer asks you for a discount of Rs. 800 and thus the final amount should be Rs. 11,000.
Want to Know the Path to Become a
Data Science Expert?
Download Detailed Brochure and Get Complimentary access to Live Online Demo Class with Industry Expert
Date: 15th Apr, 2023 (Saturday) Time: 11:00 AM to 12:00 PM (IST/GMT +5:30)
Now, the equation in simple terms is, X + 18% = 11000, where X is the invoice amount, 18% is the total GST.
To find out, how much + 18% = 11000, we will use Goal Seek in What if analysis.
- Place your cursor on the ‘Total’ cell
- Under the ‘Data’ tab, click on ‘What-If-Analysis’, then on ‘Goal Seek’
- In ‘Set Cell’, B4 will automatically be selected as you had kept your cursor on it.
- In ‘To value’, enter the desired value, 11000 in this case.
- In ‘By changing cell’, choose the value that needs to be changed, invoice amount in this case. Thus cell B1 is selected.
- Press Ok
Excel will reverse calculate and immediately give you the value Rs. 9,322, which + 18% equals exactly to Rs. 11,000
This was a very simple example of using Goal Seek in what-if analysis. You can use Goal Seek even for more complex models, let’s take an example of a Car loan model.
The ‘EMI’ calculated Rs. 19,786 is the outgoing amount per month. The value is negative as money is going out of your pocket.
But, you have a budget of only Rs. 17,000 per month. So, how much can you afford as ‘Price of Car’?
Put the Goal Seek values as above and you will know the Price of Car that you can afford.
This was calculations at multiple levels that Goal Seek in What-if analysis did, as it had to consider Available funds, ROI, Number of payments to reverse calculate and give you the answer.
That’s how powerful it is.
Data Table in What-If analysis
Data Table is used for Sensitivity analysis. What this means is basically, either 1 or 2 of the inputs in your model are changing, you want to know output based on each change.
Let’s take the same Car loan example as earlier.
Now, after applying the Goal Seek, you know you can afford to buy a car worth Rs. 7,15,526 instead of Rs. 8,00,000.
1-input Data Table
Then you go to the Car showrooms and research on more cars available. You find out 5 cars that you like, you want to know what would be the EMI amount for each of the car?
Car 1 – Rs. 5,54,000
Car 2 – Rs. 5,96,000
Car 3 – Rs. 6,24,000
Car 4 – Rs. 7,36,000
Car 5 – Rs. 7,94,000
Use what if analysis data table to find this.
Since only 1 input is changing, that is, Price of Car, we will use 1-input data table.
Make this structure in your Excel sheet next to your model.
In D3, you can write anything you want, doesn’t matter.
Next to that, in E4, put =B9. Basically, you are pointing to the formula that is used to calculate the EMI. Thus, here you have informed Excel that you want to calculate the resulting EMI for each value, using the formula in B9.
Now select this structure you have created and go to ‘Data table’ under what-if analysis in Data tab.
Since our options of Prices of Cars are put vertically in a column, we will use Column input cell. Select cell B1 to inform Excel that the 5 values are Price of Car values.
Press OK
Excel has calculated for you, the EMI for each change in Price of Car.
2-input Data Table
Similarly, you can have 2 inputs varying and still get the respective outputs.
So now you think about what if I change the duration of the loan, and compare for all these 5 cars?
Go to Data Table and select Row input cell as ‘No. of payments in months’ and Column input cell as ‘Price of car’
You will get the EMI amount for each combination in no time, without much effort or any complicated formulas.
Scenario Manager in what if analysis
Let’s say you are working in a Car Showroom in the Sales department. You have been given the task to plan the sales for the next quarter. You must build multiple scenarios and prepare a comparison of all the scenarios.
You make a model as below and then want to create multiple scenarios based on number of cars that you will be able to sell for each of the cars.
Under What-if analysis, go to scenario manager.
Click on ‘Add’
Let’s start building our 1st scenario
- Scenario Name – Best Case
- Changing Cells – select cells C2:C6 as these are the No. of cars that you will be able to sell, basically the variable cells
- Press OK
- Enter values for each Car
I have entered values as above, you can enter whatever you like.
Similarly add 1 more Scenario and name it as ‘Worst Case’. The changing cells will ofcourse remain the same.
I have put in the below values for Worst case.
You can create many more scenarios like this.
Compare the scenarios
Now that your scenarios are created, let’s compare them.
In the Scenario Manager window, click on Summary.
You will now be asked for ‘Result cells’. Choose the Total Sales Value, cell D8, as that’s what you want to compare. If you want to compare more outputs, you can choose multiple cells here too.
A new Sheet will be created automatically on pressing OK which will give you a comparison of the Current values in your Sheet + the 2 scenarios you created.
Thus, in best case, the Total Sales is over Rs. 6 CR. Worst Case is 3.77 CR.
Now you can take your business decisions based on this output.
Conclusion
Thus, we can conclude that what-if analysis is an integral part of the tools any data analyst or middle to senior management uses. Using the 3 tools in what if, you can analyze data much quickly than if you try to do the same using formulas, thereby allowing you to take faster and accurate decisions.
- Goal seek is for Reverse calculations.
- Data Table is for 1 or 2 inputs changing, resulting changes in output.
- Scenario Manager is to compare multiple business scenarios based on multiple inputs changing.
Many features in different versions of excel work differently, but what if analysis in excel 2010 works same way as what if analysis in excel 2013 and what if analysis in 2007 or 2016.
Take up the Data Analytics using Excel Course to become a proficient Data Analyst.
Create Different Scenarios | Scenario Summary | Goal Seek
What-If Analysis in Excel allows you to try out different values (scenarios) for formulas. The following example helps you master what-if analysis quickly and easily.
Assume you own a book store and have 100 books in storage. You sell a certain % for the highest price of $50 and a certain % for the lower price of $20.
If you sell 60% for the highest price, cell D10 calculates a total profit of 60 * $50 + 40 * $20 = $3800.
Create Different Scenarios
But what if you sell 70% for the highest price? And what if you sell 80% for the highest price? Or 90%, or even 100%? Each different percentage is a different scenario. You can use the Scenario Manager to create these scenarios.
Note: You can simply type in a different percentage into cell C4 to see the corresponding result of a scenario in cell D10. However, what-if analysis enables you to easily compare the results of different scenarios. Read on.
1. On the Data tab, in the Forecast group, click What-If Analysis.
2. Click Scenario Manager.
The Scenario Manager dialog box appears.
3. Add a scenario by clicking on Add.
4. Type a name (60% highest), select cell C4 (% sold for the highest price) for the Changing cells and click on OK.
5. Enter the corresponding value 0.6 and click on OK again.
6. Next, add 4 other scenarios (70%, 80%, 90% and 100%).
Finally, your Scenario Manager should be consistent with the picture below:
Note: to see the result of a scenario, select the scenario and click on the Show button. Excel will change the value of cell C4 accordingly for you to see the corresponding result on the sheet.
Scenario Summary
To easily compare the results of these scenarios, execute the following steps.
1. Click the Summary button in the Scenario Manager.
2. Next, select cell D10 (total profit) for the result cell and click on OK.
Result:
Conclusion: if you sell 70% for the highest price, you obtain a total profit of $4100, if you sell 80% for the highest price, you obtain a total profit of $4400, etc. That’s how easy what-if analysis in Excel can be.
Goal Seek
What if you want to know how many books you need to sell for the highest price, to obtain a total profit of exactly $4700? You can use Excel’s Goal Seek feature to find the answer.
1. On the Data tab, in the Forecast group, click What-If Analysis.
2. Click Goal Seek.
The Goal Seek dialog box appears.
3. Select cell D10.
4. Click in the ‘To value’ box and type 4700.
5. Click in the ‘By changing cell’ box and select cell C4.
6. Click OK.
Result. You need to sell 90% of the books for the highest price to obtain a total profit of exactly $4700.
Note: visit our page about Goal Seek for more examples and tips.
Содержание
- Introduction to What-If Analysis
- Need more help?
- IF function
- Simple IF examples
- Common problems
- Need more help?
- A Beginner’s Guide to What If Analysis in Excel
- Join the Excel conversation on Slack
- Goal Seek
- Scenario Manager
- Best practice
- Creating experimental scenarios
- Adjust multiple variables
- Scenario summary
- Using data tables for what if analysis
- One-variable data tables
- Two-variable data tables
- Summary
Introduction to What-If Analysis
By using What-If Analysis tools in Excel, you can use several different sets of values in one or more formulas to explore all the various results.
For example, you can do What-If Analysis to build two budgets that each assumes a certain level of revenue. Or, you can specify a result that you want a formula to produce, and then determine what sets of values will produce that result. Excel provides several different tools to help you perform the type of analysis that fits your needs.
Note that this is just an overview of those tools. There are links to help topics for each one specifically.
What-If Analysis is the process of changing the values in cells to see how those changes will affect the outcome of formulas on the worksheet.
Three kinds of What-If Analysis tools come with Excel: Scenarios, Goal Seek, and Data Tables. Scenarios and Data tables take sets of input values and determine possible results. A Data Table works with only one or two variables, but it can accept many different values for those variables. A Scenario can have multiple variables, but it can only accommodate up to 32 values. Goal Seek works differently from Scenarios and Data Tables in that it takes a result and determines possible input values that produce that result.
In addition to these three tools, you can install add-ins that help you perform What-If Analysis, such as the Solver add-in. The Solver add-in is similar to Goal Seek, but it can accommodate more variables. You can also create forecasts by using the fill handle and various commands that are built into Excel.
For more advanced models, you can use the Analysis ToolPak add-in.
A Scenario is a set of values that Excel saves and can substitute automatically in cells on a worksheet. You can create and save different groups of values on a worksheet and then switch to any of these new scenarios to view different results.
For example, suppose you have two budget scenarios: a worst case and a best case. You can use the Scenario Manager to create both scenarios on the same worksheet, and then switch between them. For each scenario, you specify the cells that change and the values to use for that scenario. When you switch between scenarios, the result cell changes to reflect the different changing cell values.
1. Changing cells
1. Changing cells
If several people have specific information in separate workbooks that you want to use in scenarios, you can collect those workbooks and merge their scenarios.
After you have created or gathered all the scenarios that you need, you can create a Scenario Summary Report that incorporates information from those scenarios. A scenario report displays all the scenario information in one table on a new worksheet.
Note: Scenario reports are not automatically recalculated. If you change the values of a scenario, those changes will not show up in an existing summary report. Instead, you must create a new summary report.
If you know the result that you want from a formula, but you’re not sure what input value the formula requires to get that result, you can use the Goal Seek feature. For example, suppose that you need to borrow some money. You know how much money you want, how long a period you want in which to pay off the loan, and how much you can afford to pay each month. You can use Goal Seek to determine what interest rate you must secure in order to meet your loan goal.
Cells B1, B2, and B3 are the values for the loan amount, term length, and interest rate.
Cell B4 displays the result of the formula =PMT(B3/12,B2,B1).
Note: Goal Seek works with only one variable input value. If you want to determine more than one input value, for example, the loan amount and the monthly payment amount for a loan, you should instead use the Solver add-in. For more information about the Solver add-in, see the section Prepare forecasts and advanced business models, and follow the links in the See Also section.
If you have a formula that uses one or two variables, or multiple formulas that all use one common variable, you can use a Data Table to see all the outcomes in one place. Using Data Tables makes it easy to examine a range of possibilities at a glance. Because you focus on only one or two variables, results are easy to read and share in tabular form. If automatic recalculation is enabled for the workbook, the data in Data Tables immediately recalculates; as a result, you always have fresh data.
Cell B3 contains the input value.
Cells C3, C4, and C5 are values Excel substitutes based on the value entered in B3.
A Data Table cannot accommodate more than two variables. If you want to analyze more than two variables, you can use Scenarios. Although it is limited to only one or two variables, a Data Table can use as many different variable values as you want. A Scenario can have a maximum of 32 different values, but you can create as many scenarios as you want.
If you want to prepare forecasts, you can use Excel to automatically generate future values that are based on existing data, or to automatically generate extrapolated values that are based on linear trend or growth trend calculations.
You can fill in a series of values that fit a simple linear trend or an exponential growth trend by using the fill handle or the Series command. To extend complex and nonlinear data, you can use worksheet functions or the regression analysis tool in the Analysis ToolPak Add-in.
Although Goal Seek can accommodate only one variable, you can project backward for more variables by using the Solver add-in. By using Solver, you can find an optimal value for a formula in one cell—called the target cell—on a worksheet.
Solver works with a group of cells that are related to the formula in the target cell. Solver adjusts the values in the changing cells that you specify—called the adjustable cells—to produce the result that you specify from the target cell formula. You can apply constraints to restrict the values that Solver can use in the model, and the constraints can refer to other cells that affect the target cell formula.
Need more help?
You can always ask an expert in the Excel Tech Community or get support in the Answers community.
Источник
IF function
The IF function is one of the most popular functions in Excel, and it allows you to make logical comparisons between a value and what you expect.
So an IF statement can have two results. The first result is if your comparison is True, the second if your comparison is False.
For example, =IF(C2=”Yes”,1,2) says IF(C2 = Yes, then return a 1, otherwise return a 2).
Use the IF function, one of the logical functions, to return one value if a condition is true and another value if it’s false.
IF(logical_test, value_if_true, [value_if_false])
The condition you want to test.
The value that you want returned if the result of logical_test is TRUE.
The value that you want returned if the result of logical_test is FALSE.
Simple IF examples
In the above example, cell D2 says: IF(C2 = Yes, then return a 1, otherwise return a 2)
In this example, the formula in cell D2 says: IF(C2 = 1, then return Yes, otherwise return No)As you see, the IF function can be used to evaluate both text and values. It can also be used to evaluate errors. You are not limited to only checking if one thing is equal to another and returning a single result, you can also use mathematical operators and perform additional calculations depending on your criteria. You can also nest multiple IF functions together in order to perform multiple comparisons.

=IF(C2>B2,”Over Budget”,”Within Budget”)
In the above example, the IF function in D2 is saying IF(C2 Is Greater Than B2, then return “Over Budget”, otherwise return “Within Budget”)

In the above illustration, instead of returning a text result, we are going to return a mathematical calculation. So the formula in E2 is saying IF(Actual is Greater than Budgeted, then Subtract the Budgeted amount from the Actual amount, otherwise return nothing).
In this example, the formula in F7 is saying IF(E7 = “Yes”, then calculate the Total Amount in F5 * 8.25%, otherwise no Sales Tax is due so return 0)
Note: If you are going to use text in formulas, you need to wrap the text in quotes (e.g. “Text”). The only exception to that is using TRUE or FALSE, which Excel automatically understands.
Common problems
What went wrong
There was no argument for either value_if_true or value_if_False arguments. To see the right value returned, add argument text to the two arguments, or add TRUE or FALSE to the argument.
This usually means that the formula is misspelled.
Need more help?
You can always ask an expert in the Excel Tech Community or get support in the Answers community.
Источник
A Beginner’s Guide to What If Analysis in Excel
Join the Excel conversation on Slack
Ask a question or join the conversation for all things Excel on our Slack channel.
If you’ve ever experimented with different variables to see how your changes would affect the outcome of a situation, you’ve done a what if analysis.
Would you be able to sell more items if you had a sale this week? Or would you make more money by increasing the price instead? In the above scenarios, you want to know the degree to which each change affects the overall outcome. For this reason, a what if analysis is also known as a sensitivity analysis.
Most what if analyses are really mathematical calculations, and that is Excel’s specialty. To help you do a what if analysis, Excel uses commands from the Forecast command group on the Data tab to prepare simple forecasts or advanced business models.
Download your free Excel practice file
Use this free Excel file to practice what if analysis along with the tutorial.
Goal Seek
The simplest sensitivity analysis tool in Excel is Goal Seek. Assuming that you know the single outcome you would like to achieve, the Goal Seek feature in Excel allows you to arrive at that goal by mathematically adjusting a single variable within the equation.
To illustrate how it works, imagine that the bank is offering an interest rate of 9% per annum on personal loans with 24 months to repay, and that you would like to borrow $40,000.
Using the above information, the bank calculates that the amount borrowed plus interest over the loan period will be $47,200, as shown in cell B5. The amount to be paid each month is also calculated and shown in cell B6.
By using the Goal Seek command, we can indicate a desired outcome and Excel will determine the adjustment we need to make to a single variable.
In the example above, cell B5 is dependent on the variables in cells B1, B2, and B3. Cell B6 is dependent on cells B3 and B5. Therefore, if we determine that the monthly repayment amount quoted is higher than desired, we can use Goal Seek to set the monthly amount to $1750. Excel can work backwards to change either cell B1, B2, or B3 to reach that goal.
Practically speaking, we may not have much control over the interest rate, so it is more likely that we have the option of adjusting the amount we borrow, or the repayment period.
Our first inclination may be to find out how much we will be able to borrow if we pay $1750 per month and all other variables remain the same. Excel will change the principal (B1) based on the number we enter as the new value for cell B6.
Assuming that the interest amount (9%) and loan period (24 months) remain the same, the new principal amount is calculated and displayed in cell B1 if a valid solution exists.
- The cell chosen in the “Set cell” field must be a cell containing a formula.
- The cell chosen in the “By changing cell” field must be a cell containing a constant.
- Once “OK” is selected from the Goal Seek Status window, the values on the worksheet are adjusted and are only retrievable by selecting the ‘Undo’ command (Ctrl+Z Windows shortcut/Cmd+Z Mac shortcut).
Scenario Manager
Another what if analysis tool is the Scenario Manager. This option is somewhat more advanced than Goal Seek in that it allows the adjustment of multiple variables at the same time.
Some other noticeable differences between Goal Seek and Scenario Manager are listed below:
- The Scenario Manager allows the creation of an unlimited number of possible scenarios by changing up to 32 variables at a time.
- Each scenario can be saved for comparative purposes.
- Scenarios may be named and edited, and a brief description provided.
- Only constant values should be changed within the Scenario Manager — cells with formulas should not be manually adjusted.
If we continue our bank loan example, we can determine our model’s sensitivity to change by adjusting any or all of the values in cell B1, B2, or B3.
Best practice
As a best practice, the original worksheet data should be saved as a scenario so that you can revert to it after all the experiments have been completed.
Step 1 — Click ‘What If Analysis’ from the Data tab and select Scenario Manager.
Step 2 — Click ‘Add’ from the Scenario Manager pop-up window.
Step 3 — Name this scenario “Original” and enter the cell references of all cells with constant values that you may consider changing in other scenarios (maximum 32 cells). Click OK.
Step 4 — For the “Original” scenario, do not adjust any values in the ‘Scenario Values’ window.
Step 5 — Click ‘Add’ to create your first experimental scenario.
Creating experimental scenarios
When creating an experimental scenario, give the scenario a descriptive name from the ‘Add Scenario’ pop-up window. The changing cells will be the same as the ones referenced in your ‘Original’ scenario.
Even if you will not be adjusting all the values in those cells, it is highly recommended that they remain referenced in the ‘changing cells’ field. You may place additional details about the experimental scenario in the ‘Comment’ field (see below).
As illustrated above, our experimental scenario is given the name “36 months” and refers to cells B1 to B3 as changing cells. An additional comment indicates that this scenario is to determine the effect of borrowing $40,000 over a 36-month period.
In the ‘Scenario Values’ window, each changing cell is displayed as a field where we can manipulate the constant value so as to affect the outcome of the dependent cells — in our case, cells B5 and B6. As described in our scenario name and comments, we only adjust cell B3 by changing the value to 36.
To add another scenario at this point, select ‘Add’. If not, click OK.
Adjust multiple variables
To experiment with adjusting multiple variables within one scenario, the steps are the same as above, with the exception that the desired changes would be made in the Scenario Values window.
For example, to get Excel to perform a what if analysis on borrowing $50,000 over a 36-month period in the above situation at the same rate of interest, we would simply adjust the fields referencing those variables after creating a new scenario. Excel’s Scenario Manager can handle an unlimited number of scenarios created in this same way.
A list of created scenarios can be viewed by clicking OK from the Scenario Values window, or by selecting Scenario Manager from the What If Analysis dropdown menu.
To see the outcome of each adjustment on the output cell(s), either double click on a scenario name, or highlight a name and click Show.
Scenario summary
Scenarios that have been created may also be compared side by side with the creation of a Scenario summary worksheet, which is generated by selecting ‘Summary’ from the Scenario Manager window.
There are two report types available — Scenario summary and Scenario PivotTable report. Result cells are the cells that will be displayed in the summary. Ideally, these should include all cells which were adjusted as well as result cells. It’s also a good idea to select cells that contain header names so that these are clearly displayed in the summary.
Choosing the ‘Scenario summary’ option will create a new sheet within the workbook that displays each scenario in columnar format. Changing Cells are highlighted in gray, and Result Cells are displayed under Changing Cells.
Note that if named ranges were created for Changing or Result Cells, range names will be displayed instead of cell references.
Selecting the Scenario PivotTable report type will create a pivot table report in a new worksheet. Learn more about pivot tables from our Resource Library.
Using data tables for what if analysis
The third what if analysis tool from the Forecast command group is the Data Table. Data tables allow the adjustment of only one or two variables within a dataset, but each variable can have an unlimited number of possible values. Data tables are designed for side-by-side comparisons in a way that makes them easier to read than scenarios, once they are set up correctly.
Data tables are under-utilized, but are not as scary as they may seem.
One-variable data tables
If the only variable to be considered in our loan example were the amount being borrowed, we could set up a one-variable data table.
Step 1 — make a list of all possible principal loan amounts. The list may be by column or row. In our example, we will enter a column list in the range D9 to D12.
Step 2 — In an adjacent column, enter the formula which was used to arrive at the original outcome. In this case, we can simply type =B6 in cell E8. This links our new data table to the original variables.
Step 3 — Select the entire data table range, including the list of variable values, the formula, and blank cells.
Step 4 — From the What If Analysis dropdown menu, select Data Table.
Step 5 — In the column input cell field (since we entered our variables in column format), enter the cell reference that was used to calculate the result in the original dataset. In the above example, this would be cell B1 since this is the variable we have adjusted. No value is entered in the ‘Row input cell’ field in this instance since this is a one-variable data table.
Step 6 — Select OK. The result is a list of outcomes created by adjusting the one variable in cell B1, assuming that all other variables remain constant.
To create a row-oriented data table, the variables would be listed horizontally, and the row input cell would be used in the Data Table window instead of the column input cell.
Two-variable data tables
When creating a two-variable data table, one set of values is listed horizontally and the other set is listed vertically. In our example, we will add the loan period (term) as our second variable, displayed horizontally.
In this case, the formula which was used to arrive at the original outcome must be replicated above the vertical list of variables. As shown below, we type =B6 in cell D7. This links our new data table to the original variables.
As before, highlight the entire data table range and select Data Table from the What If Analysis menu. The row input cell is the cell reference (B3) that corresponds to the horizontal variables from the original dataset, while the column input cell (B1) corresponds to the vertical variables.
When we select OK, Excel returns a matrix that can be used to compare the outcome of different changes to our original scenario. It may be necessary to adjust the output cells to the appropriate number format for your data type (in the case of the above example, currency).
Summary
Now that you’ve taken the time to demystify how to do a what if analysis in Excel by using these three main tools, why not experiment with using them in different settings — like budget management, profit margin percentages, project completion targets, and the like?
Once you get the hang of these, you’ll want to check out our resource center and take our Basic and Advanced Excel course to become a real pro!
Ready to become a certified Excel ninja?
Start learning for free with GoSkills courses
Источник
What-if analysis is an important and highly advantageous tool in Microsoft Excel that contains three tools under it namely Scenario Manager, Goal Seek, and Data Table. These tools are highly useful and handy in business management and analysis and can help in achieving important business objectives.
We will learn each of these tools in-depth to get a complete understanding of the What-if Analysis tool in Excel.
What-if Analysis tools and using them in Excel
Let’s get started with this detailed step-by-step guide to using and learning Scenario Manager, Goal Seek, and Data table tool under What-if analysis.
1. Steps to use Scenario Manager in Excel
Scenario Manager is a tool under what-if analysis in Excel that can be used for comparing real values with assumed and forecasted values for a product or item.
For example, this tool can be used in comparing the current cost with a probable minimum and maximum cost of an item.
Let’s take this instance forward and learn how the Scenario Manager tool can help us out. To begin with, we take a current cost breakdown of an item of an imaginary company for the month of January.
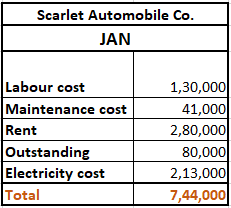
2. Comparing costs using Scenario Manager
We will now create two scenarios with estimated minimum cost and maximum cost, then compare these two with the current cost, with the Scenario Manager.
- Go to the Data tab.
- Under the Forecast group.
- Pull-down on What-if Analysis.
- Click on Scenario Manager.
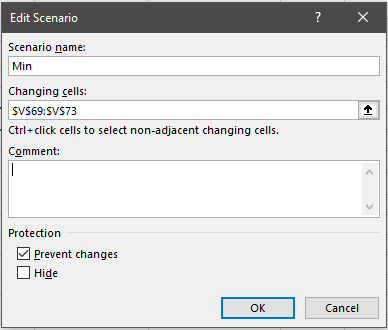
- Once the Scenario Manager window opens, click Add.
- In the Add Scenario window, name your scenario in Scenario Name that is suitable to you. Here, we will name our first scenario as “Min” because we are creating a minimum cost scenario.
- Backspace comments if you do not wish to see them.
- Check Prevent Changes to protect the summary from being manipulated.
- Hit OK to proceed to the next step.
You will now see a window named Scenario Values which shows all values you selected from the table.
Simply change the values to the estimated/forecasted minimum costs for the item.
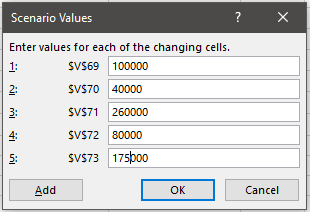
Now that we also want to add the estimated maximum costs, we will click Add instead of OK.
- Name your scenario as “Max” this time.
- Select the current costs from the table again.
- Hit OK to proceed.
- Enter the maximum estimated costs for the item.
- Hit OK.
You now see all newly created scenarios listed in the Scenario Manager.
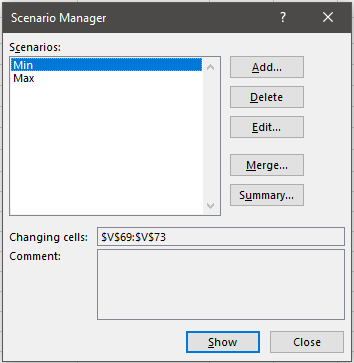
- Click Summary to view the Scenario Summary.
- In the Scenario Summary window, select the cell with a total cost in the data table and hit OK to continue.
You can see that a scenario summary has been created in a new sheet named Scenario Summary, showcasing current costs and estimated minimum and maximum costs.
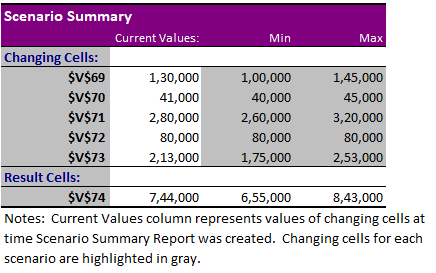
3. Steps to use Goal Seek in Excel
The Goal Seek tool can be found under What-if analysis in the Data tab in Excel. This tool is used to estimate a value required to achieve a given specific goal or target.
Learn about the Goal Seek tool in detail here: How to use Goal Seek in Excel?
For instance, you are a teacher in a school, and it runs examinations for 6 subjects. But examinations of only 5 subjects were given by all students due to a weather change and sudden floods.
You are now supposed to reckon a predicted mark for students in the 6th subject. Let’s see how Goal Seek can help us out.
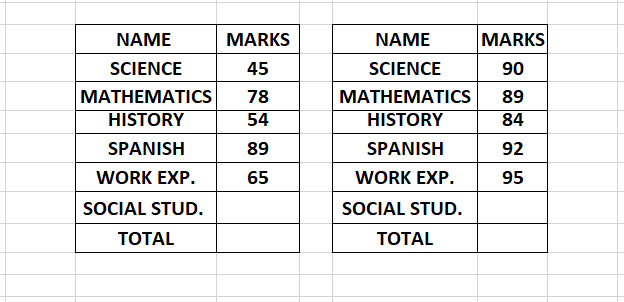
There are two types of students here; an average and a nerd. You have to predict a figure for a mark lost based on the marks obtained in the other 5 subjects, for the 6th subject.
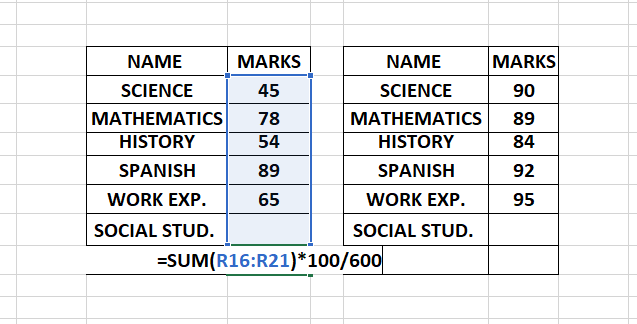
- To begin with, we will first find a total percentage for all cells with and without marks for both students.
- Also, find a percentage for 5 subjects for both students to understand their performances in the attempted tests solely (exclude the blank cell).
- This figure will help you determine a number in Goal seek settings to set as the goal TOTAL to be achieved to predict a mark for the 6th subject.
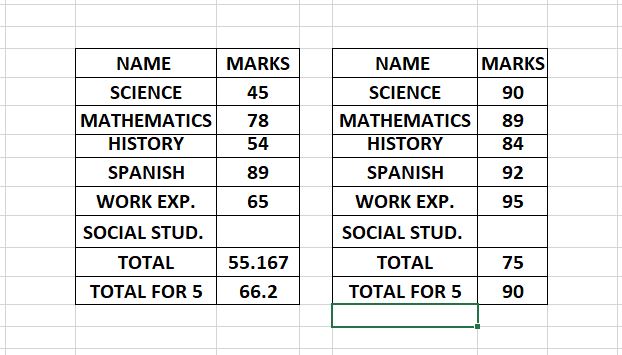
- Go to the Data tab, under the Forecast section, pull-down on What-if Analysis.
- Select Goal Seek which will now open a new window called Goal Seek.
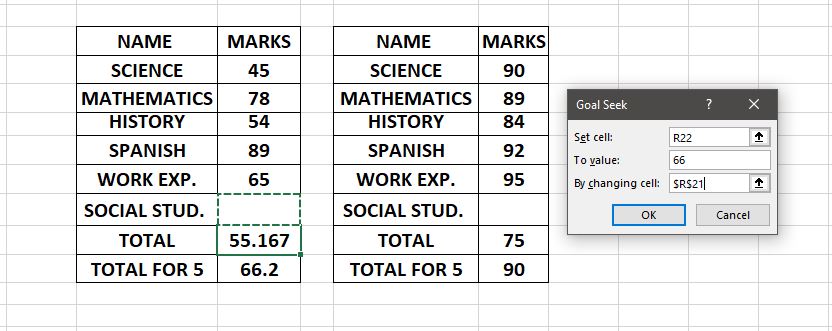
- In the Set cell box, select the cell with total percentage for 6 subjects.
- In To value, enter the total percentage you found for 5 subjects.
- By changing cells, select the empty cell without marks i.e., the marks of the 6th subject.
- Hit OK and you now have the mark for the 6th subject.
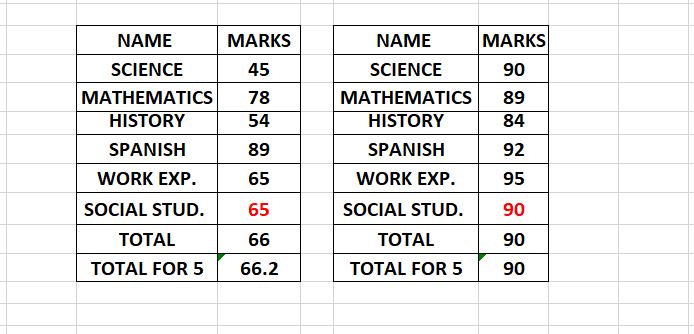
This is how Goal Seek in Excel can help you predict or find out missing or estimated figures in a dataset.
4. Steps to use Data Table in Excel
Data Table is a beneficial tool that helps you determine multiple answers to a specific problem. You can use data tables to achieve a variety of objectives with the right knowledge.
Let’s take a simple example to help you understand what Data Table is and how to use it in Excel.
We have a product with a total quantity of 40,000 units in stock priced at $20 per unit. The total revenue is $800,000 at this price. We are interested in finding out the revenues at different prices and at varying numbers of units.
This is where the Data Table tool can come in handy. Let’s learn to create a complete dataset that displays changing revenue rates at changing prices and quantities of a product in Excel.
- First, calculate the total revenue by multiplying 40,000 units by $20.
- Remember to use a formula to calculate the revenue for creating a data table. You can either use the PRODUCT formula to multiply or write 40,000 and 20 in two different cells and multiplying them like this- =cell1*cell2.
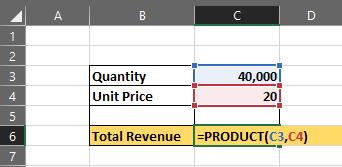
- select a cell below this table, type ‘’=’’ and select the cell with calculated profit and hit ENTER.
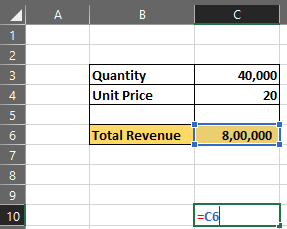
- The calculated revenue should be displayed in that cell.
- We now horizontally type some quantity values in the increment of 5,000 units each.
- Type the varying prices in the increment of $0.50, vertically.
- Now, select the table area to let the data table put revenue values at these prices and quantities.
This is how your table should be structured and selected for the data table to function.
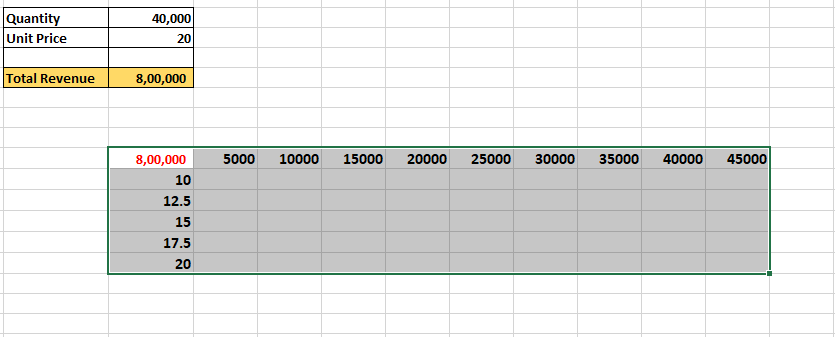
- Once the table is selected, go to the Data tab.
- Under the Forecast section, pull-down on What-if Analysis.
- Select Data Table which will now open a new window called Data Table.
- In the Row Input Cell, select the quantity that is, 40,000 in C3.
- In the Column Input Cell, select the price $20 that is, C4.
- Click OK to apply.

You can find that you’ve got revenue calculations at different prices and quantities for the same product. So, you now know that the revenue is $150,000 if you sell 15,000 units at $10.
Recommended read: How to Stop Excel from Rounding?
Conclusion
This article was all about the What-if Analysis tool in Excel. Comment your queries below and get answered!
References: Microsoft
What If Analysis In Excel (Table of Contents)
- Overview of What-if Analysis in Excel
- Examples of What-if Analysis in Excel
Overview of What If Analysis in Excel
What-if analysis in Excel is used to test more than one value for a different formula on the basis of multiple scenarios. For this, we must have data of such kind where, for a single parameter, we would have 2 or more values for comparison. Go to the Data menu tab and click on the What-If Analysis option under the Forecast section. Select the scenario manager and give a scenario name and select the cell which contains the scenario value. By this, we can enter multiple scenarios. Now from the Goal Seek option from What-If Analysis, select the value we want to compare.
What if the analysis is available in the “forecast” section under the “Data” tab.
There are three different kinds of tolls in the What-if analysis. Those are:
1. Scenario manager
2. Goal Seek
3. Data table
We will see each one with related examples.
Examples of What If Analysis in Excel
Here are some examples given below:
You can download this What if Analysis Excel Template here – What if Analysis Excel Template
Example #1 – Scenario Manager
The scenario manager helps to find the results for different scenarios. Let’s consider a company that wants to buy raw materials for their organization’s needs. Due to the scarcity of funds, the company wants to understand how much cost will happen for different possibilities of buying.
In these cases, we can use the scenario manager for applying different scenarios to understand the results and make the decision accordingly. Now consider Raw material X, Raw material Y, and Raw material Z. We know the price of each, and we want to know how much amount need for different scenarios.
Now we need to design 3 scenarios like High volume purchase, Medium volume purchase, and Low volume purchase. For that, click on What if analysis and select Scenario manager.
Once we select the scenario manager, the following window will open.
As shown in the screenshot, currently, there were no scenarios; if we want to add scenarios, we need to click on the “Add” option available.
Then it will ask for the Scenario name and changing cells. Give scenario name whatever you want as per your requirement. Here I am giving “High volume.”
Changing cells is the range of cells that your scenario values for different scenarios. Suppose if we observe the below screenshot. No. of units will change in each scenario; that is the reason for changing cells; we used C2:C4, which means C2, C3, and C4.
Once you give the change values, click on “OK”, then it will ask for the changing values for the High volume scenario. Input the values for high volume scenario and then click on “Add” to add another scenario “, Medium Volume.”
Give name as “Medium volume” and give the same range and click Ok then it will ask for values.
Again, click on “Add” and create one more scenario “, Low volume”, with low values like below.
Once all scenarios have done, click on “Ok” You will find the below screen.
We can find all the scenarios on the “Scenarios” screen. Now we can click on each scenario and click on Show; then you will find the results in excel; otherwise, we can view all the scenarios by clicking on the option “Summary.”
If we click on the scenario wise, the results will be changing in excel as below.
Whenever you click on the scenario and show the results at the back will change. If we want to see all the scenarios at a time to compare with others, click on the summary the following screen will come.
Select ‘Scenario Summary” and give the “Results Cells” here; the total results will be in D5; hence I given D5, click on ‘Ok’. Then a new tab will be created with the name “Scenario summary.”
Here the columns in grey color are the changing values, and the column in white color is the current value which was the last selected scenario results.
Example #2 – Goal Seek
Goal seek helps to find the input for the known output or required output.
Suppose we will take a small example of product sale. Suppose we know that we want to sell the product at an additional price of 200 than product cost then we want to know what is the percentage we are earning the profit.
Observe the above screenshot product cost is 500, and I have given the formula for finding the percentage profit, which you can observe in the formula bar. In one more cell, I gave the formula for the additional price which we want to sell.
Now use Goal Seek to find the profit percentage of the different additional prices on the product’s product cost and selling price.
When we click on the “Goal seek”, the above pop up will come. In the set, the cell gives the cell position where we are going to give the output value here the additional price amount we know which we are giving in cell C4.
The “To Value” is the value at what additional price we want to cell 150 rupees additional to the product cost, and the changing cell is B2 where percentage changes. Click on “Ok” and see how much percentage profit if we sell an additional 150 rupees.
The profit percentage is 30, and the selling price should be 650. Similarly, we can check for different targeted values. This goal seeks to help to find the EMI calculations etc.
Example #3 – Data Tables in What If Analysis
Now we will see the Data table. We will consider a very small example to understand better. Suppose we want to know the 10%, 20%, 30%, 40% and 50% of 5000 similarly, we want to find the percentages for 6000, 7000, 8000, 9000 and 10000.
We have to get the percentages in each combination. In these situations, the Data table will help to find the output for a different combination of inputs. Here in Cell B3 should get 10% of 6000 and B4 10% of 7000 and so on. Now we will see how to achieve this. First, create a formula to perform this.
If we observe the above screenshot, the part marked with a box is the example. In A3, we have the formula to find the percentage from A1 and A2. So inputs are A1 and A2. Now take the result of A3 to A1 as shown in the below screenshot.
Now select the entire table to apply the Data table of What if Analysis as shown in the below screenshot.
Once selected, click on the “Data” then “What If Analysis” from that dropdown select data table.
Once you select “Data table”, the below pop-up will come.
In “Row Input cell”, give the cell address where the row inputs should input, which means here row inputs are 10, 20, 30,40, and 50. Similarly, give “Column input cell” as A2 here column inputs are 6000, 7000, 8000, 9000, and 10,000. Click on “Ok”, then results will appear in the form of a table as shown below.
Things to Remember
- What if Analysis is available under the “Data” menu on the top.
- It will have 3 features 1. Scenario manager 2. Goal seeks and 3. Data table.
- Scenario manager helps to analyze different situations.
- Goal seek helps to know the right input value for the required output.
- Data table helps to get results of different inputs in row-wise and column-wise.
Recommended Articles
This is a guide on What if Analysis in Excel. Here we discuss three different tools in What if Analysis and the examples and downloadable excel template. You may also look at the following articles to learn more –
- Pareto Analysis in Excel
- Excel Quick Analysis
- Excel Regression Analysis
- Excel Tool for Data Analysis
If you’ve ever experimented with different variables to see how your changes would affect the outcome of a situation, you’ve done a what if analysis.
Would you be able to sell more items if you had a sale this week? Or would you make more money by increasing the price instead? In the above scenarios, you want to know the degree to which each change affects the overall outcome. For this reason, a what if analysis is also known as a sensitivity analysis.
Most what if analyses are really mathematical calculations, and that is Excel’s specialty. To help you do a what if analysis, Excel uses commands from the Forecast command group on the Data tab to prepare simple forecasts or advanced business models.
Download your free Excel practice file
Use this free Excel file to practice what if analysis along with the tutorial.
Goal Seek
The simplest sensitivity analysis tool in Excel is Goal Seek. Assuming that you know the single outcome you would like to achieve, the Goal Seek feature in Excel allows you to arrive at that goal by mathematically adjusting a single variable within the equation.
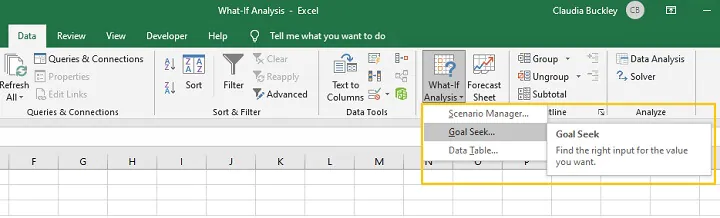
Using the above information, the bank calculates that the amount borrowed plus interest over the loan period will be $47,200, as shown in cell B5. The amount to be paid each month is also calculated and shown in cell B6.
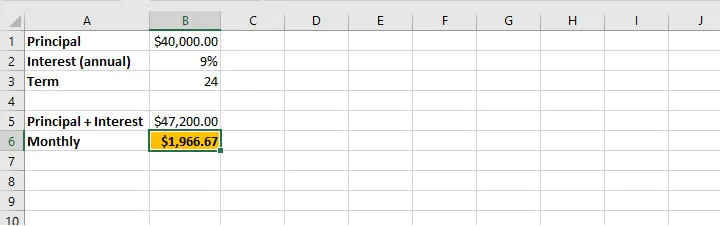
In the example above, cell B5 is dependent on the variables in cells B1, B2, and B3. Cell B6 is dependent on cells B3 and B5. Therefore, if we determine that the monthly repayment amount quoted is higher than desired, we can use Goal Seek to set the monthly amount to $1750. Excel can work backwards to change either cell B1, B2, or B3 to reach that goal.
Practically speaking, we may not have much control over the interest rate, so it is more likely that we have the option of adjusting the amount we borrow, or the repayment period.
Our first inclination may be to find out how much we will be able to borrow if we pay $1750 per month and all other variables remain the same. Excel will change the principal (B1) based on the number we enter as the new value for cell B6.
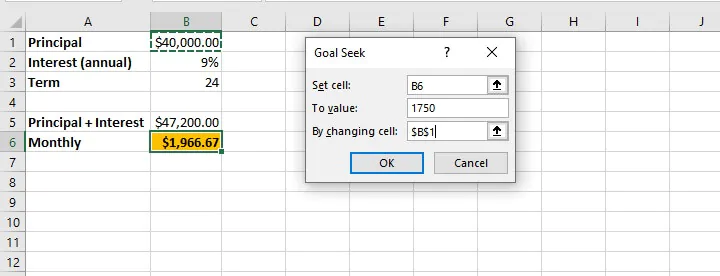
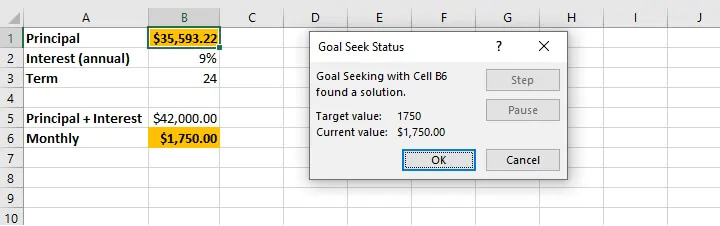
- The cell chosen in the “Set cell” field must be a cell containing a formula.
- The cell chosen in the “By changing cell” field must be a cell containing a constant.
- Once “OK” is selected from the Goal Seek Status window, the values on the worksheet are adjusted and are only retrievable by selecting the ‘Undo’ command (Ctrl+Z Windows shortcut/Cmd+Z Mac shortcut).
Scenario Manager
Another what if analysis tool is the Scenario Manager. This option is somewhat more advanced than Goal Seek in that it allows the adjustment of multiple variables at the same time.
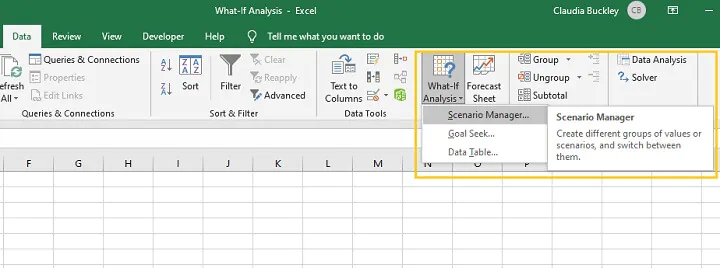
- The Scenario Manager allows the creation of an unlimited number of possible scenarios by changing up to 32 variables at a time.
- Each scenario can be saved for comparative purposes.
- Scenarios may be named and edited, and a brief description provided.
- Only constant values should be changed within the Scenario Manager — cells with formulas should not be manually adjusted.
If we continue our bank loan example, we can determine our model’s sensitivity to change by adjusting any or all of the values in cell B1, B2, or B3.
Best practice
As a best practice, the original worksheet data should be saved as a scenario so that you can revert to it after all the experiments have been completed.
Step 1 — Click ‘What If Analysis’ from the Data tab and select Scenario Manager.
Step 2 — Click ‘Add’ from the Scenario Manager pop-up window.
Step 3 — Name this scenario “Original” and enter the cell references of all cells with constant values that you may consider changing in other scenarios (maximum 32 cells). Click OK.
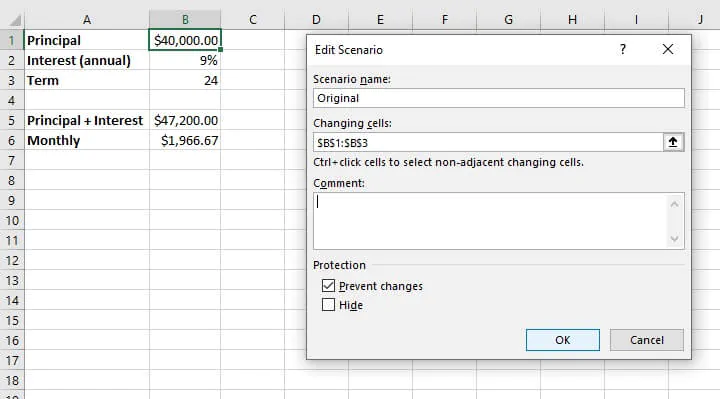
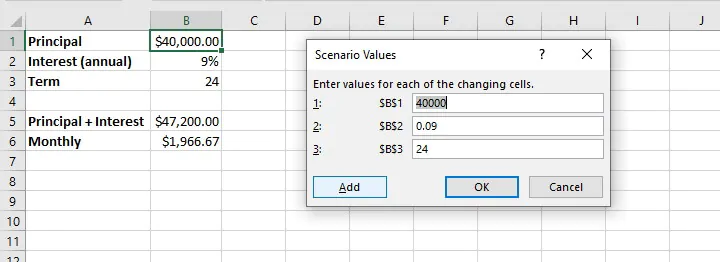
Creating experimental scenarios
When creating an experimental scenario, give the scenario a descriptive name from the ‘Add Scenario’ pop-up window. The changing cells will be the same as the ones referenced in your ‘Original’ scenario.
Even if you will not be adjusting all the values in those cells, it is highly recommended that they remain referenced in the ‘changing cells’ field. You may place additional details about the experimental scenario in the ‘Comment’ field (see below).
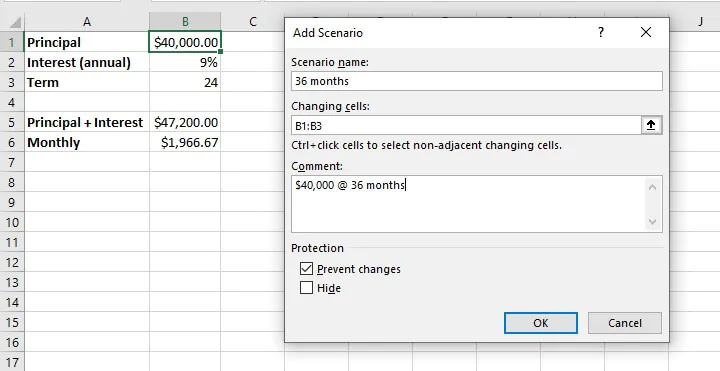
In the ‘Scenario Values’ window, each changing cell is displayed as a field where we can manipulate the constant value so as to affect the outcome of the dependent cells — in our case, cells B5 and B6. As described in our scenario name and comments, we only adjust cell B3 by changing the value to 36.
To add another scenario at this point, select ‘Add’. If not, click OK.
Adjust multiple variables
To experiment with adjusting multiple variables within one scenario, the steps are the same as above, with the exception that the desired changes would be made in the Scenario Values window.
For example, to get Excel to perform a what if analysis on borrowing $50,000 over a 36-month period in the above situation at the same rate of interest, we would simply adjust the fields referencing those variables after creating a new scenario. Excel’s Scenario Manager can handle an unlimited number of scenarios created in this same way.
A list of created scenarios can be viewed by clicking OK from the Scenario Values window, or by selecting Scenario Manager from the What If Analysis dropdown menu.
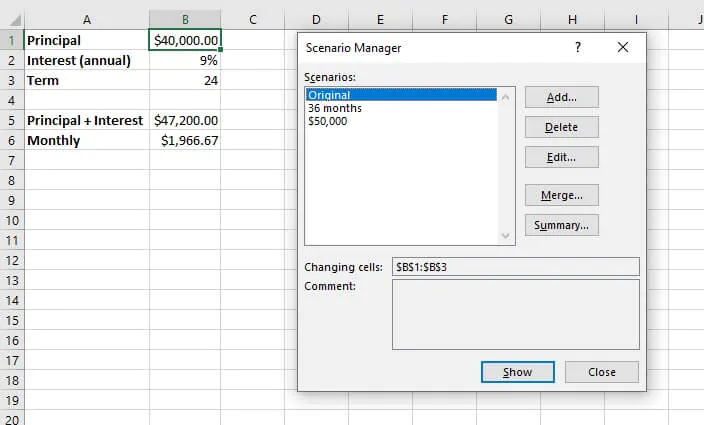
Scenario summary
Scenarios that have been created may also be compared side by side with the creation of a Scenario summary worksheet, which is generated by selecting ‘Summary’ from the Scenario Manager window.
There are two report types available — Scenario summary and Scenario PivotTable report. Result cells are the cells that will be displayed in the summary. Ideally, these should include all cells which were adjusted as well as result cells. It’s also a good idea to select cells that contain header names so that these are clearly displayed in the summary.
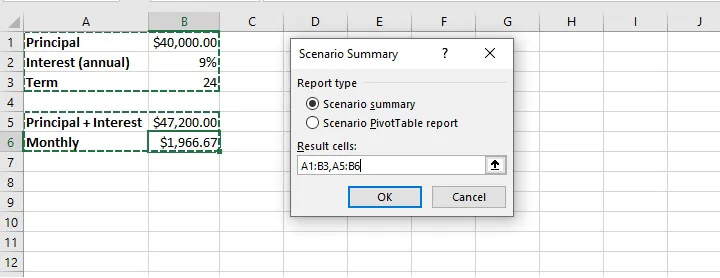
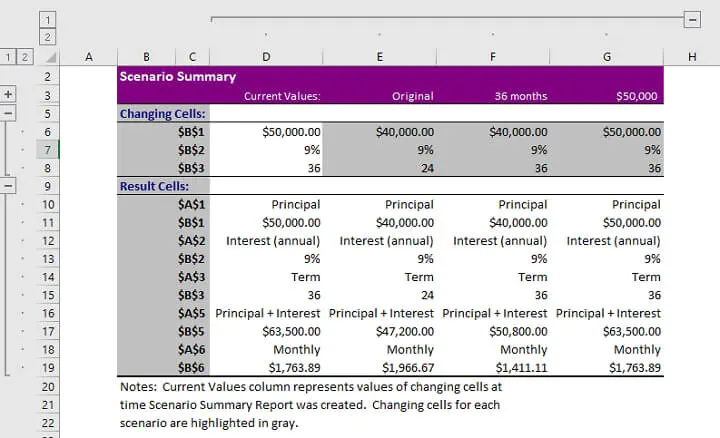
Selecting the Scenario PivotTable report type will create a pivot table report in a new worksheet. Learn more about pivot tables from our Resource Library.
Using data tables for what if analysis
The third what if analysis tool from the Forecast command group is the Data Table. Data tables allow the adjustment of only one or two variables within a dataset, but each variable can have an unlimited number of possible values. Data tables are designed for side-by-side comparisons in a way that makes them easier to read than scenarios, once they are set up correctly.
Data tables are under-utilized, but are not as scary as they may seem.
One-variable data tables
If the only variable to be considered in our loan example were the amount being borrowed, we could set up a one-variable data table.
Step 1 — make a list of all possible principal loan amounts. The list may be by column or row. In our example, we will enter a column list in the range D9 to D12.
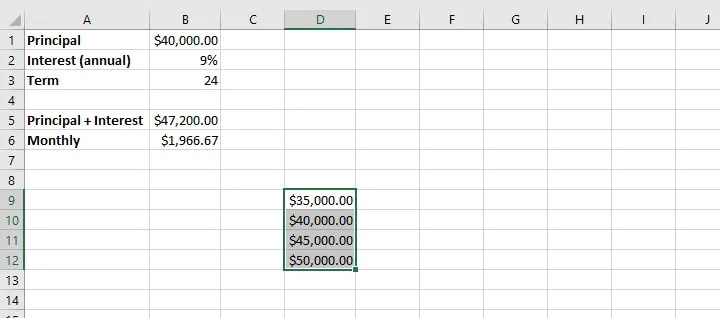
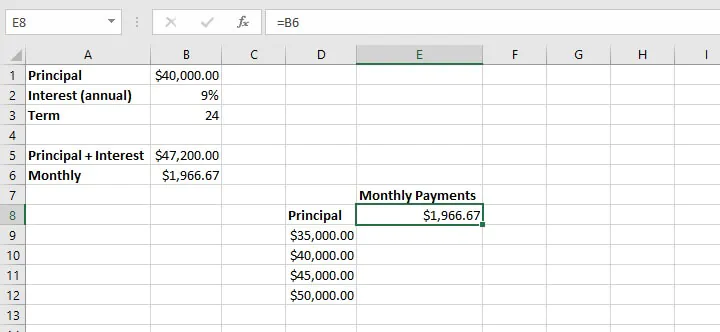
Step 4 — From the What If Analysis dropdown menu, select Data Table.
Step 5 — In the column input cell field (since we entered our variables in column format), enter the cell reference that was used to calculate the result in the original dataset. In the above example, this would be cell B1 since this is the variable we have adjusted. No value is entered in the ‘Row input cell’ field in this instance since this is a one-variable data table.
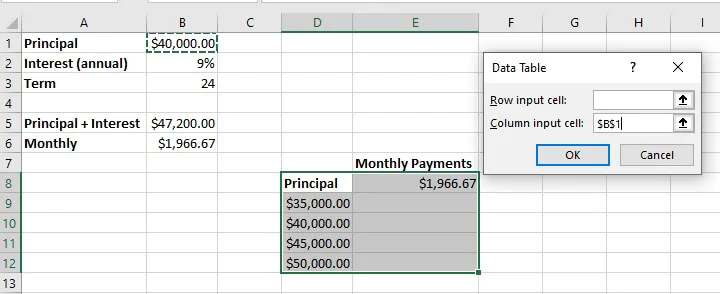
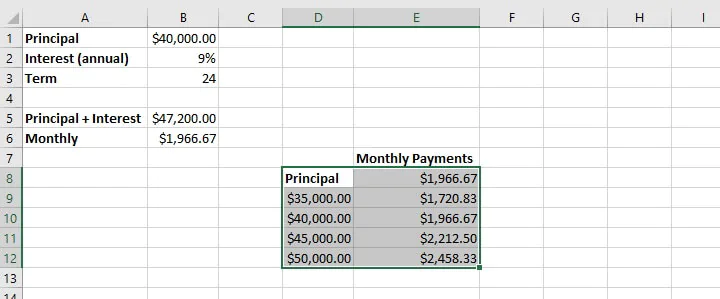
Two-variable data tables
When creating a two-variable data table, one set of values is listed horizontally and the other set is listed vertically. In our example, we will add the loan period (term) as our second variable, displayed horizontally.
In this case, the formula which was used to arrive at the original outcome must be replicated above the vertical list of variables. As shown below, we type =B6 in cell D7. This links our new data table to the original variables.
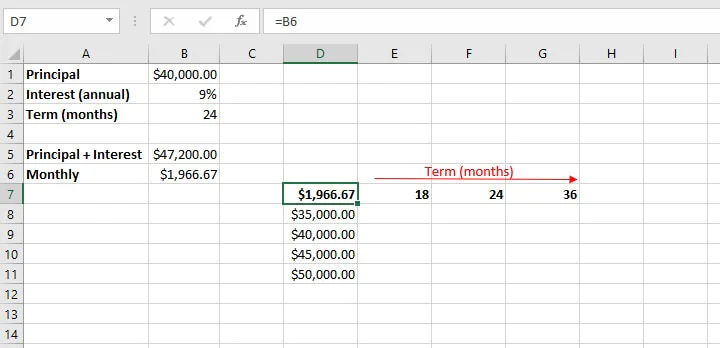
When we select OK, Excel returns a matrix that can be used to compare the outcome of different changes to our original scenario. It may be necessary to adjust the output cells to the appropriate number format for your data type (in the case of the above example, currency).
Summary
Now that you’ve taken the time to demystify how to do a what if analysis in Excel by using these three main tools, why not experiment with using them in different settings — like budget management, profit margin percentages, project completion targets, and the like?
Once you get the hang of these, you’ll want to check out our resource center and take our Basic and Advanced Excel course to become a real pro!
Ready to become a certified Excel ninja?
Start learning for free with GoSkills courses
Start free trial
Анализ «Что Если» в Excel позволяет попробовать различные значения (сценарии) для формул.
Следующий пример поможет Вам освоить Анализ «что если» быстро и легко.
Предположим, у вас есть книжный магазин и есть 100 книг на продажу. Вы продаете определенный % книг по самой высокой цене в $ 50 и определенный % книг по более низкой цене $ 20.
Если вы продаете 60% книг по самой высокой цене, ячейка D10 вычисляет общую прибыль в размере 60 * $ 50 + 40 * $ 20 = $ 3800.
Скачать рассматриваемый пример Вы можете по этой ссылке: Пример анализа «что если» в Excel.
Создание различных сценариев
Что будет, если Вы продадите 70% книг по высокой цене? А что будет, если Вы продадите 80% книг? Или 90%, или 100%? Каждый другой процент продажи книг — это различный сценарий.
Вы можете использовать «Диспетчер сценариев» для создания этих сценариев.
Примечание: Вы можете просто ввести другой процент в ячейку C4, что бы увидеть результат в ячейке C10. Однако, Анализ «что если» позволит Вам сравнить результаты различных сценариев.
Итак, приступим.
1. На вкладке Данные выберите Анализ «что если» и выберите Диспетчер сценариев из списка.
Откроется диалоговое окно Диспетчер сценариев.
2. Добавьте сценарий, нажав на кнопку Добавить.
3. Введите имя (60% книг по высокой цене), выберите ячейку C4 (% книг, которые продаются по высокой цене) для изменяемой ячейки и нажмите на кнопку OK.
4. Введите соответствующее значение 0,6 и нажмите на кнопку OK еще раз.
5. Далее, добавьте еще 4 других сценария (70%, 80%, 90% и 100% соответсвенно).
И, наконец, ваш Диспетчер сценариев должен соответствовать картинке ниже:
Примечание: чтобы увидеть результат сценария, выберите сценарий и нажмите на кнопку Вывести. Excel изменит значение ячейки C4 в соответствии со сценарием, что бы Вы смогли увидеть результат на листе.
Отчет по сценариям
Для того, чтобы легко сравнить результаты этих сценариев, выполните следующие действия:
1. Кликните по кнопке «Отчет» в Диспетчере сценариев.
2. Далее, выберите ячейку C10 (итого выручка) в качестве ячейки результата и нажмите ОК.
Результат:
Вывод: Если вы продаете 70% книг по высокой цене, то Вы получите общую выручку в размере $ 4100, если Вы продаете 80% книг по высокой цене, то Вы получаете общую прибыль в размере $ 4400 и т.д. Вот как легко можно использовать Анализ «что если» в Excel.
Подписывайтесь на нас в социальных сетях, оставляйте комментарии к статье. Надеюсь пример использования анализа «что если» в Excel Вам понравился.