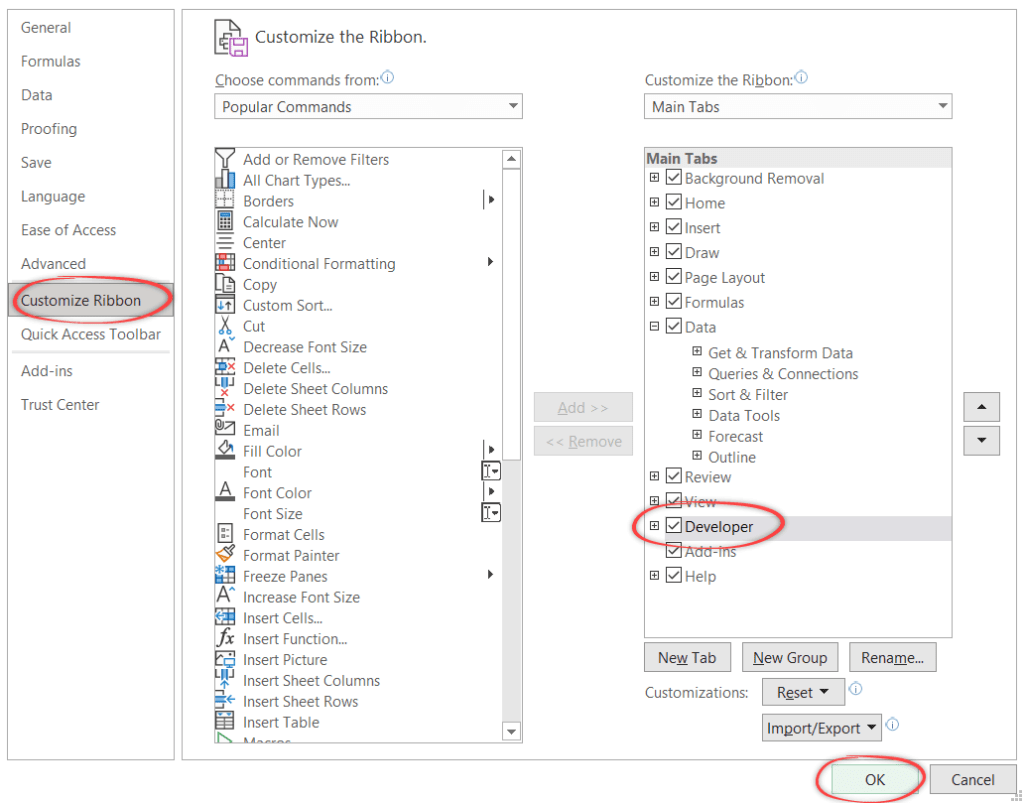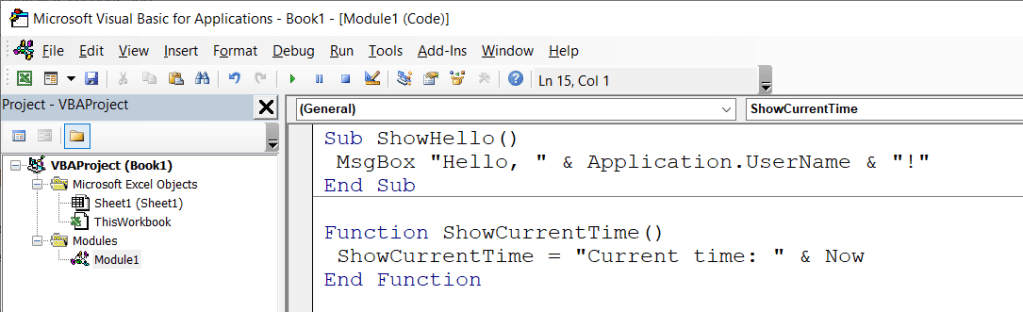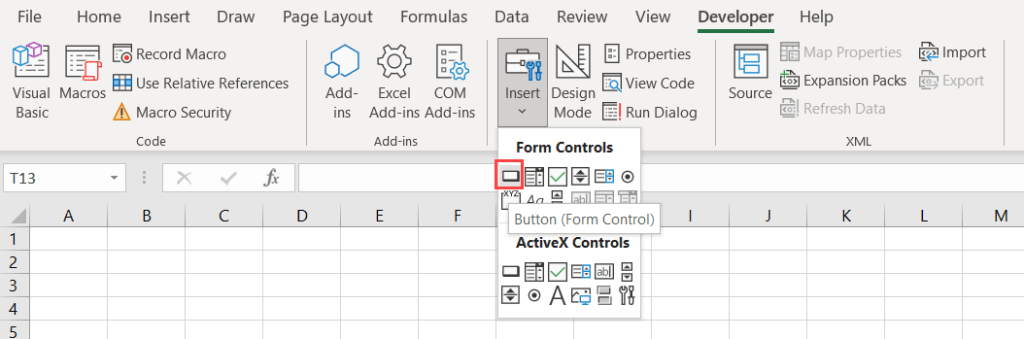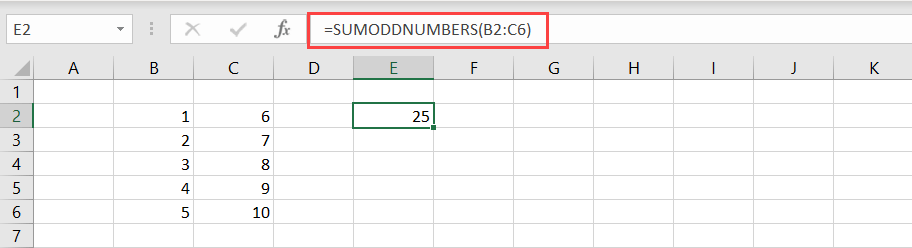Excel VBA Functions
We have seen that we can use the worksheet functions in VBA, i.e., the Excel worksheet functions in VBA coding using the Application.Worksheet method. But how do we use a function of VBA in Excel well? Such functions are called user-defined functions. When a user creates a function in VBA, we can use it in an Excel worksheet.
Although we have many functions in Excel to manipulate the data, sometimes we need to have some customization in the tools to save time as we do some tasks repeatedly. For example, we have predefined functions in excel like SUM, COUNTIFThe COUNTIF function in Excel counts the number of cells within a range based on pre-defined criteria. It is used to count cells that include dates, numbers, or text. For example, COUNTIF(A1:A10,”Trump”) will count the number of cells within the range A1:A10 that contain the text “Trump”
read more, SUMIFThe SUMIF Excel function calculates the sum of a range of cells based on given criteria. The criteria can include dates, numbers, and text. For example, the formula “=SUMIF(B1:B5, “<=12”)” adds the values in the cell range B1:B5, which are less than or equal to 12.
read more, COUNTIFS,”COUNTIFSread more VLOOKUPThe VLOOKUP excel function searches for a particular value and returns a corresponding match based on a unique identifier. A unique identifier is uniquely associated with all the records of the database. For instance, employee ID, student roll number, customer contact number, seller email address, etc., are unique identifiers.
read more, INDEX, MATCH in excelThe MATCH function looks for a specific value and returns its relative position in a given range of cells. The output is the first position found for the given value. Being a lookup and reference function, it works for both an exact and approximate match. For example, if the range A11:A15 consists of the numbers 2, 9, 8, 14, 32, the formula “MATCH(8,A11:A15,0)” returns 3. This is because the number 8 is at the third position.
read more, etc., but we do some tasks daily for which a single command or function is not available in Excel. Using VBA, we can create the User Defined Functions (UDFUser Defined Function in VBA is a group of customized commands created to give out a certain result. It is a flexibility given to a user to design functions similar to those already provided in Excel.read more) custom function.
Table of contents
- Excel VBA Functions
- What do VBA Functions do?
- How to Create Custom Functions using VBA?
- Example
- Step 1: Find Total Marks
- Step 2: Create ResultOfStudent Function
- Step 3: Apply ResultOfStudents Function to Get Result
- Step 4: Create ‘GradeForStudent’ Function to get Grades
- Example
- Recommended Articles
You are free to use this image on your website, templates, etc, Please provide us with an attribution linkArticle Link to be Hyperlinked
For eg:
Source: VBA Functions (wallstreetmojo.com)
What do VBA Functions do?
- They carry out certain calculations; and
- Return a value
In VBA, while defining the function, we use the following syntax to specify the parameters and their data type.
Data type here is the type of dataData type is the core character of any variable, it represents what is the type of value we can store in the variable and what is the limit or the range of values which can be stored in the variable, data types are built-in VBA and user or developer needs to be aware which type of value can be stored in which data type. Data types assign to variables tells the compiler storage size of the variable.read more the variable will hold. It can hold any value (data type or class object).
We can connect the object with its property or method using the period or dot (.) symbol.
How to Create Custom Functions using VBA?
You can download this VBA Function Excel Template here – VBA Function Excel Template
Example
Suppose we have the following data from a school where we need to find the total marks scored by the student, result, and grade.
To sum up, the marks scored by an individual student in all subjects, we have an inbuilt function, SUM. But, determining the grade and result based on the criteria set out by the school is not available in Excel by default.
It is the reason why we need to create user-defined functions.
Step 1: Find Total Marks
First, we will find the total marks using the SUM function in excelThe SUM function in excel adds the numerical values in a range of cells. Being categorized under the Math and Trigonometry function, it is entered by typing “=SUM” followed by the values to be summed. The values supplied to the function can be numbers, cell references or ranges.read more.
Then, press the “Enter” key to get the result.
Drag the formula to the rest of the cells.
Now, to find out the result (passed, failed, or essential repeat), the criteria set by the school is that.
- Suppose a student has scored more than or equal to 200 as total marks out of 500. In addition, suppose they have also not failed in any subject (scored more than 32 in each subject), a student is passed.
- If the student scored more than or equal to 200 but failed in 1 or 2 subjects, then a student will get “Essential Repeat” in those subjects.
- If the student has scored either less than 200 or fails in 3 or more subjects, then the student failed.
Step 2: Create ResultOfStudent Function
To create a function named ‘ResultOfStudent,’ we need to open “Visual Basic Editor” by using any of the methods below:
- Using the Developer tab excel.Enabling the developer tab in excel can help the user perform various functions for VBA, Macros and Add-ins like importing and exporting XML, designing forms, etc. This tab is disabled by default on excel; thus, the user needs to enable it first from the options menu.read more
If the Developer tab is not available in MS Excel, then we can get that by using the following steps:
- Right-click anywhere on the ribbon. Then, choose to Customize the Ribbon in excelRibbons in Excel 2016 are designed to help you easily locate the command you want to use. Ribbons are organized into logical groups called Tabs, each of which has its own set of functions.read more‘.
When we choose this command, the “Excel Options” dialog box opens.
- We need to check the box for “Developer” to get the tab.
- Using the shortcut key, Alt+F11.
- When we open the VBA editorThe Visual Basic for Applications Editor is a scripting interface. These scripts are primarily responsible for the creation and execution of macros in Microsoft software.read more, we need to insert the module by going to the Insert menu and choosing a module.
- We need to paste the following code into the module.
Function ResultOfStudents(Marks As Range) As String Dim mycell As Range Dim Total As Integer Dim CountOfFailedSubject As Integer For Each mycell In Marks Total = Total + mycell.Value If mycell.Value < 33 Then CountOfFailedSubject = CountOfFailedSubject + 1 End If Next mycell If Total >= 200 And CountOfFailedSubject <= 2 And CountOfFailedSubject > 0 Then ResultOfStudents = "Essential Repeat" ElseIf Total >= 200 And CountOfFailedSubject = 0 Then ResultOfStudents = "Passed" Else ResultOfStudents = "Failed" End If End Function
The above function returns the result for a student.
We need to understand how this code is working.
The first statement, ‘Function ResultOfStudents(Marks As Range) As String,’ declares a function named ‘ResultOfStudents’ that will accept a range as input for marks and return the result as a string.
Dim mycell As Range Dim Total As Integer Dim CountOfFailedSubject As Integer
These three statements declare variables, i.e.,
- ‘myCell’ as a Range,
- ‘Total’ as Integer (to store total marks scored by a student),
- ‘‘CountOfFailedSubject’ is an Integer (to store the number of subjects a student has failed).
For Each mycell In Marks Total = Total + mycell.Value If mycell.Value < 33 Then CountOfFailedSubject = CountOfFailedSubject + 1 End If Next mycell
This code checks for every cell in the ‘Marks’ range. It adds the value of every cell in the ‘Total’ variable. If the cell’s value is less than 33, add 1 to the ‘CountOfFailedSubject’ variable.
If Total >= 200 And CountOfFailedSubject <= 2 And CountOfFailedSubject > 0 Then ResultOfStudents = "Essential Repeat" ElseIf Total >= 200 And CountOfFailedSubject = 0 Then ResultOfStudents = "Passed" Else ResultOfStudents = "Failed" End If
This code checks the value of ‘Total’ and ‘CountOfFailedSubject’ and passes the ‘Essential Report,’ ‘Passed,’ or ‘Failed’ to the ‘ResultOfStudents.’
Step 3: Apply ResultOfStudents Function to Get Result
ResultOfStudents function takes marks, i.e., selecting 5 marks scored by the student.
Now, select the range of cells, B2: F2.
Drag the formula to the rest of the cells.
Step 4: Create ‘GradeForStudent’ Function to get Grades
Now to find out the grade for the student, we will create one more function named ‘GradeForStudent.’
The code would be:
Function GradeForStudent(TotalMarks As Integer, Result As String) As String If TotalMarks > 440 And TotalMarks <= 500 And ((Result = "Passed" Or Result = "Essential Repeat") Or Result = "Essential Repeat") Then GradeForStudent = "A" ElseIf TotalMarks > 380 And TotalMarks <= 440 And (Result = "Passed" Or Result = "Essential Repeat") Then GradeForStudent = "B" ElseIf TotalMarks > 320 And TotalMarks <= 380 And (Result = "Passed" Or Result = "Essential Repeat") Then GradeForStudent = "C" ElseIf TotalMarks > 260 And TotalMarks <= 320 And (Result = "Passed" Or Result = "Essential Repeat") Then GradeForStudent = "D" ElseIf TotalMarks >= 200 And TotalMarks <= 260 And (Result = "Passed" Or Result = "Essential Repeat") Then GradeForStudent = "E" ElseIf TotalMarks < 200 Or Result = "Failed" Then GradeForStudent = "F" End If End Function
This function assigns a ‘Grade’ to the student based on the ‘Total Marks’ and ‘Result.’
We need to write the formula and open the brackets in cell H2. Press Ctrl+Shift+A to find out the arguments.
The GradeForStudent function takes Total marks (sum of marks) and the result of the student as an argument to calculate the grade.
Now, select the individual cells, G2 and H2.
Now, we need to press Ctrl+D after selecting the cells to copy down the formulas.
We can highlight the values of less than 33 with the red background color to find out the subjects in which the student failed.
Recommended Articles
This article is a guide to VBA Functions. Here, we discuss creating custom functions using VBA code, practical examples, and a downloadable Excel template. You may learn more about VBA from the following articles:-
- VBA IIFThe «VBA IIF» condition evaluates the supplied expression or logical test and returns TRUE or FALSE as a result.read more
- SUMIF With VLOOKUPSUMIF is used to sum cells based on some condition, which takes arguments of range, criteria, or condition, and cells to sum. When there is a large amount of data available in multiple columns, we can use VLOOKUP as the criteria.read more
- Excel SUMIF Between Two DatesWhen we wish to work with data that has serial numbers with different dates and the condition to sum the values is based between two dates, we use Sumif between two dates. read more
- Excel VBA Delete RowIn VBA, to delete the command and to delete any rows together, the trick is that we give a single row reference if we need to delete a single row. However, for the multiple columns, we can provide numerous row references.read more
VBA (Visual Basic for Applications) is a programming language that empowers you to automate almost every in Excel. With VBA, you can refer to the Excel Objects and use the properties, methods, and events associated with them. For example, you can create a pivot table, insert a chart, and show a message box to the user using a macro.

The crazy thing is:
For all the tasks which you perform manually in minutes, VBA can do it in seconds, with a single click, with the same accuracy. Even you can write VBA codes that can run automatically when you open a document, a workbook, or even at a specific time.
Let me show you a real-life example:
Every morning when I go to the office, the first thing I need to do is to create a pivot table for the month-to-date sales and present it to my boss. This includes the same steps, every day. But when I realized that I can use VBA to create a pivot table and insert it in a single click, it saved me 5 minutes every day.
Note: VBA is one of the Advanced Excel Skills.
How VBA Works
VBA is an Object-Oriented Language and as an object-oriented language, in VBA, we structure our codes in a way where we are using objects and then defining their properties.
In simple words, first, we define the object and then the activity which we want to perform. There are objects, collections, methods, and properties which you can use in VBA to write your code.

[icon name=”bell” class=””] Don’t miss this: Let’s say you want to tell someone to open a box. The words you will use would be “Open the Box”. It’s plain English, Right? But when it comes to VBA and writing a macro this will be:
Box.OpenAs you can see, the above code is started with the box which is our object here, and then we have used the method “Open” for it. Let’s go a bit specific, let say if you want to open the box which is RED in color. And for this the code will be:
Boxes(“Red”).OpenIn the above code, boxes are the collection, and open is the method. If you have multiple boxes we are defining a specific box here. Here’s another way:
Box(“Red”).Unlock = TrueIn the above code, again boxes are the collection, and Unlock is the property that is set to TRUE.
What is VBA used for in Excel?
In Excel, you can use VBA for different things. Here are a few:
- Enter Data: You can enter data in a cell, range of cells. You can also copy and paste data from one section to another.
- Task Automation: You can automate tasks that want you to spend a lot of time. The best example I can give is using a macro to create a pivot table.
- Create a Custom Excel Function: With VBA, you can also create a Custom User Defined Function and use it in the worksheet.
- Create Add-Ins: In Excel, you can convert your VBA codes into add-ins and share them with others as well.
- Integrate with other Microsoft Applications: You can also integrate Excel with other Microsoft applications. Like, you can enter data into a text file.
Excel Programming Fundamentals
A procedure in VBA is a set of codes or a single line of code that performs a specific activity.
- SUB: Sub procedure can perform actions but doesn’t return a value (but you can use an object to get that value).
- Function: With the help of the Function procedure, you create your function, which you can use in the worksheet or the other SUB and FUNCTION procedures (See this: VBA Function).
2. Variables and Constants
You need variables and constants to use values in the code multiple times.
- Variable: A Variable can store a value, it has a name, you need to define its data type, and you can change the value it stores. As the name suggests, “VARIABLE” has no fixed value. It is like a storage box that is stored in the system.
- Constant: A constant also can store a value, but you can’t change the value during the execution of the code.
3. Data Types
You need to declare the data type for VARIABLES and CONSTANTS.

When you specify the data type for a variable or a constant, it ensures the validity of your data. If you omit the data type, VBA applies the Variant data type to your variable (it’s the most flexible), VBA won’t guess what the data type should be.
Tip: VBA Option Explicit
4. Objects, Properties, and Methods
Visual Basic for Applications is an Object-Oriented language, and to make the best out of it; you need to understand Excel Objects.
The workbook you use in Excel has different objects, and with all those objects, there are several properties that you can access and methods that you can use.
5. Events
Whenever you do something in Excel, that’s an event: enter a value in a cell, insert a new worksheet, or insert a chart. Below is the classification of events based on the objects:
- Application Events: These are events that are associated with the Excel application itself.
- Workbook Events: These are events that are associated with the actions that happen in a workbook.
- Worksheet Events: These events are associated with the action that happens in a worksheet.
- Chart Events: These events are associated with the chart sheets (which are different from worksheets).
- Userform Events: These events are associated with the action that happens with a user form.
- OnTime Events: OnTime events are those which can trigger code at a particular point in time.
- OnKey Events: OnKey events are those which can trigger code when a particular key is pressed.
6. Range
The range object is the most common and popular way to refer to a range in your VBA codes. You need to refer to the cell address, let me tell you the syntax.
Worksheets(“Sheet1”).Range(“A1”)
7. Conditions
Just like any other programming language, you can also write codes to test conditions in VBA. It allows you to do it in two different ways.
- IF THEN ELSE: It’s an IF statement that you can use to test a condition and then run a line of code if that condition is TRUE. You can also write nesting conditions with it
- SELECT CASE: In the select case, you can specify a condition and then different cases for outcomes to test to run different lines of code to run. It’s a little more structured than the IF statement.
8. VBA Loops
You can write codes that can repeat and re-repeat an action in VBA, and there are multiple ways that you can use to write code like this.
- For Next: The best fit for using For Next is when you want to repeat a set of actions a fixed number of times.
- For Each Next: It’s perfect to use when you want to loop through a group of objects from a collection of objects.
- Do While Loop: The simple idea behind the Do While Loop is to perform an activity while a condition is true.
- Do Until Loop: In the Do Until, VBA runs a loop and continues to run it if the condition is FALSE.
9. Input Box and Message Box
- Input Box: The input Box is a function that shows an input box to the user and collects a response.
- Message Box: Message Box helps you show a message to the user but, you have an option to add buttons to the message box to get the response of the user.
10. Errors
Excel has no luck when it comes to programming errors, and you have to deal with them, no matter what.
- Syntax Errors: It’s like typos that you do while writing codes, but VBA can help you by pointing out these errors.
- Compile Errors: It comes when you write code to perform an activity, but that activity is not valid.
- Runtime Errors: A RUNTIME error occurs at the time of executing the code. It stops the code and shows you the error dialog box.
- Logical Error: It’s not an error but a mistake while writing code and sometimes can give you nuts while finding and correcting them.
Write a Macro (VBA Program) in Excel
I have a strong belief that in the initial time when someone is starting programming in Excel, HE/SHE should write more and more codes from scratch. The more codes you write from scratch, the more you understand how VBA works.
But you need to start with writing simple codes instead of jumping into complex ones. That’s WHY I don’t want you to think about anything complex right now.
You can even write a macro code to create a pivot table, but right now, I don’t want you to think that far. Let’s think about an activity that you want to perform in your worksheet, and you can write code for it.
- Go to the Developer Tab and open the Visual Basic Editor from the “Visual Basic” button.
- After that, insert a new module from the “Project Window” (Right-click ➢ Insert ➢ Module).
- After that, come to the code window and create a macro with the name “Enter Done” (we are creating a SUB procedure), just like I have below.
- From here, you need to write a code which we have just discussed above. Hold for second and think like this: You need to specify the cell where you want to insert the value and then the value which you wish to enter.
- Enter the cell reference, and for this, you need to use RANGE object and specify the cell address in it, like below:
- After that, enter a dot, and the moment you add a dot, you’ll have a list of properties that you can define and activities that you can do with the range.
- From here, you need to select the “Value” property and set the text which you want to insert in the cell “A1” and when to do it, your code with look something like below.
- Finally, above the line of code, enter the text (‘this code enters the value “Done” in the cell A5). It’s a VBA Comment that you can insert to define the line of code that you have written.
Sub Enter_Done()
'this code enters the value “Done” in the cell A5
Range("A1").Value = "Done"
End SubLet’s understand this…
You can split this code into two different parts.

- In the FIRST part, we have specified the cell address by using the RANGE object. And, to refer to a cell using a range object you need to wrap the cell address with double quotes (you can also use square brackets).
- In the SECOND part, we have specified the value to enter into the cell. What you have done is, you have defined the value property for cell A5 by using “.Value”. After that, the next thing that you have specified is the value against the value property. Whenever you are defining a value (if it’s text), you need to wrap that value inside double quotation marks.
Here I have listed some of the most amazing tutorials (not in any particular sequence) that can help you learn VBA in NO TIME.
Whether you’re new to Excel VBA or just want a refresher, this tutorial is for you. In 20 minutes (or less!), we’ll take you through the basics of working with VBA code. You’ll learn to write and run VBA code, use the macro recorder, and more! We also give you some common examples when working on VBA Excel. So, buckle up as we’re going to get started! 😉
What is VBA in Excel?
VBA stands for Visual Basic for Applications. It’s a programming language used to automate tasks in Microsoft Office products, including Excel, Word, and Outlook. With VBA Excel, you can write code to automate tasks, create custom functions, and even move data between Office programs.
This programming language was introduced with Excel 5.0 in 1993. It might be hard to believe that the Excel and VBA combo has been around for almost 30 years now. And as you can see, we’re still talking about it today! This means that this language is still popular among spreadsheet users—which makes sense considering what it offers and that few other spreadsheet apps can compete with this.
Why is VBA important?
VBA is important because of all the things it can do, but mainly its ability to automate mundane tasks that take a lot of time is particularly useful. As well as that, here are some common uses of VBA in Excel:
- Create custom functions. If you find yourself using the same complex formula over and over again, you can save yourself some time by creating a custom function using VBA.
- Create custom add-ins for Excel. Add-ins are small programs that extend the functionality of Excel. You can, for example, create an add-in that allows you to apply formatting to selected cells, generate random numbers, apply formulas, or anything else you may want to improve productivity.
- Simplify the data entry process. With Excel VBA, you can create custom forms that will simplify data entry and eliminate errors. You’ll be able to enter all information in one place with consistent formats. It’s easier for everyone involved.
- Automate tasks that you would otherwise have to do manually. Automating tedious, manual tasks with VBA Excel code is an easy way to save time and avoid mistakes. Here’s a common example. You might need to frequently update your spreadsheets by pulling data from various sources such as QuickBooks or Xero. However, doing this manually every day can prove costly in both efficiency and accuracy due to human error.
Are there no-code ways to automate workflows in Excel?
If you want to automate such processes without coding, Power Query is one of your best options. However, it’s not always ideal if any of your data sources isn’t supported by Power Query.
In this case, try using third-party integration tools like Coupler.io, which is a solution to import data from different sources into Excel automatically. You can even set up a schedule to refresh your data (hourly, daily, monthly, etc.) to keep it always up-to-date.
Coupler.io allows you to pull data from CRM applications like Pipedrive, time-tracking tools like Clockify and many other apps and sources including Microsoft Excel. Check out all the available Excel integrations to choose the ones you need. So, you basically can automate data flow between your workbooks or even merge Excel files using it.
Excel VBA programming: Before you get started
Before we get started with Excel VBA programming, let’s understand a few basic terminologies and how to open the Visual Basic Editor (VBE).
A few basic terminologies
Here are a few terminologies we’ll be looking at in this article:
- A macro is simply a procedure written in VBA Excel. You can write macros by using the macro recorder or write your own code.
- A module is where you will store your code. Think of it as a blank canvas where you can write whatever you want.
- A procedure is an instruction or a set of instructions. The two main types of procedures are Sub procedure and Function procedure.
- A Sub procedure (or Sub) is a procedure that only performs actions and does not return a value.
- A Function procedure (or Function) is a procedure that returns a value.
How to open VBA editor in Excel
To use VBA in Excel, you first need to open the Visual Basic Editor (VBE) by simply pressing Alt+F11 on your keyboard.
Alternatively, click on the Developer tab from the ribbon menu, then click on the Visual Basic button. If the Developer tab is not visible, see the section below on how to show the Developer tab in Excel.
After the Visual Basic Editor is open, you’ll be able to find multiple sections described below:
- Menu bar. This is the main menu of the VBE and contains various commands. Many of the commands have shortcut keys associated with them.
- Code pane. This area is where the macro/code can be found. Here are all declaration variables, procedures, functions, etc.
- Toolbar. It contains most of the useful commands that are used while codding. You can customize it by clicking View > Toolbars, then customize as you see fit. Most people just leave them as they are.
- Project Explorer. The Project Explorer Window can usually be found on the top left side of the VBA Excel editor, showing a hierarchical list of open projects. This list contains Microsoft Excel Objects (Sheets and ThisWorkbook section), Forms (all User Forms created in the project), Modules (all macro modules), and Class Modules.
- Properties Window. The Properties Window is where you can set all the properties for all objects from your application. The properties can be sorted alphabetically or by category.
How to show the Developer tab in Excel
The Developer tab is hidden by default in Excel, but you can easily show it if you need to access the features it contains. To do so, here’s a quick guide:
- First, click on File > Options.
- In the Excel Options dialog box, click on Customize Ribbon.
- On the right pane, check the box next to Developer.
- Click OK to save your changes and close the dialog box.
Just that! Now when you open Excel, you will see the Developer tab listed among the other tabs at the top of the window.
How to use VBA in Excel
Most of the code people write in VBA are Sub and Function procedures. So, in this section, we’ll mostly learn about how to write, edit, and run them.
How to write VBA code in Excel manually
To write VBA code manually, follow the steps below:
- Create a new Excel workbook.
- Press Alt+F11 to activate the VBE.
- Click Insert > Module in the menu bar.
- Type manually or copy-paste the following code in the editor:
Sub ShowHello() MsgBox "Hello, " & Application.UserName & "!" End Sub Function ShowCurrentTime() ShowCurrentTime = "Current time: " & Now End Function
- If you want, save the code by pressing Ctrl+S. The extension of the file needs to be XLSM because it contains a macro.
Code explanation:
- The ShowHello() is an example of a Sub procedure. Every Sub procedure starts with the keyword Sub and ends with an End Sub.
- The ShowCurrentTime() is an example of an Excel VBA Function procedure. Every Function procedure starts with the keyword Function and ends with an End Function.
How to run VBA code in Excel
Sub and Function procedures are run differently in Excel. Both can be executed in several ways, but we will cover only a few of them.
To execute an Excel VBA Function procedure:
You can click the Run button in the VBE toolbar or simply press F5 for the same command. Excel executes the Sub procedure in which the cursor is located.
Alternatively, you can execute Sub procedures from Excel by pressing the Macros button in the Developer tab:
To execute a Function procedure:
You can use it in a worksheet or call it from another procedure (a Sub or another Function procedure).
As an example, let’s see how to execute the ShowCurrentTime function by using it as a worksheet formula. To do that, simply type =ShowCurrentTime() in a cell, then press Enter. See the image below:
How to record VBA code in Excel
Another way you can get code into a VBA module is by recording your actions using the Excel Macro Recorder. The result is always a Sub procedure. So, we cannot use this tool as an alternative method of creating functions — they must be manually entered by writing and editing the code ourselves.
Here is the step-by-step for recording a macro:
- Go to the Developer tab and click the Record Macro button.
- In the Record Macro dialog box, enter a name for the macro. Optionally, you can enter a shortcut key, macro location, and description.
- Click OK to start recording.
- Perform all the actions that need to be recorded. For example, let’s just enter 1 to 10 from A1 to A10 manually:
- When you finish, click the Stop Recording button in the Developer tab.
How to edit recorded VBA code in Excel
After you record a macro, you may be curious to see what the code looks like. You might even wonder where your recorded macros are stored, right? Well, by default, they’re stored in a module.
So, to view and edit recorded macros, first, you need to activate the VBE by pressing Alt+F11 on your keyboard. After that, double-click the new module created and locate the code you want to edit.
For example, here is the AssignRowNumber macro we recorded previously:
Sub AssignRowNumber()
'
' AssignRowNumber Macro
' This procedure inserts row numbers to cells, 1 to 10.
'
' Keyboard Shortcut: Ctrl+Shift+M
'
ActiveCell.FormulaR1C1 = "1"
Range("A2").Select
ActiveCell.FormulaR1C1 = "2"
Range("A3").Select
ActiveCell.FormulaR1C1 = "3"
Range("A4").Select
ActiveCell.FormulaR1C1 = "4"
Range("A5").Select
ActiveCell.FormulaR1C1 = "5"
Range("A6").Select
ActiveCell.FormulaR1C1 = "6"
Range("A7").Select
ActiveCell.FormulaR1C1 = "7"
Range("A8").Select
ActiveCell.FormulaR1C1 = "8"
Range("A9").Select
ActiveCell.FormulaR1C1 = "9"
Range("A10").Select
ActiveCell.FormulaR1C1 = "10"
End Sub
However, you may agree that the above code is not the best way to assign values to the cells. It selects a cell, assigns value as a formula, and then moves to the next cell. We can make the code more compact, readable, and dynamic using the following code:
Sub AssignRowNumber() ' ' AssignRowNumber Macro ' This procedure inserts row numbers to cells, 1 to 10. ' ' Keyboard Shortcut: Ctrl+Shift+M ' For i = 1 To 10 ActiveSheet.Cells(i, 1).Value = i Next i End Sub
In conclusion, the Macro Recorder is a great way to get into VBA programming. However, it can be complicated sometimes to understand the macro recorded. The good news is that recorded macros can be customized after they’re created, giving you even more control over what your program does and how it operates!
How to assign VBA code to a button in Excel
You can easily add a button to an Excel sheet and assign a macro to it. A few simple steps can do this.
For example, let’s take the running ShowHello() Sub procedure one step further by executing it on a button click.
Here are the steps:
- Click the Developer tab, then click Insert > Button (Form Control).
- Click and drag anywhere on the worksheet to create a button.
- In the Assign Macro dialog, select ShowHello, then click OK.
- By default, a “Button 1” is created. Click the button’s text and type “Show Hello” to rename it.
- To test the button, click on it. You’ll see a message box appear showing Hello to you 😉
More VBA Excel examples
This section contains several examples that demonstrate common VBA programming concepts. You may be able to use or adapt these pieces for your own needs.
Example #1: Looping through a range of cells
Many macros operate on each cell in a range, or they perform selected actions based on each cell’s value. These macros usually include a ForEach-Next loop that processes each cell in the range.
The following SUMODDNUMBERS function demonstrates how to loop through a range of cells to sum all the odd numbers.
Function SUMODDNUMBERS(range As range) Dim cell As range For Each cell In range If cell.Value Mod 2 = 1 Then SUMODDNUMBERS = SUMODDNUMBERS + cell.Value End If Next cell End Function
To use the function, type =SUMODDNUMBERS() in a cell and input a range of cells in the parameter. See the screenshot below:
Example #2: Conditional structure
The following example shows how to use a decision structure using a Select-Case statement. Many programmers like the Select-Case structure over If-Then-Else because the code looks more readable when checking multiple conditions.
Sub ShowBudgetText()
Dim Budget As Long
Dim Result As String
Budget = InputBox("Enter project budget: ")
Select Case Budget
Case 0 To 5000: Result = "LOW"
Case 5001 To 10000: Result = "MEDIUM"
Case Is > 10000: Result = "HIGH"
End Select
MsgBox "You have a " & Result & " budget."
End Sub
Code explanation:
The code prompts the user for a value, evaluates it, and then outputs a result. It evaluates the Budget variable and checks for three different cases (0–5000, 5001-10000, and greater than 10000). The Select-Case structure is exited as soon as VBA finds a TRUE case and executes the statements for that particular block.
Example #3: Error handling
You can’t always anticipate every error that might occur. But if possible, you should trap them to ensure your program doesn’t crash at runtime.
Below are the three methods of error handling in VBA. Each has its own benefits and drawbacks, so it’s important to choose the right one for your needs.
- On Error Resume Next ignores any encountered errors and prevents the code from stopping.
- On Error GoTo 0 stops the code on the line that causes the error and shows a message box describing the error.
- On Error GoTo [Label] allows you to specify what you want to do with the errors.
Let’s see an example. We’ll add an On Error GoTo [Label] error handling method to our previous ShowBudgetText Sub. This will trap any type of runtime error and then display the error in a warning message box.
Sub ShowBudgetText()
Dim Budget As Long
Dim Result As String
On Error GoTo ErrorHandler
Budget = InputBox("Enter project budget: ")
Select Case Budget
Case 0 To 5000: Result = "LOW"
Case 5001 To 10000: Result = "MEDIUM"
Case Is > 10000: Result = "HIGH"
End Select
MsgBox "You have a " & Result & " budget."
ErrorHandler:
MsgBox "Please enter a valid input.", vbExclamation
End Sub
5 Tips for mastering Excel VBA programming
Learning any new programming language can be daunting at first, but we hope this article has given you a good start in learning Excel VBA.
In this last section, we’ve included five of our top tips that will help you on your journey to mastering the language:
- Start by learning the basics of programming. If you’re new to programming, it’s important to start with understanding what a variable is, various data types in VBA, how to use loops and conditions, etc.
- Make use of online resources. Fortunately, there are plenty of resources available to help you learn the basics. Once you have a good understanding of programming fundamentals, you’ll be able to start taking advantage of Excel VBA’s more advanced features.
- Familiarize yourself with common Excel VBA objects and methods. Some of the most commonly used Excel VBA objects include Range, Worksheet, and Workbook.
- Experiment with the Record Macro feature. This is a great way to get a feel for Excel VBA without having to write any code yourself. Simply record a macro and then edit the resulting code to customize it to your needs.
- Don’t forget to have fun! Excel VBA can be a powerful tool, but it’s also meant to be enjoyable. So relax and enjoy the process of learning something new.
Finally, thanks for reading, and have fun! 😊
-
Senior analyst programmer
Back to Blog
Focus on your business
goals while we take care of your data!
Try Coupler.io
Introduction
This is a tutorial about writing code in Excel spreadsheets using Visual Basic for Applications (VBA).
Excel is one of Microsoft’s most popular products. In 2016, the CEO of Microsoft said «Think about a world without Excel. That’s just impossible for me.” Well, maybe the world can’t think without Excel.
- In 1996, there were over 30 million users of Microsoft Excel (source).
- Today, there are an estimated 750 million users of Microsoft Excel. That’s a little more than the population of Europe and 25x more users than there were in 1996.
We’re one big happy family!
In this tutorial, you’ll learn about VBA and how to write code in an Excel spreadsheet using Visual Basic.
Prerequisites
You don’t need any prior programming experience to understand this tutorial. However, you will need:
- Basic to intermediate familiarity with Microsoft Excel
- If you want to follow along with the VBA examples in this article, you will need access to Microsoft Excel, preferably the latest version (2019) but Excel 2016 and Excel 2013 will work just fine.
- A willingness to try new things
Learning Objectives
Over the course of this article, you will learn:
- What VBA is
- Why you would use VBA
- How to get set up in Excel to write VBA
- How to solve some real-world problems with VBA
Important Concepts
Here are some important concepts that you should be familiar with to fully understand this tutorial.
Objects: Excel is object-oriented, which means everything is an object — the Excel window, the workbook, a sheet, a chart, a cell. VBA allows users to manipulate and perform actions with objects in Excel.
If you don’t have any experience with object-oriented programming and this is a brand new concept, take a second to let that sink in!
Procedures: a procedure is a chunk of VBA code, written in the Visual Basic Editor, that accomplishes a task. Sometimes, this is also referred to as a macro (more on macros below). There are two types of procedures:
- Subroutines: a group of VBA statements that performs one or more actions
- Functions: a group of VBA statements that performs one or more actions and returns one or more values
Note: you can have functions operating inside of subroutines. You’ll see later.
Macros: If you’ve spent any time learning more advanced Excel functionality, you’ve probably encountered the concept of a “macro.” Excel users can record macros, consisting of user commands/keystrokes/clicks, and play them back at lightning speed to accomplish repetitive tasks. Recorded macros generate VBA code, which you can then examine. It’s actually quite fun to record a simple macro and then look at the VBA code.
Please keep in mind that sometimes it may be easier and faster to record a macro rather than hand-code a VBA procedure.
For example, maybe you work in project management. Once a week, you have to turn a raw exported report from your project management system into a beautifully formatted, clean report for leadership. You need to format the names of the over-budget projects in bold red text. You could record the formatting changes as a macro and run that whenever you need to make the change.
What is VBA?
Visual Basic for Applications is a programming language developed by Microsoft. Each software program in the Microsoft Office suite is bundled with the VBA language at no extra cost. VBA allows Microsoft Office users to create small programs that operate within Microsoft Office software programs.
Think of VBA like a pizza oven within a restaurant. Excel is the restaurant. The kitchen comes with standard commercial appliances, like large refrigerators, stoves, and regular ole’ ovens — those are all of Excel’s standard features.
But what if you want to make wood-fired pizza? Can’t do that in a standard commercial baking oven. VBA is the pizza oven.
Yum.
Why use VBA in Excel?
Because wood-fired pizza is the best!
But seriously.
A lot of people spend a lot of time in Excel as a part of their jobs. Time in Excel moves differently, too. Depending on the circumstances, 10 minutes in Excel can feel like eternity if you’re not able to do what you need, or 10 hours can go by very quickly if everything is going great. Which is when you should ask yourself, why on earth am I spending 10 hours in Excel?
Sometimes, those days are inevitable. But if you’re spending 8-10 hours everyday in Excel doing repetitive tasks, repeating a lot of the same processes, trying to clean up after other users of the file, or even updating other files after changes are made to the Excel file, a VBA procedure just might be the solution for you.
You should consider using VBA if you need to:
- Automate repetitive tasks
- Create easy ways for users to interact with your spreadsheets
- Manipulate large amounts of data
Getting Set Up to Write VBA in Excel
Developer Tab
To write VBA, you’ll need to add the Developer tab to the ribbon, so you’ll see the ribbon like this.
To add the Developer tab to the ribbon:
- On the File tab, go to Options > Customize Ribbon.
- Under Customize the Ribbon and under Main Tabs, select the Developer check box.
After you show the tab, the Developer tab stays visible, unless you clear the check box or have to reinstall Excel. For more information, see Microsoft help documentation.
VBA Editor
Navigate to the Developer Tab, and click the Visual Basic button. A new window will pop up — this is the Visual Basic Editor. For the purposes of this tutorial, you just need to be familiar with the Project Explorer pane and the Property Properties pane.
Excel VBA Examples
First, let’s create a file for us to play around in.
- Open a new Excel file
- Save it as a macro-enabled workbook (. xlsm)
- Select the Developer tab
- Open the VBA Editor
Let’s rock and roll with some easy examples to get you writing code in a spreadsheet using Visual Basic.
Example #1: Display a Message when Users Open the Excel Workbook
In the VBA Editor, select Insert -> New Module
Write this code in the Module window (don’t paste!):
Sub Auto_Open()
MsgBox («Welcome to the XYZ Workbook.»)
End Sub
Save, close the workbook, and reopen the workbook. This dialog should display.
Ta da!
How is it doing that?
Depending on your familiarity with programming, you may have some guesses. It’s not particularly complex, but there’s quite a lot going on:
- Sub (short for “Subroutine): remember from the beginning, “a group of VBA statements that performs one or more actions.”
- Auto_Open: this is the specific subroutine. It automatically runs your code when the Excel file opens — this is the event that triggers the procedure. Auto_Open will only run when the workbook is opened manually; it will not run if the workbook is opened via code from another workbook (Workbook_Open will do that, learn more about the difference between the two).
- By default, a subroutine’s access is public. This means any other module can use this subroutine. All examples in this tutorial will be public subroutines. If needed, you can declare subroutines as private. This may be needed in some situations. Learn more about subroutine access modifiers.
- msgBox: this is a function — a group of VBA statements that performs one or more actions and returns a value. The returned value is the message “Welcome to the XYZ Workbook.”
In short, this is a simple subroutine that contains a function.
When could I use this?
Maybe you have a very important file that is accessed infrequently (say, once a quarter), but automatically updated daily by another VBA procedure. When it is accessed, it’s by many people in multiple departments, all across the company.
- Problem: Most of the time when users access the file, they are confused about the purpose of this file (why it exists), how it is updated so often, who maintains it, and how they should interact with it. New hires always have tons of questions, and you have to field these questions over and over and over again.
- Solution: create a user message that contains a concise answer to each of these frequently answered questions.
Real World Examples
- Use the MsgBox function to display a message when there is any event: user closes an Excel workbook, user prints, a new sheet is added to the workbook, etc.
- Use the MsgBox function to display a message when a user needs to fulfill a condition before closing an Excel workbook
- Use the InputBox function to get information from the user
Example #2: Allow User to Execute another Procedure
In the VBA Editor, select Insert -> New Module
Write this code in the Module window (don’t paste!):
Sub UserReportQuery()
Dim UserInput As Long
Dim Answer As Integer
UserInput = vbYesNo
Answer = MsgBox(«Process the XYZ Report?», UserInput)
If Answer = vbYes Then ProcessReport
End Sub
Sub ProcessReport()
MsgBox («Thanks for processing the XYZ Report.»)
End Sub
Save and navigate back to the Developer tab of Excel and select the “Button” option. Click on a cell and assign the UserReportQuery macro to the button.
Now click the button. This message should display:
Click “yes” or hit Enter.
Once again, tada!
Please note that the secondary subroutine, ProcessReport, could be anything. I’ll demonstrate more possibilities in example #3. But first…
How is it doing that?
This example builds on the previous example and has quite a few new elements. Let’s go over the new stuff:
- Dim UserInput As Long: Dim is short for “dimension” and allows you to declare variable names. In this case, UserInput is the variable name and Long is the data type. In plain English, this line means “Here’s a variable called “UserInput”, and it’s a Long variable type.”
- Dim Answer As Integer: declares another variable called “Answer,” with a data type of Integer. Learn more about data types here.
- UserInput = vbYesNo: assigns a value to the variable. In this case, vbYesNo, which displays Yes and No buttons. There are many button types, learn more here.
- Answer = MsgBox(“Process the XYZ Report?”, UserInput): assigns the value of the variable Answer to be a MsgBox function and the UserInput variable. Yes, a variable within a variable.
- If Answer = vbYes Then ProcessReport: this is an “If statement,” a conditional statement, which allows us to say if x is true, then do y. In this case, if the user has selected “Yes,” then execute the ProcessReport subroutine.
When could I use this?
This could be used in many, many ways. The value and versatility of this functionality is more so defined by what the secondary subroutine does.
For example, maybe you have a file that is used to generate 3 different weekly reports. These reports are formatted in dramatically different ways.
- Problem: Each time one of these reports needs to be generated, a user opens the file and changes formatting and charts; so on and so forth. This file is being edited extensively at least 3 times per week, and it takes at least 30 minutes each time it’s edited.
- Solution: create 1 button per report type, which automatically reformats the necessary components of the reports and generates the necessary charts.
Real World Examples
- Create a dialog box for user to automatically populate certain information across multiple sheets
- Use the InputBox function to get information from the user, which is then populated across multiple sheets
Example #3: Add Numbers to a Range with a For-Next Loop
For loops are very useful if you need to perform repetitive tasks on a specific range of values — arrays or cell ranges. In plain English, a loop says “for each x, do y.”
In the VBA Editor, select Insert -> New Module
Write this code in the Module window (don’t paste!):
Sub LoopExample()
Dim X As Integer
For X = 1 To 100
Range(«A» & X).Value = X
Next X
End Sub
Save and navigate back to the Developer tab of Excel and select the Macros button. Run the LoopExample macro.
This should happen:
Etc, until the 100th row.
How is it doing that?
- Dim X As Integer: declares the variable X as a data type of Integer.
- For X = 1 To 100: this is the start of the For loop. Simply put, it tells the loop to keep repeating until X = 100. X is the counter. The loop will keep executing until X = 100, execute one last time, and then stop.
- Range(«A» & X).Value = X: this declares the range of the loop and what to put in that range. Since X = 1 initially, the first cell will be A1, at which point the loop will put X into that cell.
- Next X: this tells the loop to run again
When could I use this?
The For-Next loop is one of the most powerful functionalities of VBA; there are numerous potential use cases. This is a more complex example that would require multiple layers of logic, but it communicates the world of possibilities in For-Next loops.
Maybe you have a list of all products sold at your bakery in Column A, the type of product in Column B (cakes, donuts, or muffins), the cost of ingredients in Column C, and the market average cost of each product type in another sheet.
You need to figure out what should be the retail price of each product. You’re thinking it should be the cost of ingredients plus 20%, but also 1.2% under market average if possible. A For-Next loop would allow you to do this type of calculation.
Real World Examples
- Use a loop with a nested if statement to add specific values to a separate array only if they meet certain conditions
- Perform mathematical calculations on each value in a range, e.g. calculate additional charges and add them to the value
- Loop through each character in a string and extract all numbers
- Randomly select a number of values from an array
Conclusion
Now that we’ve talked about pizza and muffins and oh-yeah, how to write VBA code in Excel spreadsheets, let’s do a learning check. See if you can answer these questions.
- What is VBA?
- How do I get set up to start using VBA in Excel?
- Why and when would you use VBA?
- What are some problems I could solve with VBA?
If you have a fair idea of how to you could answer these questions, then this was successful.
Whether you’re an occasional user or a power user, I hope this tutorial provided useful information about what can be accomplished with just a bit of code in your Excel spreadsheets.
Happy coding!
Learning Resources
- Excel VBA Programming for Dummies, John Walkenbach
- Get Started with VBA, Microsoft Documentation
- Learning VBA in Excel, Lynda
A bit about me
I’m Chloe Tucker, an artist and developer in Portland, Oregon. As a former educator, I’m continuously searching for the intersection of learning and teaching, or technology and art. Reach out to me on Twitter @_chloetucker and check out my website at chloe.dev.
Learn to code for free. freeCodeCamp’s open source curriculum has helped more than 40,000 people get jobs as developers. Get started

This is hardly surprising. After all, Excel has hundreds of built-in functions.
The variety, in terms of uses and complexity, is quite remarkable. Excel seems to have a function for everything.
But…
Is this really the case?
And…
Even assuming that there is a function for everything, is relying solely on Excel’s built-in functions the most productive way to work?
If these type of questions have ever crossed your mind, and you’ve ever wondered how you can create new functions in Excel, I’m sure you’ll find this tutorial interesting.
On the other hand, you may think that with all the functions that are available in Excel, there is absolutely no need to create new functions. If that is the case, I’m confident that you’ll still find useful information in this blog post. Additionally, I believe that the information within it may just change your opinion.
The reason why I believe that, regardless of your opinion about the need to create new functions in Excel, you’ll find this Excel tutorial interesting is that, indeed, it explains how to you can create your own custom functions (technically called VBA Function procedures). And, just in case you believe this is unnecessary, this guide also provides strong reasons why you should consider creating and using these custom VBA functions.
The main purpose of this tutorial is to introduce to you Excel VBA Function procedures, also known as custom functions, User-Defined Functions or UDFs. More precisely, after reading this Excel tutorial on Excel VBA Function procedures, you’ll know the most relevant aspects regarding the following topics:
Where relevant, every concept and explanation is illustrated with the help of a basic example.
This Excel VBA Function Procedures Tutorial is accompanied by an Excel workbook containing these examples. You can get immediate free access to this example workbook by subscribing to the Power Spreadsheets Newsletter.
Let’s start by understanding, more precisely…
What Is A Procedure: Excel VBA Function Procedures Vs. VBA Sub Procedures
In general terms, a procedure is the part of a computer program that performs a particular task or action. If you’re working with Excel’s Visual Basic Editor, a procedure is the block of statements enclosed by a declaration statement and an End declaration.
When working with Visual Basic for Applications, you’ll constantly encounter 2 types of procedures:
- Sub procedures, which carry out one or more actions in Excel.
- Sub procedures don’t require arguments and don’t return data. You’ll see below that Function procedures do both of these.
- Function procedures, which carry out a calculation and return a value (can be a number or a string) or array.
- Function procedures are passive: they generally don’t carry out any actions. There is, however, at least one exception to this rule: It is possible to change the text in a cell comment using Function procedures.
- There are other methods that, when used in a VBA function, can also make changes to a workbook. Additionally, Function procedures that aren’t used in worksheet formulas can do pretty much the same as a regular Sub procedure.
In practice, you’re likely to (mostly) work with Sub procedures. In other words: Most of the procedures you’ll create will (likely) be Sub procedures.
The reason for this is that most macros are small/brief automations. As a consequence, most macros are self-contained Sub procedures.
The fact that most macros are self-contained Sub procedures used to carry out relatively simple jobs shouldn’t stop you from creating more complex and sophisticated macros when required.
As you’ll see in this Excel tutorial, VBA Function procedures can play a key role when creating complex and sophisticated macros. Therefore, let’s take a closer look at…
What Is An Excel VBA Function Procedure
Even if you’re not very familiar with Excel, you’re probably familiar with the concept of functions.
The reason for this is that, even if you’ve never used Visual Basic for Applications, you’ve probably worked quite a bit with worksheet functions. These are the functions that you use every time you create a formula in an Excel worksheet and, as a side-note, you can also use them in VBA.
Some examples of worksheet functions are SUM, IF, IFERROR and VLOOKUP function.
Worksheet functions work very similarly to Excel VBA Function procedures. Worksheet functions (generally) proceed as follows:
- Step #1: They generally take one or more arguments. There are some exceptions to this rule, as some functions such as TRUE and FALSE take no arguments.
- Step #2: The functions carry out a particular calculation.
- Step #3: Finally, a value is returned.
Excel VBA Function procedures do exactly the same thing. In other words, VBA functions take arguments and return values.
VBA Function procedures are very versatile. You can use them both when working with Visual Basic for Applications or directly in an Excel worksheet formula. I explain both ways of executing a VBA Function procedure below.
If Excel VBA Function procedures function similarly to regular worksheet functions, you may wonder…
Why Create And Use Excel VBA Function Procedures?
Excel has hundreds of functions. These functions carry out a huge range of calculations, some more useful than others.
Considering the huge amount of available worksheet functions, you may wonder whether you should take the time to learn how to create additional functions using Visual Basic for Applications.
I hope that, after reading this Excel tutorial and getting an idea about what Excel VBA Function procedures can do for you, you’ll agree with me that it makes sense to learn about this tool and use it when appropriate. The reason is that VBA Function procedures allow you to simplify your work. More precisely: User-Defined Functions (Function procedures) are useful when working with both:
- Worksheet formulas; and
- VBA procedures.
The following are some of the advantages of using Excel VBA Function procedures:
- VBA Function procedures can help you shorten your formulas. Shorter formulas are easier to read and understand. More generally, they are easier to work with.
- When creating applications, custom functions may help you reduce duplicated code. Among other advantages, this helps you minimize errors.
- When using VBA functions, you can write functions that perform operations that would (otherwise) be impossible.
The simplicity of of Excel VBA Function procedures (once they’re created) is illustrated by the fact that, once the User-Defined Function (Function procedure) has been created, a regular user (only) needs to know the function’s:
- Name; and
- Arguments.
VBA Function procedures can be extremely helpful when creating large and complex VBA projects. The reason for this is that, when working in large projects, you’ll usually create a structure involving multiple procedures (both Sub and Function procedures).
Since VBA Functions take incoming data (arguments) and return other data (values that result from calculations), they’re very useful for purposes of helping different procedures communicate between themselves. In other words, one of the strongest reasons why you should create and use VBA Function procedures is for purposes of improving your VBA coding skills in general. Appropriately working with Function procedures and Sub procedures becomes increasingly important as the size and complexity of your VBA Applications increases.
More precisely, when creating large and complex projects, you can take advantage of the ability of VBA functions to return a value. You can (usually) do this by assigning the name of the Excel VBA Function procedure to a variable in the section of the procedure where you call the function.
I explain how to call VBA Function procedures from other procedures further below.
Basic Syntax Of An Excel VBA Function Procedure
When working with VBA Sub procedures you can, up to a certain extent, rely on Excel’s macro recorder. This allows you to create basic macros by simply carrying out and recording the actions you want the macro to record and store.
When working with Excel VBA Function procedures, you can’t use the macro recorder. In other words, you must always enter the relevant VBA code.
The macro recorder may, however, be a helpful tool for purposes of finding properties (which I explain this blog post) and methods (which I cover here) that you may want to use in the Function procedure you’re creating.
The basic elements of an Excel VBA Function procedure are the following:
- It always begins with the Function keyword.
- It always ends with the End Function statement.
- Between the declaration and End statements, it contains the relevant block of statements with instructions.
As an example, let’s take the following very simple Excel VBA Function procedure (called Squared), which simply squares a certain number which is given to it as an argument.
In practice, you’ll be working with much more complex VBA Function procedures. However, this basic function is enough for the purposes of this Excel tutorial and allows us to focus in understanding the concepts that will later allow you to build much more complicated Function procedures.
Let’s take a closer look at the first element of the sample Excel VBA Function above:
Declaration Statement Of An Excel VBA Function Procedure
As you can see in the example above, the first statement is composed of 3 items:
- The Function keyword, which declares the beginning of the VBA Function procedure.
- The name of the VBA Function procedure which, in this example, is “Squared”.
- The arguments taken by the VBA function, enclosed by parentheses. In the example above, the Squared function takes only 1 argument: number.
- If the VBA Function procedure that you’re creating takes several arguments, use a comma (,) to separate them.
- If you’re creating a function that takes no arguments, leave the parentheses empty. Note that you must always have the parentheses, even if they are empty.
- I explain the concept of arguments, in the context of Excel VBA Function procedures, in more detail below.
How To Name Excel VBA Function Procedures
The name of the VBA Function procedure appears in the declaration statement itself, as shown above.
As a general rule, Function procedure names must follow the sale rules as variable names. These rules are substantially the same as those that apply to naming naming VBA Sub procedures and, more generally, to most items or elements within the Visual Basic for Applications environment.
The following are the main rules when naming variables:
- Names must start with letters.
- As long as the name complies with the above, they can also include numbers and certain (not all) punctuation characters. For example, underscore (_) is commonly used.
- The maximum number of characters a name can have is 255.
- Names can’t be the same as any of Excel’s key words, such as “Sheet”.
- No spaces are allowed. In other words, names must be a “continuous string of characters only”.
The following are common additional suggestions for naming your VBA Function procedures:
- Don’t use function names that match a cell reference or a named range, such as A1.
- If you do this, you can’t use that particular VBA function in a worksheet formula. If you try to do it, Excel displays the #REF! error.
- Don’t use VBA Function procedure names that are the same as that of a built-in function, such as SUM.
- This causes a name conflict between functions. In such cases, Excel uses the built-in function instead of the VBA function.
You may have noticed that the names of Excel’s built-in functions are always in uppercase, such as SUM, IFERROR or AND. Some VBA users like to use uppercase names, so that they match Excel’s style. This is (however) not mandatory.
For example, I have not applied this same formatting rule in the examples that appear in this Excel tutorial, where the sample VBA functions are called “Squared”, “Squared_Sign”, “Squared_Sign_2” and “Squared_Sign”.
How To Tell An Excel VBA Function Procedure Which Value To Return
The sample Excel VBA Function above only contains one statement between the declaration statement and the End declaration statement: “Squared = number ^ 2”.
This statement simply takes a number, squares it (elevates it to the power of 2), and assigns the resulting value to the variable Squared. You’ll notice that “Squared” is also the name of this Excel VBA Function procedure.
The reason for the name of the variable matching the name of the function is that this is how you tell an Excel VBA Function procedure which value to return. You specify the value to return by assigning that value to the function’s (Function procedure’s) name.
In other words, in these cases, the name of the function also acts as a variable. Therefore, when working with Function procedures, you’ll constantly encounter the name of the function being used as the name of a variable within the Function procedure itself. You must (as a general rule) assign a value to the Function procedure’s name one time (as a minimum).
You may see this clearer when dividing the process followed by a VBA function in the following 3 steps:
- Step #1: The function carries out the relevant calculations.
- Step #2: The VBA function assigns the obtained results to its own name.
- Step #3: Once the function ends, it returns the results.
Therefore, when creating Excel VBA Function procedures, you want to ensure that the condition above is complied with. In other words, make sure that, somewhere in the main body of the VBA code, the correct value is assigned to the variable that corresponds to the function name. In the example above, the only statement of the function assigns a value to the Squared variable.
Once an Excel VBA Function procedure has carried out any intermediate calculations, it returns the final value of the variable whose name is the same as the function’s name.
In the example above, the name of the function and returned variable is “Squared”. Therefore, once the VBA Function procedure carries out the required calculations, it returns the final value of the variable Squared.
Arguments Within Excel VBA Function Procedures
Arguments are the information or data that a function uses as input to carry out calculations.
When working with Excel VBA Function procedures you’ll usually encounter arguments in the following 2 situations:
- Situation #1: When declaring an Excel VBA Function procedure, you always include a set of parentheses. This is where you include the arguments taken by the function. If the function takes no arguments at all, you leave the parentheses empty.
- The Squared VBA Function used as an example above takes only 1 argument: number.
- The Squared VBA Function used as an example above takes only 1 argument: number.
- Situation #2: When executing the VBA Function procedure, you’ll usually (although not always) enter the arguments that the function must use to carry out its calculations.
- You can see how to execute an Excel VBA Function procedure, and enter the relevant arguments, below.
The following is a list of important points to bear in mind when working with both regular worksheet functions and VBA Function procedures.
- There are several ways in which a function can receive arguments. You can use any of the following as formula arguments:
- #1: Cell references.
- #2: Variables, including arrays.
- #3: Constants.
- #4: Literal values.
- #5: Expressions.
- The number of arguments vary from function to function.
- There are functions that have absolutely no arguments, such as TRUE and FALSE.
- On the other hand, there are functions that can take a very large number of arguments. For example, functions such as AND or OR can take up to 255 arguments. This leads me to the last point…
- Arguments can be either required or optional. The number of required or optional arguments varies between functions.
- Some functions have only a fixed number of required arguments. For example, the IF function has 3 required arguments.
- Other functions combine required and optional arguments. Examples of such functions are LEFT and RIGHT, which you can use to find what the first (LEFT) or last (RIGHT) characters in a text string are.
After seeing this last point, you may now be wondering…
How To Create Excel VBA Function Procedures With Optional Arguments
You already know how to declare the arguments of an Excel VBA Function procedure by listing them within parentheses when you declare the function.
Arguments are mandatory by default. If, when calling a VBA function, you forget to input them, the function won’t be executed.
In the case of the Excel VBA Function procedure Squared, which I’ve used as an example above, the argument number is required.
In order to make an argument optional, you need to list it differently. More precisely, optional arguments are:
- Preceded by the Optional keyword. This allows Excel to understand that the particular argument is optional.
- Ideally, although not required, followed by an equal sign and the default value for the optional argument. This determines the value that the Excel VBA Function procedure uses if the optional argument is not passed on to the function.
- The default value can be a string, a constant or a constant expression.
- Always last in the list of arguments within the parentheses. Once you use the Optional keyword, all the arguments that follow it must also be optional.
Let’s take a look at an example:
When squaring a number (even if the number is negative), the result is a non-negative number. For example, you can square both –10 or 10 and, in both cases, the result is 100.
Let’s assume that, in some situations, you need a negative number. In other words, you’d like to have the ability to ask Excel to return a non-positive number, such as –100 instead of 100 (when squaring –10 or 10).
For these purposes, you can use an Excel VBA Function procedure such as the following, called “Squared_Sign”:
The VBA code of Squared_Sign shares many items that are also in code for the simpler Squared VBA Function procedure.
In fact, all of the items that appear in the VBA code of Squared also appear in the code of Squared_Sign. Take a look at the following image, which underlines them:
You already know what each of these items does. When put together, the sections that are underlined above simply take the argument (number) and square it.
There are only 2 new elements that have been added to the Squared_Sign function, as compared to the original Squared VBA Function procedure. These are the ones that give users the option to ask Excel to return a non-positive number by using an optional argument. Let’s take a closer look at them:
An alternative, although slightly more advanced, approach to the above situation involves using the IsMissing function.
The IsMissing function is particularly helpful for purposes of testing whether an optional argument has been given. In other words, IsMissing returns a logical value that indicates whether a particular Variant argument has been passed to the relevant procedure. More precisely:
- If no value is passed to IsMissing, it returns True.
- Otherwise, IsMissing returns False.
The VBA Function procedure (called Squared_Sign_2) that appears in the image below uses the IsMissing function to proceed as follows:
- Step #1: If the second argument (called negative) is False or missing, IsMissing sets the value of “negative” to its default value of False.
- If negative is False, the function returns a positive number. This is the same result obtained with the Squared VBA function.
- Step #2: If the argument called negative is True, the Squared_Sign_2 VBA function returns a negative number.
How To Create Excel VBA Function Procedures With An Indefinite Number Of Arguments
There are some built-in functions that can take an “indefinite” number of arguments.
By “indefinite”, I mean up to 255.
One example of a built-in function that accepts an indefinite number of arguments in Excel is SUM. Take a look at the following screenshot of how this looks like in the Function Arguments dialog:
You can also create VBA Function procedures that take an unlimited number (meaning up to 255) arguments. You do this as follows:
- Use an array as the last or only argument in the list of arguments that you include in the declaration statement of the VBA function.
- Use the ParamArray keyword prior to that final (or only) array argument.
When used in the context of a VBA Function procedure, ParamArray indicates that the final argument of that function is an “optional array of Variant elements”.
You can’t use ParamArray alongside other optional keywords in the argument list of a VBA Function, such as Optional, ByVal or ByRef. Therefore, you can’t use both Optional and ParamArray in the same function.
Let’s see how ParamArray works in practice by creating a function that proceeds as follows:
- Step #1: Squares (elevates to the power of 2) a particular number. This is what the (less complex) Squared VBA Function achieves.
- Step #2: Sums the squared numbers.
The following VBA Function procedure (called “Squared_Sum”) is a relatively simple way of achieving this. Notice how the arguments are declared as an optional array of elements of the Variant data type.
This Excel VBA Function procedure isn’t particularly flexible. For example, it fails if you use a range of cells as argument and 1 of the cells contains a string (instead of a number).
However, for our purposes, Squared_Sum gets the job done. It particularly illustrates how you can use the ParamArray keyword to create VBA functions with an unlimited number of arguments.
In order to test that the Squared_Sum function works as planned, I have created an array listing the integers from 1 to 100 and applied Squared_Sum to it.
In order to confirm that the result returned by Squared_Sum is correct, I manually (i) squared each of the numbers in the array and (ii) added those squared values. Check out the 2 screenshots below showing how I set up this control:
As shown in the image below, the results returned by both methods are exactly the same.
The Squared_Sum VBA function is, however, easier and faster to implement than carrying out the calculations manually or creating long and complicated nested formulas.
This Excel VBA Function Procedures Tutorial is accompanied by an Excel workbook containing the data and procedures I use in the examples above. You can get immediate free access to this example workbook by subscribing to the Power Spreadsheets Newsletter.
Other Optional Items For An Excel VBA Function Procedure
The syntax described in the sections above outlines and illustrates the basic items you should include in the VBA code of a Function procedure.
Below is a much more comprehensive syntax for declaring functions, by including all its optional elements. Let’s take a look at it:
[Public | Private] [Static] Function name ([arglist]) [As type]
[instructions]
[name = expression]
[Exit function]
[instructions]
[name = expression]
End Function
Notice that this structure shares many elements in common with that of a Sub procedure.
Let’s take a look at the optional elements (within brackets [ ]) that appear in the structure above.
Element #1: [Public | Private]
Private and Public are access modifiers and determine the scope of the VBA Function procedure. This means that the access modifiers are used to determine if there are any access restrictions in place.
In more practical terms, this is important because the scope of a function is what determines whether that particular VBA function can be called by VBA procedures that are stored in other modules or worksheets.
More precisely:
- Public Function procedures have no access restrictions. As a consequence, they can generally be accessed by all other VBA procedures in any module within any active Excel VBA project.
- Public is the default scope of VBA functions.
- Despite the above, Excel VBA Function procedures within a module that uses the Option Private statement, are not accessible from outside the relevant project.
- Private Function procedures are restricted. Therefore, only other VBA procedures within the same module can access them.
- Additionally, Private functions are not listed in Excel’s Insert Function dialog, which is one of the ways of calling an Excel VBA Function procedure. Knowing this is useful if you’re creating VBA functions that are designed to be called only by a Sub procedure. In that case, you can declare the relevant function as Private to reduce the probability of a user using such a function in a worksheet formula.
- Declaring an Excel VBA Function procedure as Private doesn’t fully prevent that function from being used in a worksheet formula. It simply prevents the display of the relevant function in the Insert Function dialog. I explain how you can call a VBA function using a worksheet formula below.
Element #2: [Static]
If you use the Static statement, any variables declared within the VBA Function procedure retain their values “as long as the code is running”. In other words, the values of any variables declared within the function are preserved between calls of the function.
Element #3: [arglist]
I explain the concept of arguments above.
Even though arguments are optional, meaning that you can have an Excel VBA Function procedure that takes no arguments, the set of parentheses after the Function name isn’t optional. You must always have the set of parentheses.
Element #4: [As type]
The As keyword, when combined with the Type statement, is used to determine which data type the VBA Function procedure returns.
Even though this item is optional, it’s (also) commonly recommended.
Element #5: [instructions]
Instructions are the VBA instructions that determine the calculations to be carried out by the Excel VBA Function procedure.
I mention these above as, generally, most Excel VBA Functions include some instructions.
Element #6: [name = expression]
This element makes reference to the fact that a correct value must be assigned to the variable that corresponds to the function name at least 1 time. This happens, generally, when execution of the instructions is completed.
An easy way to ensure that you’re meeting this condition is to follow the syntax “name = expression”, where:
- “name” is the name of the Excel VBA Function procedure.
- The name is followed by an equal (=) sign.
- “expression” is the value that the function should return.
Despite the above, this item is technically optional.
This topic is further explained above, where I explain how the value that a VBA function returns is determined.
Element #7: [Exit Function]
The Exit Function statement immediately exits the Function procedure.
Where To Store Excel VBA Function Procedures
There are 2 separate points that you may want to consider when storing an Excel VBA Function procedure. Let’s take a look at them:
Point #1: Always Store Excel VBA Function Procedures In Standard Modules
VBA code is generally stored in a module.
There are, however, a few different types of modules. If you put your VBA code in the wrong module, Excel isn’t able to find it or execute it.
Excel VBA Function procedures should always be stored in a standard module.
Make sure that you don’t store your Function procedures in other type of modules. If you fail to store your functions in a standard module, those formulas return the #NAME? error when executed.
The reason for this is that, when you enter a VBA Function procedure in another module, Excel doesn’t recognize that you’re creating a new VBA function.
You can refer to The Beginners Guide to Excel’s Visual Basic Editor, to see how you can insert and remove VBA modules.
As long as you meet the requirement of storing your VBA functions in standard modules, you can store several VBA Function procedures in a single module.
Point #2: Suggestions To Determine Where To Store Excel VBA Function Procedures
Consider the following guidelines to decide where to store VBA Function procedures:
- If the particular VBA function is only for your use, and won’t be used in another computer, store it in your personal macro workbook: Personal.xlsb.
- The personal macro workbook is a special type of workbook where you can store macros that are generally available when you use Excel in the same computer. This is the case, even if you’re not working on the same workbook in which you created the macro.
- If you need to distribute an Excel workbook that contains a VBA function to several people, store the function in that workbook.
- If you need to create several workbooks that use the same VBA Function procedure, and you’ll be distributing the workbooks to many people, store the function in a template.
- If you’ll be sharing a workbook with a VBA function among a determined group of people, use an add-in.
- You may also want to consider using an add-in for storing functions that you use constantly. The following are the 2 (main) advantages of using add-ins for these purposes:
- Advantage #1: Once the add-in is installed, you can use the functions in any Excel workbook.
- Advantage #2: You can, slightly, simplify your formulas whenever you’re using VBA functions that aren’t stored in the same Excel workbook you’re working in. The reason for this is that you avoid the need of having to tell Excel where is the VBA function by providing a filename qualifier. I explain the topic of such references in detail below.
- Using a add-ins, however, also carry some disadvantages. The more important disadvantage is that your Excel workbooks become dependent on the add-in file. Therefore, whenever you share a workbook that uses a VBA function stored in an add-in, you also need to share the relevant add-in.
- You may also want to consider using an add-in for storing functions that you use constantly. The following are the 2 (main) advantages of using add-ins for these purposes:
VBA Data Types And Excel VBA Function Procedures
I explain why learning and understanding the different VBA data types is important here.
At the most basic level, data types determine the way in which data is stored in the memory of a computer.
An inadequate choice or use of VBA data types usually results in an inefficient use of the memory. This inefficient use may have different effects in practice, with the most common being a slower execution of the VBA applications where data types are chosen or used incorrectly.
In the context of Excel VBA Function procedures, VBA data types are important in 2 scenarios:
- Scenario #1: An Excel VBA Function procedure can return different types of data types. You can choose which particular VBA data type is returned by a Function procedure.
- You can find an explanation of how to use the As keyword and Type statement for purposes of setting the appropriate data type above.
- You should generally make use of this option and explicitly determine the data type returned by any function.
- Scenario #2: When declaring arguments for an Excel VBA Function, you can also use the As keyword and Type statement for purposes of determining its data type.
- Some advanced VBA user argue that specifying the data type is always a good idea because it helps you conserve memory and, mainly, helps you avoid errors caused by other procedures passing the incorrect type of information to a function.
- It goes without saying that you should ensure that the data type of the argument matches the data type expected by the relevant procedure.
How To Execute An Excel VBA Function Procedure
I explain 9 ways in which you can execute a VBA Sub procedure here. The options to execute, run or call an Excel VBA Function procedure are much more restricted. In particular, you can’t execute an Excel VBA Function procedure directly by using the same methods you can use to execute a VBA Sub procedure, such as using the Macro dialog, a keyboard shortcut, or a button or other object.
You can generally only execute a Function procedure in the following 3 (broad) ways:
- Option #1: By calling it from another procedure. The calling procedure can be either a VBA Sub procedure or a VBA Function procedure.
- Option #2: By calling it from the Immediate Window of the Visual Basic Editor.
- Option #3: By using it in a formula, such as a worksheet formula or a formula used to specify conditional formatting.
Let’s take a look at how you can implement each of these options:
Option #1: How To Call An Excel VBA Function Procedure From Another Procedure
Let’s take a look again at the sample Excel VBA Function procedure called Squared:
The easiest method to call an Excel VBA Function Procedure is to simply use the function’s name. When using this particular method, you simply need to enter 2 things in the VBA code of the calling procedure:
- The name of the Excel VBA Function procedure being called.
- The argument(s) of the procedure being called.
As an example, let’s create a very simple VBA Sub procedure (named Squared_Caller) whose only purpose is to call the Squared VBA Function procedure to square the number 15 and display the result in a message box.
If you execute the above macro, Excel displays the following message box:
Let’s take a look at the process followed by the Squared_Caller Sub procedure step-by-step.
- Step #1: The Squared_Called Sub procedure is called using any of the methods that can be used to execute an Excel VBA Sub procedure.
- Step #2: The Squared_Called Sub procedure calls the Squared function procedure and passes to it the argument of 15.
- Step #3: The Squared function receives the argument of 15.
- Step #4: The Squared function performs the relevant calculation (squaring) using the value it has received as an argument. The resulting value when squaring 15 is 225.
- Step #5: The Squared function assigns the result of its calculations (225) to the variable Squared.
- Step #6: The Squared function ends and control returns to the Squared_Called Sub procedure.
- Step #7: The MsgBox function displays the value of the Squared variable which, as explained above, is 225.
Alternatively, you can use the Application.Run method. In this case, the equivalent of the Squared_Caller VBA Sub procedure that appears above, is as the following Sub procedure (called Squared_Caller_Run):
The first argument of the Application.Run method is the macro to run (Squared in the case above). The subsequent parameters (there is only 1 in the example above) are the arguments to be passed to the function being called.
The following can be arguments when using the Application.Run method:
- Strings.
- Numbers (as above).
- Expressions.
- Variables.
Option #2: How To Call An Excel VBA Function Procedure From The Immediate Window Of The Visual Basic Editor
The Immediate Window of the Visual Basic Editor is very useful for purposes of checking, testing and debugging VBA code.
The following image shows a possible way of calling the Squared VBA function from the Immediate Window:
The word Print that appears in the Immediate Window above allows you to evaluate an expression immediately. Alternatively, you can use a question mark (?), which acts as a shortcut for Print.
Option #3: How To Call An Excel VBA Function Procedure Using A Formula
You can’t execute VBA Sub procedures directly by using a worksheet formula. This is because a Sub procedure doesn’t return a value.
Executing an Excel VBA Function procedure using a worksheet formula is relatively simple, as long as you have some basic familiarity with regular worksheet functions.
In fact, working with an Excel VBA Function procedure in this way is substantially the same as working with the regular worksheet functions such as SUM, IF, IFERROR and VLOOKUP.
The main difference between built-in worksheet formulas and VBA Function procedures is that, when using VBA functions, you must make sure that (when necessary) you tell Excel the location of the function. This is the case, usually, when you’re calling Excel VBA Function procedures that are stored in a different workbook from the one you’re working on. I explain how to do this further below.
In addition to using VBA Function procedures in worksheet formulas, you can use them in formulas that specify rules for conditional formatting. When creating conditional formatting formulas, the logic is similar to that explained below.
In order to understand this, let’s take a look at 2 of the most common methods for executing a worksheet function and see how they can be applied for purposes of executing a VBA Function procedure.
Method #1: How To Enter A Formula Using A VBA Function Procedure
If you’ve worked with formulas before, you’re probably aware that you can generally execute worksheet functions by entering a formula into a cell.
You can do exactly the same with VBA Function procedures. In other words, you can execute a Function procedure by simply typing a formula in a cell. This particular formula must contain the Function procedure you want to execute. For these purposes:
- The name of the function is exactly the same name you’ve assigned to the Excel VBA Function procedure.
- The arguments, if applicable, are entered within the parentheses that follow the name of the function (just as you’d do with any other function).
As an example, let’s assume that you want to execute the sample Squared VBA Function procedure to square the number 10. For these purposes, simply type the following formula in a cell:
As expected, the result that Excel returns is the value 100.
The syntax described above only works when you’re executing Excel VBA Function procedures from the same Excel workbook as that which contains the function you’re calling, or when the function is stored in an add-in. Functions stored in add-ins are available for use in any Excel workbook.
Let’s assume, however, that you’re actually working in a different Excel workbook from the one that contains the module with the Function procedure you want to call. In these cases, you must tell Excel where it can find the VBA function you want to work with.
In such a case, you can proceed in either of the 2 following ways. This assumes that the VBA Function procedure you want to refer to is Public, and not Private.
Option #1: Include File Reference Prior To Function Name.
In this case, you must modify the syntax slightly by adding the name of the relevant workbook before the function name. When doing this, make sure that:
- You separate the worksheet and function names using an exclamation mark (!).
- The Excel workbook that contains the relevant Function procedure is open.
For example, let’s assume that the Squared VBA Function procedure above is defined in the Excel workbook Book1.xlsm. You’re working in a different Excel workbook, and want to square the number 10 using Squared. In such case, the formula that you should type is as follows:
As expected, Excel returns the value 100.
Option #2: Set Up A Reference To Appropriate Excel Workbook.
You can set up a reference to the appropriate Excel workbook using the References command of the Visual Basic Editor. You can find this in the Tools menu of the VBE.
If you choose to set up a reference to the Excel workbook where the relevant VBA Function procedure is stored, you don’t need to modify the syntax to include the file reference prior to the Function name.
Let’s take a look now at the second way in which you can call an Excel VBA Function procedure using a formula:
Method #2: How To Execute A VBA Function Procedure Using The Insert Function Dialog
You can also (generally) execute VBA Function procedures by using the Insert Function dialog. The main exception to this rule are VBA functions that are defined as Private.
Using the Private keyword is useful when you create VBA Function procedures that aren’t designed to be used in formulas. These functions are, then, generally executed by calling them from another procedure.
Let’s see how to execute a VBA function using the Insert Function dialog in the following 4 easy steps.
Step #1: Display The Insert Function dialog.
To get Excel to display the Insert Function dialog, click on “Insert Function” in the Formulas tab of the Ribbon or use the keyboard shortcut “Shift + F3”.
Step #2: Ask Excel To Display User Defined Functions.
Once you’ve clicked on “Insert Function”, Excel displays the Insert Function dialog. Functions are organized in different categories, such as Financial, Text and Logical. You can see all the categories by clicking on the Or select a category drop-down menu.
For the moment, the category we’re interested in is User Defined functions. Therefore, click on “User Defined”.
Excel VBA Function procedures appear in the list of User Defined functions by default. You can, however, change the category in which such functions appear by following the procedure that I describe below.
You can’t use the search feature at the top of the Insert Function dialog for purposes of searching VBA functions.
The following screenshot shows what happens if I search for the Squared VBA Function procedure. Notice how none of the functions that appear in the Select a function list box is the one I’m actually looking for.
Step #3: Select The Excel VBA Function Procedure To Be Executed.
Once you’ve selected User Defined functions, Excel lists all the available VBA Function procedures in the Select a function list box.
Select the function that you want to execute and click on the OK button located on the lower right corner of the Insert Function dialog.
In the example image below, there’s only 1 VBA Function procedure: Squared. Therefore, in order to execute Squared, I select it and click on the OK button, as shown in the image below.
Step #4: Insert The Arguments For The Excel VBA Function Procedure.
Once you’ve selected the Excel VBA Function procedure to be executed, Excel displays the Function Arguments dialog.
Enter the relevant argument(s) that the function should work with (if any). Once you’ve entered these arguments, click the OK button on the lower right corner of the Function Arguments dialog to complete the process.
In the case of the sample Squared VBA Function procedure, the Function Arguments dialog looks as follows. Just as in the example above (entering a formula directly on the active cell), I enter the number 10 as argument.
As expected once again, the result returned by Excel is 100, which is correct.
Despite the fact that, operationally, executing an Excel VBA Function procedure is substantially the same as executing a regular worksheet function, you may have noticed 1 key difference:
Excel usually displays a description of worksheet functions. This happens regardless of which of the 2 methods described above you use. However, the same doesn’t happen (automatically) in the case of VBA Function procedures.
Let’s take a closer look at this difference, and see how we can get Excel to display the description of any VBA Function procedure:
How To Add A Description For An Excel VBA Function Procedure
First, let’s take a look at the way in which Excel displays the descriptions of regular worksheet functions, depending on which of the 2 methods of executing functions (described above) you’re using.
Method #1: Entering A Formula On An Active Cell
If you’re entering a function on an active cell, Excel displays a list of functions that can be used to complete the formula you’re writing. Additionally, Excel displays the description of the function that is currently selected in that list.
The following image shows how Excel automatically displays a list of options while I’m typing “=sum” to help me complete the formula. Note, in particular, how Excel describes the SUM function using tooltips.
Excel also includes VBA Function procedures in its list of suggestions to complete a formula. However, it doesn’t show a description of those functions.
For example, when I type “=squared”, Excel does suggest the Squared VBA Function procedure that I’ve created. However, it doesn’t display any description.
Method #2: Using The Insert Function Dialog
A similar thing happens if you’re using the Insert Function dialog for purposes of executing a function.
As a general rule, the Insert Function dialog displays the description of the function that is currently selected in Select a function list box. You see this on the lower section of the Insert Function dialog.
For example, in the case of the SUM function, the Insert Function dialog looks roughly as follows:
However, in the case of the Squared VBA Function procedure, things look different. As you’ll notice in the image below, the Insert Function dialog states that no help is available.
In this Excel Macro Tutorial for Beginners, I explain why you should get in the habit of describing your macros. Among other benefits, this allows you and other users to be aware (always) of what a particular macro does and what to expect when running it.
This suggestion also applies to Excel VBA Function procedures. Ideally, you should always add a description for any function you create.
Therefore, let’s take a look at how you can add a description for a VBA Function procedure in Excel:
How To Add A Description For An Excel VBA Function Procedure When Using The Insert Function Dialog
You can add a description for an Excel VBA Function procedure using either of the following 2 methods.
Any description of an Excel VBA Function procedure that you add using either of these 2 methods is only displayed when working with the Insert Function dialog. In other words, this method doesn’t add a tooltip that appears when entering a formula in an active cell.
Method #1: Using The Macro Dialog
You can add a VBA function description using the Macro dialog in the following 3 simple steps.
Step #1: Open The Macro Dialog.
To open the Macro dialog, click on “Macros” in the Developer tab of the Ribbon or use the keyboard shortcut “Alt + F8”.
Excel displays the Macro dialog. You’ll notice that this dialog lists only VBA Sub procedures. Excel VBA Function procedures don’t appear.
For example, in the following screenshot, the only macro that is listed is Squared_Caller. As I explain above, this is a VBA Sub procedure whose only purpose is to call the Squared Function procedure.
Take a look at the following step to see how to work with VBA Function procedures from the Macro dialog.
Step #2: Type The Name Of The VBA Function Procedure You Want To Describe And Click On The Options Button.
Despite the fact that the Macro dialog doesn’t display Excel VBA Function procedures, you can still work with them using the Macro dialog.
For these purposes, simply enter the name of the relevant function in the Macro name field. Once you’ve entered the appropriate name, click on the Options button located on the right side of the Macro dialog.
For example, when working with the VBA function called Squared, type “Squared” and click on “Options” as shown in the image below.
Step #3: Enter A Description Of The Excel VBA Function Procedure And Click The OK Button.
After you click “Options” in the Macro dialog, Excel displays the Macro Options dialog.
Type the description you want to assign to the VBA Function in the Description box and click on the OK button on the lower right corner of the Macro Options dialog.
The following image shows how this looks like in the case of the Squared VBA Function procedure.
Step #4: Click On The Cancel Button.
Once you’ve entered the description of the Excel VBA Function procedure and clicked the OK button, Excel returns to the Macro dialog.
To complete the process of assigning a description to a VBA Function, click on the Cancel button on the lower right corner of the Macro dialog.
Notice how the Macro dialog displays (on its lower part) the new description of the Excel VBA Function procedure.
Next time you execute the Excel VBA Function using the Insert Function dialog, Excel displays the relevant description that you’ve added. For example, the following image shows how the description of the Squared function appears in the Insert Function dialog.
As mentioned at the beginning of this section, this way of adding a description to an Excel VBA Function procedure doesn’t add a tooltip when entering a formula in an active cell. For example, when entering “=squared”, Excel continues to suggest the Squared VBA Function without showing its description.
As I explain below, this issue is more complicated to solve and exceeds the scope of this Excel VBA tutorial.
Method #2: Using The Application.MacroOptions Method
You can also add a description for an Excel VBA Function procedure using VBA code. For these purposes, you use the Application.MacroOptions method.
The main use of the Application.MacroOptions method is that it allows you to work with the Macro Options dialog. As shown below, you can also use this method for purposes of changing the category of an Excel VBA Function procedure.
The Application.MacroOptions method has several optional parameters. In this particular case, I only use 1 argument: Description. As you may expect, this argument determines the description of the VBA function.
The following macro (called Function_Description) is an example of how Application.MacroOptions can be applied for purposes of adding a description for the Squared_Sign VBA Function procedure:
You only need to execute this macro once. Once the Function_Description macro has run, and you’ve saved the Excel workbook, the description you’ve assigned to the VBA function is stored for the future.
The following image shows how this description looks like in the Insert Function dialog:
However, just as with the previous method, this way of adding a description isn’t able to make Excel show a tooltip when entering a formula with the Squared_Sign function in an active cell. Notice how, in the image below, Excel doesn’t display any description for this particular VBA function:
You may be wondering:
Is there a way to make Excel display a description of a VBA Function procedure when entering a formula in an active cell?
Let’s take a brief look at this topic:
The Issue Of Adding A Description For An Excel VBA Function Procedure When Entering A Formula
Let’s go back to the question above:
Is it possible to add a description for an Excel VBA Function procedure that will be displayed when entering a formula in an active cell?
The short answer is no. Currently you can’t add a tooltip for an Excel VBA Function procedure such as those that appear when working with the standard worksheet functions. This may change in the future.
The longer answer is more complicated. The topic of adding a description for an Excel VBA Function procedure when entering a formula has been the subject of several discussions.
The way I usually handle the lack of a function description when entering formulas with Excel VBA Function procedures is by using the keyboard shortcut “Shift + Ctrl + A” to get Excel to display all the arguments of the function.
You can implement this workaround in the following 2 easy steps.
Step #1: Type The Formula With The Name Of The Relevant Excel VBA Function Procedure
This is self-explanatory. Simply type a formula as you’d usually do.
For example, if working with the Squared VBA Function procedure, simply type “=squared”.
Step #2: Press The Keyboard Shortcut “Ctrl + Shift + A”
Once you’ve typed the name of the relevant Excel VBA Function, use the keyboard shortcut “Ctrl + Shift + A”.
Once you do this, Excel displays all the arguments of the Excel VBA Function procedure in order to help you complete the formula. For example, in the case of the Squared function, Excel displays the following:
Even though this isn’t exactly the same as having Excel display a description of the VBA Function procedure, getting all the arguments of the function may help you understand what the function does. This is particularly true if both the function and the arguments have descriptive and meaningful names.
For example, if Excel displays “=squared(number)” as in the screenshot above, you’ll probably be able to figure out that the purpose of that particular VBA Function procedure is to square the number that is given as an argument.
If you’re not able to figure out what the function does using this method, you can always go to the Insert Function dialog where the description of the Excel VBA Function you’ve added always appears.
Now that we’re talking about function arguments, did you know that you can also add argument descriptions for your Excel VBA Function procedures?
Let’s take a look at how you can do this:
How To Add Descriptions For The Arguments Of An Excel VBA Function Procedure
When you use the Insert Function and Function Arguments dialogs to enter a built-in function, Excel displays a description for each of the arguments. For example, in the case of the SUM function, this looks as follows:
However, Excel doesn’t show (by default) descriptions of the arguments for an Excel VBA Function procedure. For example, the description for the arguments of the Squared function within the Function Arguments dialog looks (by default) as follows:
This is very similar to what happens with the description of the function itself, as described in the section above. And just as you can add a description for the whole Excel VBA Function procedure, you can add a description for its arguments.
The possibility of adding argument descriptions for Excel VBA Function procedures was only added in Excel 2010. If you use an earlier version of Excel, argument descriptions are not displayed.
You add descriptions for the arguments of an Excel VBA Function procedure using the Application.MacroOptions method. This method allows you to work with the Macro Options dialog.
Let’s see how you can use the Application.MacroOptions method to add a description for the arguments of a VBA Function procedure. The following macro (Argument_Descriptions) adds a description to the only argument of the Squared VBA Function.
Once you’ve run this macro once and save the Excel workbook, the argument description is stored and associated with the relevant VBA Function procedure.
Let’s go once more to the Function Arguments dialog for the Squared VBA Function. The following screenshot shows how, now, the argument has a description (is the number to be squared).
You can use macros that are similar to the Argument_Descriptions macro that appears above for purposes of adding argument descriptions to any Excel VBA Function procedure you create. The macro has only one statement containing the following 3 items:
Item #1: Application.MacroOptions method.
This is simply the Application.MacroOptions method, which allows you to work on the Macro Options dialog box. In this particular case, the Application.MacroOptions method uses the 2 parameters that appear below (Macro and ArgumentDescriptions).
Item #2: Macro Parameter.
The Macro parameter of the Application.MacroOptions method is simply the name of the Excel VBA Function procedure you want to assign an argument description to.
In the example above, this is “Squared”.
Item #3: ArgumentDescriptions Parameter.
The ArgumentDescriptions parameter is an array where you include the descriptions of the arguments for the Excel VBA Function procedure that you’ve created. These are the descriptions that, once the macro has been executed, appear in the Function Arguments dialog.
You must always use the Array function when assigning argument descriptions. This applies even if, as in the case above, you’re assigning a description for a single argument.
In the case that appears above, there is only one argument description: “Number to be squared”. If you want or need to add more than one argument, use a comma to separate them.
How To Change The Category Of An Excel VBA Function Procedure
You’ve already seen that when you create an Excel VBA Function procedure, Excel lists it by default in the User Defined category. Check out, for example, the following screenshot of the Insert Function dialog. Notice how both the Squared and the Squared_Sign VBA Function procedures appear as User Defined functions.
You may, however, want to have your VBA functions listed in a different category. That may make more sense, depending on the function that you’ve created and how are you planning to use it.
After all, the Excel Function Library has several different categories other than User Defined.
In the case of the Squared VBA Function procedure that appears in the screenshot above, it makes sense to list it under the Math & Trig category. To do this, you just need to run the following macro (named Function_Category) one time:
Once you’ve executed this macro and saved the Excel workbook with the Squared VBA Function procedure, Squared is assigned permanently to the category 3, which is Math & Trig. You can see how this looks in the Insert Function dialog:
Additionally, you can also see the Squared VBA Function procedure in the Math & Trig category in the Formulas tab of the Ribbon:
You can apply similar macros for purposes of organizing any other Excel VBA Function procedures you may have created. You just need to adjust the VBA code that appears above accordingly. Let’s take a look at this code so you understand how it proceeds and how you should use it.
The Function_Category Sub procedure contains a single statement, with the following 3 main items:
Item #1: Application.MacroOptions Method
You can use the Application.MacroOptions method, among others, for purposes of determining in which category an Excel VBA Function procedure is displayed. In the case above, the Application.MacroOptions method has only 2 parameters (Macro and Category).
Item #2: Macro Parameter
You’ve already seen the Macro parameter being used in the Application.MacroOptions method when assigning a description to a VBA Function procedure or its arguments. This parameter is simply the name of the VBA Function you want to assign a category to.
In the case above, this is Squared.
Item #3: Category Parameter
The Category parameter of the Application.MacroOptions method is an integer that determines the relevant function category. In other words, this parameter determines in which category the Excel VBA Function procedure appears.
In the example above, this is 3. However, as of the time of writing, Excel has the following 18 built-in categories.
- Financial.
- Date & Time.
- Math & Trig.
- Statistical.
- Lookup & Reference.
- Database.
- Text.
- Logical.
- Information.
- Commands.
- Customizing.
- Macro Control.
- DDE/External.
- User Defined.
- Engineering.
- Cube.
- Compatibility (introduced in Excel 2010).
- Web (introduced in Excel 2013).
In addition to the built-in categories listed above, you can create custom categories. Let’s take a look at one of the ways in which you can assign an Excel VBA Function procedure to a new custom category…
How To Create New Categories For Excel VBA Function Procedures
There are several methods to create custom categories for Excel VBA Function procedures. I may cover them in a future tutorial. If you want to be informed whenever I publish new blog posts or Excel tutorials, please make sure to register below:
In this particular section, I explain a simple way of defining a new category using the same Application.MacroOptions method described above.
When using this method, you simply replace the category parameter of the Application.MacroOptions method (3 in the example above) with a string containing the name of the new category. Let’s see how this looks in practice:
In the section above, you’ve assigned the Squared VBA Function to the Math & Trig category. However, the Squared_Sign function continues to be listed in the User Defined category.
Let’s assume that you want to list this particular VBA Function procedure under a new category named “Useful Excel Functions”. The macro that appears below achieves this. Notice how the only things that change, when compared with the Function_Category macro used above, are the parameter values, namely the name of the macro and the function category.
Once you’ve executed this macro one time and saved the relevant Excel workbook, the Squared_Sign VBA Function is assigned permanently to the Useful Excel Functions list. The reason why this works is that, if you use a category name that has never been used, Excel simply defines a new category using that name.
The result of executing the macro above looks as follows in the Insert Function dialog:
You may be wondering:
What happens if, when using the Application.MacroOptions method, you include a category name that is exactly the same as that of a built-in category?
For example, let’s go back to the Function_Category Sub procedure used to assign the Squared VBA Function to the Math & Trig category. Let’s change the integer representing the Math & Trig category (3) by the string “Math & Trig”, as shown in the image below:
As shown in the screenshot below, Excel simply lists the relevant VBA Function in the Math & Trig built-in category. No new categories are defined.
In other words, both using (i) the integer 3 or (ii) the string “Math & Trig”, as category parameter when using the Applications.MacroOptions method yield the same result: the function is assigned to the Math & Trig list (category #3).
More generally, whenever you use a category name that matches a built-in category name (such as Financial, Logical, Text, or Date & Time), Excel simply lists the relevant VBA Function procedure in that built-in category.
Conclusion
By now, you probably have a very good grasp of Excel VBA Function procedures and are ready to start creating some custom functions. However, the knowledge you’ve gained from this Excel tutorial isn’t limited to this…
You’ve also seen how you can add descriptions and organize the VBA functions you create for purposes of making their use easier later, both for you and for the people you share your Excel workbooks with.
Finally, I hope that, if you’re not yet convinced of the usefulness of Excel VBA Function procedures, you’ve found the arguments in favor of using them compelling. Hopefully, you’ll give it a try soon.
Visual Basic for Applications in the context of Excel
What is VBA?
VBA is an abbreviation for Visual Basic for Application. VBA is a programming language that was developed by Microsoft Corp., and it is integrated into the major Microsoft Office applications, such as Word, Excel, and Access.
The VBA programming language allows users to access functions beyond what is available in the MS Office applications. Users can also use VBA to customize applications to meet the specific needs of their business, such as creating user-defined functions, automating computer processes, and accessing Windows APIs.
Key Highlights
- Learning VBA programming can help Microsoft Office users access functions beyond what is directly available in the various Office applications.
- VBA can be used to analyze large amounts of data, create and maintain complicated financial models.
- Recording a macro is relatively simple and requires no inherent knowledge of the VBA code and will work for simple processes. However, this method is not very customizable.
How is VBA used?
VBA is used to perform different functions, and different types of users use the programming language for various functions. The following are the different parties that use VBA:
1. General users
Most users regularly use MS Office applications such as Excel in their routine. VBA language is included in the MS Office package at no cost to the user. VBA is used to automate tasks and perform several other functions beyond creating and organizing spreadsheets.
For example, users need to automate some aspects of Excel, such as repetitive tasks, frequent tasks, generating reports, etc. The user can create a VBA program (macro) within Excel that generates, formats, and prints monthly sales reports with graphical representation such as bar charts. They can execute the program with a single click, and Excel will automatically generate the reports with ease as per the needs of the company.
2. Computer professionals
Computer professionals can use VBAs to perform more complex tasks that would otherwise take longer time and more resources to complete. For example, they can use VBAs to create custom add-ins for Excel that provide additional functionality to the application by introducing new functions that are not available in Excel.
VBA also helps computer professionals perform complex functions, such as replicating large lines of code, designing languages within MS Office applications, and merging the functions of two or more different programs.
3. Corporate users
VBA is not only useful to individuals, but also to corporate users. Companies can use the VBA programming language to automate key business procedures and internal processes. Functions such as accounting procedures, tracking minutes, processing of sales orders in real-time, calculating complex data, etc., can be implemented using VBA.
VBA can automate the above-mentioned tasks to increase the efficiency of internal business processes. It also allows corporations to consolidate their data in the cloud to make it accessible from any location around the world.
Common uses of VBA among finance professionals
The following are some of the ways in which finance professionals use VBA in their work:
1. Analyze huge amounts of data
Finance professionals, such as portfolio managers, financial analysts, traders, and investment bankers, often need to deal with large volumes of data. They are required to review all the data and use the information to make critical buy or sell decisions. The professionals can use VBA to create macros that facilitate speedy analysis of the data.
Once the logic is defined and the important variables are specified, the finance professionals should feed the large volumes of data into the relevant cells and get results with a click of a button. Also, as long the correct data is added to the program, the data output will be more accurate compared to the output obtained manually since humans are bound to make mistakes.
2. Create and maintain complex models
Finance professionals can also use VBA to create trading, pricing, and risk management models. The models can be used to track the performance of stocks in the securities exchange market in real-time, forecast the trend of each stock, and provide signals on when to buy or sell and the appropriate pricing at each stage.
The VBA program can also be used to generate financial ratios that allow analysts to evaluate the financial performance of publicly traded companies, as well as compare the trends and performance of two or more entities over a defined period of time.
3. Create investment scenarios
Investment bankers and financial analysts often need to make decisions by comparing two or more investment scenarios. For example, in mergers and acquisitions, finance professionals must consider the financial impact of the merger to determine if it is feasible. The professionals can use VBA to create macros that simulate the investment scenarios to get an overview of the expected results/effects.
In such a way, it can eliminate human emotions that may interfere with the decision-making process and instead rely on a simulated analysis that is theoretically closer to reality. The decision-makers can make a decision based on the obtained results.
Why use Excel VBA?
While users cannot directly manipulate the main Excel software through VBA, they can master the art of making macros to optimize their time in Excel. There are two ways to make Excel macros.
The first method is to use the Macro Recorder. After activating the recorder, Excel will record all the steps a user makes and save it as a “process” known as a macro. When the user ends the recorder, this macro is saved and can be assigned to a button that will run the exact same process again when clicked. This method is relatively simple and requires no inherent knowledge of the VBA code. This method will work for simple processes.
However, the downfall of this method is that it is not very customizable, and the macro will mimic the user’s input exactly. By default, recorder macros also use absolute referencing instead of relative referencing. It means that macros made in this way are very hard to use with variables and “smart” processes.
The second and more powerful method of creating an Excel macro is to code one using VBA.
Where to code Excel VBA
To access the VBA window, press Alt + F11 within any Office program. When done properly, this will open a window with a file structure tree on the top left, properties on the bottom left, a debug pane at the bottom center and bottom right, and the coding section that takes up the majority of the screen in the center and top right. This may seem overwhelming at first, but in reality, it’s simpler than it appears.
Most of the time, the user will be working in the coding section. The file structure section is only used for creating a new macro file. The properties section in the bottom left will only be used for more advanced macros that use UserForms to create graphical interfaces for the macro.
The coding section is where most, if not all, of the coding happens. The user will create, code, and save macros here. After the macro code is written and saved, it can then be attached to certain triggers in the Excel model. The macro can be activated at the push of a specific button on the worksheet, or when certain cells are modified, for example. The easiest way to implement a macro is to attach it to a button.
VBA shortcuts in Excel
The following are some of the shortcuts that work when using VBA in MS Excel:
- Alt + F11: Open VBA Editor
- Alt + F8: Display all macros
- Alt + F4: Close VBA Editor and return to Excel
- F7: Open code editor
- F1: Display Help
- Ctrl + Space: Autocomplete
- F10: Activate menu bar
- Home: Beginning of line
- Alt + F5: Run Error Handler
- Alt + F6: Switch between the last two windows
- Alt + F11: Toggle between VBA Editor and Excel
Related articles
Excel Functions List
Financial Modeling Macros
Transitioning from Excel to Python
Financial Modeling Using VBA
Excel VBA for Finance
See all Excel resources
In this Article
- Creating a Function without Arguments
- Calling a Function from a Sub Procedure
- Creating Functions
- Single Argument
- Multiple Arguments
- Optional Arguments
- Default Argument Value
- ByVal and ByRef
- Exit Function
- Using a Function from within an Excel Sheet
This tutorial will teach you to create and use functions with and without parameters in VBA
VBA contains a large amount of built-in functions for you to use, but you are also able to write your own. When you write code in VBA, you can write it in a Sub Procedure, or a Function Procedure. A Function Procedure is able to return a value to your code. This is extremely useful if you want VBA to perform a task to return a result. VBA functions can also be called from inside Excel, just like Excel’s built-in Excel functions.
Creating a Function without Arguments
To create a function you need to define the function by giving the function a name. The function can then be defined as a data type indicating the type of data you want the function to return.
You may want to create a function that returns a static value each time it is called – a bit like a constant.
Function GetValue() As Integer
GetValue = 50
End FunctionIf you were to run the function, the function would always return the value of 50.
You can also create functions that refer to objects in VBA but you need to use the Set Keyword to return the value from the function.
Function GetRange() as Range
Set GetRange = Range("A1:G4")
End FunctionIf you were to use the above function in your VBA code, the function would always return the range of cells A1 to G4 in whichever sheet you are working in.
Calling a Function from a Sub Procedure
Once you create a function, you can call it from anywhere else in your code by using a Sub Procedure to call the function.
The value of 50 would always be returned.
You can also call the GetRange function from a Sub Procedure.
In the above example, the GetRange Function is called by the Sub Procedure to bold the cells in the range object.
Creating Functions
Single Argument
You can also assign a parameter or parameters to your function. These parameters can be referred to as Arguments.
Function ConvertKilosToPounds (dblKilo as Double) as Double
ConvertKiloToPounds = dblKilo*2.2
End FunctionWe can then call the above function from a Sub Procedure in order to work out how many pounds a specific amount of kilos are.
A function can be a called from multiple procedures within your VBA code if required. This is very useful in that it stops you from having to write the same code over and over again. It also enables you to divide long procedures into small manageable functions.
In the above example, we have 2 procedures – each of them are using the Function to calculate the pound value of the kilos passed to them in the dblKilo Argument of the function.
Multiple Arguments
You can create a Function with multiple arguments and pass the values to the Function by way of a Sub Procedure.
Function CalculateDayDiff(Date1 as Date, Date2 as Date) as Double
CalculateDayDiff = Date2-Date1
End FunctionWe can then call the function to calculate the amount of days between 2 dates.
Optional Arguments
You can also pass Optional arguments to a Function. In other words, sometimes you may need the argument, and sometimes you may not – depending on what code you are using the Function with .
Function CalculateDayDiff(Date1 as Date, Optional Date2 as Date) as Double
'check for second date and if not there, make Date2 equal to today's date.
If Date2=0 then Date2 = Date
'calculate difference
CalculateDayDiff = Date2-Date1
End FunctionVBA Coding Made Easy
Stop searching for VBA code online. Learn more about AutoMacro — A VBA Code Builder that allows beginners to code procedures from scratch with minimal coding knowledge and with many time-saving features for all users!
Learn More
Default Argument Value
You can also set the default value of the Optional arguments when you are creating the function so that if the user omits the argument, the value that you have put as default will be used instead.
Function CalculateDayDiff(Date1 as Date, Optional Date2 as Date="06/02/2020") as Double
'calculate difference
CalculateDayDiff = Date2-Date1
End FunctionByVal and ByRef
When you pass values to a function, you can use the ByVal or ByRef keywords. If you omit either of these, the ByRef is used as the default.
ByVal means that you are passing a copy of the variable to the function, whereas ByRef means you are referring to the original value of the variable. When you pass a copy of the variable (ByVal), the original value of the variable is NOT changed, but when you reference the variable, the original value of the variable is changed by the function.
Function GetValue(ByRef intA As Integer) As Integer
intA = intA * 4
GetValue = intA
End FunctionIn the function above, the ByRef could be omitted and the function would work the same way.
Function GetValue(intA As Integer) As Integer
intA = intA * 4
GetValue = intA
End FunctionTo call this function, we can run a sub-procedure.
Sub TestValues()
Dim intVal As Integer
'populate the variable with the value 10
intVal = 10
'run the GetValue function, and show the value in the immediate window
Debug.Print GetValue(intVal)
'show the value of the intVal variable in the immediate window
Debug.Print intVal
End SubNote that the debug windows show the value 40 both times. When you pass the variable IntVal to the function – the value of 10 is passed to the function, and multiplied by 4. Using the ByRef keyword (or omitting it altogether), will AMEND the value of the IntVal variable. This is shown when you show first the result of the function in the immediate window (40), and then the value of the IntVal variable in the debug window (also 40).
If we do NOT want to change the value of the original variable, we have to use ByVal in the function.
Function GetValue(ByVal intA As Integer) As Integer
intA = intA * 4
GetValue = intA
End FunctionNow if we call the function from a sub-procedure, the value of the variable IntVal will remain at 10.
Exit Function
If you create a function that tests for a certain condition, and once the condition is found to be true, you want return the value from the function, you may need to add an Exit Function statement in your Function in order to exit the function before you have run through all the code in that function.
Function FindNumber(strSearch As String) As Integer
Dim i As Integer
'loop through each letter in the string
For i = 1 To Len(strSearch)
'if the letter is numeric, return the value to the function
If IsNumeric(Mid(strSearch, i, 1)) Then
FindNumber= Mid(strSearch, i, 1)
'then exit the function
Exit Function
End If
Next
FindNumber= 0
End FunctionThe function above will loop through the string that is provided until it finds a number, and then return that number from the string. It will only find the first number in the string as it will then Exit the function.
The function above can be called by a Sub routine such as the one below.
Sub CheckForNumber()
Dim NumIs as Integer
'pass a text string to the find number function
NumIs = FindNumber("Upper Floor, 8 Oak Lane, Texas")
'show the result in the immediate window
Debug.Print NumIs
End SubVBA Programming | Code Generator does work for you!
Using a Function from within an Excel Sheet
In addition to calling a function from your VBA code using a sub procedure, you can also call the function from within your Excel sheet. The functions that you have created should by default appear in your function list in the User Defined section of the function list.
Click on the fx to show the Insert Function dialog box.
Select User Defined from the Category List
Select the function you require from the available User Defined Functions (UDF’s).
Alternatively, when you start writing your function in Excel, the function should appear in the drop down list of functions.
If you do not want the function to be available inside an Excel sheet, you need to put the Private word in front of the word Function when you create the function in your VBA code.
Private Function CalculateDayDiff(Date1 as Date, Date2 as Date) as Double
CalculateDayDiff = Date2-Date1
End FunctionIt will now not appear in the drop down list showing the Excel functions available.
Interestingly enough, however, you can still use the function – it just will not appear in the list when looking for it!
If you have declared the second argument as Optional, you can omit it within the Excel sheet as well as within the VBA code.
You can also use the a function that you have created without arguments in your Excel sheet.
Everybody in this country should learn how to program a computer... because it teaches you how to think." -Steve Jobs
I wish to extend the wise words of Steve Jobs and say everyone in the world should learn how to program a computer. You may not necessary end up working as a programmer or writing programs at all but it will teach you how to think.
In this VBA tutorial, we are going to cover the following topics.
- What is Visual Basic for Applications (VBA)?
- Why VBA?
- Personal & Business Applications of VBA in Excel
- Introduction to Visual Basic for Applications
- Step by step example of creating a simple EMI calculator in Excel
- How to use VBA in Excel Example
Visual Basic for Applications (VBA) is an event-driven programming language implemented by Microsoft to develop Office applications. VBA helps to develop automation processes, Windows API, and user-defined functions. It also enables you to manipulate the user interface features of the host applications.
Before we go into further details, let’s look at what computer programming is in a layman’s language. Assume you have a maid. If you want the maid to clean the house and do the laundry. You tell her what to do using let’s say English and she does the work for you. As you work with a computer, you will want to perform certain tasks. Just like you told the maid to do the house chores, you can also tell the computer to do the tasks for you.
The process of telling the computer what you want it to do for you is what is known as computer programming. Just as you used English to tell the maid what to do, you can also use English like statements to tell the computer what to do. The English like statements fall in the category of high level languages. VBA is a high level language that you can use to bend excel to your all powerful will.
VBA is actually a sub set of Visual Basic 6.0 BASIC stands for Beginners All-Purpose Symbolic Instruction Code.
Why VBA?
VBA enables you to use English like statements to write instructions for creating various applications. VBA is easy to learn, and it has easy to use User Interface in which you just have to drag and drop the interface controls. It also allows you to enhance Excel functionality by making it behave the way you want.
Personal & Business Applications of VBA in Excel
For personal use, you can use it for simple macros that will automate most of your routine tasks. Read the article on Macros for more information on how you can achieve this.
For business use, you can create complete powerful programs powered by excel and VBA. The advantage of this approach is you can leverage the powerful features of excel in your own custom programs.
Introduction to Visual Basic for Applications
Before we can write any code, we need to know the basics first. The following basics will help you get started.
- Variable – in high school we learnt about algebra. Find (x + 2y) where x = 1 and y = 3. In this expression, x and y are variables. They can be assigned any numbers i.e. 1 and 3 respective as in this example. They can also be changed to say 4 and 2 respectively. Variables in short are memory locations. As you work with VBA Excel, you will be required to declare variables too just like in algebra classes
-
Rules for creating variables
- Don’t use reserved words – if you work as a student, you cannot use the title lecturer or principal. These titles are reserved for the lecturers and the school authority. Reserved words are those words that have special meaning in Excel VBA and as such, you cannot use them as variable names.
- Variable names cannot contain spaces – you cannot define a variable named first number. You can use firstNumber or first_number.
- Use descriptive names – it’s very tempting to name a variable after yourself but avoid this. Use descriptive names i.e. quantity, price, subtotal etc. this will make your Excel VBA code easy to read
-
Arithmetic operators – The rules of Brackets of Division Multiplication Addition and Subtraction (BODMAS) apply so remember to apply them when working with expressions that use multiple different arithmetic operators. Just like in excel, you can use
- + for addition
- – for subtraction
- * for multiplication
- / for division.
-
Logical operators – The concept of logical operators covered in the earlier tutorials also apply when working with VBA. These include
- If statements
- OR
- NOT
- AND
- TRUE
- FALSE
How to Enable the Developer Tab
Below is the step by step process on how to enable the developer tab in Excel:
- Create a new workbook
- Click on the ribbon start button
- Select options
- Click on customize ribbon
- Select the developer checkbox as shown in the image below
- Click OK
You will now be able to see the DEVELOPER tab in the ribbon
VBA Hello World!
Now we will demonstrate how to program in VBA programming language. All program in VBA has to start with “Sub” and end with “End sub”. Here the name is the name you want to assign to your program. While sub stands for a subroutine which we will learn in the later part of the tutorial.
Sub name() . . . End Sub
We will create a basic VBA program that displays an input box to ask for the user’s name then display a greeting message
This tutorial assumes you have completed the tutorial on Macros in excel and have enabled the DEVELOPER tab in excel.
- Create a new work book
- Save it in an excel macro enabled worksheet format *.xlsm
- Click on the DEVELOPER tab
- Click on INSERT drop down box under controls ribbon bar
- Select a command button as shown in the image below
Draw the command button anywhere on the worksheet
You will get the following dialogue window
- Rename the macro name to btnHelloWorld_Click
- Click on new button
- You will get the following VBA code window
Enter the following instruction codes
Dim name As String
name = InputBox("Enter your name")
MsgBox "Hello " + name
HERE,
- “Dim name as String” creates a variable called name. The variable will accept text, numeric and other characters because we defined it as a string
- “name = InputBox(“Enter your name”)” calls the built in function InputBox that displays a window with the caption Enter your name. The entered name is then stored in the name variable.
- “MsgBox “Hello ” + name” calls the built in function MsgBox that display Hello and the entered name.
Your complete code window should now look as follows
- Close the code window
- Right click on button 1 and select edit text
- Enter Say hello
- Click on Say Hello
- You will get the following input box
- Enter your name i.e. Jordan
- You will get the following message box
Congratulations, you just created your first VBA program in excel
Step by step example of creating a simple EMI calculator in Excel
In this tutorial exercise, we are going to create a simple program that calculates the EMI. EMI is the acronym for Equated Monthly Instalment. It’s the monthly amount that you repay when you get a loan. The following image shows the formula for calculating EMI.
The above formula is complex and can be written in excel. The good news is excel already took care of the above problem. You can use the PMT function to compute the above.
The PMT function works as follows
=PMT(rate,nper,pv)
HERE,
- “rate” this is the monthly rate. It’s the interest rate divided by the number of payments per year
- “nper” it is the total number of payments. It’s the loan term multiplied by number of payments per year
- “pv” present value. It’s the actual loan amount
Create the GUI using excel cells as shown below
Add a command button between rows 7 and 8
Give the button macro name btnCalculateEMI_Click
Click on edit button
Enter the following code
Dim monthly_rate As Single, loan_amount As Double, number_of_periods As Single, emi As Double
monthly_rate = Range("B6").Value / Range("B5").Value
loan_amount = Range("B3").Value
number_of_periods = Range("B4").Value * Range("B5").Value
emi = WorksheetFunction.Pmt(monthly_rate, number_of_periods, -loan_amount)
Range("B9").Value = emi
HERE,
- “Dim monthly_rate As Single,…” Dim is the keyword that is used to define variables in VBA, monthly_rate is the variable name, Single is the data type that means the variable will accept number.
- “monthly_rate = Range(“B6”).Value / Range(“B5″).Value” Range is the function used to access excel cells from VBA, Range(“B6”).Value makes reference to the value in B6
- “WorksheetFunction.Pmt(…)” WorksheetFunction is the function used to access all the functions in excel
The following image shows the complete source code
- Click on save and close the code window
- Test your program as shown in the animated image below
How to use VBA in Excel Example
Following steps will explain how to use VBA in Excel.
Step 1) Open your VBA editor
Under Developer tab from the main menu, click on “Visual Basic” icon it will open your VBA editor.
Step 2) Select the Excel sheet & Double click on the worksheet
It will open a VBA editor, from where you can select the Excel sheet where you want to run the code. To open VBA editor double click on the worksheet.
It will open a VBA editor on the right-hand side of the folder. It will appear like a white space.
Step 3) Write anything you want to display in the MsgBox
In this step we are going to see our first VBA program. To read and display our program we need an object. In VBA that object or medium in a MsgBox.
- First, write “Sub” and then your “program name” (Guru99)
- Write anything you want to display in the MsgBox (guru99-learning is fun)
- End the program by End Sub
Step 4) Click on the green run button on top of the editor
In next step you have to run this code by clicking on the green run button on top of the editor menu.
Step 5) Select the sheet and click on “Run” button
When you run the code, another window will pops out. Here you have to select the sheet where you want to display the program and click on “Run” button
Step 6) Display the msg in MsgBox
When you click on Run button, the program will get executed. It will display the msg in MsgBox.
Download the above Excel Code
Summary
VBA Full Form : Visual Basic for Application. It’s a sub component of visual basic programming language that you can use to create applications in excel. With VBA, you can still take advantage of the powerful features of excel and use them in VBA.