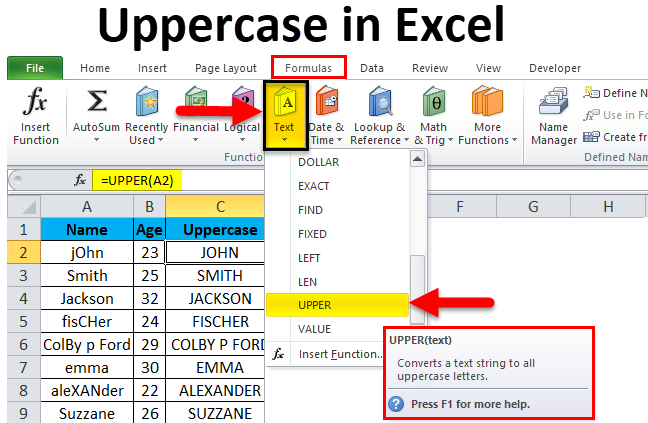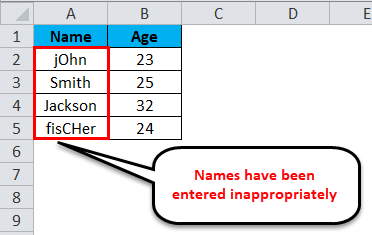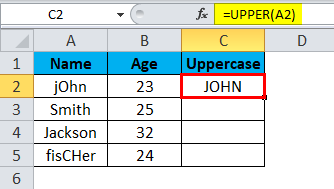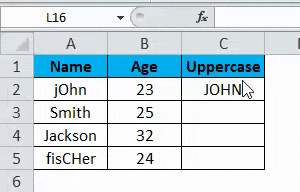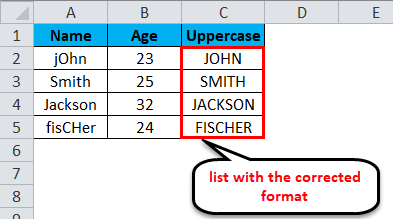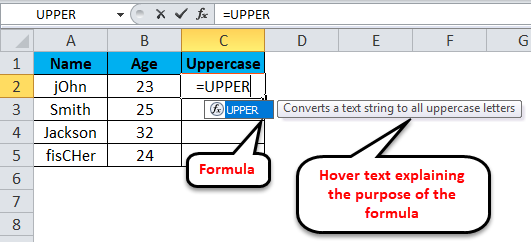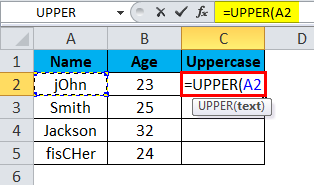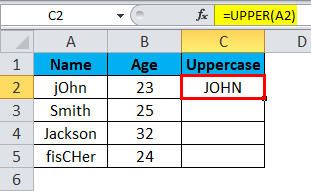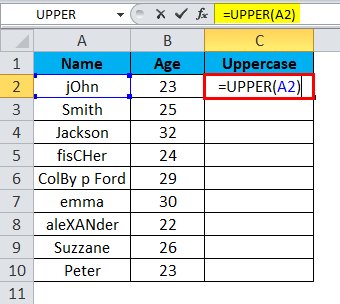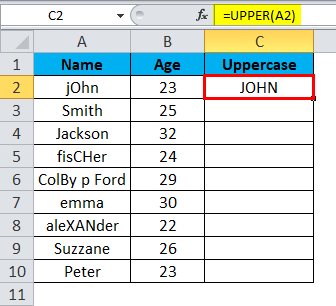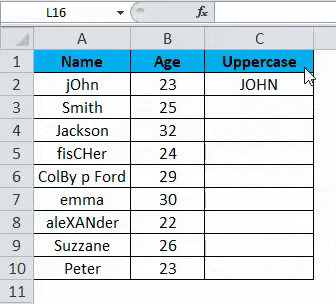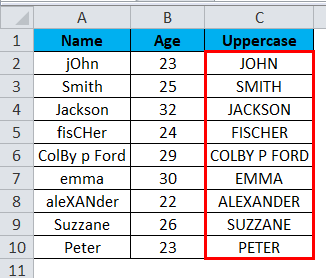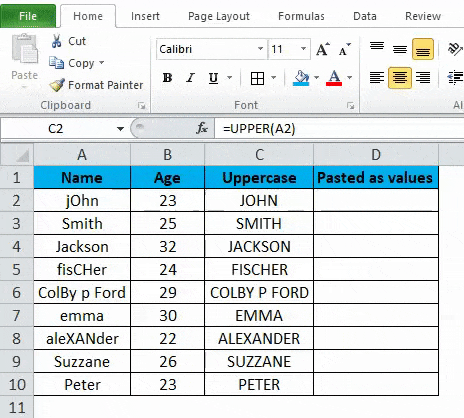Excel for Microsoft 365 Excel for Microsoft 365 for Mac Excel for the web Excel 2021 Excel 2021 for Mac Excel 2019 Excel 2019 for Mac Excel 2016 Excel 2016 for Mac Excel 2013 Excel for iPad Excel for iPhone Excel for Android tablets Excel 2010 Excel 2007 Excel for Mac 2011 Excel for Android phones Excel Mobile More…Less
Unlike Microsoft Word, Microsoft Excel doesn’t have a Change Case button for changing capitalization. However, you can use the UPPER, LOWER, or PROPER functions to automatically change the case of existing text to uppercase, lowercase, or proper case. Functions are just built-in formulas that are designed to accomplish specific tasks—in this case, converting text case.
How to Change Case
In the example below, the PROPER function is used to convert the uppercase names in column A to proper case, which capitalizes only the first letter in each name.
-
First, insert a temporary column next to the column that contains the text you want to convert. In this case, we’ve added a new column (B) to the right of the Customer Name column.
In cell B2, type =PROPER(A2), then press Enter.
This formula converts the name in cell A2 from uppercase to proper case. To convert the text to lowercase, type =LOWER(A2) instead. Use =UPPER(A2) in cases where you need to convert text to uppercase, replacing A2 with the appropriate cell reference.
-
Now, fill down the formula in the new column. The quickest way to do this is by selecting cell B2, and then double-clicking the small black square that appears in the lower-right corner of the cell.
Tip: If your data is in an Excel table, a calculated column is automatically created with values filled down for you when you enter the formula.
-
At this point, the values in the new column (B) should be selected. Press CTRL+C to copy them to the Clipboard.
Right-click cell A2, click Paste, and then click Values. This step enables you to paste just the names and not the underlying formulas, which you don’t need to keep.
-
You can then delete column (B), since it is no longer needed.
Need more help?
You can always ask an expert in the Excel Tech Community or get support in the Answers community.
See Also
Use AutoFill and Flash Fill
Need more help?
Want more options?
Explore subscription benefits, browse training courses, learn how to secure your device, and more.
Communities help you ask and answer questions, give feedback, and hear from experts with rich knowledge.
Содержание
- Change the case of text
- How to Change Case
- Need more help?
- Change the case of text
- How to Change Case
- Need more help?
- Uppercase in Excel
- How to Change Lowercase to Uppercase in excel? (10 Easy Steps)
- Advantages
- Disadvantages
- Things to Remember
- Recommended Articles
- Change Case in Excel
- Changing Case of Text in Excel
- Functions used to Change Case in Excel
- #1 – Lowercase in Excel
- #2 – Uppercase in Excel
- #3 – Proper Case in Excel
- How to Change Case in Excel? (with Examples)
- Example#1: Change Text to Lowercase using the LOWER function
- Example#2: Converting Text to Uppercase Using UPPER function
- Example#3: Converting Text to Title case Using the PROPER function
- Example#4: Changing the Text Using the Flash Fill Method
- Things to Remember
- Recommended Articles
Change the case of text
Unlike Microsoft Word, Microsoft Excel doesn’t have a Change Case button for changing capitalization. However, you can use the UPPER, LOWER, or PROPER functions to automatically change the case of existing text to uppercase, lowercase, or proper case. Functions are just built-in formulas that are designed to accomplish specific tasks—in this case, converting text case.
How to Change Case
In the example below, the PROPER function is used to convert the uppercase names in column A to proper case, which capitalizes only the first letter in each name.
First, insert a temporary column next to the column that contains the text you want to convert. In this case, we’ve added a new column (B) to the right of the Customer Name column.
In cell B2, type =PROPER(A2), then press Enter.
This formula converts the name in cell A2 from uppercase to proper case. To convert the text to lowercase, type =LOWER(A2) instead. Use =UPPER(A2) in cases where you need to convert text to uppercase, replacing A2 with the appropriate cell reference.
Now, fill down the formula in the new column. The quickest way to do this is by selecting cell B2, and then double-clicking the small black square that appears in the lower-right corner of the cell.
Tip: If your data is in an Excel table, a calculated column is automatically created with values filled down for you when you enter the formula.
At this point, the values in the new column (B) should be selected. Press CTRL+C to copy them to the Clipboard.
Right-click cell A2, click Paste, and then click Values. This step enables you to paste just the names and not the underlying formulas, which you don’t need to keep.
You can then delete column (B), since it is no longer needed.
Need more help?
You can always ask an expert in the Excel Tech Community or get support in the Answers community.
Источник
Change the case of text
Unlike Microsoft Word, Microsoft Excel doesn’t have a Change Case button for changing capitalization. However, you can use the UPPER, LOWER, or PROPER functions to automatically change the case of existing text to uppercase, lowercase, or proper case. Functions are just built-in formulas that are designed to accomplish specific tasks—in this case, converting text case.
How to Change Case
In the example below, the PROPER function is used to convert the uppercase names in column A to proper case, which capitalizes only the first letter in each name.
First, insert a temporary column next to the column that contains the text you want to convert. In this case, we’ve added a new column (B) to the right of the Customer Name column.
In cell B2, type =PROPER(A2), then press Enter.
This formula converts the name in cell A2 from uppercase to proper case. To convert the text to lowercase, type =LOWER(A2) instead. Use =UPPER(A2) in cases where you need to convert text to uppercase, replacing A2 with the appropriate cell reference.
Now, fill down the formula in the new column. The quickest way to do this is by selecting cell B2, and then double-clicking the small black square that appears in the lower-right corner of the cell.
Tip: If your data is in an Excel table, a calculated column is automatically created with values filled down for you when you enter the formula.
At this point, the values in the new column (B) should be selected. Press CTRL+C to copy them to the Clipboard.
Right-click cell A2, click Paste, and then click Values. This step enables you to paste just the names and not the underlying formulas, which you don’t need to keep.
You can then delete column (B), since it is no longer needed.
Need more help?
You can always ask an expert in the Excel Tech Community or get support in the Answers community.
Источник
Uppercase in Excel
How to Change Lowercase to Uppercase in excel? (10 Easy Steps)
- Select the text data you want to convert in the upper case in Excel. You can choose at least one text cell to convert it.
Insert the tab on the left side of the column (left to the “month” column) and use the adjacent column for data in the right column:
Enter the formula in both columns to change the text cases: =UPPER(text). This Excel formula is used where you want the text in uppercase only.
Use cell number in place of text in a column, which means that for which text you want the upper case.
Press the “Enter” key. You will get the B2 cell text in the upper case. It means that you have correctly made use of your formula.
Drag the formula in all the rows. You will get the result with all the text versions in upper case only or copy the formula from the first cell to all the cells in a column.
Once the data is in uppercase, copy it and paste it into the original column to remove the duplicate column you created while using the formula.
Select the column in which you have entered the formula and copy the column of the data.
Right-click the data and click on the “Values” icon under “Paste Options” in the dialog box menu.
Paste the value in the original column. Then, delete the duplicate column in which you had to enter the formula to change the text case.
Now, you will see the values with all uppercase text in your data.
Table of contents
Advantages
- Uppercase in Excel is a very simple formula to use.
- It is worked in formulas that are intended to achieve explicit tasks.
- It does not affect the other data in the Excel workbook.
- It is easy using this function in huge data as well.
- Uppercase in Excel is very beneficial when you use the name of the person in your Excel workbooks.
- Using the Excel uppercase function in the workbook helps organize and make the data presentable.
- It helps to give an upper-case version of a given text in the Excel sheet if you use the upper-case formula punctuation, and numerical values are not affected.
Disadvantages
- The Excel uppercase function is not built-in in the Excel ribbon toolbar.
- We must copy and paste the data from one column to another to use this function.
- There is no shortcut key in Excel to use this function.
Things to Remember
- When copying the formula cells, we must always paste it in value format only. Otherwise, all the data will be mismatched, giving the wrong result.
- We must always add the temporary or duplicate column in your sheet to use this formula because it will help to paste the values in the original column.
- Do not forget to delete the duplicate column from the data.
- There is no shortcut key to use this function in the Excel workbook.
- While inserting the duplicate column, we have two options. First, we can delete or hide the column from the Excel workbook.
- When we have imported some text data or copied the data in the Excel worksheet, occasionally, the words have incorrect capitalization or case. E.g., all the text cases are in lower case, which shows that data is not in the correct case. Therefore, it results in a bad presentation of the data.
Recommended Articles
This article has been a guide to Uppercase in Excel. Here, we discuss converting lowercase text to uppercase in Excel, examples, and a downloadable Excel template. You may learn more about Excel from the following articles: –
Источник
Change Case in Excel
Changing Case of Text in Excel
Excel provided a set of options to deal with text. But, there is a problem with Excel. It does not have the option to change the case of the text in Excel worksheets. Instead, it provides three major functions to convert the text to lower, upper, and proper cases. It helps to minimize the problems in changing the cases. This article will teach how to change text cases in Excel.
Table of contents
Functions used to Change Case in Excel
The following are the functions used to change text case in Excel:
#1 – Lowercase in Excel
Use the LOWER function to convert all the text presented in a cell to lowercase. Use the following formula:
#2 – Uppercase in Excel
Use the UPPER function to convert all the text presented in a cell to uppercase. Use the following formula:
#3 – Proper Case in Excel
Use the PROPER function to convert all the text presented in a cell to the title case. Use the following formula:
WE should select only one cell to apply the change case functions. When a formula is entered, the hover is displayed by mentioning the purpose of the function. After entering a formula, we should press the “ENTER” key on the keyboard to have the desired result.
How to Change Case in Excel? (with Examples)
The change case functions are used in two ways in Excel:
- First method: Directly enter the function name in a cell.
- Second method: Insert the functions from the “Formula” tab.
The following are some examples to understand how to change the case.
Example#1: Change Text to Lowercase using the LOWER function
The following example is considered to explain the use of the LOWER function. Several steps are required to display the text in the required format.
- Step 1: We must select the cell where you want to converts the text case in Excel into lowercaseConvert The Text Case In Excel Into Lower CaseThere are six methods to change lowercase in excel — Using the lower function to change case in excel, Using the VBA command button, VBA shortcut key, Using Flash Fill, Enter text in lower case only, Using Microsoft word.read more .
The above figure shows the sample data converted into a lower case. We should enter the formula of the lower function into the highlighted cell.
- Step 2: First, we must go to the top of the ribbon and click on the “Formula” tab to select the function, as shown in the image. The LOWER (text) description is displayed by hovering on the function.
- Step 3: Once we click on a LOWER function, the function argument window will open.
- Step 4: The cell address should be entered into the function arguments box, and the results should be displayed in the figure.
Now, press the “Enter” key to see the change in the text case.
- Step 5: Now, we will drag the formula to apply to the remaining cells to convert the data presented in the next rows.
Example#2: Converting Text to Uppercase Using UPPER function
The following example is considered to explain the use of the UPPER function. Several steps are required to display the text in the capitalized format.
- Step 1: We must select the cell we want to convert into the upper case.
- Step 2: We must go to the top of the ribbon and click on the “Formula” tab to select the function, as shown in the image. The UPPER (text) description is displayed by hovering on the function.
- Step 3: Once we click on an UPPER function, the “Function Arguments” window will open. The UPPER function is found among the several functions available.
- Step 4: The cell address should be entered into the “Function Arguments” box, and the result should be displayed in the figure.
Now, press the “Enter” key to see the change in the text case.
- Step 5: We will drag the formula to apply to the remaining cells to convert the data presented in the next rows.
Example#3: Converting Text to Title case Using the PROPER function
- Step 1: We must select the cell we want to convert into a title case.
The above figure shows the sample data to convert into a title case. We should enter the formula of the title function into the highlighted cell.
- Step 2: We must go to the top of the ribbon and click on the “Formula” tab to select the function, as shown in the image. The description for the PROPER (text) is displayed by hovering on the function.
- Step 3: Once we click on a PROPER function, the “Function Arguments” window will open. The PROPER function is found among the several functions available.
- Step 4: We must insert the cell address into the “Function Arguments” box, and the result is displayed in the figure.
Now, press the “Enter” key to see the change in the text case.
- Step 5: Next, we will drag the formula to apply to the remaining cells to convert the data presented in the next rows.
Example#4: Changing the Text Using the Flash Fill Method
- Step 1: We must type the data in lower case to convert it into upper case.
- Step 2: Now, type the same data in a highlighted cell in the UPPER case and press the “ENTER” key to move the cursor to the below cell.
- Step 3:
- Go to the “Data” tab and click on the ‘Flash Fill’ option in Excel under the “Data Tools” group. The remaining data is automatically typed by converting it into the UPPER case, as shown in the below figure.
Things to Remember
- The change case functions such as LOWER, UPPER, and PROPER do not work on the numerical data, special characters, and punctuation.
- While using a PROPER function, the “S” letter after the apostrophe is converted into the uppercase. So here, we should convert letters manually into lowercase.
- The change case functions accept only one input at a time. Therefore, it is hard to change the case of text presented in all cells.
- There is no option to select only the particular text to change the case.
Recommended Articles
This article is a guide to Change Case in Excel. We discuss how to change text case in Excel using LOWER, UPPER, PROPER, and FLASH FILL functions with examples. You may also look at these useful functions in Excel: –
Источник
Excel Uppercase Function (Table of Contents)
- Introduction to Uppercase in Excel
- Examples of Uppercase in Excel
- Explanation of Uppercase in Excel
- How to use Uppercase in Excel?
Introduction to Uppercase in Excel
The uppercase function in Excel is used to convert any type of text into upper case format. This means by this, we can have the text which has all the letters in Caps. To apply Uppercase in Excel, type the equal sign in any cell and select the function UPPER. As per syntax, we will be selecting the only cell, the cell which contains only Text. We will see, it will convert the selected text in Uppercase.
Note: There is another formula as well for changing the case of words, like ‘PROPER’; however, we will be discussing only ‘UPPER’ in this article as ‘PROPER’ changes only the first alphabet of a word.
Examples of Uppercase in Excel
Before we start learning how to change the words from the lower case to the uppercase, let us have a look at how the upper function would work and what the output will look like.
You can download this Uppercase Excel Template here – Uppercase Excel Template
Consider the image given below that shows the names of various persons. You can see that the names have been entered inappropriately. Some alphabets are in lower case; some are in upper case.
This issue can be corrected, and we can convert the entire text into uppercase alphabets by using a very simple formula that is known as ‘Uppercase’.
The formula that we used to get this conversion looks like this:
=upper (A2)
Similarly, we can convert other values.
The image given below shows the list with the corrected format.
Explanation of Uppercase in Excel
As we have already discussed, unlike MS Word, MS Excel does not have an easy option of changing the case of words from lowercase to uppercase, and so we use the formula of Uppercase. The only drawback of using Uppercase is that we do not choose whether we want to change the case of all the letters or only the first letter. It always changes the case of all the alphabets that are present in a particular cell. Let us try to understand how to use this formula and what parameter we should put in it.
The format to write this formula is:
=upper (<cell>)
Let us look at the below screenshot.
As soon as we start entering the text “=upper”, MS Excel automatically displayed the formula and the hover text explaining the purpose of the formula. Once we press the ‘Tab’ button, the formula is entered in the cell, and then we need to select the cell whose value we wish to see in uppercase alphabets. Refer to the screenshot below for more clarity.
We have selected the cell ‘A2’ (by clicking on it) after we entered the formula in the cell where we wish to get the output. Once the input cell reference (‘A2’ in this case) has been entered, we can close the bracket and press the ‘Enter’ key or simply press the ‘Enter’ key to get the text converted into uppercase. The output is shown in the image below.
How to use Uppercase in Excel?
Like every other function/formula that we use in MS Excel, we need to define parameters for ‘Upper’ also. We cannot enter multiple cell references in the formula of uppercase. However, if more than one word is written in a cell, then all the words will get converted to uppercase after we execute this formula, which has also been shown in the above image.
We can use the uppercase formula on multiple cells by simply dragging it (just like any other formula of MS Excel). Follow the below steps to understand how to use the ‘Upper’ function in MS Excel to convert the alphabets in a cell to the uppercase.
Considering that you have a list of items in column ‘A’ in your Excel file and that cell ‘A1’ is used as the column header and we do not need to capitalize it. This means ‘A2’ will be the first cell that we need to capitalize.
Step 1: Click on the cell where you wish to get the capitalized version of cell ‘A2’. Let us assume it to be ‘C2’ in this case. Enter the formula: “=UPPER(A2)” and hit the enter key.
You will see that the word (or string) written in ‘A2’ is capitalized in ‘C2’.
Step 2: Now, simply click and drag the pointer from C2 till the cell whose values you want to be capitalized. For example, if the list in column A is till ‘A10’, then hold and drag the ‘C2’ column till ‘C10’. (Hold after clicking on the bottom right part of the 1st cell (‘C2 in this case)).
The final output will look like the one shown in the image below.
Things to Remember
The uppercase function in Excel helps you convert the text to all upper case capital letters.
While applying uppercase in excel, we need to keep in mind a few things. Some of them are listed below.
1. The ’Upper’ formula accepts only one input parameter.
This formula capitalizes only one cell at a time. We cannot capitalize the entire list in one go with this formula. However, any number of words or strings that are present in the input column will be capitalized in the output with this formula.
2. After applying the ‘Upper’ formula, if we remove the input list (words), the output list (words) will also be removed.
An easy and direct way to get rid of this problem is by copying the entire contents (i.e. the list) and pasting them as values in the same column or any other column. This would ensure that the capitalized values are not deleted. Also, values would appear instead of the formula after we copy and paste values in the column.
Recommended Articles
This has been a guide to Uppercase in Excel. Here we discuss how to convert the words from the lower case to the uppercase along with excel examples and a downloadable excel template. You can also go through our other suggested articles –
- Excel Uppercase Function
- Excel Change Case
- Sentence Case in Excel
- VBA Case
How to Change Case in Excel: Upper, Lower, and More (2023)
Sometimes, you need to change the letter case of a text for proper capitalization of names, places, and things. In Microsoft Word, it’s easy to do that using the Change Case button.
However, there is no Change Case button in Microsoft Excel 🙁 Then how do you change the letter case of texts in Excel? How much more if you need to change the letter case of texts of large data sets? 😱
Good news! Changing the letter case of text is possible in Excel, and you don’t have to manually do it at all!
Excel offers you the UPPER, LOWER, and PROPER functions to automatically change text values to upper case, lower case, or proper case 😊
Let’s do it!
Before you scroll down, make sure to download this free practice workbook we’ve prepared for you to work on.
How to change case to uppercase
To change the case of text into uppercase means to capitalize all lowercase letters in a text string. Simply put, to change them to ALL CAPS.
You can do this in Excel by using the UPPER function. It has the following syntax:
=UPPER(text)
The only argument in this function is the text. It refers to the text that you want to be converted to uppercase. This can be a reference or text string.
It’s time to open your practice workbook and put this function into action 💪
You will see a column named Original Data which contains names, places, and sentences that are written in different text case formats.
You may have encountered this in real life where you have to work with data that do not appear in a format that you want.
Let’s convert text data in the original data column into uppercase using the UPPER function.
- Double-click on cell B2 to put the cell in Edit mode.

- Type the UPPER function:
=UPPER(

- The first and only argument in the UPPER function is the text. You can type in the text string or simply click the cell reference of the text you want to convert to uppercase 😊
In our case, click cell A2. Close the formula with a right parenthesis.
The formula should now look like this:
=UPPER(A2)

- Press Enter.

You have successfully changed the text case to all caps 👍
- Fill in the rest of the rows by dragging down the fill handle or double-clicking it.

All caps in no time!
You don’t have to worry about converting text in large data sets into uppercase. The UPPER function is all you need!
But what if you need to capitalize only the first letter of the text, not all the text characters of the whole text string? 🤔No worries, Excel can help you do that too using the PROPER function!
Capitalize the first letter using the PROPER function
As the name of the function suggests, the PROPER function converts text into proper form or case. It only capitalizes the first letter of each substring of text.
The text could be a single word. It could also be multiple words such as first and last names, cities and states, abbreviations, suffixes, and honorifics/titles.
The PROPER function follows the same syntax and arguments as the UPPER and LOWER functions:
=PROPER(text)
In a new column of our practice workbook, let’s convert the text string to the proper case 😊
- Double-click cell C2.

- Type the PROPER function:
=PROPER(

- Click cell A2 as your text. Then close the formula with a right parenthesis.
=PROPER(A2)

- Press Enter. Fill in the rest of the rows using the fill handle.

Only the first letter of each of the substrings of the whole text string is capitalized.
As mentioned above, this works best in converting first and last names, cities and states, abbreviations, and more.
You can convert the text in Microsoft Excel into the proper case in no time! 😀
Pro Tip!
Excel automatically suggests formulas as you type.
For example, you can just type “=pro” and the suggestion for “=PROPER” will appear.
Press the Tab key to input the suggested formula.
How to change case to lowercase
If you have a list that comes in all caps, you can convert them all to lowercase using the LOWER function.
This is the syntax of the LOWER function:
=LOWER(text)
Remember Column B in our practice workbook where we placed all converted uppercase text? Let’s convert that to lowercase letters.
Let’s create a new column where we will place the text converted to lowercase 👇

- Start by double-clicking cell D2.

- Type the formula:
=LOWER(B2)

- Press Enter. Fill in the other rows by double-clicking the fill handle or dragging it down.

Now all text is now in lowercase letters 👍
This is how your practice workbook should look overall ✨
Comparing the data in the original column, you can convert any text data into upper case, proper case, or lower case.

For UPPER and LOWER functions, it would just change all the text characters to upper case or lower case.
For the PROPER function, there are a couple of limitations you need to be aware of ✍
As you know, it only capitalizes the first character in a text string. The limitation is that it does not know the difference between an actual word and an abbreviation – like an acronym for instance.
For example, if we apply the PROPER function to something like “FIFA”, it will return “Fifa”.
Another example would be using the suffix “md” for a medical doctor. If we apply the PROPER function to it, it will return “Md”.
This is not the desired outcome and should be kept in mind 💭
That’s it – Now what?
Nice work! Now you know how to convert text into upper, proper, and lower letter cases. You won’t have to worry about changing letter cases of large sets of data, and no more manual typing 🥳
Convert text like a pro, get work done faster, and impress your boss with this advanced skill in Microsoft Excel.
There are still so many functions in Excel that will help you save a lot of work. Learn functions you actually NEED like the IF, the SUMIF, and the most popular Excel function: the VLOOKUP function 🚀
You might be thinking 🤔 if there is an easy and quick way to learn these.
Of course! Join my FREE Excel Intermediate Training where I send you free lessons about the IF, SUMIF, and VLOOKUP function. Plus, you’ll learn how to effectively clean your data in Excel too.
Click here to join 😀
Other resources
Do you want to extract text substrings in Excel instead? Learn exactly with LEFT, RIGHT, and MID Functions in Excel. Read more here.
You can also learn how to convert numbers or dates to text to increase their readability or to bring them to a certain format. You can do that using the TEXT function in Excel! Read about Excel’s TEXT function here.
I hope this was a helpful read 👋
Frequently asked questions
You can use the UPPER function to convert small letters to capital letters.
- In a cell, type “=UPPER(“
- Click the cell reference of the text you want to convert to capital letters, then close the formula with a right parenthesis.
- Press Enter.
Kasper Langmann2023-02-23T14:55:02+00:00
Page load link
How to Change Lowercase to Uppercase in excel? (10 Easy Steps)
You can download this Uppercase Excel Template here – Uppercase Excel Template
- Select the text data you want to convert in the upper case in Excel. You can choose at least one text cell to convert it.
- Insert the tab on the left side of the column (left to the “month” column) and use the adjacent column for data in the right column:
- Enter the formula in both columns to change the text cases: =UPPER(text). This Excel formula is used where you want the text in uppercase only.
- Use cell number in place of text in a column, which means that for which text you want the upper case.
- Press the “Enter” key. You will get the B2 cell text in the upper case. It means that you have correctly made use of your formula.
- Drag the formula in all the rows. You will get the result with all the text versions in upper case only or copy the formula from the first cell to all the cells in a column.
- Once the data is in uppercase, copy it and paste it into the original column to remove the duplicate column you created while using the formula.
- Select the column in which you have entered the formula and copy the column of the data.
- Right-click the data and click on the “Values” icon under “Paste Options” in the dialog box menu.
- Paste the value in the original column. Then, delete the duplicate column in which you had to enter the formula to change the text case.
Now, you will see the values with all uppercase text in your data.
Table of contents
- How to Change Lowercase to Uppercase in excel? (10 Easy Steps)
- Advantages
- Disadvantages
- Things to Remember
- Recommended Articles
Advantages
- Uppercase in Excel is a very simple formula to use.
- It is worked in formulas that are intended to achieve explicit tasks.
- It does not affect the other data in the Excel workbook.
- It is easy using this function in huge data as well.
- Uppercase in Excel is very beneficial when you use the name of the person in your Excel workbooks.
- Using the Excel uppercase function in the workbook helps organize and make the data presentable.
- It helps to give an upper-case version of a given text in the Excel sheet if you use the upper-case formula punctuation, and numerical values are not affected.
Disadvantages
- The Excel uppercase function is not built-in in the Excel ribbon toolbar.
- We must copy and paste the data from one column to another to use this function.
- There is no shortcut key in Excel to use this function.
Things to Remember
- When copying the formula cells, we must always paste it in value format only. Otherwise, all the data will be mismatched, giving the wrong result.
- We must always add the temporary or duplicate column in your sheet to use this formula because it will help to paste the values in the original column.
- Do not forget to delete the duplicate column from the data.
- There is no shortcut key to use this function in the Excel workbook.
- While inserting the duplicate column, we have two options. First, we can delete or hide the column from the Excel workbook.
- When we have imported some text data or copied the data in the Excel worksheet, occasionally, the words have incorrect capitalization or case. E.g., all the text cases are in lower case, which shows that data is not in the correct case. Therefore, it results in a bad presentation of the data.
Recommended Articles
This article has been a guide to Uppercase in Excel. Here, we discuss converting lowercase text to uppercase in Excel, examples, and a downloadable Excel template. You may learn more about Excel from the following articles: –
- Sentence Case in Excel
- Find Last Day of the Month in Excel
- Examples of ISNUMBER in Excel
- Consolidate Data in Excel
- Word Count in Excel
Reader Interactions
Last Update: Jan 03, 2023
This is a question our experts keep getting from time to time. Now, we have got the complete detailed explanation and answer for everyone, who is interested!
Asked by: Simeon Mueller
Score: 4.9/5
(35 votes)
Select the «Formulas» tab > Select the «Text» drop-down list in the «Function Library» group. Select «LOWER» for lowercase and «UPPER» for uppercase.
How do you find the uppercase and lowercase in Excel?
In a blank cell, says Cell C1, enter the formula of =EXACT(B1,UPPER(B1)), and press the Enter key. This formula will identify whether the text in Cell B1 is uppercase or not. If the text in Cell B1 is uppercase, it will returns «TRUE»; if the text in Cell B1 is not uppercase, it will returns «FALSE».
What is the shortcut key for Change Case in Excel?
Move to the Font group on the HOME tab and click on the Change Case icon. Pick one of 5 case options from the drop-down list. Note: You can also select your text and press Shift + F3 until the style you want is applied. Using the keyboard shortcut you can choose only upper, lower or sentence case.
What is the keyboard shortcut to capitalize all letters?
To use a keyboard shortcut to change between lowercase, UPPERCASE, and Capitalize Each Word, select the text and press SHIFT + F3 until the case you want is applied.
How do you make all letters capital in Excel?
You can use formula to capitalize all letters as follows.
- Select a blank cell adjacent to the cell you want to capitalize all letters.
- Type formula =UPPER(A1) into the Formula Bar, then press the Enter key.
- Drag the Fill Handle down to the range which you need to capitalize all letters.
15 related questions found
How do you automatically convert to uppercase in Excel?
In cell B2, type =PROPER(A2), then press Enter. This formula converts the name in cell A2 from uppercase to proper case. To convert the text to lowercase, type =LOWER(A2) instead. Use =UPPER(A2) in cases where you need to convert text to uppercase, replacing A2 with the appropriate cell reference.
How do you convert lowercase to uppercase?
Selecting a case
- Highlight all the text you want to change.
- Hold down the Shift and press F3 .
- When you hold Shift and press F3, the text toggles from sentence case (first letter uppercase and the rest lowercase), to all uppercase (all capital letters), and then all lowercase.
How do I know if first letter is uppercase in Excel?
=EXACT(B1,UPPER(B1))
Type this formula into a blank cell and press Enter key to apply this formula. If All letters are uppercases, and it returns TRUE. Otherwise, it returns FALSE.
What is uppercase and lowercase in typing?
Alternatively referred to as caps and capital, and sometimes abbreviated as UC, uppercase is a typeface of larger characters. For example, typing a, b, and c shows lowercase, and typing A, B, and C shows uppercase. To type in uppercase, you can use either the Caps Lock key or the Shift key on the keyboard. Tip.
What is uppercase number?
If letters are in upper case, they are written as capitals: … Your password should consist of a combination of numbers and letters (using both uppercase and lowercase).
What are uppercase and lowercase characters?
Uppercase characters are capital letters; lowercase characters are small letters. For example, box is in lowercase while BOX is in uppercase. The term is a vestige of the days when typesetters kept capital letters in a box above the lowercase letters.
How do I automatically capitalize the first letter?
First, double-tap the word in question to highlight the word, then tap the shift button (the up arrow) on the keyboard to capitalize the first letter. Done!
How do you change lowercase to uppercase without retyping?
Select the text you want to change the case of, using your mouse or keyboard. On the Home tab of the Ribbon, go to the Fonts command group and click the arrow next to the Change Case button.
What is 8 to 13 characters in a password example?
Some examples of Passwords which contains 8-13 character including uppercase, lowercase, numbers and special characters are below: #zA_35bb%YdX.
What are the uppercase characters?
What are uppercase letters? Uppercase letters are capital letters—the bigger, taller versions of letters (like W), as opposed to the smaller versions, which are called lowercase letters (like w). Uppercase means the same thing as capital. Uppercase letters can also be called capitals.
How do you write an uppercase number?
For capital letters, hold down the ‘shift’ key and hold and type the letter. For symbols at the top of a number key, press down the symbol key and then type the symbol. You can use the ‘shift’ key to type any symbol at the top of a key. The ‘caps lock’ key allows you to write in capital letters.
What is a lower case number?
Lower Case Numbers (also called «traditional» or «old style») are digits which may descend below the baseline, as opposed to Upper Case Numbers (also called «lining»), which do not descend below the baseline.”
What is uppercase password?
Remember that UPPERCASE letters are different from lowercase letters (for example, A is treated as different from a). It must contain at least one character that is not a letter, such as a digit.
How do you make your lowercase typing?
About This Article
- Open Settings.
- Tap General.
- Tap Accessibility.
- Tap Keyboard.
- Slide Show Lowercase Keys to «on».
What is the upper function in Excel?
The UPPER function is an Excel Text function. … Thus, the function converts all characters in a supplied text string into upper case. In financial analysis, we often import data from external sources. The UPPER function will help us convert text to upper case if required. It will not affect numbers and punctuations.
How does search function work in Excel?
The Excel SEARCH function returns the location of one text string inside another. SEARCH returns the position of the first character of find_text inside within_text. Unlike FIND, SEARCH allows wildcards, and is not case-sensitive. A number representing the location of find_text.
How do you change case in Excel?
Change the case of text in Excel
- To change column A to Title Case, select cell B2. Type =PROPER(A2), and press Enter. Tip: Use the formula =UPPER(A1) for all UPPERCASE; =LOWER(A1) for all lowercase.
- Now fill down the formula through cell B10.
Select the “Formulas” tab > Select the “Text” drop-down list in the “Function Library” group. Select “LOWER” for lowercase and “UPPER” for uppercase.
Contents
- 1 How do I convert all lowercase to uppercase in Excel?
- 2 What is the shortcut key for converting lowercase to uppercase?
- 3 How do I make text uppercase in Excel?
- 4 How do you capitalize in Excel?
- 5 What is the use of shift F3?
- 6 Does Shift F3 work in Excel?
- 7 What is Shift F6?
- 8 What is the shortcut key for uppercase in Excel?
- 9 What does Alt F5 do in Excel?
- 10 What does Alt F1 do in Excel?
- 11 How do I enable shift F3?
- 12 What is Control Shift E?
- 13 What is Ctrl Shift F5?
- 14 What is Ctrl F2?
- 15 How do you make all caps?
- 16 What does the F4 button do in Excel?
- 17 What does Alt F9 do in Excel?
- 18 What does Ctrl F11 do in Excel?
- 19 What is F3 in Excel?
To change column A to Title Case, select cell B2. Type =PROPER(A2), and press Enter. Tip: Use the formula =UPPER(A1) for all UPPERCASE; =LOWER(A1) for all lowercase.
What is the shortcut key for converting lowercase to uppercase?
To use a keyboard shortcut to change between lowercase, UPPERCASE, and Capitalize Each Word, select the text and press SHIFT + F3 until the case you want is applied.
How do I make text uppercase in Excel?
Next to the column or row that contains the text you would like to change, insert another column or row > Select the first cell in that column or row. Select the “Formulas” tab > Select the “Text” drop-down list in the “Function Library” group. Select “LOWER” for lowercase and “UPPER” for uppercase.
How do you capitalize in Excel?
Capitalize all letters in cells with formula
- Select a blank cell adjacent to the cell you want to capitalize all letters.
- Type formula =UPPER(A1) into the Formula Bar, then press the Enter key.
- Drag the Fill Handle down to the range which you need to capitalize all letters.
What is the use of shift F3?
The Shift + F3 keyboard shortcut allows you to quickly change the text case of your text without having to use the button built into Microsoft Word. Select the text you’d like to change the case of or use Control + A on your keyboard to select all the text.
Does Shift F3 work in Excel?
For example, you could copy and paste text from Excel to Microsoft Word and use the shortcut key Shift + F3 to change text between uppercase, lowercase, and proper case. Use our text tool to convert any text from uppercase to lowercase.
What is Shift F6?
Shift F6. Restores the original. Matchcode list. (PC only) Shift F4 Hold list displayed while you make a selection.
What is the shortcut key for uppercase in Excel?
Whenever we want to make the text all caps (uppercase), we must select the corresponding cells and press the shortcut Ctrl + Shift + A using the keyboard. The selected cells or text will be converted to uppercase instantly at one go.
What does Alt F5 do in Excel?
h) Alt + Ctrl + Shift + F4: “Alt + Ctrl + Shift + F4” keys closes all open Excel file i.e. these work similar to “Alt + F4” keys. “F5” key is used to display “Go To” dialog box; it will help you in viewing named range. This will restore windows size of the current excel workbook.
What does Alt F1 do in Excel?
F1 Displays the Excel Help task pane. Ctrl+F1 displays or hides the ribbon. Alt+F1 creates an embedded chart of the data in the current range. Alt+Shift+F1 inserts a new worksheet.
How do I enable shift F3?
Search for the System Configuration Menu.
Shift F3 Not Working When The “Fn” Key Is Locked
- Fn + Esc.
- Fn + Caps Lock.
- Fn + Lock Key (A keyboard key with only a lock icon on it)
- Press and Hold the Fn key to enable/disable.
What is Control Shift E?
Ctrl + Shift + e is the emoji entry shortcut/hotkey sequence. It produces an underlined “e̲”, if you type “joy” after it (so it looks like “e̲j̲o̲y̲”) the whole word will be underlined.
What is Ctrl Shift F5?
What does shift f5 (ctrl F5) do: forced reload. This action forces the page to reload regardless of the cached content by retrieving a completely reloaded page. This action retrieves the most recent content of the page visited.Other shortcuts: Ctrl + Shift + r or Ctrl + F5.
What is Ctrl F2?
Ctrl+F2 displays a print preview window in the Microsoft Word. Quickly rename a selected folder or file. Enter the CMOS Setup. Often opens a search feature for many programs, including the Microsoft Windows.
How do you make all caps?
Highlight all the text you want to change. Hold down the Shift and press F3 . When you hold Shift and press F3, the text toggles from sentence case (first letter uppercase and the rest lowercase), to all uppercase (all capital letters), and then all lowercase.
What does the F4 button do in Excel?
F4: Repeat your last action. If you have a cell reference or range selected when you hit F4, Excel cycles through available references.
What does Alt F9 do in Excel?
Ctrl+Alt+F9: Calculates all worksheets in all open workbooks, regardless of whether they have changed since the last calculation.
What does Ctrl F11 do in Excel?
“Ctrl + F11” keys add a macro sheet in your currently open excel workbook with a default name like “Macro1, Macro2, etc”.
What is F3 in Excel?
F3 opens the Paste Name window, provided a Name has already been defined for the workbook.To define a Name, click the Define Name icon in the Defined Names section of the Formulas ribbon. Shift-F3 opens the Insert Function window.
In Excel. there are text functions that allow you to quickly change the case of the text (to lower case, upper case, or proper case).
Below is an example of each type of case:
Excel UPPER Function – Overview
UPPER function is one of the many text function in Excel.
What does it do?
It takes a string as the input and converts all the lower case characters in that text string to upper case.
When to Use it?
Use it when you have a text string and you want to convert it all characters into upper case. This can often be the case when you get the data from an external source and you want to clean it and make it consistent.
One example of this could be when you have Product Ids in inconsistent format and you want to make it all in upper case.
UPPER Function Syntax
=UPPER(text)
- text: This is the text string in which you want to convert lower case characters to upper case.
Examples of Using Excel Upper Function
Here are some practical examples to show you how to use the UPPER function in an Excel worksheet.
Example 1 – Convert text in all Cells into Uppercase
Suppose you have a dataset as shown below where you want to make it consistent and make all the cells text in uppercase.
The below formula would convert all the lowercase characters into the upper case:
=UPPER(A2)
Example 2 – Combine Cells While Keeping one Part in Upper Case
Suppose you have the address data as shown below and you want to combine this data.
Since the state code is in lower case, you can use the combination of TextJoin and Upper formula to combine and get the address with state codes in upper case.
Below is the formula that would do this:
=TEXTJOIN(", ",TRUE,A2,B2,UPPER(C2))
If you’re using a version where TextJoin function is not available, you can use the below formula (which uses the CONCATENATE function):
=CONCATENATE(A2,", ",B2,", ",UPPER(C2))
Some useful things to know about the UPPER Function:
- Numbers, special characters, and punctuations are not changed by the Upper function.
- The UPPER function only affects the lowercase characters of the text string. Any character other than the lowercase text characters is left unchanged.
- If you use a null character (or a reference to an empty cell), it will return a null character.
Other Useful Excel Functions:
- Excel FIND Function – The FIND function finds a text string within another text string and returns its position
- Excel Lower Function. – The Lower function converts a given text string from upper case to lower case. Numbers, punctuations, and special characters are not changed.
- Excel PROPER Function. – The PROPER function converts a given text string to the proper case (where the first letter of each word is capitalized). Numbers, punctuations, and special characters are not changed
- Excel TRIM Function – The TRIM function removes leading, trailing, and double spaces from a text string.
- Excel LEN Function: It counts the total number of characters in a cell. It’s commonly used to get the length of a text string.
Similar Function in VBA:
- VBA UCase Function – It converts a text string to the upper case in VBA.
На чтение 1 мин
Функция ПРОПИСН (UPPER) в Excel используется для перевода всех строчных букв в тексте в заглавные.
Содержание
- Что возвращает функция
- Синтаксис
- Аргументы функции
- Дополнительная информация
- Примеры использования функции ПРОПИСН в Excel
Что возвращает функция
Текст, в котором все строчные буквы стали заглавными.

Синтаксис
=UPPER(text) — английская версия
=ПРОПИСН(текст) — русская версия
Аргументы функции
- text (текст) — текстовая строка, буквы которой вы хотите превратить в заглавные.
Дополнительная информация
- любые не текстовые значения остаются неизменными.