Inserting Unicode Characters
- Type the character code where you want to insert the Unicode symbol.
- Press ALT+X to convert the code to the symbol. If you’re placing your Unicode character immediately after another character, select just the code before pressing ALT+X.
Contents
- 1 How do I insert a Unicode character in Word for Mac?
- 2 How do I display Unicode characters?
- 3 How do I get special characters in Word?
- 4 What is Unicode in MS Word?
- 5 How do I type Unicode characters on Mac?
- 6 How do I type non ascii characters on a Mac?
- 7 How do you type a Unicode character in a password?
- 8 How do I use Alt codes in Word?
- 9 How do I use Unicode fonts?
- 10 How do I find Unicode characters in Word?
- 11 How do I change Unicode font in Word?
- 12 How do I type Unicode characters without numpad?
- 13 How do I write hex codes in Word?
- 14 What is unicode Hex Mac?
- 15 How do I enter my U+ code?
- 16 Does Apple use unicode?
- 17 How do I type alpha on Mac?
- 18 How do you write invisible characters on a Mac?
- 19 How do you type a control character on a Mac?
- 20 What is Unicode in a password?
How do I insert a Unicode character in Word for Mac?
Another way to insert Unicode characters is via the Unicode Hex Input keyboard. To enable it, go to System Preferences > Keyboard > Input Sources, click the plus button, and search for “hex.” Select Unicode Hex Input and click Add to make it a selectable keyboard.
How do I display Unicode characters?
Inserting Unicode characters
To insert a Unicode character, type the character code, press ALT, and then press X. For example, to type a dollar symbol ($), type 0024, press ALT, and then press X. For more Unicode character codes, see Unicode character code charts by script.
How do I get special characters in Word?
Special characters like em dashes or section marks (§)
- Click or tap where you want to insert the special character.
- Go to Insert > Symbol > More Symbols.
- Go to Special Characters.
- Double-click the character that you want to insert.
- Select Close.
What is Unicode in MS Word?
Unicode input is the insertion of a specific Unicode character on a computer by a user; it is a common way to input characters not directly supported by a physical keyboard. Unicode characters can be produced either by selecting them from a display or by typing a certain sequence of keys on a physical keyboard.
How do I type Unicode characters on Mac?
To turn on the Unicode hex keyboard on your Mac:
- Open the Apple logo menu ().
- Select System Preferences… from the menu.
- Go to the Keyboard category.
- Now open the Input Sources tab.
- Click +.
- Select Others.
- Pick Unicode Hex Input.
- Click Add.
How do I type non ascii characters on a Mac?
Go to Apple menu > System Preferences > Keyboard. Click on the Input Sources tab and look for the checkbox labeled “Show Input menu in menu bar.” If it’s not checked, then check it. To get the Input Menu icon, you need to enable it in your Keyboard preferences.
How do you type a Unicode character in a password?
For extremely secure passwords, it may be desired to use unicode characters via ALT Codes. Press and hold the ALT key, type 2 3 4 on the numeric keypad, then release the ALT key.
How do I use Alt codes in Word?
To use an Alt code, press and hold down the Alt key and type the code using the numeric key pad on the right side of your keyboard. If you do not have a numeric keypad, copy and paste the symbols from this page, or go back try another typing method.
How do I use Unicode fonts?
Click on Start > Control Panel on the taskbar at the bottom left of your desktop. Select “Fonts” from the Control Panel. From the drop-down menus, choose File > Install New Font. Find the Unicode font you wish to instal in the folder or drive where the font file is located.
Insert ASCII or Unicode character codes in Word
- Go to Insert >Symbol > More Symbols.
- Find the symbol you want. Tip: The Segoe UI Symbol font has a very large collection of Unicode symbols to choose from.
- On the bottom right you’ll see Character code and from:.
How do I change Unicode font in Word?
To change your font, select the Home tab in the toolbar at the top of the screen. Then click on the font drop down and select the font that you wish to use. In our example, we’ve selected Arial Unicode MS.
How do I type Unicode characters without numpad?
Look up ASCII character codes for other symbols. In Microsoft Word (but not other Office applications), you can enter Unicode characters directly from the keyboard by typing their number followed by ALT + X. By convention, ALT + X means to hold the ALT key down while hitting the X key.
How do I write hex codes in Word?
Unicode Hexadecimal Alt Code Entry in Microsoft Office
- Open Microsoft Word or other Office app.
- Type a four digit hex code point (e.g. “0416”).
- Next type Alt+X. The numeric code will be replaced by the correct character.
What is unicode Hex Mac?
You can key unicode hex input directly into any application in Mac OS X.The Unicode Hex Input method allows keying such a code directly. First, make sure that Unicode Hex Input is enabled. Under the Apple menu (at the left of the menu bar), choose System Preferences…, then choose Keyboard.
How do I enter my U+ code?
In Microsoft Word you can insert Unicode characters by typing the hex value of the character then typing Alt-x. You can also see the Unicode value of a character by placing the cursor immediately after the character and pressing Alt-x.
Does Apple use unicode?
Some people have noticed, and begun using, the unicode values for the Apple Logo. Yes, on a Mac, you probably see an actual Apple Logo. But on other systems, you probably see other things.
How do I type alpha on Mac?
Amaya defines two kinds of keyboard shortcuts for Mac OS X: shortcuts using standard Apple modifier keys (ex. Cmd+C to copy the selection) and shortcuts using sequences (ex.
Shortcut using sequences.
| Command | Shortcut |
|---|---|
| alpha : α, Α | Ctrl g Ctrl a / Ctrl G Ctrl A |
| beta : β, Β | Ctrl g Ctrl b / Ctrl G Ctrl B |
How do you write invisible characters on a Mac?
One can type blank character (no visible output but not Space ) with Alt +255 on the numpad.
How do you type a control character on a Mac?
You can use the Character Viewer to add special characters and symbols to text, such as math symbols, Latin characters, and pictographs. Click in the text where you want to place the character, then choose Edit > Emoji & Symbols (or press Control-Command-Space bar). The Character Viewer appears where you clicked.
What is Unicode in a password?
Unicode is a standard that defines encoding and representation for consistently handling text in computers, like ASCII. But unlike ASCII, Unicode was created by a consortium with the purpose of handling all text symbols of all the world’s languages and writing systems.
How do I see Unicode characters in Word?
In Microsoft Word you can insert Unicode characters by typing the hex value of the character then typing Alt-x. You can also see the Unicode value of a character by placing the cursor immediately after the character and pressing Alt-x.
How do I convert Unicode to Word?
Whenever you open an incompatible file, Word will show you the convert file from options dialog box. Choose “Encoded Text” or the file format if you know and click on “OK” button. On the next dialog box, you can select “Other encoding” option and choose “ Unicode (UTF-8)” encoding.
What is Unicode in MS Word?
Unicode input is the insertion of a specific Unicode character on a computer by a user; it is a common way to input characters not directly supported by a physical keyboard. Unicode characters can be produced either by selecting them from a display or by typing a certain sequence of keys on a physical keyboard.
How do I access special characters on keyboard?
Just press and hold the appropriate letter key on your keyboard . For example, if you want to type an “é” character , you’d press and hold the “e” key. A popup menu will appear. Press the number key corresponding to the accented letter you want to type, or click it in the menu.
How can you tell if a character is Unicode?
Check the length of the string and size in bytes.
- If both are equal then it ASCII.
- If size in bytes is larger than length of the string, then it contains UNICODE characters .
How do I find Unicode?
To insert a Unicode character, type the character code, press ALT, and then press X. For example, to type a dollar symbol ($), type 0024, press ALT, and then press X. For more Unicode character codes, see Unicode character code charts by script.
How do I convert a Word document to Unicode?
Export Word to Unicode Text
- Install Total Doc Converter following the instructions of the setup wizard.
- Launch Total Doc Converter from the command line, Start menu or desktop icon.
- Select Word files you want to convert .
- Set TXT as target format.
- Press «Start!» to begin automatic file conversion .
How do I use Unicode characters?
To insert a Unicode character , type the character code, press ALT, and then press X. For example, to type a dollar symbol ($), type 0024, press ALT, and then press X. For more Unicode character codes, see Unicode character code charts by script.
What is Unicode and how is it used?
Unicode is a universal character encoding standard that assigns a code to every character and symbol in every language in the world. Since no other encoding standard supports all languages, Unicode is the only encoding standard that ensures that you can retrieve or combine data using any combination of languages.
What are the Alt key codes?
ALT Key Code Shortcuts and How To Make Symbols With Keyboard
| Alt Codes | Symbol | Description |
|---|---|---|
| Alt 0225 | á | a acute |
| Alt 0226 | â | a circumflex |
| Alt 0227 | ã | a tilde |
| Alt 0228 | ä | a umlaut |
How do I test Unicode?
To test if a program is fully Unicode compliant, write text mixing different languages in different directions and characters with diacritics, especially in Persian characters. Try also decomposed characters, for example: {e, U+0301} (decomposed form of é, U+00E9).
How do I type Unicode characters?
To insert a Unicode character , type the character code, press ALT, and then press X. For example, to type a dollar symbol ($), type 0024, press ALT, and then press X. For more Unicode character codes, see Unicode character code charts by script.
Typically, you can share text files without worrying about the underlying details of how the text is stored. However, if you share text files with people who work in other languages, download text files across the Internet, or share text files with other computer systems, you may need to choose an encoding standard when you open or save a file.
When you or someone else opens a text file in Microsoft Word or in another program — perhaps on a computer that has system software in a language that is different from the language that was used to create the file — the encoding standard helps that program determine how to represent the text so that it is readable.
What do you want to do?
-
Understand text encoding
-
Choose an encoding standard when you open a file
-
Choose an encoding standard when you save a file
-
Look up encoding standards that are available in Word
Understand text encoding
What appears to you as text on the screen is actually stored as numeric values in the text file. Your computer translates the numeric values into visible characters. It does this is by using an encoding standard.
An encoding standard is a numbering scheme that assigns each text character in a character set to a numeric value. A character set can include alphabetical characters, numbers, and other symbols. Different languages commonly consist of different sets of characters, so many different encoding standards exist to represent the character sets that are used in different languages.
Different encoding standards for different alphabets
The encoding standard that is saved with a text file provides the information that your computer needs to display the text on the screen. For example, in the Cyrillic (Windows) encoding, the character Й has the numeric value 201. When you open a file that contains this character on a computer that uses the Cyrillic (Windows) encoding, the computer reads the 201 numeric value and displays Й on the screen.
However, if you open the same file on a computer that uses a different encoding, the computer displays whatever character corresponds to the 201 numeric value in the encoding standard that the computer uses by default. For example, if your computer uses the Western European (Windows) encoding standard, the character in the original Cyrillic-based file will be displayed as É rather than Й because in Western European (Windows) encoding, the value 201 maps to É.
Unicode: One encoding standard for many alphabets
To avoid problems with encoding and decoding text files, you can save files with Unicode encoding. Unicode accommodates most characters sets across all the languages that are commonly used among computer users today.
Because Word is based on Unicode, Word automatically saves files encoded as Unicode. You can open and read Unicode-encoded files on your English-language computer system regardless of the language of the text. Likewise, when you use your English-language system to save files encoded as Unicode, the file can include characters not found in Western European alphabets, such as Greek, Cyrillic, Arabic, or Japanese characters.
Top of Page
Choose an encoding standard when you open a file
If, when you open a file, text appears garbled or as question marks or boxes, Word may not have accurately detected the encoding standard of text in the file. You can specify the encoding standard that you can use to display (decode) the text.
-
Click the File tab.
-
Click Options.
-
Click Advanced.
-
Scroll to the General section, and then select the Confirm file format conversion on open check box.
Note: When this check box is selected, Word displays the Convert File dialog box every time you open a file in a format other than a Word format (Word formats include .doc, .dot, .docx, .docm, .dotx, or .dotm files). If you frequently work with such files but rarely want to choose an encoding standard, remember to switch this option off to prevent having this dialog box open unnecessarily.
-
Close and then reopen the file.
-
In the Convert File dialog box, select Encoded Text.
-
In the File Conversion dialog box, select Other encoding, and then select the encoding standard that you want from the list.
You can preview the text in the Preview area to check whether all the text is readable in the encoding standard that you selected.
If almost all the text looks the same (for example, all boxes or all dots), the font required for displaying the characters may not be installed. If the font that you need is not available, you can install additional fonts.
To install additional fonts, do the following:
-
In Microsoft Windows, click the Start button, and then click Control Panel.
-
Do one of the following:
In Windows 7
-
In Control Panel, click Uninstall a program.
-
In the list of programs, click the listing for Microsoft Office or Microsoft Word, depending on whether you installed Word as part of Office or as an individual program, and then click Change.
In Windows Vista
-
In Control Panel, click Uninstall a program.
-
In the list of programs, click the listing for Microsoft Office or Microsoft Word, depending on whether you installed Word as part of Office or as an individual program, and then click Change.
In Microsoft Windows XP
-
In Control Panel, click Add or Remove Programs.
-
In the Currently installed programs box, click the listing for Microsoft Office or Microsoft Word, depending on whether you installed Word as part of Office or as an individual program, and then click Change.
-
-
Under Change your installation of Microsoft Office, click Add or Remove Features, and then click Continue.
-
Under Installation Options, expand Office Shared Features, and then expand International Support.
-
Select the font set that you need, click the arrow next to your selection, and then select Run from My Computer.
Tip: When you open an encoded text file, Word applies the fonts that are defined in the Web Options dialog box. (To reach the Web Options dialog box, click the Microsoft Office Button, click Word Options, and then click Advanced. In the General section, click Web Options.) You can select the options on the Fonts tab in the Web Options dialog box to customize the font for each character set.
Top of Page
Choose an encoding standard when you save a file
If you don’t choose an encoding standard when you save a file, Word encodes the file as Unicode. Usually, you can use the default Unicode encoding, because it supports most characters in most languages.
If your document will be opened in a program that does not support Unicode, you can choose an encoding standard that matches that of the target program. For example, Unicode enables you to create a Traditional Chinese language document on your English-language system. However, if the document will be opened in a Traditional Chinese language program that does not support Unicode, you can save the document with Chinese Traditional (Big5) encoding. When the document is opened in the Traditional Chinese language program, all the text is displayed properly.
Note: Because Unicode is the most comprehensive standard, saving text in any other encoding may result in some characters that can no longer be displayed. For example, a document encoded in Unicode can contain Hebrew and Cyrillic text. If this document is saved with Cyrillic (Windows) encoding, the Hebrew text can no longer be displayed, and if the document is saved with Hebrew (Windows) encoding, the Cyrillic text can no longer be displayed.
If you choose an encoding standard that doesn’t support the characters you used in the file, Word marks in red the characters that it cannot save. You can preview the text in the encoding standard that you choose before you save the file.
Text formatted in the Symbol font or in field codes is removed from the file when you save a file as encoded text.
Choose an encoding standard
-
Click the File tab.
-
Click Save As.
If you want to save the file in a different folder, locate and open the folder.
-
In the File name box, type a new name for the file.
-
In the Save as type box, select Plain Text.
-
Click Save.
-
If the Microsoft Office Word Compatibility Checker dialog box appears, click Continue.
-
In the File Conversion dialog box, select the option for the encoding standard that you want to use:
-
To use the default encoding standard for your system, click Windows (Default).
-
To use the MS-DOS encoding standard, click MS-DOS.
-
To choose a specific encoding standard, click Other encoding, and then select the encoding standard that you want from the list. You can preview the text in the Preview area to check whether all the text is readable in the encoding standard that you selected.
Note: You can resize the File Conversion dialog box so that you can preview more of your document.
-
-
If you receive a message that states, «Text marked in red will not save correctly in the chosen encoding,» you can try to choose a different encoding, or you can select the Allow character substitution check box.
When you allow character substitution, Word replaces a character that cannot be displayed with the closest equivalent character in the encoding that you chose. For example, three dots replace an ellipsis, and straight quotation marks replace curly quotation marks.
If the encoding that you chose has no equivalent character for a character marked in red, the character marked in red will be saved as an out-of-context character, such as a question mark.
-
If the document will be opened in a program that does not wrap text from one line to the next, you can include hard line breaks in the document by selecting the Insert line breaks check box, and then specifying whether you want the line breaks to be delineated with a carriage return (CR), line feed (LF), or both, in the End lines with box.
Top of Page
Look up encoding standards that are available in Word
Word recognizes several encoding standards, and it supports the encoding standards that are provided with the system software on your computer.
The following list of writing systems shows the encoding standards (also called code pages) associated with each writing system.
|
Writing system |
Encoding standards |
Font applied |
|---|---|---|
|
Multilingual |
Unicode (UCS-2 little-endian and big-endian, UTF-8, UTF-7) |
Default font based on the Normal style for your language version of Word |
|
Arabic |
Windows 1256, ASMO 708 |
Courier New |
|
Simplified Chinese |
GB2312, GBK, EUC-CN, ISO-2022-CN, HZ |
SimSun |
|
Traditional Chinese |
BIG5, EUC-TW, ISO-2022-TW |
MingLiU |
|
Cyrillic |
Windows 1251, KOI8-R, KOI8-RU, ISO8859-5, DOS 866 |
Courier New |
|
English, Western European, or other Latin script |
Windows 1250, 1252-1254, 1257, ISO8859-x |
Courier New |
|
Greek |
Windows 1253 |
Courier New |
|
Hebrew |
Windows 1255 |
Courier New |
|
Japanese |
Shift-JIS, ISO-2022-JP (JIS), EUC-JP |
MS Mincho |
|
Korean |
Wansung, Johab, ISO-2022-KR, EUC-KR |
Malgun Gothic |
|
Thai |
Windows 874 |
Tahoma |
|
Vietnamese |
Windows 1258 |
Courier New |
|
Indic: Tamil |
ISCII 57004 |
Latha |
|
Indic: Nepali |
ISCII 57002 (Devanagari) |
Mangal |
|
Indic: Konkani |
ISCII 57002 (Devanagari) |
Mangal |
|
Indic: Hindi |
ISCII 57002 (Devanagari) |
Mangal |
|
Indic: Assamese |
ISCII 57006 |
|
|
Indic: Bengali |
ISCII 57003 |
|
|
Indic: Gujarati |
ISCII 57010 |
|
|
Indic: Kannada |
ISCII 57008 |
|
|
Indic: Malayalam |
ISCII 57009 |
|
|
Indic: Oriya |
ISCII 57007 |
|
|
Indic: Marathi |
ISCII 57002 (Devanagari) |
|
|
Indic: Punjabi |
ISCII 57011 |
|
|
Indic: Sanskrit |
ISCII 57002 (Devanagari) |
|
|
Indic: Telugu |
ISCII 57005 |
-
Use of Indic languages requires system support and the appropriate OpenType fonts.
-
Only limited support is available for Nepali, Assamese, Bengali, Gujarati, Malayalam, and Oriya.
Top of Page
Confused about Unicode, code-points and other techie details about inserting symbols? Here’s how it works and can work for you in Word, Excel, PowerPoint and other apps.
Like many things in modern computing, you mostly don’t have to know the details of how things work. But occasionally things don’t work the right way and then a little background info will help you fix the problem and get working again.
Computers only understand numbers. That means each letter, number, symbol and emojis needs a number linked to that character. For example, capital A is 65 (decimal), lower case m is 109.
Normally these numbers are hidden from view because the characters are on your keyboard or there’s a shortcut. You don’t need to know that typing capital K is saved as code 75 (decimal) or 4B (Hex) in the document because Word or other programs handles that for you.
The code numbers become important if you want to quickly type some less common, non-keyboard, non-shortcut symbols. There are thousands to choose from in the Unicode standard.
A short history of computer symbol standards
Translating characters into computer numbers needs a standard so that a document or email from one computer is understood elsewhere even if the receiver uses totally different software.
The original standards for computer symbols where ANSI and ASCII (effectively the same for this discussion). They covered 255 characters in Latin-based languages (English, French, German, American etc). 26 letters, upper and lower plus accented characters like àáæçèëðñøüýÿ. Numbers and some common symbols like $£ %^&½©®™()[]{} etc.
255 characters was enough in the early days of computers, but it clearly wasn’t enough for global use. There are many other characters needed for Asian, African and other languages. Something much, much bigger than ASCII was necessary for computers to work globally and seamlessly. Simplified Chinese needs 8,105 symbols let alone Traditional Chinese, Japanese, Thai, Hindi, Arabic and plenty of other languages.
There were complex systems to handle non-Latin languages but they weren’t standardized. There was a lot of confusion and difficulty.
Enter UNICODE
Unicode started in 1991 as a new character standard that could handle a much larger range of symbols. Not just the current languages but plenty of room for future expansion into areas not yet envisioned. That need for future expansion happened sooner and, in a way, perhaps not expected by the original Unicode designers.
Unicode started by adopting ASCII (strictly ISO/IEC 8859-1) for the first 255-character values. That made software and document compatibility a lot easier.
Then they allocated character codes for more symbols and characters in languages. Also commonly used symbols like musical notes, chess pieces, maths and technical symbols even Egyptian hieroglyphs.
Over time, the Unicode Consortium has added more symbols and languages now it’s up to version 13 and can handle millions of characters. All major companies adopted Unicode including Microsoft and Apple. They gradually adapted their software to work with Unicode and that’s been in place for a long time.
Most fonts don’t have all the Unicode symbols. Some cover a lot of symbols (Arial Unicode MS has wide coverage) but most limit themselves to a tiny fraction of the Unicode possibilities.
Long time Word users will remember seeing a box symbol ▯ , (itself a Unicode symbol U+25AF ) when the font didn’t have that character. Modern Word has a fallback feature to stop you choosing a font which doesn’t have the symbol you’ve typed.
These days Unicode is the accepted computing standard for all manner of characters and symbols. You don’t have to worry about compatibility across the globe.
Yes, there are a few minor exceptions to the Unicode standard that we’ll explain later but almost always Unicode rules, which is great for everyone.
U+Nnn for Code Points
Each character in Unicode is a ‘code point’ or number allocated to that symbol.
Unicode values are normally shown in the form U+nnnnn
The number is in Hexadecimal (base 16) so there are letters (A to F) as well as numbers.
Leading zeros can be ignored so U+00A9 (Copyright ©) is the same as U+A9
That number or code-point is really useful in Office and especially Word for Windows.
Knowing the Unicode value means you can quickly jump to that character in Insert Symbol in any Office app. Type the Unicode value (code point) into the character code box and press Enter.

Word for Windows makes it even easier. Type the Unicode number then press Alt + X and presto! The symbol will appear. No-one expects you to remember all the Unicode numbers but it’s a handy shortcut for any symbols you use regularly.
Unicode Blocks or Groups
The long Unicode list is broken up into Blocks or groups of characters (code points). That means similar or related characters are likely to be near each other in the list.
Insert | Symbol in Office calls Unicode Blocks a Subset in the pull-down list at top right.

There are Unicode Blocks for languages and also specialist areas like maths, drawing and emoji.
Remember that when you’re looking for a symbol that’s related to one you know. For example, go to the Currency Symbol block/subset to see many (but not all) currency symbols in one place.

Unicode Blocks aren’t consistent, unfortunately. Sometimes like symbols are in different places for historical or compatibility reasons. The plain old $ dollar or British £ pound sign aren’t in the Currency Symbol block because they are in the ‘original’ ASCII 255-characters that Unicode inherited (U+0024 and U+00A3 respectively).
In a follow-up article we’ll look at the exceptions and important details of Unicode in the real world.
Word’s symbol trickery, the good and the bad
Word’s Find can’t find all Unicode symbols and emoji
Behind letters, characters and emoji is Unicode
Use the latest Unicode symbols in Office

This article is written for users of the following Microsoft Word versions: 2007, 2010, 2013, and 2016. If you are using an earlier version (Word 2003 or earlier), this tip may not work for you. For a version of this tip written specifically for earlier versions of Word, click here: Understanding Unicode Characters.
Written by Allen Wyatt (last updated April 26, 2021)
This tip applies to Word 2007, 2010, 2013, and 2016
You may have heard of the term Unicode before, and wondered what it meant. Normal single-byte encoding schemes (such as ASCII and ANSI) allow only up to 256 unique individual characters to be encoded and displayed on the computer. In the global computer community, where each member is required to work in their own language, this is a problem. There are far more than 256 characters in common use throughout the world.
This is where Unicode comes into play.
Depending on the version of Unicode being used, the standard requires anywhere from two to five bytes for encoding each character. As of this writing, the current Unicode standard is 9.0.0, which uses five bytes and 128,172 characters defined. This standard, devised and promoted by the Unicode Consortium (http://www.unicode.org), allows for the display of virtually all the unique language characters in the world. A team of computer professionals, linguists, and scholars continue to work on the actual development of Unicode.
The use of multiple bytes to define each character means that Unicode can be used to encode most of the characters used in the world’s major languages. There is an extension mechanism built into the standard, as well, which means it is possible to encode close to a million more characters, if necessary. This ability should be sufficient for all known language requirements, plus the encoding of all the historic scripts of the world. (This includes languages and symbols that are no longer in use.)
As presently defined, Unicode 9.0.0 (the latest version, released in June 2016) includes codes for characters used in the major written languages of the world, including Arabic, Armenian, Balinese, Bengali, Bopomofo, Buhid, Canadian Syllabics, Cherokee, Chinese, Cyrillic, Deseret, Devanagari, Ethiopic, Georgian, Gothic, Greek, Gujarati, Gurmukhi, Han, Hangul, Hanun—o, Hebrew, Hiragana, Kannada, Katakana, Khmer, Lao, Latin, Malayalam, Mongolian, Myanmar, Ogham, Old Italic (Etruscan), Oriya, Phoenician, Runic, Sinhala, Syriac, Tagalog, Tagbanwa, Tamil, Telugu, Thaana, Thai, Tibetan, and Yi. Work is progressing to add more characters from lesser-known languages.
In addition, Unicode also includes many different symbols, including numbers, general diacritics, general punctuation, general symbols, dingbats, emojis, arrows, blocks, box drawing forms, geometric shapes, mathematical symbols, musical symbols (western and byzantine), technical symbols, braille patterns, and Kangxi radicals.
Unicode is supported in all modern versions of Windows and Word. Exactly what standard of Unicode that is supported depends on the version of Windows and Word in question.
WordTips is your source for cost-effective Microsoft Word training.
(Microsoft Word is the most popular word processing software in the world.)
This tip (11277) applies to Microsoft Word 2007, 2010, 2013, and 2016. You can find a version of this tip for the older menu interface of Word here: Understanding Unicode Characters.
Author Bio
With more than 50 non-fiction books and numerous magazine articles to his credit, Allen Wyatt is an internationally recognized author. He is president of Sharon Parq Associates, a computer and publishing services company. Learn more about Allen…
MORE FROM ALLEN
Jumping to a Footnote
Jumping to a specific footnote can be very handy if your document has a lot of footnotes in it. Word provides the …
Discover More
Counting Displayed Cells
When you filter data, Excel displays only a portion of what is really in a worksheet. If you want to count the number of …
Discover More
Erratic Behavior of Ctrl+PgDn
Have you ever noticed that when you use Ctrl+PgDn or Ctrl+PgUp that Word may give you results you didn’t expect. Here’s …
Discover More
These days a docx file is really a bunch of compressed xml files. One of these files, is the document.xml file, which starts with the following line (i.e. an xml prolog):
<?xml version="1.0" encoding="UTF-8" standalone="yes"?>
As you can see, it’s an UTF-8 encoding.
EDIT
UTF-8 supports the full set of Unicode characters. Just for the sake of completeness, that does not mean that all UTF-8 characters can actually be used in an xml file. Even a CDATA block has its limitations. But having said all that, storing an ` or an ì isn’t a problem.
And more importantly, the file format does not really have anything to do with copy-paste behavior of the application itself.
Nevertheless, here’s how word would store an ` and ì symbol.
CORRECTION
A bit confusing, but I just realized that by «smart quote» you probably refer to the mechanism that Word has to represent the curly quotes. In my previous answer I thought you meant «backticks», which is a different thing. — Sorry for the confusion.
Well, anyway, here are the unicodes for these smart quotes:
Let’s put them in a simple UTF-8 encoded text file.
The result is not that spectacular:
U+2018is encoded in UTF-8 asE2 80 98U+2019is encoded in UTF-8 asE2 80 99U+201Cis encoded in UTF-8 asE2 80 9CU+201Dis encoded in UTF-8 asE2 80 9D
So, I went 1 step further and put them in a word file.
I entered a line with regular quotes, and one with smart quotes.
“ this is a test “
“ this is another test ”
And then, I saved the thing and looked how it was stored in Word’s xml structure. And actually it is exactly stored as expected.
MS Word заслужено является самым популярным текстовым редактором. Следовательно, чаще всего можно столкнуться с документами в формате именно этой программы. Все, что может в них отличаться, это лишь версия Ворда и формат файла (DOC или DOCX). Однако, не смотря на общность, с открытием некоторых документов могут возникнуть проблемы.
Одно дело, если вордовский файл не открывается вовсе или запускается в режиме ограниченной функциональности, и совсем другое, когда он открывается, но большинство, а то и все символы в документе являются нечитабельными. То есть, вместо привычной и понятной кириллицы или латиницы, отображаются какие-то непонятные знаки (квадраты, точки, вопросительные знаки).
Если и вы столкнулись с аналогичной проблемой, вероятнее всего, виною тому неправильная кодировка файла, точнее, его текстового содержимого. В этой статье мы расскажем о том, как изменить кодировку текста в Word, тем самым сделав его пригодным для чтения. К слову, изменение кодировки может понадобиться еще и для того, чтобы сделать документ нечитабельным или, так сказать, чтобы “конвертировать” кодировку для дальнейшего использования текстового содержимого документа Ворд в других программах.
Примечание: Общепринятые стандарты кодировки текста в разных странах могут отличаться. Вполне возможно, что документ, созданный, к примеру, пользователем, проживающим в Азии, и сохраненный в местной кодировке, не будет корректно отображаться у пользователя в России, использующего на ПК и в Word стандартную кириллицу.
Вся информация, которая отображается на экране компьютера в текстовом виде, на самом деле хранится в файле Ворд в виде числовых значений. Эти значения преобразовываются программой в отображаемые знаки, для чего и используется кодировка.
Кодировка — схема нумерации, в которой каждому текстовому символу из набора соответствует числовое значение. Сама же кодировка может содержать буквы, цифры, а также другие знаки и символы. Отдельно стоит сказать о том, что в разных языках довольно часто используются различные наборы символов, именно поэтому многие кодировки предназначены исключительно для отображения символов конкретных языков.
Если текстовое содержимое файла отображается некорректно, например, с квадратами, вопросительными знаками и другими символами, значит, MS Word не удалось определить его кодировку. Для устранения этой проблемы необходимо указать правильную (подходящую) кодировку для декодирования (отображения) текста.
1. Откройте меню “Файл” (кнопка “MS Office” ранее).
2. Откройте раздел “Параметры” и выберите в нем пункт “Дополнительно”.
3. Прокрутите содержимое окна вниз, пока не найдете раздел “Общие”. Установите галочку напротив пункта “Подтверждать преобразование формата файла при открытии”. Нажмите “ОК” для закрытия окна.
Примечание: После того, как вы установите галочку напротив этого параметра, при каждом открытии в Ворде файла в формате, отличном от DOC, DOCX, DOCM, DOT, DOTM, DOTX, будет отображаться диалоговое окно “Преобразование файла”. Если же вам часто приходится работать с документами других форматов, но при этом не требуется менять их кодировку, снимите эту галочку в параметрах программы.
4. Закройте файл, а затем снова откройте его.
5. В разделе “Преобразование файла” выберите пункт “Кодированный текст”.
6. В открывшемся диалоговом окне “Преобразование файла” установите маркер напротив параметра “Другая”. Выберите необходимую кодировку из списка.
7. Выбрав подходящую кодировку, примените ее. Теперь текстовое содержимое документа будет корректно отображаться.
В случае, если весь текст, кодировку для которого вы выбираете, выглядит практически одинаков (например, в виде квадратов, точек, знаков вопроса), вероятнее всего, на вашем компьютере не установлен шрифт, используемый в документе, который вы пытаетесь открыть. О том, как установить сторонний шрифт в MS Word, вы можете прочесть в нашей статье.
Если вы не указываете (не выбираете) кодировку файла MS Word при сохранении, он автоматически сохраняется в кодировке Юникод, чего в большинстве случаев предостаточно. Данный тип кодировки поддерживает большую часть знаков и большинство языков.
В случае, если созданный в Ворде документ вы (или кто-то другой) планируете открывать в другой программе, не поддерживающей Юникод, вы всегда можете выбрать необходимую кодировку и сохранить файл именно в ней. Так, к примеру, на компьютере с русифицированной операционной системой вполне можно создать документ на традиционном китайском с применением Юникода.
Проблема лишь в том, что в случае, если данный документ будет открываться в программе, поддерживающей китайский, но не поддерживающей Юникод, куда правильнее будет сохранить файл в другой кодировке, например, “Китайская традиционная (Big5)”. В таком случае текстовое содержимое документа при открытии его в любой программе с поддержкой китайского языка, будет отображаться корректно.
Примечание: Так как Юникод является самым популярным, да и просто обширным стандартном среди кодировок, при сохранении текста в других кодировках возможно некорректное, неполное, а то и вовсе отсутствующее отображение некоторых файлов. На этапе выбора кодировки для сохранения файла знаки и символы, которые не поддерживаются, отображаются красным цветом, дополнительно высвечивается уведомление с информацией о причине.
1. Откройте файл, кодировку которого вам необходимо изменить.
2. Откройте меню “Файл” (кнопка “MS Office” ранее) и выберите пункт “Сохранить как”. Если это необходимо, задайте имя файла.
3. В разделе “Тип файла” выберите параметр “Обычный текст”.
4. Нажмите кнопку “Сохранить”. Перед вами появится окно “Преобразование файла».
5. Выполните одно из следующих действий:
Примечание: Если при выборе той или иной (“Другой”) кодировки вы видите сообщение “Текст, выделенный красным, невозможно правильно сохранить в выбранной кодировке”, выберите другую кодировку (иначе содержимое файла будет отображаться некорректно) или же установите галочку напротив параметра “разрешить подстановку знаков”.

Если подстановка знаков разрешена, все те знаки, которые отобразить в выбранной кодировке невозможно, будут автоматически заменены на эквивалентные им символы. Например, многоточие может быть заменено на три точки, а угловые кавычки — на прямые.
6. Файл будет сохранен в выбранной вами кодировке в виде обычного текста (формат “TXT”).
На этом, собственно, и все, теперь вы знаете, как в Word сменить кодировку, а также знаете о том, как ее подобрать, если содержимое документа отображается некорректно.
Отблагодарите автора, поделитесь статьей в социальных сетях.
Смена кодировки текста в Microsoft Word
Набор символов, которые мы видим на экране при открытии документа, называется кодировкой. Когда она выставлена неправильно, вместо понятных и привычных букв и цифр вы увидите бессвязные символы. Эта проблема часто возникала на заре развития технологий, но сейчас текстовые процессоры умеют сами автоматически выбирать подходящие комплекты. Свою роль сыграло появление и развитие utf-8, так называемого Юникода, в состав которого входит множество самых разных символов, в том числе русских. Документы в такой кодировке не нуждаются в смене и настройке, так как показывают текст правильно по умолчанию.
Современные текстовые редакторы определяют кодировку при открытии документа
С другой стороны, такая ситуация всё же иногда случается. И получить нечитаемый документ очень досадно, особенно если он важный и нужный. Как раз для таких случаев в Microsoft Word есть возможность указать для текста кодировку. Это вернёт его в читаемый вид.
Принудительная смена
Если вы получили из какого-то источника текстовый файл, но не можете прочитать его содержимое, то нужна операция ручной смены кодировки. Для этого зайдите в раздел «Сведения» во вкладке «Файл». Тут собраны глобальные настройки распознавания и отображения, и если вы будете изменять их в открытом документе, то для него они станут индивидуальными, а для остальных — не изменятся. Воспользуемся этим. В разделе «Дополнительно» появившегося окна находим заголовок «Общие» и ставим галочку «Подтверждать преобразование файлов при открытии». Подтвердите изменения и закройте Word. Теперь откройте документ снова, как бы применяя настройки, и перед вами появится окно преобразования файла. В нём будет список возможных форматов, среди которых находим «Кодированный текст», и получим следующий диалог.
В этом новом окне будет три переключателя. Первый, по умолчанию, — это CP-1251, кодировка Windows. Второй — MS-DOS. Нам нужен третий пункт — ручной выбор, справа от него перечислены разнообразные наборы символов. Но, как правило, пользователь не знает, какими символами был набран текст предыдущим автором, поэтому в нижней части этого окна есть поле под названием «Образец», в котором фрагмент из текста будет в реальном времени отображаться при выборе того или иного комплекта символов. Это очень удобно, потому что не нужно каждый раз закрывать и отрывать документ снова, чтобы подобрать нужную.
Перебирая варианты по одному и глядя на текст в поле образцов, выберите ту кодировку, при которой символы будут русскими. Но обратите внимание, что это ещё ничего не значит, — внимательно смотрите, чтобы они складывались в осмысленные слова. Дело в том, что для русского языка есть не одна кодировка, и текст в одной из них не будет отображаться корректно в другой. Так что будьте внимательны.
Нужно сказать, что с файлами, сделанными на современных текстовых процессорах, крайне редко возникают подобные проблемы. Однако есть ещё и такой бич современного информационного общества, как несовместимость форматов. Дело в том, что существует целый ряд текстовых редакторов, и каждым кто-то пользуется. Возможно, для кого-то не нужна функциональность Ворда, кто-то не считает нужным за него платить и т. п. Причин может быть множество.
Если при сохранении документа автор выбрал формат, совместимый в MS Word, то проблем возникнуть не должно. Но так бывает нечасто. Например, если текст сохранён с расширением .rtf, то диалог выбора кодировки отобразится перед вами сразу же при открытии текста. А вот форматы другого популярного текстового процессора OpenOffice Ворд даже не откроет, поэтому, если им пользуетесь, не забывайте выбирать пункт «Сохранить как», когда отправляете файл пользователю Office.
Сохранение с указанием кодировки
У пользователя может возникнуть ситуация, когда он специально указывает определённую кодировку. Например, такое требование ему предъявляет получатель документа. В этом случае нужно будет сохранить документ как обычный текст через меню «Файл». Смысл в том, что для заданных форматов в Ворде есть привязанные глобальными системными настройками кодировки, а для «Обычного текста» такой связи не установлено. Поэтому Ворд предложит самостоятельно выбрать для него кодировку, показав уже знакомое нам окно преобразования документа. Выбирайте для него нужную вам кодировку, сохраняйте, и можно отправлять или передавать этот документ. Как вы понимаете, конечному получателю нужно будет сменить в своём текстовом редакторе кодировку на такую же, чтобы прочитать ваш текст.
Заключение
Вопрос смены кодировки в Вордовских документах перед рядовыми пользователями встаёт не так уж часто. Как правило, текстовый процессор может сам автоматически определить требуемый для корректного отображения набор символов и показать текст в читаемом виде. Но из любого правила есть исключения, так что нужно и полезно уметь сделать это самому, благо, реализован процесс в Word достаточно просто.
То, что мы рассмотрели, действительно и для других программ из пакета Office. В них также могут возникнуть проблемы из-за, скажем, несовместимости форматов сохранённых файлов. Здесь пользователю придётся выполнить всё те же действия, так что эта статья может помочь не только работающим в Ворде. Унификация правил настройки для всех программ офисного пакета Microsoft помогает не запутаться в них при работе с любым видом документов, будь то тексты, таблицы или презентации.
Напоследок нужно сказать, что не всегда стоит обвинять кодировку. Возможно, всё гораздо проще. Дело в том, что многие пользователи в погоне за «красивостями» забывают о стандартизации. Если такой автор выберет установленный у него шрифт, наберёт с его помощью документ и сохранит, у него текст будет отображаться корректно. Но когда этот документ попадёт к человеку, у которого такой шрифт не установлен, то на экране окажется нечитаемый набор символов. Это очень похоже на «слетевшую» кодировку, так что легко ошибиться. Поэтому перед тем как пытаться раскодировать текст в Word, сначала попробуйте просто сменить шрифт.
Выбор кодировки текста при открытии и сохранении файлов
Как правило, при совместной работе с текстовыми файлами нет необходимости вникать в технические аспекты хранения текста. Однако если необходимо поделиться файлом с человеком, который работает с текстами на других языках, скачать текстовый файл из Интернета или открыть его на компьютере с другой операционной системой, может потребоваться задать кодировку при его открытии или сохранении.
Когда вы открываете текстовый файл в Microsoft Word или другой программе (например, на компьютере, язык операционной системы на котором отличается от того, на котором написан текст в файле), кодировка помогает программе определить, в каком виде нужно вывести текст на экран, чтобы его можно было прочитать.
В этой статье
Общие сведения о кодировке текста
Текст, который отображается в виде текста на экране, на самом деле сохраняется как числовые значения в текстовом файле. Компьютер переводит числовые значения в видимые символы. Для этого используется стандарт кодировки.
Кодировка — это схема нумерации, согласно которой каждому текстовому символу в наборе соответствует определенное числовое значение. Кодировка может содержать буквы, цифры и другие символы. В различных языках часто используются разные наборы символов, поэтому многие из существующих кодировок предназначены для отображения наборов символов соответствующих языков.
Различные кодировки для разных алфавитов
Сведения о кодировке, сохраняемые с текстовым файлом, используются компьютером для вывода текста на экран. Например, в кодировке «Кириллица (Windows)» знаку «Й» соответствует числовое значение 201. Когда вы открываете файл, содержащий этот знак, на компьютере, на котором используется кодировка «Кириллица (Windows)», компьютер считывает число 201 и выводит на экран знак «Й».
Однако если тот же файл открыть на компьютере, на котором по умолчанию используется другая кодировка, на экран будет выведен знак, соответствующий числу 201 в этой кодировке. Например, если на компьютере используется кодировка «Западноевропейская (Windows)», знак «Й» из исходного текстового файла на основе кириллицы будет отображен как «É», поскольку именно этому знаку соответствует число 201 в данной кодировке.
Юникод: единая кодировка для разных алфавитов
Чтобы избежать проблем с кодированием и декодированием текстовых файлов, можно сохранять их в Юникоде. В состав этой кодировки входит большинство знаков из всех языков, которые обычно используются на современных компьютерах.
Так как Word работает на базе Юникода, все файлы в нем автоматически сохраняются в этой кодировке. Файлы в Юникоде можно открывать на любом компьютере с операционной системой на английском языке независимо от языка текста. Кроме того, на таком компьютере можно сохранять в Юникоде файлы, содержащие знаки, которых нет в западноевропейских алфавитах (например, греческие, кириллические, арабские или японские).
Выбор кодировки при открытии файла
Если в открытом файле текст искажен или выводится в виде вопросительных знаков либо квадратиков, возможно, Word неправильно определил кодировку. Вы можете указать кодировку, которую следует использовать для отображения (декодирования) текста.
Откройте вкладку Файл.
Нажмите кнопку Параметры.
Нажмите кнопку Дополнительно.
Перейдите к разделу Общие и установите флажокПодтверждать преобразование формата файла при открытии.
Примечание: Если установлен этот флажок, Word отображает диалоговое окно Преобразование файла при каждом открытии файла в формате, отличном от формата Word (то есть файла, который не имеет расширения DOC, DOT, DOCX, DOCM, DOTX или DOTM). Если вы часто работаете с такими файлами, но вам обычно не требуется выбирать кодировку, не забудьте отключить этот параметр, чтобы это диалоговое окно не выводилось.
Закройте, а затем снова откройте файл.
В диалоговом окне Преобразование файла выберите пункт Кодированный текст.
В диалоговом окне Преобразование файла установите переключатель Другая и выберите нужную кодировку из списка.
В области Образец можно просмотреть текст и проверить, правильно ли он отображается в выбранной кодировке.
Если почти весь текст выглядит одинаково (например, в виде квадратов или точек), возможно, на компьютере не установлен нужный шрифт. В таком случае можно установить дополнительные шрифты.
Чтобы установить дополнительные шрифты, сделайте следующее:
Нажмите кнопку Пуск и выберите пункт Панель управления.
Выполните одно из указанных ниже действий.
На панели управления выберите элемент Удаление программ.
В списке программ щелкните Microsoft Office или Microsoft Word, если он был установлен отдельно от пакета Microsoft Office, и нажмите кнопку Изменить.
В Windows Vista
На панели управления выберите раздел Удаление программы.
В списке программ щелкните Microsoft Office или Microsoft Word, если он был установлен отдельно от пакета Microsoft Office, и нажмите кнопку Изменить.
На панели управления щелкните элемент Установка и удаление программ.
В списке Установленные программы щелкните Microsoft Office или Microsoft Word, если он был установлен отдельно от пакета Microsoft Office, и нажмите кнопку Изменить.
В группе Изменение установки Microsoft Office нажмите кнопку Добавить или удалить компоненты и затем нажмите кнопку Продолжить.
В разделе Параметры установки разверните элемент Общие средства Office, а затем — Многоязыковая поддержка.
Выберите нужный шрифт, щелкните стрелку рядом с ним и выберите пункт Запускать с моего компьютера.
Совет: При открытии текстового файла в той или иной кодировке в Word используются шрифты, определенные в диалоговом окне Параметры веб-документа. (Чтобы вызвать диалоговое окно Параметры веб-документа, нажмите кнопку Microsoft Office, затем щелкните Параметры Word и выберите категорию Дополнительно. В разделе Общие нажмите кнопку Параметры веб-документа.) С помощью параметров на вкладке Шрифты диалогового окна Параметры веб-документа можно настроить шрифт для каждой кодировки.
Выбор кодировки при сохранении файла
Если не выбрать кодировку при сохранении файла, будет использоваться Юникод. Как правило, рекомендуется применять Юникод, так как он поддерживает большинство символов большинства языков.
Если документ планируется открывать в программе, которая не поддерживает Юникод, вы можете выбрать нужную кодировку. Например, в операционной системе на английском языке можно создать документ на китайском (традиционное письмо) с использованием Юникода. Однако если такой документ будет открываться в программе, которая поддерживает китайский язык, но не поддерживает Юникод, файл можно сохранить в кодировке «Китайская традиционная (Big5)». В результате текст будет отображаться правильно при открытии документа в программе, поддерживающей китайский язык (традиционное письмо).
Примечание: Так как Юникод — это наиболее полный стандарт, при сохранении текста в других кодировках некоторые знаки могут не отображаться. Предположим, например, что документ в Юникоде содержит текст на иврите и языке с кириллицей. Если сохранить файл в кодировке «Кириллица (Windows)», текст на иврите не отобразится, а если сохранить его в кодировке «Иврит (Windows)», то не будет отображаться кириллический текст.
Если выбрать стандарт кодировки, который не поддерживает некоторые символы в файле, Word пометит их красным. Вы можете просмотреть текст в выбранной кодировке перед сохранением файла.
При сохранении файла в виде кодированного текста из него удаляется текст, для которого выбран шрифт Symbol, а также коды полей.
Выбор кодировки
Откройте вкладку Файл.
Выберите пункт Сохранить как.
Чтобы сохранить файл в другой папке, найдите и откройте ее.
В поле Имя файла введите имя нового файла.
В поле Тип файла выберите Обычный текст.
Нажмите кнопку Сохранить.
Если появится диалоговое окно Microsoft Office Word — проверка совместимости, нажмите кнопку Продолжить.
В диалоговом окне Преобразование файла выберите подходящую кодировку.
Чтобы использовать стандартную кодировку, выберите параметр Windows (по умолчанию).
Чтобы использовать кодировку MS-DOS, выберите параметр MS-DOS.
Чтобы задать другую кодировку, установите переключатель Другая и выберите нужный пункт в списке. В области Образец можно просмотреть текст и проверить, правильно ли он отображается в выбранной кодировке.
Примечание: Чтобы увеличить область отображения документа, можно изменить размер диалогового окна Преобразование файла.
Если появилось сообщение «Текст, выделенный красным, невозможно правильно сохранить в выбранной кодировке», можно выбрать другую кодировку или установить флажок Разрешить подстановку знаков.
Если разрешена подстановка знаков, знаки, которые невозможно отобразить, будут заменены ближайшими эквивалентными символами в выбранной кодировке. Например, многоточие заменяется тремя точками, а угловые кавычки — прямыми.
Если в выбранной кодировке нет эквивалентных знаков для символов, выделенных красным цветом, они будут сохранены как внеконтекстные (например, в виде вопросительных знаков).
Если документ будет открываться в программе, в которой текст не переносится с одной строки на другую, вы можете включить в нем жесткие разрывы строк. Для этого установите флажок Вставлять разрывы строк и укажите нужное обозначение разрыва (возврат каретки (CR), перевод строки (LF) или оба значения) в поле Завершать строки.
Поиск кодировок, доступных в Word
Word распознает несколько кодировок и поддерживает кодировки, которые входят в состав системного программного обеспечения.
Ниже приведен список письменностей и связанных с ними кодировок (кодовых страниц).
Как поменять кодировку в Word
Когда человек работает с программой «MS Word», у него редко возникает потребность вникать в нюансы кодировки. Но как только появляется необходимость поделиться документом с коллегами, существует вероятность того, что отправленный пользователем файл может просто-напросто не быть прочитан получателем. Это случается из-за несовпадения настроек, а конкретно кодировок в разных версиях программы.
Что представляет собой кодировка и от чего она зависит?
Для каждого региона кодировка может в значительной степени разниться. Для понимания кодировки необходимо знать то, что информация в текстовом документе сохраняется в виде некоторых числовых значений. Персональный компьютер самостоятельно преобразует числа в текст, используя при этом алгоритм отдельно взятой кодировки. Для стран СНГ используется кодировка файлов с названием «Кириллица», а для других регионов, таких как Западная Европа, применяется «Западноевропейская (Windows)». Если текстовый документ был сохранен в кодировке кириллицы, а открыт с использованием западноевропейского формата, то символы будут отображаться совершенно неправильно, представляя собой бессмысленный набор знаков.
Во избежание недоразумений и облегчения работы разработчики внедрили специальную единую кодировку для всех алфавитов – «Юникод». Этот общепринятый стандарт кодировки содержит в себе практически все знаки большинства письменных языков нашей планеты. К тому же он преобладает в интернете, где так необходима подобная унификация для охвата большего количества пользователей и удовлетворения их потребностей.
«Word 2013» работает как раз на основе Юникода, что позволяет обмениваться текстовыми файлами без применения сторонних программ и исправления кодировок в настройках. Но нередко пользователи сталкиваются с ситуацией, когда при открытии вроде бы простого файла вместо текста отображаются только знаки. В таком случае программа «Word» неправильно определила существующую первоначальную кодировку текста.
Справка! Некоторые кодировки применяются к определенным языкам. Для японского языка специально была разработана кодировка «Shift JIS», для корейского – «EUC-KR», а для китайского «ISO-2022» и «EUC».
Изменение кодировки текста в «Word 2013»
Первый способ изменения кодировки в «Word»
Для исправления текстового документа, которому была неправильно определена изначальная кодировка, необходимо:
Шаг 1. Запустить текстовый документ и открыть вкладку «Файл».
Шаг 2. Перейти в меню настроек «Параметры».
Шаг 3. Выбрать пункт «Дополнительно» и перейти к разделу «Общие».
Шаг 4. Активируем нажатием по соответствующей области настройку в графе «Подтверждать преобразование формата файла при открытии».
Шаг 5. Сохраняем изменения и закрываем текстовый документ.
Шаг 6. Повторно запускаем необходимый файл. Перед пользователем появится окно «Преобразование файла», в котором необходимо выбрать пункт «Кодированный текст», и сохранить изменения нажатием «ОК».
Шаг 7. Всплывет еще одна область, в которой необходимо выбрать пункт кодировки «Другая» и выбрать в списке подходящую. Поле «Образец» поможет пользователю подобрать необходимую кодировку, отображаемую изменения в тексте. После выбора подходящей сохраняем изменения кнопкой «ОК».
Второй способ изменения кодировки в «Word»
- Производим запуск файла, кодировку текста которого необходимо произвести.
- Переходим во вкладку «Файл».
Читайте полезную информацию, как работать в ворде 
Изменение кодировки в программе «Notepad ++»
Подобное приложение используется многими программистами для создания сайтов, различных приложений и многого другого. Поэтому очень важно сохранять и создавать файлы, используя необходимую кодировку. Для того, чтобы настроить нужный вариант для пользователя, следует:
Шаг 1. Запустить программу и в верхнем контекстном меню выбрать вкладку «Кодировки».
Шаг 2. В выпадающем списке пользователю требуется выбрать из списка необходимую для него кодировку и щелкнуть на нее.
Шаг 3. Правильность проведения процедуры легко проверить, обратив внимание на нижнюю панель программы, которая будет отображать только что измененную кодировку.
Важно! Перед началом работы в «Notepad ++» в первую очередь рекомендуется проверить установленную кодировку. При необходимости ее нужно изменить при помощи инструкции, приведенной ранее.
Корректировка кодировки веб-страниц
Кодировка символов – неотъемлемая часть работы браузеров для серфинга в интернете. Поэтому каждому из пользователей просто необходимо уметь ее настраивать. Чтобы быстро изменить кодировку «Google Chrome», необходимо будет установить дополнительное расширение, так как разработчики убрали возможность изменения данного параметра.
Для того, чтобы сменить кодировку на необходимую, нужно:
- Запустить браузер.
- Перейти по ссылке chrome://extensions/.
Как поменять кодировку в «Mozilla Firefox»
Для этого пользователю потребуется:
Шаг 1. Запустить браузер и открыть меню, нажав по иконке трех линий левой клавишей мыши в правом верхнем углу страницы.
Шаг 2. В контекстном меню запустить «Настройки».
Шаг 3. Перейти во вкладку «Содержимое».
Шаг 4. В разделе «Шрифты и цвета» нажать на блок «Дополнительные».
Шаг 5. Перед пользователем отобразится специальная панель, на которой будет указана использующаяся кодировка. Для ее изменения потребуется нажать на название кодировки и выбрать нужную.
Установка кодировки в интерфейсе Блокнота
Тем юзерам, кому необходимо пользоваться стандартным приложением «Блокнот» 
- Открыть текстовый документ и повторно сохранить его, нажав «Файл» и затем «Сохранить как».
После этого без труда можно открывать необходимый текст в нужной кодировке.
Благодаря правильно подобранной и установленной кодировке пользователь может избежать неприятностей при отправке файла другим юзерам. Все, что для этого требуется, – это выставлять перед началом работы необходимое значение.
Видео — Как изменить кодировку в Word
Понравилась статья?
Сохраните, чтобы не потерять!
Unicode consortium assigns a unique code point for each character you can type using keyboard. This is code point is in hexadecimal format like U+2714 for check mark ✔ symbol. However, individual applications use Character encoding to convert this Unicode code point to a binary computer code. When you type the code, your computer will convert it into a character using locale code page. So, character encoding of documents is important to view it in a readable format.

Are You Viewing Junk Characters in Word?
Microsoft Word uses default Windows or macOS character encoding for the file extensions like .doc and .docx. You will see junk characters when opening a plain text file having different character encoding. This does not mean the document is corrupted. It means the document was saved with different encoding standard and you need to change the encoding to view in Word.
Whenever you open an incompatible document, Word will show a file conversion dialog. However, if you are not seeing it, it is easy to enable that option. You can open any Word document to enable this setting, as it will be applied to all documents.
Enable File Format Conversion Dialog
- Open a document and navigate to “File > Options” menu.
- Click on the “Advanced” section and scroll down to “General” section on the right pane.
- By default, Word disables the setting for “Confirm file format conversion on open”.
- Check the box to enable this option.
- Click “OK” to apply the changes and close all open documents.
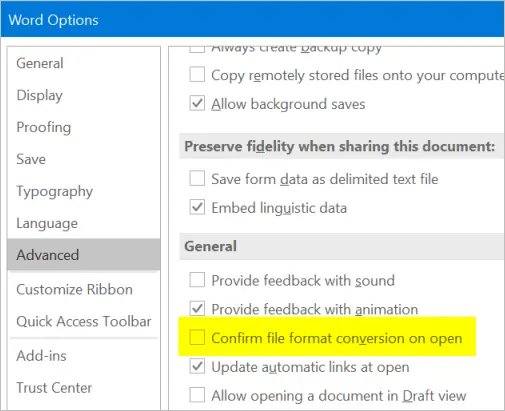
This option will help you to trigger a dialog box whenever you open file formats other than .doc or .docx. For example, if you use Word to open a plain text file with .txt extension, you will get a prompt for checking the file format.
Related: How to change embedded file name in Word?
Change Character Encoding
Now, open the file you want to change the character encoding. Word will show you the “Convert File” dialog box like below.
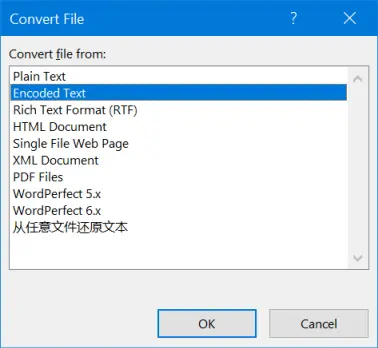
Select the file format if you know like plain text or HTML document. If you are not clear, select “Encoded Text” option and click on “OK” button. Next, you will see “File Conversion” dialog box. Generally, “Windows (Default)” will choose the encoding based on your locale settings. This may create problems when viewing special symbols and characters.
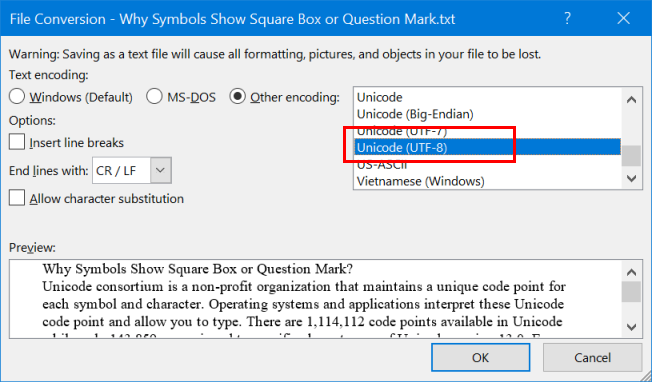
Choose “Other encoding” option to enable the list box beside. You will see a list of encoding options available in the list and choose “Unicode (UTF-8)” format. If required, choose insert line breaks and allow character substitution options. Click “OK” to complete the process. Now, you have successfully changed the file’s character encoding to UTF-8.
This will help you to view the file’s content in readable format, as UTF-8 should support most of the characters.
Disable File Conversion
Once you are done with changing character encoding of a file, ensure to disable the file conversion option. Go back to “File > Options” and change the settings under “Advanced” section. This will help you to disable the file conversion dialog in future.
Saving Files in Different Encoding
You can’t change the encoding of a file that you are saving as a .docx file. Word will assign the character encoding by default based on your regional language installation or UTF-8. However, you can change the encoding by changing the file into plain text format.
- Go to “File” menu and select “Save As” option.
- Click on the “Save as type” dropdown and select “Plain Text” option.
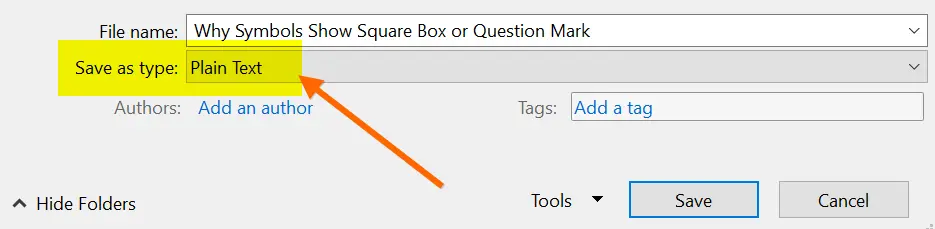
Click on the “Save” button and Word will open “File Conversion” dialog box as explained above. From there, you can change the encoding and save your document.
Change Encoding in Word Office 365 on Mac
Similar to Windows, Office 365 version on Mac also has options to enable file format check and offer conversion.
- Open Microsoft Word document and go to “Word > Preferences…” section.
- Click on “General” under “Authoring and Proofing Tools” section.
- Enable “Confirm file format conversion at Open” under “Settings” section.
- Close all open documents for the changes to take effect.

Whenever you open an incompatible file, Word will show you the convert file from options dialog box.
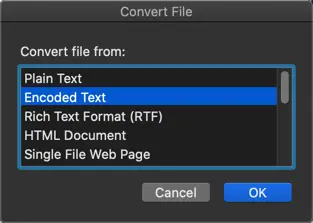
Choose “Encoded Text” or the file format if you know and click on “OK” button. On the next dialog box, you can select “Other encoding” option and choose “Unicode (UTF-8)” encoding.
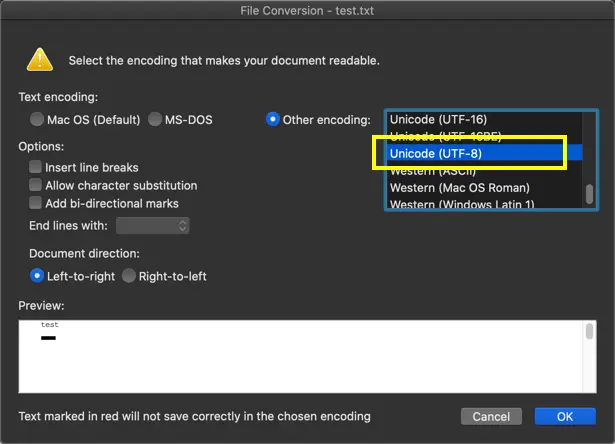
Unlike Windows, here you can clearly see the warning message showing select the encoding that makes your document readable. Also, you can find the incompatible text are marked with red with a message indicating those text will not save correctly with the selected encoding.
In addition, you can also save the file in plain text format to change the encoding in Mac same like in Windows Word version.







































