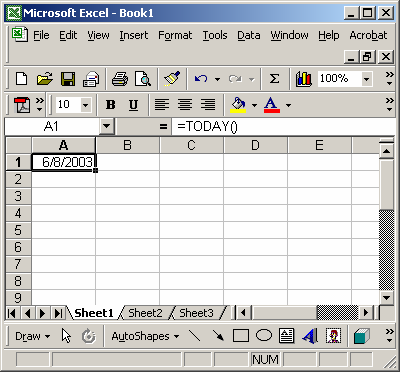Excel for Microsoft 365 Excel for Microsoft 365 for Mac Excel for the web Excel 2021 Excel 2021 for Mac Excel 2019 Excel 2019 for Mac Excel 2016 Excel 2016 for Mac Excel 2013 Excel 2010 Excel 2007 Excel for Mac 2011 Excel Starter 2010 More…Less
This article describes the formula syntax and usage of the TODAY function
in Microsoft Excel.
Description
Returns the serial number of the current date. The serial number is the date-time code used by Excel for date and time calculations. If the cell format was General before the function was entered, Excel changes the cell format to Date. If you want to view the serial number, you must change the cell format to General or Number.
The TODAY function is useful when you need to have the current date displayed on a worksheet, regardless of when you open the workbook. It is also useful for calculating intervals. For example, if you know that someone was born in 1963, you might use the following formula to find that person’s age as of this year’s birthday:
=
YEAR(
TODAY())-1963
This formula uses the TODAY function as an argument for the YEAR function to obtain the current year, and then subtracts 1963, returning the person’s age.
Note: If the TODAY function does not update the date when you expect it to, you might need to change the settings that control when the workbook or worksheet recalculates. On the File tab, click Options, and then in the Formulas category under Calculation options, make sure that Automatic is selected.
Syntax
TODAY()
The TODAY function syntax has no arguments.
Note: Excel stores dates as sequential serial numbers so they can be used in calculations. By default, January 1, 1900 is serial number 1, and January 1, 2008 is serial number 39448 because it is 39,447 days after January 1, 1900.
Example
Copy the example data in the following table, and paste it in cell A1 of a new Excel worksheet. For formulas to show results, select them, press F2, and then press Enter. If you need to, you can adjust the column widths to see all the data.
|
Formula |
Description |
Result |
|
=TODAY() |
Returns the current date. |
12/1/2011 |
|
=TODAY()+5 |
Returns the current date plus 5 days. For example, if the current date is 1/1/2012, this formula returns 1/6/2012. |
12/6/2011 |
|
=DATEVALUE(«1/1/2030»)-TODAY() |
Returns the number of days between the current date and 1/1/2030. Note that cell A4 must be formatted as General or Number for the result to display correctly. |
1/31/1918 |
|
=DAY(TODAY()) |
Returns the current day of the month (1 — 31). |
1 |
|
=MONTH(TODAY()) |
Returns the current month of the year (1 — 12). For example, if the current month is May, this formula returns 5. |
12 |
Need more help?
Содержание
- TODAY function
- Description
- Syntax
- Example
- DATE function
- Insert the current date and time in a cell
- Insert a static date or time into an Excel cell
- Change the date or time format
- Insert a static date or time into an Excel cell
- Change the date or time format
- Insert a static date or time into an Excel cell
- Change the date or time format
- Insert a date or time whose value is updated
- Need more help?
- Date and time functions (reference)
TODAY function
This article describes the formula syntax and usage of the TODAY function in Microsoft Excel.
Description
Returns the serial number of the current date. The serial number is the date-time code used by Excel for date and time calculations. If the cell format was General before the function was entered, Excel changes the cell format to Date. If you want to view the serial number, you must change the cell format to General or Number.
The TODAY function is useful when you need to have the current date displayed on a worksheet, regardless of when you open the workbook. It is also useful for calculating intervals. For example, if you know that someone was born in 1963, you might use the following formula to find that person’s age as of this year’s birthday:
This formula uses the TODAY function as an argument for the YEAR function to obtain the current year, and then subtracts 1963, returning the person’s age.
Note: If the TODAY function does not update the date when you expect it to, you might need to change the settings that control when the workbook or worksheet recalculates. On the File tab, click Options, and then in the Formulas category under Calculation options, make sure that Automatic is selected.
Syntax
The TODAY function syntax has no arguments.
Note: Excel stores dates as sequential serial numbers so they can be used in calculations. By default, January 1, 1900 is serial number 1, and January 1, 2008 is serial number 39448 because it is 39,447 days after January 1, 1900.
Example
Copy the example data in the following table, and paste it in cell A1 of a new Excel worksheet. For formulas to show results, select them, press F2, and then press Enter. If you need to, you can adjust the column widths to see all the data.
Returns the current date.
Returns the current date plus 5 days. For example, if the current date is 1/1/2012, this formula returns 1/6/2012.
Returns the number of days between the current date and 1/1/2030. Note that cell A4 must be formatted as General or Number for the result to display correctly.
Returns the current day of the month (1 — 31).
Returns the current month of the year (1 — 12). For example, if the current month is May, this formula returns 5.
Источник
DATE function
Use Excel’s DATE function when you need to take three separate values and combine them to form a date.
The DATE function returns the sequential serial number that represents a particular date.
The DATE function syntax has the following arguments:
Year Required. The value of the year argument can include one to four digits. Excel interprets the year argument according to the date system your computer is using. By default, Microsoft Excel for Windows uses the 1900 date system, which means the first date is January 1, 1900.
Tip: Use four digits for the year argument to prevent unwanted results. For example, «07» could mean «1907» or «2007.» Four digit years prevent confusion.
If year is between 0 (zero) and 1899 (inclusive), Excel adds that value to 1900 to calculate the year. For example, DATE(108,1,2) returns January 2, 2008 (1900+108).
If year is between 1900 and 9999 (inclusive), Excel uses that value as the year. For example, DATE(2008,1,2) returns January 2, 2008.
If year is less than 0 or is 10000 or greater, Excel returns the #NUM! error value.
Month Required. A positive or negative integer representing the month of the year from 1 to 12 (January to December).
If month is greater than 12, month adds that number of months to the first month in the year specified. For example, DATE(2008,14,2) returns the serial number representing February 2, 2009.
If month is less than 1, month subtracts the magnitude of that number of months, plus 1, from the first month in the year specified. For example, DATE(2008,-3,2) returns the serial number representing September 2, 2007.
Day Required. A positive or negative integer representing the day of the month from 1 to 31.
If day is greater than the number of days in the month specified, day adds that number of days to the first day in the month. For example, DATE(2008,1,35) returns the serial number representing February 4, 2008.
If day is less than 1, day subtracts the magnitude that number of days, plus one, from the first day of the month specified. For example, DATE(2008,1,-15) returns the serial number representing December 16, 2007.
Note: Excel stores dates as sequential serial numbers so that they can be used in calculations. January 1, 1900 is serial number 1, and January 1, 2008 is serial number 39448 because it is 39,447 days after January 1, 1900. You will need to change the number format (Format Cells) in order to display a proper date.
For example: =DATE(C2,A2,B2) combines the year from cell C2, the month from cell A2, and the day from cell B2 and puts them into one cell as a date. The example below shows the final result in cell D2.
Need to insert dates without a formula? No problem. You can insert the current date and time in a cell, or you can insert a date that gets updated. You can also fill data automatically in worksheet cells.
Right-click the cell(s) you want to change. On a Mac, Ctrl-click the cells.
On the Home tab click Format > Format Cells or press Ctrl+1 (Command+1 on a Mac).
3. Choose the Locale (location) and Date format you want.
For more information on formatting dates, see Format a date the way you want.

You can use the DATE function to create a date that is based on another cell’s date. For example, you can use the YEAR, MONTH, and DAY functions to create an anniversary date that’s based on another cell. Let’s say an employee’s first day at work is 10/1/2016; the DATE function can be used to establish his fifth year anniversary date:
The DATE function creates a date.
The YEAR function looks at cell C2 and extracts «2012».
Then, «+5» adds 5 years, and establishes «2017» as the anniversary year in cell D2.
The MONTH function extracts the «3» from C2. This establishes «3» as the month in cell D2.
The DAY function extracts «14» from C2. This establishes «14» as the day in cell D2.
If you open a file that came from another program, Excel will try to recognize dates within the data. But sometimes the dates aren’t recognizable. This is may be because the numbers don’t resemble a typical date, or because the data is formatted as text. If this is the case, you can use the DATE function to convert the information into dates. For example, in the following illustration, cell C2 contains a date that is in the format: YYYYMMDD. It is also formatted as text. To convert it into a date, the DATE function was used in conjunction with the LEFT, MID, and RIGHT functions.
The DATE function creates a date.
The LEFT function looks at cell C2 and takes the first 4 characters from the left. This establishes “2014” as the year of the converted date in cell D2.
The MID function looks at cell C2. It starts at the 5th character, and then takes 2 characters to the right. This establishes “03” as the month of the converted date in cell D2. Because the formatting of D2 set to Date, the “0” isn’t included in the final result.
The RIGHT function looks at cell C2 and takes the first 2 characters starting from the very right and moving left. This establishes “14” as the day of the date in D2.
To increase or decrease a date by a certain number of days, simply add or subtract the number of days to the value or cell reference containing the date.
In the example below, cell A5 contains the date that we want to increase and decrease by 7 days (the value in C5).
Источник
Insert the current date and time in a cell
Let’s say that you want to easily enter the current date and time while making a time log of activities. Or perhaps you want to display the current date and time automatically in a cell every time formulas are recalculated. There are several ways to insert the current date and time in a cell.
Insert a static date or time into an Excel cell
A static value in a worksheet is one that doesn’t change when the worksheet is recalculated or opened. When you press a key combination such as Ctrl+; to insert the current date in a cell, Excel “takes a snapshot” of the current date and then inserts the date in the cell. Because that cell’s value doesn’t change, it’s considered static.
On a worksheet, select the cell into which you want to insert the current date or time.
Do one of the following:
To insert the current date, press Ctrl+; (semi-colon).
To insert the current time, press Ctrl+Shift+; (semi-colon).
To insert the current date and time, press Ctrl+; (semi-colon), then press Space, and then press Ctrl+Shift+; (semi-colon).
Change the date or time format
To change the date or time format, right-click on a cell, and select Format Cells. Then, on the Format Cells dialog box, in the Number tab, under Category, click Date or Time and in the Type list, select a type, and click OK.
Insert a static date or time into an Excel cell
A static value in a worksheet is one that doesn’t change when the worksheet is recalculated or opened. When you press a key combination such as Ctrl+; to insert the current date in a cell, Excel “takes a snapshot” of the current date and then inserts the date in the cell. Because that cell’s value doesn’t change, it’s considered static.
On a worksheet, select the cell into which you want to insert the current date or time.
Do one of the following:
To insert the current date, press Ctrl+; (semi-colon).
To insert the current time, press 
To insert the current date and time, press Ctrl+; (semi-colon), then press Space, and then press 
Change the date or time format
To change the date or time format, right-click on a cell, and select Format Cells. Then, on the Format Cells dialog box, in the Number tab, under Category, click Date or Time and in the Type list, select a type, and click OK.
Insert a static date or time into an Excel cell
A static value in a worksheet is one that doesn’t change when the worksheet is recalculated or opened. When you press a key combination such as Ctrl+; to insert the current date in a cell, Excel “takes a snapshot” of the current date and then inserts the date in the cell. Because that cell’s value doesn’t change, it’s considered static.
On a worksheet, select the cell into which you want to insert the current date or time.
Do one of the following:
To insert the date, type the date (like 2/2), and then click Home > Number Format dropdown (in the Number tab) > Short Date or Long Date.
To insert the time, type the time, and then click Home > Number Format dropdown (in the Number tab) > Time.
Change the date or time format
To change the date or time format, right-click on a cell, and select Number Format. Then, on the Number Format dialog box, under Category, click Date or Time and in the Type list, select a type, and click OK.
Insert a date or time whose value is updated
A date or time that updates when the worksheet is recalculated or the workbook is opened is considered “dynamic” instead of static. In a worksheet, the most common way to return a dynamic date or time in a cell is by using a worksheet function.
To insert the current date or time so that it is updatable, use the TODAY and NOW functions, as shown in the following example. For more information about how to use these functions, see TODAY function and NOW function.
Current date (varies)
Current date and time (varies)
Select the text in the table shown above, and then press Ctrl+C.
In the blank worksheet, click once in cell A1, and then press Ctrl+V. If you are working in Excel for the web, repeat copying and pasting for each cell in the example.
Important: For the example to work properly, you must paste it into cell A1 of the worksheet.
To switch between viewing the results and viewing the formulas that return the results, press Ctrl+` (grave accent), or on the Formulas tab, in the Formula Auditing group, click the Show Formulas button.
After you copy the example to a blank worksheet, you can adapt it to suit your needs.
Note: The results of the TODAY and NOW functions change only when the worksheet is calculated or when a macro that contains the function is run. Cells that contain these functions are not updated continuously. The date and time that are used are taken from the computer’s system clock.
Need more help?
You can always ask an expert in the Excel Tech Community or get support in the Answers community.
Источник
Date and time functions (reference)
To get detailed information about a function, click its name in the first column.
Note: Version markers indicate the version of Excel a function was introduced. These functions aren’t available in earlier versions. For example, a version marker of 2013 indicates that this function is available in Excel 2013 and all later versions.
Returns the serial number of a particular date
Calculates the number of days, months, or years between two dates. This function is useful in formulas where you need to calculate an age.
Converts a date in the form of text to a serial number
Converts a serial number to a day of the month
DAYS function
Returns the number of days between two dates
Calculates the number of days between two dates based on a 360-day year
Returns the serial number of the date that is the indicated number of months before or after the start date
Returns the serial number of the last day of the month before or after a specified number of months
Converts a serial number to an hour
ISOWEEKNUM function
Returns the number of the ISO week number of the year for a given date
Converts a serial number to a minute
Converts a serial number to a month
Returns the number of whole workdays between two dates
NETWORKDAYS.INTL function
Returns the number of whole workdays between two dates using parameters to indicate which and how many days are weekend days
Returns the serial number of the current date and time
Converts a serial number to a second
Returns the serial number of a particular time
Converts a time in the form of text to a serial number
Returns the serial number of today’s date
Converts a serial number to a day of the week
Converts a serial number to a number representing where the week falls numerically with a year
Returns the serial number of the date before or after a specified number of workdays
WORKDAY.INTL function
Returns the serial number of the date before or after a specified number of workdays using parameters to indicate which and how many days are weekend days
Converts a serial number to a year
Returns the year fraction representing the number of whole days between start_date and end_date
Important: The calculated results of formulas and some Excel worksheet functions may differ slightly between a Windows PC using x86 or x86-64 architecture and a Windows RT PC using ARM architecture. Learn more about the differences.
Источник
Return value
Excel date as a serial number
Usage notes
The TODAY function returns the current date, and will continually update each time the worksheet is updated. Use F9 to force the worksheet to recalculate and update the value.
The value returned by the TODAY function is a standard Excel date. To display the result as a date, apply a date number format. Optionally customize the number format as you like. If you want the current date with a time value, use the NOW function.
Examples
The TODAY function can be used on its own, or combined with other functions. The formulas below show how the TODAY function can be used in various ways:
=TODAY() // current date
=TODAY()-7 // one week in past
=TODAY()+7 // one week in future
=TODAY()+90 // 90 days from today
=EDATE(TODAY(),3) // 3 months from today
=EDATE(TODAY(),12) // 1 year from today
=EDATE(TODAY(),-12) // 1 year in the past
=EOMONTH(TODAY(),-1)+1 // first day of current month
=TODAY()+TIME(18,0,0) // today at 6:00 PM
=TODAY()+1+TIME(12,0,0) // tomorrow at noon
Static date and time
If you need a static date and time that won’t change, you can use the following shortcuts:
- Insert current date — Control + ;
- Insert current time — Control + Shift + :
To enter both values in a single cell, enter the date, a space, then the time.
Formatting results
The result of TODAY is a serial number representing a valid Excel date. You can format the value returned by TODAY using any standard date format. You can use the TEXT function to build a text message that includes the current date:
="The current date is "&TEXT(TODAY(),"mmm d")
To return a message like «The current date is May 31».
На чтение 1 мин
Функция TODAY (СЕГОДНЯ) в Excel используется для получения текущей даты. Она полезна когда расчеты в таблице, и её значения, зависят от даты на момент открытия файла.
Также, функция может быть полезна, если вы хотите рассчитать время между двумя датами. Например, вам нужно узнать какое количество дней прошло с вашего Дня рождения. Допустим, ваша дата рождения 19 июня 1989 года. Тогда формула будет выглядеть так:
=TODAY()-DATE(1989,06,19) — английская версия
=СЕГОДНЯ()-ДАТА(1989;6;19) — русская версия
Содержание
- Что возвращает функция
- Синтаксис
- Аргументы функции
- Дополнительная информация
- Примеры использования функции СЕГОДНЯ в Excel
Что возвращает функция
Текущую дату.

Синтаксис
=TODAY()
=СЕГОДНЯ()
Аргументы функции
Функция TODAY (СЕГОДНЯ) не использует никаких аргументов, и используется только с пустыми скобками.
Дополнительная информация
- Это волатильная функция, которую следует использовать с осторожностью;
- Она пересчитывается каждый раз, когда вы запускаете Excel файл. Каждое открытие или обновление расчетов в файле функция сверяет текущую дату;
- Так как функция постоянно обновляется при каждой калькуляции и открытии файла, она замедляет работу вашего файла;
- Быстро обновить данные функции вы можете при помощи нажатия кнопки F9;
- Для того чтобы дата была статична и не пересчитывалась вы можете указать в настройках калькуляции — ручное обновление.
Примеры использования функции СЕГОДНЯ в Excel
The current date and time is a very common piece of data needed in a lot of Excel solutions.
The great news is there a lot of ways to get this information into Excel.
In this post, we’re going to look at 5 ways to get either the current date or current time into our workbook.
Video Tutorial
Keyboard Shortcuts
Excel has two great keyboard shortcuts we can use to get either the date or time.
These are both quick and easy ways to enter the current date or time into our Excel workbooks.
The dates and times created will be current when they are entered, but they are static and won’t update.
Current Date Keyboard Shortcut
Pressing Ctrl + ; will enter the current date into the active cell.
This shortcut also works while in edit mode and will allow us to insert a hardcoded date into our formulas.
Current Time Keyboard Shortcut
Pressing Ctrl + Shift + ; will enter the current time into the active cell
This shortcut also works while in edit mode and will allow us to insert a hardcoded date into our formulas.
Functions
Excel has two functions that will give us the date and time.
These are volatile functions, which means any change in the Excel workbook will cause them to recalculate. We will also be able to force them to recalculate by pressing the F9 key.
This means the date and time will always update to the current date and time.
TODAY Function
= TODAY()This is a very simple function and has no arguments.
It will return the current date based on the user’s PC settings.
This means if we include this function in a workbook and send it to someone else in a different time zone, their results could be different.
NOW Function
= NOW()This is also a simple function with no arguments.
It will return the current date and time based on the user’s PC date and time setting.
Again, someone in a different time zone will get different results.
Power Query
In Power Query, we only have one function to get both the current date and current time. We can then use other commands to get either the date or time from the date-time.
We first need to add a new column for our date-time. Go to the Add Column tab and create a Custom Column.
= DateTime.LocalNow()In the Custom Column dialog box.
- Give the new column a name like Current DateTime.
- Enter the DateTime.LocalNow function in the formula section.
- Press the OK button.
Extract the Date
Now that we have our date-time column, we can extract the date from it.
We can select the date-time column ➜ go to the Add Column tab ➜ select the Date command ➜ then choose Date Only.
= Table.AddColumn(#"Added Custom", "Date", each DateTime.Date([Current DateTime]), type date)This will generate a new column containing only the current date. Power query will automatically generate the above M code with the DateTime.Date function to get only the date.
Extract the Time
We can also extract the time from our date-time column.
We can select the date-time column ➜ go to the Add Column tab ➜ select the Time command ➜ then choose Time Only.
= Table.AddColumn(#"Added Custom", "Time", each DateTime.Time([Current DateTime]), type time)This will generate a new column containing only the current time. Power query will automatically generate the above M code with the DateTime.Time function to get only the time.
Power Pivot
With power pivot, there are two ways to get the current date or time. We can create a calculated column or a measure.
To use power pivot, we need to add our data to the data model first.
- Select the data.
- Go to the Power Pivot tab.
- Choose the Add to Data Model command.
Power Pivot Calculated Column
A calculated column will perform the calculation for each row of data in our original data set. This means we can use the calculated column as a new field for our Rows or Columns area in our pivot tables.
= TODAY()= NOW()It turns out Power Pivot has the exact same TODAY and NOW functions as Excel!
We can then add a new calculated column inside the power pivot add in.
- Double click on the Add Column and give the new column a name. Then select any cell in the column and enter the TODAY function and press Enter.
- Go to the Home tab ➜ Change the Data Type to Date ➜ Change the Format to any of the date formats available.
We can do the exact same to add our NOW function to get the time and then format the column with a time format.
Power Pivot Measure
Another option with power pivot is to create a measure. Measures are calculations that aggregate to a single value and can be used in the Values area of a pivot table.
Again, we can use the same TODAY and NOW functions for our measures.
Add a new measure.
- Go to the Power Pivot tab.
- Select the Measures command.
- Select New Measure.
This will open up the Measure dialog box where we can define our measure calculation.
- Give the new measure a name.
- Add the TODAY or NOW function to the formula area.
- Select a Date Category.
- Select either a date or time format option.
- Press the OK button.
Now we can add our new measure into the Values area of our pivot table.
Power Automate
If you’re adding or updating data in Excel through some automated process via Power Automate, then you might want to add a timestamp indicating when the data was added or last updated.
We can definitely add the current date or time into Excel from Power Automate.
We will need to use an expression to get either the current date or time. Power Automate expressions for the current time will result in a time in UTC which will then need to be converted into the desired timezone.
= convertFromUtc(utcNow(),'Eastern Standard Time','yyyy-MM-dd')This expression will get the current date in the EST timezone. You can find a list of all the timezone’s here.
= convertFromUtc(utcNow(),'Eastern Standard Time','hh:mm:ss')This expression will get the current time in the EST timezone.
Conclusions
Like most things in Excel, there are many ways to get the current date and time in Excel.
Some are static like the keyboard shortcuts. They will never update after entering them, but this may be exactly what we need.
The other methods are dynamic but need to be recalculated or refreshed.
Do you have any other methods? Let me know in the comments!
About the Author
John is a Microsoft MVP and qualified actuary with over 15 years of experience. He has worked in a variety of industries, including insurance, ad tech, and most recently Power Platform consulting. He is a keen problem solver and has a passion for using technology to make businesses more efficient.
Today and Now | Static Date and Time
To enter today’s date in Excel, use the TODAY function. To enter the current date and time, use the NOW function. To enter the current date and time as a static value, use keyboard shortcuts.
Today and Now
1. To enter today’s date in Excel, use the TODAY function.
Note: the TODAY function takes no arguments. This date will update automatically when you open the workbook on another date.
2. To enter the current date and time, use the NOW function.
Note: the NOW function takes no arguments. This time will update automatically whenever the sheet is recalculated. This happens when you make a change to any cell or when you open the workbook. Press F9 to manually recalculate the workbook.
3. To enter the current time only, use the formula shown below and apply a time format.
Note: dates are stored as numbers in Excel and count the number of days since January 0, 1900. Times are handled internally as numbers between 0 and 1. Visit our page about date and time formats for more information.
Static Date and Time
1. To enter the current date as a static value, press CTRL + ; (semicolon).
Note: this date will not change when you open the workbook on another date.
2. To enter the current time as a static value, press CTRL + SHIFT + ; (semicolon).
Note: this time will not change when you make a change to a cell or when you open the workbook.
3. To enter the current date and time as a static value, simply press CTRL + ; (semicolon), enter a space and press CTRL + SHIFT + ; (semicolon).
-
Excel
Guide to Understanding the TODAY() Function in Excel
What is the TODAY Function in Excel?
The TODAY Function in Excel is a built-in feature that returns the calendar date on the present date.
How to Use TODAY Function in Excel
The Excel TODAY() function can be entered into a cell to return the current date. The output of the TODAY function date—the present date—is continuously updated to the date on which the file was most recently opened.
Since the function is automated in that sense, one scenario where the function is often utilized is for printing spreadsheets or exporting the file into PDF format for distribution.
The following are some of the more common use cases of the TODAY() function.
- Time-Stamping: The date on which the file was last updated is stated on the static version of the file. Thus, the TODAY function operates essentially like a timestamp, which can be useful for internal documentation purposes.
- Error-Proofing: For instance, suppose a financial model was updated, yet the exported data (e.g. a football field valuation chart) was mistakenly not updated. The date being on the graph increases the likelihood of someone catching a potential date-based error.
- A/R Invoicing: In another real-world example, conditional formatting can be used on a data set consisting of invoices, where the cells containing dates before the current date (i.e. less than) are highlighted. The highlighted cells signify that those invoices are overdue payments, in which a follow-up with the customer would be warranted. Because the date is updated automatically, the process of checking for past-due payments becomes more convenient.
TODAY Function Shortcut: Insert Today’s Date into Excel
The “TODAY” function is located in the drop-down list from the “Date & Time” section within the “Formulas” tab.
The following keys can also be pressed to open the function.
TODAY() Keyboard Shortcut → Alt + M + E
Excel TODAY() Function Syntax and Format
The syntax for the Excel TODAY() function is as follows.
=TODAY()
As evident by the formula above, the function requires no arguments.
But before using the function, ensure the cell(s) are all properly formatted as dates, otherwise the returned value will be a numerical string.
If you need to keep the date static, as opposed to the date automatically updating, copy the cell with today’s date and use the paste special function to paste only the value.
While the TODAY function is rather straightforward, the following table contains some variations where the function can be used:
| Formula | Description |
|---|---|
| =TODAY()+10 |
|
| =TODAY()-10 |
|
| =DATEVALUE(“mm/dd/yyyy”)-TODAY() |
|
| =DAY(TODAY()) |
|
| =MONTH(TODAY()) |
|
| =YEAR(TODAY()) |
|
| =EDATE(TODAY(),10) |
|
| =EOMONTH(TODAY(),0) |
|
TODAY Function Calculator – Excel Model Template
We’ll now move on to a modeling exercise, which you can access by filling out the form below.
Excel TODAY() Function Exercise Example
Suppose we’re tasked with answering the following set of questions.
- Q. What date is it today?
- Q. What is the date one week from today?
- Q. What was the date two weeks ago?
- Q. What is the date six months from today?
- Q. What is the last date of the current month?
- Q. How many days are remaining (or have passed) in 2022?
To start, we’ll enter “TODAY()” into a cell to determine the current date, which comes out as 12/29/2022.
Because the dates automatically update, the answers displayed on the file will change each passing day.
The following formulas will be used to answer the above questions:
=TODAY()
=TODAY()+7
=TODAY()-14
=EDATE(TODAY(),6)
=EOMONTH(TODAY(),0)
=DATEVALUE(“12/31/2022”)-TODAY()
Using the TODAY() function, we arrive at the following answers (based upon an assumed current date of 12/29/2022):
- A. 12/29/2022
- A. 01/05/2023
- A. 12/15/2022
- A. 06/29/2023
- A. 12/31/2022
- A. 2 Days
Turbo-charge your time in Excel
Used at top investment banks, Wall Street Prep’s Excel Crash Course will turn you into an advanced Power User and set you apart from your peers.
Learn More
This Excel tutorial explains how to use the Excel TODAY function with syntax and examples.
Description
The Microsoft Excel TODAY function returns the current system date. This function will refresh the date whenever the worksheet recalculates.
The TODAY function is a built-in function in Excel that is categorized as a Date/Time Function. It can be used as a worksheet function (WS) in Excel. As a worksheet function, the TODAY function can be entered as part of a formula in a cell of a worksheet.
Syntax
The syntax for the TODAY function in Microsoft Excel is:
TODAY()
Parameters or Arguments
There are no parameters or arguments for the TODAY function.
Returns
The TODAY function returns a serial date value. A serial date is how Excel stores dates internally and it represents the number of days since January 1, 1900.
Applies To
- Excel for Office 365, Excel 2019, Excel 2016, Excel 2013, Excel 2011 for Mac, Excel 2010, Excel 2007, Excel 2003, Excel XP, Excel 2000
Type of Function
- Worksheet function (WS)
Example (as Worksheet Function)
Let’s look at some Excel TODAY function examples and explore how to use the TODAY function as a worksheet function in Microsoft Excel:
The spreadsheet will continue to display this value, until the worksheet recalculates. By pressing the F9 key, you can force the worksheet to recalculate and the TODAY function will update its value.
TODAY Function In Excel (Today’s Date)
TODAY is an Excel worksheet DATE and TIME function used to find the current system date and time in Excel. This function does not take any arguments. Also, this function auto-updates itself whenever the worksheet is reopened. Therefore, this function only represents the current system date, not the time. The method to use this function is as follows =TODAY().
For example, suppose TODAY() returns the current date, e.g., 10-10-2020. Then, to add 7 days to today’s date, we can use the formula =TODAY()+7, which returns the result as 17-10-2020.
Table of contents
- TODAY Function In Excel (Today’s Date)
- Syntax
- Displaying the Current Time Using TODAY Function
- How to Use TODAY Function in Excel? (with Examples)
- Example #1
- Example #2
- Example #3
- TODAY Excel Function Video
- Recommended Articles
Syntax
Displaying the Current Time Using TODAY Function
The TODAY formula in Excel displays the current time as a time serial number (or a serial number without an associated date):
=NOW()-TODAY()
You need to format the cell with a time format to view the result as a recognizable time. The easiest way is to choose Home->Number->Format Number and select “Time” from the dropdown list.
You can also display the time combined with text. The TODAY date function that follows displays this text:
The current time is 3:56 AM.
=”The current time is “&TEXT(NOW(),”h: mm AM/PM”)
How to Use the TODAY Function in Excel? (with Examples)
You can download this TODAY Function Excel Template here – TODAY Function Excel Template
Example #1
Suppose we want to calculate the number of days of a year for the current date. For example, in Excel, today’s date is 08/1/2018, and the user wants to calculate the number of days till the current date.
So, the total number of days till the current date is 213.
Now, using the TODAY date function, YEAR, and DATE function, we can calculate the number of days of the year for the current date:
The TODAY Formula in Excel is:
=TODAY()-DATE(YEAR(TODAY()),1,0)
Example #2
A service-based company named SS Brother Solutions provides maintenance for printers. The company has a list of clients with an annual maintenance contract’s (AMC) end date and the amount of AMC for 2018. The manager has been asked to provide the total amount of AMC pending for the current year from the current date.
For the upcoming months Aug, Sep, till Dec, the manager needs to calculate the AMC amount pending.
There are five companies whose AMC will be collected on the given AMC end date.
To calculate the total amount pending, we will use the SUMIF and TODAY date function to calculate the amount pending for the current year:
The TODAY Formula in Excel will be:
=SUMIF(B2:B17,”>=”&TODAY(),C2:C17)
So, the total AMC amount pending for the upcoming dates is $51,743.
Example #3
We have a list of items with their purchase dates. Next, we need to find the count of the items purchased on the current date.
So, to find the total count of items purchased on the current date, we will use the COUNTIFThe COUNTIF function in Excel counts the number of cells within a range based on pre-defined criteria. It is used to count cells that include dates, numbers, or text. For example, COUNTIF(A1:A10,”Trump”) will count the number of cells within the range A1:A10 that contain the text “Trump”
read more and TODAY Excel functions.
The TODAY Formula in Excel will be:
=COUNTIF(B2:B21,TODAY())
TODAY Excel Function Video
Recommended Articles
This article is a guide to the TODAY Function in Excel. Here, we discuss the TODAY formula in Excel and how to use the Excel TODAY date function, along with Excel examples and downloadable Excel templates. You may also look at these useful functions in Excel: –
- Date Function in VBAVBA Date is a date and time function. It returns only the current date as per the system date you are using and has no arguments whatsoever. This function returns the current system date.read more
- MONTH in Excel | ExamplesThe Month Function is a date function that determines the month for a given date in date format. It takes an argument in a date format and displays the result in integer format.read more
- YEAR Function in ExcelThe year function in excel is a date function to calculate the year from a given date. This function takes a serial number as an argument and returns a four-digit numeric value representing the year of the given date, formula = year (serial number)read more
- DAY FunctionIn Excel, the DAY function calculates the day value from a given date. This function accepts a date as an argument and returns a two-digit numeric value as an integer value representing the given date’s day. The formula to use this function is =Edate(serial number).read more