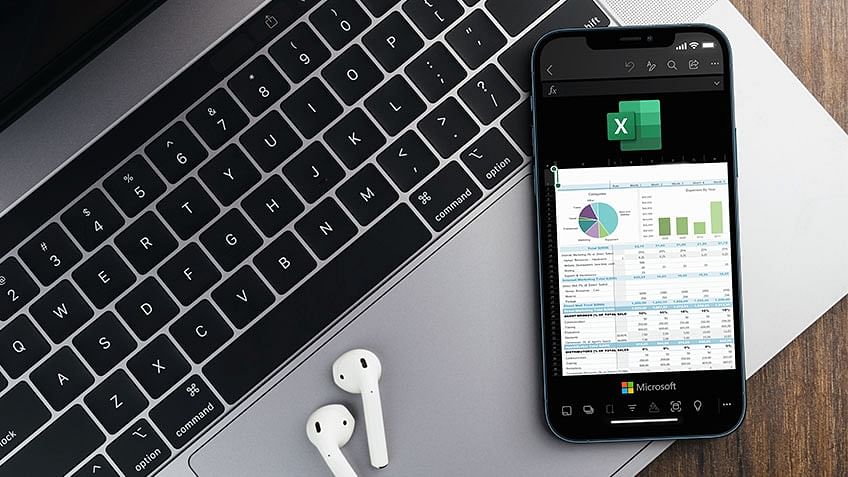Содержание
- Advanced Excel Formulas
- 10 Advanced Excel Formulas You Must Know
- Looking to download these Excel formulas and more?
- Excel Ebook
- 1. INDEX MATCH
- 2. IF combined with AND / OR
- 7. PMT and IPMT
- 8. LEN and TRIM
- 9. CONCATENATE
- 10. CELL, LEFT, MID and RIGHT functions
- More Excel Formulas Training
- The Best Guide to Understand Advanced Excel Functions
- Table of Contents
- Make Data-driven Strategic Decisions
- Goal Seek
- Example
- Land a High-Paid Business Analyst Job
- Make Data-driven Strategic Decisions
- What-If Analysis with Solver
- Land a High-Paid Business Analyst Job
- Activating Solver Add-in
- Make Data-driven Strategic Decisions
- How to Use Solver in Excel
- Land a High-Paid Business Analyst Job
- If-Else
- If-Error
- Qualify to Become a Business Analyst with IIT
- Make Data-driven Strategic Decisions
- Pivot Tables
- Sample Data
- Land a High-Paid Business Analyst Job
- Insert Pivot Tables
- Make Data-driven Strategic Decisions
- Drag Fields
- Land a High-Paid Business Analyst Job
- Excel VBA
- Enable Developer Option in Excel
- Make Data-driven Strategic Decisions
- VBA Editor Interface
- Creating a Command Button and Assign a Macro the Command Button
- Land a High-Paid Business Analyst Job
- Index and Match
- Offset Function
- Make Data-driven Strategic Decisions
- SUM Function With OFFSET
- Land a High-Paid Business Analyst Job
- Conclusion
Advanced Excel Formulas
Ten of the most important Excel formulas to know.
10 Advanced Excel Formulas You Must Know
Every financial analyst spends more time in Excel than they may care to admit. Based on years and years of experience, we have compiled the most important and advanced Excel formulas that every world-class financial analyst must know.
Looking to download these Excel formulas and more?
Excel Ebook
Download the free ebook for over 200 pages of important lessons on Excel shortcuts, formulas, and functions.
1. INDEX MATCH
This is an advanced alternative to the VLOOKUP or HLOOKUP formulas (which have several drawbacks and limitations). INDEX MATCH[1] is a powerful combination of Excel formulas that will take your financial analysis and financial modeling to the next level.
INDEX[2] returns the value of a cell in a table based on the column and row number.
MATCH[3] returns the position of a cell in a row or column.
Here is an example of the INDEX and MATCH formulas combined together. In this example, we look up and return a person’s height based on their name. Since name and height are both variables in the formula, we can change both of them!
For a step-by-step explanation or how to use this formula, please see our free guide on how to use INDEX MATCH in Excel.
2. IF combined with AND / OR
Formula: =IF(AND(C2>=C4,C2 =21″)
These two advanced formulas are great uses of conditional functions. SUMIF adds all cells that meet certain criteria, and COUNTIF counts all cells that meet certain criteria. For example, imagine you want to count all cells that are greater than or equal to 21 (the legal drinking age in the U.S.) to find out how many bottles of champagne you need for a client event. You can use COUNTIF as an advanced solution, as shown in the screenshot below.
In our advanced Excel course, we break these formulas down in even more detail.
7. PMT and IPMT
Formula: =PMT(interest rate, # of periods, present value)
If you work in commercial banking, real estate, FP&A or any financial analyst position that deals with debt schedules, you’ll want to understand these two detailed formulas.
The PMT formula gives you the value of equal payments over the life of a loan. You can use it in conjunction with IPMT (which tells you the interest payments for the same type of loan), then separate principal and interest payments.
Here is an example of how to use the PMT function to get the monthly mortgage payment for a $1 million mortgage at 5% for 30 years.
8. LEN and TRIM
Formulas: =LEN(text) and =TRIM(text)
The above formulas are a little less common, but certainly very sophisticated ones. They are great for financial analysts who need to organize and manipulate large amounts of data. Unfortunately, the data we get is not always perfectly organized and sometimes, there can be issues like extra spaces at the beginning or end of cells.
The LEN formula returns a given text string as the number of characters, which is useful when you want to count how many characters there are in some text.
In the example below, you can see how the TRIM formula cleans up the Excel data.
9. CONCATENATE
Formula: =A1&” more text”
Concatenate is not really a function on its own – it’s just an innovative way of joining information from different cells and making worksheets more dynamic. This is a very powerful tool for financial analysts performing financial modeling (see our free financial modeling guide to learn more).
In the example below, you can see how the text “New York” plus “, “ is joined with “NY” to create “New York, NY”. This allows you to create dynamic headers and labels in worksheets. Now, instead of updating cell B8 directly, you can update cells B2 and D2 independently. With a large data set, this is a valuable skill to have at your disposal.
10. CELL, LEFT, MID and RIGHT functions
These advanced Excel functions can be combined to create some very advanced and complex formulas to use. The CELL function can return a variety of information about the contents of a cell (such as its name, location, row, column, and more). The LEFT function can return text from the beginning of a cell (left to right), MID returns text from any start point of the cell (left to right), and RIGHT returns text from the end of the cell (right to left).
Below is an illustration of the three formulas in action.
To see how they can be combined in a powerful way with the CELL function, we break it down for you step by step in our advanced Excel formulas class.
More Excel Formulas Training
We hope these top 10 advanced Excel formulas have been helpful for you. They should go a long way to improving your financial analysis and financial modeling skills.
Below are more CFI resources to help you become an Excel power user:
Источник
The Best Guide to Understand Advanced Excel Functions
Table of Contents
Advanced Excel Functions refers to the features and functions of Microsoft Excel, which helps the user to perform complex calculations, perform data analysis, and much more. In this article, you will learn some of the most commonly used advanced functions in Excel.
Make Data-driven Strategic Decisions
Goal Seek
Goal Seek is a function in-built in Advanced Excel Functions that allows you to get the desired output by changing the assumptions. The process is dependent on the trial and error method to achieve the desired result.В
Let’s look at an example to understand it better.
Example
In this example, we aim to find what will be the rate of interest if the person wants to payВ
$5000 per month to settle the loan amount.
PMT function is used when you want to calculate the monthly payment you need to pay to settle the loan amount.
Let’s go through this problem in steps to see how we can calculate the interest rate that will settle a loan of $400,000 by $5,000 a month payment.
Land a High-Paid Business Analyst Job
- PMT formula should now be entered in the cell that is the Payment cell adjacent. Currently, there is no value in the rate of interest cell, Excel gives us the payment of $3,333.33 because it assumes the rate of interest to be 0%. Ignore it.
- Go to Data > What — If Analysis > Goal Seek
- Set the monthly payment to -5,000. The deduction in amount signifies the negative value.
Set rate of interest as the changing cell.
- Click OK. You will see the goal seek function automatically gives the interest rate that is required to pay the loan amount.В
Go to Home > Number and change the value to Percentage.
Your outcome will look like below:
Make Data-driven Strategic Decisions
What-If Analysis with Solver
What-If Analysis is the method of changing the values to try out different scenarios for formulas in Advanced excel.
Several different sets of values can be used in one or multiple of these Advanced excel formulas to explore the different results.
A solver is ideal for what-if analysis. It is an add-in program in Microsoft Excel and is helpful on many levels. The feature can be used to identify an optimal value for a formula in the cell known as the objective cell. Some constraints or limits are however applicable on other formula cell values on a worksheet.В
Solver works with decision variables which are a group of cells used in computing the formulas in the objective and constraint cells. The solver adjusts the value of decision variable cells to work on the limits on constraint cells. This process aids in determining the desired result for the objective cell.
Land a High-Paid Business Analyst Job
Activating Solver Add-in
- On the File tab, click Options.
- Go to Add-ins, select Solver Add-in, and click on the Go button.
- Check Solver Add-in and click OK.
- В In the Data tab, in the Analyze group, you can see the Solver option is added.
Make Data-driven Strategic Decisions
How to Use Solver in Excel
In this example, we will try to find the solution for a simple optimization problem.
Problem: Suppose you are the business owner and you want your income to be $8000.
Goal: Calculate the units to be sold and price per unit to achieve the target.
For example, we have created the following model:
- On the Data tab, in the Analysis group, click the Solver button.
- In the set objective, select the income cell and set its value to $8000.
- To Change the variable cell, select the C5, C6, and C10 cells.
Your data model will change according to the conditions.
Land a High-Paid Business Analyst Job
If-Else
IF function is used to test the condition and return a value if the condition is indeed true and a predetermined different value if it turns out to be false.
Syntax: =IF(test, true result, false result)
If-Error
The Excel IFERROR function returns an alternative result when a formula generates an error and an expected result when no error is detected.В
Syntax: =IFERROR (value, value_if_error)
For example, Excel returns a divide by zero error when a formula tries to divide a number by 0.
By using the IFERROR function, you can add a message if the formula evaluates to an error.
Qualify to Become a Business Analyst with IIT
Make Data-driven Strategic Decisions
Pivot Tables
A Pivot table is essentially an Excel data summarization tool that enables the user to report and explore trends based on your information precisely within a short period.В
You can section-wise summary using pivot table’s drag and drop feature and choosing proper functions within.
Sample Data
We will use the sample data containing 41 records with five fields of information on the buyer information. This data is perfect for understanding the pivot table.
Land a High-Paid Business Analyst Job
Insert Pivot Tables
To insert a pivot table in your sheet, follow the steps mentioned below:
- Click on any cell in a data set.
- On the Insert tab, in the Tables group, click PivotTable.
A dialog box will appear. Excel will auto-select your dataset. It will also create a new worksheet for your pivot table.
- Click Ok. Then, it will create a pivot table worksheet.
Make Data-driven Strategic Decisions
Drag Fields
To get the total items bought by each buyer, drag the following fields to the following areas.
- Buyer field to Rows area.
- Items field to Values area.
Land a High-Paid Business Analyst Job
Excel VBA
VBA stands for Visual Basic Analysis. Excel VBA is Microsoft’s event driven programming language for Office applications. Macros are what most people who write VBA code use.
Enable Developer Option in Excel
The Developer tab is hidden by default, on the ribbon, and in order to customize the ribbon, following steps mentioned below need to be followed:
- Right-click anywhere on the ribbon, and subsequently click on the Customize the Ribbon option.
- Go to Customize the Ribbon and select the Developer checkbox.
Make Data-driven Strategic Decisions
VBA Editor Interface
You can open the VBA interface by using the ALT + F11 keyboard shortcut, or you can go to the Developer tab and click on Visual Basic.
Creating a Command Button and Assign a Macro the Command Button
After enabling the developer tab and having familiarized yourself with the VBA editor, let’s begin creating a macro with the help of the command button.
For placing a command button on the worksheet you are working with, you will need to follow the steps mentioned below:
- Go the Developer tab > Insert > ActiveX Controls > Command button.
- Drag the command button on your worksheet.
To assign a macro to the command button, follow these steps:
- Right-click on the command buttons and select View Code.В
- Add the following lines of code shown below.
- Close the VBA editor and click on the command button on the worksheet. Make sure to deselect the design mode.
Land a High-Paid Business Analyst Job
Index and Match
This is an Advanced Excel function. MATCH function is designed to return the position of a value in a specified range, while the INDEX function returns a specific value present in a uni-dimensional range.
The MATCH function returns the position of the ID you are looking for. The INDEX function will return the value of the salary corresponding to the position.
Offset Function
The OFFSET function returns a reference to a range of cells В that is a specified number of rows and columns from a cell or range of cells.
Syntax: OFFSET(reference, rows, cols, [height], [width])
Consider the following data:В
В To reference C4 starting at A1,В reference is A1, rows is 3 and cols is 2:
Make Data-driven Strategic Decisions
SUM Function With OFFSET
In this example we have a monthly sales data of two years. The goal is to find the sum of sales for a specific month.
The OFFSET function returns a 1×2 range, 8 rows below cell A2, and 1 column right of cell A2. The SUM function then calculates the sum of this range.
Land a High-Paid Business Analyst Job
Conclusion
In this article, you have learned some advanced excel functions. We have discussed several functions including pivot tables, goal seek, and what-if along with solver.
Accelerate your analytics career with today’s in-demand and powerful Microsoft Excel skills including training in using Power BI with Simplilearn’s Business Analytics with Excel course.
This Business Analytics certification course provides you a thorough understanding of the core data analysis and statistical concepts to help make data-driven decision making. The trainingВ course gives you a good working understanding of Power BI and explores in-depth the statistical concepts you will need to devise insights from available data and present the findings you get using executive-level dashboards.
Do you have any questions for us? Feel free to ask them in the comments section of “Advanced Excel Tutorial”, and our experts will promptly answer them for you!В
Источник

Let’s face it, there is so much to learn about Excel, and not everyone has the time to study all of the advanced Excel functions. It’s much more realistic (and beneficial) to pick the most valuable ones and learn them inside and out.
As with everything in Excel, there are multiple ways to get a job done – whatever that job may be. However, these advanced Excel functions offer the most versatility and will save you time once you master them!
Top 9 Most Useful Advanced Excel Functions
- SUMIFS
- VLOOKUP
- XLOOKUP
- FILTER
- INDEX
- MATCH
- EOMONTH
- IFERROR
- TEXTJOIN
1. SUMIFS
In Microsoft Excel, SUMIFS is categorized as a Math & Trig function that adds numbers within a specified range of cells. Unlike the SUMIF function, SUMIFS can add the cells based on multiple criteria as opposed to just one.
How is it useful? Well, the ways it isn’t useful would be a much shorter list! This function operates both horizontally and vertically, accepts wildcards and comparison operators, returns 0 when no matching values fulfill the requirement, ignores text and numeric data type differences, and employs AND logic for all conditions. This is a must-know, genuinely powerful advanced Excel function. Learn SUMIFS.
2. VLOOKUP
Short for “Vertical Lookup,” the VLOOKUP function does what it sounds like: searches for one value within a column, and then returns a value from a column to the right within the same row.
When finding matching values in a short list of data, it’s often easy enough to locate them manually. But imagine you’re looking through hundreds – or even thousands – of rows. VLOOKUP allows you to find the matching values instantly!
VLOOKUP does have some limitations, but it’s still one of the most useful (and loved!) advanced Excel functions for a variety of different needs. And even if you have a version of Excel that supports its replacement, XLOOKUP, you still want to know VLOOKUP because you’ll encounter it at some point. VLOOKUP is probably used in millions of existing workbooks and billions of cells. Learn VLOOKUP.
3. XLOOKUP
The XLOOKUP function is one of the newest additions to the Lookup function group in Excel, and is designed as an upgrade to VLOOKUP. In essence, XLOOKUP allows you to search for an item within a column (or row) and then return a matching result from a different column (or row).
XLOOKUP is useful because it addresses some of the limitations historically associated with VLOOKUP. To start, you define the lookup and return columns separately with XLOOKUP using range references. This means that you can search for a value in one column and return data that lies either to the right or left. You can also search from the bottom up if desired, whereas VLOOKUP only permits searching top down. You can check out this free XLOOKUP Webinar to review the basics and see how it improves upon VLOOKUP even more! Learn XLOOKUP.
4. FILTER
The FILTER function is a powerful tool in Excel that allows you to return data from a range based on one or more conditions. It can be used to find specific values in a dataset.
In many, but not all, cases, the FILTER function can replace traditional lookup functions. While FILTER may not be able to replace the others in every situation, it can be a viable alternative for many of them. Here is a video that shows how FILTER can be an alternative to some of your favorite lookup functions. Learn FILTER.
5 & 6. INDEX and MATCH
While they’re two separate functions, INDEX and MATCH are often used together to find a value in a range of cells. The INDEX function, like VLOOKUP, can return a cell value. The MATCH function searches a range of cells for a specified item and then returns the item’s relative position within the range.
Also, like VLOOKUP, INDEX and MATCH are useful for searching through large amounts of data. The difference is that they’re impressively versatile, and can be used independently, with each other, or nested with other functions.
If you want to learn more about the advantages of each function, check out our thoughts on using VLOOKUP vs. INDEX and MATCH.
7. EOMONTH
The Excel EOMONTH function calculates the last day of a month, a specified number of months in either the past or the future.
When you’re trying to calculate the last day of a month, it can be tricky because each month has a different number of days. This is where EOMONTH comes in handy. It will compute the last day of the month based on a start date and a specified number of months into the future (or past). It’s one of the most useful advanced Excel functions for folks who frequently compute dates in their workbooks. Learn EOMONTH.
8. IFERROR
The IFERROR function allows us to clean up Excel errors in our workbooks with a single function. It uses two arguments, value and value_if_error, to replace an error with a defined value. So you could tell Excel to return a zero, a dash, or any other number, text string, or function instead of an error.
This is quite useful because it alleviates the need to use two separate functions, IF and ISERROR, to accomplish this. When a formula produces an error, that error flows though all other dependent formulas. You can prevent those subsequent errors within your spreadsheet if you use IFERROR to return 0. Learn IFERROR.
9. TEXTJOIN
The TEXTJOIN function, quite literally, joins text from two or more strings. It allows you to specify an entire range to combine, define a delimiter (or a character to place between the data), and it even lets you disregard blank cells!
TEXTJOIN provides additional capabilities beyond the CONCAT and CONCATENATE functions, and can be helpful when you need to combine values from multiple cells. Learn TEXTJOIN.
It’s important to remember that Excel has hundreds of functions, and even seasoned Excel users are always figuring out new ways to use them. There are so many possibilities!
The functions on this list are useful both by themselves and as building blocks for getting even more out of Microsoft Excel. For anyone looking to really make Excel work for them, it’s a great idea to master these functions and start using them to their highest potential.
Do you have any other advanced Excel functions that you use all the time? Let us know what they are by posting a comment below!
Advanced Excel is a skill that is in high demand. A quick query on LinkedIn showed over 68,000 jobs worldwide requesting advanced Excel, as of January 2020.
The jobs that were showing on LinkedIn are generally for financial jobs, such as Financial Planning Manager, or Financial Analyst, though the roles spanned across geographic regions as well as sectors.
However, there is no clear definition of what advanced Excel represents.
In one job description, advanced Excel is defined as
Highly proficient with Microsoft office and particularly Excel (i.e. pivot tables, lookups, advanced formulas)
In another, it required a greater skill set.
Excel advanced functions (macros, index, conditional list, arrays, pivots, lookups)
For most job descriptions, it simply asked for advanced skill in Excel. These jobs did not break down the types of skills within Excel that constitute an advanced understanding of Excel.
In order to try and get a better understanding of how Microsoft defines advanced Excel, the first place to look is their certification exams; the Microsoft Office Specialist.
The Office Specialist Exams
The Microsoft certification site shows there are currently 5 exams that are available for Microsoft Excel.
Two of the exams deal with Excel 2016 instead of Excel 2019 / 365; these exams are being phased out by more current exams. The most advanced exam deals with a combination of Word and Excel and does not provide details on what is evaluated in this exam.
Effectively, there are 2 exams:
Microsoft Office Specialist: Excel Associate (Excel and Excel 2019)
Microsoft Office Specialist: Microsoft Excel Expert (Excel and Excel 2019)
What is an Excel Associate?
The official list of skills provided by Microsoft for an Excel Associate includes:
- Manage worksheets and workbooks
- Manage data cells and ranges
- Perform operations by using formulas and functions
- Manage charts
- Manage tables and table data
The goal at the Associate level may not to be able to produce complex spreadsheets. Instead, the goal may be to be able to work with templates that have been provided by more adept Excel users.
Functions that are referenced by name at this level include:
- Text functions such as LOWER() and LEFT().
- Basic calculation functions such as SUM() and MAX().
- Simple conditional logic with the IF() function.
An Excel associate may be required to work with a sheet that is created by a more adept user. They could also make some modifications to a sheet. However; they would have difficulty creating a spreadsheet without guidance.
What is an Excel Expert?
Based on the skills provided by Microsoft for the Excel Expert exam, the skills are sufficient to meet the requirements of most jobs that ask for advanced Excel skill.
- Manage workbook options and settings
- Manage and format data
- Create advanced formulas and macros
- Manage advanced charts and tables
Functions that are referred to by name at this level include:
- VLOOKUP(), INDEX() and MATCH().
- Conditional column formulas, including SUMIFS().
- Basic financial functions, including PMT().
This level also refers to pivot tables, as well as recording and copying basic macros. At this point, a user has gone from being someone who can work with spreadsheets to someone who can produce spreadsheets from some data sources.
What Advanced Excel concepts are being missed as an Excel Expert?
While the Excel Expert exam may provide sufficient information in order to create a spreadsheet from a data source, it misses many elements that are important in modern Excel processes.
More advanced elements that are not discussed include:
- Math, financial and statistical formulas.
- PowerPivot (both DAX and M)
- VBA programming
Other Formulas
The Excel Expert exam provides a very good overview of some of the key data analysis functions, such as VLOOKUP() as well as conditional formulas such as SUMIFS().
It also provides a good introduction to text functions; even at the associate level!
However; it only provides a basic introduction to financial functions (the PMT() function) and does not use math functions such as RAND().
A notable omission in the text manipulation section includes the TRIM() and SUBSTITUTE() functions. These functions ensure that data is imported properly if Power Query cannot be used.
Power Pivot (DAX and M)
There are currently no certifications or exams offered by Microsoft regarding the DAX or M programming languages. This is unfortunate, as these are critical elements of Modern Excel.
The exam which is offered by Microsoft, Microsoft Certified Power Platform Fundamentals provides an overview to the Power Platform service, but is focused on the business value of the platform as a whole.
While these tools have a graphical interface, some additional resources are recommended to start on the right path with the programming languages!
The best overview of the M programming language is the “M is for (Data) Monkey” book by Microsoft MVP’s Ken Puls and Miguel Escobar.
A good starting point for DAX learning is the “Analyzing Data with Microsoft Power BI and Power Pivot for Excel” book. This book is written by Alberto Ferrari and Marco Russo, the two most knowledgable people in the world on the topic of DAX!
VBA Programming
Given the focus by Microsoft on other tools (such as Power Query / Automate), it may not be beneficial to learn VBA. This sentiment is echoed by a 2019 survey on StackOverflow where developers considered VBA their most dreaded programming language.
This is not to say that VBA is not a useful programming language. However; other programming languages may be more valuable.
Conclusion
There is no clear single definition of what skills an advanced Excel user possesses. The Expert definition provided by Microsoft meets the needs of the job market, but is missing some key concepts.
Advanced users in modern Excel require an understanding of programming concepts that did not exist 10 years ago.
Users who possess skills that are not present in the Excel Expert certification will provide the greatest value to business in the future.
Now a days, many jobs require advanced Excel skills. Naturally, you are interested to know what are these Advanced Excel Skills? Based on my experience of training more than 10,000 students in various online & physical training programs, the following 9 areas form the core of advanced Excel skills.
Advanced Formulas
Formulas make Excel smart. With out them, Excel is just a data keeping tool. But by using formulas, you can crunch data, analyze it and get answers to most complex questions. While anyone can use a simple SUM or IF formula, an advanced user of it would be able to seamlessly write & combine formulas like SUMIFS, SUMPRODUCT, INDEX, MATCH, LOOKUP formulas. Apart from knowing the formulas, advanced Excel users know how to debug them, audit them and how to use which formula for which occasion (and they also know few alternatives for any given formula problem).

Data, Power Query, Tables & Formatting
Advanced Excel users know how to gather, structure & present their data so that it looks impressive. Good understanding of Excel features like Power Query (Get & Transform Data), Tables, cell styles, formatting options is necessary to make awesome Excel workbooks.

Advanced users rely on Power Query to gather and change shape of your data easily!!!
Conditional Formatting
Conditional formatting is a powerful feature in Excel that is often underutilized. By using conditional formatting, you can tell Excel to highlight portions of your data that meet any given condition. For example: highlighting top 10 customers, below average performing employees etc. While anyone can set up simple conditional formatting rules, an advanced Excel user can do a lot more. They can combine formulas with conditional formatting to highlight data that meets almost any condition.

Expert Excel users can do magic with conditional formatting and a cup of coffee 💪
Advanced Charting
There is no use if all your analysis is buried in a massive spreadsheet. Advanced users of Excel know that by using charts, we can communicate effectively and present results in a stunning manner. The skills required for advanced charting are,
- Knowing how to pick right type of chart for any situation
- Ability to combine various charts in to one
- Use features like in-cell charts & conditional formatting charts
- Ability to set up dynamic & interactive charts
- Use sparklines

If a chart is worth 1,000 words, then advanced chart is like a book. Dense, fun and useful. 📊⭐
Pivot Tables & Pivot Reporting
Pivot tables & pivot reporting allows us to analyze massive amounts of data & answer questions with just a few clicks. Advanced users of Excel are very familiar with various features of Pivot tables & can use them really well. Some of the advanced pivot table features are – relationships, multi-tale pivots, grouping, slicers, measures (Power Pivot) & summary by different type of metrics.

Link tables with relationships and weave magic with multi-table pivots. 🔗💎
VBA & Macros
Excel’s own language – VBA, allows us to give instructions to Excel to get things done. This is a simple, but extremely powerful way to extend Excel’s functionality. Advanced users of Excel are familiar with VBA & can write macros to automate their day to day work, thus saving countless hours of time & money.

Expert Excellers can save time & money by automating tasks with VBA. ⏳💰💻
Using Excel Productively
It is not enough to know various features of Excel. An advanced user knows how to use Excel productively. This includes knowing important keyboard shortcuts, mouse shortcuts, work-arounds, Excel customizations & how to make everything looks slick.
Do you know what this shortcut does? 🤔
Data Tables, Simulations & Solver
Excel has many powerful & advanced features packaged in to it.
Data tables: help us model practical problems & analyze massive amount of data for a solution.
Solver: helps us model practical problems & find a solution by iterating thru all possibilities. For example, finding cheapest way to ship goods from one location to another.
Simulations: We can simulate real world data & situations in Excel using various random functions & statistical methods.
Forecasting: Create time-series forecasting to analyze seasonal trends and predict future values.
Trend analysis: We can use built in functions & charting features to understand trend& forecast values from available data.

Superb Excel users can set up solver models to solve tricky business problems. 🛠😎
Integrating Excel with other tools & Optimizing Excel
Advanced users of Excel know that when you combine the power of Excel with flexibility of other applications like MS Word, Outlook, PowerPoint, Access, SQL Server, Power BI or Web, you can achieve wonders.
They also know how to make Excel workbooks fast and bug-free.

Advanced Excel Skills include ability to combine data from multiple files in a snap.
📄📄📄➡📄
Become Advanced Excel User
To become an Advanced user in Excel, you need to have good knowledge of all the above aspects & more. This is where our training programs come in handy. Thru Chandoo.org, I have trained more than 10,000 people all over the world & made them advanced Excel users. You too can get this training and become advanced user of Excel. Click on any links to learn more.
- Excel School Program
- VBA Classes Program
- 50 Ways to Analyze Data
На чтение 23 мин. Просмотров 391 Опубликовано 20.03.2021
Advanced Excel – это навык, который пользуется большим спросом. Быстрый запрос в LinkedIn показал, что по состоянию на январь 2020 года более 68000 вакансий по всему миру запрашивали расширенный Excel.
вакансии, которые показывались в LinkedIn, как правило, предназначены для финансовых должностей, таких как менеджер по финансовому планированию или финансовый аналитик, хотя роли распространяются не только на географические регионы, но и на секторы.
Однако нет четкого определения того, что представляет собой расширенный Excel.
В одном описании должности расширенный Excel определяется как
Высокий уровень владения Microsoft Office и особенно Excel (т.е. сводные таблицы, поисковые запросы, расширенные формулы )
В другом случае требовался больший набор навыков.
Расширенные функции Excel (макросы, индекс, условный список, массивы, сводные таблицы, поиск)
В большинстве описаний должностей просто требовалось продвинуться в работе с Excel. Эти вакансии не повлияли на типы навыков в Excel, которые составляют углубленное понимание Excel.
Чтобы попытаться лучше понять, как Microsoft определяет расширенный Excel, первое место, куда нужно обратиться их сертификационные экзамены; специалист Microsoft Office.
Содержание
- Экзамены для специалистов Office
- Что такое партнер по Excel?
- Что такое эксперт по Excel?
- Какие концепции Advanced Excel упускаются из виду в качестве эксперта по Excel?
- Другие формулы
- Power Pivot (DAX и M)
- Программирование на VBA
- Заключение
- 25 лучших НАВЫКОВ EXCEL – все уровни (базовый | средний | продвинутый) + тест
- Базовые навыки Excel
- 1. Сохранение и открытие книги
- 2. Управление рабочими таблицами
- 3. Форматирование ячеек
- 4. Печать
- 5. Функции Excel (базовые)
- 6. Диаграммы
- 7 . Сортировка данных
- 8. Параметр «Найти и заменить»
- 9. Специальная опция вставки
- 10. Сочетания клавиш
- Excel среднего уровня Навыки
- 11. Перейти к специальным
- 12. Сводная таблица
- 13. Именованный диапазон
- 14. Выпадающие списки
- 15. Условное форматирование
- 16. Таблица Excel
- 17. Кнопка «Идея»
- 18. Использование спарклайнов
- 19. Текст в столбец
- 20. Инструмент быстрого анализа
- Продвинутые навыки работы с Excel
- 21. Расширенные формулы Excel
- 22. Расширенные диаграммы Excel
- 23. Visual Basic для приложений
- 24. Power Query
- 25. Power Pivot
Экзамены для специалистов Office
На сайте сертификации Microsoft показано, что в настоящее время для Microsoft Excel доступно 5 экзаменов.
Два экзамена относятся к Excel 2016 вместо Excel 2019/365; эти экзамены заменяются более современными экзаменами. Самый продвинутый экзамен связан с комбинацией Word и Excel и не дает подробных сведений о том, что оценивается на этом экзамене.
Фактически, существует два экзамена:
Специалист Microsoft Office: партнер по Excel (Excel и Excel 2019)
Специалист по Microsoft Office: эксперт по Microsoft Excel (Excel и Excel 2019)
Что такое партнер по Excel?
Официальный список навыков, предоставляемый Microsoft для сотрудника Excel, включает:
- Управление рабочими листами и книгами
- Управление ячейки и диапазоны данных
- Выполняйте операции с помощью формул и функций
- Управляйте диаграммами
- Управляйте таблицами и данными таблиц
Возможно, цель на уровне партнера – не создавать сложные электронные таблицы. Вместо этого цель может состоять в том, чтобы иметь возможность работать с шаблонами, которые были предоставлены более опытными пользователями Excel.
Функции, на которые ссылаются по имени на этом уровне, включают:
- Текстовые функции, такие как LOWER () и LEFT ().
- Основные вычислительные функции, такие как SUM () и MAX ().
- Простая условная логика с функцией IF ().
Для работы с листом, созданным более опытным пользователем, может потребоваться сотрудник Excel. Они также могут внести некоторые изменения в лист. Тем не мение; им было бы трудно создать электронную таблицу без руководства.
Что такое эксперт по Excel?
На основе навыков, предоставленных Microsoft для экзамена на эксперта по Excel, навыки достаточны для удовлетворения требований большинства должностей, требующих высоких навыков работы с Excel.
- Управление параметрами и настройками книги
- Управление данными и их форматирование.
- Создание расширенных формул и макросов
- Управление расширенными диаграммами и таблицами
Функции, которые упоминаемые по имени на этом уровне:
- ВПР (), ИНДЕКС () и ПОИСКПОЗ ().
- Формулы условных столбцов, включая СУММЕСЛИМН ().
- Основные финансовые функции, включая PMT ().
Этот уровень также относится к сводным таблицам, а также к записи и копированию основных макросов . На данный момент пользователь превратился из человека, который может работать с электронными таблицами, в человека, который может создавать электронные таблицы из некоторых источников данных.
Какие концепции Advanced Excel упускаются из виду в качестве эксперта по Excel?
Хотя экзамен Excel Expert может предоставить достаточно информации для создания электронной таблицы из источника данных, он упускает многие элементы, которые важны в современных процессах Excel.
Более продвинутый элементы, которые не обсуждаются, включают:
- Математические, финансовые и статистические формулы.
- PowerPivot (как DAX, так и M)
- Программирование на VBA
Другие формулы
Экзамен «Эксперт Excel» дает очень хороший обзор некоторых ключевых функций анализа данных, таких как ВПР (), а также условных формул. такие как СУММЕСЛИМН ().
Он также дает хорошее введение в текстовые функции; даже на ассоциированном уровне!
Однако; он предоставляет только базовое введение в финансовые функции (функция PMT ()) и не использует математические функции, такие как RAND ().
Заметное упущение в разделе обработки текста включает TRIM () и ПОДСТАВИТЬ () функции. Эти функции гарантируют, что данные импортируются правильно, если Power Query нельзя использовать.
Power Pivot (DAX и M)
В настоящее время Microsoft не предлагает никаких сертификатов или экзаменов по языкам программирования DAX или M. Это прискорбно, поскольку это важные элементы Modern Excel.
Экзамен, предлагаемый Microsoft, Microsoft Certified Power Platform Fundamentals, дает обзор службы Power Platform, но ориентирован на бизнес ценность платформы в целом.
Хотя эти инструменты имеют графический интерфейс, рекомендуется начать с некоторых дополнительных ресурсов на правильном пути с языками программирования!
Лучший обзор языка программирования M – это книга «M is for (Data) Monkey» Кена Пульса и Мигеля Эскобара из Microsoft MVP..
Хорошей отправной точкой для изучения DAX является книга «Анализ данных с помощью Microsoft Power BI и Power Pivot for Excel». Эта книга написана Альберто Феррари и Марко Руссо, двумя самыми знающими людьми в мире по теме DAX!
Программирование на VBA
Учитывая, что Microsoft уделяет особое внимание другим инструментам (таким как Power Query/Automate), изучение VBA может оказаться нецелесообразным. Это мнение подтверждается опросом StackOverflow 2019 года, в котором разработчики считали VBA своим самым опасным языком программирования.
Это не означает, что VBA не является полезным языком программирования. Тем не мение; другие языки программирования могут быть более ценными.
Заключение
Нет четкого единого определения того, какими навыками обладает опытный пользователь Excel. Определение Expert, предоставленное Microsoft, отвечает потребностям рынка труда, но в нем отсутствуют некоторые ключевые концепции.
Опытным пользователям современной Excel требуется понимание концепций программирования. этого не было 10 лет назад.
Пользователи, обладающие навыками, которых нет в сертификации Excel Expert, принесут наибольшую пользу бизнесу в будущем.
25 лучших НАВЫКОВ EXCEL – все уровни (базовый | средний | продвинутый) + тест
В наши дни, независимо от того, в каком профиле вы работаете, от бухгалтера до аналитика данных, от HR до менеджера по продукту, навыки работы с Excel имеют огромные преимущества.
Когда мы говорим о навыках работы с Excel, мы можем далее разделите их на 3 уровня:
- Базовые навыки работы с Excel
- Промежуточные навыки работы с Excel
- Продвинутые навыки работы в Excel
В этом руководстве мы подробно рассмотрим все три уровня, один за другим, так что приступим.
Таблица содержания Закрыть
Базовые навыки работы с Excel
Средний Навыки Excel
Продвинутые навыки Excel
Базовые навыки Excel
Ниже приведены десять основных навыков работы с Excel, которые необходимо освоить любому, кто только начинает работать с Excel.
1. Сохранение и открытие книги
Сохранение и открытие книги Excel происходит так же, как и в любом другом приложении.
Когда вы щелкаете вкладку файла, появляется возможность сохранить файл.
И когда вы нажимаете кнопку сохранения, он открывает диалоговое окно сохранения как , в котором вы можете указать местоположение и вы также можете выбрать используемый формат файла.
По сути, Excel имеет разные расширения файлов, которые можно использовать для сохранения книги.. Вы можете использовать описанные выше шаги, если сохраняете файл в первый раз, и если у вас есть файл, который уже сохранен в системе, вам просто нужно нажать Control + S , чтобы сохранить изменения.
Таким же образом, если вы хотите открыть файл, сохраненный в вашей системе, вы можете перейти на вкладку ФАЙЛ и щелкнуть по открытому.
Он показывает открытое диалоговое окно, в котором вы можете найти файл и открыть его.
2. Управление рабочими таблицами
Каждая рабочая книга состоит из рабочих листов, на которые вы можете добавлять свои данные и анализировать их, и как только вы откроете книгу Excel, вы увидите, что внизу окна есть вкладки.
Чтобы вставить новый рабочий лист, просто нажмите кнопку с плюсом или вы также можете использовать комбинацию клавиш SHIFT + F11 .
И если вы хотите удалить рабочий лист, просто щелкните правой кнопкой мыши вкладку рабочего листа и затем выберите параметр удаления, или вы также можете использовать сочетание клавиш Alt ➜ H ➜ D ➜ S.
Но есть одна вещь, о которой вам нужно позаботиться, чтобы после удаления листа вы не могли вернуть его обратно .
3. Форматирование ячеек
В Excel на главной вкладке есть множество параметров форматирования.
- Группа шрифтов дает вам возможность отформатировать шрифт, сделав его полужирным, курсивом и подчеркиванием. Вы можете изменить стиль шрифта, его размер, цвет шрифта и цвет ячейки.
- В группе выравнивания вы можете определить выравнивание текста, добавить отступ, объединить ячейки и обернуть текст.
- А из группы чисел вы можете применить форматирование к таким значениям, как формат валюты, текстовый формат, числовой формат и т. д.
Помимо из приведенных выше параметров вы также можете открыть параметры форматирования ячейки, щелкнув ячейку правой кнопкой мыши и выбрав параметр формата, или вы также можете использовать сочетание клавиш Control + 1 .
4. Печать
Когда вы переходите на вкладку ФАЙЛ, вы можете найти кнопку печати, которая дополнительно включает все параметры печати, которые вы можете использовать для печати данных с рабочего листа.
Вы также можете использовать сочетание клавиш Control + P, чтобы открыть параметр печати , и как только вы откроете его, вы увидите там следующие параметры:
- Область печати
- Диапазон страниц для печати
- Столкновение
- Ориентация
- Тип страницы
- Поля
- Масштабирование
5. Функции Excel (базовые)
Самая большая сила Excel – это его функции, которые вы можете использовать для выполнения множества вычислений, и ниже у вас есть список из десяти основных базовых функций Excel :
- СУММ: С помощью этой функции вы можете суммировать значения из нескольких ячеек или вводить значения непосредственно в функцию.
- COUNT: Эта функция возвращает количество числовых значений в ячейке. Вы можете ссылаться на ячейки, в которых есть значения, или просто вставлять в них значения.
- AVERAGE: Возвращает среднее числовых значений. Вы можете ссылаться на ячейки, в которых у вас есть значения, или просто вставить их в функцию.
- TIME: Он возвращает действительный порядковый номер времени в соответствии с временем Excel формат. Вам необходимо указать часы, минуты и секунды.
- DATE: Возвращает действительную дату (порядковый номер даты) в соответствии с форматом времени Excel с использованием дня , месяц и год.
- LEFT: Он извлекает определенные символы из ячейки/строки, начиная с левого (начала). Вам необходимо указать текст и количество символов для извлечения.
- RIGHT: Он извлекает определенные символы из строки, начиная с правого (последнего). Вам необходимо указать текст и количество символов для извлечения.
- ВПР: Он ищет значение в столбце и может вернуть это значение или значение из соответствующих столбцов с использованием того же номера строки.
- IF: Функция IF (проверяет условие) возвращает значение, когда конкретное условие имеет значение ИСТИНА, и возвращает другое значение если это условие – ЛОЖЬ.
- СЕЙЧАС: Возвращает текущую дату и время (используя настройки вашей системы) в ячейке, в которую вы его вставили.
А вот полный список 100 лучших функций Excel, чтобы вы могли узнать больше.
- Строковые (текстовые) функции
- Функции даты
- Функции времени
- Логические функции
- Математические функции
- Статистические функции
- Функции поиска
- Информационные функции
- Финансовые функции
6. Диаграммы
Как только вы начнете работать с данными, возможно, вам нужно будет их кому-то представить, и диаграмма – один из лучших способов для этого.
В Excel вы можете есть целый список диаграмм, которые вы можете создать. После того, как вы перейдете на вкладку «Вставка» и в группе диаграмм вы сможете найти все доступные для использования диаграммы.
Но для создания диаграммы в Excel вам нужно иметь данные в правильном формате, а затем вам нужно выбрать правильный тип диаграммы (обязательно ознакомьтесь с этим руководством по типам диаграмм).
Например, ниже у вас есть Данные по объему продаж за 12 месяцев.
Вы можете создать столбчатую диаграмму для представления этих ежемесячных данных.
Но вы также можете использовать линейную диаграмму, если хотите показать тенденцию за 12 месяцев.
Но ниже у вас есть продукт -wise – это данные.
И в этом случае идеальной диаграммой была бы круговая диаграмма, на которой вы можете представить количественную долю этих продуктов.
Вы также можете использовать кнопку рекомендуемых диаграмм, чтобы Excel рекомендовал тип диаграммы в соответствии с имеющимися у вас данными..
Вам просто нужно выбрать данные и нажать на рекомендованную кнопку диаграммы.
Вы можете настроить диаграмму по-разному. Как только вы выберете диаграмму, у вас появятся вкладки Дизайн и формат диаграммы , где у вас есть все параметры для настройки.
7 . Сортировка данных
Excel предоставляет мощные возможности для сортировки данных. Чтобы открыть параметр сортировки, вам нужно перейти на вкладку данных и затем нажать кнопку Сортировка .
Теперь вам нужно определить 3 вещи:
- Сортировать по: столбцу, который будет использоваться в качестве основы сортировки.
- Сортировка: в раскрывающемся списке у вас есть 4 различных варианта сортировки значений. Вы можете использовать значение ячейки, цвет ячейки, цвет шрифта и условное форматирование.
- Порядок: порядок сортировки или произвольный порядок.
Вы также можно использовать более одного уровня сортировки. Если вы хотите добавить новый уровень, просто нажмите на Добавить уровень , а затем определите все три вещи, которые мы обсудили выше.
8. Параметр «Найти и заменить»
Как и любое другое приложение, Excel имеет собственный параметр поиска и замены. Сочетание клавиш для открытия поиска – это Control + F , а для поиска и замены – Control + R .
В в строке ввода «Найти что» введите значение, которое вы хотите найти, и в поле «Заменить на» введите значение, которым вы хотите заменить.
Теперь, если вы хотите заменить или найти все значения, используйте кнопки «Заменить все» или «Найти все», в противном случае вы можете использовать кнопки «Найти далее» и «Заменить» для одного значения.
И как только вы нажмете кнопку параметров, вы увидите, что есть несколько дополнительных параметров, которые вы можете использовать.
- Выполнять с учетом регистра найти и заменить.
- Найти и заменить во всей книге.
- Найти и заменить, используя формат ячейки.
- И вы также можете найти значения из комментарии и примечания.
9. Специальная опция вставки
Специальная опция вставки дает вам полный контроль над тем, как вы хотите вставлять значения в ячейку.
Чтобы открыть специальная опция страницы, вам нужно перейти на вкладку «Главная», затем щелкнуть раскрывающееся меню «Вставить» и щелкнуть специальную вставку (Вы также можете открыть специальную страницу из контекстного меню).
В специальном диалоговом окне вставки у вас есть несколько вариантов, которые вы можете использовать.
Допустим, вы есть ячейка, в которой есть формула, но вы хотите скопировать и вставить только значение из этой ячейки. В этом случае просто скопируйте эту ячейку и используйте параметр «Значения» из специальных параметров вставки в ячейку назначения.
Или, если вы хотите скопировать и вставить формат из одной ячейки в другую, вы можете использовать опцию «Форматы».
Связано: Format Painter
10. Сочетания клавиш
От Excel 2007 до Excel 2019 вы можете найти сочетание клавиш, нажав клавишу ALT. При нажатии на нее отображаются сочетания клавиш для параметров, которые находятся на ленте, как показано ниже.
Отсюда вы можете загрузить (Шпаргалку по быстрым клавишам Excel), в которой описаны восемьдесят основных сочетаний клавиш для Excel.
Дополнительные руководства по базовым навыкам работы с Excel
- Панель быстрого доступа к Excel
- Маркеры в Excel
- Отметка времени в Excel
- Зачеркнутый в Excel
- Выбрать несмежные ячейки
- Выделить пустые ячейки
- Выровнять заливку по ширине в Excel
- Вставить специальное умножение
- Дельта-символ в Excel
- Символ градуса в Excel
- Преобразовать формулу в значение в Excel
- Конкатенировать диапазон в Excel
- Отметить в Excel
- Преобразование отрицательного числа в положительное
- Маркер в Excel
- Числовые строки в Excel
Excel среднего уровня Навыки
Теперь, когда вы овладеете базовыми навыками, вам нужно будет разобраться в навыках Excel среднего уровня. В основном, эти навыки включают варианты и методы для эффективного управления данными и работы с ними.
11. Перейти к специальным
Параметр «Перейти к специальным» позволяет перейти к определенной ячейке или диапазону ячеек на листе. Чтобы открыть его, вам нужно перейти на вкладку «Главная» ➜ «Редактирование» ➜ «Найти и выделить» ➜ «Перейти к специальному».
Как видите, в нем есть разные параметры, которые вы можно использовать и выбирать разные типы ячеек.
Например, если вы хотите выбрать все ячейки, которые пустые, вам просто нужно выбрать пустые и нажмите OK, и он мгновенно выберет все пустые ячейки.
Таким же образом, если вы хотите выбрать ячейки, содержащие формулы и возвращающие числа, вам нужно выбрать формулы, затем поставить галочки напротив цифр и нажать OK.
12. Сводная таблица
Сводные таблицы – один из лучших способов анализа данных. Вы можете создать сводную таблицу из большого набора данных. Чтобы создать сводную таблицу, выполните следующие действия:
- Сначала перейдите на вкладку «Вставка» и нажмите кнопку сводной таблицы.
- У вас будет диалоговое окно для указания исходных данных, но, поскольку вы уже выбрали данные, диапазон автоматически принимает диапазон.
- После того, как вы нажмете ОК, у вас появится боковая панель, как показано ниже, где вы можете определить строки, столбцы и значения для сводной таблицы, которая вы можете просто перетащить. А теперь добавьте «Возраст» в строки, «Образование» в столбец и «Имя» к значениям.
Один раз вы определяете все, у вас будет сводная диаграмма, как показано ниже.
Подробнее о сводных таблицах
- Ранжирование в сводной таблице
- Автоматическое обновление диапазона сводной таблицы
- Вычисляемое поле сводной таблицы
- Группировка дат в сводной таблице
- Связывание нескольких сводных таблиц с одним срезом
- Добавление временной шкалы дат в текущую сводную таблицу
- Обновить все сводные таблицы
- Промежуточный итог в сводной таблице
- Расширенные советы по сводной таблице
13. Именованный диапазон
Именованный диапазон – это присвоение имени ячейке или диапазону ячеек. В Excel каждая ячейка имеет свой адрес, который представляет собой комбинацию строки и столбца.
Связано: стиль Excel R1C1
Но с именованным диапазоном вы можете указать эту ячейку или диапазон ячеек с определенным именем (Generic), а затем вы можете использовать это имя для ссылки на него.
Допустим, у вас есть налоговый процент в ячейке A1, и теперь вместо использования ссылки , вы можете дать ему имя, а затем использовать это имя в каждом вычислении.
- Чтобы создать именованный диапазон, вам нужно перейти на вкладку «Формула» ➜ «Определить имена» ➜ «Определить» name.
- Теперь в диалоговом окне определения имени вам необходимо определить следующие вещи:
- Имя диапазона.
- Область для использования этого диапазона во всей книге или только на листе .
- Прокомментируйте, если хотите что-то добавить.
- А затем адрес ячейки или диапазона.
Теперь, когда вы нажмете ОК, Excel присвоит это имя ячейке A1, и вы сможете использовать его в f ormulas для ссылки на ячейку A1.
Таким же образом вы можете создать именованный диапазон для диапазона ячеек, а затем ссылаться на него в формулы.
14. Выпадающие списки
Раскрывающийся список – это, по сути, предопределенный список значений, который может помочь вам быстро ввести данные в ячейку.
Чтобы создать раскрывающийся список список, вам нужно перейти во вкладку Data ➜ Data Tools Tools Data Validation ➜ Data Validation.
Теперь в диалоговом окне проверки данных вам нужно выбрать список из разрешения, а затем в источнике вам нужно указать диапазон, из которого вы хотите принимать значения (вы также можете вставлять значения непосредственно в поле ввода источника).
В конце нажмите OK.
Теперь, когда вы вернетесь к ячейке, у вас появится раскрывающийся список, из которого вы можете выбрать значение для вставки в ячейку.
Подробнее о раскрывающихся списках
- Зависимые раскрывающиеся списки Список
- Динамический раскрывающийся список
15. Условное форматирование
Основная идея условного форматирования заключается в использовании условий и формул для форматирования, а самое приятное то, что существует более 20 параметров, которые можно применить одним щелчком мыши..
Скажем, если вы хотите выделить все повторяющиеся значения из диапазона ячеек, вам просто нужно перейти на вкладку «Главная» ➜ «Условное форматирование» ➜ «Правила выделения» ➜ Повторяющиеся значения.
И у вас также есть панели данных, навыки цвета и значки, которые нужно применить.
Обязательно изучите все варианты и ознакомьтесь с этим руководством, если хотите научиться использовать формулы в условном форматировании.
16. Таблица Excel
Таблица Excel преобразует обычные данные в структурированную таблицу, где вы можете легко сортировать, фильтровать и анализировать данные.
Чтобы преобразовать обычные данные в таблицу Excel, все, что вам нужно сделать, это использовать комбинацию клавиш Control + T или вы также можете перейти на вкладку «Вставка» p «Таблица».
Ознакомьтесь с полным обзором таблиц Excel от Microsoft.
По теме: Excel Slicer
17. Кнопка «Идея»
Если вы используете Office 365, у вас может быть доступ к новой кнопке «Идея», представленной Microsoft, которая поможет вам легко анализировать данные, рекомендуя возможные способы создания:
- Сводные таблицы
- Графики тренда
- Диаграмма распределения частот
Вам просто нужно выбрать данные и затем щелкнуть по кнопке идеи, которая находится на главной вкладке.
Анализ данных занимает несколько секунд. а затем он показывает вам список возможных результатов.
18. Использование спарклайнов
Спарклайны – это крошечные диаграммы, которые вы можете вставить в ячейку на основе диапазона данных. Чтобы вставить спарклайн, вам нужно перейти на вкладку «Вставка» ➜ «Спарклайны».
Есть 3 типа спарклайнов, которые можно вставить в ячейку.
- Line
- Column
- Проигрыш-проигрыш
Когда вы нажимаете на сверкающую кнопку, появляется диалоговое окно, в котором вам нужно выбрать диапазон данных и целевой диапазон сверкающего.
Помимо этого, у вас есть возможность настроить спарклайн, изменив его цвет, добавив маркеры и многое другое на вкладке спарклайна.
19. Текст в столбец
С опцией текста в столбец вы можете разделить один столбец на несколько столбцов с помощью разделителя. Это один из лучших способов очистки и преобразования ваших данных. Посмотрите на таблицу ниже, где у вас есть столбец с именами, а между именем и фамилией есть пробел.
Вы можете разделить этот столбец на два разных столбца (имя и фамилия), используя текст в столбец, используя пробел в качестве разделителя.
- Сначала перейдите на вкладку «Данные» и нажмите «Текст в столбец».
- Теперь в диалоговом окне выберите разделитель и нажмите «Далее».
- После этого отметьте пробел галочкой. Как видите, значения в столбце отделены пробелом.
- В конце нажмите “Далее” и затем “Готово”.
В тот момент, когда вы щелкаете по финишу, он преобразует один столбец с полными именами в два разных столбца (имя и фамилия).
20. Инструмент быстрого анализа
Как следует из названия, инструмент быстрого анализа позволяет анализировать данные одним или двумя щелчками мыши. Я пытаюсь сказать, что в нем есть некоторые из выбранных опций, которые могут помочь вам анализировать и представлять данные.
Ниже приведены данные об учениках с их оценками в тот момент, когда вы их выбираете. получите небольшой значок внизу экрана, который является кнопкой для инструмента быстрого анализа.
Теперь, когда вы нажимаете на него, он показывает вам несколько вкладок откуда вы можете выбрать параметры. Теперь давайте изучим каждую вкладку одну за другой.
- Форматирование : эта вкладка позволяет вам добавить условное форматирование к выбранной таблице, например, к данным полосы, цветовая шкала, наборы значков и другие правила условного форматирования.
- Диаграммы: На этой вкладке показаны некоторые из рекомендуемых диаграмм, которые можно вставить с выбранными данными, или вы также можете щелкнуть другие диаграммы, чтобы выбрать конкретную диаграмму.
- Итого: На этой вкладке вы можете быстро добавить некоторые из основных формул, например, среднее количество, промежуточный итог и многое другое.
- Таблица : на этой вкладке вы можете вставить сводную таблицу с выбранными данными, и вы также можете применить к нему таблицу Excel.
- Sparklines : это Вкладка позволяет добавлять спарклайны, которые в основном представляют собой крошечные диаграммы, которые можно создавать в ячейке.
Продвинутые навыки работы с Excel
Продвинутые навыки работы с Excel больше связаны с решением сложных проблем и позволяют эффективно выполнять всю работу в Excel, а ниже у вас есть лучшие продвинутые навыки работы с Excel, которые вам необходимо освоить.
21. Расширенные формулы Excel
РАСШИРЕННАЯ ФОРМУЛА EXCEL означает объединение различных функций Excel для вычисления определенного значения, которое невозможно вычислить иначе. Ниже приводится список некоторых из наиболее важных:
- Средние максимальные значения
- Расчет разницы во времени
- Калькулятор сложных процентов
- Объединить с разрывом строки
- RANK IF
- SUMPRODUCT IF
- Подсчет ячеек с текстом
- СЧЁТЕСЛИ ИЛИ
- Подсчет уникальных значений
- Подсчет слов
- Всего дней за месяц
- Получить дату конца месяца
- Диапазон Excel 3D
- Генератор случайных букв
- Извлечь день из даты
- Извлечь первое и последнее слово
- ЕСЛИ ОШИБКА с помощью ВПР
- СООТВЕТСТВИЕ ИНДЕКСУ
- Добавить ведущие нули
- MAX IF
- Получить месяц от даты
- Формула квартала
- Рассчитать коэффициент
- Удалить лишние пробелы
- Удалить первый символ
- Регистр предложений
- Квадратный корень
- СУММЕСЛИМН ИЛИ
- Подстановочный знак СУММЕСЛИМН
- СУММЕСЛИ между двумя датами
- Двухсторонний поиск
- СООТВЕТСТВИЕ ВПР
- Средневзвешенное значение
- Подстановочный знак ВПР
22. Расширенные диаграммы Excel
Как вы уже видели, вы можете создать большинство диаграмм в Excel с помощью нескольких щелчков мышью, но помимо всех этих диаграмм вы также можете создать некоторые расширенные диаграммы.
Расширенные диаграммы Excel предназначены для определенной цели, и вам нужно потратить несколько минут, чтобы узнать, как создавать и как они представляют данные. Ниже у вас есть список (учебные пособия) для некоторых расширенных диаграмм, которые вы можете научиться создавать в Excel.
Расширенные примеры диаграмм
- Вафельная диаграмма
- Диаграмма торнадо
- Диаграмма термометра
- Диаграмма спидометра
- Диаграмма пирамиды
- График людей
- Диаграмма этапов
- Гистограмма
- Тепловая карта
- Диаграмма последовательности продаж
- Маркированная диаграмма
- Пиктограмма
23. Visual Basic для приложений
VBA – это объектно-ориентированный язык программирования для офисных приложений Microsoft, и вы можете использовать его в Excel для написания кодов VBA для автоматизации действий, которые вы обычно выполняете вручную.
- Что такое VBA
- Программирование в Excel
- Запись макроса
- Запуск макроса
- Редактор VBA
- Персональная книга макросов
- Библиотека кодов VBA
24. Power Query
Если вы работаете с данными, я уверен, что вы столкнетесь с такой ситуацией, когда вам нужно очистить и преобразовать данные перед их использованием.
Теперь дело в том, чтобы очистить данные, а преобразование данных – утомительный процесс, и вам нужно тратить на это большую часть своего времени каждый день.. Но с помощью запроса мощности вы можете выполнить весь этот процесс очистки и преобразования с помощью нескольких щелчков мыши.
Запрос Power в основном работает как ETL, где вы можете извлекать данные из разных источников, преобразовывать их и затем загрузите его обратно на рабочий лист. Ознакомьтесь с полным руководством по Power Query и не забудьте научиться комбинировать несколько файлов Excel.
25. Power Pivot
Power Pivot – это, по сути, метод моделирования данных, который можно использовать для импорта данных миллионов строк из нескольких источников, а затем выполнять вычисления (DAX).
Чтобы начать работу с Power Pivot:
- Введение в Power Pivot
- Power Pivot – Обзор и Обучение
Подробнее…
- Советы и рекомендации по работе с Excel
- Окно наблюдения за Excel
- Панель формул Excel
Об авторе
Пунит использует Excel еще со времен учебы в колледже. Он помог тысячам людей понять возможности электронных таблиц и изучить Microsoft Excel. Вы можете найти его в Интернете, в Твиттере об Excel, на беговой дорожке или иногда в походе в гору.