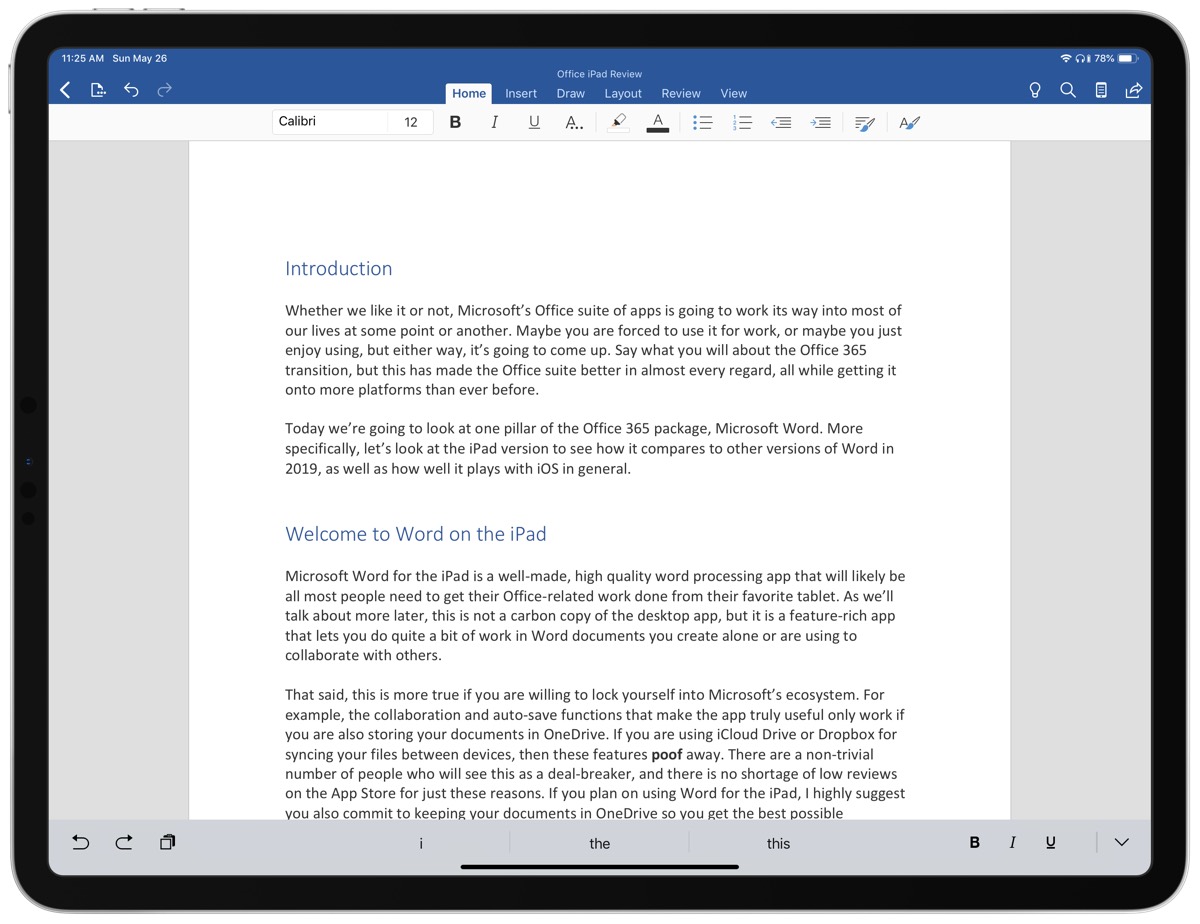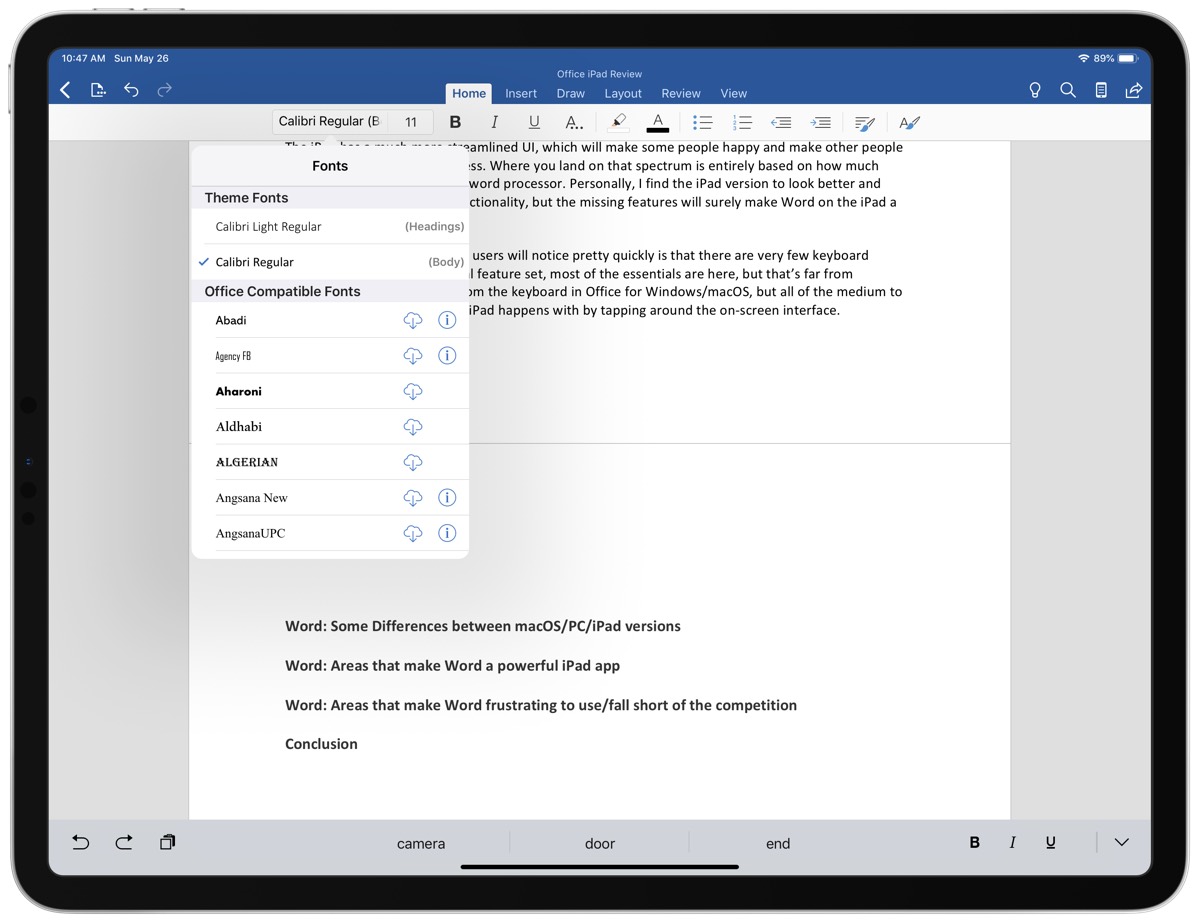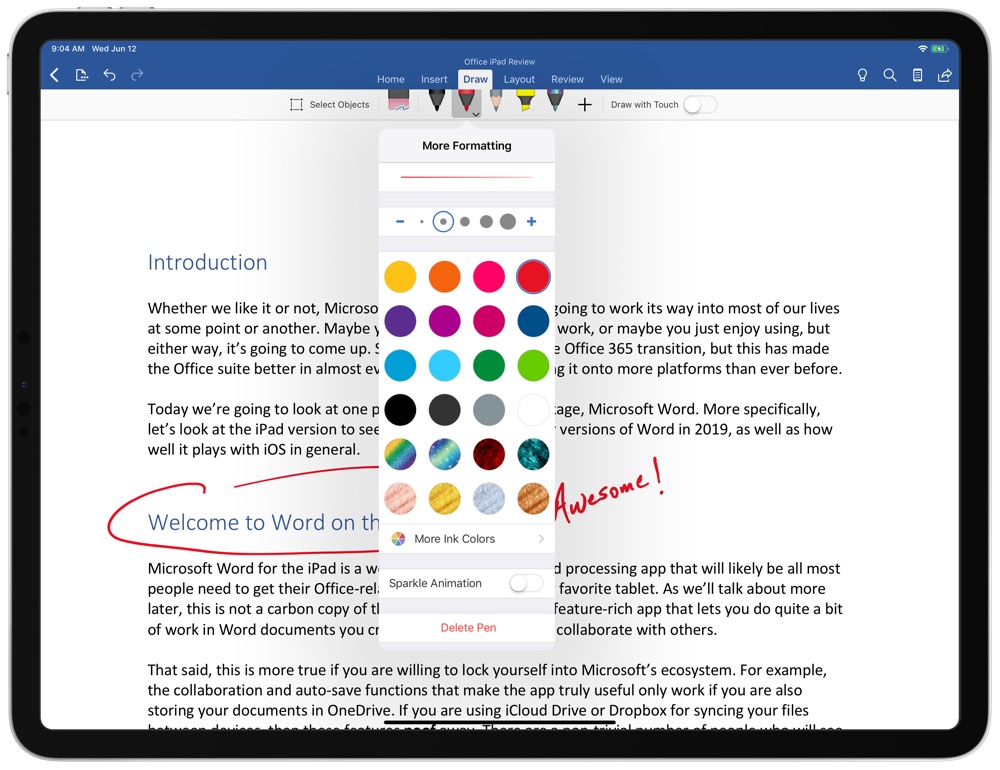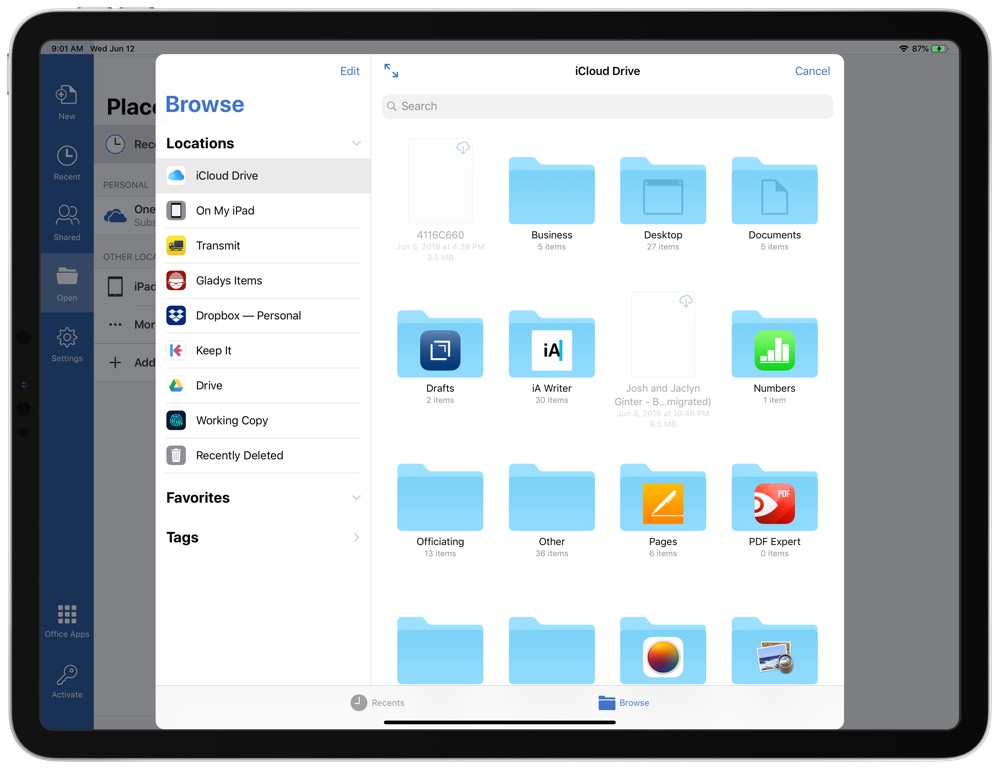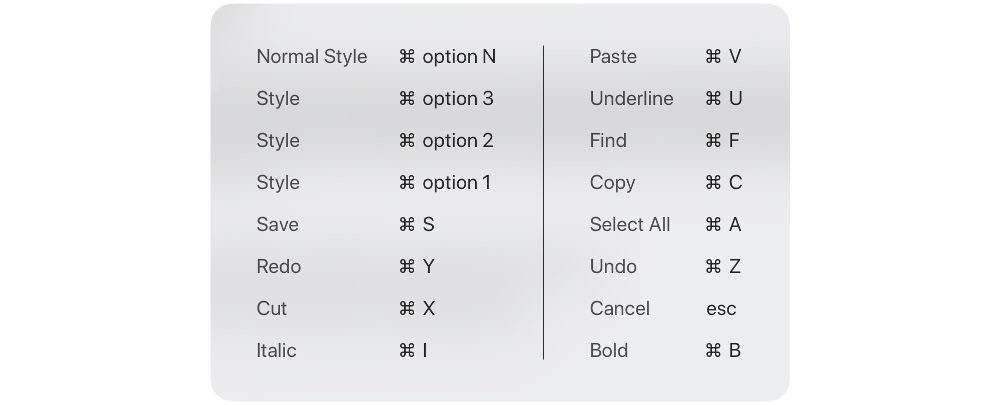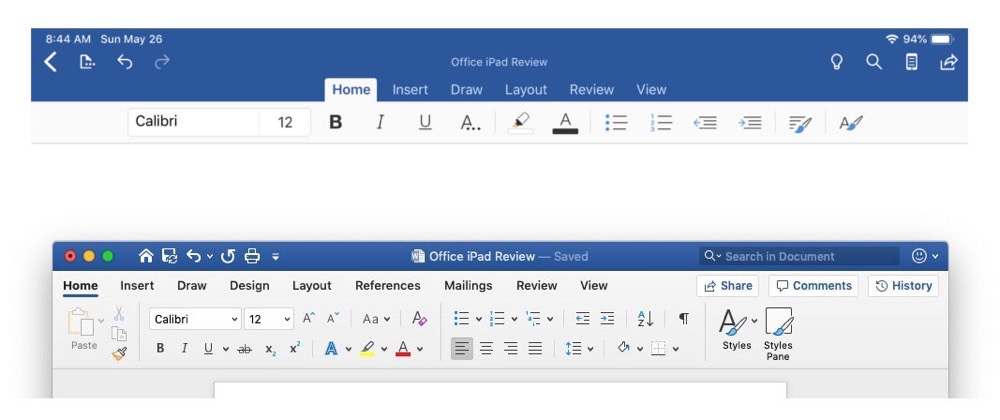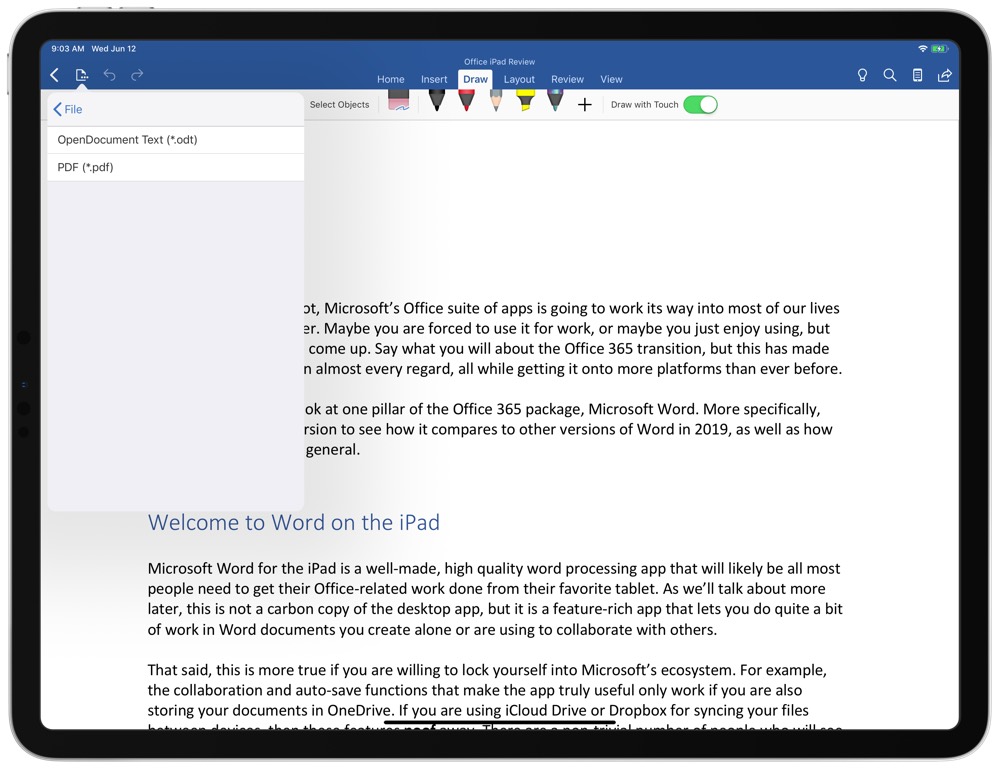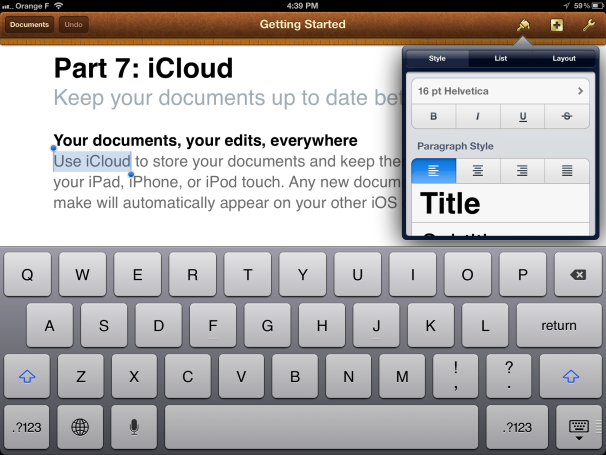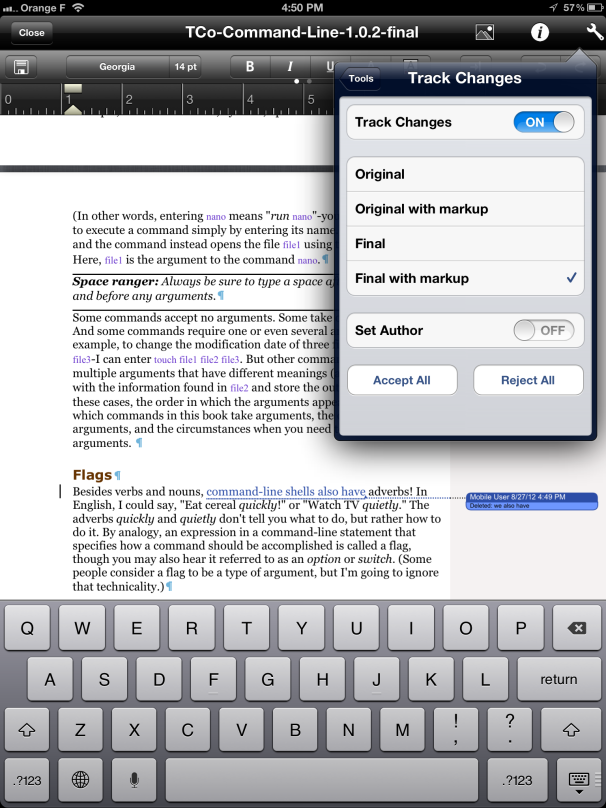The 10 Best Word Processing Apps for Your iPad
- Pages. Available for free from the App Store, Pages is Apple’s very own word processor for iPhone, Mac, and iPad. …
- Microsoft Word. …
- Google Docs. …
- WPS Office. …
- Notes Writer. …
- Bear. …
- Werdsmith. …
- iA Writer.
In this manner, Can I type and print a letter on my iPad?
You can write a letter on and print it from your iPad or iPad Mini if you have two important components: a word-processing program or text editor installed on your iPad and an iOS driver for your model of printer installed on the device.
Furthermore How much is word for iPad?
You can subscribe for $6.99 per month or $69.99 per year. With the subscription, you will get premium versions of the apps with more robust features. You may want to look at other word processing apps for iOS for free or that you can buy outright. Apple’s Pages is free, and it can open, edit and save Word documents.
What can I use instead of word on iPad?
- Google Docs: Sync, Edit, Share. Google Docs – Best Microsoft Word Alternatives. …
- WPS Office. WPS Office – Alternative for MS Office. …
- ONLYOFFICE Documents. ONLYOFFICE Documents – Alternatives for Microsoft Word for iPad, iPhone, and Android. …
- Zoho Writer: Create Docs, Sync. …
- Quip: Docs, Chats, Spreadsheets.
Beside above How can I get word on my iPad for free?
Luckily it is possible to sign up for free, you just need to create a Microsoft ID by logging on with your email address and password. You don’t need to have an Office 365 subscription, but you will need to register for this free account if you want to be able to create and edit documents.
Can I create a document on my iPad?
You can create documents in many common formats using the iPad, including Microsoft Office and Apple iWork compatible documents, PDFs, plain text and rich text files. The iPad’s only native document creation app is “Notes,” which allows you to create plain text documents that can be exchanged through email.
How do I create a document on my iPad?
Create your first document in Pages on iPad
- Open Pages, then in the document manager, tap. at the top of the screen to open the template chooser. …
- Tap one of the blank templates in the Basic category.
- Start typing. A new page is added automatically as you reach the end of the page.
- When you’re finished, tap Documents or.
How do you use Word on iPad?
Open Office documents directly from the Mail app on your iPad. Just tap and hold the Office document and select the Office app you want to use. What makes Word, Excel and PowerPoint for iPad unique is that they strike just the right balance between being unmistakably Office and being designed for the iPad.
Can iPad replace a laptop?
Can an iPad replace a laptop? It’s a silly question because it has an obvious answer: yes, it can. It has a screen, runs apps, and can connect to the Internet.
How much does Microsoft Word cost?
Microsoft’s suite of productivity software — which includes Word, Excel, PowerPoint, Outlook, Microsoft Teams, OneDrive and SharePoint — typically costs $150 for a one-time installation (as Office 365), or between $70 and $100 every year for subscription service access across devices and family members (as Microsoft …
Can you print from an iPad?
Since late 2010, Apple’s own AirPrint utility, incorporated into iOS versions since 4.2, has been a quick and easy way to print from a Wi-Fi-connected iPad to a compatible printer on the same network. All iPad models support AirPrint. … Once you choose a printer, you’re ready to go.
Do you have to pay for Microsoft Word?
Do You Have to Pay for Microsoft Word? No! It’s great news that Microsoft Word and other Office apps are available online for free, as you don’t have to pay for the basic functionality. If you’ve never tried Office Online, you should test it out to see if it works for your needs.
Can you use Word and Excel on iPad?
Microsoft Office is now available as a single unified app for iPad users. The release means that users of the Apple tablet will now be able to access Word, Excel, and PowerPoint combined in one app.
What app do I need to write a letter on my iPad?
Letter Writing Apps and the iPad App Store
The iPad’s Notes app comes pre=installed and is ready to use right out of the box. If you have an Office 365 subscription, Microsoft Word is free to use on your iPad.
How do I create a PDF file on iPad?
How to Convert Documents to PDFs on Your iPhone and iPad
- Download PDF Expert and launch the app.
- Tap the blue plus sign at the bottom right.
- Select Create PDF from File.
- Pick the document you want to convert.
- That’s all! Your new PDF file is ready.
Do you need a computer if you have an iPad?
Because iOS now lets you activate, set up, update, back up, and restore an iPad wirelessly without a computer, you don’t technically need a computer to use with your iPad. But it’s still nice to have a computer; many tasks are faster and easier on a computer with iTunes than on your iPad.
Which is better laptop or iPad?
The iPad is also more mobile than a laptop, which is one of its main selling points. This mobility isn’t just about carrying it with you when you travel. … You can get some of the same versatility with a Windows-based tablet, but when compared to a laptop or desktop PC, the iPad certainly has an advantage.
How can I install Microsoft Office for free?
How to download Microsoft Office:
- In Windows 10 click the “Start” button and choose “Settings”.
- Then, choose “System”.
- Next, choose “Apps (just another word for programs) & features”. Scroll down to find Microsoft Office or Get Office. …
- Once, you’ve uninstalled, restart your computer.
Can I just download Microsoft Word?
If you wish to use only Word and do not want to install the suite’s other components, then your best option would be just to purchase and install Word outright and not worry about getting the office suite at all. Word can be obtained online for a one-time installation fee of $129.
What is difference between iPad and laptop?
IPads run Apple’s iOS, a mobile operating system designed for smartphones and tablets. Standard laptop operating systems, such as Windows or OS X, are much more flexible and customizable: they can run more programs at once, handle more complex applications and give the user greater access to the file storage system.
Can you print from an iPad without AirPrint?
The simplest way to print from an iPhone is by adding a printer with AirPrint, so you can print directly with a wireless connection. You can also print wirelessly without AirPrint by downloading your printer’s app on an iPhone or iPad, or by connecting your devices with a USB cable and adapter.
Do all computers come with Microsoft Word?
Computers generally do not come with Microsoft Office. Microsoft Office comes in various forms including different products. Most typical version of Microsoft office are “Home and Student” and “Professional”. … Microsoft office “home and student”, the most basic version, costs an additional $149.99.
Does Lenovo come with Microsoft Word?
Lenovo is now offering free Microsoft Office Home and Student 2019 Suite pre-installed on their selected new laptops and desktop. This provides you with lifetime access to full versions of Microsoft Word, Excel, Powerpoint and Onedrive.
Why is Microsoft Word a subscription?
With a subscription, you’ll always have the latest features, fixes, and security updates along with perennial tech support at no extra cost. You can choose to pay for your subscription on a monthly or yearly basis.
Create a basic word-processing document
- Open Pages, then in the document manager, tap. at the top of the screen to open the template chooser.
- Tap one of the blank templates in the Basic category.
- Start typing. A new page is added automatically as you reach the end of the page.
- When you’re finished, tap Documents or.
Contents
- 1 Can you create a document on an iPad?
- 2 How can I get Microsoft Word for free on my iPad?
- 3 How do I make a Word document?
- 4 Does Word work on iPad?
- 5 Why can’t I edit Word documents on iPad?
- 6 Is Microsoft Word free now?
- 7 How can I use Word on my iPad without Office 365?
- 8 Can I install Microsoft Word for free?
- 9 How do I create and save a Word document?
- 10 How can I create Word documents on my iPhone?
- 11 How can I write a word document on my iPhone?
- 12 How can I type a letter on my iPad?
- 13 Does Apple have Microsoft Word?
- 14 How much does Microsoft Office cost for iPad?
- 15 Does iPad work with Microsoft Office?
- 16 Why is Microsoft Word not free?
- 17 What is the free alternative to Microsoft Word?
- 18 Do I need Office 365 to use Word?
- 19 Is Microsoft 365 free?
- 20 Is OneNote free for iPad?
Can you create a document on an iPad?
You can create documents in many common formats using the iPad, including Microsoft Office and Apple iWork compatible documents, PDFs, plain text and rich text files. The iPad’s only native document creation app is “Notes,” which allows you to create plain text documents that can be exchanged through email.
How can I get Microsoft Word for free on my iPad?
The Microsoft Office apps are free to download from the App Store (Word, Excel, PowerPoint and Outlook) to any iPhone or iPad user running iOS 12 or later.
How do I make a Word document?
To create a document, simply open Word, select a blank document or template, and start typing. Word offers many professionally designed templates to help you create letters, resumes, reports, and more. Open Word. Or, if Word is already open, select File > New.
Does Word work on iPad?
Word for iPad®, Excel for iPad, and PowerPoint for iPad have the robust capabilities and familiar look and feel of Office, while offering a fantastic touch experience built from the ground up for iPad. With the free versions of the apps, you can read your Word documents, use your Excel data and present with PowerPoint.
Why can’t I edit Word documents on iPad?
This may be related to a bad configuration of the application. If so, you will uninstall Word, restart the iPad, reinstall Word regularly from the App Store and finally, log in with the account linked to the Office 365 license as explained in the following video: https://support.office.com/en-us/article/video-…
Is Microsoft Word free now?
Microsoft Office for Android and iOS
It combines Word, Excel, and PowerPoint in one app, and it’s completely free. Perhaps the best part about the free Microsoft Word on mobile is how well it represents documents filled with charts and graphics.
How can I use Word on my iPad without Office 365?
Office Web Apps on iOS
To start, go to OneDrive.com in Safari or Chrome on your iPhone, iPad, or iPod touch and log in to your Microsoft Account. Tap create from the top toolbar, and you’ll get a dropdown list to create Word, Excel, PowerPoint, and OneNote files.
Can I install Microsoft Word for free?
You don’t have to pay to use Microsoft Word
It has also been hidden behind a paywall most of that time.The good news is that you can now use Microsoft Word for free. While you’re more limited on its scope, there’s no longer any requirement to buy a copy or sign up for Microsoft 365 to use Microsoft Word.
How do I create and save a Word document?
- Click FILE > Save, pick or browse to a folder, type a name for your document in the File name box, and click Save.
- Save your work as you go – hit Ctrl+S often.
- To print, click the FILE tab, and then click Print.
How can I create Word documents on my iPhone?
Create a document
- Tap the + icon on the main navigation panel or in the context menu of a folder.
- Tap Create. Select on of the options to create a Word document, Excel spreadsheet or PowerPoint presentation.
- Use the editing controls at top right.
- Tap the document icon at top left to save the file.
How can I write a word document on my iPhone?
You need an Office 365 account to edit documents using Word. If you don’t have an Office 365 account, you can edit Word documents using Pages. You can also edit text documents using Google Docs on iPhone.
Download and install Word.
- Open the App Store.
- Tap Search.
- Type Word in the search bar.
- Tap Microsoft Word.
- Tap Get.
How can I type a letter on my iPad?
Letter Writing Apps and the iPad App Store
The iPad’s Notes app comes pre=installed and is ready to use right out of the box. If you have an Office 365 subscription, Microsoft Word is free to use on your iPad. There are hundreds of other writing apps to choose from.
Does Apple have Microsoft Word?
Office 365 includes online, desktop, tablet and smartphone versions for both PCs and Macs, Android and Apple’s iOS.
How much does Microsoft Office cost for iPad?
Microsoft Office for iPad is free to download, but to use Office 365’s sharing or collaboration features, users still must have a subscription. From within the new Office for iPad, Microsoft offers various in-app subscription options from $6.99 per month.
Does iPad work with Microsoft Office?
Microsoft has updated its unified Office mobile app to work on Apple’s iPad devices. The new Office app combines Word, Excel, and PowerPoint into a single application, and originally launched for iOS and Android back in 2019.
Why is Microsoft Word not free?
Except for the advertising-supported Microsoft Word Starter 2010, Word has never been free except as part of a limited-time trial of Office. When the trial expires, you cannot continue to use Word without buying either Office or a freestanding copy of Word.
What is the free alternative to Microsoft Word?
Online Microsoft Word Alternatives
- Dropbox Paper. Dropbox Paper is a free online word processor offered by the online cloud storage provider.
- Google Docs.
- Etherpad.
- Zoho.
- LibreOffice.
- Jarte.
- WPS Office.
- SoftMaker FreeOffice.
Do I need Office 365 to use Word?
The good news is if you don’t need the full suite of Microsoft 365 tools, you can access a number of its apps online for free — including Word, Excel, PowerPoint, OneDrive, Outlook, Calendar and Skype. Here’s how to get them: 1. Go to Office.com.
Is Microsoft 365 free?
You can download Microsoft’s revamped Office mobile app, available for iPhone or Android devices, for free.An Office 365 or Microsoft 365 subscription will also unlock various premium features, consistent with those in the current Word, Excel, and PowerPoint apps.”
Is OneNote free for iPad?
Microsoft’s OneNote is free for all users, whether you’re on a Mac, a PC, an iPhone or iPad, or an Android device. OneNote is a note-taking app that can help you organize your work and ideas.
Whether we like it or not, Microsoft’s Office suite of apps is going to work its way into most of our lives at some point or another. Maybe you are forced to use it for work, or maybe you just enjoy using it, but either way, it’s going to come up. Say what you will about the Office 365 transition, but this has made the Office suite better in almost every regard, all while getting it onto more platforms than ever before.
Today we’re going to look at one pillar of the Office 365 package, Microsoft Word. More specifically, let’s look at the iPad version to see how it compares to other versions of Word in 2019, as well as how well it plays with iOS in general.
Curated List of Must-Have Apps
We spend an inordinate amount of time sorting through hundreds of apps to find the very best. Our team here at The Sweet Setup put together a short list of our must-have, most-used apps in 2022.
You will get…
- The current list of The Sweet Setup’s top 8, must-have apps.
- A special, pro tip for each app to help you save time and become more of a power user.
- A hidden feature of each app that you may not have known about.
The Sweet Setup Staff Picks for 2022
These apps work on iPad, iPhone, and Mac. And they range across several different categories but are mostly focused on productivity. They will help you get the most out of your devices and your day.
Get the List »
Welcome to Word on the iPad
Microsoft Word for the iPad is a well-made, high-quality word processing app that will likely be all most people need to get their Office-related work done from their favorite tablet. As we’ll talk about more later, this is not a carbon copy of the desktop app, but it is a feature-rich app that lets you do quite a bit of work in Word documents you create alone or are using to collaborate with others.
That said, this is more true if you are willing to lock yourself into Microsoft’s ecosystem. For example, the collaboration and auto-save functions that make the app truly useful only work if you are also storing your documents in OneDrive. If you are using iCloud Drive, Dropbox, Google Drive, etc. for syncing your files between devices, then these features poof away. There are a non-trivial number of people who will see this as a deal-breaker, and there is no shortage of low reviews on the App Store for just these reasons. If you plan on using Word for the iPad, I highly suggest you also commit to keeping your documents in OneDrive so you get the best possible experience.
Another thing to note up front is that the app is a free download and will let you view Word documents without paying a dime, but if you want to edit or create documents, you must be an Office 365 subscriber. These plans start at $5.99/month for individuals and come with access to all the main Office apps and 1TB of OneDrive storage, so it’s a pretty good deal, but again, some people will not want another subscription, so this could be a turn off as well.
As a brief aside, Microsoft has some weird device size factors that they use to offer editing for free to users on iPads smaller than 10 inches. So if you have a standard iPad or iPad Mini, then you get editing functions for free. Currently, only iPad Pro users strictly need an Office 365 subscription to access full functionality.
If you’re willing to jump through these hoops, Word for the iPad is a generally pleasant experience. As someone who usually writes for the web, Word is not usually my go-to writing app, but this article has been written entirely in Word for the iPad and it has been a pretty enjoyable experience. I still wouldn’t recommend it for people writing for the web, but I could totally see how this is an experience people would want for longer form writing or creating printable documents they want to share with others.
This will be either a positive or negative thing depending on who you ask, but one of the things that I personally enjoy about Word for the iPad is that it feels like a lot of the cruft you get from the desktop app has been either hidden from view or removed entirely. One of the things that has made a lot of people dislike Word over the years is the obscene number of features the app offers. As we’ll talk about in the next section, not everything has made the transition over to the iPad, but most of the core functionality is here and is presented in a less overwhelming way.
Fonts: You can of course do basic things like format text, and Microsoft kindly included all of the fonts they bundle with the desktop apps here too, so the odds are low of you getting the dreaded “resolve fonts?” dialog box. You can see these from the font menu and each font is a quick download away. Of note, none of the system iOS fonts are visible here, so fonts like Helvetica and Avenir are nowhere to be found. Neither are any custom fonts you’ve installed. This could be a big deal for those who have standardized document formats for work that use custom fonts. Those documents simply are not going to work well on the iPad version of Word. (Although we expect a lot of these hiccups will go away once iOS 13 and iPadOS launch is custom font support.)
Formatting: Beyond text formatting, you can add all the normal elements like tables, images, shapes, text boxes, formatted math equations, comments, and headers/footnotes. These all work okay, which is to say they work as well as they do on the desktop. Placing images inline is more difficult than in an app like Pages, but if you understand Word’s logic then you can make it work.
Drawing Mode: And then there is drawing mode, which lets you draw on your document and is really built around the Apple Pencil. It’s such expected behavior, in fact, that you can’t use the Apple Pencil to do anything but draw in your documents. You can’t use it to scroll around the document, although it can be used to interact with the user interface. I’m not a big fan of this as I like to use the Apple Pencil for tons of non-drawing things on the iPad, but Word is simply not built to do this. As soon as you touch inside a document with the Pencil, it switches over to drawing mode. Ideally, the app would make you tap into drawing mode before it would intercept all your Pencil inputs as drawing, but there is no way to set this behavior.
Data Loss: Finally, I never experienced this in a few weeks using the app pretty heavily, but most of the one-star reviews on the App Store reference the app not saving their changes in non-OneDrive services and then losing their changes with no way to recover them. Data loss is a really bad problem, and this happening even once could very reasonably make you rage-quit the app altogether. It still looks like a small minority of users who have had this happen, but there were enough that it felt important to at least mention it here.
Word as a Good iOS Citizen
While it’s great that companies like Microsoft and Google are bringing their full app suites to iOS, they don’t always do much work to make sure their apps are good citizens of the platform. Google is notorious for this, sometimes taking a year or more to have their productivity apps take advantage of standard iOS functionality. Microsoft is doing a bit better here, but as mentioned already, they really intend for you to do things the Microsoft way, not necessarily the iOS way.
Multitasking, Drag & Drop, and More: On the positive side, Word supports things like multitasking and the new iPad Pro screen sizes. You can use Word in a thin window on the side of your iPad or make it use the full 12.9 inches of the biggest iPad Pro and it works well at any size. It also supports drag-and-drop which was introduced in iOS 11. You can quite easily drag photos from Photos into a document just as you’d expect it to work.
Files Integration: Another nice element is that Word interacts with the native Files interface, so if you have a document saved to iCloud but want to open it in Word, it is easy to do. Similarly, all Office documents in the Files app are configured to open in their respective Office apps.
Word as a Poor iOS Citizen
Poor Files Integration: On the more negative side, that Files integration is a little surface-level, as you can open documents from any Files-integrated service, but you need to manually update the file from Word, as Word will not update the document in-line like most other writing apps allow.
This is going to make the experience drastically different for those using OneDrive and those using something like Dropbox for document storage. Again, this app is better the more you are willing to embrace the full Microsoft experience.
Keyboard Shortcuts: Another limitation is in regards to keyboard support. Keyboard shortcuts in desktop apps can make you feel like a productivity god, and recently these have become more prominent and expected on the iPad. Apps like Things 3 have set a high bar for what you can do from a keyboard on the iPad, and Word falls incredibly short here. You can basically just cut/copy/paste and do basic text formatting like bolding or italicizing. I’m sure this will be enough for some, but if this is a professional app that’s meant to make its users get work done quickly, it doesn’t do nearly enough.
How Word for iPad Differs from the Desktop Versions
Microsoft has a complex history with Word on non-Windows devices. They have usually reserved the best version of the app to Windows, with the Mac version lagging years behind. And on some other occasions they have oddly had the Mac version more up to date than their Windows version. It had always been a weird dance to see which version was best, as it seemed like the two versions were made by totally different teams who shared a design document, but never spoke to each other.
Thankfully, in recent years Microsoft has gotten better here, all the while adding iOS, Android, and web-based versions of the apps to their arsenal, but they’re still not totally there. All of the core Word functionality can be found in each of these apps, including the iPad, but some things are still left behind. For example, real-time collaboration inside documents wasn’t introduced until early 2018 on the iPad, but was available on Windows, macOS, and the web for at least a year before.
And experienced Word users will also notice the UI is pared down the moment they launch the app.
Streamlined UI: The iPad has a much more streamlined UI, which will make some people happy and make other people find this app to be totally useless. Where you land on that spectrum is entirely based on how much power you demand from your word processor. Personally, I find the iPad version to look better and provide more than enough functionality, but the missing features will surely make Word on the iPad a harder sell for others.
Keyboard Shortcuts: One key difference that power users will notice pretty quickly is that there are very few keyboard shortcuts. Like with the general feature set, most of the essentials are here, but that’s far from everything. You can do tons from the keyboard in Office for Windows/macOS, but all of the medium to enhanced functionality on the iPad happens by tapping around the on-screen interface.
Export Options: On another front, the export options are stripped down quite a bit compared to the desktop apps. Effectively, you should export everything as a native Word document (.docx) and the only other option is an OpenDocument (.odf) text file. No HTML, epub, or .rtf export options here, so if you’re using Word to create documents like those, then you’re either going to need to find another app or open the document on your Mac later to export it to what you need. Interestingly, you can export as a PDF, but that’s found in the Share menu under the Send a Copy option. Also, if you choose to share the document with another random app, it will convert it to a PDF first before exporting. It’s odd these are separated out, but at least PDF is an option.
Text Styles: One relatively shocking limitation is that you can not edit the text styles in the app. These are pretty essential elements of even the simplest documents and being unable to change what a heading or paragraph should look like is a major limitation. Sure, they ship tons of fonts with the app, but using any of those means saying goodbye to any auto-formatting.
Macro and Plugin Functionality: And finally there are all of the advanced macro and plugin functionality that the desktop apps can tap into, but the iPad version has none of this. So if you use something like Grammerly or DocuSign in Word on the desktop, then you’re going to have to learn to live without those on the iPad. There is a small list of “add-ins” you can install from the Insert tab of the app, but this is a pretty short list and does not include many of the most popular desktop plugins.
If you are looking for a “no compromises” version of Microsoft Word, then the iPad version simply isn’t that. This is probably a case where it has 80% of the desktop app’s functionality, and that covers the use cases for 90% of users, but as is always the case with things like this, if something you rely on falls in that 20% of missing functionality, then you’re going to feel like this is a lesser product. If nothing I’ve mentioned so far makes you feel like you’re missing out, then this is going to be a very clean, fast, and enjoyable version of Word for you.
Alternatives
There are two main alternatives to Word for the iPad, and if you are able to use something else they might be worth a look.
Apple Pages is Apple’s first-party Word alternative and it’s what I personally use for this sort of word processing. It’s free and, of course, is always updated to support the latest iOS features basically as soon as they’re available. It also does a really great job with integrating things like images and shapes into documents in a useful and intuitive way. The biggest disadvantage is that almost no one uses Pages in a professional setting, so anything you make in Pages is going to have to be saved as a PDF or Word doc before sharing with anyone else. Thankfully, Pages has some solid export options to make this useful.
Google Docs is the other main player here and their service is pretty solid, but their iPad app is frustratingly hard to use. It’s functional and is much closer than Word to replicating all of the main app’s functionality, but Google Docs goes even further than Microsoft in making their experience a Google-only option. Google Docs has no concept of the Files app and really makes you do everything in the Google ecosystem. On the plus side, it’s also free and has a good number of export options. And unlike Apple Pages, there are quite a few organizations that use Google Docs for real collaboration, so you have a decent chance of just being able to do everything in Docs without needing to export to another format at the end of your project. With iPadOS’s full desktop browser coming, Google Docs inside Safari should alleviate many of the current problems we currently face with the app.
Conclusion
Microsoft Word on the iPad is currently a solid app. It has the core functionality nailed down. Editing documents is as pleasant as it’s been on any version of Word I’ve used in my lifetime. If you use Word for basic- to medium-level work, then there is a good chance that it will work well for you. However, if you are an advanced Word user or rely on some of the customization options present in the desktop apps, then this will likely let you down.
Personally, this seems like the right way to treat a massive app like Word when moving it to a new platform. It’s been five years since Office came to the iPad, and it’s not really a “new” app suite anymore, but they took the core elements of their app and made sure those things were solid right off the bat. They have been adding more functionality over time and most of the new things they have added seem to work pretty well. With the exception of data loss, which again is a big deal if it happens to you, almost none of the popular complaints about this app are with what it does today, but rather about what it doesn’t do. Not everyone will agree here, but I think this is a better place to be than a bloated, messy app that does a ton but doesn’t do a great job at any of it.
Hopefully Microsoft will keep updating the app to get it more feature-complete with the desktop apps. They’ve still got a good ways to go, but even with the current limitations, Word is a very good option for tons of people who need to view, edit, and create documents from their iPad.
Curated List of Must-Have Apps
We spend an inordinate amount of time sorting through hundreds of apps to find the very best. Our team here at The Sweet Setup put together a short list of our must-have, most-used apps in 2022.
You will get…
- The current list of The Sweet Setup’s top 8, must-have apps.
- A special, pro tip for each app to help you save time and become more of a power user.
- A hidden feature of each app that you may not have known about.
The Sweet Setup Staff Picks for 2022
These apps work on iPad, iPhone, and Mac. And they range across several different categories but are mostly focused on productivity. They will help you get the most out of your devices and your day.
Get the List »
Unlike the iPhone and iPod touch, the iPad was designed with the needs of typists in mind. The screen size, the large virtual keyboard in landscape orientation, and the support for external keyboards make the iPad a natural choice for word processing on the go. For many people, that means reading, editing, and saving Microsoft Word files. Even though there’s no iPad version of Word, you can work with Word files on your iPad if you’re willing to accept a few compromises.
Read Word files on your iPad
Just need to read Microsoft Word documents? All you have to do is get the documents onto your iPad; Apple’s iOS can display them natively. For example, you can email documents to yourself as attachments, or use an app designed for transferring and viewing documents, such as Avatron Software’s $10
Air Sharing, Good.iWare’s $5
GoodReader for iPad, or Readdle’s $5
ReaddleDocs for iPad ( ).
Editing your Word documents is a bit trickier. There are several good options, but all come with a qualification: they support only a subset of Word’s features. So, no matter which method you use, you may have to live without certain features—and in most cases, accept the loss of some formatting as well.
Edit Word documents with Apple’s Pages
One easy option for editing Word documents is Apple’s $10 iWork app
Pages ( ). It can import and export documents in Microsoft Word format, and offers a powerful and easy-to-use environment for creating and editing files.
As long as you’re running OS X 10.8 Mountain Lion, using the latest version of Pages for Mac and iOS, and have an
Apple iCloud account, transferring documents between a given app on your Mac(s) and iOS device(s) is simple thanks to iCloud’s Documents in the Cloud feature.
Unfortunately, when you import a file in Microsoft Word format (.doc or .docx) or export a Pages file in a Word format, you permanently lose essential formatting, tracked changes, comments, and other file attributes. So, if you’re content to keep your Word docs in Pages format once they’re imported—or give up any unsupported formatting—the iWork apps are arguably your best choice. But if maintaining fidelity with the original formatting is your top priority when working with Word documents on an iPad, you’ll want to look for a third-party solution.
Edit Word Documents with Google Docs
Another approach is to rely on
Google Docs, Google’s free Web-based office suite. Many businesses have standardized on Google Docs because it’s a convenient platform that requires no software beyond a Web browser, provides automatic backups and versioning, and makes sharing files with co-workers easy. All of this would seem to be a good fit for the iPad, too.
Unfortunately, though you can upload nearly any file to Google Docs, if you want to edit documents online, you must let Google Docs convert them to its own format. As with Pages, that may entail a considerable loss of formatting. For example, margins, table spacing, headers, and footers may change in undesirable ways, and custom paragraph and character styles may be lost. And, Google Docs can’t convert Word documents larger than 2MB.
Furthermore, editing documents on your iPad can be an exercise in frustration. Google shows iPad users the mobile version of Google Documents for word-processing documents by default, which lets you edit text but offers no formatting controls whatsoever. If you tap the Desktop link to display the full version, you’ll likely see one or more error messages followed by an interface that’s only partially functional, since it wasn’t designed for touch screens. (For example, you may find it impossible to select text—a pretty significant problem for a word processor!)
The latest version of Nikita Lutsenko’s $4
GoDocs, which offers editing and offline storage of Google Docs, lets you switch more easily between Google’s mobile and desktop views, but because it uses a built-in browser for editing documents online, its editing capabilities have the same limitations as in Safari.
Try editing with an Office suite
But that’s not the end of the story. You can edit your Word document on an iPad by using the native editors built into any of numerous other iPad apps that connect directly to Google Docs or other services.
All five of the following all-in-one office suites for the iPad include word processing, spreadsheet, and presentation tools. They all can edit documents from Microsoft Word and offer direct ties to a variety of cloud-based services, including Google Docs and
Dropbox, making it easy to get documents in and out.
Documents To Go Premium DataViz’s
Documents To Go Premium ($17; ) preserves nearly all formatting and document characteristics when you move files between the Mac and iPad. It also offers a good range of formatting controls. The app displays some imported elements, such as graphics and tables, without letting you edit them. Other elements, including named styles and paragraph borders and backgrounds, don’t appear at all but are still preserved when you save. Additional editing features include adjustable paragraph spacing, find and replace, and word count.
Office² HD Byte Squared’s
Office² HD ($8; ) preserves nearly all formatting and document characteristics during the round trip from Microsoft Word on a Mac to the iPad and back. It also offers a respectable range of formatting controls for word-processing documents, such as font, size, style, text and highlight color, alignment, indentation, and bulleted and numbered lists.
You can adjust paragraph spacing; create multiple columns; add or edit tables and graphics; set page, column, and section breaks; set margins and tab stops; add footnotes and endnotes; check your spelling, and see your current word count. It also has a find (without replace) feature. Office² HD is the only one of the suites to fully support change tracking. A few predefined style names are recognized, but styles from imported documents can’t be edited. Office² HD can display, but not edit, document elements such as paragraph borders and background colors.
The $6
Doc² HD from the same developer, has all these word-processing features without the spreadsheet or presentation capabilities.
Polaris Office Infraware’s $13
Polaris Office includes a table editor and tools to add shapes, freeform lines, and other graphics to your documents. It also offers internal bookmarks and external hyperlinks, find and replace, page layout options, and somewhat awkward comment editing. Polaris Office leaves much formatting intact (including comments), but strips out or modifies other elements such that the edited document may not closely resemble the original.
Quickoffice Pro HD Quickoffice’s
Quickoffice Pro HD ($20; ) covers the basics and nicely preserves most formatting during the import-edit-export process, but offers little in the way of extra features—two exceptions include word count and find-and-replace.
Smart Office 2 Picsel’s $10
Smart Office 2 leaves most Word document elements intact, but some, such as paragraph borders and backgrounds, change tracking, and comments, are removed when you save the document. (In addition, as I write this, Smart Office 2 doesn’t yet take advantage of the latest iPad’s Retina display, so text looks fuzzy.)
Pick your tool
If you need to edit Word documents on an iPad, first consider whether they’ll need to travel back and forth between your iPad and Microsoft Office. If they don’t, Apple’s Pages will likely give you the best experience. If you do need to preserve full Office compatibility, Office² HD is the clear winner for word processing. (For yet another option, see ”
Run Office on your iPad.“)
Senior contributor Joe Kissell is the senior editor of TidBits and the author of the ebook
Take Control of Working with Your iPad, Second Edition (TidBITS Publishing, 2011).
Word for iPad Tutorial
In March 2014, Microsoft launched Office for iPad. I got very excited and went ahead and downloaded the Word App. I wanted to write a nice post about it.
Very soon my excitement completely disappeared. This new App only allowed the user to “View” Word documents. To Edit and Save documents you needed to purchase an Office 365 monthly subscription…
Towards the end of 2014, Microsoft updated the App and allowed its users to View, Edit and Create Word documents for Free.
This post has been recently reviewed (in 2017) and the current terms are 30 days free trial to view, create and edit but after 30 days, you will need an Office 365 subscription to create and edit documents.
[adinserter block=”1″]
If you use the Word application on your computer or laptop, I’m sure you’ll be interested in knowing more about Word for iPad.
How to Download Word for iPad
To download the App, search for “Office for iPad” or “Microsoft Word for iPad” in the App Store.
If you need to refresh how to download and install Apps, have a look at this post.
[adinserter block=”1″]
Once you open Word, you will see the new document icon on the left menu bar.
You can create a new plain document by tapping on “New Blank Document” or you can choose from a variety of more elaborated designs by tapping on any of the available templates (i.e. Brochure, Business Letter, Flyer, Proposal, etc).
Word for iPad: Save Document on Multiple Locations
You can save your Word documents on your iPad or on the cloud. At the moment, the cloud services available are OneDrive Personal, OneDrive for Business and DropBox. Since February 16, 2015 version 1.6 of the App offers support for iCloud but you need an iPad with iOS 8.
If you have a Microsoft account you can get access to OneDrive Personal. If you don’t, you can create a Microsoft account for free.
Editing a Document on Word for iPad
The Word App editing screen looks similar to the one on the computer. On the top menu you can find several tabs such as HOME, INSERT, LAYOUT, REVIEW and VIEW.
The HOME menu tab lets you select font types, font size, formatting (bold, italic, underline, etc), highlighting colors, font colors, bullets, numbering, text alignment, etc.
Applying changes to words or sentences is a bit different than on a regular computer because we do not have a mouse connected to the iPad.
[adinserter block=”3″]
Selection and editing changes happen by double tapping on words or triple tapping to select sentences. There are several good Microsoft training videos available. If you would like to learn more about Word edition on the iPad have a look at these Training Videos.
The INSERT menu tab allows you to insert new pages, tables, pictures (from Camera Roll), shapes, text boxes, hyper-links, header and footer, etc.
The LAYOUT menu tab is where you can configure document margins, orientation (Portrait, Landscape), page size and number of columns.
Note: Change page orientation is an Office 365 Feature which is available when you purchase a subscription.
The REVIEW menu tab lets you access spelling features, word count, comments and change tracking.
Note: The Track Changes option is an Office 365 Feature which is available when you purchase a subscription.
Last but not least, there is the VIEW menu tab. This menu includes turning on and off the ruler and accessing the “one page” and “page width” views.
Save, AutoSave, Save As
The File menu (second icon on top left corner) provides similar functionality to the one on the computer with a few minor differences.
By default, the Word App comes with “AutoSave” enabled. This means that every time there is a change to the document, the App will save the revised version.
AutoSave can be disabled and the “Save” button will appear instead.
Where is the “Save As” option?
As explained on the Microsoft videos, it is called “Duplicate”. The duplicate option will be available after you have saved the document with a name for the first time.
Word for iPad Search
To access the search functionality, tap on the magnifier located on the top right corner of the screen.
The search bar appears on the top of your screen. The options icon on the left of the search bar opens up a menu where you can specify if you want “Find”, “Find and Replace”, case match and whole words.
Word for iPad Share
The sharing icon (top right) allows you to email a document as a link or email it as an attachment.
Upgrade to Office 365
Currently, there are 2 types of Office 365 subscriptions. Office 365 Personal and Office 365 Home.
Office 365 Personal is $7.99 per month with the first month free. Office 365 Home is $11.99 per month. First month is also free.
An Office 365 subscription unlocks features on Word, Excel and PowerPoint. In particular, for Word, you can track and view changes, insert and edit WordArt, insert section breaks, change page orientation and more.
Wireless Keyboard
If you plan to use the Word App intensively, you may want to hook a bluetooth keyboard for faster, more comfortable writing.
In this other post, I explained how to connect a Bluetooth keyboard to your iPad.
Questions? Thoughts?
I really like the way the original Word computer application was adapted for iPad use. The Word App is very user friendly, intuitive and easy to use. In my opinion, this App for iPad provides a great alternative to Word on a laptop, especially for people who frequently travel or have long commutes to work.
Have you used Word or any other Office App on iPad?
How did you like it?
I look forward to hearing your feedback. Please leave a comment below.
Image at top courtesy of Stuart Miles / freedigitalphotos.net