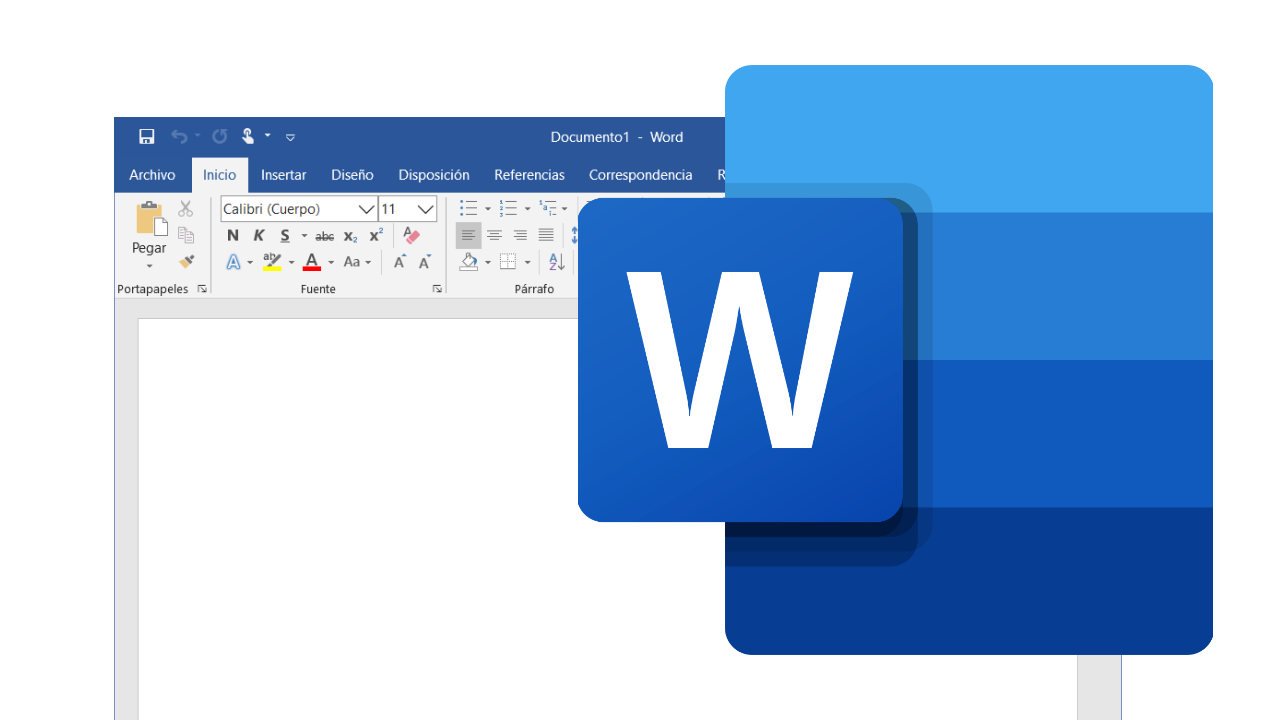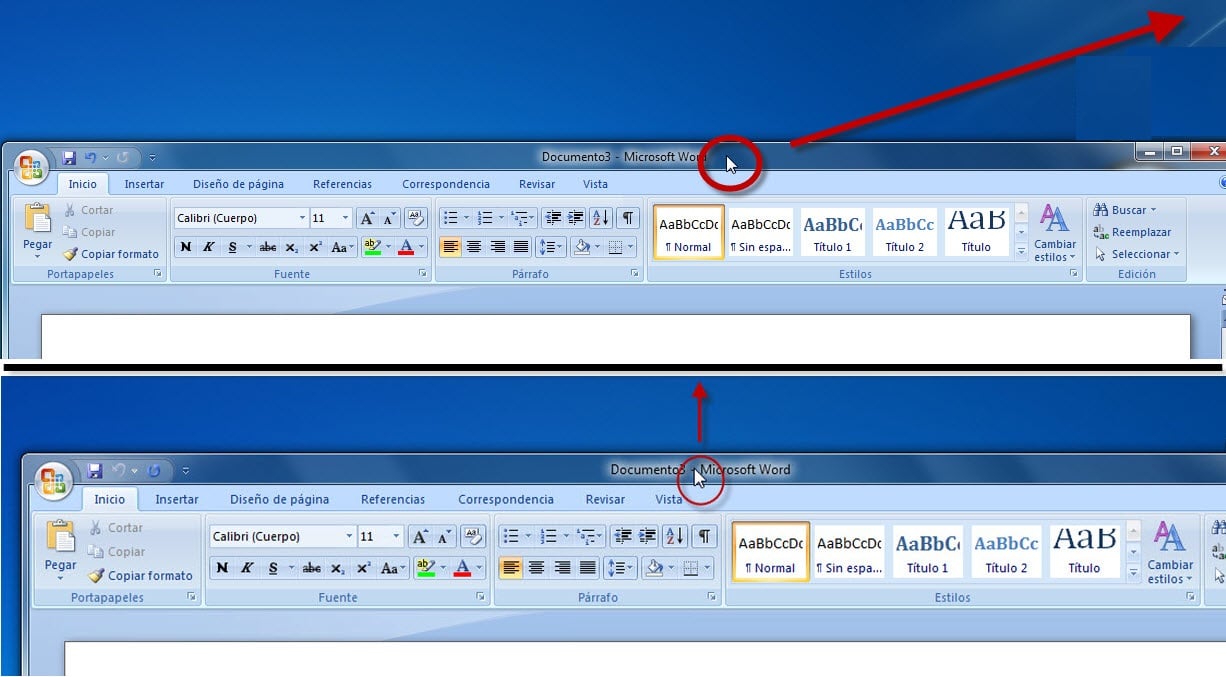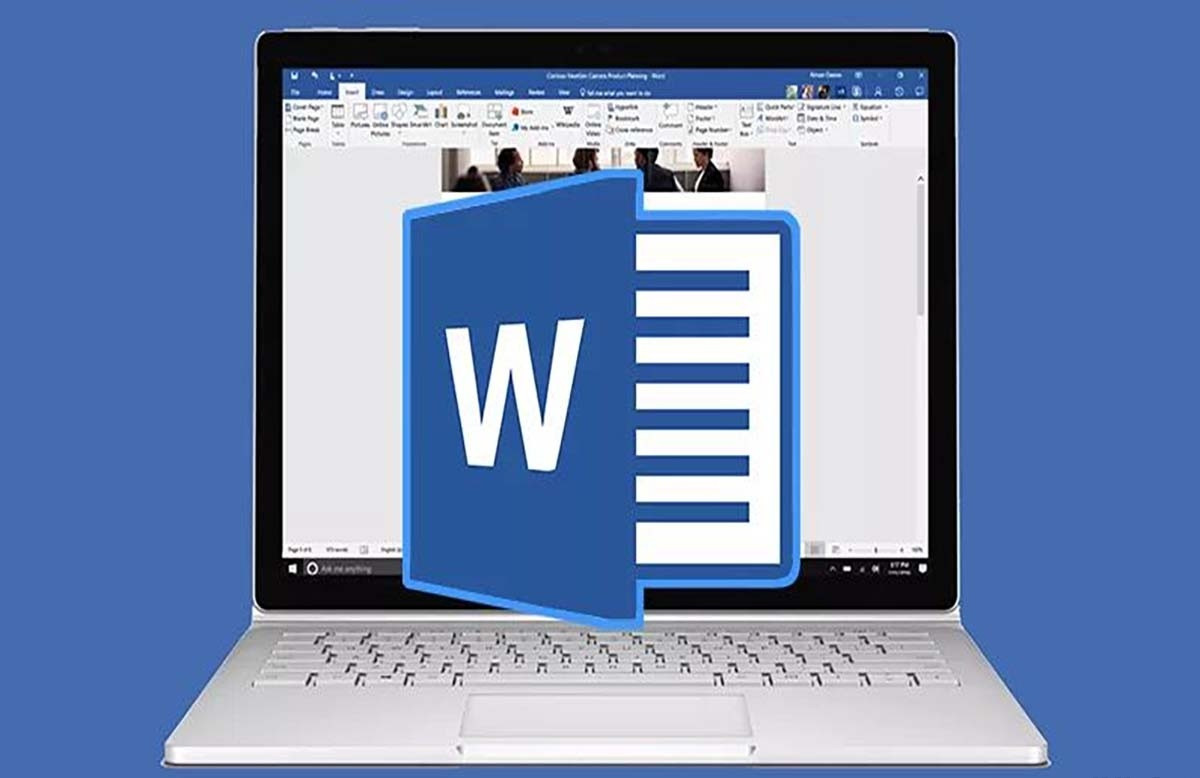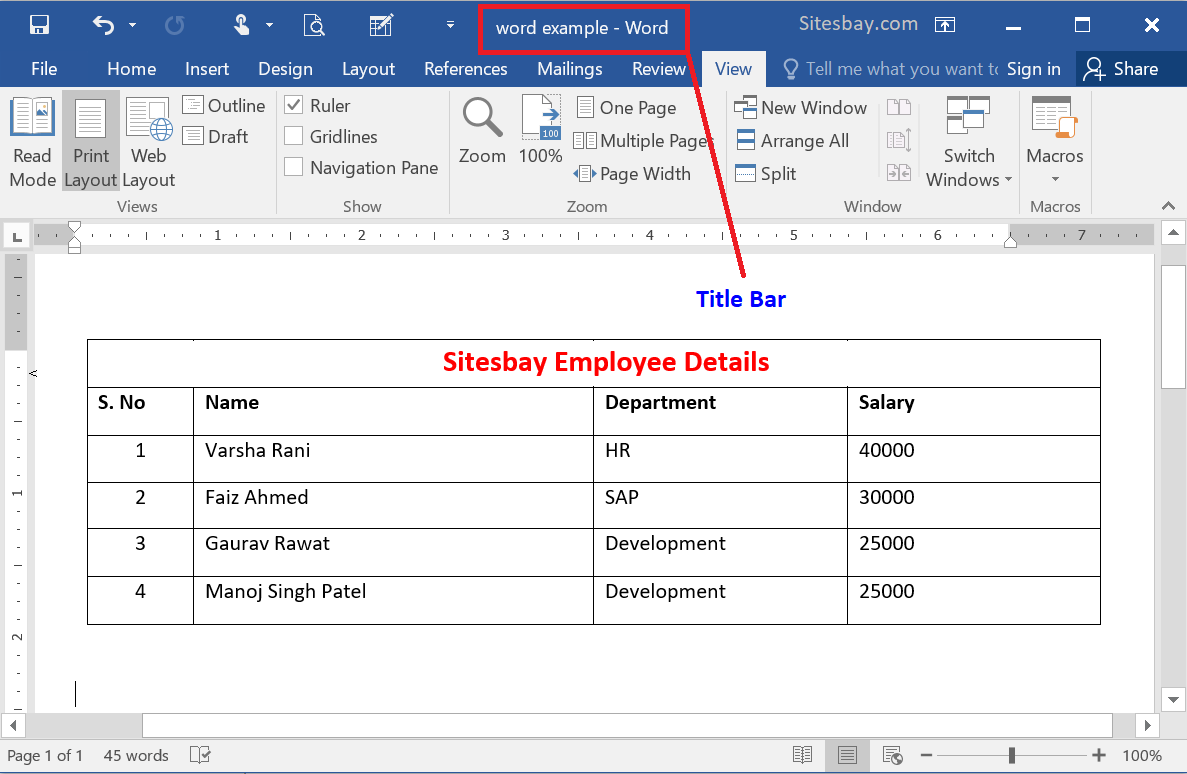Do you want to know what the Word title bar? You are in the right place, because here we will teach you everything you need to know about this useful and simple work tool.
One of the most important tools in Word.
Table of Contents
- 1 Word title bar
- 1.1 What is Word?
- 1.2 What is the Word title bar?
- 1.3 Word title bar buttons
- 1.3.1 Maximize
- 1.3.2 Minimize
- 1.3.3 Close
- 1.3.4 Quick access bar
- 1.3.5 Office button
- 1.4 What is the Word title bar for?
- 2 Other Word bars
- 2.1 Status Bar
- 2.2 Toolbar
- 2.3 Taskbar
- 2.4 Scrollbar
- 3 Glossary of Terms
- 3.1 Dialog box
- 3.2 Work environment
- 3.3 Source
- 3.4 Icon
- 3.5 Graphic interface
- 3.6 Screen
- 3.7 Text processor
- 3.8 Computer program
- 3.9 Window
In principle, we have to Word title bar it is a small portion of the entire working window of this important program. However, it is very useful for anyone who likes to enjoy the benefits of the most popular word processor of all time.
In this regard, it is important to remember some basic aspects related to Word and its functionalities. So, we start with the following:
What is Word?
Microsoft Word is a computer program that works as a word processor, through which we can create and modify documents based on this format. Additionally, we have the possibility of making changes to their appearance, as well as using the entire set of tools that the program makes available to us.
In this regard, among the main features of Word are: changing the font and font size, applying indents, line spacing and spacing, checking spelling, among others. In the same way, we can open several documents at the same time and keep those that we are not using minimized.
Regarding this last aspect, it is important to highlight that we have the different bars that the program contains, which represent a range of opportunities related to these and many other functionalities. Thus, among them we can mention the following: status bar, quick access, tools, tasks, scrolling and, of course, the Word title bar.
In this way, below we will point out the main aspects that characterize each of them, starting with the one that occupies our attention today. That is, in principle, we will disclose all the details related to the Word title bar.
Additionally, if you want to know more details about this wonderful computer program, you can watch the following video.
What is the Word title bar?
In general terms, the Word title bar It is a horizontal block that we can find in the upper part of the work window, although it is possible to move it around with the mouse cursor. In addition, it is a graphical interface whose main objective is to show the name of the document that is open in the window, along with the name of the program.
In this regard, it is important to note that Word assigns each newly opened document a default name. In this way, the first one is called Document1, the second Document2, and so on.
However, if we make use of the options present in the quick access bar, when we save each of the documents, we can assign it the name of our preference. In the same way, it is also valid to use the options found within the Office button, since we obtain the same result.
Moreover, through the Word title bar we can view each and every one of the windows that we keep open during a work session. Finally, this bar offers contextual help, which we can access if we right-click the mouse when we are on top of it.
Word title bar buttons
Additionally, the Word title bar it has what we call control buttons, since they contain the options that allow us to maximize, minimize and close a document. In addition, in a complementary way, very close to it are the quick access bar and the Office button.
Maximize
In general, with the button to maximize we can make the Word window occupy the entire computer screen and adjust to its margins. For obvious reasons, this option is more useful when we have previously used the button that minimizes.
Finally, it is important to note that when we activate the function to maximize, the control buttons change. In this way, instead of two, now only one appears, which is called the button to restore.
Minimize
Contrary to the previous option, the Minimize button allows us to reduce the size of the Word window without having to close it. In this regard, it is necessary to clarify that, once we press this option, the document is hidden in the taskbar, from where it is simply shown as an icon.
Finally, if we want to return the document to its original size, we just have to press the restore button. In other words, if this is the case, we don’t need to reopen the document.
Close
Like the previous buttons, this one is extremely easy to use, as it is activated by just clicking with the mouse. However, we must be clear that after activating this function, if we want to re-view the document we necessarily have to open it again, since it cannot be restored from here.
Similarly, we must note that the main function of this button is to close the program, that is, to stop the execution of the application in use. However, for this it is also valid to resort to the other options that are present in the rest of the Word bars.
Finally, it is recommended that before activating the close button we save the modifications that we have made to the document. In this regard, that is the only way to guarantee that when we reopen the file, we will find the latest changes we made.
Quick access bar
This bar contains the basic operations, or commands, that we use most frequently in Word. In this regard, by default, these are: save document, undo and redo actions.
However, if we prefer, we can customize it by clicking on the arrow that is located at the extreme right of said bar. In this way, it is valid to change the predestined options for others that appear within said drop-down menu.
Office button
Generally speaking, this icon is easy to identify, as it contains the Office logo and is located at the top of the window, on the far left of the screen. Additionally, when we click on it, we can access a variety of frequently used and highly useful options.
In this regard, these actions are: Create a new document, open the existing files folder, save the changes made in the current document, among others. Additionally, on the right side of some of them we find a selection arrow, which allows us to access more specific dialog boxes, of course, related to the selected option.
Similarly, on the right side of the drop-down menu we can see which documents we have recently worked with. On the other hand, at the end of it, there are some buttons that allow us to access some other Word options, as well as exit the program.
What is the Word title bar for?
In general, the Word title bar It has basic functions, but very useful for the user of the program. In this regard, among them we can mention the following:
First, the Word title bar provides us with basic information about the application and the working document. Thus, it allows us to view the name of the window that is currently open.
On the other hand, through this bar we have the possibility of executing basic actions, such as: minimize or maximize the window, and close the document. Additionally, we can access the help menu and another set of options, among which we can mention the following: open the document, save editing changes, among others.
Other Word bars
As we have just seen, the Word title bar it is a very important part of the program’s work environment. However, to enhance its benefits it requires the presence of the other Word bars, such as: the status bar, tools and tasks.
Anyway, you can see the video that follows below, in which the different bars of Word are shown.
Status Bar
First of all, we must say that the status bar is located at the bottom of the program window and provides general information about the document. Thus, through it we can check the number of words that the document contains, as well as apply the Zoom tool.
Additionally, at the extreme left of this bar we find the numbering of the document pages; however, the program emphasizes the number of the page that is active, with respect to the total amount. Finally, this bar also specifies the language in which we are working, as well as allows changing the type of view of the document.
Toolbar
In principle, the toolbar refers to the set of rows or blocks of buttons that are used to activate various functions or tasks of the program. Thus, the Word toolbar allows us to adjust our preferences regarding the compendium of available operations, but above all those related to the actions we frequently perform.
In other words, the toolbar is made up of a series of tabs that contain all the possible actions that we can execute through this program. These include: Home, Insert, Page Layout, References, Correspondence, Review, View, and the Help Icon.
Finally, we must highlight that the toolbar is quick access and is fully customizable; in addition, it is located below the title bar of Word. In this regard, it is important to clarify that we can change its location within the screen to adjust it to our comfort, just as we can hide parts of it.
Taskbar
By default, the Word taskbar is located at the bottom of the desktop. In this regard, as the main feature, we can mention that, among other things, it includes the button or icon to start programs in general.
In this way, through the task bar we can change programs easily, as well as it is possible to access the document printing options. On the other hand, it is important to note that this bar is quite versatile, since it allows us to customize it, hide it and also change its orientation and location within the screen.
Scrollbar
Generally speaking, there are two scroll bars in Word: one vertical and one horizontal. In this regard, both work in the same way and are extremely simple to use.
In this way, for the scroll bars to work, we can use any of the three available alternatives. Thus, a first way is by moving the mouse cursor in the direction we want.
Additionally, a second option is to click on the arrows at the end of each scroll bar. While the last alternative is to drag said bar to the required place; To do this, we must left click on a section of it and move it without releasing it.
Finally, we must mention that the main function of this bar is to allow us to move inside the document, even when there are parts not visible from the window. In short, the scroll bar acts as a mobile button, which you have to drag until you reach the desired position; that is, where the information we want to view is located.
Glossary of Terms
As we have seen throughout this article, there are many concepts associated, directly and indirectly, with the Word title bar. So, to obtain a maximum understanding of each of the aspects that we have explained, we believe it is convenient to clarify the meaning of some of them:
Dialog box
It is a type of secondary window where we can find various options that allow us to perform specific tasks and actions within the active document. Additionally, through the buttons of the dialog box it is possible to execute most of the existing commands.
Work environment
In general terms, the environment or work area is the space that is inside the window of a program, and it is where we have to work. In this way, in it we find a series of elements that are very useful to us.
Thus, the Word workbench contains the following sections: scroll, tool, and status bars. Likewise, it comprises the document editing area, which includes the respective movement cursor.
Source
Refers to the actual description of a specific type of letter. In this way, we can differentiate it according to its size, spacing and other important characteristics.
Icon
An icon is an image or visual code, whose main objective is to allow the user to carry out certain movements on their own. In this way, we can execute various actions quite quickly and easily, without having to resort to typing on the keyboard or using commands.
Graphic interface
In general, a graphical interface contains a series of icons, which serve as a communication bridge between the user and the program. In other words, it is a visual representation through which we communicate to the computer what actions we want to perform.
In this regard, this type of interface provides the user with a very important advantage, which consists of the possibility that the user can intuitively deduce what said symbol is about. In other words, it is not necessary that we know the writing of the instructions that make up the computer program, nor do we need to know the commands for executing actions.
Screen
The screen is a physical component, whose main function is to allow communication between the user and the computer. Additionally, through it we can preview the document that we are creating or editing.
Text processor
Basically, a word processor is an application that allows you to manipulate documents whose format is textual. In this way we can enter, modify and store texts, as well as apply specific formats, such as: change the size and type of writing font, apply indentations, line spacing, among others.
Similarly, a word processor offers us the opportunity to have a dictionary and a spell checker in an automated way. Additionally, we can introduce graphics and drawings, create indexes and tables of contents and illustrations, among other useful actions.
Computer program
A computer program is a series of instructions expressed in the form of an algorithm, the purpose of which is to generate specific results, related to the processing of information. In short, a program of this type is the means through which we tell the computer what actions to take.
Window
In general terms, a window is a portion of a computer screen where we can carry out certain actions. In the same way, within it we can execute processes and programs.
In addition, one of its main features is the opportunity to open several of them simultaneously. As well as, it is possible to change its location and size.
Finally, I invite you to read the article called: Parts of Word Microsoft and its great features.
The content of the article adheres to our principles of editorial ethics. To report an error click here!.
Click the “Title” button in the “Styles” group under the “Home” tab on the main menu ribbon to automatically apply a title style to your title text. Click the “Subtitle” button in the “Styles” group to automatically apply the recommended subtitle style to the selected text.
Contents
- 1 How do you create a title in Word?
- 2 How do I make a fancy title in Word?
- 3 Where is the title bar in Microsoft Word?
- 4 How do I add a title to a table of contents in Word?
- 5 How do you shade text in Word?
- 6 Where is the title bar in Windows 10?
- 7 What is the title bar in Word 2016?
- 8 What does title bar look like?
- 9 How do I insert a title style in a table of contents?
- 10 How do you make titles appear in table of contents?
- 11 Do you include title page in table of contents?
- 12 How do I use dictation in Word?
- 13 Is there a note taking template in Word?
- 14 How do I get rid of widow orphan control?
- 15 Where is the widow orphan control in Word?
- 16 How do you put a box around a border in Word?
- 17 How do I add a title bar?
- 18 Which toolbar is on the title bar?
- 19 How do I change my Windows title?
- 20 What is title bar in Word document?
How do you create a title in Word?
Inserting the Document Title in Your Document
- Position the insertion point where you want the title to appear.
- Display the Insert tab of the ribbon.
- Click the Quick Parts tool in the Text group and then choose Field.
- In the Categories list, choose Document Information.
- In the Field Names list choose Title.
How do I make a fancy title in Word?
Create a title style in Word to save time and mouse clicks
- Open a blank document and type Title.
- Select Title and click the Bold and Center buttons on the Formatting toolbar or Home tab.
- Change the font to 22 points.
- Click anywhere in your title text.
Where is the title bar in Microsoft Word?
We will start with the Title bar, which is located at the very top of the screen. On the Title bar, Microsoft Word displays the name of the document you are currently using.
How do I add a title to a table of contents in Word?
(3) To add a Heading to the Table of Contents, highlight the added heading on the document, and click on the correct “Heading” button ( e.i. Heading 1, or Heading 2, etc.) at the “Styles” Section from the “Home” Tab.
How do you shade text in Word?
Apply shading to words or paragraphs
- Select the word or paragraph that you want to apply shading to.
- On the Home tab, in the Paragraph group, click the arrow next to Shading.
- Under Theme Colors, click the color that you want to use to shade your selection.
Where is the title bar in Windows 10?
The title bar is at the top of every window in Windows 10. This includes three buttons at the top right corner of the window and a title for each open window. There are a number of ways you can customize the title bar with a few extra software packages and the options included in Windows 10.
What is the title bar in Word 2016?
name of current document
Title Bar: The title bar displays the name of current document. For the first time it is document when you saved your document the will display on the title bar. C. Sign in: Here you can use most of Microsoft word functionality.
What does title bar look like?
A title bar is a small strip that extends across the top of a window. It displays the title of the window and typically includes the close, minimize, and maximize buttons. In macOS, these buttons are on the left side of the title bar, while in Windows, they are on the right.
How do I insert a title style in a table of contents?
To verify that the Title style will now be added to the Table of Contents:
- Choose the References tab.
- Click Table of Contents.
- Choose Insert Table of Contents…
- Click the Options… button.
- Scroll through the Available styles: list to make sure that the Title style now shows up and that it has the desired TOC level.
How do you make titles appear in table of contents?
To customize your existing table of contents:
- Go to References > Table of Contents.
- Select Custom table of contents.
- Use the settings to show, hide, and align page numbers, add or change the tab leader, set formats, and specify how many levels of headings to show.
Do you include title page in table of contents?
The Table of Contents should appear after the title page in the document. To create the Table of Contents manually, start a new page right after the title page.The Table of Contents should be on its own page. Do not include the introduction or a dedication on the same page as the Table of Contents.
How do I use dictation in Word?
Dictate in Word For the Web
Open a document and click the Dictate icon on the Home Ribbon and dictate your text. When finished, click the icon again to turn off Dictation. To see other languages available for dictation, click the Down arrow next to the Dictate icon and choose the language you’d like to use.
Is there a note taking template in Word?
Organize your notetaking with this notes template in Word. With place for a title and bullet points, a Microsoft Word note taking template is perfect for lectures, important meetings or teleconferences, sales pitches, and more.
How do I get rid of widow orphan control?
How to Turn the Widow Orphan Control Setting On or Off in Microsoft Word
- Open a document in Word.
- Select everything with Ctrl + A.
- Click the Home tab.
- Click the Paragraph button.
- Select the Line and Page Breaks tab.
- Click Widow/orphan control to remove the checkmark.
- Click OK.
Where is the widow orphan control in Word?
Control widow and orphan lines
On the Format menu, click Paragraph, and then click the Line and Page Breaks tab. Select the Widow/Orphan control check box.
How do you put a box around a border in Word?
Boxing text or paragraphs
Select the text you want to box in. Choose the Borders and Shading command from the bottom of the Border menu. The Borders and Shading dialog box appears. If you want to apply the border to only text (words) and not to the entire paragraph, choose Text from the Apply To drop-down list.
How do I add a title bar?
There are two ways to change title bar for your activity:
- Design time (that is, change title in AndroidManifest. xml file).
- By coding (that is, you can code to change the activity title).
Which toolbar is on the title bar?
The toolbar that is present on the left of the title bar is most frequently used commands in the application. Toolbars are mostly present in the word, office suite, web browsers and other such computing languages. Mostly, the toolbar hides the menu bar by default.
How do I change my Windows title?
Right-click on one of the selected windows commands and click Change Window Title. You can also use the Actions button to select the Change Window Title option. Set a common Window title for the selected windows that your want to change and click OK. The windows titles are changed to the new title that you’ve assigned.
What is title bar in Word document?
• Title Bar: A horizontal bar at the top of an active document. This bar displays the. name of the document and application. At the right end of the Title Bar is the Minimize, Maximize and Close buttons. •
Advertisements
Prev Tutorial
Next Tutorial
Title Bar of MS-Word
Title Bar displays the title of the currently open document or application. Title of document is name of document which is used at the time of save your file.
MS Word Tutorial
What is MS-Word
MS Office Button
Quick Access Toolbar in Word
Copy & Paste Text in Word
Ribbon and Tabs in Word
Prev Tutorial
Next Tutorial
Google Advertisment
Buy This Ad Space @$20 per Month, Ad Size 600X200 Contact on: hitesh.xc@gmail.com or 9999595223
Magenet is best Adsense Alternative here we earn $2 for single link, Here we get links ads. Magenet
Table of Contents
- What is the title bar?
- What is the use of title bar?
- What are title bars Windows 10?
- What is menu bar and title bar?
- What is bar at top of computer screen called?
- Where did my menu bar go?
- How do I get the toolbar back on the top of my screen?
- What happened to my Google Toolbar?
- How do I restore toolbar?
- How do I enable the taskbar?
- Does Windows 10 have a taskbar?
- How do I open the taskbar in Windows 10?
- Why does my taskbar disappear in Chrome?
- How do I get the taskbar on Google Chrome?
- How do I hide the taskbar in Chrome?
- How do I get rid of the Internet bar at the top of my screen?
- Why does my taskbar stay up in fullscreen?
- Why doesn’t my taskbar hide when I go fullscreen?
- Why does my taskbar not hide Windows 10?
- How can I hide my taskbar while watching videos?
- How do I hide the title bar in Windows 10?
- How do I hide the taskbar in Windows 10?
- How do I hide my taskbar full screen on Youtube?
It lies next to the Quick Access Toolbar. It displays the title of the currently open document or application. It is present on almost all windows displayed on your computer.
A title bar is a small strip that extends across the top of a window. It displays the title of the window and typically includes the close, minimize, and maximize buttons. Both Mac and Windows allow you to move a window by clicking and dragging the title bar. …
What is the use of title bar?
The title bar at the top of a window displays an application-defined icon and line of text. The text specifies the name of the application and indicates the purpose of the window. The title bar also makes it possible for the user to move the window using a mouse or other pointing device.
What are title bars Windows 10?
The title bar is a horizontal bar located at the top of a window in a GUI. It displays the title of the software, name of the current document, or other text identifying the contents of that window.
What is menu bar and title bar?
The Title bar displays the application name and the name of the active data file (or untitled if no data file is associated with the data being displayed). The Menu bar displays the available menus and commands. …
What is bar at top of computer screen called?
Menu bar. This toolbar contains various commands that often lead to dialog menus (covered later on this page). Windows computers have this bar at the top of windows; Macs have this bar at the top of the screen instead. The options contained in this toolbar vary greatly from program to program. Title bar.
Open the Customize window and set what toolbars (Show/Hide Toolbars) and toolbar items to display.
- Right-click empty toolbar area -> Customize.
- “3-bar” menu button -> Customize.
- View -> Toolbars. *you can tap the Alt key or press the F10 key to show the hidden Menu Bar temporarily.
When you are in Full Screen mode, hover the mouse to the top of the screen to make the Navigation Toolbar and Tab bar appear. You can use one of these to leave Full Screen mode: press the F11 key. click the Maximize button at the right end of the Tab bar.
Internet Explorer doesn’t include a separate search bar in its interface, but if you were using the Google Toolbar and it disappeared, you can often get it back by right-clicking the toolbar area and checking the box next to Google Toolbar.
Enable default toolbars.
- Press your keyboard’s Alt key.
- Click View in the top-left corner of the window.
- Select Toolbars.
- Check the Menu bar option.
- Repeat clicking for other toolbars.
How do I enable the taskbar?
Press and hold or right-click any empty space on the taskbar, select Taskbar settings , and then select On for Use small taskbar buttons.
Does Windows 10 have a taskbar?
The Windows 10 taskbar sits at the bottom of the screen giving the user access to the Start Menu, as well as the icons of frequently used applications. … The icons in the middle of the Taskbar are “pinned” applications, which is a way to have a quick access to applications you use frequently.
How do I open the taskbar in Windows 10?
Open taskbar settings in Windows 10
- Step 1: Open the Settings app by clicking the Settings icon on the Start menu or simultaneously pressing the Windows logo and I keys.
- Step 2: In the Settings app, click the Personalization category and then click Taskbar to see all taskbar settings.
Why does my taskbar disappear in Chrome?
Right click somewhere on the taskbar and go to properties. It should have tick boxes for auto hide and lock the task bar. … Close the dialog box down go back in and untick lock – the taskbar should now appear with chrome open.
How do I get the taskbar on Google Chrome?
On the Apps screen, right-click on the shortcut to the website and click on Open as window. Finally, click on the app to open it. You’ll see the website in the taskbar. Right-click on the taskbar icon and click on Pin to taskbar.
How do I hide the taskbar in Chrome?
Scroll down until you see the listing for Compact Navigation. Enable it and let the browser restart to gain access to the feature. Once the browser has restarted right click on one of the tabs and select Hide the toolbar from the Context Menu.
How do I get rid of the Internet bar at the top of my screen?
- a) Right-click on Start and click on Control Panel.
- b) Click on Programs and features and click on Uninstall a Program.
- c) Under Uninstall Program look for webbar toolbar.
- e) right-click on the tool/search bar and uninstall it.
Why does my taskbar stay up in fullscreen?
Every time the icon image changes, it sends a notification to your taskbar. If the status of the app changes often, it’s causing your taskbar to stay open. When you’re having issues with fullscreen applications, videos or documents, check your running apps and close them one by one.
Why doesn’t my taskbar hide when I go fullscreen?
To do this, open Settings by pressing Windows Key+I and click on Personalization. Select Taskbar in the left windowpane and toggle the Automatically hide the taskbar in desktop mode option on. … Check if you can still see the taskbar in fullscreen mode while watching videos or playing games on your computer.
Why does my taskbar not hide Windows 10?
Verify Your Taskbar Settings (and Restart Explorer) In Windows 10, this brings up the “Taskbar” page of the Settings app. Make sure that the “Automatically hide the taskbar in desktop mode” option is enabled. … Make sure that the “Auto-hide the taskbar” option is enabled.
How can I hide my taskbar while watching videos?
Just follow these simple steps:
- Right-click on an empty area of the taskbar. (If you’re in tablet mode, hold a finger on the taskbar.)
- Click taskbar settings.
- Toggle Automatically hide the taskbar in desktop mode to on. (You can also do the same for tablet mode.)
How do I hide the title bar in Windows 10?
[Tip] Get Rid of White Titlebars in Windows 10
- Press WIN+I keys together to open Settings app.
- Now go to “Personalization -> Colors” section and set the option “Show color on Start, taskbar, action center, and title bar” (or “Show color on title bar“) to On.
How do I hide the taskbar in Windows 10?
1- Right-click on an empty area of the taskbar. If in tablet mode, hold your finger on the taskbar. 2- Click on Settings. 3- Toggle Automatically hide the taskbar in desktop mode to on.
How do I hide my taskbar full screen on Youtube?
Hi! If this happens in games as well, all you do is right-click the taskbar, go to settings and do Automatically hide taskbar in desktop and tablet mode! Voila! It’s done!
In this chapter, you’ll learn about the MS Word Window different parts and functions available in Word 2019. What follows is the default Word window that appears when you launch the program.
Let’s break down this window and see what are they.
Table of contents
- What is MS Word window?
- Steps on how to Start MS Word
- What are the Basic Parts of MS Word Window?
- Different Parts of MS Word Window and its Functions
- File Tab of MS Word Window
- Quick Access Toolbar
- Title Bar of MS Word
- Ribbon of MS Word Window
- Showing and Hiding the Ribbon
- Rulers
- View Buttons
- Read Mode
- Print Layout view
- Web Layout view
- Using the Tell me feature
- Status Bar
- Dialog Box Launcher
- Summary
Microsoft Word window is a word processing program that lets you make letters, resumes, and many other types of documents. In this lesson, you’ll learn how to move around the Word window and get to know some of its most important parts, like the Ribbon, Quick Access Toolbar, and Backstage view.
Microsoft Word is part of the Microsoft Office productivity software suite, but it can also be bought on its own. Microsoft Word was first released in 1983, and since then, it has been changed many times. It can be used on both Windows and Apple computers.
All recent versions of Microsoft Word, such as Word 2019, Word 2016, and Office 365, can use the steps in this tutorial. There might be some small differences, but these versions are mostly the same.
Steps on how to Start MS Word
In this part, we’ll talk about how to use Word 2019 for the first time. We will learn how to start an application in Word 2019 in a few easy steps. If you have Microsoft Office 2019 on your computer, follow these steps to open the Word program:
- Step 1 − Click the Start button.
- Step 2− Search for Microsoft Office Word.
- Step 3– After you see Microsoft Word 2019 from menu click it. This will launch the Microsoft Word 2019 application and you will see the following window. After you Microsoft Word 2019 is open, Click new and blank Document to explore MS Word Window.
What are the Basic Parts of MS Word Window?
The Basic Parts of the MS Word Window specifically are the title bar, quick access toolbar, ribbon, ruler, and the view button. It is the portion of the screen that displays the contents of a document file.
Below is an illustration of the parts of a document window in MS Word.
Different Parts of MS Word Window and its Functions
The following are parts of MS Word window and its functions:
File Tab of MS Word Window
The File tab is replaced in Office button in Word 2007. You can click it to see the back stage view. This is where you go to open or save a file, make a new document, print a document, or do anything else that has to do with files.
Quick Access Toolbar
This Quick Access Toolbar is one of Microsoft Word Window 2019’s most important parts. It is also at the top left corner of the screen, right above the File Tab. It is where the commands you use most often are kept. By default, it includes the Save, Undo, and Redo commands You can change the way this toolbar looks to suit your needs.
Title Bar of MS Word
The title bar is a component of the Word window. It is situated at the top and middle of the document window and displays the program or document’s name. When we open that particular document in Microsoft Word, the title will appear to us as Document1 – Word. It is referring to a generic name that is shown by the software of the program. When we save our document, we have the option of giving it a new name that is more appropriately associated with our file.
Ribbon of MS Word Window
The Ribbon contains multiple tabs, which you can find near the top of the MS Word window. Word uses a tabbed Ribbon system instead of traditional menus. The Ribbon contains all of the commands you will need to perform common tasks in Word. It has multiple tabs, each with several groups of commands.
Ribbon contains commands organized in three components:
- Tabs − These appear across the top of the Ribbon and contain groups of related commands. Home, Insert, Page Layout are examples of ribbon tabs.
- Groups − They organize related commands; each group name appears below the group on the Ribbon. For example, group of commands related to fonts or group of commands related to alignment, etc.
- Commands − Commands appear within each group as mentioned above. Some groups also have a small arrow in the bottom-right corner that you can click for even more options.
Showing and Hiding the Ribbon
If the Ribbon is taking up too much room on your screen, you can hide it. To do this, click the arrow in the upper-right corner of the Ribbon, then choose the option you want from the dropdown menu in your MS Word window:
- Auto-hide Ribbon: Auto-hide makes your document fill the whole screen and hides the Ribbon completely. Click the “Expand Ribbon” button at the top of the screen to show the Ribbon.
- Show Tabs: When this option is turned on, all command groups will be hidden when they are not being used. Tabs will still be shown. To bring up the Ribbon, just click on a tab.
- Show Tabs and Commands: This option makes the Ribbon bigger. You will be able to see all of the tabs and commands. When you open Word for the first time, this option is already chosen.
Rulers
Word has two rulers: one horizontal and one vertical. The horizontal ruler, which appears just below the Ribbon, is used to set margins and tab stops. The vertical ruler, which can be found on the left edge of the Word window, is used to determine the vertical position of elements on the page.
Zoom Control
The zoom control consists of a slider that you can slide left or right to zoom in or out; you can increase or decrease the zoom factor by clicking the + buttons. Zooming in allows you to get a better look at your text.
To zoom in or out, click and drag the zoom control slider in the bottom-right corner of the Word window. You can also select the + or – commands to zoom in or out by smaller increments. The number next to the slider displays the current zoom percentage, also called the zoom level.
View Buttons
Word View Buttons gives you a number of ways to change how your document is shown. Further, this part of the window allows you to choose and view your document in Read Mode, Print Layout, or Web Layout. You can use these views for different tasks, especially if you want to print the document.
Here are the various ways to view your document:
Read Mode
This view opens the document to a full screen. This view is great for reading large amounts of text or simply reviewing your work.
Print Layout view
This Print Layout view displays pages exactly as they will appear when printed. This is the default document view in Word. It shows what the document will look like on the printed page.
Web Layout view
This Web Layout view shows how a document appears when viewed by a Web browser, such as Internet Explorer. This view displays the document as a webpage, which can be helpful if you’re using Word to publish content online.
Using the Tell me feature
If you’re having trouble finding a command you want, the Tell Me feature can help. It works just like a regular search bar. Type what you’re looking for, and a list of options will appear. You can then use the command directly from the menu without having to find it on the Ribbon.
Status Bar
This Status Bar is a part of the window that displays the document information as well as the insertion point location. From left to right, this bar contains the total number of pages and words in the document, language, etc.
You can configure the status bar by right-clicking anywhere on it and by selecting or deselecting options from the provided list.
Dialog Box Launcher
This Dialog Box Launcher appears as very small arrow in the lower-right corner of many groups on the Ribbon. Clicking this button opens a dialog box or task pane that provides more options about the group.
Summary
In this tutorial, we discussed the MS Word Window and Identify each parts and functions. We discovered that it aids in the creation of new documents.
We also talked about the various functions that can be found in Word. Basically, these parts of Word window will assist you as you go along and create your document.
If you like these types of tutorials, we also have identifying different parts of a Microsoft PowerPoint window and different parts of an Excel window with its functions.
PREVIOUS
NEXT
At the very top of the screen is the title bar. The title bar will tell you the name of the file (I.e. Document1) and the application you are currently using. When you first start Word, the menus and toolbars display basic commands and buttons.
Where is the top pane in Word?
What is the toolbar in Word?
Microsoft Word has a toolbar with icons that allow you to open, save, and print documents, as well as change the font, text size, and style of the text. Like many programs, the Word toolbar can be customized by adding or deleting options. It can even be moved to different parts of the screen.
What are the 10 parts of Microsoft Word?
MS- Word Window Elements
- Title bar.
- Menu Bar.
- Toolbars.
- Workspace.
- Status Bar.
- Scroll Bars.
- Scroll Box.
- Task Pane.
Where is Navigation pane Word?
To show the Navigation pane in Word, click the “View” tab in the Ribbon. For all document views other than “Read Mode,” then check the “Navigation Pane” checkbox in the “Show” button group. If using “Read Mode,” then select the “Navigation Pane” choice from the “View” tab’s drop-down menu, instead.
What is a Navigation pane?
The Navigation Pane appears on the left side of the Outlook window and is how you switch between the different areas of Outlook, such as Mail, Calendar, Contacts, Tasks, and Notes. In addition, when you’re working within a view, the Navigation Pane displays the folders within that view.
What are the 7 tabs of Microsoft Word?
It comprises seven tabs; Home, Insert, Page layout, References, Mailing, Review and View. Each tab has specific groups of related commands. It gives you quick access to the commonly used commands that you need to complete a task.
What are the 11 Word elements of MS Word?
MS- Word Window Elements
- Title bar.
- Menu Bar.
- Toolbars.
- Workspace.
- Status Bar.
- Scroll Bars.
- Scroll Box.
- Task Pane.
What are the areas of MS Word?
The five views are normal, print layout, web layout, outline, and full screen. Normal view is best used for typing, editing, formatting and proofreading. It provides a maximum amount of space without rulers or page numbers cluttering your view.
What are the 8 tabs of Microsoft Word?
In Word there are eight tabs along the top; File, Home, Insert, Page Layout, References, Mailings, Review, and View. Each tab relates to different activities that you can carry out when creating a document, for example should you wish to change margins and paper size you would click on the Page Layout tab.
What is layout in Word?
Page layout is the term used to describe how each page of your document will appear when it is printed. In Word, page layout includes elements such as the margins, the number of columns, how headers and footers appear, and a host of other considerations.
Where are the tabs in Microsoft Word?
To set tab stops in Word 2013, 2016, 2019, or Word for Microsoft 365, do the following:
- On the Home tab, in the Paragraph group, choose Paragraph Settings.
- Click the Tabs button.
- Set the Tab stop position, choose the Alignment and Leader options, and then click Set and OK.
What are the 3 parts of the Ribbon?
Answer: Ribbon contains commands organized in three components: Tabs, Groups, Commands.
What is Layout tab?
The Page Layout Tab holds all the options that allow you to arrange your document pages just the way you want them. You can set margins, apply themes, control of page orientation and size, add sections and line breaks, display line numbers, and set paragraph indentation and lines.
What is tabs and indents in MS Word?
What Are Microsoft Word Tabs? Like indents, tabs are placed on the Ruler and control the placement of text: The Left tab is used as the First Line indent; it moves the first line of the paragraph into the tab location. The Middle tab centers the entire paragraph on the tab location on the Ruler.
What is the default tab in Microsoft Word?
By default, Word places tabs every . 5 inch across the page between the left and right margins. Left-aligns text at tab stop and this is the default tab.
How do you add a top border in Word?
Go to Home > Borders, and then open the menu of border choices.
…
Add a border to selected text
- Select a word, line, or paragraph.
- On the Home tab, click the arrow next to the Borders button.
- In the Borders gallery, click the border style that you want to apply.
What is the indent marker?
Word provides indent markers that allow you to indent paragraphs to the location you want. The indent markers are located to the left of the horizontal ruler, and they provide several indenting options: First-line indent marker adjusts the first-line indent. Hanging indent marker adjusts the hanging indent.
What is hanging indent?
A Hanging indent, also known as a second line indent, sets off the first line of a paragraph by positioning it at the margin, and then indenting each subsequent line of the paragraph. WindowsMacWeb. Select the text where you want to add a hanging indent.
What is an indent order?
Indent Order means an order placed with the Company by the Buyer whereby the Company, in order to satisfy that order, is required to specifically purchase goods or services from a third party because such goods or services are not usually stocked or provided by the C ompany.
What are the types of tabs?
Types of Tab Stops
- Left Tab – text is aligned to the left of the tab stop.
- Center Tab – text is centered in the middle of the tab stop.
- Right Tab – text is aligned to the right of the tab stop.
- Decimal Tab – numbers are aligned by their decimal points.
- Bar Tab – inserts a vertical line (bar) into a line of text.
In this article, you will learn the different parts of Microsoft Word Windows 2019. This is a lesson – 03 of Microsoft Word. You may also read previous lessons to learn the complete Microsoft Word.
Microsoft Word is application software for writing texts, and different types of documents can be easily developed in a practical way.
In other words, it is a word processor that allows you to create and edit text. As long as you know what the parts of Microsoft Word are and what they are used for. With this software, the user will be able to write and design texts where they will be able to use different fonts, colors, and sizes, with the different commands of Word.
In this section, we will make references to the basic parts of Microsoft Word Windows 2019. This program is a part of the Microsoft Office package developed by Microsoft. Along with other programs, there is a number of visual appearances and program window layout that can make the work easier. Let’s understand the basic parts of Microsoft Word Windows 2019.
In the below screenshot, you can see and learn about the various important parts of Microsoft Word Windows. If you learn the name of these parts then you will be used easily MS word application.

Quick Access Toolbar:
This bar is one of the most important parts of Microsoft Word Windows 2019. It is also located at the top of the screen, in the left corner just above the File Tab. It is the place for the most frequently used commands. You can customize this Toolbar by clicking the little arrow that displays some more commands such as “New” which refers to opening a new document, “Open” which implies displaying a document that we have saved on our computer, “Undo” reverse the previous action or “Redo” do the action again, and “Save” to save the current document.
Title bar:
The title bar is also one of the parts of the Microsoft Word window. It is located at the center and top of the document window and shows the name of the program or document. There, when we open a Microsoft Word document, we can read the title as Document1 – Word. It refers to a general name displayed by the program software. When we save our document, we can replace that name with a personalized one related to our file.
In this bar, on the right side, there are three more buttons known as window controls. It allows to perform of three commands i.e., minimize, maximize, and close the document or file.
The 1st is the “X” icon that is used to close the window of the Microsoft Word document we are working on. And the 02nd component is a double box icon which is located in the center of the previous ones and used to maximize or enlarge the document. The 03rd icon is a dash “_” used to minimize the document we are working on.
File Tab:
In Microsoft Word 2019, the File tab replaces the Microsoft Office button from Word 2007. Microsoft Office button is the circular button that is located in some operating systems at the bottom and in others at the top, on the left side. You can click it to see the backstage view. In this tab, where you can see the previously opened or saved files, create a new document, print a document, and do other operations.
Ribbon of Microsoft Word:
The Ribbon is one of the basic parts of Microsoft Word widow and contains organized commands in three layers.
- Tabs or Menu: These are the horizontal menu that appears at the top of the Ribbon and contain groups of related commands, i.e., File, Home, Insert, Design, Layout, References, Mailings, Review, View, and Help are examples of ribbon tabs.
- Groups: These are the organized related commands displayed below each tab or menu. The name of each group appears below the group on the Ribbon. For example, a group of commands related to a paragraph or a group of commands related to the font, etc.
- Commands: Commands appear within each group as mentioned above. For example, when we press the “File” tab, some commands or functions such as “New”, “Open” “Save”, “Save as” etc. are displayed.
Rulers:
Microsoft Word has two rulers – one is a horizontal ruler and the second is a vertical ruler. The horizontal ruler seems just under the Ribbon. It is used to set the size of the margins and tab stop position of the document. The vertical ruler appears on the left side of the document window and is used to measure the vertical position of elements on the page.
Scrollbar:
It is one of the parts of MS Word widow, which is characterized by being a long bar that is generally located on the right side of the document. It consists of an open bar containing an arrow that allows the user to scroll up and down more quickly.
Help icon:
The Help Icon can be used to find online-related queries. This provides helpful tutorials on various functions and commands related to MS word.
Zoom Control Buttons:
The zoom slider allows you to resize the document to view it according to the user’s requirements. It allows you to zoom in or zoom out from 0% to 500% wide range. The zoom controls consist of a slider that you can slide left (zoom in) or right (zoom out); you can also click the plus or minus sign buttons to increase or minus decrease the zoom factor.
View Buttons:
It is a group of buttons located to the left of the Zoom control, and near the bottom of the screen. It lets you switch the various Word document views.
- Print Layout view− This view displays pages exactly as they will show in print.
- Read Mode− This displays a full-screen view of the document.
- Web Layout − This displays a document view that appears on a Web browser, such as Internet Explorer.
- Outline view− This lets you display your document in outline form. For this view, we will first create using Word’s standard heading styles.
- Draft view− This displays only the text of your document as it appears on the printed page. No headers and footers are shown in this view.
Document or Work Area:
If we open MS Word on the computer then we can see different parts of the MS Word window on the screen. The document or work area is the area where we can type documents, letters, memos, or simply communication will be developed. The vertical flashing bar is called Cursor and the insertion point represents the location where text can write. It is generally white and can see when we open the MS Word application. These allow giving width and flexibility to the document.
Status Bar:
It is located at the bottom of the document and displays the information related to the word document. From left to right, it shows the total number of pages, word count, language, translator, error notifications, and sections among other information.
In this bar, we can visualize the document we are working on in five ways, e.g. print layout, full-screen reading, web layout, and outline view.
Dialog Box Launcher:
We can see a small arrow in the lower-right corner of many groups on the Ribbon that display some commands. By clicking this arrow, the downward window will open that provides more options about the group.
It lies next to the Quick Access Toolbar. It displays the title of the currently open document or application. It is present on almost all windows displayed on your computer. So, if there are several windows across the screen, you can identify each window by looking at the title bar. In many graphical user interfaces, you can also move a window by dragging the title bar.
See the image:
For Videos Join Our Youtube Channel: Join Now
Feedback
- Send your Feedback to [email protected]
Help Others, Please Share
It lies next to the Quick Access Toolbar. It displays the title of the currently open document or application. It is present on almost all windows displayed on your computer. In many graphical user interfaces, you can also move a window by dragging the title bar. …
Related Posts:
- How do I draw in Word?
— Adding the Draw tab to the RibbonRight-click… (Read More) - How do you draw free in Word?
— Draw or edit a freeform shapeOn the… (Read More) - Where is the Drawing toolbar in Word 2016?
— Click View > Toolbars > Drawing. The… (Read More) - How do I draw a pen in Word?
— On the Draw tab of the Ribbon,… (Read More) - How do I draw in Word 2020?
— How to draw in WordIn the ‘Insert… (Read More) - How do you draw in Word 2021?
— Insert tab > Shapes > New Drawing… (Read More) - Can you draw signature in Word?
— Place the cursor in your Word document… (Read More) - How do I draw diagrams in Word?
— Add a drawing to a documentInsert a… (Read More) - How do you use the pen in Word 2010?
— Use the Pens Tab in Word to… (Read More) - How do I draw an angle in Word?
— In Unicode, the angle symbol is U+2220…. (Read More)