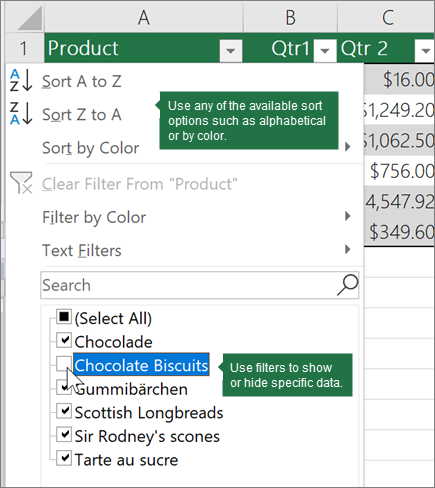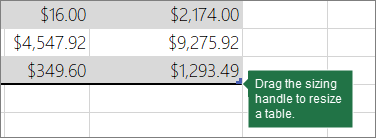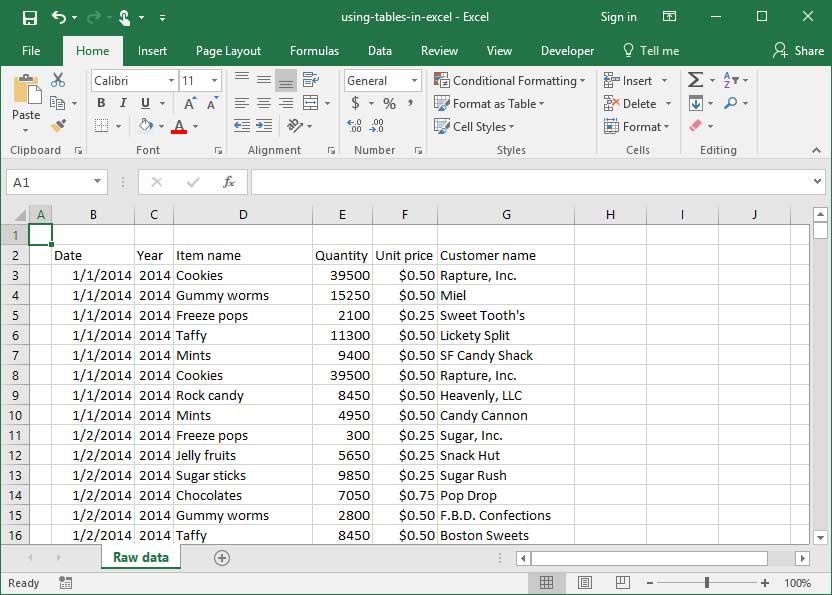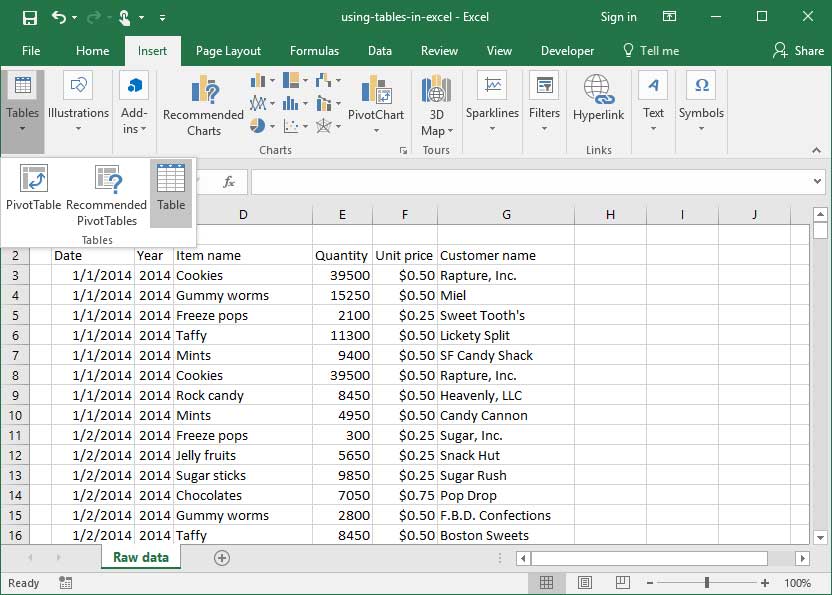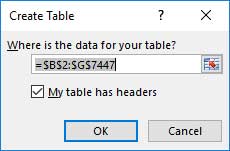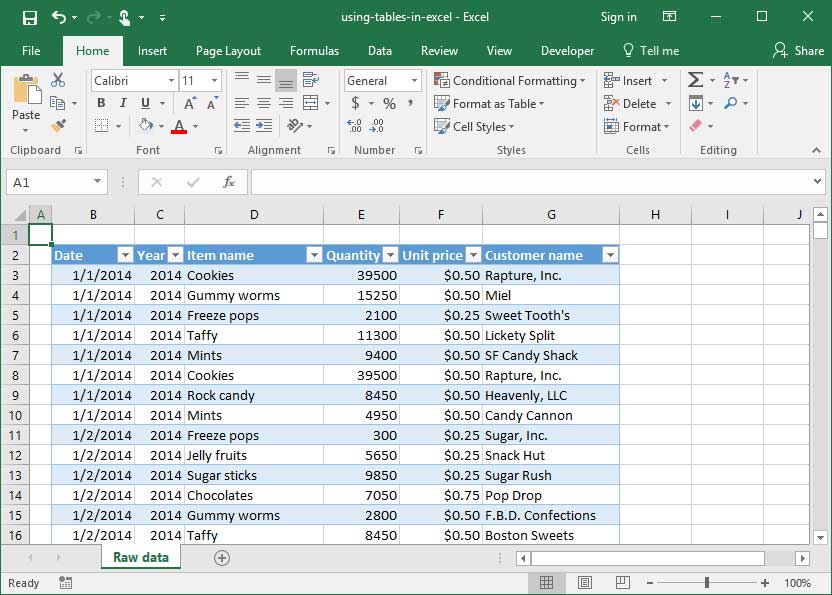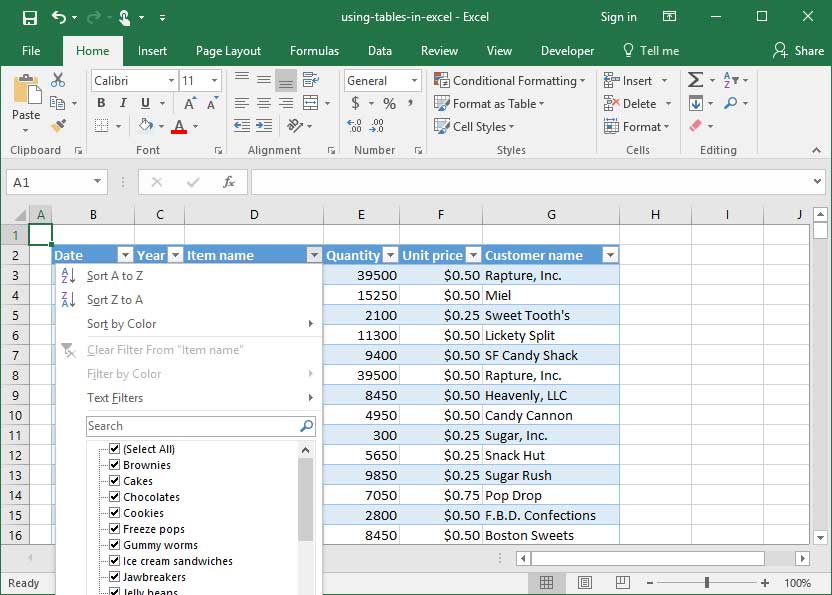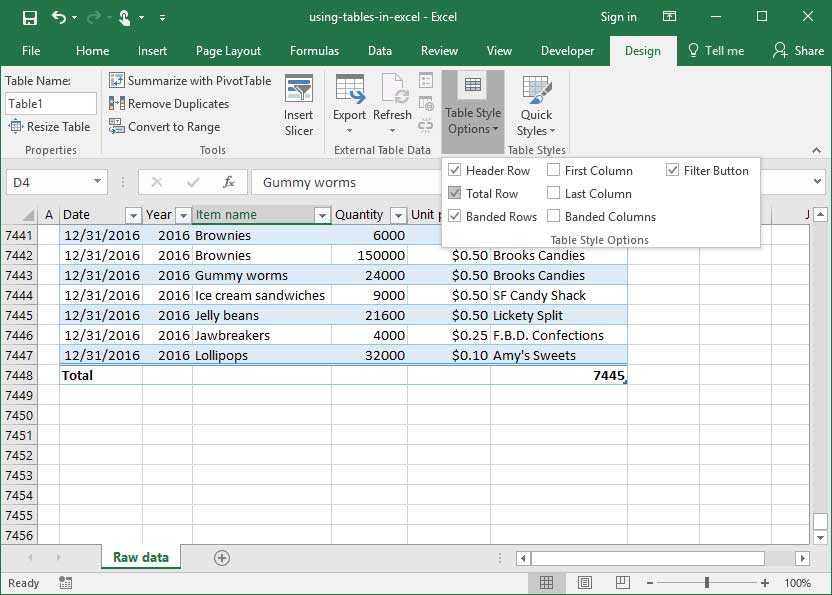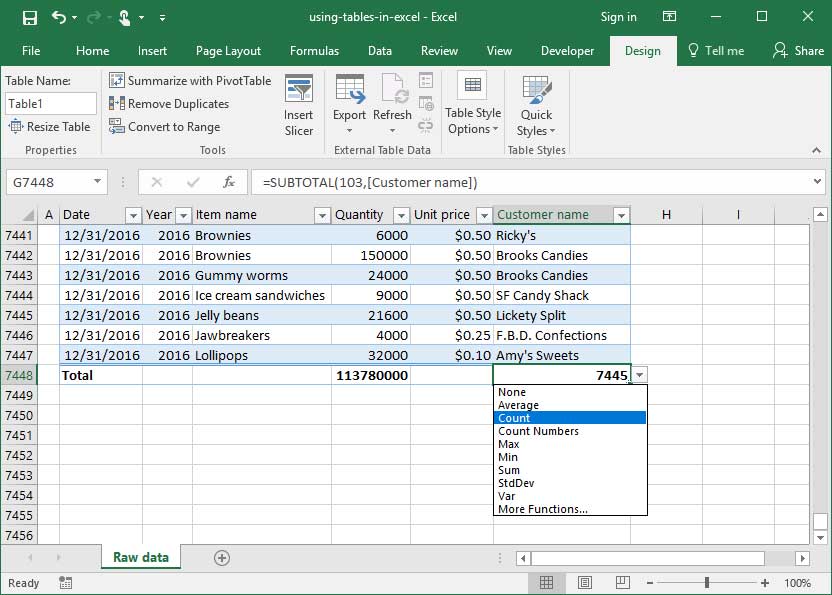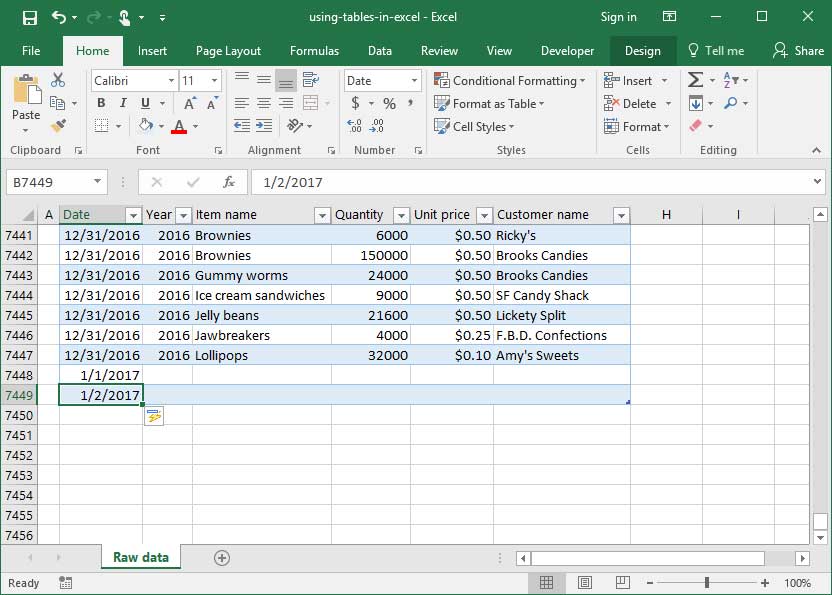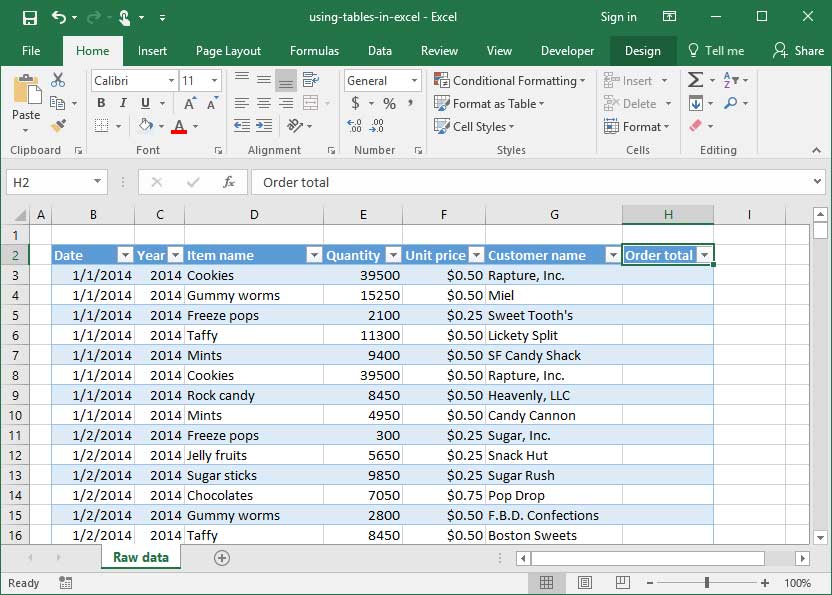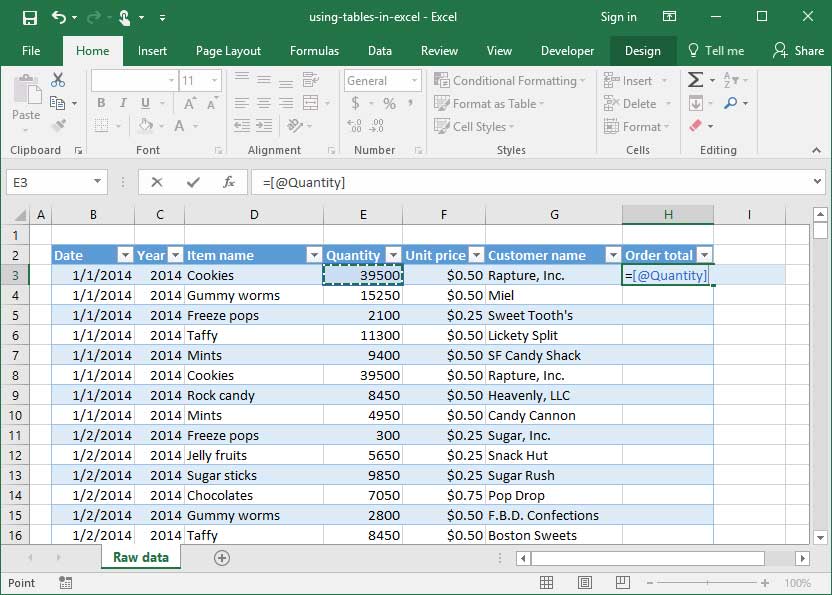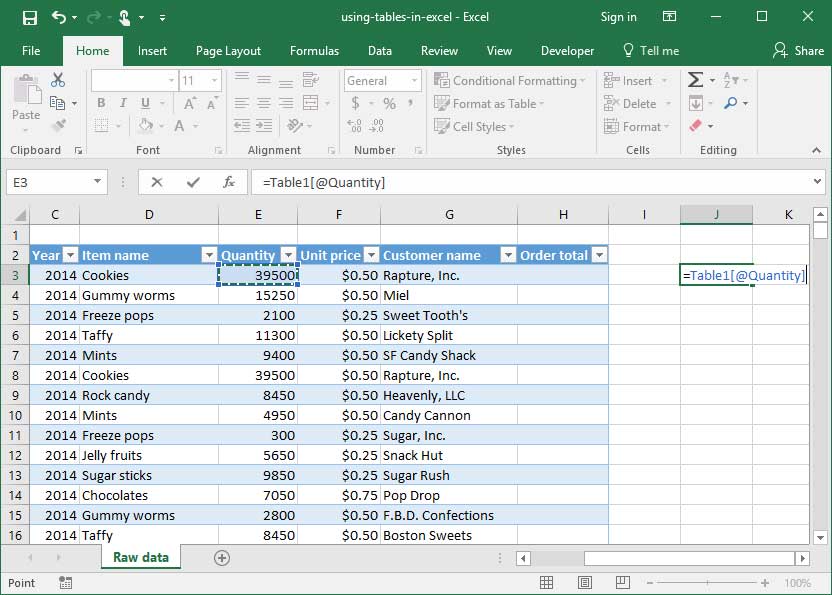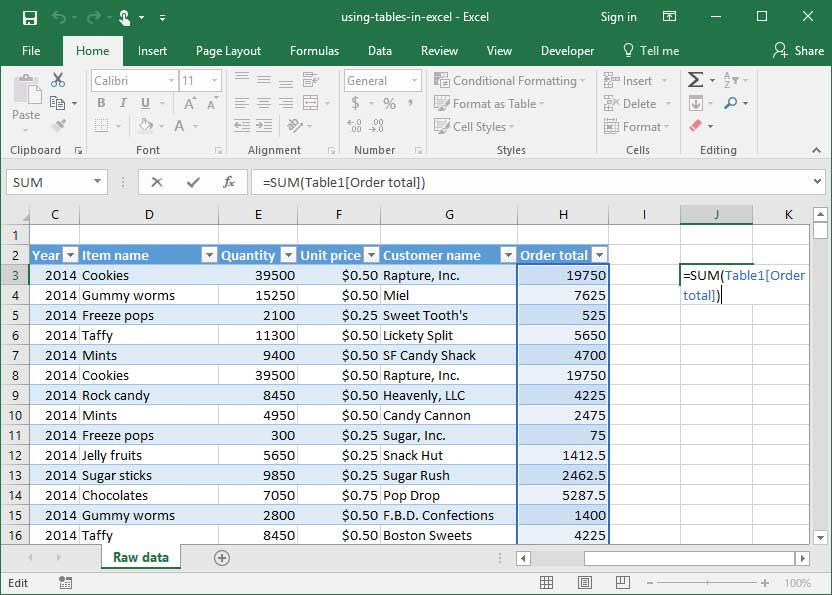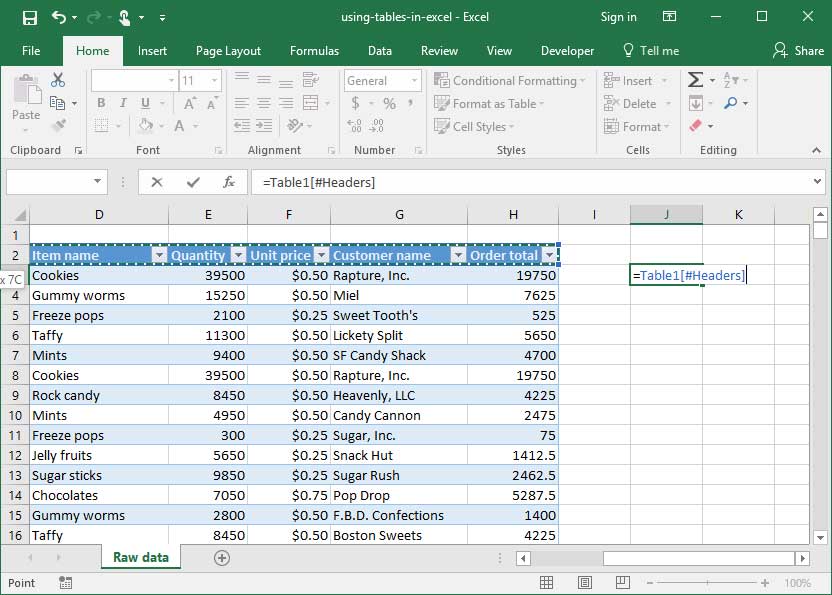To quickly create a table in Excel, do the following:
- Select the cell or the range in the data.
- Select Home > Format as Table.
- Pick a table style.
- In the Format as Table dialog box, select the checkbox next to My table as headers if you want the first row of the range to be the header row, and then click OK.
Contents
- 1 What does table () mean in Excel?
- 2 Why do we need a table in Excel?
- 3 How do I create a data table in Excel?
- 4 Why Excel data table is not working?
- 5 Why are tables useful?
- 6 What is the difference between a spreadsheet and a table in Excel?
- 7 How do I insert a table into a cell in Excel?
- 8 How do you insert a table?
- 9 How does a data table work?
- 10 How do I edit a data table in Excel?
- 11 How do I refresh a data table in Excel?
- 12 What is math table?
- 13 Are spreadsheets and tables the same?
- 14 How are lists and tables different from each other?
- 15 Is a table a list?
- 16 How do you insert a Table in a cell?
- 17 How do I insert a Table into a text box in Excel?
- 18 What is draw table?
- 19 How is insert a table using keyboard?
- 20 What is the shortcut key to insert table?
What does table () mean in Excel?
A table is a powerful feature to group your data together in Excel. Think of a table as a specific set of rows and columns in a spreadsheet. You can have multiple tables on the same sheet.
Why do we need a table in Excel?
Microsoft Excel can be used to analyze vast amounts of data, and one of the best features in Excel for this purpose is changing your data range to a table. With tables, you can quickly sort and filter your data, add new records, and see your charts and PivotTables update automatically.
How do I create a data table in Excel?
Creating a Table within Excel
- Open the Excel spreadsheet.
- Use your mouse to select the cells that contain the information for the table.
- Click the “Insert” tab > Locate the “Tables” group.
- Click “Table”.
- If you have column headings, check the box “My table has headers”.
- Verify that the range is correct > Click [OK].
Why Excel data table is not working?
The cells must all either be “locked” or “unlocked”. Attempting to run the Data Table tool when all the cells in the table are not consistent will result in an error. To check or change the “locked” settings of a cell, select the cell, go to the Format Cells menu (CTRL + 1), and choose the Protection tab.
Why are tables useful?
Tables are used to organize data that is too detailed or complicated to be described adequately in the text, allowing the reader to quickly see the results. They can be used to highlight trends or patterns in the data and to make a manuscript more readable by removing numeric data from the text.
What is the difference between a spreadsheet and a table in Excel?
Tables are more or less grids summarizing the spreadsheet. Spreadsheets are a collections of calculations and data housed in terms of sheets, ranges, rows, columns and cells. The spreadsheet contains individual data, formula, formatting information, macros, named ranges, charts, tables etc.
How do I insert a table into a cell in Excel?
Try it!
- Select a cell within your data.
- Select Home > Format as Table.
- Choose a style for your table.
- In the Format as Table dialog box, set your cell range.
- Mark if your table has headers.
- Select OK.
How do you insert a table?
For a basic table, click Insert > Table and move the cursor over the grid until you highlight the number of columns and rows you want. For a larger table, or to customize a table, select Insert > Table > Insert Table. Tips: If you already have text separated by tabs, you can quickly convert it to a table.
How does a data table work?
A data table is a range of cells in which you can change values in some of the cells and come up with different answers to a problem. A good example of a data table employs the PMT function with different loan amounts and interest rates to calculate the affordable amount on a home mortgage loan.
How do I edit a data table in Excel?
Modifying tables
- Select any cell in your table. The Design tab will appear on the Ribbon.
- From the Design tab, click the Resize Table command. Resize Table command.
- Directly on your spreadsheet, select the new range of cells you want your table to cover. You must select your original table cells as well.
- Click OK.
How do I refresh a data table in Excel?
Manually refresh
To update the information to match the data source, click the Refresh button, or press ALT+F5. You can also right-click the PivotTable, and then click Refresh. To refresh all PivotTables in the workbook, click the Refresh button arrow, and then click Refresh All.
What is math table?
Mathematical tables are lists of numbers showing the results of a calculation with varying arguments.Tables of logarithms and trigonometric functions were common in math and science textbooks, and specialized tables were published for numerous applications.
Are spreadsheets and tables the same?
Tables are organized as columns (fields) and rows (records). This tabular structure is similar to spreadsheets, but unlike a spreadsheet, most databases are relational, meaning that data between tables can be linked and cross-referenced.Typically in a spreadsheet, the information is formatted.
How are lists and tables different from each other?
Lists are arranged in a normal manner but tables are arranged in an understanding manner. A list can be used for cited works, numbered tutorial steps, and other many things. A table can be used for arranging data in rows and columns. Tables have another benefits like colours, length, spacing, width etc.
Is a table a list?
Lists are for lists, tables are for tabular data, and divs are for layouts.
How do you insert a Table in a cell?
How to Insert a Table in Excel
- Click a cell in the range you want to convert to a table.
- Click the Format as Table button on the Home tab.
- Select the table style you want to use.
- Verify the data range includes all the cells you want to include in the table.
- Click OK.
How do I insert a Table into a text box in Excel?
Click on Insert and from the dropdown menu, select Table.
- In the left corner of the toolbar, the table options will appear.
- Your cursor will appear in the first cell, and you can simply start typing, or copy and paste some text into the fields.
What is draw table?
Definition of draw table. : a table whose top is extendible by pulling out leaves from under each end.
How is insert a table using keyboard?
If you want a quick way to create a table without taking your hands off the keyboard, try this: At the left margin of a new line, type four plus signs and press Enter. That’s it. A single step, and you have a quick and simple table.
What is the shortcut key to insert table?
6. Want to insert a table, row, column, comment, or chart? Press Ctrl + l to insert a table, Ctrl + Shift + + to insert a cell, row, or column, Ctrl + F2 to insert a comment, and Alt + F1 to insert a chart with data.
Содержание
- Overview of Excel tables
- Learn about the elements of an Excel table
- Create a table
- Working efficiently with your table data
- Export an Excel table to a SharePoint site
- Need more help?
- Use Excel built-in functions to find data in a table or a range of cells
- Summary
- Create the Sample Worksheet
- Term Definitions
- Functions
- LOOKUP()
- VLOOKUP()
- INDEX() and MATCH()
- OFFSET() and MATCH()
- Tips by Joe (Proe, Excel. )
- Search This Blog
- Excel Function :TABLE
- Data Tables
- One Variable Data Table
- Two Variable Data Table
Overview of Excel tables
To make managing and analyzing a group of related data easier, you can turn a range of cells into an Excel table (previously known as an Excel list).
Note: Excel tables should not be confused with the data tables that are part of a suite of what-if analysis commands. For more information about data tables, see Calculate multiple results with a data table.
Learn about the elements of an Excel table
A table can include the following elements:
Header row By default, a table has a header row. Every table column has filtering enabled in the header row so that you can filter or sort your table data quickly. For more information, see Filter data or Sort data.
You can turn off the header row in a table. For more information, see Turn Excel table headers on or off.
Banded rows Alternate shading or banding in rows helps to better distinguish the data.
Calculated columns By entering a formula in one cell in a table column, you can create a calculated column in which that formula is instantly applied to all other cells in that table column. For more information, see Use calculated columns in an Excel table.
Total row Once you add a total row to a table, Excel gives you an AutoSum drop-down list to select from functions such as SUM, AVERAGE, and so on. When you select one of these options, the table will automatically convert them to a SUBTOTAL function, which will ignore rows that have been hidden with a filter by default. If you want to include hidden rows in your calculations, you can change the SUBTOTAL function arguments.
Sizing handle A sizing handle in the lower-right corner of the table allows you to drag the table to the size that you want.
For other ways to resize a table, see Resize a table by adding rows and columns.
Create a table
You can create as many tables as you want in a spreadsheet.
To quickly create a table in Excel, do the following:
Select the cell or the range in the data.
Select Home > Format as Table.
Pick a table style.
In the Format as Table dialog box, select the checkbox next to My table as headers if you want the first row of the range to be the header row, and then click OK.
Working efficiently with your table data
Excel has some features that enable you to work efficiently with your table data:
Using structured references Instead of using cell references, such as A1 and R1C1, you can use structured references that reference table names in a formula. For more information, see Using structured references with Excel tables.
Ensuring data integrity You can use the built-in data validation feature in Excel. For example, you may choose to allow only numbers or dates in a column of a table. For more information on how to ensure data integrity, see Apply data validation to cells.
If you have authoring access to a SharePoint site, you can use it to export an Excel table to a SharePoint list. This way other people can view, edit, and update the table data in the SharePoint list. You can create a one-way connection to the SharePoint list so that you can refresh the table data on the worksheet to incorporate changes that are made to the data in the SharePoint list. For more information, see Export an Excel table to SharePoint.
Need more help?
You can always ask an expert in the Excel Tech Community or get support in the Answers community.
Источник
Use Excel built-in functions to find data in a table or a range of cells
Summary
This step-by-step article describes how to find data in a table (or range of cells) by using various built-in functions in Microsoft Excel. You can use different formulas to get the same result.
Create the Sample Worksheet
This article uses a sample worksheet to illustrate Excel built-in functions. Consider the example of referencing a name from column A and returning the age of that person from column C. To create this worksheet, enter the following data into a blank Excel worksheet.
You will type the value that you want to find into cell E2. You can type the formula in any blank cell in the same worksheet.
Term Definitions
This article uses the following terms to describe the Excel built-in functions:
The whole lookup table
The value to be found in the first column of Table_Array.
Lookup_Array
-or-
Lookup_Vector
The range of cells that contains possible lookup values.
The column number in Table_Array the matching value should be returned for.
3 (third column in Table_Array)
Result_Array
-or-
Result_Vector
A range that contains only one row or column. It must be the same size as Lookup_Array or Lookup_Vector.
A logical value (TRUE or FALSE). If TRUE or omitted, an approximate match is returned. If FALSE, it will look for an exact match.
This is the reference from which you want to base the offset. Top_Cell must refer to a cell or range of adjacent cells. Otherwise, OFFSET returns the #VALUE! error value.
This is the number of columns, to the left or right, that you want the upper-left cell of the result to refer to. For example, «5» as the Offset_Col argument specifies that the upper-left cell in the reference is five columns to the right of reference. Offset_Col can be positive (which means to the right of the starting reference) or negative (which means to the left of the starting reference).
Functions
LOOKUP()
The LOOKUP function finds a value in a single row or column and matches it with a value in the same position in a different row or column.
The following is an example of LOOKUP formula syntax:
The following formula finds Mary’s age in the sample worksheet:
The formula uses the value «Mary» in cell E2 and finds «Mary» in the lookup vector (column A). The formula then matches the value in the same row in the result vector (column C). Because «Mary» is in row 4, LOOKUP returns the value from row 4 in column C (22).
NOTE: The LOOKUP function requires that the table be sorted.
For more information about the LOOKUP function, click the following article number to view the article in the Microsoft Knowledge Base:
VLOOKUP()
The VLOOKUP or Vertical Lookup function is used when data is listed in columns. This function searches for a value in the left-most column and matches it with data in a specified column in the same row. You can use VLOOKUP to find data in a sorted or unsorted table. The following example uses a table with unsorted data.
The following is an example of VLOOKUP formula syntax:
The following formula finds Mary’s age in the sample worksheet:
The formula uses the value «Mary» in cell E2 and finds «Mary» in the left-most column (column A). The formula then matches the value in the same row in Column_Index. This example uses «3» as the Column_Index (column C). Because «Mary» is in row 4, VLOOKUP returns the value from row 4 in column C (22).
For more information about the VLOOKUP function, click the following article number to view the article in the Microsoft Knowledge Base:
INDEX() and MATCH()
You can use the INDEX and MATCH functions together to get the same results as using LOOKUP or VLOOKUP.
The following is an example of the syntax that combines INDEX and MATCH to produce the same results as LOOKUP and VLOOKUP in the previous examples:
The following formula finds Mary’s age in the sample worksheet:
The formula uses the value «Mary» in cell E2 and finds «Mary» in column A. It then matches the value in the same row in column C. Because «Mary» is in row 4, the formula returns the value from row 4 in column C (22).
NOTE: If none of the cells in Lookup_Array match Lookup_Value («Mary»), this formula will return #N/A.
For more information about the INDEX function, click the following article number to view the article in the Microsoft Knowledge Base:
OFFSET() and MATCH()
You can use the OFFSET and MATCH functions together to produce the same results as the functions in the previous example.
The following is an example of syntax that combines OFFSET and MATCH to produce the same results as LOOKUP and VLOOKUP:
This formula finds Mary’s age in the sample worksheet:
The formula uses the value «Mary» in cell E2 and finds «Mary» in column A. The formula then matches the value in the same row but two columns to the right (column C). Because «Mary» is in column A, the formula returns the value in row 4 in column C (22).
For more information about the OFFSET function, click the following article number to view the article in the Microsoft Knowledge Base:
Источник
Tips by Joe (Proe, Excel. )
Tips and tutorials related to Pro/Engineer, Excel (primarily) and others like Tcl/tk (occasionally). I had started another topic on Arduino as well. Here I try to explore the underestimated and uncommon options.
Search This Blog
Excel Function :TABLE
Its been a while since I have done some posting. This option in excel is something which I thought would be very useful for many.
Its the TABLE Function in MS Excel. This is especially useful in the following scenarios.
Assume you have a very lengthy calculation to arrive at a value. And you want to see how one (or two) input variables affect the output. One way to do this is to have each calculation in adjacent columns and populate the rows with varying input value. Also, if you want two inputs to be changed, its even more difficult. Using TABLE, you can do this very easily.
I even remember that I had written a whole set of VBA codes to manage what TABLE could do!
Enough of introduction.
(A) How to do a 1D TABLE (one variable is changed).
Step 1: Basic Calculation
Setup your basic calculation with the variable value in separate cell(s).
In the Eg, Input is in [C2] and output is in [C3]
Step 2: Prepare the Table
Prepare the frame for the Table. Different possible values of the variable is arranged in a column ( assume [E3:E10] ). Immediate to the right of these values ( [F3:F10] ) will be the place for the results. Link the result cell of Step1 to the cell just above it [F2] (for eg, =C3).
Step 3: Populate the Table
Select the full table. ( [E2:F3] ).
Go to Data -> Table.
Select the input variable cell as Column Input Cell ([C2])
Select OK.
(B) How to do a 2D TABLE (two variables are varied).
Step 1: Stays the same.
Step 2: Populate the possibilities of variable 1 in the 1st column and variable 2 as 1st row. The output cell should be linked to the Top-Left Corner.
Step 3: Select the two variable reference cells in the dialog. Click OK and you should be DONE.
If there is some mismatch, please repeat the step 3 with the reference cells interchanged.
Hope its useful.. Any questions?, let me know.
Источник
Data Tables
Instead of creating different scenarios, you can create a data table to quickly try out different values for formulas. You can create a one variable data table or a two variable data table.
Assume you own a book store and have 100 books in storage. You sell a certain % for the highest price of $50 and a certain % for the lower price of $20. If you sell 60% for the highest price, cell D10 below calculates a total profit of 60 * $50 + 40 * $20 = $3800.
One Variable Data Table
To create a one variable data table, execute the following steps.
1. Select cell B12 and type =D10 (refer to the total profit cell).
2. Type the different percentages in column A.
3. Select the range A12:B17.
We are going to calculate the total profit if you sell 60% for the highest price, 70% for the highest price, etc.
4. On the Data tab, in the Forecast group, click What-If Analysis.
5. Click Data Table.
6. Click in the ‘Column input cell’ box (the percentages are in a column) and select cell C4.
We select cell C4 because the percentages refer to cell C4 (% sold for the highest price). Together with the formula in cell B12, Excel now knows that it should replace cell C4 with 60% to calculate the total profit, replace cell C4 with 70% to calculate the total profit, etc.
Note: this is a one variable data table so we leave the Row input cell blank.
Conclusion: if you sell 60% for the highest price, you obtain a total profit of $3800, if you sell 70% for the highest price, you obtain a total profit of $4100, etc.
Note: the formula bar indicates that the cells contain an array formula. Therefore, you cannot delete a single result. To delete the results, select the range B13:B17 and press Delete.
Two Variable Data Table
To create a two variable data table, execute the following steps.
1. Select cell A12 and type =D10 (refer to the total profit cell).
2. Type the different unit profits (highest price) in row 12.
3. Type the different percentages in column A.
4. Select the range A12:D17.
We are going to calculate the total profit for the different combinations of ‘unit profit (highest price)’ and ‘% sold for the highest price’.
5. On the Data tab, in the Forecast group, click What-If Analysis.
6. Click Data Table.
7. Click in the ‘Row input cell’ box (the unit profits are in a row) and select cell D7.
8. Click in the ‘Column input cell’ box (the percentages are in a column) and select cell C4.
We select cell D7 because the unit profits refer to cell D7. We select cell C4 because the percentages refer to cell C4. Together with the formula in cell A12, Excel now knows that it should replace cell D7 with $50 and cell C4 with 60% to calculate the total profit, replace cell D7 with $50 and cell C4 with 70% to calculate the total profit, etc.
Conclusion: if you sell 60% for the highest price, at a unit profit of $50, you obtain a total profit of $3800, if you sell 80% for the highest price, at a unit profit of $60, you obtain a total profit of $5200, etc.
Note: the formula bar indicates that the cells contain an array formula. Therefore, you cannot delete a single result. To delete the results, select the range B13:D17 and press Delete.
Источник
Excel for Microsoft 365 Excel for Microsoft 365 for Mac Excel 2021 Excel 2021 for Mac Excel 2019 Excel 2019 for Mac Excel 2016 Excel 2016 for Mac Excel 2013 Excel 2010 Excel 2007 More…Less
To make managing and analyzing a group of related data easier, you can turn a range of cells into an Excel table (previously known as an Excel list).

Note: Excel tables should not be confused with the data tables that are part of a suite of what-if analysis commands. For more information about data tables, see Calculate multiple results with a data table.
Learn about the elements of an Excel table
A table can include the following elements:
-
Header row By default, a table has a header row. Every table column has filtering enabled in the header row so that you can filter or sort your table data quickly. For more information, see Filter data or Sort data.
You can turn off the header row in a table. For more information, see Turn Excel table headers on or off.
-
Banded rows Alternate shading or banding in rows helps to better distinguish the data.
-
Calculated columns By entering a formula in one cell in a table column, you can create a calculated column in which that formula is instantly applied to all other cells in that table column. For more information, see Use calculated columns in an Excel table.
-
Total row Once you add a total row to a table, Excel gives you an AutoSum drop-down list to select from functions such as SUM, AVERAGE, and so on. When you select one of these options, the table will automatically convert them to a SUBTOTAL function, which will ignore rows that have been hidden with a filter by default. If you want to include hidden rows in your calculations, you can change the SUBTOTAL function arguments.
For more information, also see Total the data in an Excel table.
-
Sizing handle A sizing handle in the lower-right corner of the table allows you to drag the table to the size that you want.
For other ways to resize a table, see Resize a table by adding rows and columns.
Create a table
You can create as many tables as you want in a spreadsheet.
To quickly create a table in Excel, do the following:
-
Select the cell or the range in the data.
-
Select Home > Format as Table.
-
Pick a table style.
-
In the Format as Table dialog box, select the checkbox next to My table as headers if you want the first row of the range to be the header row, and then click OK.
Also watch a video on creating a table in Excel.
Working efficiently with your table data
Excel has some features that enable you to work efficiently with your table data:
-
Using structured references Instead of using cell references, such as A1 and R1C1, you can use structured references that reference table names in a formula. For more information, see Using structured references with Excel tables.
-
Ensuring data integrity You can use the built-in data validation feature in Excel. For example, you may choose to allow only numbers or dates in a column of a table. For more information on how to ensure data integrity, see Apply data validation to cells.
Export an Excel table to a SharePoint site
If you have authoring access to a SharePoint site, you can use it to export an Excel table to a SharePoint list. This way other people can view, edit, and update the table data in the SharePoint list. You can create a one-way connection to the SharePoint list so that you can refresh the table data on the worksheet to incorporate changes that are made to the data in the SharePoint list. For more information, see Export an Excel table to SharePoint.
Need more help?
You can always ask an expert in the Excel Tech Community or get support in the Answers community.
See Also
Format an Excel table
Excel table compatibility issues
Need more help?
There is a good amount of confusion around the terms ‘Table’ and ‘Range’, especially among new Excel users.
You will find many tutorials use the terms interchangeably too.
But the two terms have some basic differences that need to be identified.
In this tutorial, we will explain what the terms Table and Range / Named range mean, how to distinguish between them, as well as how you can convert from one form to the other in Excel.
Any group of selected cells can be considered as an Excel range.
A range of cells is defined by the reference of the cell that is at the upper left corner and the one at the lower right corner.
For example, the range selected in the image below consists of cells A1 to C7, denoted as A1:C7.

An Excel range does not require cells to be contiguous. You can also add cells to a range that are away from each other.
What is an Excel Named Range?
A named range is simply a range of cells with a name.
The main purpose of using named ranges is to make references to a group of cells more intuitive.
For example, if the name of the following selected range is “Sales”, then you can simply refer to this range by name in formulas (rather than using cell references like B2:B7):

To convert a range of cells to a named range, all you need to do is select the range, type the name into the Name Box and press the return key.

You can identify a named range by selecting the range of cells.
If you see a name, instead of a cell reference in the name box, then the range of cells belongs to a Named range.
What is an Excel Table?
An Excel Table is a dynamic range of cells that are pre-formatted and organized.
A table comes with some additional features such as data aggregation, automatic updates, data styling, etc.
You can say that an Excel table is basically an Excel range, but with some added functionality.
Like named ranges, Excel tables help group a set of related cells together, with a given name.
However, they also help users clearly see the grouping through some extra styling.
As Excel is releasing new data analysis features such as Power Query, Power Pivot, and Power BI, Excel Table has become even more important. Since it’s more structured, most of these new functionalities will require you to convert your data/range into an Excel Table.
How to Identify a Table in Excel?
You can easily identify a table in Excel thanks to its distinguishable features:
- You will find filter arrows next to each column header.

- Column headings remain frozen even as you scroll down the table rows.
- The table is enclosed in a distinguishable box.

- You will also find the table styled differently from the rest of the worksheet. For example you might find rows of the table styled in alternating colors for easy viewing.
- When you click on the table (or select any cell within the table), you should see a Design tab in the main menu.

- When you click on the Design tab, you should see the name of the table on the left side of the menu ribbon.

What’s the Difference Between an Excel Table and Range?
From the first glance, it is quite easy to differentiate between a table and a range.
Not only do they look different, they are also quite different in the amount of functionality they offer.
Here are some of the differences between an Excel Table and Range:
- Cells in an Excel table need to exist as a contiguous collection of cells. Cells in a range, however, don’t necessarily need to be contiguous.
- Every column in an Excel table must have a heading (even if you choose to turn the heading row of the table off). Named ranges, on the other hand, have no such compulsion.
- Each column header (if displayed) includes filter arrows by default. These let you filter or sort the table as required. To filter or sort a range, you need to explicitly turn the filter on.
- New rows added to the table remain a part of the table. However, new rows added to a range or are not implicitly part of the original range.
- In tables, you can easily add aggregation functions (like sum, average, etc.) for each column without the need to write any formulas. With ranges, you need to explicitly add whatever formulas you need to apply.

- In order to make formulas easier to read, cells in a table can be referenced using a shorthand (also known as a structured reference). This means that instead of specifying cell references in a formula (as in ranges), you can use a shorthand as follows:
=[@Qty]*[@Sales]

- Moreover, in a table, typing the formula for one row is enough. The formula gets automatically copied to the rest of the rows in the table. In a range or named range, however, you need to use the fill handle to copy a formula down to other rows in a column.
- Adding a new row to the bottom of a table automatically copies formulae to the new row. With ranges, however, you need to use the fill handle to copy the formula every time you insert a new row.
- Pivot tables and charts that are based on a table get automatically updated with the table. This is not the case with cell ranges.
How to Convert a Range to a Table
Converting an Excel range to a table is really easy.
Let’s say you have the following range of cells and you want to convert it to a table:

Here are the steps that you need to follow to convert the range into a table:
- Select the range or click on any cell in your range.
- From the Home tab, click on ‘Format as Table’ (under the Styles group).

- You should now see a dropdown menu with a number of styling options. Select the styling option that you want to apply to your table. We selected the option highlighted below:

- This will open the ‘Format as Table’ dialog box.
- Make sure that the range displayed under ‘where is the data for your table’ is correct.

- You should see a dashed box around the cells that will be part of your table.

- If your dataset has headers, ensure that the checkbox next to ‘My table has headers’ is checked.

- Click OK.
Here’s what your table should look like if you’ve followed the above steps:

Note: Alternatively, you could use the keyboard shortcut CTRL+T in place of steps 2 and 3.
How to Convert a Table to Range
It is also possible to reverse the conversion, in other words, convert a table back into a range of cells. Here are the steps that you need to follow:
- Select any cell in your table.
- You should see a new ribbon titled ‘Table Tools’ in the main menu. Select the Design tab under this menu.

- In the Tools group, select the ‘Convert to Range’ button.

- You will be asked to confirm if you want to convert the table to a normal range. Click Yes.

Alternatively, you could simply right-click on the table and select Table->Convert to Range from the context menu that appears.

You will now find that the table features (like filter arrows and structured references in all the formulas) are no longer there since it’s now just a regular range of cells. Structured references have all turned back into regular cell references.

In this tutorial, we explained with examples how ranges and named ranges differ from tables.
To conclude, a table can be considered as a named range, but with some added functionality, like styling, easy aggregations, structured references, and more.
We hope we have been successful in clearing any confusion you might have had about ranges, named ranges, and tables.
Other Excel Tutorials you may also like:
- How to Save an Excel Table as Image
- How to Add a Total Row in Excel Table
- How to Find Range in Excel
- SUMPRODUCT vs SUMIFS Function in Excel
- How to Paste in a Filtered Column Skipping the Hidden Cells
- How to Group by Months in Excel Pivot Table?
- How to Remove Table Formatting in Excel?
- How to Rename a Table in Excel?
- Row vs Column in Excel – What’s the Difference?
A lot of people don’t know about the table feature of Microsoft Excel, and those how know about it usually don’t realize all its power. In this short tutorial we will see how to use the table feature, and why you should start using it now. Hint: it’s awesome.
My goal is that after reading this article you will start using tables all the time 
Create a Table
It’s really easy to create a table.
Have the active cell somewhere on your data and go in the «insert» tab. There click on the «table» button and press enter.
That’s how you transform your data into an Excel table. You can of course change the way it looks if you don’t like the default styling.
Now let’s see all the great things you can do with it.
Add Total Row
What if you want to add a total row at the bottom of the table? Just click on the «add total» button in the «table» tab.
Now all you have to do is click on the cells at the bottom, and pick which kind of total you want (average, sum, count, etc.)
There’s no need to type a formula or select a range, everything is done automatically.
Add New Row
It’s very common to want to add an extra row of data in Excel. Well, with a table this is ridiculously easy.
Select the last cell of the table which is not a total (in the example below it’s E6), press tab, and boom!
A new row appears with the correct formatting, and the totals are updated in real time.
Remove Duplicates
When you have a lot of data, it can be time consuming to find and remove duplicate rows. Not with tables.
In the «table» tab, click on the «remove duplicate» button. There select the columns you want to use to find duplicates. In our example we want to find them if they have the same name and ID.
And our duplicate is gone.
Add new Column
And what if you want to add a column on your table?
Well, you just write your new column name, and you are done.
That can’t be any simpler than that. And you can do the same thing to add a new line if you don’t have a «total» row at the bottom.
Super Fast Formulas
One last thing I want to show you is how formulas are working within tables.
In our new column «value» we want to show the total value of an item, so we need to multiply the quantity by the price. Let’s try to do that.
You can notice 2 important things here:
- We don’t see cell names like
D3*E3in the formula, instead Excel use the column names directly[@Quantity]*[@Price]. This is a lot easier to read. - And as soon as you finish typing the formula, all the other rows are updated. That’s fast!
Conclusion
Converting data into a table can be done in one click. And then everything becomes so much easier to do. Tables are awesome, and you should use them pretty much all the time.
So… did I manage to convince you?
Excel Function :TABLE
Its been a while since I have done some posting. This option in excel is something which I thought would be very useful for many.
Its the TABLE Function in MS Excel. This is especially useful in the following scenarios.
Assume you have a very lengthy calculation to arrive at a value. And you want to see how one (or two) input variables affect the output. One way to do this is to have each calculation in adjacent columns and populate the rows with varying input value. Also, if you want two inputs to be changed, its even more difficult. Using TABLE, you can do this very easily.
I even remember that I had written a whole set of VBA codes to manage what TABLE could do!
Enough of introduction….
(A) How to do a 1D TABLE (one variable is changed).
Step 1: Basic Calculation
Setup your basic calculation with the variable value in separate cell(s).
In the Eg, Input is in [C2] and output is in [C3]
Step 2: Prepare the Table
Prepare the frame for the Table. Different possible values of the variable is arranged in a column ( assume [E3:E10] ). Immediate to the right of these values ( [F3:F10] ) will be the place for the results. Link the result cell of Step1 to the cell just above it [F2] (for eg, =C3).
Step 3: Populate the Table
Select the full table. ( [E2:F3] ).
Go to Data -> Table.
Select the input variable cell as Column Input Cell ([C2])
Select OK.
You are DONE.
(B) How to do a 2D TABLE (two variables are varied).
Step 1: Stays the same.
Step 2: Populate the possibilities of variable 1 in the 1st column and variable 2 as 1st row. The output cell should be linked to the Top-Left Corner.
Step 3: Select the two variable reference cells in the dialog. Click OK and you should be DONE.
If there is some mismatch, please repeat the step 3 with the reference cells interchanged.
Hope its useful.. Any questions?, let me know…
Popular posts from this blog
TreeView is extreamly useful in specific cases but it can be bit tricky sometimes to implement. Last Few days I was working on a TreeView Structure and thought I will share the knowledge I gained… This post takes you through the basic operations to create and operate a TreeView. It will be like the Folder tree window of the windows explorer. Moreover, you can have it dynamically updated based on the data in excel…. Here we go..
Today’s post is about one of the 3D Printing adaptation that I learned. This is specifically about how to control an LED light automatically through OctoLapse so that it is switched on only when the timelapse photo is taken. Just as a background, I have been learning to use 3D printer and its customizations options for a few months now and was a lot of learning since then. The best thing was OctoPi, a platform for controlling the 3D printer and the many plugin options that are developed by the community. Most of them are like open source. Today we will discuss specifically about an adaptation to one such plugin, OctoLapse. OctoLapse is the plugin for taking timelapse photos, with many options for further customisations. One of the best timelapse method is taking photo after each layer is complete, by moving the head out of the way. You can use standard Pi Camera or a DSLR, which is great to get good resolution videos. One small flash back before we dive into the topic. I keep the
I have created a list of frequently used mapkey shortcuts for the PTC Pro Engineer Creo. This is the macro equivalent in creo. I am copying them below.If you need them, copy paste the content to the «config.pro» file in your startup folder. My favourites are highlited and greatly improves the workflow.. For ex, to reach MEASURE. need to go to another menu and click. Instead, maypkey from any selected menu on the ribbon will work.. Thats wonderful to me… Also, Edit Sketch (ES) is overloaded and will work for Extrusion, Revelution, Sweep etc.. So is aa, pp, zz.. really helps me a lot.. Hope you will start using them as well and get benefited! Let me know in comments, your feedback and issues…. Sketch View > sv Show and Erase > se Working Directory > wd Hiddel Line View > hi Close (quit) Window > qw Measure > mm Erase Session > ee Insert Mode @ Sel > is Cancel Insert Mode > ic edit Sketch
How to Use Tables in Excel Step-By-Step With Examples (2023)
Not that you cannot get along in Excel without using tables – but if you yet don’t know what Excel tables are, you’re missing out on something very big 💥
Excel table is an amazing tool that will automate most of the operations that you’d want to perform on your dataset.
It is a named cell range that is a little too advanced when it comes to updating formulas, running totals, copying formulas, filtering, and sorting data.
The guide below will teach you all about Excel tables. So continue reading 🚀
And as you scroll down, do not forget to download our sample workbook here to tag along with the guide.
What is an Excel table?
An Excel table is a named range that has a variety of features to manage and analyze data.
You can use it to run a calculated column, total rows, filtering, sorting, expansion, and whatnot. To help your curiosity, let us quickly show what an Excel table looks like 👀

Generally, a table is only a two-dimensional representation of data in the form of rows and columns 📝
Excel tables were introduced in Excel 2007 and are available in all next versions of Excel up to Excel 365.
How to create a table in Excel
Creating a table in Excel is the easiest of all. Let’s make one and see how this works.
We have some data in the image below. Though it still looks like a table, note that this is not an Excel table yet.

To convert it into an Excel table 👇
- Click anywhere on the table.
- Go to the Insert Tab > Table.

If you’re more of a keyboard person, simply press down the Control Key + T to launch the create table dialog box ⌨
- The Create Table dialog box will automatically identify the cell range to be converted into a table.

However, if that’s not your table exactly, you can manually adjust the range 🚴♀️
- Check the box for “My data has headers”. This refers to table headers.

- And Click Okay.
Your data is now converted into an Excel table and the default table style is applied 😍

Filtering Excel table data
Now that we’ve created a table out of our dataset, let’s see what we can do with it.
Our table has a list of sale transactions. Let’s filter out the sale transactions for Product A only 🅰
To do that:
- Click on the drop-down icon in the Products header.

- This will launch the Filter menu, as shown below.

- Unselect all the products and only select Product A.

- And swish! We now only have the sales for Product A 🧙♀️

Similarly, you can filter the sales for any particular date or color by using the filtering option for tables.
Pro Tip!
The filter feature of Excel can be used without tables even. But for that, you need to manually select each column and apply filters to it 🥴
Excel tables bring you the advantage of an integrated Data Filter. However, if you don’t want your table to have them, that’s alright.
You can remove filters from your table in Excel by selecting the table > Table Design > Uncheck the Filter Button.
Sorting Excel table data
Excel tables also allow users to sort the data in their Excel tables in ascending or descending order 🔀
For example, let’s try sorting the sales in our table in descending order (largest to the smallest value). To do that:
- Click on the drop-down icon in the Amount header 📌

- From the drop-down menu, select the option “Sort Largest to Smallest”.

And look at the magic! The table looks all new instantly. The sale transactions are now organized in descending order in terms of the sale amount 🏆

You can do the same for dates – let’s sort them in ascending order.
- From the drop-down menu above, select “Oldest to Newest”.

And see how the entire table is reorganized along with the dates 📅

All the sale transactions are now arranged date-wise (from the oldest date to the newest one).
Format an Excel table
When you first create a table in Excel, it will appear in the default table format of Excel. Which you may or may not like 🙈
If it’s the latter case, don’t worry. You can reformat your table in a hundred ways. To change the format of your Excel table:
- Click anywhere on the table.
A new tab will appear on your Ribbon by the name of Table Design 🎨
- Go to the Table Design tab > Table Styles.

Those are not all.
- Click on the small arrow to the right of the table styles box to launch this menu further.

Too many. Aren’t they?
- Hover your cursor on these designs to get a quick preview of how your table will look under each design.
- Once you have chosen the design for your table, click on it to have it applied to your table.
Just like we have applied the light blue table style here 🥶

Summary row
Yeah, a summary row or you may call it the total row that you can add to your Excel table very easily 🔔
Let’s take the example of our table above, where we have the amount for sales in the last column. If you need to perform any operation on these sales – you don’t need to write functions from a scratch.
The Excel table will do that for you. See here.
- Select the table.
- Go to Table Design Tools > Check the option for Total Row.

- Check out your table for an additional row. Do you see the totals there in the right bottom?

Not just the totals – but you can perform any function here 🤯
- Select the summary row for any column, and a drop-down arrow will appear.

- Click on it to launch the menu of functions.

6. Choose any of these operations by clicking on it to have it applied to the subject column
For example, let’s try calculating the average sales by clicking on the Average option from the drop-down list.
And here comes the average for the above numbers 🔥

Pro Tip!
If you go to the formula bar to see the function running on the backend of the summary row, you’d find the SUBTOTAL function instead of the simple AVERAGE function 🤔

Why is it used, and why haven’t we used the simple SUM / AVERAGE functions?
Learn that by reading our blog on the SUBTOTAL function. Link in the Other Resources Section. 👇
That’s it – Now what?
Until now, we have learned almost everything about Excel tables. From converting a simple data range into a table to filtering, sorting, and formatting it.
Hope you enjoyed it just as much as we did. If you did, don’t just stop here 📍
Excel tables make a great tool that will ease your data storing and sorting jobs by 100 times. But that’s just one tool in Excel, and there’s a whole library of functions, features, and tools in Excel for you to explore.
To learn everything about Excel, master Excel functions first. Particularly, the key Excel functions like the VLOOKUP, SUMIF, and IF functions.
My 30-minute free email course will take you through the (and many more) functions of Excel. Click here to enroll now.
Frequently asked questions
To name a table in Excel:
- Go to the Formulas Tab > Name Manager > Table1 (or by the name with which your table is saved).
- Under the Name dialog box, add a suitable name for your table (without space characters).
- Click Okay.
Kasper Langmann2023-02-23T11:56:51+00:00
Page load link
What are Excel Tables?
Tables in Excel helps group related data into one or more rows and/or columns. Once a table is created, Excel assigns a unique name to the columns and the table itself. Such names are used as structured references, which make it easy to apply Excel formulas. Therefore, tables eliminate the need to create named ranges in Excel.
For example, the following image shows a usual data range on the left side and an Excel table on the right side. Notice the alternately colored excel rowsThe two different methods to add colour to alternative rows are adding alternative row colour using Excel table styles or highlighting alternative rows using the Excel conditional formatting option.read more and structured references (in cell J2) of the latter.
The purpose of creating tables is to make the data manageable, organized, and fit for analysis. Apart from structured references, tables offer several benefits like quick sorting and filtering, automatic expansion, easy formatting, readable formulas, and so on. Tables are extremely helpful when working with large databases.
Table of contents
- What are Excel Tables?
- How to Create Tables in Excel?
- How to Customize Tables in Excel?
- #1–Change the Name of the Table
- #2–Change the Color of the Table
- What are the Advantages of Creating Tables in Excel?
- #1–Creates Structured References Automatically
- #2–Is Dynamic in Nature
- #3–Makes it Easy to Work With PivotTables
- #4–Freezes Header Row Automatically
- #5–Helps add a Total Row Containing Functions
- #6–Eases Restoring to Usual Data Range Without Losing the Table Style
- #7–Helps add Slicers for Filtering Data
- #8–Assists in Creating Reports in Power BI
- How to Turn off Structured References in Excel?
- Frequently Asked Questions
- Recommended Articles
How to Create Tables in Excel?
You can download this Excel Tables Template here – Excel Tables Template
The steps to create a table in Excel are listed as follows:
- Ensure that the raw data does not contain any empty rows and/or columns. Further, each column should have a unique heading. If any two columns have the same headers, Excel automatically changes one of these headers once a table is created.
The raw data is shown in the following image.
Note: A column header should not contain any Excel formulas.
- Select any cell of the raw data and press the shortcut “Ctrl+T.” Both keys of the shortcut should be pressed together.
Note: Alternatively, after selecting a cell of the raw data, click “table” from the Insert tab of Excel. This option is in the “tables” group of the Excel ribbon.
- The “create table” dialog box opens, as shown in the following image. Excel automatically selects the range for the table. Check whether this range is correct or not. If not, it can be edited.
- Select or deselect the checkbox of “my table has headers.” If selected, Excel will treat the content of the first row (row 1) as column headers.
In the preceding table, row 1 does contain column headers. So, we have selected the option “my table has headers.” Next, click “Ok.”
- An Excel table has been created. It is shown in the following image. Notice that the banded rows and filters (to the right of each column header) appear automatically.
Note: In Excel, banded rows are those in which color or shading is applied alternately.
How to Customize Tables in Excel?
A table can be customized by changing its name and/or the default color (or table style). Let us learn how this is done.
#1–Change the Name of the Table
When a table is created, Excel assigns a default name like “table1,” “table2,” etc., depending on whether it is the first or the second table of the current workbook.
Working with such default names may become confusing, especially when there are lots of tables. So, the solution is to assign unique names to each table.
The steps for changing the name of the Excel table are listed as follows:
Step 1: Select the entire table. Once selected, the Design tab appears on the Excel ribbonRibbons in Excel 2016 are designed to help you easily locate the command you want to use. Ribbons are organized into logical groups called Tabs, each of which has its own set of functions.read more. This tab is shown within a red box in the following image.
Note: In place of the entire table, even if a single cell is selected, the Design tab will become visible.
Step 2: In the Design tab, perform the following tasks:
- Click inside the box under “table name.” This box is displayed in the “properties” group at the leftmost side of the ribbon.
- Enter the desired name in this box.
- Press the “Enter” key.
Our table has been named “Sales_Table.” This is shown in the following image.
Rules Governing the Table Names
While naming a table, the following points should be considered:
- The name should always begin with a letter, a backslash () or an underscore (_).
- The name cannot be the single letter “r” (or “R”) or “c” (or “C”).
- The name should not consist of any spaces. Instead, one can use an underscore (_) or a period (.) to separate the words.
- The name can contain numbers, but cell references should be avoided.
- The name can contain a maximum of 255 characters.
- The name of the table should be unique. In case of a duplicate name, a message will be displayed saying that a unique name should be chosen.
Note: A name is said to be duplicate if two tables within the same workbook have the same names. Further, Excel does not distinguish between the uppercase and lowercase letters in the name of a table. So, the names “abc” or “ABC” are considered the same by Excel.
#2–Change the Color of the Table
When a table is created, Excel assigns it a default color. To change the color of the table, its style needs to be changed. Excel displays a list of different table styles from which one can choose the desired option.
The steps to change the color (or style) of a table are listed as follows:
Step 1: Select either a cell of the table or the entire table. We have selected the latter. The Design tab becomes visible, as shown in the following image.
Step 2: Choose the desired color (or style) from the “table styles” group of the Design tab. To expand the list of table styles, click the “more” button displayed at the bottom right side. One can also click “new table style” to view more styles.
The following image shows the expanded list of table styles. Once the desired style is chosen, it will be applied to the entire table.
Note: The default table style of the workbook can be changed by the user. For making this change, perform the listed steps:
- Select the desired table style from the list of table styles.
- Right-click the selected table style and choose “set as default” from the context menu.
What are the Advantages of Creating Tables in Excel?
Let us discuss eight advantages of creating tables in Excel.
#1–Creates Structured References Automatically
An Excel table uses structured referencesIn Excel, structured references define data sets in columns by giving names instead of cell address. You may use the column name instead of the cell address in the formula; this makes work easier.read more for referencing one or more cells. This is in contrast with the direct cell addresses used in a normal data range. A structured reference is a combination of table and column names that are used in Excel formulasThe term «basic excel formula» refers to the general functions used in Microsoft Excel to do simple calculations such as addition, average, and comparison. SUM, COUNT, COUNTA, COUNTBLANK, AVERAGE, MIN Excel, MAX Excel, LEN Excel, TRIM Excel, IF Excel are the top ten excel formulas and functions.read more.
The major benefits of using structured references are listed as follows:
- They automatically update when new entries are added or deleted from the table.
- They are automatically created when one or more cells of the table are selected.
- They can be used both within and outside the table, thus making it easy to locate tables in a workbook.
- They are used to autofill the calculated columns. A calculated column is an additional column added to the existing Excel table. It uses a single formula that expands on its own in the remaining part of the column. This implies that when a formula is entered in one cell of a calculated column, it need not be dragged to the remaining cells of the column. Rather, the formula is automatically entered in all cells (called autofill), unlike a usual data range which requires one to drag the fill handleThe fill handle in Excel allows you to avoid copying and pasting each value into cells and instead use patterns to fill out the information. This tiny cross is a versatile tool in the Excel suite that can be used for data entry, data transformation, and many other applications.read more.
Example of point “d”: The range A2:B7 is an Excel table containing random numbers. To create column C as a calculated column, enter the SUM formula in cell C3, which adds the numbers of cells A3 and B3. Use structured references in this formula. Once the formula is entered, press the “Enter” key. The outcomes are stated as follows:
- The table (A2:B7) automatically expands to include column C.
- The range C4:C7 is automatically filled with the totals of each row of the table.
The preceding results will be obtained with both structured and regular references. This is because autofilling is a feature of Excel tables. However, with structured references, it is easy to read and understand the formula.
Note that if the user makes a change to the formula of the calculated column, the change is automatically replicated in the entire column.
Example of structured references: In the following image, structured references have been used in the SUMIF formula. The “Calls_Table” is the name of the Excel table. “Day” and “duration” are the names of columns A and E respectively. The cell G2 is a direct cell referenceCell reference in excel is referring the other cells to a cell to use its values or properties. For instance, if we have data in cell A2 and want to use that in cell A1, use =A2 in cell A1, and this will copy the A2 value in A1.read more.
Note: In the following image, the black line pointing to cell G2 has been incorrectly placed. It should have pointed to “day,” which is the name of column A. So, please ignore the misplacement.
#2–Is Dynamic in Nature
Any new insertions to the cells below or to the right of the table are automatically included in the Excel table. This implies that the table expands to include such insertions. Likewise, the table contracts when one or more rows and/or columns are deleted from it. Due to automatic expansion and contraction, an Excel table is often considered a dynamic tableDynamic tables in Excel are ones in which the table automatically adjusts its size when a new value is inserted. It can be done in one of two ways: by using the offset function or by creating a data table from the table section.read more.
Expansion implies that the style, formatting, and formulas of the table are automatically applied to the new entries as well. This eliminates the need to format and edit the formulas of individual cells. By default, the formatting stays uniform throughout an Excel table.
Note that the formulas of the table are adjustable as they take into account structured references. In contrast, the formulas of a normal data range do not adjust with insertions or deletions of entries.
Note: To undo table expansion, press the keys “Ctrl+Z” together.
#3–Makes it Easy to Work With PivotTables
It is advised to create a PivotTableA Pivot Table is an Excel tool that allows you to extract data in a preferred format (dashboard/reports) from large data sets contained within a worksheet. It can summarize, sort, group, and reorganize data, as well as execute other complex calculations on it.read more from an Excel table. The major reasons the source data should be an Excel table are listed as follows:
- A PivotTable automatically updates with any changes in the source table. Since Excel tables are dynamic, the data range of the PivotTable also becomes dynamic.
- A single cell of the source table can be selected prior to inserting a PivotTable. In contrast, when the source data is a usual data range, the entire range (or dataset) needs to be selected prior to inserting a PivotTable.
For instance, in the following image, a single cell of the source table has been selected before clicking the “PivotTable” option from the Excel Insert tabIn excel “INSERT” tab plays an important role in analyzing the data. Like all the other tabs in the ribbon INSERT tab offers its own features and tools. Under Insert Tab we have several other groups including tables, illustration, add-ins, charts, Power map, sparklines, filters, etc.read more. Notice that in “table/range,” the name of the source table is reflected.
When one scrolls downwards in a worksheet, the table headers are visible at all times. This is because these headers are automatically fixed or frozen at their respective places.
Fixed headers prevent the user from going back to the top row (row 1) again and again. Such frozen headers can be seen within a red rectangle in the following image.
Notice that the user has scrolled downwards such that rows 4 to 13 are visible along with the header row.
Note: To see the frozen header row, ensure that a cell of the table is selected before scrolling.
#5–Helps add a Total Row Containing Functions
An Excel table shows various functions in the total row. For displaying this row, perform the following steps:
- Select any cell of the Excel table. The Design tab appears on the Excel ribbon.
- From the Design tab, select the checkbox of “total row” displayed in the “table style options” group.
The total row is added immediately below the Excel table. Select any cell of this row to see a drop-down arrow on the right side. When this arrow is clicked, a list containing functions appears, as shown in the following image.
Once a function is selected from the list, the respective formula is automatically entered and the output is shown in a cell of the total row.
Notice that row 9 of the following image is the total row. Further, if a function is selected in cell D9, the corresponding output will also be displayed in this cell. The formula will be visible in the formula bar of the worksheet.
#6–Eases Restoring to Usual Data Range Without Losing the Table Style
An Excel table can be quickly converted to a usual data range. This serves as a benefit when the user requires only the table style and not the functionality of the table. For such conversion, follow either of the listed steps:
- Select any cell of the table. From the Design tab, click “convert to range” in the tools group.
- Select any cell of the table and right-click it. From the context menu, choose “table” followed by “convert to range.”
The “convert to range” feature of the first pointer is shown in the following image. Once an Excel table is converted to a usual data range, the existing structured references are replaced with the regular cell references. However, the data and formatting of the table are retained in the usual data range.
Note: The “convert to range” feature can be used only when the data to be converted is in the form of an Excel table.
#7–Helps add Slicers for Filtering Data
A slicer helps filter the data of an Excel table. It displays buttons that can be selected or deselected to indicate whether an item is included or excluded from the filter.
Slicers are available in Excel 2013 and the newer Excel versions. The steps to add a slicer to a table are listed as follows:
- Select either a cell within the table or the entire table.
- From the Design tab, select “insert slicer” from the “tools” group.
- The “insert slicer” dialog box opens. Next, select the checkboxes of the columns for which the slicer needs to be created.
- Click “Ok.”
One can have a slicer for each column of the Excel table. Once slicers appear in the worksheet, they can be moved, resized, and formatted according to the requirement.
With a slicer, one can filter and view only particular items (or entries) of the table. To view multiple items of a column, press and hold the “Ctrl” key while selecting the items in the respective slicer.
The following image shows the “insert slicer” option of the Design tab.
Note 1: A slicer can also be added from the “filters” group of the Insert tab of Excel. Click “slicer” in this group and thereafter follow the steps “c” and “d” listed above.
Note 2: A slicer can be used only if the data is in the form of an Excel table.
#8–Assists in Creating Reports in Power BI
Excel tables serve as a source from which data is entered in the Power BI tool. Power BI is a business intelligence tool that helps convert unrelated sources of data into meaningful reports and dashboards. The process of creating reports works as follows:
- Create and upload Excel tables to Power BI.
- Create a report in Power BI by adding visualizations.
- Share the report with other Power BI users or office colleagues.
Excel tables are a preferred data source in Power BI due to the following reasons:
- They allow quick access to the tabular format of the dataset.
- They help ease comparisons within a dataset.
- They can be easily edited and organized prior to being uploaded in Power BI.
How to Turn off Structured References in Excel?
The steps to turn off structured references in Excel are listed as follows:
Step 1: Click the File tab of Excel. It is displayed within a red box in the following image.
Step 2: Select “options” shown in the following image.
Step 3: The “Excel options” dialog box opens. Click “formulas” appearing on the left side of the window. Deselect the checkbox of “use table names in formulas.” This is shown in the following image.
Next, click “Ok.” The structured references will be turned off in Excel.
Note: By changing this setting, the structured references used in the existing formulas of the Excel table are not removed. However, the new formulas applied to the table will contain regular cell references instead of structured references. If regular cell references are required in existing formulas too, they will have to be edited manually.
Further, whether the structured references are turned on or off, the changed setting will be applied to all workbooks that the user is working on.
Frequently Asked Questions
1. What are Excel tables and how are they created?
An Excel table displays the data in a tabulated format. Every column should have unique headers (or names) according to the kind of data they contain. Such headers are placed in the top row of the table. The table may or may not be named by the user.
If the columns and table are not named by the user, Excel assigns default names to both of them. These names are used as structured references in all formulas applied within or outside the table (that contain a table reference).
To create a table in Excel, select any cell of the dataset and press the keys “Ctrl+T” or “Ctrl+L.”
2. How to join two tables in Excel?
Two tables that have a common column can be joined with the help of the VLOOKUP function of Excel. The formula is stated as follows:
“=VLOOKUP(lookup_value,entire_lookup_table,return_column,FALSE)”
For instance, the first table is named “table1” and the second table is named “table2.” To pull the data of a single column of “table2” in “table1,” enter the following formula:
“=VLOOKUP($A2,table2,3,FALSE)”
This formula looks up the value of cell A2 in “table2.” It returns an exact match from the third column of “table2.”
One can use either regular or structured references in the given formula. By selecting the cell of the “lookup_value” and the range of the “entire_lookup_table,” Excel will automatically enter structured references in the VLOOKUP formula.
Note 1: Enter the given formula in the first cell to the immediate right of the first table. Once entered, press the “Enter” key. The Excel table expands to include the new column. Consequently, the outputs of the entire column are displayed in the first table.
Note 2: For the given formula to work, the column containing the “lookup_value” should be common to both tables. Moreover, the lookup column (containing the “lookup_value”) should be the leftmost column of the second table. The return column (containing the value to be returned) of the second table should be to the right of the lookup column.
3. When should Excel tables be used and how to locate them in a workbook?
Excel tables should be used in the following situations:
• To arrange data in a tabular format
• To facilitate comparisons of data values
• To improve the readability of the dataset
• To ease data analysis and eventually assist in decision-making
To locate tables in a workbook, click the downward arrow appearing on the right side of the name box. It shows the names of all the tables of the workbook. Clicking on any of these names will select that particular table.
Recommended Articles
This has been a guide to tables in Excel. Here, we explain how to create/insert/customize Excel tables along with examples and advantages. You may also look at these useful functions of Excel–
- Delete Pivot Table ExcelTo delete a pivot table in Excel, you must first select it. Then go to the Analyze menu tab under the Design and Analyze menu tabs and select actions. Then, from the Select option’s drop-down option, select Entire Pivot Table to delete it.read more
- Refresh Pivot Table in ExcelTo refresh pivot tables, you may use the following methods — refresh pivot table by changing data source, refresh pivot table using right click option, auto-refresh pivot table using VBA Code, refresh pivot table when you open the workbook.read more
- Data Table in Excel
- Excel Merge Tables We can use a number of different methods to merge tables in Excel, including the VLOOKUP function, the INDEX function, and the MATCH function.read more
Just about all of the data we enter into Excel is structured in table format — meaning that it’s organized in a grid of columns and rows. Some of the time, this data takes the form of a free-flowing analysis, where rows, columns, and cells are combined together to perform a calculation, estimation, or prediction. But sometimes, Excel is just used to organize large quantities of data. For example, the below spreadsheet tracks orders placed by SnackWorld’s customers from 2014-2016. Every line of the spreadsheet contains directly comparable data: information on one order, like the order date, item name, quantity, and unit price.
In this latter case, Excel provides an incredibly handy feature that helps us organize and manipulate similar rows of data more effectively: Tables. Not to be confused with ‘tables’-with-a-lower-case-T, our generic term for data sets organized into rows and columns, Tables-with-a-capital-T are a specific Excel feature. Let’s dive in and take a look at what they can do!
Organizing the data
Before we can create a Table, we’ll need to make sure that our source data set is formatted properly. Here are the main requirements we’ll be looking at before we dive in:
Our source data must:
- Be structured in row-column format, with each row containing information on one line-item that is directly comparable to all other line-items;
- Have a unique, easily understood heading for each column of data;
- Avoid blank rows in between lines of data (e.g., be one cohesive table with no gaps or inconsistencies);
- Have columns that contain similar data types (e.g., each column should describe one property of data that is directly comparable across the entire column); and
- Not contain any subtotal or total rows. Each line should be a comparable piece of data, not a summary line or total.
Our source data set below fits all of the above criteria, so, once we’ve double-checked to ensure that everything is ready to go, we can get started creating our table.
Making the Table
Once our data is well-structured, creating a table is easy! We’ll simply select our entire source data set, head to the Insert tab on the ribbon, and hit the Table button:
Since the source data we’ve selected includes the headers of our table, we’ll make sure the «My table has headers» box is checked in the dialogue that appears, then press OK:
The first benefit of structuring data as a Table immediately becomes apparent: Excel has automatically added beautiful headers and row striping to our data so that it’s easy to read and looks fantastic:
Additionally, notice that Excel has added drop-down arrows below each header of our Table. Click one of those arrows to bring up a sorting and filtering menu that provides a bevy of built-in functionality for alphabetizing, data filtering, and more — no additional Sort or Filter commands required!
Those are the basics of Table creation, but there are a few other important advantages to structuring our data as a Table that make this feature even more useful. Let’s take a look!
Easy totaling
First of all, structuring our data as a Table allows us to total it quickly and easily. Simply head to the Design tab on the Ribbon, and check the box that says «Total Row» in the Table Style Options section:
A grand total row is automatically added to the bottom of our table. Note that there’s a dropdown next to each cell on this total row, which can be switched to use various functions including SUM, COUNT, and AVERAGE:
This makes it very easy to perform SUMs, COUNTs, and more of the full data table range!
Adding rows
Note that if we scroll to the bottom of our Table and begin typing an additional row of data, Excel automatically formats our input as a new row of the Table in question:
Additionally, if we copy and paste data into a Table, it will automatically be expanded to fit the data that is pasted in.
Same-row references and auto-fills
Our data set currently contains a Quantity column and a Unit price column, but doesn’t have an Order total column. We could pretty easily create one by multiplying Quantity by Unit price.
Let’s start by creating a new column. To do so, we’ll position our cursor in Cell H2 and typing a new column name: Order total. When we press Return, notice that Excel automatically adds a new column to our Table and formats it nicely — just like the rest of the data:
Now, with our cursor in Cell H3, let’s start writing a formula to multiply Quantity by Unit price. We’ll start with the = sign, then use the arrow keys on our keyboard to navigate to the cells we want to reference.
Notice that something unusual happens here: when we navigate our reference to the Quantity column, our formula bar doesn’t reference Cell E3; rather, it reads:
=[@Quantity]
This is a type of cell reference that we’ve never seen before. What’s going on here?
It turns out that Tables allow us to make references to column names rather than just cell addresses. These two types of references are functionally equivalent, but referencing column names allows us to write easier-to-read formulas quickly and easily.
These column name references can only be used when referencing a Table cell on the same row as the source cell, and they’re completed by preceding a column name with the @ symbol and enclosing it in brackets ([ and ]) like so:
=[@Quantity]
The above formula will pull whatever value sits in the Quantity column of the table in which the formula is being written on the same row as the source formula.
When the column name contains spaces, it must be enclosed within an additional set of brackets:
=[@[Unit price]]
Column references can also be used when constructing a formula outside of the referenced table like so:
=Table1[@[Unit price]]
Note that this formula outputs the value in the referenced Table’s Unit price column that appears on the same row as the referencing formula.
With this all in mind, let’s complete our formula in the Order total column, which will reference both the Quantity and Unit price columns:
=[@Quantity]*[@[Unit price]]
When we press Return notice that Excel automatically copies our formula down to every cell in the Table. This is another important table feature: Autofill. Excel automatically fills in formulas for every Table row, when added or updated. No manual copy-and-paste work necessary!
Whole-column references
Tables also make referencing entire columns from outside the Table quick and easy. We can do so with the following syntax:
=TableName[Column Name])
For example, if we wanted to find the SUM of all values in our new Order total column, we could do so with the following formula:
=SUM(Table1[Order total])
Output: $52,299,353
This approach has a number of advantages:
- First, writing the formula is easy. There are no cell references to deal with, so formulas summing up an entire column of data become extremely quick to construct.
- Second, the formula will automatically update when new rows are added to the Table. If new data is copied and pasted into the Table, or if new rows are added at the bottom, a whole-column referencing formula will automatically update to include the additions. This makes Tables a go-to data input choice when constructing dashboards in Excel. As the dashboards are updated with new data (which is either entered into a new line on the table in question; or copy-and-pasted in from an external source), all formulas will automatically update to include the entire Table — with any new information. Without Tables, dashboard formulas need to reference entire columns of data in Excel (e.g., E:E or E1:E99999), which can lead to massive computation times.
Use whole-column references on Tables whenever you’re constructing a tool that needs to be updated frequently with new data.
Referencing headers
Finally, headers of a table can be referenced using the #Headers modifier like so:
=Table1[#Headers]
This can be useful for simplifying formulas that reference the header row of a table, like VLOOKUP or INDEX MATCH.
Save an hour of work a day with these 5 advanced Excel tricks
Work smarter, not harder. Sign up for our 5-day mini-course to receive must-learn lessons on getting Excel to do your work for you.
- How to create beautiful table formatting instantly…
- Why to rethink the way you do VLOOKUPs…
- Plus, we’ll reveal why you shouldn’t use PivotTables and what to use instead…