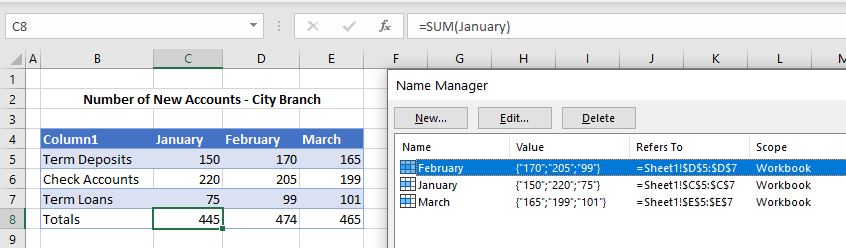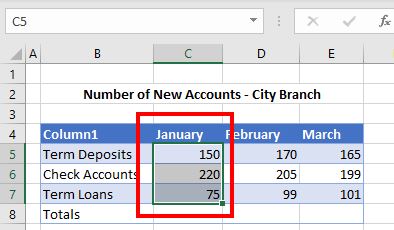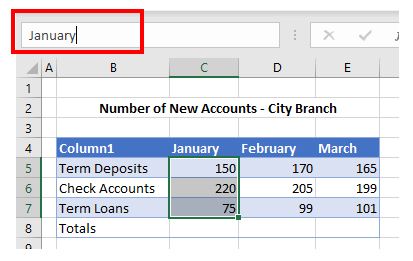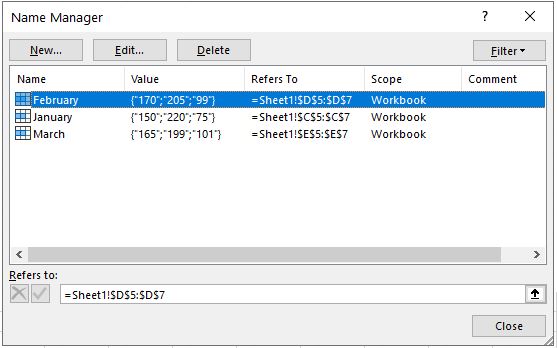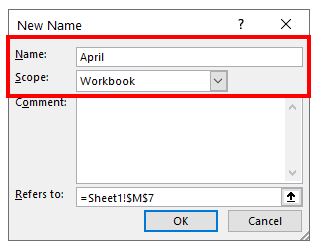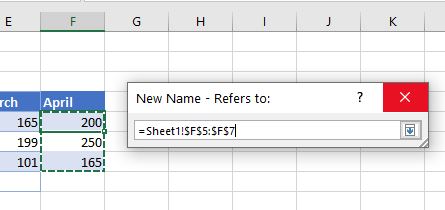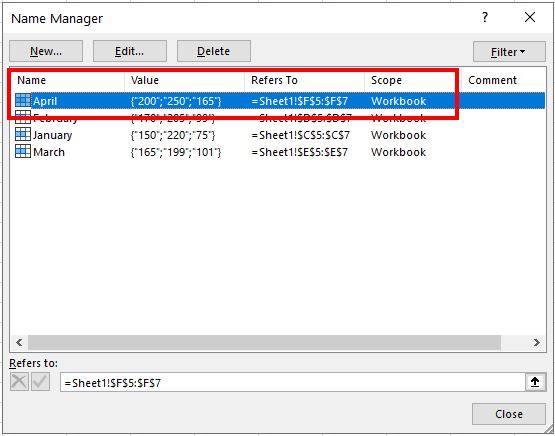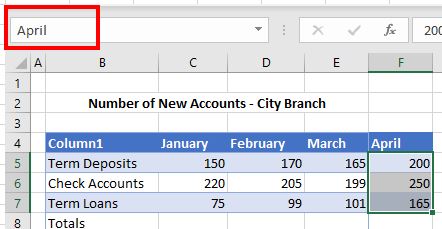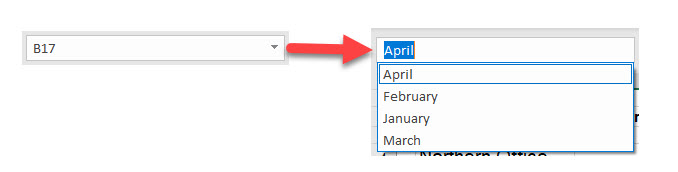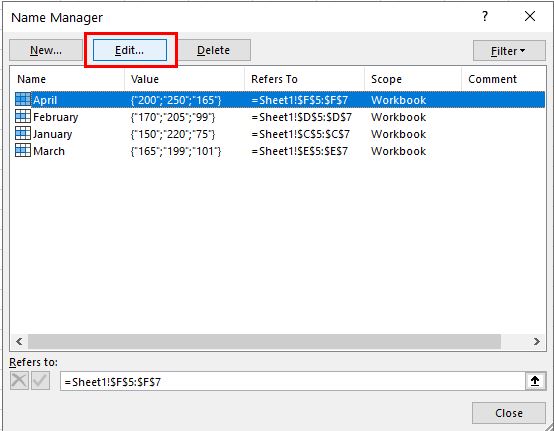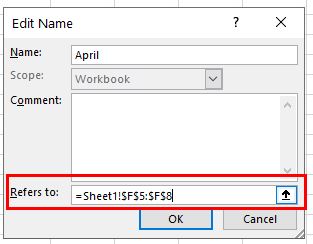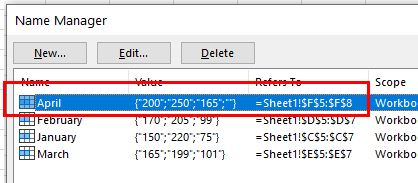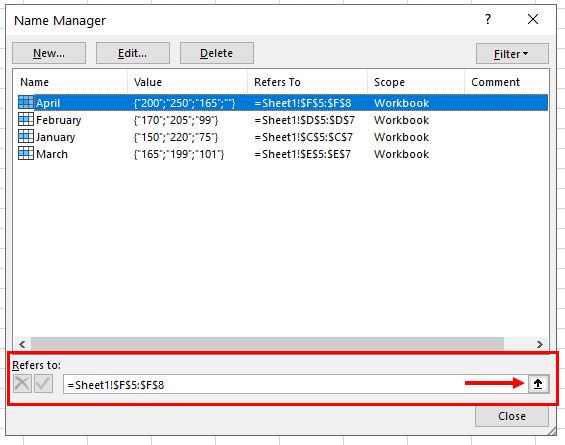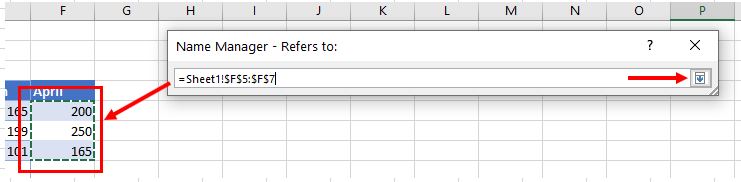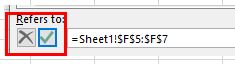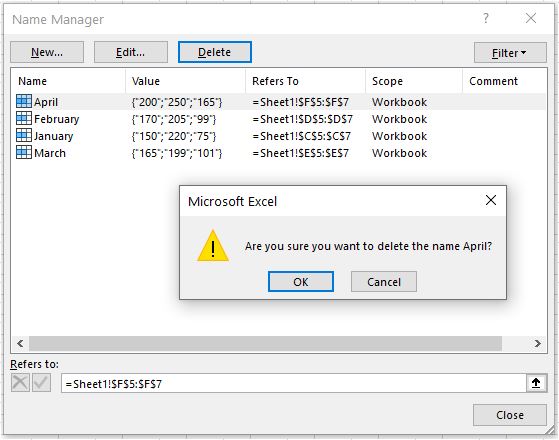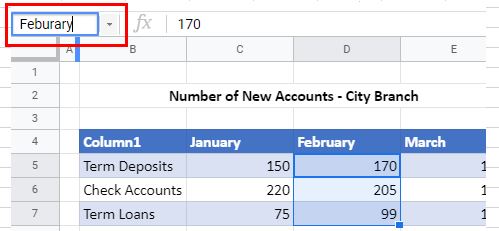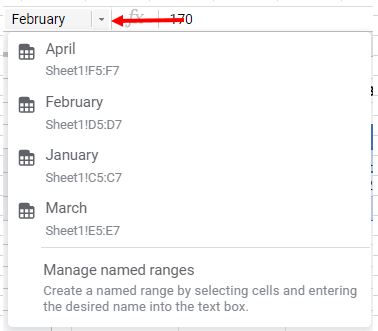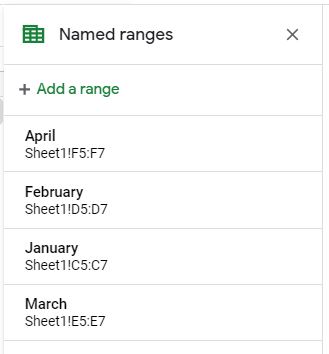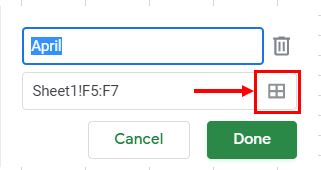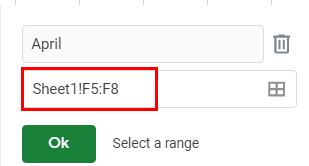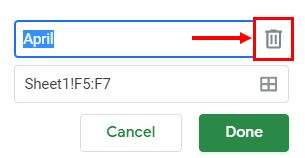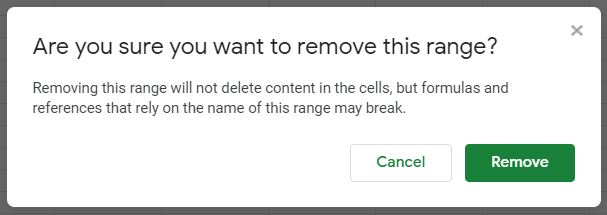Excel for Microsoft 365 Excel 2021 Excel 2019 Excel 2016 Excel 2013 Excel 2010 Excel 2007 Excel Starter 2010 More…Less
Use the Name Manager dialog box to work with all the defined names and table names in a workbook. For example, you may want to find names with errors, confirm the value and reference of a name, view or edit descriptive comments, or determine the scope. You can also sort and filter the list of names, and easily add, change, or delete names from one location.
To open the Name Manager dialog box, on the Formulas tab, in the Defined Names group, click Name Manager.
The Name Manager dialog box displays the following information about each name in a list box:
|
Column Name |
Description |
|---|---|
|
Name |
One of the following:
|
|
Value |
The current value of the name, such as the results of a formula, a string constant, a cell range, an error, an array of values, or a placeholder if the formula cannot be evaluated. The following are representative examples:
|
|
Refers To |
The current reference for the name. The following are representative examples:
|
|
Scope |
|
|
Comment |
Additional information about the name up to 255 characters. The following are representative examples:
|
|
Refers to: |
The reference for the selected name. You can quickly edit the range of a name by modifying the details in the Refers to box. After making the change you can click Commit |
Notes:
-
You cannot use the Name Manager dialog box while you are changing the contents of a cell.
-
The Name Manager dialog box does not display names defined in Visual Basic for Applications (VBA), or hidden names (the Visible property of the name is set to False).
-
On the Formulas tab, in the Defined Names group, click Define Name.
-
In the New Name dialog box, in the Name box, type the name you want to use for your reference.
Note: Names can be up to 255 characters in length.
-
The scope automatically defaults to Workbook. To change the name’s scope, in the Scope drop-down list box, select the name of a worksheet.
-
Optionally, in the Comment box, enter a descriptive comment up to 255 characters.
-
In the Refers to box, do one of the following:
-
Click Collapse Dialog
(which temporarily shrinks the dialog box), select the cells on the worksheet, and then click Expand Dialog
.
-
To enter a constant, type = (equal sign) and then type the constant value.
-
To enter a formula, type = and then type the formula.
Tips:
-
Be careful about using absolute or relative references in your formula. If you create the reference by clicking on the cell you want to refer to, Excel will create an absolute reference, such as «Sheet1!$B$1». If you type a reference, such as «B1», it is a relative reference. If your active cell is A1 when you define the name, then the reference to «B1» really means «the cell in the next column». If you use the defined name in a formula in a cell, the reference will be to the cell in the next column relative to where you enter the formula. For example, if you enter the formula in C10, the reference would be D10, and not B1.
-
More information — Switch between relative, absolute, and mixed references
-
-
-
To finish and return to the worksheet, click OK.
Note: To make the New Name dialog box wider or longer, click and drag the grip handle at the bottom.
If you modify a defined name or table name, all uses of that name in the workbook are also changed.
-
On the Formulas tab, in the Defined Names group, click Name Manager.
-
In the Name Manager dialog box, double-click the name you want to edit, or, click the name that you want to change, and then click Edit.
-
In the Edit Name dialog box, in the Name box, type the new name for the reference.
-
In the Refers to box, change the reference, and then click OK.
-
In the Name Manager dialog box, in the Refers to box, change the cell, formula, or constant represented by the name.
-
On the Formulas tab, in the Defined Names group, click Name Manager.
-
In the Name Manager dialog box, click the name that you want to change.
-
Select one or more names by doing one of the following:
-
To select a name, click it.
-
To select more than one name in a contiguous group, click and drag the names, or press SHIFT and click the mouse button for each name in the group.
-
To select more than one name in a noncontiguous group, press CTRL and click the mouse button for each name in the group.
-
-
Click Delete.
-
Click OK to confirm the deletion.
Use the commands in the Filter drop-down list to quickly display a subset of names. Selecting each command toggles the filter operation on or off, making it easy to combine or remove different filter operations to get the results you want.
You can filter from the following options:
|
Select |
To |
|---|---|
|
Names Scoped To Worksheet |
Display only those names that are local to a worksheet. |
|
Names Scoped To Workbook |
Display only those names that are global to a workbook. |
|
Names With Errors |
Display only those names with values containing errors (such as #REF, #VALUE, or #NAME). |
|
Names Without Errors |
Display only those names with values that do not contain errors. |
|
Defined Names |
Display only names defined by you or by Excel, such as a print area. |
|
Table Names |
Display only table names. |
-
To sort the list of names in ascending or descending order, click the column header.
-
To automatically size the column to fit the longest value in that column, double-click the right side of the column header.
Need more help?
You can always ask an expert in the Excel Tech Community or get support in the Answers community.
See Also
Why am I seeing the Name Conflict dialog box in Excel?
Create a named range in Excel
Insert a named range into a formula in Excel
Define and use names in formulas
Need more help?
Name Manager in Excel is used to create a named range, edit, or delete it. For example, while working with formulas in Excel, we sometimes use names instead of giving cell references. If we want to add a new reference or edit any reference or delete it, we can do it by the Name Manager. It is available in the “Formulas” tab under the “Defined Names” section.
Named Ranges in excelName range in Excel is a name given to a range for the future reference. To name a range, first select the range of data and then insert a table to the range, then put a name to the range from the name box on the left-hand side of the window.read more formulas can be used as a substitute for cell referencesCell reference in excel is referring the other cells to a cell to use its values or properties. For instance, if we have data in cell A2 and want to use that in cell A1, use =A2 in cell A1, and this will copy the A2 value in A1.read more. Excel Name Manager is used to create, edit, delete and find other names in the Excel workbook.
Excel “Name Manager” can be found in the “Formulas” tab.
Tip: “Ctrl + F3” is the shortcut to access it.
Usually, it is used to work with existing names. However, it also allows you to create a new name too.
Table of contents
- Excel Name Manager
- How to Use Name Manager in Excel?
- Examples of Name Manager in Excel
- Example #1 – Creating, Editing & Deleting Named Range in Excel
- Example #2 – Create an Excel Name for a Constant
- Example #3 – Defining Name for a formula
- Example #4 – Filters in Excel Name Manager
- Things to Remember
- Recommended Articles
How to Use Name Manager in Excel?
You can download this Name Manager Excel Template here – Name Manager Excel Template
Please follow the below steps for using the Excel Name Manager.
- First, we must go to the “Formulas” tab > “Defined Names” group, then click the “Name Manager.” Alternatively, we can press “Ctrl + F3” (the shortcut for Name Manager).
- For a new named range, click on the “New” button.
- You may see the window below by clicking the “New” button.
Type in the name we want to give to the range and the cells it will refer to in the “Refers to” section.
Examples of Name Manager in Excel
We can use Name Manager to create, edit, delete and filter Excel names. Below, we will see one example of each, along with their explanations.
Example #1 – Creating, Editing & Deleting Named Range in Excel
Let us suppose we want to refer to the cells in the range B2:E2 by the name “Near.” To do that, follow the below steps.
- Go to the “Formulas” tab > “Defined Names” group, then click the “Name Manager.” Alternatively, we can press “Ctrl + F3” (the excel shortcutAn Excel shortcut is a technique of performing a manual task in a quicker way.read more for Name Manager).
- For a new named range, click on the “New” button.
- Then in “Name,” write “Near,” and in “Refer to,” select B2: E2 and click “OK.”
- After this, we can see the name “Near” created when we click on the Excel “Name Manager.”
- We can see the other options like “Edit” and “Delete.” Let us suppose we want to edit the cell reference. Then select the relevant named range (here “near”), click on “Edit,” and change the configuration.
- Similarly, select the relevant named range for deleting and click on “Delete.”
If we want to delete multiple named ranges at once, we only need to select the relevant ones by pressing the “Ctrl” button. After that, it will select all the relevant ones, and we need to click on “Delete.” To delete all the names, choose the first one, press the “Shift” button, and then click on the last “named range.” This way, it will select all, then click “Delete.”
Example #2 – Create an Excel Name for a Constant
Not only named ranges, but Excel also allows us to define a name without any cell reference. So, for example, we can use this to create a named constant.
Suppose we want to use a conversion factor in your calculations. Then, instead of referring every time to that value, we can assign that value to a name and use that name in our formulas.
For example: 1 km = 0.621371 mile
- First, let us create the named range, which we will use in a formula. In the “Formulas” tab, click on “Name Manager.”
- Once we click on “Name Manager,” a window will open that clicks on “New.”
- In the “Name Box,” write “Km_In_Miles,” and in the “Refers to” box, specify the value as 0.621371.
- After this, we can see the name “Km_In_Miles” created when we click on the “Excel Name Manager.”
- Whenever we want to use a name in a formula, type, and we can see it in the list of suggestions to select.
- So the answer will be:
- Then drag the plus sign to get the answer for all.
Example #3 – Defining Name for a formula
Similar to the above, we can give a name to an Excel formula.
Suppose column A contains the names of people who participated in the run. We want to know the number of people who participated. So, let us create a named formula for it.
- Create a named range “Run_Number” following the above-given steps. So, in the “New Name” window, write the following attributes and click “OK.”
- Then use this named range as follows. It may give us the correct number of participants.
Note: If the cells referred to are in the current sheet, then we do not need to mention the sheet number in the Excel formula. However, add the sheet’s name followed by the exclamation point before the cell/range reference if we refer to cells on a different worksheet.
Rules for Name Manager in Excel
- Under 255 characters
- It cannot contain spaces, and most punctuation characters.
- It must begin with a letter, underscore (“_”), or backslash (“”).
- It cannot have names like cell references. For example, B1 is not a valid name.
- The names are case-insensitive
- We can use a single letter name to name a range. However, they can’t be “c,” “C,” “r,” or “R.”
Scope Precedence
The worksheet level takes precedence over the workbook level.
The scope of Excel’s name can be either at the worksheet level or the workbook level.
Worksheet level name is recognized only within that worksheet. Therefore, to use it in another worksheet, we need to prefix the worksheet name followed by an exclamation to the named range.
The workbook level name is recognized in any of the worksheets inside a workbook. Therefore, to use another workbook’s name range in another workbook, we need to prefix the workbook name, followed by an exclamation mark to the named range.
Example #4 – Filters in Excel Name Manager
Excel Name Manager also has the filter functionality to filter out the relevantly named ranges. Please see the screenshot below.
Here, we can see the relevant criteria for filtering the relevantly named ranges. Then, we must select the one we want to restrict to and do whatever we want.
Things to Remember
- We must first open Excel Manager: “Ctrl + F3.”
- To get a list of all Excel named ranges, we must use F3.
- The named ranges are case-insensitive.
Recommended Articles
This article is a guide to Name Manager in Excel. We discuss how to create, use, and manage names in Excel, along with practical examples and downloadable Excel templates. You may also look at these useful functions in Excel: –
- Excel Quick Analysis ToolsExcel’s quick analysis tools allow the user to quickly analyze any data without having to resort to the traditional way of inserting charts and tables. There are two ways to access: 1) Select the cell range data that contains values, and a yellow box with quick analysis tools displays on the bottom right-hand side 2) Press CTRL + Q.read more
- Excel Name BoxIn Excel, the name box is located on the left side of the window and is used to give a name to a table or a cell. The name is usually the row character followed by the column number, such as cell A1.read more
- Excel Dynamic Named Range
- Scenario Manager Excel
The Name Manager is a dialog box in Excel that allows you to create, edit, and delete defined names. These names can be named ranges, named formulas, and named constants. Using named ranges can make formulas easier to read, understand. and maintain Names also provide simple navigation via the Name Box.
To open the Name Manager, navigate to Formulas > Name Manager. Or, you can use the keyboard shortcut Control + F3.
Names ranges
A named range is one or more cells that have been given a name. Using named ranges can make formulas easier to read and understand. They also provide simple navigation via the Name Box.
The screen below shows three of the four names seen above in in the Name Manager in use in a formula based on the FILTER function.
To quickly create a named range, select the range, then type a name into the name box and hit return. For more information, see: Named ranges in Excel
This tutorial will demonstrate how to create and edit range names in Excel and Google Sheets.
Range names allow you to name a cell or range with a logical name, thereby making it easier to refer to the range in formulas. For example, instead of referring to a range of cells as C5:C7, you could name the range January.
Using the Name Box
The name box in Excel displays the range name of the current selection.
1. To create a named range, highlight the cells you want to name: for example, C5:C7.
2. Click in the box in the top left-hand corner of the screen (it will currently show the cell address: for example, C5). This box is known as the name box.
3. Type in the text that you want to name that range and press Enter.
When you select the cells that you have named, the name will now appear in the name box.
What is Name Manager?
To view the named ranges in a worksheet, you can access Name Manager.
In the Ribbon, select Formulas > Defined Names > Name Manager.
Name Manager will show all of the named ranges in the worksheet and workbook.
Creating a Range Name From the Name Manager
1. To create a range name from the name manager, click New…
2. Type in the Name of the range and select the Scope. This can either be for the individual sheet or for the entire workbook.
NOTE: If you set the name to be contained in an individual sheet, you cannot use that name on a different sheet.
3. Select the up arrow at the right of the Refers to box and highlight the cells you want to name.
4. Click the down arrow at the right-hand side of the box to return the New Name box and click OK.
5. The new name will appear in the list of range names. Click Close.
6. In the worksheet, highlight the cells that have just had the name assigned to them. The name given to the range of cells will now appear in the Name Box.
7. Click the drop-down arrow to the right of the name box to see a list of all the range names in the workbook.
Editing a Range Name
To edit the range of cells in a named range, use the name manager.
1. In the Ribbon, select Formulas > Defined Names > Name Manager.
2. Select the name to edit and select Edit…
3. Amend the range of cells that the name refers to using the up arrow to the right of the Refers to box and selecting the range of cells required.
4. Click OK to return to Name Manager. The amended cell range of the range name will be shown (e.g., F5:F8 instead of F5:F7).
ALTERNATIVELY
1. Open Name Manager as above.
2. Select the range name in Name Manager, and then select the up arrow to the right of the Refers to box directly in the name manager.
3. Adjust the range of cells that the named range refers to by selecting them in the worksheet, and then click on the down arrow to the right of the Refers to box.
4. Click on the green tick to amend the range name and then click Close.
Deleting a Range Name
To delete a named range, use the name manager.
1. In the Ribbon, select Formulas > Defined Names > Name Manager.
2. Select the Name to delete, and then click the Delete button.
3. Click OK to delete the range name, and then click Close.
Using Named Ranges in Google Sheets
Creating a Named Range in Google Sheets
You can create a range name in Google Sheets using the name box, just as you do in Excel.
Highlight the cells to name, type the name in the name box, and then press Enter to create the range name.
To view all the range names in the Google sheet, click the drop-down arrow to the right of the name box.
To view the Google Sheets equivalent of Excel’s Name Manager, click Manage named ranges.
OR
In the Menu, select Data > Named Ranges.
A list of all named ranges in the sheet will be shown.
Editing a Named Range in Google Sheets
1. In the Menu, select Data > Named Ranges.
2. To edit a named range, click on the range name and click the Edit button.
3. Select the data range box.
4. Amend the range of cells for the range name by selecting the cells in the spreadsheet, and then click OK.
5. Click Done to update the named range.
Deleting a Named Range in Google Sheets
1. In the Menu, select Data > Named Ranges.
2. Click on the range name and click the Edit button.
3. Click the Delete button.
4. Click Remove to remove the range name.
How to Use Name Manager in Excel?
- Go to Formulas tab > Defined Names group, then click the Name Manager. Alternatively, we can just press Ctrl + F3 (the shortcut for Name Manager)
- For a new named range, click on the “New” button.
- On clicking the “New” button, you will see the below window.
Contents
- 1 How do you use the name function in Excel?
- 2 How do I use name manager in Excel for Mac?
- 3 How do I get a list of names in Excel?
- 4 How do you add a value to name manager in Excel?
- 5 How do you use a name manager?
- 6 What is the shortcut key of name manager?
- 7 Why do I not have name manager in Excel?
- 8 How do you assign a value to a name in Excel?
- 9 How do you reference a sheet name in Excel?
- 10 How do I make first name in Excel?
- 11 How do you show name box in Excel?
- 12 What is the name manager?
- 13 What is name box?
- 14 How do I use a name manager in Excel drop down list?
- 15 How do you name columns in Excel?
- 16 How do I lock name manager in Excel?
- 17 What does Ctrl F3 do in Excel?
- 18 What is Ctrl Shift F3 in Excel?
- 19 What is Ctrl F5 in Excel?
- 20 How do I change a named range in Excel?
How do you use the name function in Excel?
Use names in formulas
- Select a cell and enter a formula.
- Place the cursor where you want to use the name in that formula.
- Type the first letter of the name, and select the name from the list that appears. Or, select Formulas > Use in Formula and select the name you want to use.
- Press Enter.
How do I use name manager in Excel for Mac?
1 Answer. There is no special button for the Name Manager in any version of Excel for Mac. However, you can call it by pressing ⌘ + fn + F3 . Another way is to click Insert>Name>Define and modify,add,or delete data ranges names.
How do I get a list of names in Excel?
You can find a named range by using the Go To feature—which navigates to any named range throughout the entire workbook.
- You can find a named range by going to the Home tab, clicking Find & Select, and then Go To. Or, press Ctrl+G on your keyboard.
- In the Go to box, double-click the named range you want to find.
How do you add a value to name manager in Excel?
How to Create Named Ranges in Excel
- Select the range for which you want to create a Named Range in Excel.
- Go to Formulas –> Define Name.
- In the New Name dialogue box, type the Name you wish to assign to the selected data range.
- Click OK.
How do you use a name manager?
On the Formulas tab, in the Defined Names group, click Name Manager. In the Name Manager dialog box, double-click the name you want to edit, or, click the name that you want to change, and then click Edit. In the Edit Name dialog box, in the Name box, type the new name for the reference.
What is the shortcut key of name manager?
Ctrl + F3
Named range keyboard shortcuts
You can bring up the Name Manager in Excel by pressing Ctrl + F3. This lists the names used in your current workbook, and you can also define new names, edit existing names or delete names from the Name Manager.
Why do I not have name manager in Excel?
Re: NO NAME MANAGER IN EXCEL ONLINE
Short answer is to use Excel 365 desktop on Windows. All other versions (Excel for web, Excel on Mac, Excel mobile, etc) have limited functionality compare to it.
How do you assign a value to a name in Excel?
How to Assign Names to Cells in Excel
- Open your spreadsheet in Microsoft Excel.
- Click and drag your mouse cursor across the cells you wish to name to select them.
- Right-click any selected cell and click “Define Name.”
- Enter a name for the range in the “Name” field.
- Click “OK.”
How do you reference a sheet name in Excel?
Reference the current sheet tab name in cell with formula
Select a blank cell, copy and paste the formula =MID(CELL(“filename”,A1),FIND(“]”,CELL(“filename”,A1))+1,255) into the Formula Bar, and the press the Enter key. See screenshot: Now the sheet tab name is referenced in the cell.
How do I make first name in Excel?
Get first name from name
- Generic formula. =LEFT(name,FIND(” “,name)-1)
- If you need extract the first name from a full name, you can easily do so with the FIND and LEFT functions.
- The FIND function finds the first space character (” “) in the name and returns the position of that space in the full name.
How do you show name box in Excel?
You may go to View tab>in Show group, uncheck Formula Bar and check it again to see if name box will display in the workbook.
What is the name manager?
The Name Manager is a dialog box in Excel that allows you to create, edit, and delete defined names. These names can be named ranges, named formulas, and named constants. Using named ranges can make formulas easier to read, understand. and maintain Names also provide simple navigation via the Name Box.
What is name box?
Name Box is a tool that shows the active cell address. For example, if you have selected the cell C1, this name box will show the active cell address as C1.
How do I use a name manager in Excel drop down list?
Use the Name Manager
- Select one of the cells in the list of employee names.
- On the Ribbon, click the Formulas tab, and in the Defined Names group, click Define Name.
- In the New Name dialog box, type a one-word name for the selected range, e.g. EmpNames.
- Leave the Scope as Workbook.
How do you name columns in Excel?
Single Sheet
- Click the letter of the column you want to rename to highlight the entire column.
- Click the “Name” box, located to the left of the formula bar, and press “Delete” to remove the current name.
- Enter a new name for the column and press “Enter.”
How do I lock name manager in Excel?
Protect cells, named ranges, or an entire sheet from unauthorized modifications.
- Select a cell, row, or column.
- On the Sheet menu, choose Format Cells.
- In the Cell Formatting dialog box, select the Lock Data and Lock Format check boxes.
What does Ctrl F3 do in Excel?
Ctrl+F3: Open the name manager dialog box so you can create and edit defined names. Shift+F3: Open function insert dialog box. Ctrl+Shift+F3: Open the Create Names From Selection window, which lets you create new names using selected rows and columns.
What is Ctrl Shift F3 in Excel?
“Ctrl + Shift + F3” Keys are used to “create names” from the row or column labels as shown in below screenshot. Although you can create the names for the selected cell from the values of top row, bottom row, left column or right column as per your preference.
What is Ctrl F5 in Excel?
Ctrl+F5: Restores the window size of the selected workbook window. F6. F6: Switches between the worksheet, ribbon, task pane, and Zoom controls. In a worksheet that has been split, F6 includes the split panes when switching between panes and the ribbon area.
How do I change a named range in Excel?
Change a Named Range
- On the Ribbon, click the Formulas tab.
- Click Name Manager.
- In the list, click on the name that you want to change.
- In the Refers To box, change the range reference, or drag on the worksheet, to select the new range.
- Click the check mark, to save the change.
- Click Close, to close the Name Manager TOP.




 to save changes, or click Cancel
to save changes, or click Cancel  to discard your changes.
to discard your changes. (which temporarily shrinks the dialog box), select the cells on the worksheet, and then click Expand Dialog
(which temporarily shrinks the dialog box), select the cells on the worksheet, and then click Expand Dialog  .
.