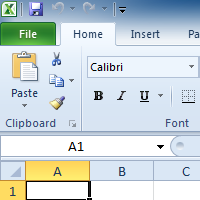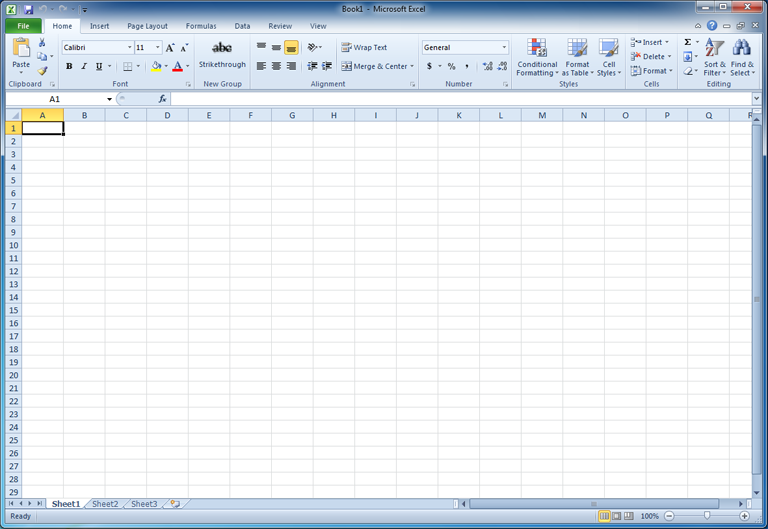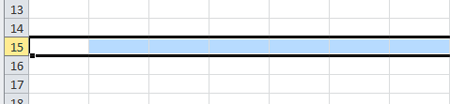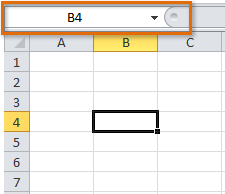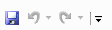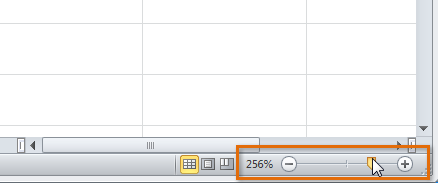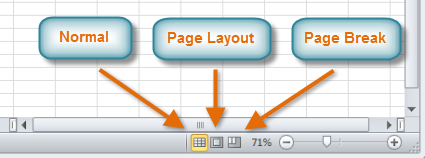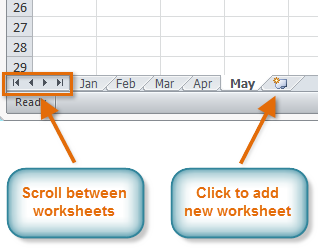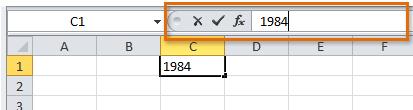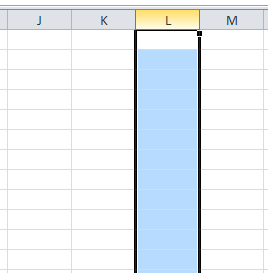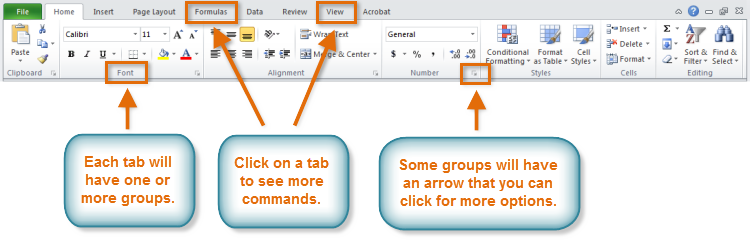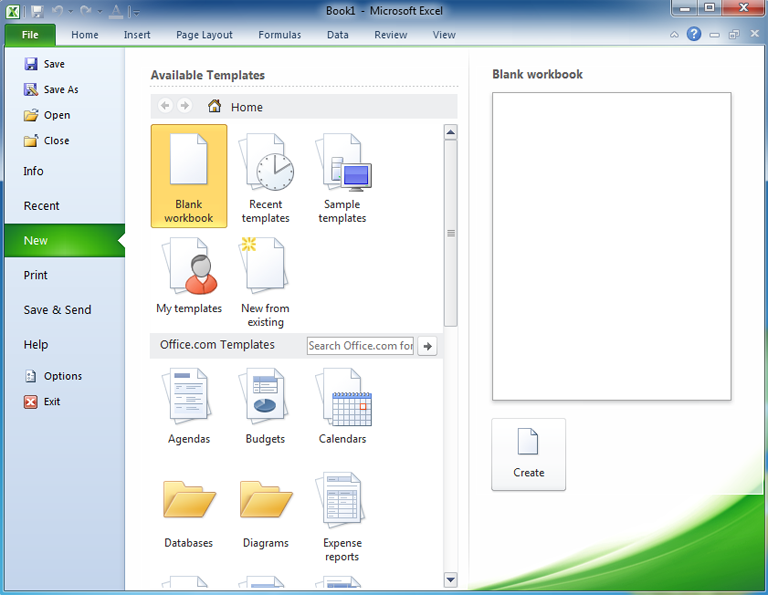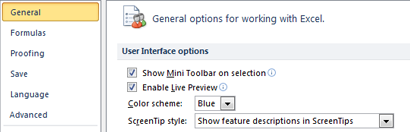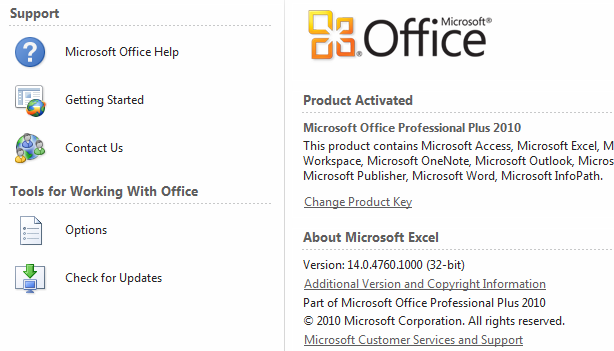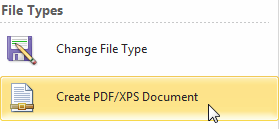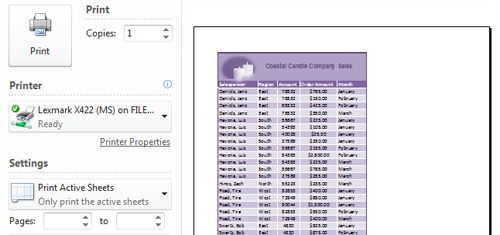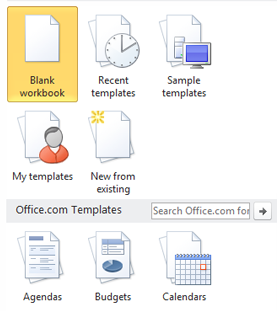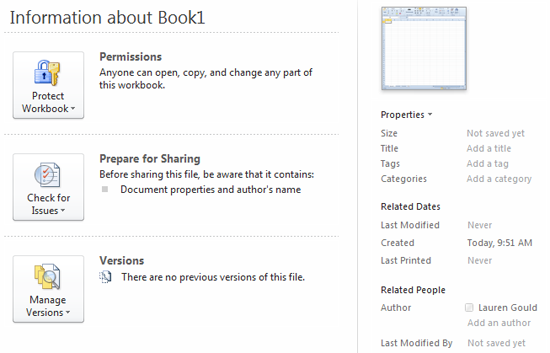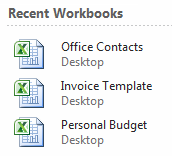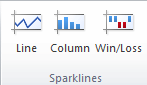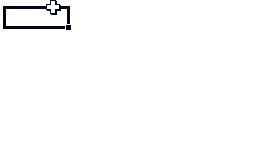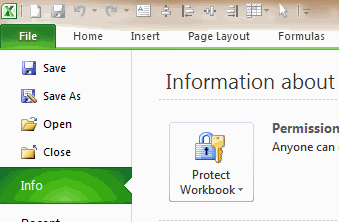Содержание
- Microsoft Excel 2010 (краткий обзор)
- Лента
- Открытие книги Excel 2010 в более ранних версиях Excel
- Восстановление предыдущих версий документов
- Быстрое сравнение списков данных
- Улучшенное условное форматирование
- Правила Условного форматирования и Проверки данных
- Улучшенная надстройка «Поиск решения»
- Новый фильтр поиска
- Фильтрация и сортировка независимо от расположения
- Ввод математических формул
- Скачать Microsoft Excel 2010 бесплатно
- Microsoft Excel 2010 на компьютер
- Excel 2010 —
- Getting Started with Excel
- Excel 2010: Getting Started with Excel
- Lesson 1: Getting Started with Excel
- Introduction
- Getting to know Excel 2010
- The Excel interface
- Name Box
- Quick Access Toolbar
- Zoom Control
- Page View
- Horizontal Scroll Bar
- Worksheets
- Formula Bar
- Column
- Ribbon
- Working with your Excel environment
- The Ribbon
- To customize the Ribbon:
- To minimize and maximize the Ribbon:
- The Quick Access toolbar
- To add commands to the Quick Access toolbar:
- Backstage view
- To get to Backstage view:
- Options
- Save & Send
- Save, Save As, Open, and Close
- Recent
- Creating and opening workbooks
- To create a new blank workbook:
- To open an existing workbook:
- Compatibility mode
- To convert a workbook:
Microsoft Excel 2010 (краткий обзор)
history 25 октября 2014 г.
Статья посвящается тем пользователям, которые продолжают работать в версии MS EXCEL 2007, но уже подумывают о переходе на новую версию.
Отличия MS EXCEL 2010 от версии 2007 года не столь радикальные по сравнению с отличиями MS EXCEL 2007 от MS EXCEL 2003 (см. статью Microsoft Excel 2007 (основные отличия от EXCEL 2003) , но все же различия существенные — рассмотрим основные из них.
Лента
Лента — пользовательский интерфейс, пришедший на смену панелям инструментов еще в версии MS EXCEL 2007 . Лента представляет собой широкую полосу в верхней части окна EXCEL, на которой размещаются основные наборы команд, сгруппированные отдельных вкладках.
Лента в EXCEL2010
Лента в EXCEL2007
Сравним ленту в EXCEL2010 и в EXCEL2007. Основным отличием является то, что Вкладка Файл (File), пришедшая на смену кнопки Office (в EXCEL 2007), открывает так называемое представление Microsoft Office Backstage, которое содержит команды:
- для работы с файлами (Сохранить, Открыть, Закрыть, Последние, Создать);
- для работы с текущим документом (Сведения, Печать, Сохранить и отправить);
- для настройки Excel (Справка, Параметры).
В приложении Excel 2007 можно было настроить панель быстрого доступа, однако не было возможности создавать собственные вкладки и группы на ленте. В Excel 2010 можно создавать настраиваемые вкладки и группы, а также переименовывать и переупорядочивать встроенные (подробнее здесь ]]> http://office.microsoft.com/ru-ru/excel-help/HA010355697.aspx?CTT=5&orig. ]]> ).
Открытие книги Excel 2010 в более ранних версиях Excel
Чтобы обеспечить возможность работы над документом MS EXCEL2010 в более ранних версиях Microsoft Excel, можно воспользоваться одним из двух способов:
- Книгу, созданную в MS Excel 2010, следует сохранить в формате, полностью совместимом с Excel 97-2003 (xls). Она, естественно, откроется в более ранних версиях EXCEL. Конечно, для пересохранения файла понадобится версия MS EXCEL 2010. Этот подход можно использовать, если, например, на работе имеется EXCEL 2010, а дома — более ранняя версия.
- Загрузить Пакет обеспечения совместимости форматов файлов Microsoft Office 2010 для программ Office Word, Excel и PowerPoint . Он позволяет открывать, редактировать и сохранять книги Excel 2010 в предыдущих версиях Microsoft Excel без необходимости сохранять их в формате предыдущей версии или обновлять версию Microsoft Excel до Excel 2010.
Совет : Пакет обеспечения совместимости можно скачать на сайте Microsoft ( ]]> http://www.microsoft.com/ru-ru/download/confirmation.aspx?id=3 ]]> ) или набрать в Google запрос Пакет обеспечения совместимости форматов файлов Microsoft Office 2010 для программ Office Word, Excel и PowerPoint .
Естественно, в файле созданном в MS EXCEL 2010 могут содержаться элементы, у которых нет аналогов в более ранних версиях. Для того чтобы убедиться в том, что книга Excel 2010 не содержит несовместимых элементов, способных вызвать значительную потерю функциональности или незначительную потерю точности при открытии в предыдущих версиях Excel, можно запустить средство проверки совместимости. Во вкладке Файл выберите команду Сведения и затем нажмите кнопку Поиск проблем . В меню кнопки выберите команду Проверка совместимости .
Восстановление предыдущих версий документов
В EXCEL 2010 теперь можно восстановить версии файлов, закрытые без сохранения изменений. Это помогает в ситуациях, когда пользователь забыл сохранить файл вручную, случайно были сохранены ненужные изменения или просто возникла необходимость вернуться к одной из предыдущих версий книги. ]]> Ознакомьтесь с дополнительными сведениями о восстановлении файлов ]]> .
Быстрое сравнение списков данных
В приложении Excel 2010 новые компоненты (такие как спарклайны и срезы), улучшения сводных таблиц и других существующих функций помогают выявлять закономерности и тренды в данных.
Спарклайны — маленькие диаграммы, помещающиеся в одну ячейку, — позволяют визуально отображать тренды непосредственно рядом с данными. Поскольку спарклайны показывают тренды на ограниченном пространстве, с их помощью удобно создавать панели мониторинга и другие аналогичные компоненты, демонстрирующие текущее состояние дел в понятном и наглядном виде. На рисунке ниже показаны спарклайны в столбце «Тренд», позволяющие моментально оценить деятельность каждого из отделов.
Срезы — это визуальные элементы управления, которые позволяют быстро и интуитивно фильтровать данные в сводных таблицах в интерактивном режиме. Вставив срез, можно с помощью кнопок быстро выделить и отфильтровать данные, представив их в нужном виде. Кроме того, если к данным сводной таблицы применено более одного фильтра, больше не нужно открывать список, чтобы выяснить, что это за фильтры: они отображаются непосредственно на срезе. Срезы можно форматировать в соответствии с форматом книги и повторно использовать их в других сводных таблицах, сводных диаграммах и функциях куба.
Улучшенное условное форматирование
С помощью условного форматирования можно легко выделять необходимые ячейки или диапазоны, подчеркивать необычные значения и визуализировать данные с помощью гистограмм, цветовых шкал и наборов значков. Впервые появившиеся в Office Excel 2007 наборы значков позволяют помечать различные категории данных в зависимости от заданного порогового значения. Например, можно обозначить зеленой стрелкой вверх большие значения, желтой горизонтальной стрелкой — средние, а красной стрелкой вниз — малые. В приложении Excel 2010 доступны дополнительные наборы значков, включая треугольники, звездочки и рамки. Кроме того, можно смешивать и сопоставлять значки из разных наборов и легко скрывать их из вида — например, отображать значки только для показателей высокой прибыли и не показывать их для средних и низких значений.
В приложении Excel 2010 доступны новые параметры форматирования гистограмм. Теперь можно применять сплошную заливку и границы, а также задавать направление столбцов «справа налево» вместо «слева направо». Кроме того, столбцы для отрицательных значений теперь отображаются с противоположной стороны от оси относительно положительных.
Правила Условного форматирования и Проверки данных
Задавая критерии для условного форматирования и правил проверки данных , теперь можно ссылаться на значения на других листах книги.
Улучшенная надстройка «Поиск решения»
В состав приложения Excel 2010 входит новая версия надстройки «Поиск решения», позволяющая выполнять анализ «что если» и находить оптимальные решения. Последняя версия этой надстройки обладает улучшенным пользовательским интерфейсом Evolutionary Solver, основанным на алгоритмах генетического анализа, для работы с моделями, в которых используются любые функции Excel. В ней предусмотрены новые глобальные параметры оптимизации, улучшенные методы линейного программирования и нелинейной оптимизации, а также новые отчеты о линейности и допустимости.
Новый фильтр поиска
При фильтрации данных в таблицах Excel, сводных таблицах и сводных диаграммах доступно новое поле поиска, позволяющее находить нужные данные в больших списках. Например, чтобы найти определенный товар в каталоге, содержащем более 100 000 позиций, просто начните вводить искомое наименование — и подходящие элементы сразу же появятся в списке.
Фильтрация и сортировка независимо от расположения
При прокручивании длинной таблицы Excel ее заголовки заменяют собой обычные заголовки листа, находящиеся над столбцами (только для таблиц в формате Excel2007 ). Кнопки автофильтра теперь остаются видимыми вместе с заголовками таблицы в ее столбцах, что позволяет быстро сортировать и фильтровать данные, не прокручивая таблицу для отображения ее верхней части.
Ввод математических формул
В Excel 2010 с помощью новых инструментов редактирования уравнений можно вставлять на листы распространенные математические уравнения или создавать свои собственные, используя библиотеку математических символов. Новые уравнения можно также вставлять в текстовые поля и другие фигуры (не в ячейки). Чтобы вставить уравнение, на вкладке Вставка в группе Символы щелкните стрелку рядом с кнопкой Формула .
Источник
Скачать Microsoft Excel 2010 бесплатно
Категория:
 |
Офисный пакет |
| Windows XP, 7, 8, 10 | |
| 32 bit, 64 bit, x32, x64 | |
| Компьютер | |
| На Русском | |
| Бесплатно | |
| Microsoft |
Поддерживаемые ОС:Разрядность:Для устройств:Язык интерфейса:Версия:Разработчик:
Microsoft Excel 2010, это обновленное издание программы из офиса, для создания и редактирования электронных таблиц. С помощью табличного редактора, пользователь будет фиксировать информацию и вычислять сложные примеры, не выходя из программы, и не напрягая мышление.
Microsoft Excel 2010 на компьютер
Программа Эксель наглядно представит большие объемы информации в понятной таблице и поможет сделать анализ или расчет. Получите четкое представление об информации: упорядочивайте, визуализируйте и извлекайте нужную информацию еще проще, благодаря полезным инструментам и командам. Сотрудничайте с легкостью, облачное хранилище OneDrive объемом 1 ТБ позволит выполнять резервное копирование, совместное использование и совместное редактирование книг с сенсорных устройств.
Используйте Excel на ходу, просматривайте и редактируйте файлы на работе, дома или в другом месте с помощью мобильных приложений для iOS, Android и Windows. Цените и экономьте время, поскольку Microsoft Excel изучает шаблоны пользователя и систематизирует информацию. С легкостью создавайте новые таблицы или начните с шаблонов. Используйте современные формулы для выполнения расчетов. Представляйте информацию в привлекательном виде с помощью новых диаграмм и графиков. Используйте таблицы и форматирование, чтобы лучше понимать написанное. Делитесь созданной книгой и работайте вместе быстрее над последним выпуском в режиме прямой трансляции времени. Работайте с файлом Excel на мобильном устройстве или компьютере.
Источник
Excel 2010 —
Getting Started with Excel

Excel 2010: Getting Started with Excel
Lesson 1: Getting Started with Excel
Introduction
Excel is a spreadsheet program that allows you to store, organize, and analyze information. In this lesson, you will learn your way around the Excel 2010 environment, including the new Backstage view, which replaces the Microsoft Office button menu from Excel 2007.
We will show you how to use and modify the Ribbon and the Quick Access toolbar, as well as how to create new workbooks and open existing ones. After this lesson, you will be ready to get started on your first workbook.
Getting to know Excel 2010
The Excel 2010 interface is similar to Excel 2007. There have been some changes we’ll review later in this lesson, but if you’re new to Excel first take some time to learn how to navigate an Excel workbook.
The Excel interface
Click the buttons in the interactive below for an overview of how to navigate an Excel workbook.
A row is a group of cells that runs from the left of the page to the right. In Excel, rows are identified by numbers. Row 15 is selected here.
Name Box
The name box tells you the location or the name of a selected cell. In the image below, cell B4 is in the name box. Note how cell B4 is where column B and row 4 intersect.
Quick Access Toolbar
The Quick Access toolbar lets you access common commands no matter which tab you are on. By default, it shows the Save, Undo, and Repeat commands. You can add other commands to make it more convenient for you.
Zoom Control
Click and drag the slider to use the zoom control. The number to the left of the slider bar reflects the zoom percentage.
Page View
There are three ways to view a spreadsheet. Click a page view button to select it.
• Normal view is selected by default and shows you an unlimited number of cells and columns. It is highlighted in this image.
• Page Layout view divides your spreadsheet into pages.
• Page Break view lets you see an overview of your spreadsheet, which is helpful when you’re adding page breaks.
Horizontal Scroll Bar
You may have more data than you can see on the screen all at once. Click and hold the horizontal scroll bar and slide it to the left or right depending on which part of the page you want to see.
Worksheets
Excel files are called workbooks. Each workbook holds one or more worksheets (also known as spreadsheets).
Three worksheets appear by default when you open an Excel workbook. You can rename, add, and delete worksheets.
Formula Bar
In the formula bar, you can enter or edit data, a formula, or a function that will appear in a specific cell. In this image, cell C1 is selected and 1984 is entered into the formula bar. Note how the data appears in both the formula bar and in cell C1.
Column
A column is a group of cells that runs from the top of the page to the bottom. In Excel, columns are identified by letters. Column L is selected here.
Ribbon
The Ribbon contains all of the commands you will need in order to perform common tasks. It has multiple tabs, each with several groups of commands, and you can add your own tabs that contain your favorite commands. Some groups have an arrow in the bottom-right corner that you can click to see even more options.
Working with your Excel environment
The Ribbon and Quick Access toolbar are where you’ll find the commands you need to perform common tasks in Excel. If you are familiar with Excel 2007, you will find that the main difference in the Excel 2010 Ribbon is that commands such as Open and Print are now housed in Backstage view.
The Ribbon
The Ribbon contains multiple tabs, each with several groups of commands. You can add your own tabs that contain your favorite commands.
Certain programs—such as Adobe Acrobat Reader—may install additional tabs to the Ribbon. These tabs are called add-ins.
To customize the Ribbon:
You can customize the Ribbon by creating your own tabs that house your desired commands. Commands are always housed within a group, and you can create as many groups as you need to keep your tabs organized. You can also add commands to any of the default tabs as long as you create a custom group within the tab.
- Right-click the Ribbon, then select Customize the Ribbon. A dialog box will appear.
If you do not see the command you want, click the Choose commands drop-down box and select All Commands.
To minimize and maximize the Ribbon:
The Ribbon is designed to be easy to use and responsive to your current tasks; however, if you find that it’s taking up too much of your screen space, you can minimize it.
- Click the arrow in the upper-right corner of the Ribbon to minimize it.
When the Ribbon is minimized, you can make it reappear by clicking a tab. However, the Ribbon will disappear again when you’re not using it.
The Quick Access toolbar
The Quick Access toolbar, above the Ribbon, lets you access common commands no matter which tab you are on. By default, it shows the Save, Undo, and Repeat commands. You can add other commands to make it more convenient for you.
To add commands to the Quick Access toolbar:
- Click the drop-down arrow to the right of the Quick Access toolbar.
- Select the command you want to add from the drop-down menu. To choose from more commands, select More Commands.
Backstage view
Backstage view gives you various options for saving, opening a file, printing, and sharing your document. It is similar to the Microsoft Office button menu from Excel 2007 and the File menu from earlier versions of Excel. However, instead of just a menu it’s a full-page view, which makes it easier to work with.
To get to Backstage view:
- On the Ribbon, click the File tab.
Click the buttons in the interactive below to learn about the different things you can do in Backstage view.
Options
Here, you can change various Excel options. For example, you can control the spelling and grammar check settings, AutoRecover settings, and Language preferences.
From here, you can access Microsoft Office Help or check for updates.
Save & Send
Save & Send makes it easy to email your workbook, post it online, or change the file format.
From the Print pane, you can change the print settings and print your workbook. You can also see a preview of your workbook.
From here, you can create a new blank workbook, or you can choose from a large selection of templates.
Save, Save As, Open, and Close
Familiar tasks such as Save, Save As, Open, and Close are now found in Backstage view.
Info contains information about the current workbook. You can also inspect and edit its permissions.
Recent
For convenience, recent workbooks will appear here.
Creating and opening workbooks
Excel files are called workbooks. Each workbook holds one or more worksheets (also known as spreadsheets).
To create a new blank workbook:
- Click the File tab. This takes you to Backstage view.
- Select New.
- Select Blank workbook under Available Templates. It will be highlighted by default.
- Click Create. A new blank workbook appears in the Excel window.
To save time, you can create your document from a template, which you can select under Available Templates. We’ll talk more about this in a later lesson.
To open an existing workbook:
- Click the File tab. This takes you to Backstage view.
- Select Open. The Open dialog box appears.
If you have opened the existing workbook recently, it may be easier to choose Recent from the File tab instead of Open to search for your workbook.
Compatibility mode
Sometimes you may need to work with workbooks that were created in earlier versions of Microsoft Excel, such as Excel 2003 or Excel 2000. When you open these types of workbooks, they will appear in Compatibility mode.
Compatibility mode disables certain features, so you’ll only be able to access commands found in the program that was used to create the workbook. For example, if you open a workbook created in Excel 2003 you can only use tabs and commands found in Excel 2003.
In the image below, the workbook has opened in Compatibility mode. You can see that the sparklines and slicers features have been disabled.
To exit Compatibility mode, you’ll need to convert the workbook to the current version type. However, if you’re collaborating with others who only have access to an earlier version of Excel, it’s best to leave the workbook in Compatibility mode so the format will not change.
To convert a workbook:
If you want access to all of the Excel 2010 features, you can convert the workbook to the 2010 file format.
Note that converting a file may cause some changes to the original layout of the workbook.
- Click the File tab to access Backstage view.
- Locate and select the Convert command.
Источник
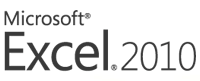
Office 2010 [download beta version | purchase], the latest and greatest version of Microsoft Office Productivity applications is going to be available worldwide in the next few weeks. I have been using Office 2010 beta since November last year and recently upgraded my installation to the RTM version (Ready to Manufacture, a version that is final and used for burning CDs that MS sells).
I was pleasantly surprised when I ran Microsoft Excel 2010 for first time. It felt smooth, fast, responsive and looked great on my comp.
This week, we are going to celebrate launch of Office 2010 by learning,
- What is new in Excel 2010
- Introduction to Excel 2010 Spark-lines
- New Conditional Formatting Features in Excel 2010
- Making your own ribbon in Excel 2010
- Using the Backstage View in Excel 2010
Leave a comment to win a copy of Office 2007 – Home & Student Edition
(with free upgrade to Office 2010 in June)
What is new in Excel 2010?
There are a ton of new and cool features in Excel 2010. My favorite new features are,
Sparklines
These are small charts that can be shown inside a cell and are linked to data in other cells.You can insert a line chart, win-loss chart or column chart type of spark line in excel 2010. They add rich information analysis capability to mundane tables or dashboards. We learn more about using them in tomorrows article.
[meanwhile: Learn how you can make sparklines in earlier versions of Excel]
Slicers
Slicers are like visual filters. They are an easy way to slice and dice a pivot table (what is a pivot table – tutorial). A sample slicer at work is shown above.
Improved Tables & Filters
When working with tables in Excel 2010, you can see the table filtering & sorting options even when you scroll down (the column headings – A,B,C… change to table headings)
[Related: Introduction to Excel Tables]
Also, in Excel 2010, data filters have a nifty search option to quickly search and filter values you want. (I still prefer the excel 2003 style one click filtering).
New Screenshot Feature:
Now, using Excel (or any other Office 2010 app) you can grab a screenshot of any open window. This could be very useful for those of us in teaching industry as you can quickly embed screenshots in to your teaching material (like slides or documents).
Paste Previews:
There are a ton of cool paste features buried in the Paste Special Options in earlier versions of Excel. MS has bought all these to fore-front with Paste Previews feature in Office 2010.
Improved Conditional Formatting:
Excel 2010 added a lot of simple but effect improvements to conditional formatting. One of my favorites is the ability to have solid fill in a cell based on the value in it. This provides an easy way to create in-cell bar charts.
Customize Pivot Tables Quickly
Now you can easily change pivot table summary type and calculation types from Pivot Table “Options” ribbon in a click (learn how to do this in Excel 2007 and earlier).
Also you can do what-if analysis on Pivots (I am yet to try this feature).
Customize Add-ins from Developer Ribbon
In Excel 2007, if you want to customize or add a new add-in, you have to circumnavigate cape of good hope. But Excel 2010 makes it a pleasant experience again. There are two buttons, right on developer ribbon tab using which you can quickly add, change any add-ins.
(also, it seems like developer ribbon is turned on by default, which is pretty cool.)
Customize Ribbons and Define your own Ribbons
One the most beautiful and powerful features about Office products is that you can customize them as you want. You could easily add menus, change labels, and define toolbars the way you like to work. It made us feel a little powerful and awesome. Then, for some reason, MS removed most of these customizations in Office 2007 leaving us frustrated and powerless. Thankfully, they restored some of that in Office 2010. In this version of office, you can easily add new ribbons or customize existing ribbons (by adding new groups of tools).
One File Menu to Rule them all
One of the biggest WTFs in Excel 2007 is Office Button. It wasn’t immediately clear for most of us, how we should save or work with existing files as everything was hidden behind the office button. Office 2010 rectified that problem beautifully by restoring “File” menu. But the engineers at MS didn’t stop there. They also added a host of other powerful features to the file menu and branded it as “backstage view”. Kudos! [Learn more about File Menu and Backstage view on this Friday]
Many more new features:
Not just these, there are many more subtle UI enhancements, features and improvements in Excel 2010 (and all other Office products). For eg. macro recorder now works with charts too, you can double click on chart elements to format them, you can collapse ribbon with a click, there is a new UI for solver, lots of statistical formulas have improved accuracy, there is exciting PowerPivot Add-in (my review of powerpivot) to let you do poweful BI and Analysis work right from Excel and many more. [read about all changes in Excel 2010 at TechNet]
You could win a Copy of Office 2010 – Home & Student Edition
Through out this week, I will be posting about Excel 2010’s new features and how you can use them to be even more awesome. I have 2 3 free licenses of Office 2007 Home & Student Edition (free upgrade to Office 2010) to giveaway.To qualify, all you need to do is drop a comment on any of the 5 posts this week.
The contest is sponsored by Microsoft and winners will be chosen randomly.
Addendum: I got 3 licenses to giveaway. 2 of them for Indians and one for a lucky international reader.
So, what are you waiting for? Go ahead and tell me what your favorite feature in Excel 2010? Leave a comment to win an Office license.
Things to do:
Share this tip with your colleagues

Get FREE Excel + Power BI Tips
Simple, fun and useful emails, once per week.
Learn & be awesome.
-
101 Comments -
Ask a question or say something… -
Tagged under
Excel 2010, excel tables, john walkenbach, Learn Excel, Microsoft Excel Conditional Formatting, Office 2010, pivot tables, powerpivot, reviews, ribbon, slicers, solver
-
Category:
Featured, Learn Excel

Welcome to Chandoo.org
Thank you so much for visiting. My aim is to make you awesome in Excel & Power BI. I do this by sharing videos, tips, examples and downloads on this website. There are more than 1,000 pages with all things Excel, Power BI, Dashboards & VBA here. Go ahead and spend few minutes to be AWESOME.
Read my story • FREE Excel tips book



Excel School made me great at work.
5/5

From simple to complex, there is a formula for every occasion. Check out the list now.

Calendars, invoices, trackers and much more. All free, fun and fantastic.

Power Query, Data model, DAX, Filters, Slicers, Conditional formats and beautiful charts. It’s all here.

Still on fence about Power BI? In this getting started guide, learn what is Power BI, how to get it and how to create your first report from scratch.
Related Tips
101 Responses to “What is new in Microsoft Excel 2010? [Office 2010 Week]”
-
Hi,
For me, the best new feature has got to be sparklines. I love the idea of putting a bar graph into a cell using =rept, and now with sparklines, this idea can be expanded upon and greatly imroved. Roll on for the June launch!
Phil
-
When I see those Excel 2010 features I can only imagine it is so close to being perfect calc sheet… Creating my own tab is the only feature I was missing in almost perfect 2007, and now we have it. And those gadgets like sparklines or slicers only make this Excel better.
-
Subhash says:
Hi Chandoo,
Can you also include the online collaboration aspects of Excel 2010 in your preview?Regards,
Subhash -
Rakesh says:
Hi,
I think Sparklines are the best feature that has been added to Excel 2010.Thanks!
-
Saurabh says:
Purna,
To me the best feature is definitely the screen shot. You say it is good for people in teaching industry and I feel it is equally useful in IT industry where again you have to educate your customer. -
Kenjin says:
Hi Chandoo,
I’ve discovered your blog recently when I start to be interested in data visualization and dashboard design (I’m a young graduate). I’ve learnt a lot about Excel thanks to you.
All these new features are interesting, the less being the screenshot maybe. I am especially interested in paste previews, customization of pivot tables and improved conditional formatting. The intentions behind sparklines are good, but the features seem poor compared to VBA programs.
What is interesting for data analysis, I think, is Power Pivot. It makes exploratory analysis much more easier, especially with the integration of data from different sources. For sure it won’t be as good as Tableau Software, but for business people who already have a fair knowledge of Excel, they don’t have much to learn.
Regards!
-
Victor says:
Thanks for the always useful post Chandoo!
I hope I win -
Martin says:
Thanks to additional features, MS Office will still remains the king of office software suites!
-
Squiggler says:
Without doubt the biggest aid to my productivity is being able to create my own tabs! While many of us use a subset of each tab on a regular basis, its sometimes infuriating to have to switch several times to find each feature, now I just create a tab with the Items I use the most and cut down on the time! The other nice Item is the availability of Paste Special options from the right click menu, so now I can preview the options by hovering before I paste and Undo as I have countless times!
-
Raj says:
Looks like Excel 2010 is good for basic users also. Hope it will help me to build some good dashboard. However, how is its reliability compared to a standard statistical package?
-
Pedro Roenick says:
Nice quick review.
Greetings from Brazil. -
Nisar says:
The favourite features in Excel 2010 is as follows
1) there are serveral new smart art designs
2) the Slicer is indeed cool
3) The customization of ribbon -
Reyov says:
Hi Chandoo,
Without a doubt, I think the best new feature will be the sparklines. It’s going to make my life easier doing some dashboards.
Thanks! -
I like the (re-)introduction of Customising and Defining your own Ribbons, and the File menu returning is also great.
Love the blog, Chandoo, Keep it up, or as we say in Ireland, «Bail o Dhia ar an obair» (directly translates to: «May God bless the work»), A general greeting given when you see someone working hard at something, to praise him and his efforts.
-
dan l says:
Chandoo:
I’m curious. How does the built in sparklines feature compare to SFE? I expect that it will be less robust but far easier to email out to folks. Why I just had a «forgot to deactive the formulas» incident today.
A little embarrassing.
-
Dan, look at the link in my comment a few posts up
-
Tom says:
Chandoo,
You’re getting me excited for 2010. I don’t know when I’ll get a copy at work because I have a relatively new computer and it came with 2007 installed. I can’t seem them paying for the upgrade just yet (which is why I’d love to win a copy) 🙂 I really like the idea of the customized ribbons the most, and I also really like the paste preview.
One problem that I have, in using the latest version of Excel, is the distribution of my work to folks with older versions. Hopefully, it won’t be long before the majority of our staff have at least 2007.
Thanks for all you do!
Tom (U.S.A.)
-
Steve says:
Bring on the sparklines!
-
Michael says:
My favorite is Slicers followed by Sparklines.
-
Lisa says:
I love the data bars in conditional formatting and the slicers.
-
Robert K says:
While PowerPivot & Slicers enhance analysis capabilities, and Sparklines are great (even though I learned in-cell charting from you on CHANDOO.ORG), the most useful thing for me has to be the new % of Parent… options in PivotTable summaries. Previously, there was not a simple way to present these calculations without significantly altering the layout of my PivotTables.
I’ve been a reader since Jan 2009…thanks for the nice Excel 2010 preview and all the great info!
-
Karen says:
If I am lucky enough to win a copy of 2010, I will be happy to post about my favorite features. 🙂
-
CMT says:
Glad to see ribbon customization beyond just the QAT. Now we won’t be so hamstrung by Excel engineers’ vision of which buttons we’ll want when, and can possibly go back to being productive.
-
Geoff says:
It’s sad, but Paste Special is by far the most commonly used attribute on Excel for me. Allowing a preview will be exactly what I need. Also sad is that we have just upgraded to 2007 and I on that schedule, we should be on 2010 by 2013 🙂
-
jeff weir says:
I’m going to double my chances of winning.
-
jeff weir says:
There, just doubled my chances of winning
-
Ivan says:
It looks like Excel 2010 is making great leaps forward. Too bad we are just getting around to testing Excel 2007 at work.
-
chrisham says:
The PowerPivot add-in and the Sparklines ought to be by far the best features in Excel 2010.
-
jeff weir says:
Ivan…you don’t test Excel 2007. Rather, Excel 2007 tests you.
-
Oscar Noriega says:
Hello,
The restoration of the «File» menu is nice feature and the Sparkline feature is a nice addtion also.
Thanks
-
I definitely agree with the other folks here. Sparklines are definitely a great new feature in Excel 2010. They will add a powerful visual element for Excel dashboards that is not present even in many of the more powerful Web-based business intelligence tools. They will give us the ability to see a lot of information (for example, subtle trends and patterns in the data) that was previously too hard to build by hand.
-
laguerriere says:
Hi Chandoo,
well, I’m rather a «silent» fan of your page, but this time I need to say: awesome post!!! Now there is again a thing I ‘ll dream of to have!! Although I was kind of sceptic about Office 2007, i am now used to it and sometimes it helped me much more than excel 2003. By the way, do you know any good blog for Powerpoint 2007 Tips? It’s so annoying that some features disappeared , it was much easier to double-click on an object.
Thank you so much!
All the best to you and your family,
La Guerrière -
Jay Venator says:
Best new feature: All! in 2007 version I was missing every feature you covered. I need to upgrade, lets see if I win first.
-
I’ve been using the 2010 beta for several months. I’m having trouble understanding how slicers are any different than simply selecting the checkboxes in each pivot table’s field — don’t they both get you to the same place? Is there some value to slicers that I am missing?
-
jay says:
Favorite feature is Sparklines. It helps me to analyse data faster and better. It also provides me a quick view of information without resorting to opening another chart on top of the sheet.
Thanks pls count me in the draw. -
Patrick says:
The new PivotTable features are much-needed. I was using PivotTables today and could have really used that feature.
-
Rob says:
There seems to be a general reluctance for people to upgrade to 2007/10 because of the ribbon. Where I work, the IT department doesn’t like to install it because users complain. Once I’d tried it and re-learned a few things, I prefered it. Hopefully these new features will win over even more converts.
Rob -
Mark S says:
Great tips Chandoo! I am going to download the Beta on my home system to start to understand the product. I like what you have described so far. It kinda makes you think if your upgrading to bypass 2007 and go straight to the top product.
Thanks for you timely updates.
Mark S.
-
Mark S says:
Great article on 2010! going to download the beta and get into it.
Thanks for the timely update.
Mark S.
-
Frederick says:
My favourite new feature should be slicers. We must remember that the best Excel output is for people who don’t know know Excel to be able to look at what it is and have it explain something.
This feature will help alot in data visualisation.
-
dan l says:
Jesus Alex. I’m an idiot. I didn’t even notice your comment with the linky until you posted it now. Thank you for the detailed commentary.
It looks like SFE is still the way to go for a ‘hard’ project. The day to day stuff can be done in excel 2010.
-
Roji says:
My current work deals with a lot of data and it’s analysis. I use VBA and charts/graphs on a regular basis. To me, the Sparklines, Slicers, improved Filters, improved Conditional Formatting & Pivots functionality is a very welcome move.
What I would like to see in Excel is the fuel-gauge/speedometer type of charts. I wonder why Microsoft hasn’t considered providing this as an option yet. I have seen the various hacks as to how this can be achieved, but it would have been a lot better if it was provided as a built-in option. -
Marrosi says:
The customisation of the ribbon makes life much easier (….makes Excel-life muche more Excellent …) and certainly improves productivity.
-
joe says:
i like spark line in ofice 2010
-
Cyril Z. says:
Hello Chandoo,
As usual your article is very insteresting and detailed.
I’m very found of the following 3 points :
— Customisation of the ribbon : I’ve struggled in XL2007 to understand why I eventually lose the ribbon when saving… HOpe this will ease my life (what? too much expectations ? 🙂
— File Menu reappears ! Was really not found of the button instead
— Table headers in columns, but I wonder how this will work with multiples tables… :-/Have fun in your new carrier 🙂
Cyril
-
Abdul Kader says:
Hi Chandoo,
I was transfering from my house from East Jerusalem to Ramallah,Palestine for the last week and the internet was disconnected, you are the first that I am in contact after resuming internet.As usual you are superior from all aspects simple English, good presentation, in my opinion they have done a lot of improvements don’t forget the new functions SUMIFS …ETC
-
Scaffdog845 says:
Hi Chandoo,
Many of the users I help to support are afraid that our company is going to want to change to 2010. They had a heck of a time and still struggle with the changes from 2003-2007. Personally I think 2010 will simplify some of the off the wall things i was working to get 2003+2007 to do.
Keep the posts coming.
-
A lot of old proficient users didn’t move to 2007 because of the inability to customize the toolbars (now Ribbons).
As Chandoo says above, you can customize the Ribbon. You can create your own tabs or groups inside those tabs.
So for those old-menu-fans, the menu is definitely gone, the floating toolbars are gone too. Now the customization is back (Microsoft listens users).
The Ribbon remains.
I am sure reticent people (those who says: my time is too valuable to spend multiple-clicking when one click used to do, I want to replace the new Ribbon with the Classic menu interface) will move to 2010 once they confirm the program brings this so-expected capability.
-
GCD says:
Sparklines, definitely. Gonna be a giant pain waiting for the world to catch up with the new formats, though.
-
Amit Arora says:
For me all the new data analysis and data visualization tools do a world of good. Sparklines and slicers would stop us from looking out for some free add-on to do that work.
-
Macao says:
Hi, I think that the sparkline feature is the best new thing in Excel 2010.
-
Alexandre says:
Hey,
Great information!!. Would love to win this to use here in Brazil.
Let’s wait and see.
-
Abhishek Jain says:
the option i liked the most is quick customization of Pivot Tables….would help in reducing a lot of time wastage in data analysis for me…m excited to try out MS office 2010 now!!
-
Savannah says:
Chandoo, your website is marvelous and your tool-set has truly made me an Excel rockstar in my office so many, many thanks.
I’ve been so fortunate to be working with an MS representative this week testing XL2010 and have already informed my boss that I will be a very crabby camper if we do not purchase and implement.
Thanks again!
-
Great and very interesting resume about what’s coming for us!
Best Regards -
Savannah says:
Hi Chandoo, love the site — I get teased for all the great things I say about you but I don’t care. You are a hero!
Also looking and evaluating XL2010 for company purchase — digging so many aspects.
Thanks so much
-
Steve says:
I didn’t realize the amount of new tweaks in 2010. Very nice. Fun to play with Sparklines in particular. The screen cap tool is quite useful, too.
-
Gaurav says:
I love how in Excel 2010 they have replaced the old conditional sum wizard with the function wizard that includes SUMIF and SUMIFS functions.
-
Sam says:
You must be kidding. I am now unable to construct what I used to do and I work professionally with Excel since 1988.
-
Hui says:
@Sam
Can you post an example of something that you can’t do now ?
-
-
-
The top two features for me are:
1. Sparklines
2. Gradient Fill in Conditional formatting.When combined with Slicers, they can prove to be a formidable tool for dashboards and such.
-
Hi will love to have free copy of MS Office 2010 in order to move faster with your posts……thanks
-
mark says:
This is my registration for your giveaway.
-
There is always room for improvement. As usual I was expecting new features. Slicers and custom user ribbons will help me a lot. Great work Microsoft excel team!
-
Steve Berlin says:
I like the slicers and the sparklines. I have the sparkline addon already but it will be nice so others will be able to use my worksheets if they have office 2010
-
Karthik G says:
Chandoo, I liked the powerpivot add in that goes with 2010, its just great.
-
Vinu says:
I like
customizing toolbar
and Conditional formatting features in 2010 version.
Waiting to get hang on Excel 2010!! -
nitesh says:
sparklines and conditional formatting features are the best ones
i never tried this sparklines feature in the beta version of 2010
gr8 post -
Mark in Canada says:
I downloaded the Office 2010 Beta trial last year when you first mentioned it and have been surprised at how much Microsoft has optimized the applications — the user interface design is very well done and the responsiveness is snappy. I am glad to say that I haven’t had any of the crashes in Excel 2010 🙂 that I have had with PowerPoint 2010… 🙁
And I am (finally) starting to get used to the ribbon… some things still take more clicks, which is disappointing.
Here’s hoping that I’m the international winner of the Office 2010 license. 🙂
-
Miguel C says:
I like sparklines! I’m still on Office 2003. Please pick me to win Office 2010!
-
Abhishek says:
Good new features and apparently the best part is they (Microsoft guys) are reading the mindset of the Excel users very quickly by providing such niche features in every release to reduce the burden of coding and applying complex logic.
I’m not using Office 2010 but I wish sometime in future when it will be implemented by my company, I’ll be able to enjoy all such great features.
Thanks for this post it’s really nice to read about all such cool features.
-
Dear Chandoo,
I have downloaded office 2010 and felt it was smooth and good.
Spark lines ands Pivots and good graphing tools (even in 2007) are definite value additions.
I am yet to try slicers.
Thanks for the post.I will try all the new features.
Regards
Mahesh -
John Pomfret says:
Hi Chandoo,
It’s difficult to pick a favourite but the conditional formatting is certainly up there in the list.
I recently resigned from my job as an excel developer after 9 1/2 years at the company.
The plan was to take some time out and sort out my priorities.
May 31st was my final day of employment (a Bank holiday here in the UK). At 2pm on June 2nd I got a phone call asking if I wanted to do some work for them as tehy were unhappy with the contractor. I did go for a meeting and am waiting to hear. I think I deserve the prize for being a masochist!
John -
Oliver Montero says:
The favorite features in Excel 2010:
1) The Slicer is indeed cool
2) The customization of ribbon (At last MS)
3) PowerpivotFor me Excel 2010 is to Excel 2007 what Windows 7 was to Windows Vista. What it should have been for the first time.
-
Santosh Maturi says:
how to lock the image in excel sheet one cell
Regards
Santosh Maturi -
[…] Tom (this Tom) […]
-
Jeff says:
If I upgrade from Excel 2007 to 2010 will I lose my macros?
Thanks.
-
Geeky Mummy says:
Sparklines — a tool given to us to wipe out the all too common glazed over eyeball syndrome — often contracted when looking at tables upon tables of data.
-
Chris says:
Chandoo,
Fantastic site your sharing of knowledge is great. Still stuck using 2003… salivating again at the thought of taking an even larger leap when my company does choose to upgrade. I just hope they finally take the leap!!
Cheers,
Chris -
Hui… says:
@Jeff, No
As an asisde, the macro facilities in 2010 are much better than in 2007. -
Tommi says:
I am also waiting for the 2010 version release. Hope it will be also available via MSDN AA.
Btw, Chandoo, great blog 🙂 -
Lynn says:
I have upgraded to Excel 2010 due to PowerPivot, Slicer, and Sparklines. I am the only one to have this version at work!
-
Subie says:
Can we finally put Office 2007 behind us???
-
Abe Asanji says:
Hi Chandoo,
I had not yet installed Office 2010 Beta. Is it still possible for me to downgrade it back to Office 2007 if Office 2010 expires?
-
@Abe.. As I mentioned about, do not upgrade your office 2007 to 2010. Instead, choose the option (install only) that will keep both versions working. This way, when beta expires you can uninstall 2010 and nothing breaks.
-
-
Akash says:
Chandoo, I have 2003, 2007 and 2010 Beta installed and working fine on the same machine. Would MS be upgrading the Beta to RTM version on its own?
-
@Akash… No, the beta will just expire at oct 2010 unless you manually upgrade to full version of Office 2010. It is available for purchase now.
-
-
Kalee says:
I just recently purchased Microsoft Home and Student 2010. I am having a horrible time with Excel. I can’t seem to make more than a few data entries into cells without Excel freezing up and crashing. I’ve never seen Excel behave so erratic before. Any suggestions?? Thanks!
-
Akash says:
Chandoo, Who are 3 lucky ones to win the licences of office 2010? They must be congratulated on this forum.
-
Hello Chandoo,
Nice article on the new features… -
Robapottamus says:
Gidday Chandoo
cheers for the write up. lookin forward to 2010, especially the sparklers and slicers. These will be some nifty additions to my reports — maybe enough to impress the boss for a payrise???
-
Harshad says:
My Tab…awesome feature in Excel 2010….Customization at its best…
Previous version lacked that feature…for Data analysis people this will be most useful feature…
Nice Job Chandoo… I am you fan dude…. -
jayank2000 says:
MS Office 2010 is a great upgrade from Office 2007. I personally still have Office 2003. Cannot wait to grab a copy of Office 2010.
-
renaud says:
Hi
Have you had the chance to try out the what if analysis on pivot feature?
Thanks
Renaud
-
wow, still use microsoft office 2007 in my home. but after seeing this description, i should put my 2007 to 2010..hihi
-
Sarah Black says:
Hi! I am a college student, and one of my classes is a computer app class. I have office 2007, but my instructor uses 2010 for her teachings. I am not very familiar with excel, but I do have some assignments coming up using excel. I suppose it is going to be a little more difficult for me to get the hang of it if she is teaching us from office 2010 and I have 2007. I am sure I will survice long enough till I can upgrade to office 2010. However, I am liking what I am seeing in the office 2010.
-
april says:
what are the 25 functions of excel
-
ButchPrice says:
One word. Slicers. They are awesome. Simple and clean when the correct slicer is used. I am learning volumes with the courses, and found myself being referred to in an important meeting as the «Spreadsheet Master» by a colleague. Nice.
Thank you for all your efforts.
Do you provide a course or study plan dealing with workbooks interacting with other workbooks? I have many workbooks created from a common template that I would like to search for and display, based on key common cells, and extract the 1st sheet of each to compile into one large file of sheets.
Leave a Reply
Статья посвящается тем пользователям, которые продолжают работать в версии MS EXCEL 2007, но уже подумывают о переходе на новую версию.
Отличия MS EXCEL 2010 от версии 2007 года не столь радикальные по сравнению с отличиями MS EXCEL 2007 от MS EXCEL 2003 (см. статью
Microsoft Excel 2007 (основные отличия от EXCEL 2003)
, но все же различия существенные — рассмотрим основные из них.
Совет
: Подробно об отличиях можно прочитать на сайте Microsoft (
http://office.microsoft.com/ru-ru/excel-help/HA010369709.aspx
).
Лента
Лента — пользовательский интерфейс, пришедший на смену панелям инструментов еще в версии
MS EXCEL 2007
. Лента представляет собой широкую полосу в верхней части окна EXCEL, на которой размещаются основные наборы команд, сгруппированные отдельных вкладках.
Лента в EXCEL2010
Лента в EXCEL2007
Сравним ленту в EXCEL2010 и в EXCEL2007. Основным отличием является то, что Вкладка Файл (File), пришедшая на смену кнопки
Office
(в EXCEL 2007), открывает так называемое представление Microsoft Office Backstage, которое содержит команды:
- для работы с файлами (Сохранить, Открыть, Закрыть, Последние, Создать);
- для работы с текущим документом (Сведения, Печать, Сохранить и отправить);
- для настройки Excel (Справка, Параметры).
В приложении Excel 2007 можно было настроить панель быстрого доступа, однако не было возможности создавать собственные вкладки и группы на ленте. В Excel 2010 можно создавать настраиваемые вкладки и группы, а также переименовывать и переупорядочивать встроенные (подробнее здесь
http://office.microsoft.com/ru-ru/excel-help/HA010355697.aspx?CTT=5&orig…
).
Открытие книги Excel 2010 в более ранних версиях Excel
Чтобы обеспечить возможность работы над документом MS EXCEL2010 в более ранних версиях Microsoft Excel, можно воспользоваться одним из двух способов:
- Книгу, созданную в MS Excel 2010, следует сохранить в формате, полностью совместимом с Excel 97-2003 (xls). Она, естественно, откроется в более ранних версиях EXCEL. Конечно, для пересохранения файла понадобится версия MS EXCEL 2010. Этот подход можно использовать, если, например, на работе имеется EXCEL 2010, а дома — более ранняя версия.
-
Загрузить
Пакет обеспечения совместимости форматов файлов Microsoft Office 2010 для программ Office Word, Excel и PowerPoint
. Он позволяет открывать, редактировать и сохранять книги Excel 2010 в предыдущих версиях Microsoft Excel без необходимости сохранять их в формате предыдущей версии или обновлять версию Microsoft Excel до Excel 2010.
Совет
: Пакет обеспечения совместимости можно скачать на сайте Microsoft (
http://www.microsoft.com/ru-ru/download/confirmation.aspx?id=3
) или набрать в Google запрос
Пакет обеспечения совместимости форматов файлов Microsoft Office 2010 для программ Office Word, Excel и PowerPoint
.
Естественно, в файле созданном в MS EXCEL 2010 могут содержаться элементы, у которых нет аналогов в более ранних версиях. Для того чтобы убедиться в том, что книга Excel 2010 не содержит несовместимых элементов, способных вызвать значительную потерю функциональности или незначительную потерю точности при открытии в предыдущих версиях Excel, можно запустить средство проверки совместимости. Во вкладке
Файл
выберите команду
Сведения
и затем нажмите кнопку
Поиск проблем
. В меню кнопки выберите команду
Проверка совместимости
.
Восстановление предыдущих версий документов
В EXCEL 2010 теперь можно восстановить версии файлов, закрытые без сохранения изменений. Это помогает в ситуациях, когда пользователь забыл сохранить файл вручную, случайно были сохранены ненужные изменения или просто возникла необходимость вернуться к одной из предыдущих версий книги.
Ознакомьтесь с дополнительными сведениями о восстановлении файлов
.
Быстрое сравнение списков данных
В приложении Excel 2010 новые компоненты (такие как спарклайны и срезы), улучшения сводных таблиц и других существующих функций помогают выявлять закономерности и тренды в данных.
Спарклайны — маленькие диаграммы, помещающиеся в одну ячейку, — позволяют визуально отображать тренды непосредственно рядом с данными. Поскольку спарклайны показывают тренды на ограниченном пространстве, с их помощью удобно создавать панели мониторинга и другие аналогичные компоненты, демонстрирующие текущее состояние дел в понятном и наглядном виде. На рисунке ниже показаны спарклайны в столбце «Тренд», позволяющие моментально оценить деятельность каждого из отделов.
Ознакомьтесь с дополнительными сведениями
Срезы — это визуальные элементы управления, которые позволяют быстро и интуитивно фильтровать данные в сводных таблицах в интерактивном режиме. Вставив срез, можно с помощью кнопок быстро выделить и отфильтровать данные, представив их в нужном виде. Кроме того, если к данным сводной таблицы применено более одного фильтра, больше не нужно открывать список, чтобы выяснить, что это за фильтры: они отображаются непосредственно на срезе. Срезы можно форматировать в соответствии с форматом книги и повторно использовать их в других сводных таблицах, сводных диаграммах и функциях куба.
Улучшенное условное форматирование
С помощью
условного форматирования
можно легко выделять необходимые ячейки или диапазоны, подчеркивать необычные значения и визуализировать данные с помощью гистограмм, цветовых шкал и наборов значков.
Впервые появившиеся в Office Excel 2007 наборы значков позволяют помечать различные категории данных в зависимости от заданного порогового значения. Например, можно обозначить зеленой стрелкой вверх большие значения, желтой горизонтальной стрелкой — средние, а красной стрелкой вниз — малые. В приложении Excel 2010 доступны дополнительные наборы значков, включая треугольники, звездочки и рамки. Кроме того, можно смешивать и сопоставлять значки из разных наборов и легко скрывать их из вида — например, отображать значки только для показателей высокой прибыли и не показывать их для средних и низких значений.
В приложении Excel 2010 доступны новые параметры форматирования гистограмм. Теперь можно применять сплошную заливку и границы, а также задавать направление столбцов «справа налево» вместо «слева направо». Кроме того, столбцы для отрицательных значений теперь отображаются с противоположной стороны от оси относительно положительных.
Ознакомьтесь с дополнительными сведениями об условном форматировании
.
Правила Условного форматирования и Проверки данных
Задавая критерии для
условного форматирования
и правил
проверки данных
, теперь можно ссылаться на значения на других листах книги.
Улучшенная надстройка «Поиск решения»
В состав приложения Excel 2010 входит новая версия надстройки «Поиск решения», позволяющая выполнять анализ «что если» и находить оптимальные решения. Последняя версия этой надстройки обладает улучшенным пользовательским интерфейсом Evolutionary Solver, основанным на алгоритмах генетического анализа, для работы с моделями, в которых используются любые функции Excel. В ней предусмотрены новые глобальные параметры оптимизации, улучшенные методы линейного программирования и нелинейной оптимизации, а также новые отчеты о линейности и допустимости.
Новый фильтр поиска
При фильтрации данных в таблицах Excel, сводных таблицах и сводных диаграммах доступно новое поле поиска, позволяющее находить нужные данные в больших списках. Например, чтобы найти определенный товар в каталоге, содержащем более 100 000 позиций, просто начните вводить искомое наименование — и подходящие элементы сразу же появятся в списке.
Фильтрация и сортировка независимо от расположения
При прокручивании длинной таблицы Excel ее заголовки заменяют собой обычные заголовки листа, находящиеся над столбцами (только для таблиц в
формате Excel2007
). Кнопки автофильтра теперь остаются видимыми вместе с заголовками таблицы в ее столбцах, что позволяет быстро
сортировать
и фильтровать данные, не прокручивая таблицу для отображения ее верхней части.
Ввод математических формул
В Excel 2010 с помощью новых инструментов редактирования уравнений можно вставлять на листы распространенные математические уравнения или создавать свои собственные, используя библиотеку математических символов. Новые уравнения можно также вставлять в текстовые поля и другие фигуры (не в ячейки). Чтобы вставить уравнение, на вкладке
Вставка
в группе
Символы
щелкните стрелку рядом с кнопкой
Формула
.
Примечание
: Microsoft подготовил
брошюру Обзор Microsoft Excel 2010
, в которой кратко (и красочно) рассказано о нововведениях. Также в Академии Айти (
www.academy.it.ru
) была подготовлена брошюра
Microsoft Excel 2010 для квалифицированного пользователя
, в которой можно ознакомиться с элементами интерфейса MS EXCEL 2010 и его основными инструментами и функциями.
Excel — это программа для работы с электронными таблицами, входящая в состав пакета Microsoft Office. С помощью Excel можно создавать и форматировать книги (наборы листов) для анализа данных и принятия более обоснованных деловых решений. Например, с помощью Excel можно отслеживать данные, разрабатывать модели анализа данных, создавать формулы для вычислений с этими данными, сводить данные множеством способов, а также отображать их на профессионально выглядящих диаграммах различных видов.
Ниже перечислены распространенные области применения Excel.
- Учет. Можно использовать мощные вычислительные возможности Excel для работы с различными финансовыми документами, например отчетами о движении денежных средств, отчетами о доходах или отчетами о прибылях и убытках.
- Бюджетирование. В Excel можно создавать как личный бюджет, так и бюджеты компании, например план выделения средств на маркетинг, бюджет мероприятия или пенсионных отчислений.
- Выставление счетов и продажи. Приложение Excel также полезно применять для управления данными о выставлении счетов и продажах. Можно легко создавать нужные формы, например счета, отборочные накладные или заказы на покупку.
- Создание отчетов. В Excel можно создавать отчеты различных типов, в которых анализируются или обобщаются данные, например отчеты о ходе выполнения проекта, расхождениях между предполагаемыми и фактическими результатами, а также отчеты для прогнозирования данных.
- Планирование. Excel прекрасно подходит для создания профессиональных планов или удобных планировщиков, таких как расписание занятий на неделю, план маркетинговых исследований, план налогообложения, а также планы отпусков, вечеринок или приготовления пищи на неделю.
- Отслеживание. С помощью Excel можно отслеживать данные в листах учета или списках — к примеру, листах учета рабочего времени либо товарных списках для складского учета.
- Работа с календарями. Рабочая область Excel, имеющая вид таблицы, позволяет легко создавать календари различных видов — например, учебный календарь для отслеживания различных видов деятельности в течение учебного года, либо календарь финансового года для отслеживания бизнес-событий и этапов.
Общая информация
Интерфейс Excel 2010 является дальнейшим развитием пользовательского интерфейса, который впервые был использован в выпуске системы Microsoft Office 2007. При создании интерфейса разработчиками была поставлена задача: сделать основные приложения Microsoft Office удобнее в работе. В результате был создан пользовательский интерфейс Microsoft Office Fluent, который упрощает для пользователей работу с приложениями Microsoft Office и дает возможность быстрее получать лучшие результаты.
Основные его элементы главного окна MS Excel 2010
Заголовок окна расположен вверху экрана и отображает значок Microsoft Excel, название открытой в данный момент Рабочей книги. При открытии новой рабочей книги, ей присваивается временное имя (например «Книга1») . В правом верхнем углу строки названия размещены кнопки: Свернуть, Развернуть, Свернуть окно и. Закрыть.
Лента — новый пользовательский интерфейс, пришедший на смену панелям инструментов. Она представляет собой полосу в верхней части экрана, на которой размещаются все основные наборы команд, сгруппированные по тематикам в группах на отдельных вкладках.
Панель быстрого доступа предоставляет быстрый доступ к наиболее часто выполняемым командам. Изначально, Панель быстрого доступа находится над Лентой, и там расположено всего несколько команд – сохранения, отмены и повтора действия.
Поле имени расположено в левой части строки формул и отображает имя активной ячейки.
Строка формул отображает действительное содержимое активной ячейки.
Полосы прокрутки (вертикальная и горизонтальная) предназначены для просмотра содержимого рабочей книги по горизонтали и вертикали с помощью мыши.
Ярлычки рабочих листов содержат имена рабочих листов и используются для выбора нужного листа рабочей книги.
Строка состояния представляет собой горизонтальную полосу в нижней части окна рабочей книги. В строке состояния отображаются данные о текущем состоянии содержимого окна и другие сведения, зависящие от контекста.
Ползунок масштаба позволяет быстро масштабировать текст, содержащийся в окне документа.
Кнопки быстрого переключения представлений.
Активная ячейка указывает место на рабочем листе, куда будет произведена вставка текста.
Лента в MS Excel 2010
Как и в Word 2010, лента представляет из себя набор команд помещённых во вкладки.
Вкладка Файл
Вкладка Файл, пришедшая на смену кнопки «Office» (Office 2007), открывает представление Microsoft Office Backstage, которое содержит команды для работы с файлами (Сохранить охранить как, Открыть, Закрыть, Последние. Создать, для работы с текущим документом (Сведения, Печать (Сохранить и отправить, а также для настройки Excel (Справка, Параметры).
Команды «Сохранить», как и «Открыть» вызывают соответствующие окна для работы с файловой системой.
Команда «Сведения» открывает раздел вкладки для установки защиты Рабочей книги, проверки совместимости Рабочей книги с предыдущими версиями Excel, работы версиями файлов, а также просмотра и изменения свойств Рабочей книги.
Команда «Последние» открывает раздел вкладки со списком последних файлов, с которыми работали в Excel, в том числе закрытых без сохранения. При этом также отображается и список папок.
Команда «Создать» открывает раздел вкладки с шаблонами для создания новых Рабочих книг.
Команда «Печать» открывает раздел вкладки для настройки и организации печати, а также предварительного просмотра печатного документа.
Команда «Сохранить и отправить» открывает раздел вкладки для отправки Рабочей книги по электронной почте, публикации в Интернете или в сети организации и изменения формата файла.
Команда «Справка» открывает раздел вкладки для просмотра сведений об установленной версии Microsoft Office, проверки наличия обновлений, настройки параметров Excel.
Команда «Параметры» отображает диалоговое окно Параметры Excel для настройки параметров Excel.
Команда «Закрыть» закрывает текущую Рабочую книгу.
Команда «Выход» завершает работу с приложением.
Описание Microsoft Excel 2010
Microsoft Excel 2010 — последующая ревизия современного программного решения для создания и обработки данных в электронных таблицах с понятным, интуитивно простым интерфейсом и огромной встроенной библиотекой формул и функций, способных справиться с любой математической задачей. Данное приложение может оказать существенную помощь при решении логарифмических, линейных и нелинейных уравнений, сортировки группы чисел, продолжения рядов, составления прогрессий, поиска среднего или максимального значения из заданной числовой последовательности и других операций. Более того, программа Excel 2010 предоставляет продвинутый инструментарий для составления графиков, диаграмм, спарклайнов, гистограмм и трехмерных моделей, наглядно описывающих представленные числовые значения. Так же, как и в Word 2010, в редакторе Excel текущей редакции доступна настройка макета страниц: полей, ориентации, результирующего размера при печати, цвета, шрифтов, эффектов и прочих сопутствующих параметров. Объекты содержимого Excel 2010 могут включать в себя не только числовые и текстовые данные, но и карты, сводные таблицы, фильтры, ссылки и массу другого содержимого.
Вспомогательный функционал и инновационные решения Microsoft Excel 2010
В новой редакции официального издания проекта были реализованы следующие свежие идеи и компоненты:
- функция “Сведения”, предоставляющая новые механики для управления файлами и данными, связанными с ними: созданием, сохранением, проверкой скрытых метаданных, а также кастомизацией настроек
- аварийное восстановление изменений, не сохраненных после незапланированного выключения активного устройства. В данном издании пакета и всех последующих, когда пользователь открывает содержимое Excel, не сохраненное после последнего сеанса работы, все новые изменения будут восстановлены автоматически. Список несохраненных модификаций файлов можно просмотреть в категории “Сведения”
- защищенный режим, предотвращающий открытие потенциально небезопасного контента и его последующего просмотра в специальной микро-среде, защищающей ваш ПК от проникновения на него вредоносного кода, скриптов или макросов.
На нашем веб-узле вы можете найти наиболее актуальную, последнюю сборку пакета Excel 2010 без регистрации и финансовых пожертвований. Все ПО на портале также распространяется на бесплатной основе.
Системные требования Microsoft Excel 2010
Перед загрузкой данного пакета советуем бегло изучить перечень системных параметров, которым должно отвечать ваше активное устройство при работе с табличными данными:
- дисплей: видеоадаптер должен поддерживать вывод изображения в формате 1024х576 и более. Более того, необходима совместимость графической карты с вершинным построителем текстур 2.0
- накопитель: 2 ГБ доступного места на дисковом носителе
- процессор: ядро с частотой в 500 МГц и более
- операционная система: настольная — Windows XP SP3 (x86-разрядная), Win Vista SP1, Win 7; серверная — Win Server 2003 R2, Win Server 2008 SP2 (для x86- или x64-битной архитектуры), а также любой последующий выпуск домашней или серверной среды
- ОЗУ: 256 МБ RAM; для обработки данных с помощью вложенных компонентов потребуется 512 МБ памяти.