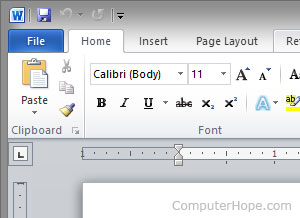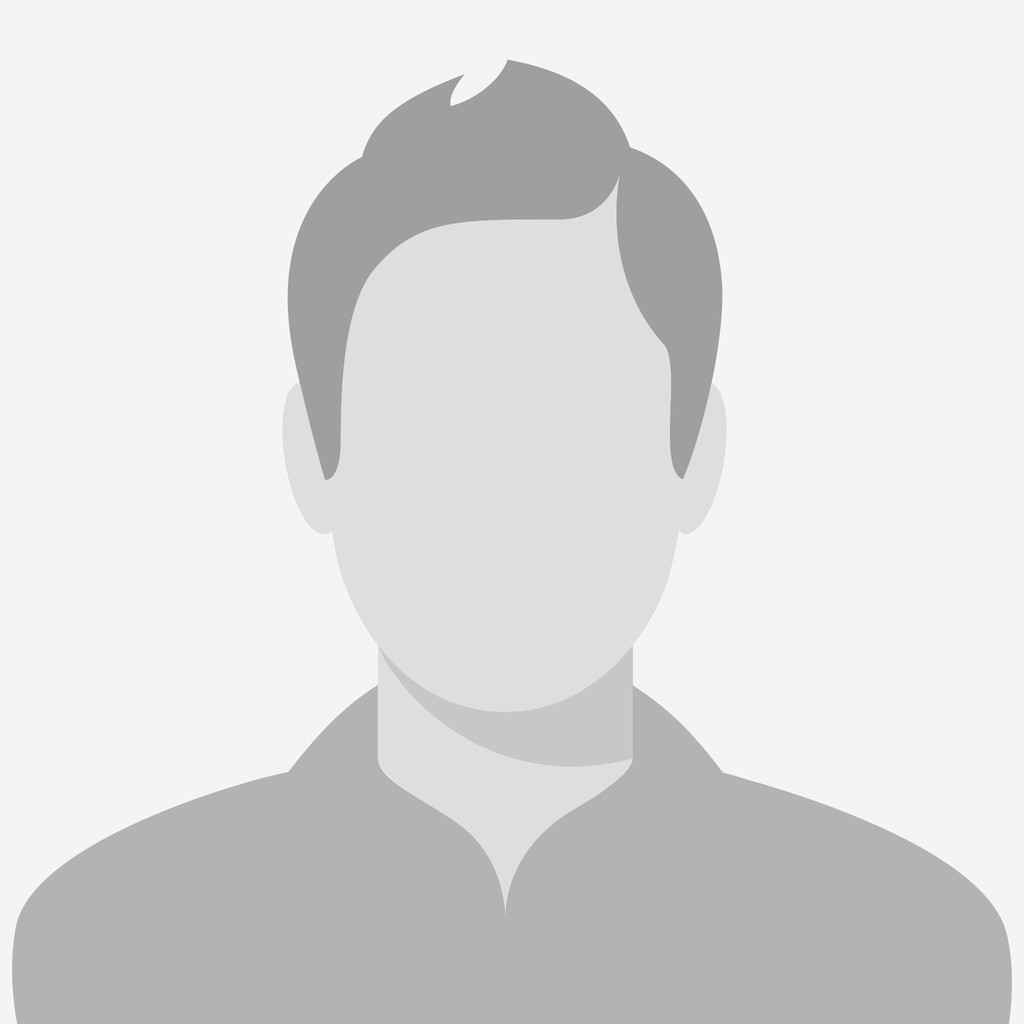In this lesson, you will learn How To Use Home Tab Options In MS Word. This lesson will discuss the groups and commands available in home tab in creating word document.
Meanwhile, this is a continuation of the previous tutorial on what is MS Word ribbon and the different types of tabs in Microsoft Word, both of which are still basic components of MS Word. You can browse those guides if you are having a hard time exploring your documents.
What is Home tab in MS Word?
The Home Tab in MS Word is where you can find basic information about how text looks when it’s printed or shown online. It lets you use both direct formatting and formatting based on styles. Styles take up a lot of space in Word because they are such an important part of using it well.
The home tab is a tab or button in an in Word that takes you back to the main page. It is the default tab in Microsoft Word, Excel, PowerPoint, and other Microsoft Office programs.
Table of contents
- What is Home tab in MS Word?
- How many groups are in the home tab of MS Word?
- Home Tab in MS Word Features
- Shortcut Keys of MS Word Home Tab
- What are the Parts of Home tab in MS Word?
- Clipboard of MS Word Home Tab
- Command Button of MS Word Home Tab Clipboard
- Font Group of MS Word Home Tab
- Command of MS Word Home Tab Font
- Paragraph Group of Home Tab
- List of Commands in the Paragraph Group of the Home Tab
- Clipboard of MS Word Home Tab
- Styles Group
- Editing Group of MS Word Home Tab
- MS Word Home Tab Short Cut Keys
- Summary
How many groups are in the home tab of MS Word?
The Home tab of MS Word has five groups: Clipboard, Font, Paragraph, Styles, and Editing. A dialog box is opened when you click on the arrow in the bottom corner of a group. The dialog box gives more options and commands to format documents in one given area.
Home Tab in MS Word Features
The Microsoft Word Home tab provides many features to users, including the following.
- Change the size, type, and color of the font.
- You can make text bold or italic.
- Add or take away the color around the text that stands out.
- Text on a page can be aligned to the left, center, or right.
- Add lists with bullet points or numbers.
- Change the space between lines and paragraphs.
- Change the amount of space between lines of text.
- Text, text boxes, and tables can have borders added, changed, or taken away.
- Add or modify heading types.
- Insert a horizontal line.
- Find or switch out text.
Shortcut Keys of MS Word Home Tab
Home tab in MS Word Use this keyboard shortcut: Alt+H to see the keyboard shortcuts for items. When the button is pressed, the keys to press for each item in the Home tab are shown, as shown in the picture below.
What are the Parts of Home tab in MS Word?
The home tab contains various items that you may want to use in creating a document. These items include clipboards, fonts, paragraphs, styles, and editing.
Clipboard of MS Word Home Tab
The clipboard group can be found on the far left side of the MS Word Home Tab. It is frequently used in conjunction with the editing group, which is located on the far right side of the tab.
Clicking on the dialog launcher in the bottom right corner of this group brings up the Clipboard task pane quickly.
Command Button of MS Word Home Tab Clipboard
Here are the available commands buttons in MS Word Home Tab Clipboard
- Paste – Button with Drop-Down. The drop-down contains the commands: Paste, Paste Special and Paste as Hyperlink.
- Cut – (Ctrl + X). Cuts the current selection to the clipboard.
- Copy – (Ctrl + C). Copies the current selection to the clipboard.
- Format Painter – (Ctrl + Shift + C). Copies the formatting from one place in a document and lets you apply it somewhere else. This works across multiple documents.
Font Group of MS Word Home Tab
The Font Group of the MS Word Home Tab contains all of the character formatting commands. By clicking the dialog box launcher in the bottom right corner of this group, you can quickly display the “Font” dialog box.
Command of MS Word Home Tab Font
Here are the command buttons available in MS Word Home Tab Font.
- Font – Contains a listing of all available fonts.
- Reduce Font Size – Reduces the current selection’s font size to the next smaller size in the Font Size box.
- Increase Font Size – Increases the current selection’s font size to the next larger size listed in the Font Size box.
- Replace Case – Changes the selected text to uppercase, lowercase, or another capitalization style.
- Clear Formatting – Removes all formatting from the selected text.
- Italics – Toggles the current selection’s bold attribute.
- Underline – Buttons with Drop-Down functionality. The button toggles bold formatting for the selected text.
- Strikethrough – Creates a vertical line through the selected text.
- Subscript – Changes the selected characters to small letters below the baseline.
- Superscript – Changes the selected characters to small letters above the baseline.
- Text Highlight Color – Drop-Down Button. The No Color and Stop Highlighting commands are in the drop-down menu. They change the color of the background behind the current selection.
- Font Color – Drop-Down Button. This button modifies the font color of the current selection. The options in the drop-down menu are Automatic, Theme Colors, Standard Colors, and More Colors.
Paragraph Group of Home Tab
The Paragraph Group focuses on paragraph formatting. Users are able to create lists, adjust the indentation, sort items, correctly align text within a paragraph, adjust line spacing, add fill color to shapes, and create borders.
You can quickly open the “Paragraph” dialog box by clicking on the dialog box launcher in the bottom right corner of this group.
List of Commands in the Paragraph Group of the Home Tab
The table below shows commands in the Paragraph Group of the Home Tab together with their descriptions.
| Command Button | Description |
| Bullet Lists | Bullet lists begin in the upper left corner. The appearance of bullet lists can be customized by clicking the drop-down arrow. Indent a list item and create a sub bulleted item by pressing “Tab” on the keyboard. |
| Numbered Lists | Numbered lists are like bullet lists, but they list events in order. The drop-down arrow allows list customization. Tab creates a sub number and indents a list item. |
| Multi-Level Lists | Multi-Level Lists follow Numbered Lists. Multi-Level Lists allow users to customize sub-lists. |
| Increase/Decrease | The right increase/decrease indent icons move chosen text five spaces right or left or to the next tab. Right indentation creates sub-bullets or sub-numbers. Left indentation doesn’t. |
| Sort | The Sort icon arranges text after an increase/decrease indent. It’s for Word tables. |
| Show/Hide Paragraph Formatting | Show/Hide Paragraph group’s top right. Formatting icon reveals document formatting options. This helps users suspect erroneous document formatting. Missing formatting. |
| Paragraph Alignment | Bottom row: Paragraph Alignment. The options align the selected text to the left, center, right, and justified, which evenly distributes content between the margins. Left-aligned Word documents are the default. |
| Line & Paragraph Spacing | Paragraph alignment icons are next to Line & Paragraph Spacing. Line and paragraph spacing are set here. Spacing increases paragraph readability. Users can customize “Line Spacing Options” |
| Shading | Text, tables, and paragraphs can be shaded to change their background color. It’s for flyers and Word documents. |
| Borders | The Page Borders icon creates borders around text and paragraphs. There are endless borders. Borders divide paragraphs. |
Styles Group
A style group in the home tab is a collection of formatting attributes that you can apply to text, tables, and lists in your document to alter their appearance quickly. When you apply a style, you apply a variety of formats in a single, straightforward operation.
You can quickly toggle the display of the Styles Task Pane by clicking on the dialog box launcher in the bottom right corner of this group.
Page Formatting Styles – Creates various styles and previews them in the text.
Editing Group of MS Word Home Tab
The Editing Group is at the very right end of the MS Word Home Tab. There are three options for the Editing Group, and two of them are drop-down menus.
- Find-Button with Drop-Down. The button displays the “Find and Replace” dialog box and displays the Find tab. The drop-down contains the commands: Find and GoTo.
- Replace—This displays the “Find and Replace” dialog box and displays the Replace tab.
- Select-Drop-Down. The drop-down contains the commands: Select All, Select Objects, and Select Text with similar formatting. The Select Text will select text with similar formatting.
Voice
The voice group has a dictation command that lets you speak into your computer and have it turn it into text. Both the desktop version of Word 2019 and the online version (Office 365) have the dictation feature.
Dictate – Lets you use speech-to-text to author content.
Editor
Editor – Displays the Editor task pane.
Reuse Files
Reuse Files – Displays the Search task pane.
MS Word Home Tab Short Cut Keys
The table shows the commands in home tab and their short cut keys.
| Command | Short Cut Keys |
| Bold | CTRL + B ORCTRL + SHIFT + B |
| Center Para | CTRL + E |
| Copy Format | CTRL + SHIFT + C |
| Distribute Para | CTRL + SHIFT + J |
| Edit Copy | CTRL + CTRL + C ORCTRL + INSERT |
| Edit Cut | CTRL + X ORSHIFT + DEL |
| Edit Find | CTRL + F |
| Edit Go To | CTRL + G ORF5 |
| Edit Paste | CTRL + V OR SHIFT + INSER |
| EDIT PAST SPECIAL | ALT + CTRL + V |
| EDIT REPLACE | CTRL + H |
| Edit Select All | CTRL + A |
| Font Size Select | CTRL + SHIFT + P |
Summary
In summary, we’ve talked about the Home Tab in MS Word as well as what those terms mean, their parts, and their uses. Also, we learn how to use the components of MS Word Ribbon. We also gain insight into why it’s important to familiarize commands with ribbon tabs in creating documents. Furthermore, we also picked up some skills on what the shortcut keys are to hide and show the ribbons if we have a small space on our screen.
We hope this tutorial helps you as you plan to create a document in MS Word.
PREVIOUS
NEXT
The Home tab in MS Word is also known as the Home menu or Home ribbon. It is like a Heart to Word. Because of the meaning of the word in this tab.
The Home menu contains various groups such as a Clipboard, Font, Paragraph, Styles and Editing. All these fully format the word.

Clipboard group in Home Tab:
The clipboard is the first group on the Home tab in MS Word. It collects the contents after cutting or copying and then pasting the contents you want. This group includes the commands Cut, Copy, Paste, and Format Painter.
Cut (Ctrl + X): The command cut is used to remove the selected text and put it in the clipboard and you can paste it into the document again whenever you need it.
Copy (Ctrl + C): The command copy is used to copy (Replicate) the selected text and put it in the clipboard and you can paste it into the document again whenever you need it.
Paste (Ctrl + V): Paste the text wherever you want (After cutting or copying the selected text)
Format Painter: Format Painter can be used to copy the format of a text from anywhere and paste the same format again wherever you like (To copy formatting → Ctrl + Shift + C) and (To apply formatting → Ctrl + Shift + V).
Paste Options: This is used to paste the content (after cutting or copying with a different format) in any format you want.
Paste Special: Unlike Paste Options, you can paste the content in more advanced formats.
Font Group
The font is the second group of the Home Tab in MS Word. It is useful to format the text in different ways. The commands to format the text is Bold, Italic, Underline, Font, Font size, Change chase, Text highlight colour, Text effects and Typography, Font colour, and Text highlight colour.
Paragraph Group
The paragraph is the third group of the Home Tab in MS Word. It is useful to format the paragraph in different ways. The commands to format the paragraph is a Bulleted list, Numbered list, Multilevel list, Indents, Sort, Paragraph marks, Different alignments, Line spacing, Paragraph shading, and Borders.
Styles group
Styles are the fourth group of the Home Tab in MS Word. It is a pre-formatted style used to apply the formatting wherever you want. Some commands of the styles group are Headings, Title, Subtitle, Emphasis, Quote, Book Titles, etc.
Steps:
→ Click or select the text that you want to specially format. For example, changing the Heading style.
→ Then select one of the styles you want.
→ Now your text style is ready.
Editing group in Home Tab:
Editing is the last group on the home tab. The commands of this group are found, Replace, and Select. The command “Find” is used to find the text, comments, pictures, etc. In a word document.
The command “Replace” replaces one word with another. In the same way, the command “Select” selects text and pictures with different formats.
What are the Commands in Clipboard Group in Word?
This group includes the commands Cut, Copy, Paste, and Format Painter.
What are the Commands in Font Group?
The commands to format the text is Bold, Italic, Underline, Font, Font size, Change chase, Text highlight colour, Text effects and Typography, Font colour, and Text highlight colour.
What are the Commands in the Paragraph Group Word?
The commands to format the paragraph is a Bulleted list, Numbered list, Multilevel list, Indents, Sort, Paragraph marks, Different alignments, Line spacing, Paragraph shading, and Borders.
What are the Commands in Styles Group Word?
Some commands of the styles group are Headings, Title, Subtitle, Emphasis, Quote, Book Titles, etc.
What are the Commands in the Editing Group Word?
The commands of this group are: Find, Replace, and Select.
Updated: 12/31/2020 by
A home tab may refer to any of the following:
1. In general, the home tab is a tab or button in an application or web page that returns you to the home section.
2. In Microsoft Office, the Home tab is the default tab in Microsoft Word, Microsoft Excel, Microsoft PowerPoint, and other Microsoft Office products. The picture shows an example of the Home tab in Microsoft Word.
Home tab features
The Microsoft Word Home tab provides many features to users, including the following.
- Change font type, size, and color.
- Set text to be bold or underlined.
- Add or remove highlighting color around text.
- Justify text on the page to be left, center, or right aligned.
- Add bullet point or numbered lists.
- Increase or decrease line and paragraph spacing.
- Increase or decrease text indentation.
- Add, change, or remove borders around text, text boxes, and tables.
- Add or modify heading types.
- Insert a horizontal line.
- Find or replace text.
The Home tab in Microsoft Excel and Microsoft PowerPoint include many of the same or similar features, with some different features specific to those applications.
Home tab keyboard shortcuts
Use the keyboard shortcut Alt+H to show keyboard shortcuts for items in the Home tab. Once pressed, each item in the Home tab are shown with their corresponding keys to press as shown in the example below.
For example, you could press Alt+H and then press 1 to bold the text in the selected cell.
Home, Microsoft Excel, Microsoft Office, Microsoft Powerpoint, Microsoft Word, Software terms
Asked by: Yannis Innes
asked in category: technology and computing Last Updated: 21st October, 2020
1. In general, the home tab is a tab or button in an application or web page that returns you to the home section. In Microsoft Office, the Home tab is the default tab in Microsoft Word, Microsoft Excel, Microsoft PowerPoint, and other Microsoft Office products.
Find out all about it here. Beside this, what is the use of home tab in MS Word?
The Home Tab is by far the most important Tab in Microsoft Word 2007. The Home Tab contains all the commands that are used most often. These include formatting commands like changing text size, font style, font color, list types, and clipboard functionality like Cut, Copy and Paste.
Also, what are the commands of Home tab? The Home Tab displays the most commonly used commands. In Word and Excel these include Copy, Cut, and Paste, Bold, Italic, Underscore etc. The commands are arranged in groups: Clipboard, Font, Paragraph, Styles and Editing.
what is tab in MS Word?
Tabs are a paragraph-formatting feature used to align text. When you press the Tab key, Word inserts a tab character and moves the insertion point to the tab setting, called the tab stop. You can set custom tabs or use Word’s default tab settings.
How many tabs are there in MS Word?
seven tabs
The Ribbon is located close to the top of the Word window. The Ribbon is organized into a set of task-oriented tabs, and each tab on the Ribbon contains groups of commands. The Home Tab contains the most frequently used commands in Word. To get to another tab on the Ribbon click that particular tab.
What are the seven tabs found in the ribbon?
The Ribbon is a user interface element which was introduced by Microsoft in Microsoft Office 2007. It is located below the Quick Access Toolbar and the Title Bar. It comprises seven tabs; Home, Insert, Page layout, References, Mailing, Review and View. Each tab has specific groups of related commands.
What are the tabs in the ribbon?
Tabs. The tabs on the ribbon are: File, Home, Insert, Page layout, Formulas, Data, Review, View and Help. The Home tab contains the most frequently used commands in Excel.
How is the size of a ribbon icon determined?
The size of your ribbon icons and font is determined primarily by your screen resolution. If you change the resolution, everything (i.e., ribbon icons, fonts, text will change).
How can I change the size of my ribbon?
Ribbon Icon & Font Size. The size of your ribbon icons and font is determined primarily by your screen resolution. If you change the resolution, everything (i.e., ribbon icons, fonts, text will change). The following method will change (increase or decrease) your ribbon icons and fonts without affecting your screen resolution.
What happens if I change the font on my ribbon?
If you change the resolution, everything (i.e., ribbon icons, fonts, text will change). The following method will change (increase or decrease) your ribbon icons and fonts without affecting your screen resolution.
How to change ribbon font size in outlook in Windows 10?
Change Ribbon font size in Outlook in Windows 10. If you are working at Windows 10, just do as these: In the desktop, right click to display context menu, click Display Settings. Then in the Settings window, drag button in Change the size of text, apps, and other items: section to resize the ribbon font. Click Apply to take it effect.