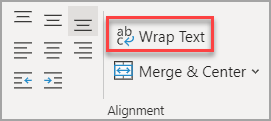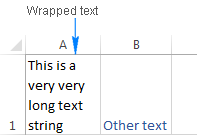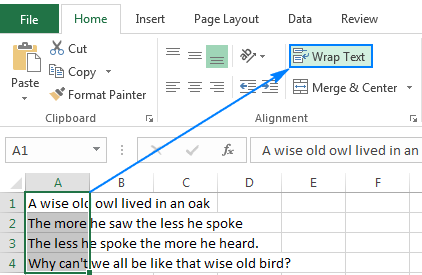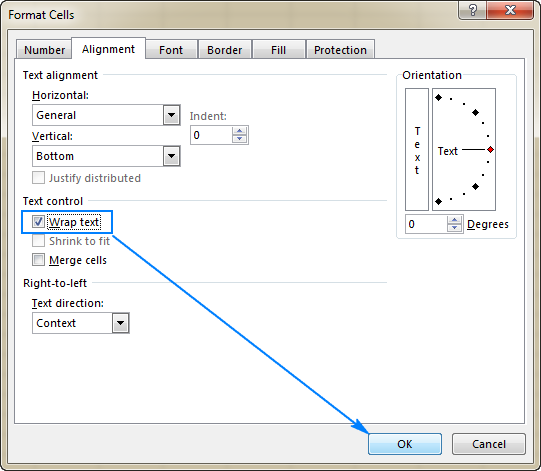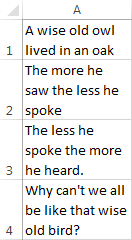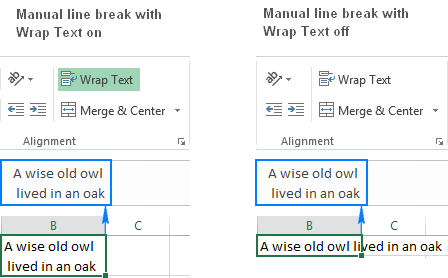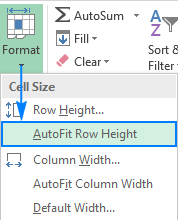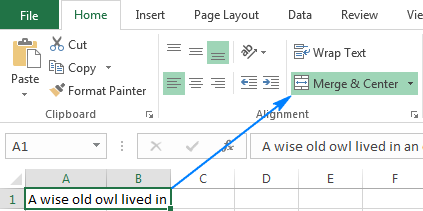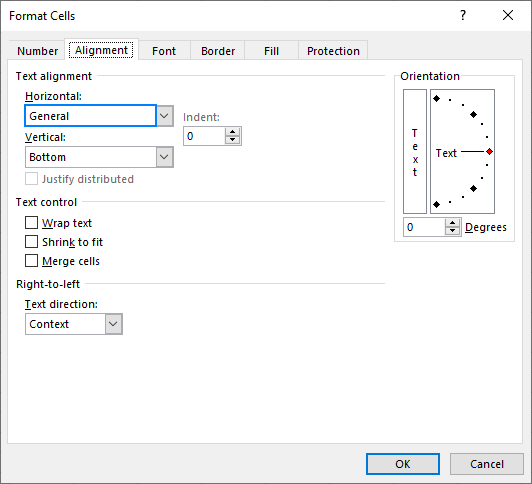Excel for Microsoft 365 Excel for the web Excel 2021 Excel 2019 Excel 2016 Excel 2013 Excel 2010 Excel 2007 More…Less
Microsoft Excel can wrap text so it appears on multiple lines in a cell. You can format the cell so the text wraps automatically, or enter a manual line break.
Wrap text automatically
-
In a worksheet, select the cells that you want to format.
-
On the Home tab, in the Alignment group, click Wrap Text. (On Excel for desktop, you can also select the cell, and then press Alt + H + W.)
Notes:
-
Data in the cell wraps to fit the column width, so if you change the column width, data wrapping adjusts automatically.
-
If all wrapped text is not visible, it may be because the row is set to a specific height or that the text is in a range of cells that has been merged.
-
Adjust the row height to make all wrapped text visible
-
Select the cell or range for which you want to adjust the row height.
-
On the Home tab, in the Cells group, click Format.
-
Under Cell Size, do one of the following:
-
To automatically adjust the row height, click AutoFit Row Height.
-
To specify a row height, click Row Height, and then type the row height that you want in the Row height box.
Tip: You can also drag the bottom border of the row to the height that shows all wrapped text.
-
Enter a line break
To start a new line of text at any specific point in a cell:
-
Double-click the cell in which you want to enter a line break.
Tip: You can also select the cell, and then press F2.
-
In the cell, click the location where you want to break the line, and press Alt + Enter.
Need more help?
You can always ask an expert in the Excel Tech Community or get support in the Answers community.
Need more help?
A normal Excel sheet has cells that are 8.43 points in width and 15 points in height. This is usually about 64 pixels wide and 20 pixels tall.
If your text data is long, you can increase the cell width to fit the data length.
A better option might be to wrap the text to increase the row height so the data fits in the cell instead!
In this post you’ll learn 3 ways to wrap your text data to fit it inside the cell.
What is Text Wrap?
This means that if text is too long to fit inside its cell, it will automatically adjust to appear on multiple lines within the cell.
The data inside the cell will not change and no line break characters will be inserted. It will only appear to be formatted on multiple lines.

The above example you can see the text inside cell B2 extends well past the width of the cell and spills over cell to the right.
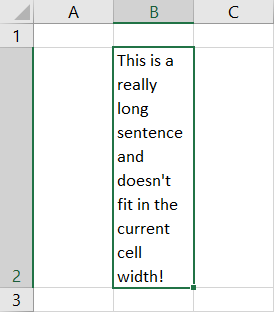
After the cell has had wrap text applied, you can see the row height has been adjusted to fit all the text.
Wrap Text from Ribbon
This is a very common action, so it can be found in the Home tab of the ribbon commands.
Wrap your text.
- Select the cell or range of cells to which you want to apply the wrap text formatting.
- Go to the Home tab.
- Press the Wrap Text command found in the Alignment section.
This will apply the formatting to your cells!
It’s a good idea to adjust the width of your cells to the desired size first as the height of the rows will be adjusted so all the text fits inside the cell.
Wrap Text Keyboard Shortcut
There is no dedicated keyboard shortcut for the wrap text formatting, but you can still use the Alt hotkeys for this.
Select the cells to which you want to apply wrap text then press Alt ➜ H ➜ W.
Certainly a quick and easy way to apply the formatting.
Wrap Text in the Format Cells Dialog Box
The format cells dialog box contains all the formatting options you can apply to a cell in your spreadsheet, including the wrap text option.
You can open this menu with a right click on the cells then choose Format Cells or by using the Ctrl + 1 keyboard shortcut.
Go to the Alignment tab in the menu ➜ Check the Wrap text option in the Text control section ➜ then press the OK button.
This is a great option when you want to apply wrap text and other formatting options at the same time.
Automatically Adjust Row Height to Fit Text
If your row height does not properly adjust to fit all the text and is either too small or too big, then you will need to adjust it.
You can do this manually by clicking and dragging the row but there is an easy option to auto-adjust the height.
Go to the Home tab ➜ select the Format options ➜ then select AutoFit Row Height from the menu. You can also do this by double clicking on the edge of the row heading.
The row height will adjust to the exact height needed to show all the text.
Manually Add Line Breaks to Wrap Your Text
The wrap text option will automatically format your text with line breaks based on the available width of the cell.
If you want to choose where the line breaks appear, then you can do this by manually adding line break characters to your text data.
Place the cursor in the text at the point where you want to add a line break then hold the Alt key and press Enter.
This will add a line break character into your text data and the data will appear on multiple lines in the sheet.
Remove Wrap Text
It’s just as easy to remove wrap text formatting as it is to apply it in the first place.
Remove Formatting
Select the cells from which you want to remove the formatting and then perform any of these methods.
- Go to the Home tab and press the Wrap Text command.
- Open the Format Cells menu and uncheck the Wrap text option in the Alignment tab.
- Use the Alt ➜ H ➜ W keyboard shortcut.
The exact same commands used to apply the formatting can be used to remove the formatting as well!
Remove Manually Added Line Breaks
If you’ve manually added line break characters to your text to achieve a wrapping effect, then you will need to remove them using a find and replace method.
Press Ctrl + H to open the find and replace dialog box.
Place the cursor in the Find what section and press Ctrl + J to add a line break character. Leave the Replace with section empty and then press the Replace All button.
This will replace all the line break character that you manually added by nothing thereby removing them.
Conclusions
Wrapping text is a great option for styling your spreadsheets and making them more readable.
It’s great too, because it’s very easy to do.
What’s your favourite method? Let me know in the comments!
About the Author
John is a Microsoft MVP and qualified actuary with over 15 years of experience. He has worked in a variety of industries, including insurance, ad tech, and most recently Power Platform consulting. He is a keen problem solver and has a passion for using technology to make businesses more efficient.
What is Wrap Text in Excel?
The wrap text feature in excel allows displaying lengthy text strings of a cell in multiple lines. This enhances the readability of the worksheet and ensures that the entire cell data is visible at all times. After wrapping text, the row height increases automatically though the column width stays the same. If one changes the column width, the cell content adjusts itself to fit the new width.
For example, in the following image, wrap text has been applied to the string in cell B2. At the same time, column B has been widened.
The purpose of wrapping text is to prevent the cell data from spilling to the cells on the right. Moreover, it ensures that a text string is not cut by the border of the adjacent cell. Wrapping text is extremely helpful in worksheets that have a lot of content to display at a time.
Table of contents
- What is Wrap Text in Excel?
- How to Wrap the Text in Excel?
- Method #1–Using the Home tab
- Method #2–Using the “Format Cells” Window
- Method #3–Using the Keyboard Shortcut
- Method #4–Using Line Breaks
- The Reasons “Wrap Text” Feature may not Work in Excel
- Frequently Asked Questions
- Recommended Articles
- How to Wrap the Text in Excel?
How to Wrap the Text in Excel?
Wrap text is a formatting feature of Excel, which changes the appearance of a string without changing the string itself. The methods of wrapping text are listed as follows:
- Method #1–Wrap text using the Home tab
- Method #2–Wrap text using the “format cells” window
- Method #3–Wrap text using the keyboard shortcut
- Method #4–Wrap text using line breaks
Note that methods #1 to #3 wrap text automatically, while method #4 wraps text manually. In method #4, line breaks are inserted at the desired place in a cell. A line break serves as a substitute for the wrap text feature of Excel.
Let us discuss the four methods with the help of examples.
You can download this Wrap Text Excel Template here – Wrap Text Excel Template
Method #1–Using the Home tab
The succeeding image shows a long text string in cell A2. We want to wrap this text in cell A2. Use the “wrap text” option of the Home tab.
The steps to wrap text in excel by using the stated method are listed as follows:
Step 1: Select cell A2 whose text string needs to be wrapped.
Step 2: From the “alignment” group of the Home tab, click “wrap text.” The text string of cell A2 is displayed in multiple lines, as shown in the succeeding image.
Notice that even after wrapping text, the width of column A stays the same as that of the other columns. However, the height of row 2 increases when this feature is turned on.
Note 1: “Wrap text” is a toggle button that can be turned on and off to wrap and unwrap the text.
Note 2: To wrap the text of multiple cells simultaneously, select all such cells and press the “wrap text” toggle button.
Method #2–Using the “Format Cells” Window
Working on the text string of method #1, we want to wrap the text in cell A2. Use the “format cells” window of Excel.
The steps to wrap text in excel by using “Format Cells” are listed as follows:
- Select cell A2 containing the string to be wrapped. Right-click the selection and choose “format cells” from the context menu.
Alternatively, press the shortcut “Ctrl+1” after selecting the cell.
- The “format cells” window opens, as shown in the following image. Click the “alignment” tab. Then, from “text control,” choose the “wrap text” option and click “Ok.”
- The wrap text feature has been applied to cell A2, as shown in the following image. This time also, the width of column A has not changed, but the height of row 2 has increased.
Method #3–Using the Keyboard Shortcut
The succeeding image shows a text string in cell A1. We want to wrap this string of cell A1. Use the keyboard shortcutAn Excel shortcut is a technique of performing a manual task in a quicker way.read more for wrapping text.
The steps to wrap text in excel by using keyboard shortcut are listed as follows:
Step 1: Select cell A1 that consists of the string to be wrapped.
Step 2: Press the shortcut keys “Alt+H+W.” For this shortcut to work, first press the “Alt” key and release it. Next, press and release the “H” key followed by the “W” key.
Step 3: Once the “W” key is released, the “wrap text” feature is applied to the cell selected in step 1. The output is shown in the following image.
Method #4–Using Line Breaks
Working on the text string of method #1, we want to perform the following tasks:
- Apply the wrap text feature in cell A1.
- Insert line breaks manually after the strings “enter,” “large,” and “a” in cell A2.
- Compare the results of applying wrap text with inserting line breaks.
Use the keyboard shortcut for inserting line breaks. Note that both cells A1 and A2 should contain the text string of method #1.
The steps to perform the given tasks are listed as follows:
Step 1: Wrap the text in cell A1 by selecting the cell and choosing “wrap text” from the Home tab. The output is shown in cell A1 of the succeeding image.
Step 2: To insert line breaks, place the cursor in that part of the cell where line breaks are to be inserted. Next, press the keys “Alt+Enter” together.
So, first, place the cursor after the string “enter” and press the given shortcut. The line break is inserted at the end of this string. Likewise, insert line breaks after the strings “large” and “a.”
The result is shown in cell A2 of the following image.
Comparison between applying wrap text and inserting line breaks: It must be noted that when a line break is inserted, the “wrap text” feature is automatically turned on in Excel.
Therefore, when “wrap text” is applied, it is applied alone. However, when a line break is added, it is added in combination with “wrap text.”
The line breaks entered in cell A2 will stay in place even if column A is made wider. Moreover, if “wrap text” is turned off but the line breaks are retained, the string of cell A2 appears in a single line. However, the line breaks inserted in step 2 are visible in the formula bar.
In contrast, when the “wrap text” of cell A1 is disabled, the string appears as a single line, in this cell and the formula bar. So, with wrap text in excel, the cell content can regain its initial appearance with a single click of the toggle button.
The Reasons “Wrap Text” Feature may not Work in Excel
The reasons due to which the wrap text feature may not work in Excel are listed as follows:
- It does not work on merged cells. So, cells need to be unmerged before the wrap text feature can be applied to them.
- It does not work if the cell is already wide enough to display the entire text string. In this case, one can insert line breaks to display the cell content in multiple lines.
- It may not be visible if the height of the row has been set at a very low value. To avoid this, make sure that the height of the row adjusts automatically with the application of the wrap text feature in excel.
Note: To ensure that wrapped text is visible at all times, follow either of the listed techniques in Excel:
- Set the row height to adjust automatically. For this, click the “format” drop-down from the “cells” group of the Home tab. Next, choose “AutoFit row height” from the “cell size” option.
- Enlarge the height of the row manually. For this, place the cursor on the lower border of the row label. The row labels are displayed on the left side of the worksheet. Once the “resizing” mouse pointer appears, drag the lower border of the row downwards to increase the row height.
Frequently Asked Questions
1. What is the wrap text feature and where is it in Excel?
The wrap text feature in excel helps display the content of a cell in multiple lines. With wrap text, the text is wrapped in such a way that the row height increases, but the column width stays the same. Further, the column width can be increased or decreased by the user. The text string adjusts itself automatically with a change in the column width.
However, even after applying the wrap text feature, one can maintain a consistent column width throughout the worksheet. The “wrap text” is a toggle button of Excel, which is available in the “alignment” group of the Home tab.
Note: For more details on the working of the wrap text feature, refer to the examples of this article.
2. List the reasons and state the shortcut of using the wrap text feature in Excel.
The wrap text feature is used in Excel for the following reasons:
• To prevent text strings from being truncated by the adjacent cell
• To avoid overlapping of text strings
• To ensure that the entire cell content is visible
• To improve the readability of large datasets
• To make the worksheet neat, organized, and fit for printing
In Excel, the shortcut of wrapping text is “Alt+H+W.” All the keys must be pressed one after the other in the given sequence. Prior to using this shortcut, ensure that the cell, whose text is to be wrapped, is selected.
3. How to wrap text without expanding the size of the cell in Excel?
After applying the wrap text feature, one can keep either the row height or the column width constant but not both simultaneously. If both (row height and column width) are held constant, the wrapped text will not be visible.
The steps to keep the row height constant are listed as follows:
• Select the cell in which the text is to be wrapped.
• Click the “format” drop-down from the “cells” group of the Home tab.
• From “cell size,” select “row height.”
• In the “row height” window, do not enter any value. Simply click “Ok.”
Now, when the wrap text feature is applied to the selected cell, the row height will remain the same as that of the other rows. On the other hand, the column width already stays constant even after applying the wrap text feature.
However, when the text of a cell is wrapped, it is recommended that one should not prevent a cell from expanding. This is because the basic purpose of wrap text will not be served if the cell is not permitted to enlarge.
Recommended Articles
This has been a guide to wrap text in Excel. Here we discuss how to wrap text in Excel by using the top 4 methods along with shortcuts and examples. You may also look at these useful functions in Excel–
- Format Text in ExcelText formatting in Excel include changing the colour, font name, font size, alignment, font appearance in bold, underlining, italic, background colour of the font cell, and so on.read more
- Separating Text in ExcelThe methods used to separate text in Excel are as follows: 1) Text to Column (Delimited and Fixed Width) 2) Using Excel Formulasread more
- Add Text in Excel FormulaText in Excel Formula allows us to add text values to using the CONCATENATE function or the ampersand (&) symbol.read more
- Change Case in ExcelPROPER, UPPER, and LOWER are the three Excel functions that help in converting the text to proper case, upper case and lower case respectively.read more
Содержание
- Wrap text in a cell
- Wrap text automatically
- Adjust the row height to make all wrapped text visible
- Enter a line break
- Need more help?
- Wrap text in a cell
- Wrap text automatically
- Adjust the row height to make all wrapped text visible
- Enter a line break
- Need more help?
- Usage and Function of Wrap Text in Excel
- What is Wrap Text in Excel?
- Wrap Text Function in Excel
- How to Use Wrap Text in Excel 1: Button in the Home Tab
- How to Use Wrap Text in Excel 2: Shortcut (Only for Windows)
- How to Use Wrap Text in Excel 3: Format Cells
- Alternative: How to Wrap Text Manually
- The Reasons Why Your Wrap Text Doesn’t Wor
- The row height isn’t enough to show the whole text
- Your cell is a result of some cells combination/merge cells
- Your column width is already enough to show the whole text
- Additional Note
- How to wrap text in Excel
- What is wrap text in Excel?
- How to wrap text in Excel automatically
- How to unwrap text in Excel
- How to insert a line break manually
- Excel wrap text not working
- 1. Fixed row height
- 2. Merged cells
- 3. The cell is wide enough to display its value
- 4. Horizontal alignment is set to Fill
Wrap text in a cell
Microsoft Excel can wrap text so it appears on multiple lines in a cell. You can format the cell so the text wraps automatically, or enter a manual line break.
Wrap text automatically
In a worksheet, select the cells that you want to format.
On the Home tab, in the Alignment group, click Wrap Text. (On Excel for desktop, you can also select the cell, and then press Alt + H + W.)
Data in the cell wraps to fit the column width, so if you change the column width, data wrapping adjusts automatically.
If all wrapped text is not visible, it may be because the row is set to a specific height or that the text is in a range of cells that has been merged.
Adjust the row height to make all wrapped text visible
Select the cell or range for which you want to adjust the row height.
On the Home tab, in the Cells group, click Format.
Under Cell Size, do one of the following:
To automatically adjust the row height, click AutoFit Row Height.
To specify a row height, click Row Height, and then type the row height that you want in the Row height box.
Tip: You can also drag the bottom border of the row to the height that shows all wrapped text.
Enter a line break
To start a new line of text at any specific point in a cell:
Double-click the cell in which you want to enter a line break.
Tip: You can also select the cell, and then press F2.
In the cell, click the location where you want to break the line, and press Alt + Enter.
Need more help?
You can always ask an expert in the Excel Tech Community or get support in the Answers community.
Источник
Wrap text in a cell
Microsoft Excel can wrap text so it appears on multiple lines in a cell. You can format the cell so the text wraps automatically, or enter a manual line break.
Wrap text automatically
In a worksheet, select the cells that you want to format.
On the Home tab, in the Alignment group, click Wrap Text. (On Excel for desktop, you can also select the cell, and then press Alt + H + W.)
Data in the cell wraps to fit the column width, so if you change the column width, data wrapping adjusts automatically.
If all wrapped text is not visible, it may be because the row is set to a specific height or that the text is in a range of cells that has been merged.
Adjust the row height to make all wrapped text visible
Select the cell or range for which you want to adjust the row height.
On the Home tab, in the Cells group, click Format.
Under Cell Size, do one of the following:
To automatically adjust the row height, click AutoFit Row Height.
To specify a row height, click Row Height, and then type the row height that you want in the Row height box.
Tip: You can also drag the bottom border of the row to the height that shows all wrapped text.
Enter a line break
To start a new line of text at any specific point in a cell:
Double-click the cell in which you want to enter a line break.
Tip: You can also select the cell, and then press F2.
In the cell, click the location where you want to break the line, and press Alt + Enter.
Need more help?
You can always ask an expert in the Excel Tech Community or get support in the Answers community.
Источник
Usage and Function of Wrap Text in Excel



In this tutorial, you will learn completely the definition, usage, and function of wrap text in excel. This wrap text feature can be important to manage your data display in excel more optimally.
Disclaimer: This post may contain affiliate links from which we earn commission from qualifying purchases/actions at no additional cost for you. Learn more
Want to work faster and easier in Excel? Install and use Excel add-ins! Read this article to know the best Excel add-ins to use according to us!
What is Wrap Text in Excel?
Wrap Text Function in Excel
The wrap text feature helps us make a text not too long in its display. Thus, we can see its content much easier in its cell. This feature does it by dividing a text which is too long for its column width into several different lines.
By default, Excel will show our text data in one line in its cell, however long the text is.
We can still see the whole long text content if the cells on the right of the text cell are empty. But, if they aren’t, then the text display will be cut. This is where wrap text comes in. It can help us to show the whole content of the text when we use it.
As an example of the function, let’s say we have text data as shown in the screenshot below.
The text there looks cut because its length is greater than its column width and there is data on the right. What can we do so we can show the whole text easily?
If you don’t want to widen your column, then you can activate wrap text on the cell containing the text. By using the wrap text feature, excel will divide your text form into several lines
The number of lines depends on the column width where your text cell is and the text length too. Excel will automatically add the cell row height until we can see the whole text in its cell.
Cell with wrap text will always adjust its data lines and row height to the column width and data length. If you update the data content, then the number of data lines and row height will also change automatically if needed.
How to Use Wrap Text in Excel 1: Button in the Home Tab
After discussing the function of the wrap text feature in excel, next, we will talk about the steps to use it. There are three methods explained here with their usage steps.
We will begin with the first method, which is by using the button in the Home tab to activate wrap text.
- Highlight the cell with the data content where you want to activate the wrap text on
Make sure you are already in the excel Home tab. Then, click the wrap text button which location is shown in the following screenshot
How to Use Wrap Text in Excel 2: Shortcut (Only for Windows)
If you want to do wrap text fast without using your mouse, then apply the use of these shortcut buttons. This shortcut only works for computers with Windows operating system.
- Highlight the cell with the data which you want to activate the wrap text on
How to Use Wrap Text in Excel 3: Format Cells
The last method is by utilizing the format cells feature in excel.
- Highlight the cell containing the data you want to activate the wrap text feature on
Press Ctrl + 1 or right-click on the cell and choose Format Cells
Go to the Alignment tab in the dialog box shown. Then, check the wrap text checkbox there
Click OK
Alternative: How to Wrap Text Manually
Not satisfied with the text lines setting from wrap text and want to set the lines in your text manually? You can do that by implementing how to enter in your text. You can enter by pressing the Alt + Enter (Option + Enter in Mac) buttons. Do that when your typing cursor is in front of the text part you want to be in a new line.
As an example, let us go back to the text example where we implement the wrap text feature previously. If we want to wrap text manually on it, then do this. Place our typing cursor in front of the text part which we want to be in a new line.
Then, press the Alt + Enter buttons like what we discussed earlier. The text behind your typing cursor will be moved into a new line!
Excel automatically adjusts the row height and activates wrap text for other parts of the text after you press Alt + Enter. If you want to set the lines again, place your typing cursor in the text and set it as you prefer.
The Reasons Why Your Wrap Text Doesn’t Wor
You feel you have activated the wrap text feature but your text still doesn’t show its whole content? Or you might have used wrap text but your text doesn’t separate itself into several lines?
Various factors can become the causes here. However, you might need to check the points below first, which often become the factors that cause wrap text not working.
The row height isn’t enough to show the whole text
Check the row height where you activate the wrap text. Maybe, you have unintentionally changed the row height so your text becomes invincible again.
If that is what happens, immediately add more row height until you can see the whole content of your text
Your cell is a result of some cells combination/merge cells
Try to check the cell where you wrap text and see whether your cell is a result of using merge cells.
If yes, then know that excel cannot automatically widen that cell row when you activate wrap text. You need to widen it yourself so you can see the whole content of your text
Your column width is already enough to show the whole text
If your text doesn’t separate itself into several lines, then try to check the column width where your cell is. Is the column wide enough to show all your text? If it is, then wrap text won’t separate your text into some lines.
The wrap text objective is to make your whole text shown in the cell where it resides. If that already happens with your column width, then wrap text doesn’t need to separate your text into several lines.
If you still want to separate your text into lines with wrap text, then narrow down your column to do that. Or, probably, try to wrap text manually with the method explained above.
Have you checked all the points above? If your wrap text doesn’t work, then most probably one of those points is the cause!
Additional Note
Consider merging cells also to show the data in your cells. Sometimes, it is better to show them this way rather than using wrap text.
Related tutorials for you to learn:
Источник
How to wrap text in Excel

This tutorial shows how to wrap text in a cell automatically and how to insert a line break manually. You will also learn the most common reasons for Excel wrap text not working and how to fix it.
Primarily, Microsoft Excel is designed to calculate and manipulate numbers. However, you may often find yourself in situations when, in addition to numbers, large amounts of text need to be stored in spreadsheets. In case longer text does not fit neatly in a cell, you can of course proceed with the most obvious way and simply make the column wider. However, it’s not really an option when you work with a large worksheet that has a lot of data to display.
A much better solution is to wrap text that exceeds a column width, and Microsoft Excel provides a couple of ways to do it. This tutorial will introduce you to the Excel wrap text feature and share a few tips to use it wisely.
What is wrap text in Excel?
When the data input in a cell is too large fit in it, one of the following two things happens:
- If columns to the right are empty, a long text string extends over the cell border into those columns.
- If an adjacent cell to the right contains any data, a text string is cut off at the cell border.
The screenshot below shows two cases:
The Excel wrap text feature can help you fully display longer text in a cell without it overflowing to other cells. «Wrapping text» means displaying the cell contents on multiple lines, rather than one long line. This will allow you to avoid the «truncated column» effect, make the text easier to read and better fit for printing. In addition, it will help you keep the column width consistent throughout the entire worksheet.
The following screenshot shows how wrapped text looks like in Excel:
How to wrap text in Excel automatically
To force a lengthy text string to appear on multiple lines, select the cell(s) that you want to format, and turn on the Excel text wrap feature by using one of the following methods.
Method 1. Go to the Home tab > Alignment group, and click the Wrap Text button:
Method 2. Press Ctrl + 1 to open the Format Cells dialog (or right-click the selected cells and then click Format Cells…), switch to the Alignment tab, select the Wrap Text checkbox, and click OK.
Compared to the first method, this one takes a couple of extra clicks, but it may save time in case you wish to make a few changes in cell formatting at a time, wrapping text being one of those changes.
Tip. If the Wrap Text checkbox is filled in solid, it indicates that the selected cells have different text wrap settings, i.e. in some cells the data is wrapped, in other cells it is not wrapped.
Result. Whichever method you use, the data in the selected cells wraps to fit the column width. If you change the column width, text wrapping will adjust automatically. The following screenshot shows a possible result:
How to unwrap text in Excel
As you can easily guess, the two methods described above are also used to unwrap text.
The fastest way is to select the cell(s) and click the Wrap Text button (Home tab > Alignment group) to toggle text wrapping off.
Alternatively, press the Ctrl + 1 shortcut to open the Format Cells dialog and clear the Wrap text checkbox on the Alignment tab.
How to insert a line break manually
Sometimes you may want to start a new line at a specific position rather than have lengthy text wrap automatically. To enter a line break manually, just do the following:
- Enter cell edit mode by pressing F2 or double-clicking the cell or clicking in the formula bar.
- Put the cursor where you want to break the line, and press the Alt + Enter shortcut (i.e. press the Alt key and while holding it down, press the Enter key).
Result. Inserting a manual line break turns on the Wrap Text option automatically. However, the line breaks entered manually will stick in place when the column is made wider. If you turn off text wrapping, the data displays in one line in a cell, but the inserted line breaks are visible in the formula bar. The following screenshot demonstrates both scenarios — a line break in entered after the word «owl.
For other ways to insert a line break in Excel, please see: How to start a new line in a cell.
Excel wrap text not working
As one of the most often used features in Excel, Warp Text was designed as simple as possible and you will hardly have any problems using it in your worksheets. If text wrapping does not work as expected, check out the following troubleshooting tips.
1. Fixed row height
If not all wrapped text is visible in a cell, most likely the row is set to a certain height. To fix this, select the problematic cell, go to the Home tab > Cells group, and click Format > AutoFit Row Height:
Or, you can set a specific row height by clicking Row Height… and then typing the desired number in the Row height box. A fixed row height comes in especially handy to control the way the table headers are displayed.
2. Merged cells
Excel’s Wrap Text does not work for merged cells, so you will have to decide which feature is more important for a particular sheet. If you keep the merged cells, you can display the full text by making the column(s) wider. If you opt for Wrap Text, then unmerge cells by clicking the Merge & Center button on the Home tab, in the Alignment group:
3. The cell is wide enough to display its value
If you try to wrap a cell(s) that is already wide enough to display its contents, nothing will happen, even if later on the column is resized and becomes too narrow to fit longer entries. To force the text to wrap, toggle the Excel Wrap Text button off and on again.
4. Horizontal alignment is set to Fill
Sometimes, people want to prevent text from spilling over into next cells. This can be done by setting Fill for horizontal alignment. If later on you enable the Wrap Text feature for such cells, nothing will change — text will still be truncated at the cell’s boundary. To resolve the issue, remove the Fill alignment:
- On the Home tab, in the Alignment group, click the Dialog launcher (a small arrow in the lower-right corner of a ribbon group). Or press Ctrl + 1 to open the Format Cells dialog box.
- On the Alignment tab of the Format Cells dialog box, set General for Horizontal alignment, and click OK.
This is how you wrap text in Excel to display longer text on multiple lines. I thank you for reading and hope to see you on our blog next week!
Источник
How to Wrap Text in Excel – 4 Quick Methods [2023]
By default, a cell in Excel is 15 points tall and 8.43 points wide. The said size is perfect to fit in numbers.
However, you might find yourself in situations where you would want to fit text in a spreadsheet. Particularly, if those are long sentences, it might be difficult for you to neatly fit them into a cell. 🤫
That is where you need the Wrap Text feature of Excel. To learn all about it – continue reading the article it follows.
Download our free sample workbook here to tag along with the guide.
What is the Wrap Text feature in Excel?
There are two ways how the data in a cell that’s large enough to fit in might appear in Microsoft Excel.
1. The text exceeds the boundaries of a cell, and the adjacent cell is empty. In such a case Excel lets the text string exceed the boundaries of the cell.

2. The text exceeds the boundaries of a cell, and the adjacent cell is not empty. In such a case Excel cuts off the text at the cell boundary.

The Wrap Text feature of Excel is meant to save you from situations like these.
The sentence in the above image is too large to fit in a default-sized cell. To fit it in the cell, you may resort to dragging and dropping the column and the row.
But what if you have many such cells in Excel with texts of varying lengths?

You don’t waste a whole evening resizing each column and row to perfectly fit the text in each. To do this in one go, Excel offers the Wrap Text feature.
Where hitting a single button would align it all for you!

How to wrap text in Excel? There are four quick ways how you can wrap text automatically and manually in Microsoft Excel.
It’s time we see them one by one.
1) Wrap Text from the Ribbon
Excel Ribbon offers a ready button to wrap text in Excel.
Take the cells in the image below.

1. Select the cell/cells where you want the Wrap Text formatting applied.

This will be the cell that contains the text.
2. Go to Home Tab > Alignment Group > Click Wrap Text


Wrapping text in Excel is a piece of cake!😀
2) Wrap Text using Hotkeys
Sometimes, you might be working in the ‘keyboard mode’ and simply don’t want to switch to a mouse or a joystick.
That’s alright. You can still wrap text automatically in Excel using hotkeys.
1. Select the cell/cells where you want the Wrap Text formatting applied.

Press Alt. This will activate the hotkey buttons on the Ribbon.

2. Next press ‘H’ to go to the Home Tab.
3. Press ‘W’ for Wrap Text.


3) Wrap Text from the Format Cells Dialog Box
Another way to wrap text automatically in Excel is through the Format Cell Dialog box.
1. Select the cell/cells where you want the Wrap Text formatting applied.

2. Go to Home Tab > Alignment Group > Click the arrow button to the bottom right

Here’s a keyboard shortcut for you! Hit ‘Ctrl + 1’ to launch the ‘Format Cells’ dialogue box.
3. From the Format Cells popup menu:
Go to Alignment Tab > Text Control > Wrap Text


All of the methods above automatically adjust the row height/column width to fit in the contents of a cell.
You might also choose to do this manually.
4) Wrap Text manually
There are two ways how you may manually fit the text into a single cell in Excel.
i. By adjusting the rows/columns
1. Select the column header where the text resides.
2. Hover your cursor over the boundary of the header to see a double-headed arrow.

3. Hold it and drag it to change the cell size till you have reached the desired column width.

Or, if you do not want to resize the cell in terms of width but height, you may do the same for rows.
However, if you merely resize the row as above, it won’t work.

To fit the text in the cell, you not only need to resize the row but apply Wrap Text too.

ii. By adding line breaks
Line breaks in cells in Excel are just like ordinary line breaks that you’d add to any text of yours.
You can fit text in a cell in Excel by adding a manual line break.
1. To add a new line in a cell, double click the cell. This will activate the cell for writing to it.
Pro Tip!
Alternatively, you can use the keyboard shortcut of pressing F2 to activate a cell for editing. Or you can edit it from the formula bar. ✌️

2. Take the cursor to the position where the text exceeds the boundaries of the cell.
3. Press Alt + Enter to go to add a line break.

This breaks the line into two to help it fit in the cell.
This is not a very handy way to fit text in a cell in Excel because it leads to distortion every time a slight change is made.
iii. By applying AutoFit to Columns / Rows
Another way to fit text in a cell in Excel could be by applying the AutoFit settings to a cell.
1. Select the subject cell.
2. Go to Home Tab > Cells > Format > Auto Fit Row Height.

This is applicable if you want the height of the cell to be adjusted for fitting the contents.
3. Or Go to Home Tab > Cells > Format > Auto Fit Column Width.

This should help you if you want the width of the cell to be adjusted for fitting the cell contents and not the height.
How to remove Wrap text from Excel?
Unwrapping text in Excel is as easy as it is to wrap text in Excel.
Simply select the cells where you no longer want the wrap text feature applied.
1. Go to Home Tab > Alignment Tab > Click Wrap Text.
2. Or use the hotkeys by pressing Alt + H + W.
3. The Wrap text settings (if already applied) will be removed.
The same steps used to apply the wrap text can be reapplied to remove the wrap text formatting.
That’s it – Now what?
In the article above, we came across different methods on how to wrap text in Excel. Starting from the Wrap text button on Excel Ribbon, to hotkeys, to Format cells.
Not only these, but we also saw how you can manually adjust the size of a cell to fit its contents.
The Wrap text feature of Excel is going to save your spreadsheet from taking a terrible shape. However, Excel is not only about formatting but manipulating numbers.
The three most used functions of Excel include the VLOOKUP, SUMIF, and IF functions. Click here to sign up for my free 30-minute email course that is designed to teach you these functions (and more!).
Kasper Langmann2023-01-19T12:16:50+00:00
Page load link