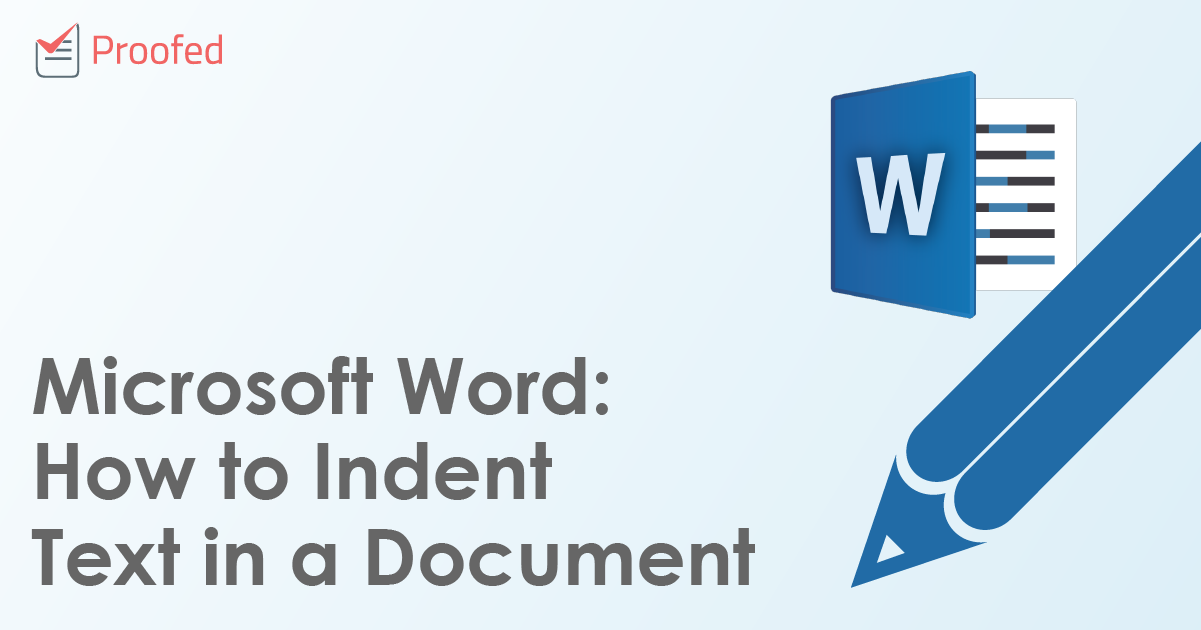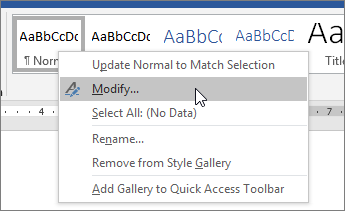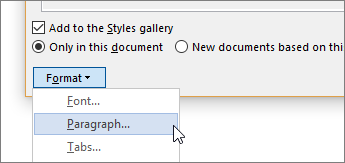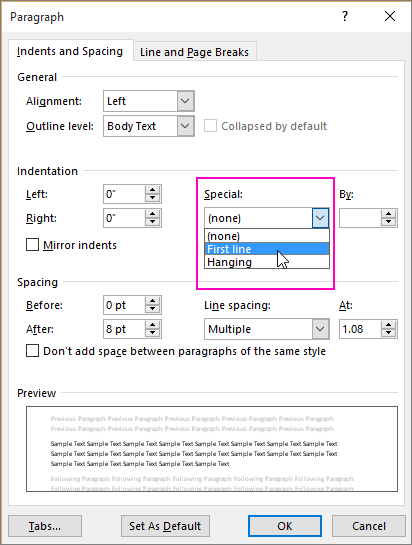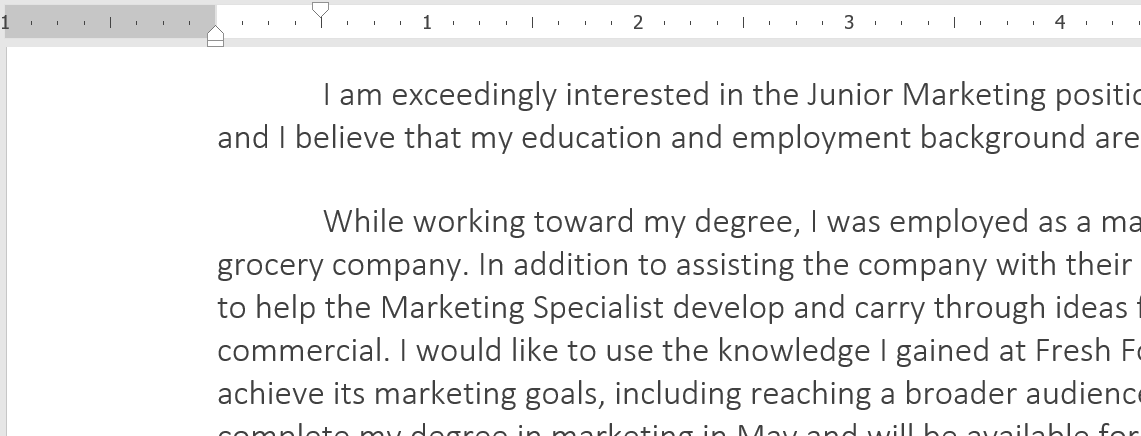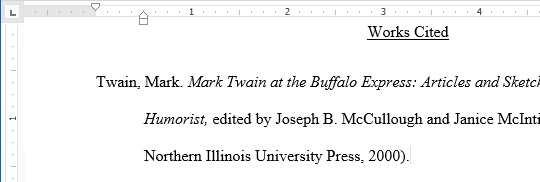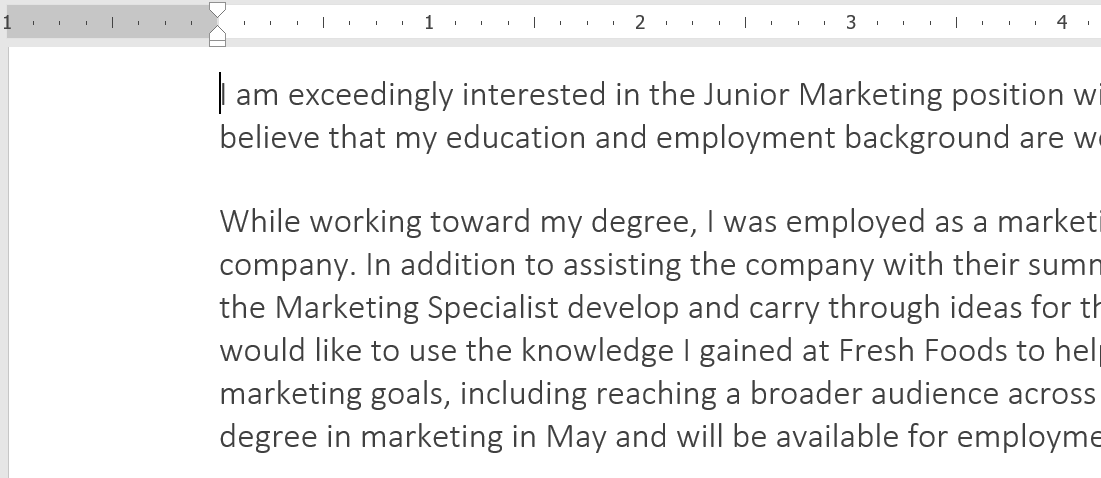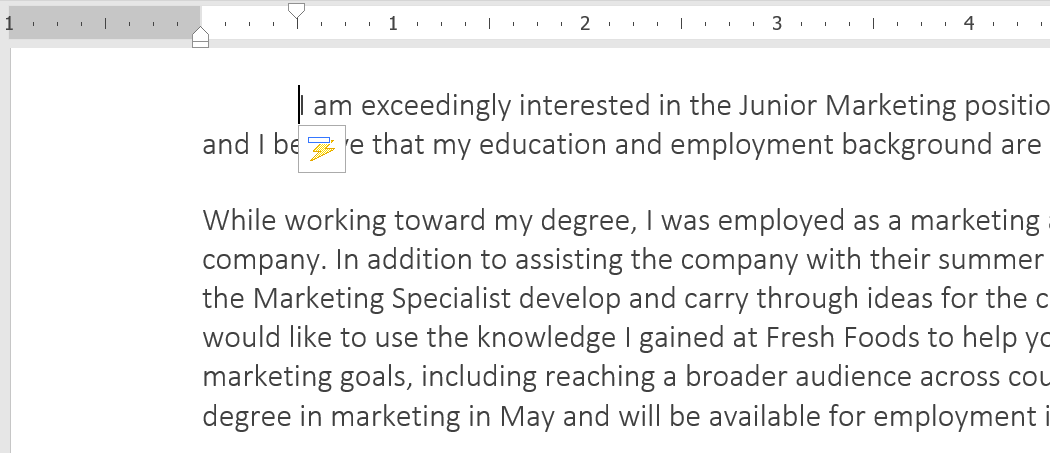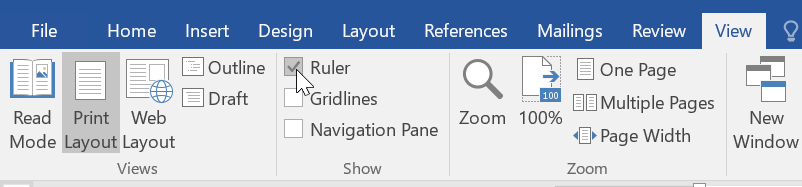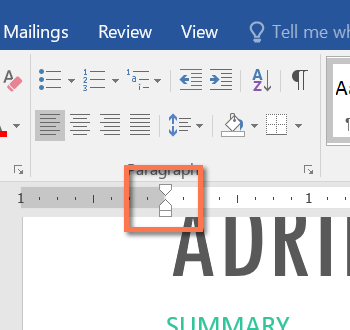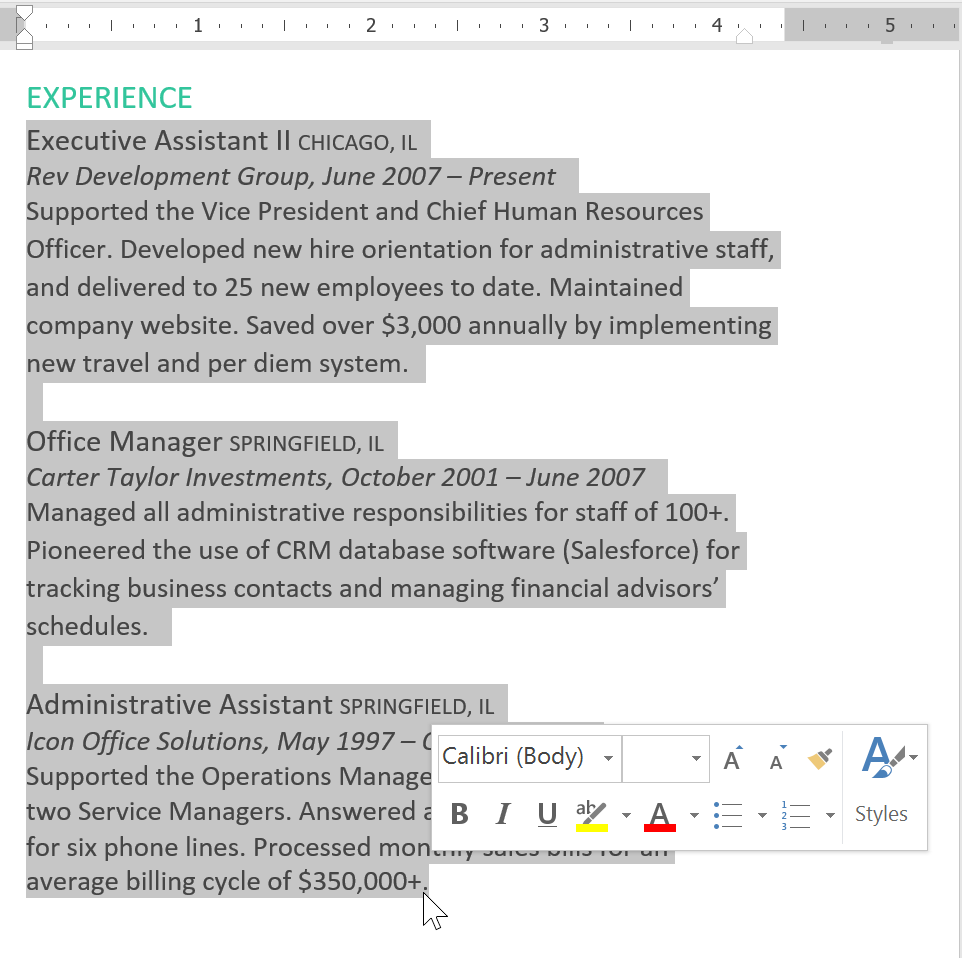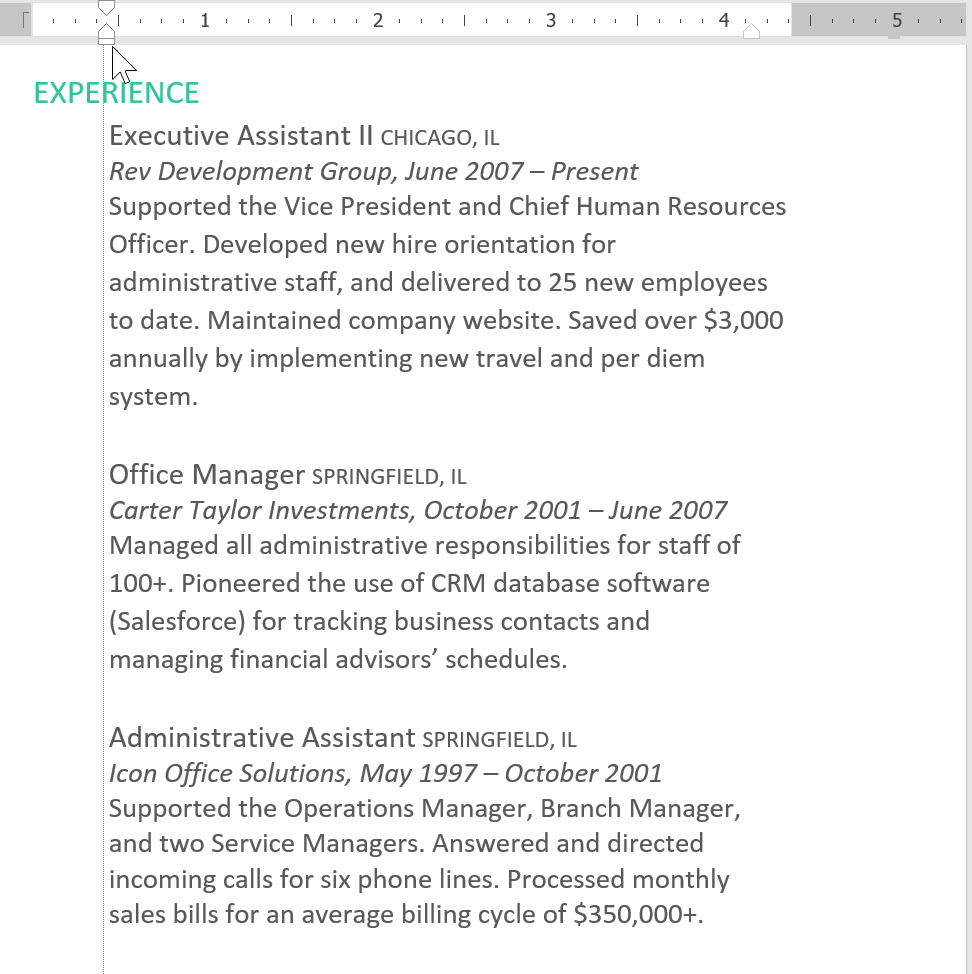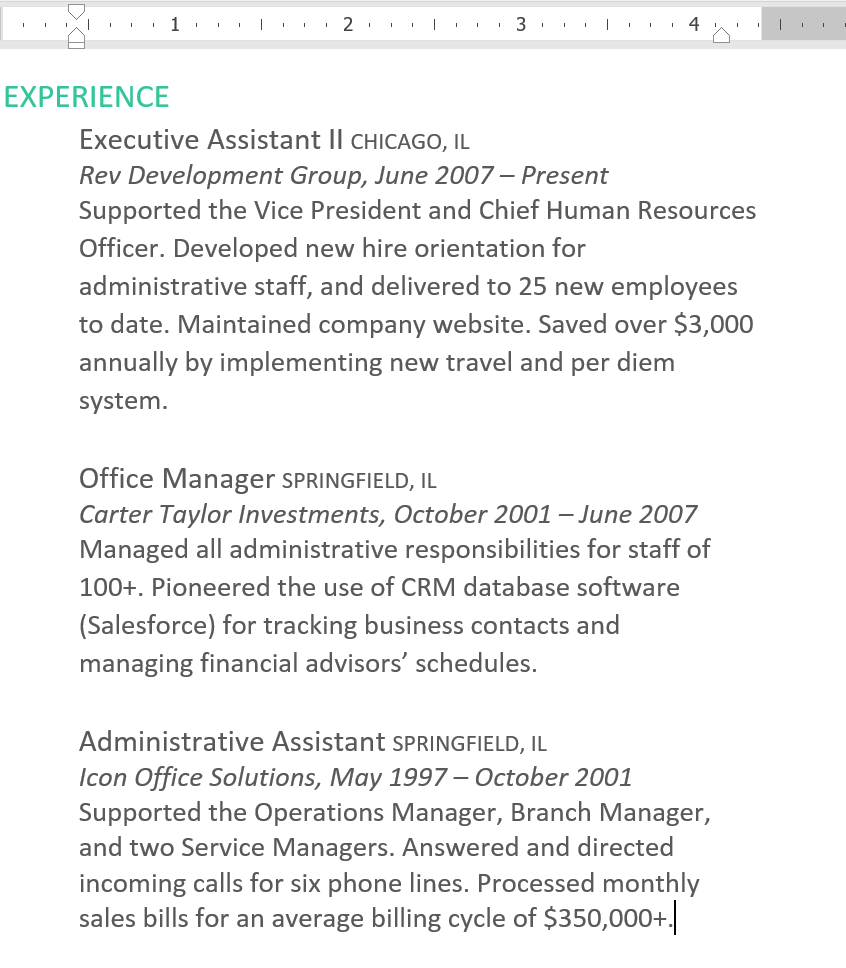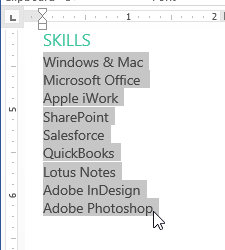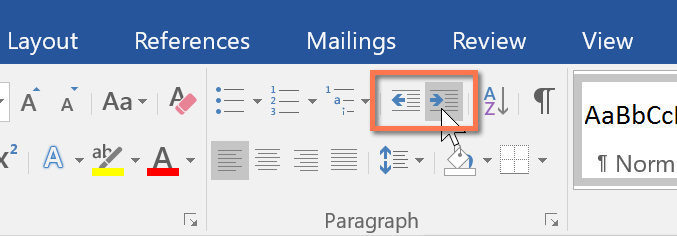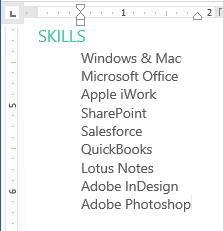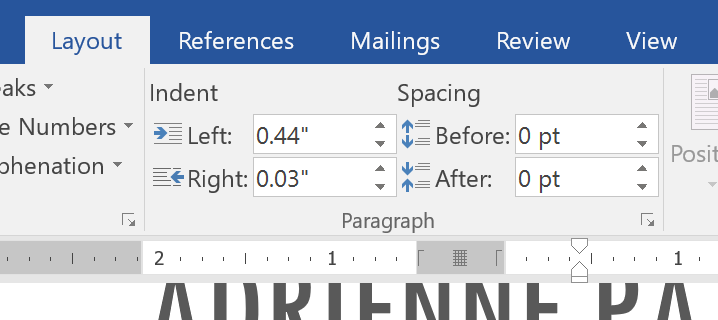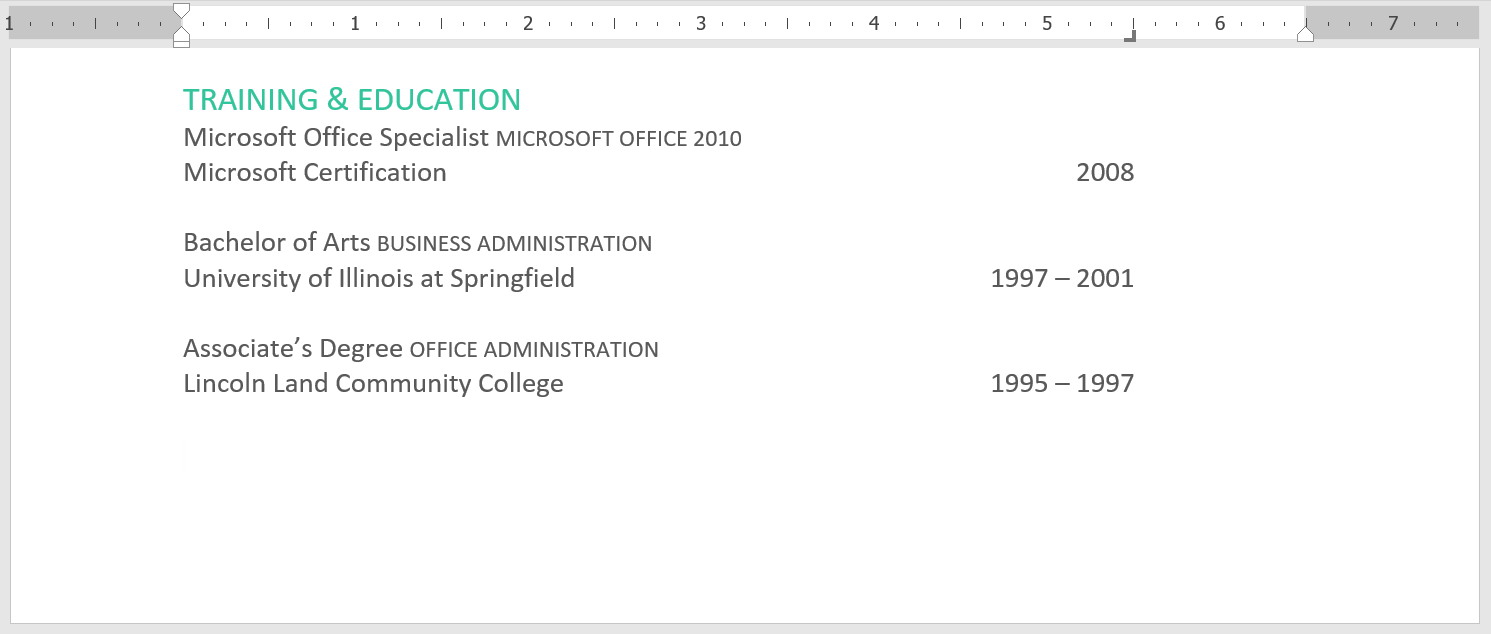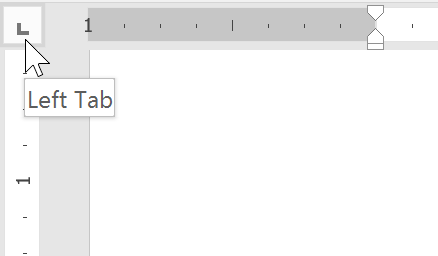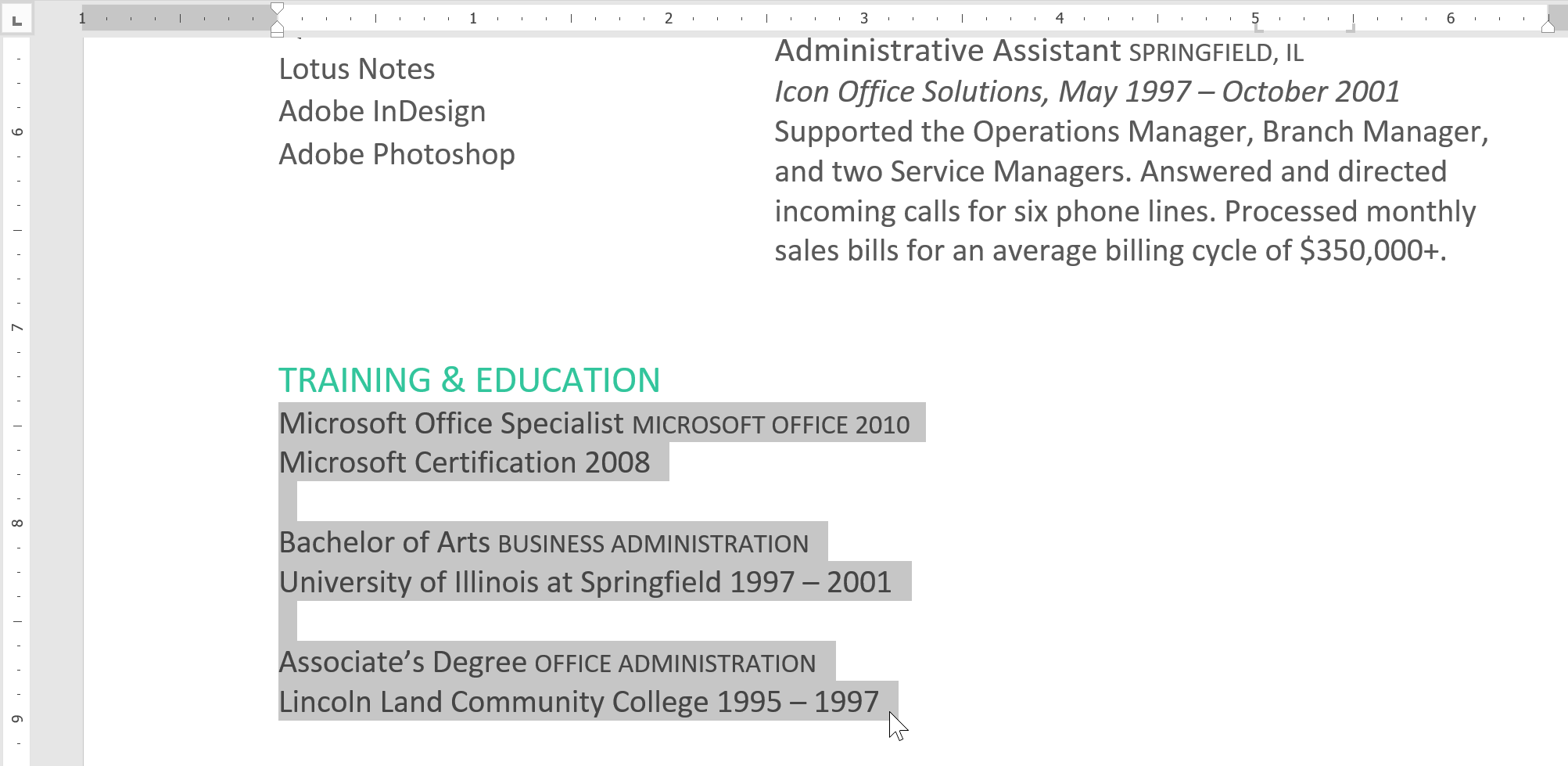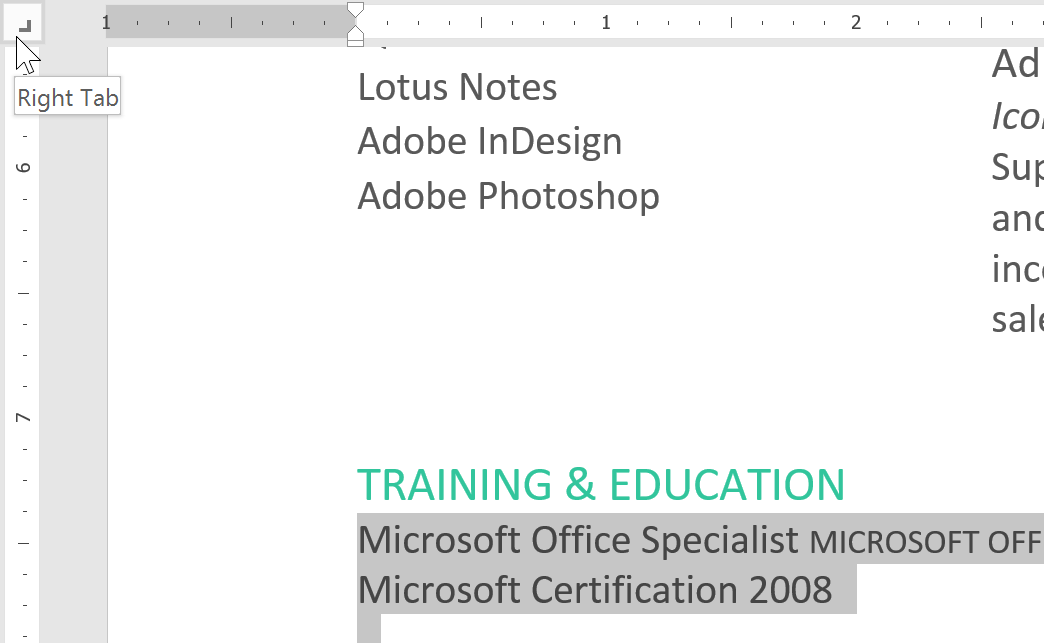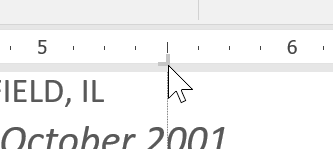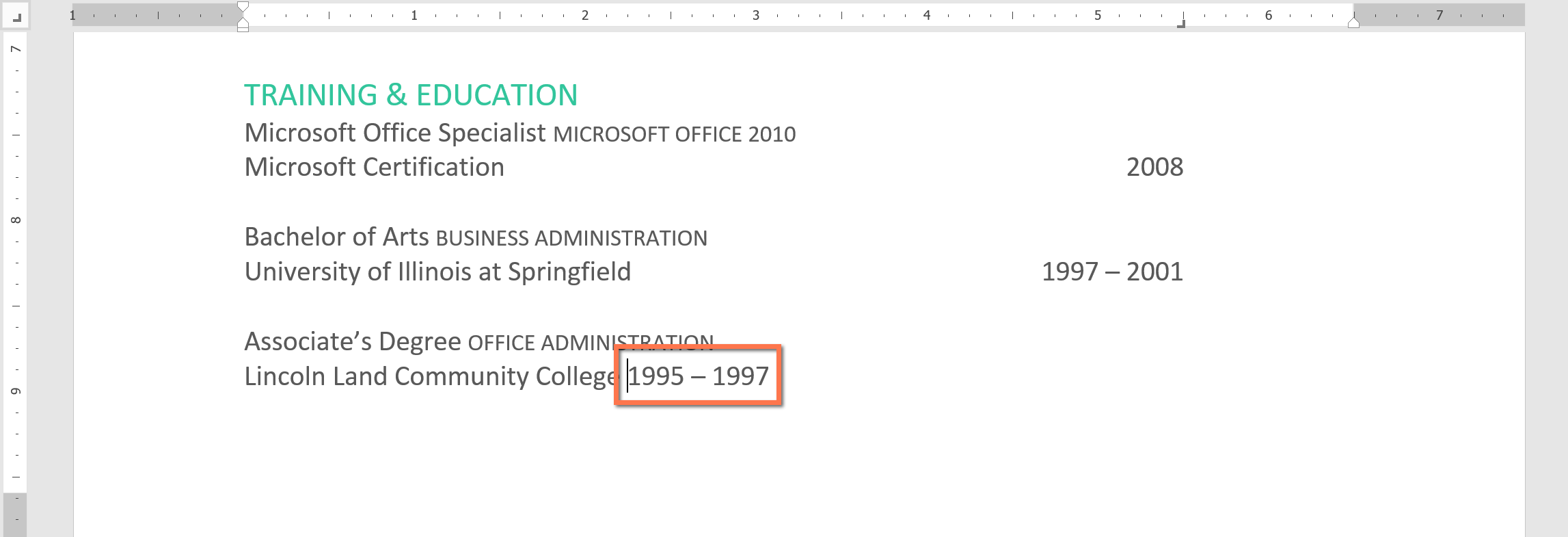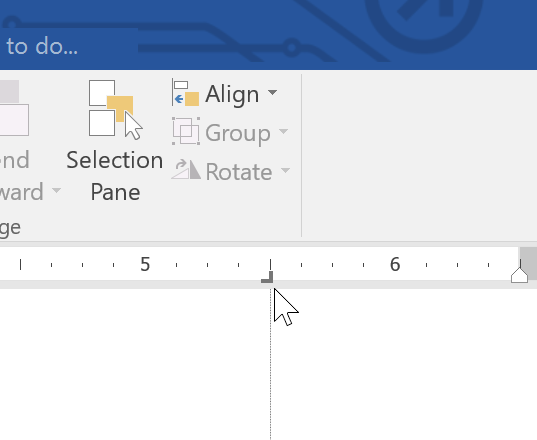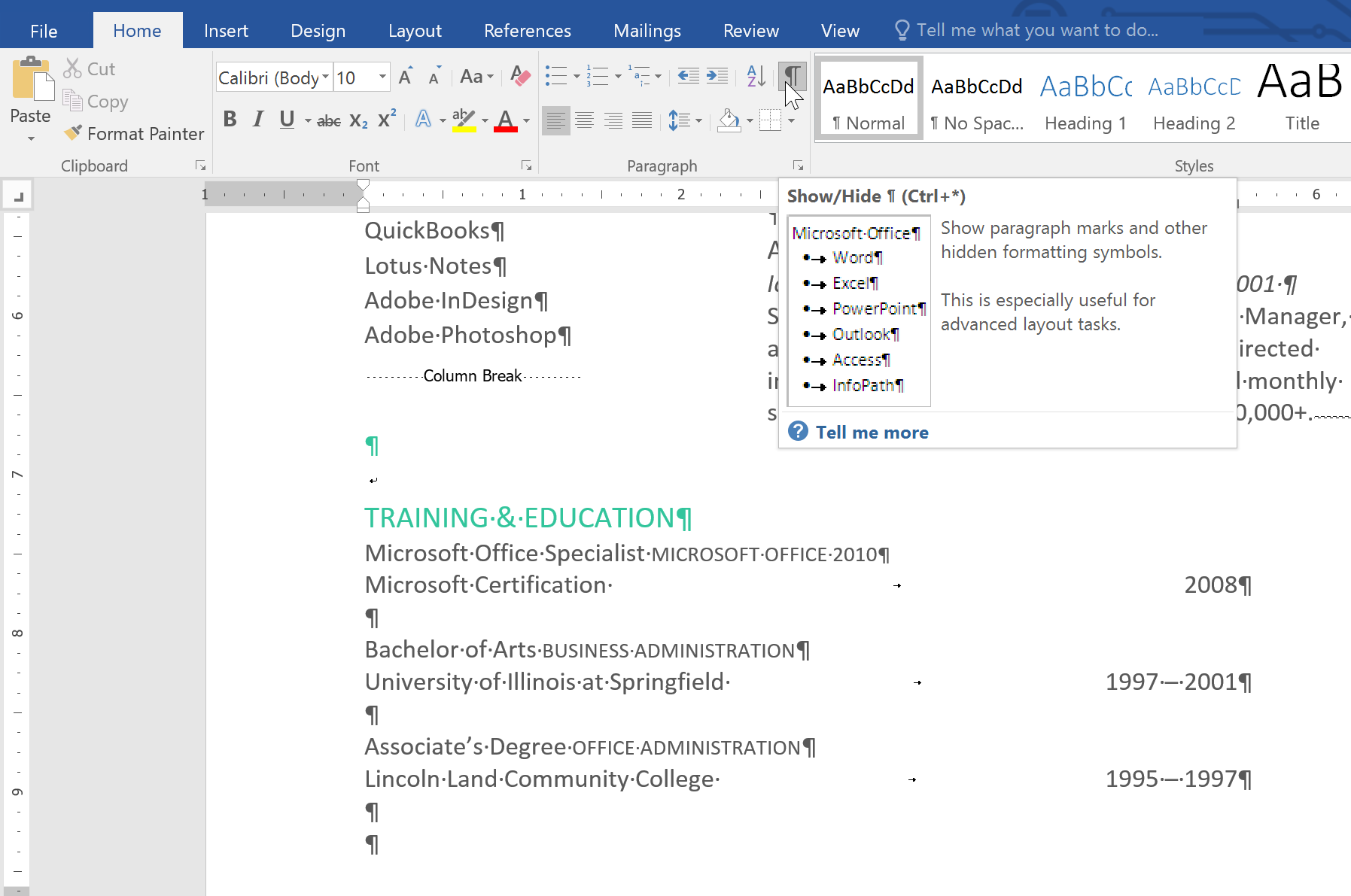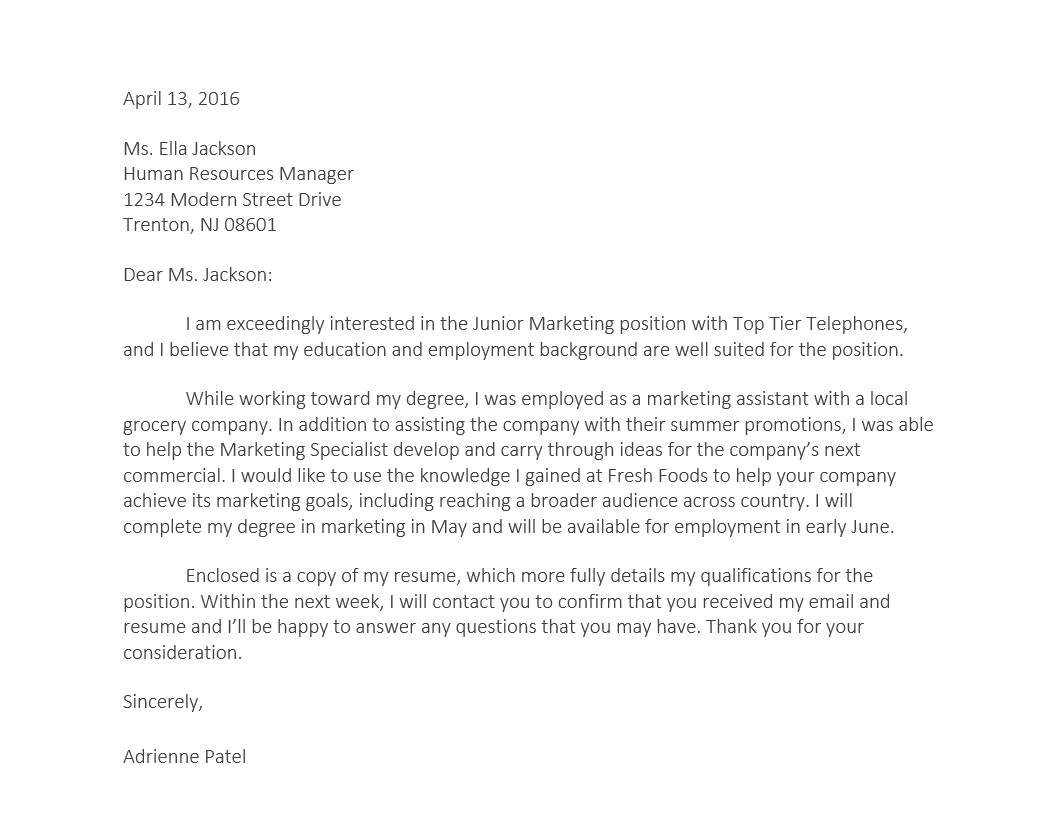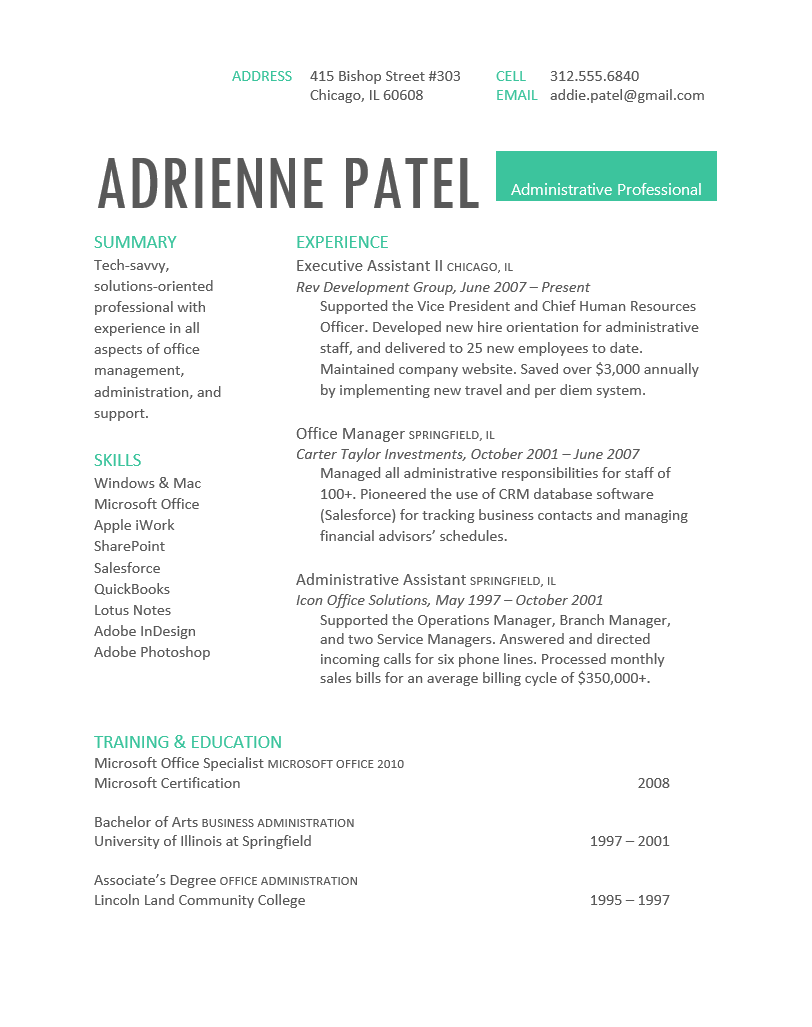Formatting text in MS Word is both pleasingly simple and annoyingly complicated. Take text indentation, for example. The basics are very easy to grasp. But there are many extra options that you may miss if you’re not already a confident Microsoft Word user. To help out, then, we’ve prepared this complete guide on how to indent text in a document.
The Tab Key
One simple way to indent text is to place the cursor at the start of a paragraph and hit the tab key on your keyboard. In Microsoft Word, this adds a 0.5” (1.27cm) indent at the left margin. It also automatically formats the text so that subsequent paragraphs have a first-line indent.
If all you want to do is begin each paragraph with a half-inch indent, this is fine. But for more control over text indentation in your document, read on.
How to Indent Text
You can find the basic indentation options in Microsoft Word on the main ribbon. This includes the Paragraph section of the Home tab, where you will find Increase Indent and Decrease Indent buttons.
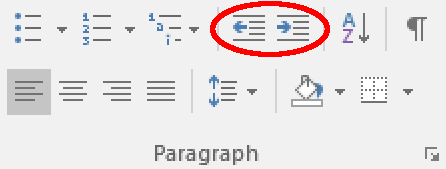
The Increase Indent button adds a 0.5” (1.27cm) indent at the left margin for the entire paragraph (not just the first line). The Decrease Indent button, meanwhile, does the exact opposite.
Alternatively, go to Layout > Paragraph on the ribbon and adjust the values in the left and right indent boxes as required. This has the added bonus of letting you indent text by a custom amount.
Find this useful?
Subscribe to our newsletter and get writing tips from our editors straight to your inbox.
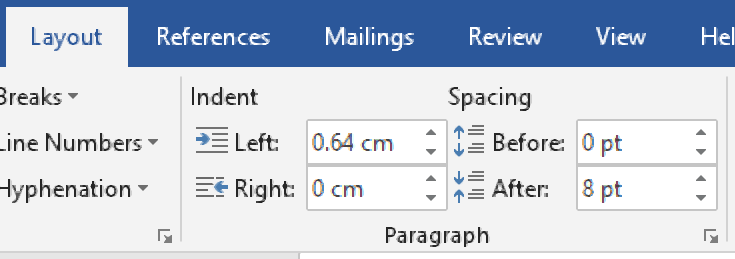
Special Indentations
For even more control over the indentation in your document, you can open the main Paragraph menu. This can be accessed by going to Home > Paragraph, clicking the Line and Paragraph Spacing button, and then selecting Line Spacing Options… from the dropdown menu.
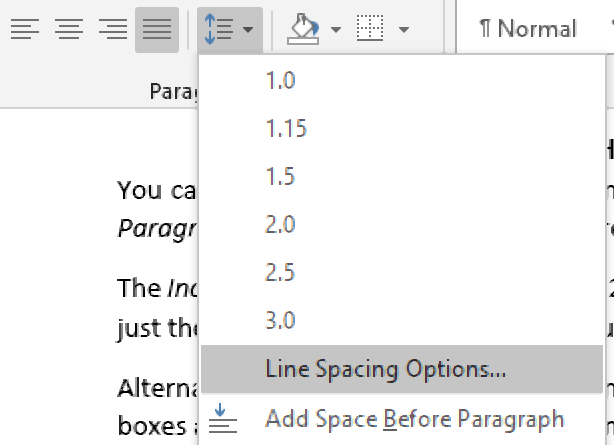
In the new window, you will find an Indentation section. The left and right indent options here work the same as in the Layout tab on the ribbon.
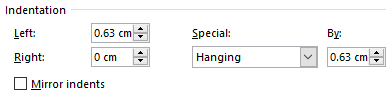
The other settings here can be used to add special indentations to your document. These include:
- First line – This option indents the first line of each paragraph to a custom value. Typically, this type of indent would be used as an alternative to paragraph spacing.
- Hanging – This will indent each line after the first in a paragraph. The most common use for this is to add a hanging indent in a reference list (e.g., as required in APA referencing).
- Mirror indents – Clicking this will change the left and right indent options to say Inside and Outside This will mean that indents are “mirrored” on odd and even pages, which helps ensure consistent formatting when printing something in a book format.
To use these options, simply select the text you want to format with the cursor, open the paragraph menu, choose the type and size of indent you want to apply, and click OK to change the indentation for the selected text.
Select the paragraph to be indented; From the Home tab, Paragraph group, select the dialog box launcher; Check that the Indents and Spacing tab is selected; In the Indentation section set the indent value you require.
Contents
- 1 How do you indent 0.5 in Word?
- 2 How do I indent the second line in Word?
- 3 What is the shortcut key for 1.5 line spacing?
- 4 How will you use indent commands?
- 5 How do I put spaces before paragraphs in Word?
- 6 How do I do 1.5 spacing on Word?
- 7 How do you do 1.5 spacing on Microsoft Word?
- 8 What is L Ctrl?
- 9 How do I indent tab in Word?
- 10 How do you make a 0.2 hanging indent?
- 11 What is indent example?
- 12 How do I add a space between words in Word?
- 13 How do I make no space between lines in Word?
- 14 Is 1.0 single-spacing?
- 15 Where is the spacing in Microsoft Word?
- 16 How do you set 1 inch margins on Microsoft Word?
- 17 What does Ctrl Shift E?
- 18 What is Ctrl E in word?
- 19 What does Ctrl k do in word?
- 20 Why can I not indent on word?
How do you indent 0.5 in Word?
One simple way to indent text is to place the cursor at the start of a paragraph and hit the tab key on your keyboard. In Microsoft Word, this adds a 0.5” (1.27cm) indent at the left margin. It also automatically formats the text so that subsequent paragraphs have a first-line indent.
How do I indent the second line in Word?
Select OK.
- Select the paragraph where you want to add a hanging indent.
- Go to Format > Paragraph.
- Under Special, select one of the following indent styles: Hanging. First Line. None. On Hanging and First Line indents, you can adjust the depth of the indent with the By field.
- Select OK.
What is the shortcut key for 1.5 line spacing?
Ctrl+5
Pressing Ctrl+5 changes to 1.5 line spacing.
How will you use indent commands?
To use the Indent commands:
- Select the text you want to indent.
- Make sure you are on the Home tab.
- Click the Increase Indent command to increase the indent by increments of 1/2 inch. Increasing the indent.
- Click the Decrease Indent command to decrease the indent by increments of 1/2 inch.
How do I put spaces before paragraphs in Word?
To format paragraph spacing:
- Select the paragraph or paragraphs you want to format.
- On the Home tab, click the Line and Paragraph Spacing command. Click Add Space Before Paragraph or Remove Space After Paragraph from the drop-down menu.
- The paragraph spacing will change in the document.
How do I do 1.5 spacing on Word?
To format line spacing:
- Click Format on the menu bar.
- Select Paragraph. The Paragraph dialog box appears.
- Click the Indents and Spacing tab.
- In the line spacing drop-down menu, you can select single, 1.5, or double spacing. The default is single spacing.
- Click OK.
How do you do 1.5 spacing on Microsoft Word?
Change the line spacing in a portion of the document
- Select one or more paragraphs to update.
- Go to Home > Line and Paragraph Spacing.
- Select Line Spacing Options and choose an option in the Line spacing box.
- Adjust the Before and After settings to change spacing between paragraphs.
- Select OK.
What is L Ctrl?
Alternatively referred to as Control+L and C-l, Ctrl+L is a keyboard shortcut whose function differs depending on the program being. For example, in Microsoft Word, Ctrl+L is used to align text with the left edge of a document (margin).Ctrl+L in Excel and other spreadsheet programs.
How do I indent tab in Word?
To indent using the Tab key:
- Place the insertion point at the very beginning of the paragraph you want to indent.
- Press the Tab key. On the Ruler, you should see the first-line indent marker move to the right by 1/2 inch.
- The first line of the paragraph will be indented.
How do you make a 0.2 hanging indent?
Create a hanging indent
- Select the text where you want to add a hanging indent.
- Go to Home > Paragraph dialog launcher. > Indents and Spacing.
- Under Special, select Hanging. You can adjust the depth of the indent using the By field.
- Select OK.
What is indent example?
When you press the “Tab” button in a word processing program so the first line of your text starts further inward than the second, this is an example of indent.A space left when you “tab” to move text inward in a word processing program is an example of an indent.
How do I add a space between words in Word?
Change the spacing between characters
- Select the text that you want to change.
- On the Home tab, click the Font Dialog Box Launcher, and then click the Advanced tab.
- In the Spacing box, click Expanded or Condensed, and then specify how much space you want in the By box.
How do I make no space between lines in Word?
Change the line spacing in Word
- Select Design > Paragraph Spacing.
- Hover the cursor over each option to see a preview, and then select the option you want. For single spacing, select No Paragraph Space.
Is 1.0 single-spacing?
Line spacing is the distance between lines. In earlier versions of Word, the default line spacing distance is “1.0,” or single-spacing, which stacks lines closely together with minimal space between. The amount of that space varies depending on the font used.
Where is the spacing in Microsoft Word?
Go to Home > Line and Paragraph Spacing. Select Line Spacing Options, and then choose the options you want under Spacing. To change the spacing before or after the selected paragraphs, select the arrow next to Before or After and enter the amount of space that you want. Select Set as Default.
How do you set 1 inch margins on Microsoft Word?
To set the top margin of all other pages to 1 inch:
- At least one line down from the top of Page 1, place cursor before or after any text in the order.
- Click Page Layout > Margins > Custom Margins.
- In the Page Setup Window, change the top margin to 1 inch.
- Select “This point forward” from the Apply to selection box.
- Click Ok.
What does Ctrl Shift E?
Ctrl-Shift-E. Turn revision tracking on or off. Ctrl-A. Select everything in the document.
What is Ctrl E in word?
Ctrl+E. Align the text to the left. Ctrl+L. Align the text to the right. Ctrl+R.
What does Ctrl k do in word?
In Microsoft Word and other word processors, pressing Ctrl + K inserts a hyperlink at the text cursor’s current location.
Why can I not indent on word?
To fix this, click the Microsoft Office button, select Word Options . Under Proofing , click AutoCorrect Options… . Under AutoFormat As You Type tab (in the Automatically as you type section), make sure that the “Set left- and first-indent with tabs and backspaces” option is checked.
Last Update: Jan 03, 2023
This is a question our experts keep getting from time to time. Now, we have got the complete detailed explanation and answer for everyone, who is interested!
Asked by: Travon Fadel
Score: 4.7/5
(60 votes)
The first line indents to the first default tab setting — one half inch from the left margin. You need to indent the paragraph one full inch from the margin, so you press [Tab] again. Word indents the first line one inch and indents the entire paragraph one half inch from the margin.
What is the default indentation on Microsoft Word?
Select the text you want to indent. Click the Increase Indent command to increase the indent. The default is 1/2 inch. You can press the command multiple times.
What is a normal indent?
What is a normal indent? Indent no more than the leading (space between lines within a paragraph). E.g., with 15-pts leading, indent no more than 15-pts indentation, or 0.21 inches. Microsoft Word’s default indentation is set to 0.5 inches.
What are the three kinds of indentations in MS Word?
Word offers three types of indents: normal indents, first line indents, and hanging indents. A normal indent inserts a specified amount of space between the page margin and all of the lines in a paragraph.
What is indentation in MS Word give example?
In word processing, the word indent is used to describe the distance, or number of blank spaces used to separate a paragraph from the left or right margins. The following is an example of indented text: Paragraph alignment against left margin.
45 related questions found
What does an indented paragraph look like?
In a composition, an indentation is a blank space between a margin and the beginning of a line of text. The beginning of this paragraph is indented. Standard paragraph indentation is about five spaces or one-quarter to one-half of an inch, depending on which style guide you follow.
What is indentation and its types?
The «space» between the «text» and «left or right margin» within a document is called as «Indentation». There are «four types» of indents available in MS word: … Left indent: indicates space between the «paragraph» and the «left margin». 2. Right indent: indicates space between the «paragraph» and the «right margin».
How do I fix indentations in Word?
Adjust indents and spacing in Word
- Select one or more paragraphs that you want to adjust.
- Go to Home and then select the Paragraph dialog box launcher .
- Choose the Indents and Spacing tab.
- Choose your settings, and then select OK.
What is hanging indent in MS Word?
A Hanging indent, also known as a second line indent, sets off the first line of a paragraph by positioning it at the margin, and then indenting each subsequent line of the paragraph. … > Indents and Spacing. Under Special, select Hanging. You can adjust the depth of the indent using the By field.
Do you need to indent every paragraph?
Yes, indent the first line of every paragraph, except for the Abstract (see instructions below). Paragraphs are indented 0.5” or Tab key once. Check the APA Help guide to see a Sample Paper.
Should you indent the first paragraph?
The Chicago Manual of Style
Chicago recommends that writers indent the first line of a new paragraph by hitting the tab key. You hit the tab key between three and seven times to provide the proper space between the first line and the left margin.
What is indent example?
To indent is defined as to start a line of text further in on the page than the other text around or below it. … A space left when you «tab» to move text inward in a word processing program is an example of an indent.
What are the different types of indentation supported in MS Word?
Indents. Word provides four types of indents: first line indent, hanging indent, right indent and left indent. The following figure shows different types of indents.
Why does my indent go too far word?
Please try the following: Press Ctrl + A to select all the content in your document. Then go to Format > Align & indent > Indentation options. In the “Indentation options” panel, make sure the box for “Left” is zero and “Special” is either “None” or the first line is set to 0.5.
How do I remove a hanging indent in Word?
Remove or clear a hanging indent
- Select the text where you want to remove a hanging indent.
- Go to Home > Paragraph dialog launcher. > Indents and Spacing.
- Under Special, select None.
- Select OK.
What is a hanging indent used for?
What is a hanging indent? Hanging indents are used in the works cited or bibliography of MLA, APA, Chicago, and various other citation styles. They allow the reader to easily see the breaks between separate citations and quickly scan a works cited or bibliography for author names.
How many types of indentation are there?
There are four different types of indents that can be applied to a paragraph. First Line Indent Indents just the first line of a paragraph a specified amount, leaving all other lines in the paragraph alone. Left Line Indent Indents all the lines of the paragraph a specified distance from the left margin.
What is indentation explain?
An indentation is the space at the beginning of a line of writing when it starts further away from the edge of the paper than all the other lines. 2. countable noun. An indentation is a shallow hole or cut in the surface or edge of something.
Why do we indent documents?
Indenting text adds structure to your document by allowing you to separate information. Whether you’d like to move a single line or an entire paragraph, you can use the tab selector and the horizontal ruler to set tabs and indents.
What does indent mean in writing?
English Language Learners Definition of indentation
: a space at the beginning of a written line or paragraph : indent. : the act of indenting a line or paragraph. : a cut in or into the edge of something.
How do you indent the first line of a paragraph?
To indent the first line of a paragraph, put your cursor at the beginning of the paragraph and press the tab key. When you press Enter to start the next paragraph, its first line will be indented.
How do I indent bullet points in Word?
Click one of the bullets at the level you want to change in the document. Right-click the bullet and select Adjust List Indents in the pop-up menu. In the Adjust List Indents window, change the Bullet position to adjust the bullet indent size or change the Text indent to adjust the text indent size after a bullet.
What does indent only mean?
Indent Order means an order placed with the Company by the Buyer whereby the Company, in order to satisfy that order, is required to specifically purchase goods or services from a third party because such goods or services are not usually stocked or provided by the C ompany.
How will you set up left and right indent in a paragraph?
Paragraph Dialog Box: Indentation
Open the paragraph dialog box by clicking the small arrow icon in the bottom-right corner of the Paragraph group. The indentation section is toward the middle of the dialog box. The Left and Right settings indent the entire paragraph to the left and right.
Indent the first line of a paragraph
To indent the first line of a paragraph, put your cursor at the beginning of the paragraph and press the tab key. When you press Enter to start the next paragraph, its first line will be indented.
Tip: If you want to change indentation for paragraphs that have already been written, use the tab-key method on the first paragraph, as described above. Then put your cursor at the beginning of the next paragraph. Press Backspace and then Enter. Repeat the process for subsequent paragraphs.
First-line indent by default
If you always want first-line indentation, modify the Normal style:
-
Put the cursor anywhere in the paragraph.
-
On the Home tab, right-click the Normal style, and choose Modify.
-
Select Format, and then choose Paragraph.
-
On the Indents and Spacing tab, under Indentation, select First line.
-
Select OK.
-
Select OK again.
Note: If you always want first-line indentation whenever you start a new document, choose the New documents based on this template option before you select OK.
Need more help?
Want more options?
Explore subscription benefits, browse training courses, learn how to secure your device, and more.
Communities help you ask and answer questions, give feedback, and hear from experts with rich knowledge.
Lesson 8: Indents and Tabs
/en/word/using-find-and-replace/content/
Introduction
Indenting text adds structure to your document by allowing you to separate information. Whether you’d like to move a single line or an entire paragraph, you can use the tab selector and the horizontal ruler to set tabs and indents.
Optional: Download our practice document.
Watch the video below to learn more about how to use indents and tabs in Word.
Indenting text
In many types of documents, you may want to indent only the first line of each paragraph. This helps to visually separate paragraphs from one another.
It’s also possible to indent every line except for the first line, which is known as a hanging indent.
To indent using the Tab key:
A quick way to indent is to use the Tab key. This will create a first-line indent of 1/2 inch.
- Place the insertion point at the very beginning of the paragraph you want to indent.
- Press the Tab key. On the Ruler, you should see the first-line indent marker move to the right by 1/2 inch.
- The first line of the paragraph will be indented.
If you can’t see the Ruler, select the View tab, then click the checkbox next to the Ruler.
Indent markers
In some cases, you may want to have more control over indents. Word provides indent markers that allow you to indent paragraphs to the location you want.
The indent markers are located to the left of the horizontal ruler, and they provide several indenting options:
To indent using the indent markers:
- Place the insertion point anywhere in the paragraph you want to indent, or select one or more paragraphs.
- Click and drag the desired indent marker. In our example, we’ll click and drag the left indent marker.
- Release the mouse. The paragraphs will be indented.
To indent using the Indent commands:
If you want to indent multiple lines of text or all lines of a paragraph, you can use the Indent commands. The Indent commands will adjust the indent by 1/2-inch increments.
- Select the text you want to indent.
- On the Home tab, click the Increase Indent or Decrease Indent command.
- The text will indent.
To customize the indent amounts, select the Layout tab near the desired values in the boxes under Indent.
Tabs
Using tabs gives you more control over the placement of text. By default, every time you press the Tab key, the insertion point will move 1/2 inch to the right. Adding tab stops to the Ruler allows you to change the size of the tabs, and Word even allows you to apply more than one tab stop to a single line. For example, on a resume you could left-align the beginning of a line and right-align the end of the line by adding a Right Tab, as shown in the image below.
Pressing the Tab key can either add a tab or create a first-line indent, depending on where the insertion point is. Generally, if the insertion point is at the beginning of an existing paragraph, it will create a first-line indent; otherwise, it will create a tab.
The tab selector
The tab selector is located above the vertical ruler on the left. Hover the mouse over the tab selector to see the name of the active tab stop.
Types of tab stops:
Although Bar Tab, First Line Indent, and Hanging Indent appear on the tab selector, they’re not technically tabs.
To add tab stops:
- Select the paragraph or paragraphs you want to add tab stops to. If you don’t select any paragraphs, the tab stops will apply to the current paragraph and any new paragraphs you type below it.
- Click the tab selector until the tab stop you want to use appears. In our example, we’ll select Right Tab.
- Click the location on the horizontal ruler where you want your text to appear (it helps to click the bottom edge of the Ruler). You can add as many tab stops as you want.
- Place the insertion point in front of the text you want to tab, then press the Tab key. The text will jump to the next tab stop. In our example, we will move each date range to the tab stop we created.
Removing tab stops
It’s a good idea to remove any tab stops you aren’t using so they don’t get in the way. To remove a tab stop, first select all of the text that uses the tab stop. Then click and drag it off of the Ruler.
Word can also display hidden formatting symbols such as spaces (


Challenge!
- Open our practice document.
- Use the Tab key to indent the beginning of each paragraph in the body of the cover letter. These start with I am exceedingly interested, While working toward, and Enclosed is a copy.
- When you’re finished, the first page should look like this:
- Scroll to page 2.
- Select all of the text below Training & Education on page 2.
- Place a right tab at the 6″ (15.25 cm) mark.
- Insert your cursor before each date range, then press the Tab key. These dates include 2008, 1997-2001, and 1995-1997.
- Select each job description under the Experience section, and move the left indent to the 0.25″ (50 mm) mark.
- When you’re finished, page 2 should look something like this:
/en/word/line-and-paragraph-spacing/content/