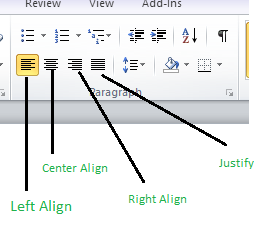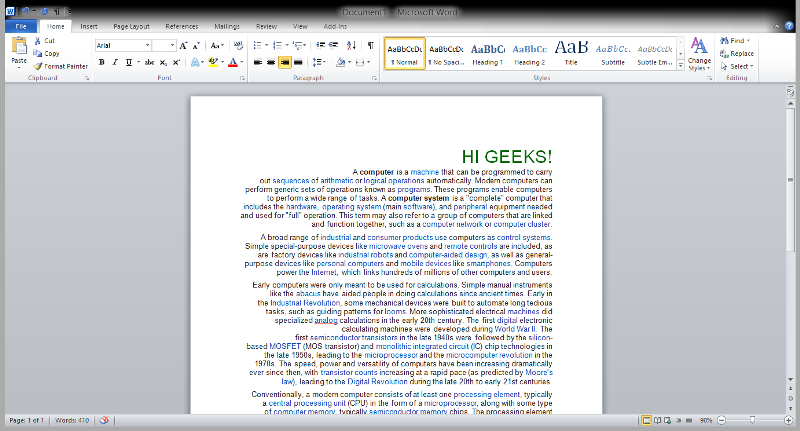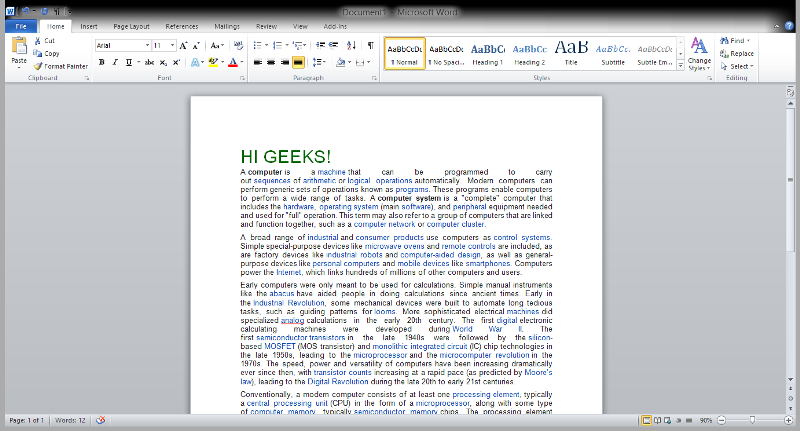Align text left, center, or right
-
Click anywhere in the paragraph that you want to align.
-
On the Home tab, in the Paragraph group, do one of the following:
|
To |
Click |
|---|---|
|
Align text left |
Align Text Left |
|
Center text |
Center Text |
|
Align text right |
Align Text Right |
Justify text
When you justify text, space is added between words so that both edges of each line are aligned with both margins. The last line in the paragraph is aligned left.
-
Click anywhere in the paragraph that you want to justify.
-
On the Home tab, in the Paragraph group, click Justify Text
.
Important:
Office for Mac 2011 is no longer supported. Upgrade to Microsoft 365 to work anywhere from any device and continue to receive support.
Upgrade now
Align text left, center, or right
-
Click anywhere in the paragraph that you want to align.
-
On the Home tab, under Paragraph, do one of the following:
|
To |
Click |
|---|---|
|
Align text left |
Align Text Left |
|
Center text |
Center Text |
|
Align text right |
Align Text Right |
Justify text
When you justify text, space is added between words so that both edges of each line are aligned with both margins. The last line in the paragraph is aligned left.
-
Click anywhere in the paragraph that you want to justify.
-
On the Home tab, under Paragraph, click Justify Text
.
Distribute text
When you distribute text, space is added between characters so that both edges of each line are aligned with both margins. The last line in the paragraph is distributed as well.
-
Click anywhere in the paragraph where you want to distribute text.
-
On the Home tab, under Paragraph, click Distributed Text
.
Word for Microsoft 365 Word 2021 Word 2019 Word 2016 Word 2013 Word 2010 Word 2007 More…Less
Alignment determines the appearance and orientation of the edges of the paragraph: left-aligned text, right-aligned text, centered text, or justified text, which is aligned evenly along the left and right margins. For example, in a paragraph that is left-aligned (the most common alignment), the left edge of the paragraph is flush with the left margin.
Vertical alignment determines the position of the text within a section of a document relative to the top and bottom margins, and is often used to create a cover page.
-
Select the text that you want to align.
-
On the Home tab, in the Paragraph group, click Align Left
or Align Right
.
-
Select the text that you want to center.
-
On the Home tab, in the Paragraph group, click Center
.
-
Select the text that you want to center.
-
On the Layout or Page Layout tab, click the Dialog Box Launcher
in the Page Setup group, and then click the Layout tab.
-
In the Vertical alignment box, click Center.
-
In the Apply to box, click Selected text, and then click OK.
When you justify text in Word, you give your text straight edges on both sides of the paragraph. Justifying extends each line of your text to the left and right margins. Justifying text might make the last line of text in a paragraph considerably shorter than the other lines.
-
Select the text you want to justify.
-
On the Home tab, in the Paragraph group, click Justify
.
Tips:
-
In the Paragraph group, click the Dialog Box Launcher
, and select the Alignment drop-down menu to set your justified text.
-
You can also use the keyboard shortcut, Ctrl + J to justify your text.
In Office Word 2007, you can choose from a selection of predesigned cover pages to create a professional-looking document quickly and easily.
-
On the Insert tab, in the Pages group, click Cover Page.
-
Click the cover page that you want.
A cover page is always added to the beginning of the open document.
See also
Adjust indents and spacing
Need more help?
Want more options?
Explore subscription benefits, browse training courses, learn how to secure your device, and more.
Communities help you ask and answer questions, give feedback, and hear from experts with rich knowledge.
Alignment refers to where and how the text lines up. Default settings in Microsoft Word will left- align your text, but there are many other ways to format a document’s alignment.You can apply these alignment options to a specific section by first highlighting the text and then entering the desired keyboard command.
Contents
- 1 What is alignment and its types?
- 2 How do you use alignment in Word?
- 3 What is alignment explain them?
- 4 Why is alignment important in Microsoft Word?
- 5 What is alignment give example?
- 6 What are the 3 types of alignment?
- 7 How do you align with purpose?
- 8 Where is the alignment button in Word?
- 9 How do I show alignment in Word?
- 10 What is alignment answer?
- 11 What is alignment in MS Word class 9?
- 12 What do you mean by paragraph alignment?
- 13 How many alignments and indents are used in MS Word?
- 14 What does alignment mean in life?
- 15 What is drag alignment?
- 16 Why alignment is important in life?
- 17 How can I align my life?
- 18 What is self alignment?
- 19 What does it mean to be aligned?
What is alignment and its types?
Alignment is how text flows in relation to the rest of the page (or column, table cell, text box, etc.). There are four main alignments: left, right, center, and justified. Left-aligned text is text that is aligned with a left edge. Right-aligned text is text that is aligned with a right edge.
How do you use alignment in Word?
How to Adjust Paragraph Alignment in Word
- Click anywhere in a paragraph you want to align, or select multiple paragraphs.
- Click an alignment option in the Paragraph group. Shortcuts: To align left, press Ctrl + L. To align right, press Ctrl + R. To align center, press Ctrl + C. To justify, Ctrl + J.
What is alignment explain them?
Align or alignment is a term used to describe how text is placed on the screen. For example, left-aligned text creates a straight line of text on the left side of the page (like this paragraph). Text can be aligned along the edge of a page, cell, div, table, or another visible or non-visible line.
Why is alignment important in Microsoft Word?
In simple words alignment in MS word is the fact that you get the text positioned as you want. It is very important that you get the work done without any issue or trouble.
What is alignment give example?
The definition of alignment is an arrangement of objects in a way that makes a line or row.Alignment is defined as parts of something that are in the proper position relative to each other. Adjusting the front wheels on a car is an example of a front-end alignment.
What are the 3 types of alignment?
Are there different types of alignments? There are three main types of alignments available – front-end, thrust and four-wheel. The type of suspension that your vehicle has determines what kind of alignment your car will receive. Your mechanic will be able to recommend the right alignment type for your vehicle.
How do you align with purpose?
Below are 10 ways you can discover your own answers to that important question and align yourself with your purpose or dharma:
- Be Yourself.
- Be Consistent.
- Be Bold.
- Be Helpful.
- Be Choosy.
- Be Friendly.
- Be Imaginative.
- Be Vulnerable.
Where is the alignment button in Word?
In Word, if you want to align some text, first select it. Then, click or tap on the Home tab at the top of the window. In the Paragraph section, click or tap on Align Left or Align Right, depending on what you want.
How do I show alignment in Word?
Select the “Layout” tab and then click the arrow next to “Vertical Alignment” in the “Page” section. A selection of vertical alignment options will appear. Go ahead and click “Center” (or choose another option that better suits your requirements). Your text will now reflect the selected vertical alignment option.
What is alignment answer?
Align or alignment is a term used to describe how text is placed on the screen in relation to the margins. For example, left-aligned text creates a straight line of text on the left side of the page (like this paragraph). bolivianouft and 193 more users found this answer helpful. Thanks 107. 4.5.
What is alignment in MS Word class 9?
The text layout within’a paragraph with respect to document margins is called text alignment. The text alignment can be horizontal or vertical. Pictures can be added to Word documents and they cannot be formatted in various ways.
What do you mean by paragraph alignment?
Alignment defines the way in which text is lined up against the side edges (margins) of the page. Left aligned text is lined up along the left margin and is jagged on the right. Position on the paragraph and press Control + L. Fully justified text is lined up along both the left and right margins.
How many alignments and indents are used in MS Word?
There are four types of paragraph alignment available in Microsoft Word — left-aligned, center-aligned, rightaligned, and justified.
What does alignment mean in life?
Alignment is when our thoughts, life-choices, and direction all honour our core values. Alignment is when we listen to our intuition and move through the world embodying our true selves. Alignment is function and action with ease.
A drag alignment keeps the rear wheels square to the track surface (rear camber) and tracking strait and true (rear toe and thrust angle). With regular tires we keep the rolling resistance up front to a minimum by adding as much negative camber as possible and using minimal toe.
Why alignment is important in life?
It’s about ALIGNMENT. Alignment is about clarifying who you are—your values and priorities—and removing the noise and distraction of other’s expectations, rather than trying to achieve some unattainable “balance” based on society’s norms and values. It’s finding the flow and letting the things that cause friction go.
How can I align my life?
5 Ways to Re-Align Your Life
- Reflect on your life positively and constructively. It is critically important to pause occasionally to reflect on your life’s journey.
- Count your blessings.
- Pamper your soul.
- Create quality time.
- Align your values.
What is self alignment?
noun. Mechanics. The process by which a device achieves or maintains correct alignment automatically; correct alignment of a device brought about automatically.
What does it mean to be aligned?
to arrange in a straight line; adjust according to a line. to bring into a line or alignment. to bring into cooperation or agreement with a particular group, party, cause, etc.: He aligned himself with the liberals.
In this course, we will talk about how to align text in Microsoft Word. Meanwhile, this is the continuation of the previous tutorial on how to change font style, size and font case in Microsoft Word which still part of formatting text in your documents.
Furthermore, we’ll learn how to change text so that it looks like what we want it to look like.
Table of contents
- Text Alignment
- What is text alignment in MS Word?
- Default text alignment in MS Word
- How Many Alignment in MS Word
- Left Aligned Text
- Right Align Text
- Center Aligned Text
- Justified Text
- How to Align Text in Microsoft Word
- Which shortcut key to align the text?
- Summary
What is text alignment in MS Word?
Text alignment is a way to change the look of all the text in a paragraph. It is an attribute of paragraph formatting. For instance, when a paragraph is align to the left, which is the most common way to align it. The text lines up with the left margin. On the other hand, when a paragraph is justified, the text lines up with both sides of the page.
Default text alignment in MS Word
The default alignment for text or paragraphs is left-align with straight margins on the left and uneven ones on the right. However, there are many other ways to format a document’s alignment.
Also, the alignment buttons in the Paragraph group on the Home tab let us justify or align not just text but also other objects.
How Many Alignment in MS Word
There are four types of text alignment available in Microsoft Word — left-align, center-align, right-align, and justify.
Left Aligned Text
A paragraph or a text is left-align when that paragraph or text is aligned evenly along the left margin of the page in MS-Word. It is also known as “left-justified,”.
Right Align Text
Right-alignment means that the text of a paragraph is line up evenly along the right edge of the page in MS-Word. Moreover, right alignment works well for columns with numbers, tables, and other types of ordered lists.
Center Aligned Text
Center aligned means that the text of a paragraph is in the middle of the left and right margins.
Justified Text
Justified Text in MS-Word is a paragraph’s text when it lines up evenly along both the left and right edges of the page.
How to Align Text in Microsoft Word
Here are the ways How to Align Text in Microsoft Word.
- Align text left or right in Microsoft Word
First select text in Word you want to align. Then, at the top of the window, click or tap on the Home tab.
Click or tap Align Left or Align Right in the Paragraph section, depending on what you want to do.
Here’s what right-aligned text looks like:TIP: You can also align text to the left or right quickly by selecting the text and then pressing the CTRL + L or CTRL + R keys on your keyboard.
- Center text horizontally in Microsoft Word
First, choose the text you want to center horizontally. Then, at the top of the window, click or tap on the same Home tab.
When you click or tap on Center in the Paragraph section, the text you chose is moved right away to the middle of the page’s side margins.
TIP: You can also center text by selecting it and then pressing the CTRL + E keys on your keyboard. - Justify text in Microsoft Word
When text is justified, the edges on both sides of the page are straight. Word can add more or less space between words so that each line is filled from beginning to end. But if the last line of text has too few words, it can be cut down.
To justify text in Word, you must first select the text and then click or tap on the Home tab at the top of the window.
Justify is a button you can click or tap in the Paragraph section. This is how your text should look:
TIP: If you select the text and then press the CTRL and J keys on your keyboard, you can quickly align text. - Align text vertically (top, center, justify, bottom) on the pages of a Microsoft Word document
First, select the text, just like you would for any other text-alignment task. Then, at the top of the window, click or tap on the Layout tab.
Then, in the Page Setup area, click or tap on the Dialog Box Launcher button. It is a small button in the bottom-right corner of the Page Setup section that looks like an arrow.
Now, the window for setting up pages opens. Choose the Layout tab at the top of the window.
In the Page section, look for a setting called Vertical alignment. It should be set to “top” by default, which means that the text is aligned vertically to the top of the page. But you can set the text to be aligned in the middle, at the bottom, or even to justify. Click or tap on Vertical alignment, and then choose the option you like best.
Then, make sure that Selected text is chosen in the box that says “Apply to” at the bottom of the window. This only changes the alignment of the text you chose. But if you’d rather, you can apply the vertical alignment to all the text in the whole document by leaving the Apply to setting on Whole document.
Here’s what a vertically centered piece of text looks like:
Simple, right? Now, all you have to do is try out the different alignment options until your text looks exactly how you want it to. You may also want to change the color of the font or just some of the cases in your Word document. Just visit our previous tutorial.
Which shortcut key to align the text?
Here are frequently used shortcuts to align the text in MS Word.
| Text alignment | Short Cuts |
|---|---|
| Increase the font size by 1 point. | Ctrl+Right bracket (]) |
| Center the text. | Ctrl+E |
| Align the text to the left. | Ctrl+L |
| Align the text to the right. | Ctrl+R |
Summary
In summary, we’ve talked about how to change text alignment in Microsoft Word, as well as how to apply those alignments in a document and what those terms mean. In addition, we know the available alignment in Microsoft Word. We also know how to use shortcuts that will make our formatting documents easy.
We hope this tutorial helps you as you format your documents in MS Word.
PREVIOUS
NEXT
MS-Word is a word processing application that provides many powerful tools, these tools provide a great advantage to the user. It is used to create documents like letters, articles, etc. MS-Word is an interactive and very user-friendly application. It has been developed by Microsoft Corporation Ltd.
Text Alignments
This is one of the features provided by MS-Word to its user. This feature is used by the user to align text or paragraphs so that it gives a good look or a kind of systematic look. There are 4 types of text alignments which are left-aligned, center-aligned, right-aligned, and justified. (All 4 are shown in the below image.
Left-Aligned Text
A paragraph or a text is left-aligned when that paragraph or text is aligned evenly along the left margin of the page in MS-Word. Now, we will learn step by step with the help of a diagram to make a paragraph text left-aligned.
Step 1: First open MS-Word on your PC.
Step 2: Now, Open the document or create a new one in which you want to perform this operation.
Step 3: Now, select the paragraph text which you want to make Left-aligned.
Step 4: Now, go to the “Home” tab and click on that. (As shown in the below image)
Step 5: Now, go to the “Paragraph” section in the “Home” tab and click on the Left-Align text button.
Step 6: The paragraph text is aligned to left successfully.
Alternate way or using shortcut key:
The shortcut key for Left-Aligned Text is “Ctrl + L”.
Now, we can use a shortcut key for the same. Let us see this also step by step:
Step 1: First open MS-Word on your PC.
Step 2: Now, Open the document or create a new one in which you want to perform this operation.
Step 3: Now, select the paragraph text which you want to make Left-aligned.
Step 4: Now, use the Shortcut key which is “Ctrl +L “.
Step 5: The paragraph text is aligned to left successfully.
Center Aligned Text
A paragraph’s text or a text will be center-aligned if the paragraph or text is in the center of the left and right margins of the page in MS-Word. Now, we will learn step by step with the help of a diagram to make a paragraph text center-aligned.
Step 1: First open MS-Word on your PC.
Step 2: Now, Open the document or create a new one in which you want to perform this operation.
Step 3: Now, select the paragraph text which you want to make Center-aligned.
Step 4: Now, go to “Home” tab and click on that. (As shown in the below image)
Step 5: Now, go to the “Paragraph” section in the “Home” tab and click on the Center-Align text button.
Step 6: The paragraph text is aligned to the center successfully.
Alternate way or using shortcut key:
The shortcut key for Center-Aligned Text is “Ctrl + E”.
Now, we can use a shortcut key for the same. Let us see this also step by step:
Step 1: First open MS-Word on your PC.
Step 2: Now, Open the document or create a new one in which you want to perform this operation.
Step 3: Now, select the paragraph text which you want to make Center-aligned.
Step 4: Now, use the Shortcut key which is “Ctrl +E“.
Step 5: The paragraph text is aligned to the Center successfully.
Right-Aligned Text
A paragraph’s text is said to be right-aligned when it is aligned evenly along the right margin of the page in MS-Word. Now, we will learn step by step with the help of a diagram to make a paragraph text right-aligned.
Step 1: First open MS-Word on your PC.
Step 2: Now, Open the document or create a new one in which you want to perform this operation.
Step 3: Now, select the paragraph text which you want to make Center-aligned.
Step 4: Now, go to the “Home” tab and click on that. (As shown in the below image)
Step 5: Now, go to the “Paragraph” section in the “Home” tab and click on the Right-Align text button.
Step 6: The paragraph text is aligned to the center successfully.
Alternate way or using shortcut key:
The shortcut key for Right-Aligned Text is “Ctrl + R”.
Now, we can use a shortcut key for the same. Let us see this also step by step:
Step 1: First open MS-Word on your PC.
Step 2: Now, Open the document or create a new one in which you want to perform this operation.
Step 3: Now, select the paragraph text which you want to make Right-aligned.
Step 4: Now, use the Shortcut key which is “Ctrl +R“.
Step 5: The paragraph text is aligned to the Right successfully.
Justified Text
A paragraph’s text is said to be justified when it is aligned evenly along both the left side and the right side margins of the page in MS-Word. Now, we will learn step by step with the help of a diagram to make a paragraph text justified.
Step 1: First open MS-Word on your PC.
Step 2: Now, Open the document or create a new one in which you want to perform this operation.
Step 3: Now, select the paragraph text which you want to make justified text.
Step 4: Now, go to the “Home” tab and click on that. (As shown in the below image)
Step 5: Now, go to the “Paragraph” section in the “Home” tab and click on Justify text button.
Step 6: The paragraph text is aligned to the Justified text successfully.
Alternate way or using shortcut key:
The shortcut key for Justified Text is “Ctrl + J”.
Now, we can use a shortcut key for the same. Let us see this also step by step:
Step 1: First open MS-Word on your PC.
Step 2: Now, Open the document or create a new one in which you want to perform this operation.
Step 3: Now, select the paragraph text which you want to make Justified Text.
Step 4: Now, use the Shortcut key which is “Ctrl +j“.
Step 5: The paragraph text is aligned to the Justified text successfully.




 .
. .
. or Align Right
or Align Right  .
. .
. in the Page Setup group, and then click the Layout tab.
in the Page Setup group, and then click the Layout tab. .
.