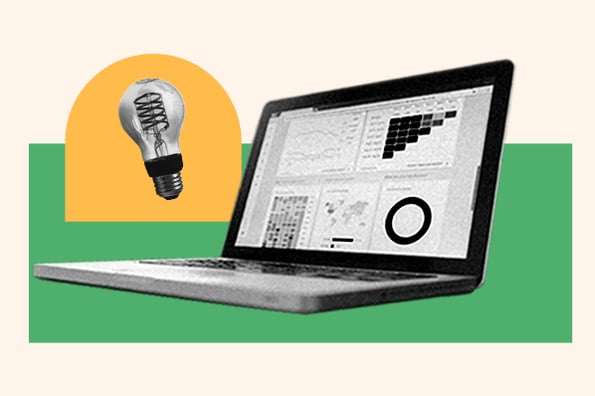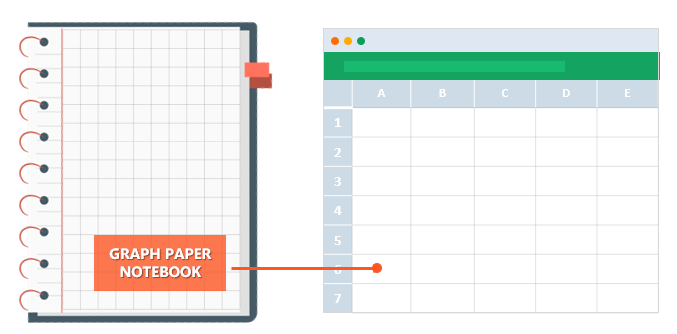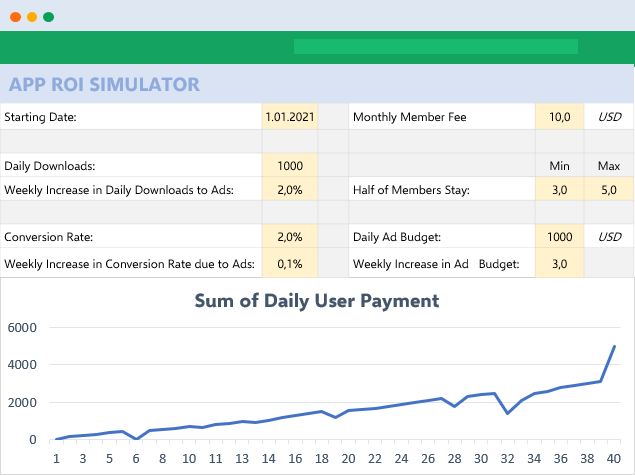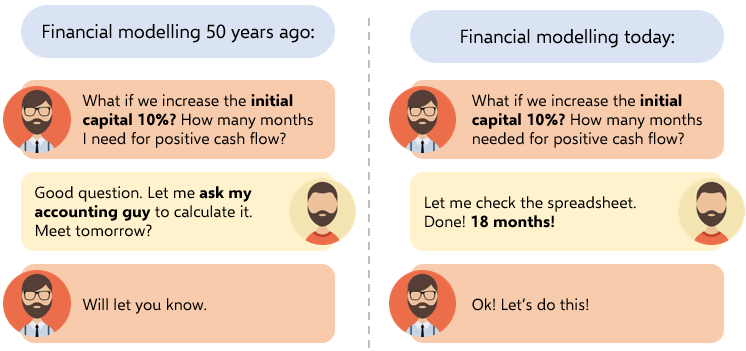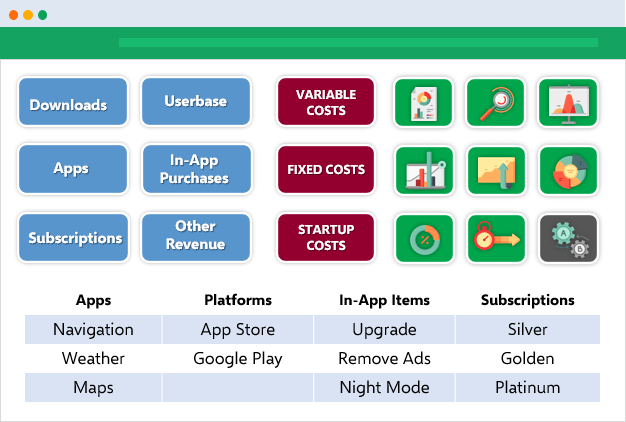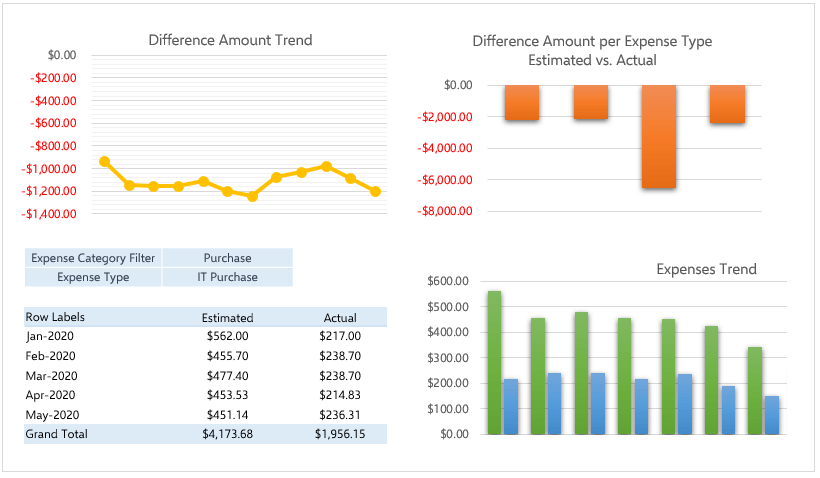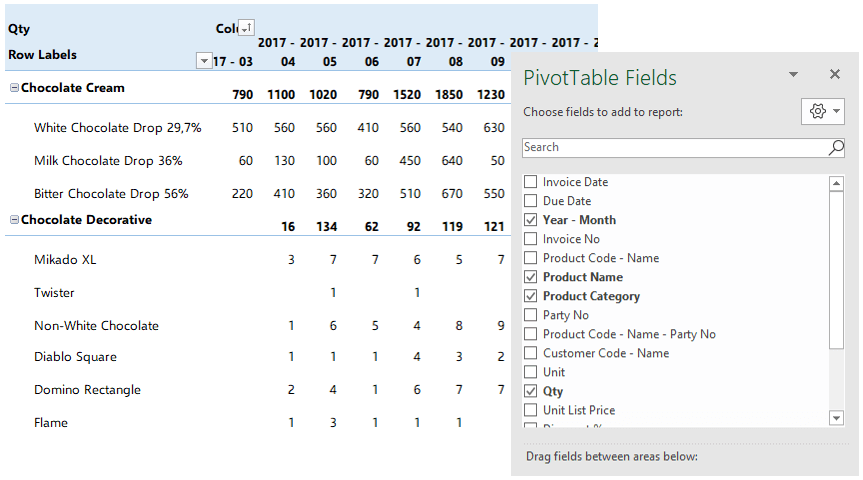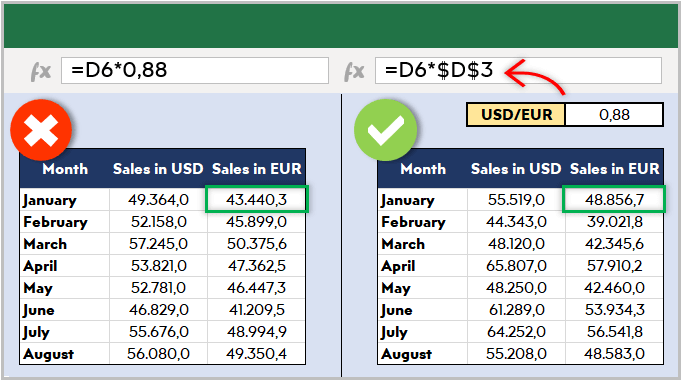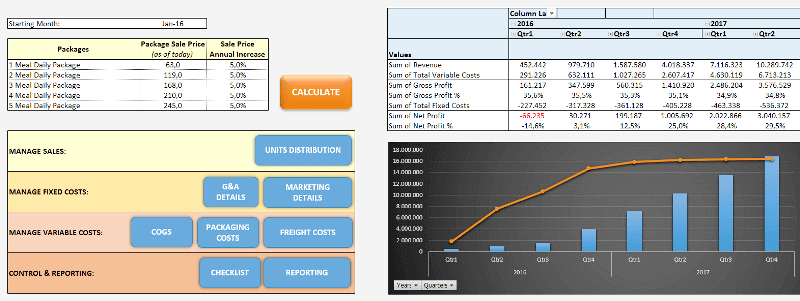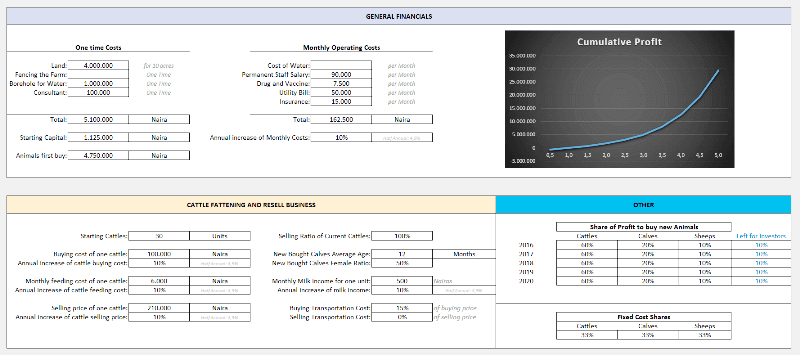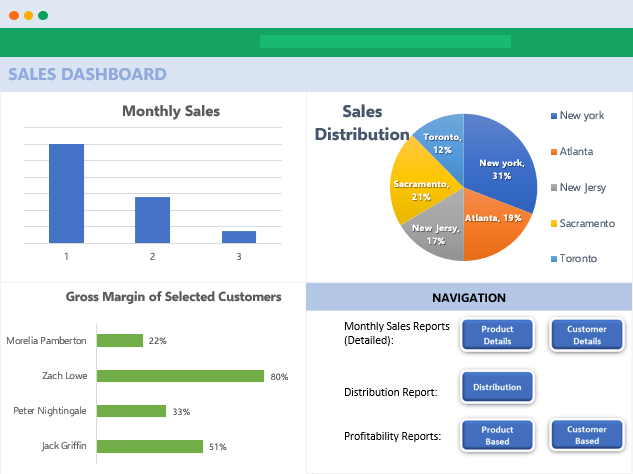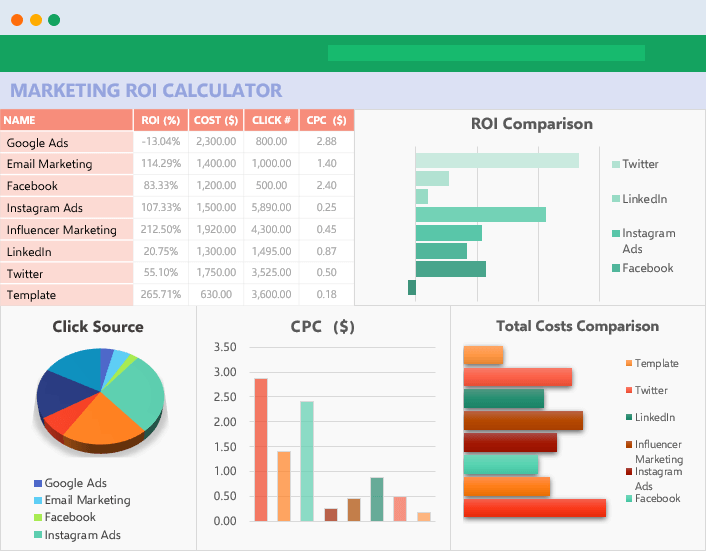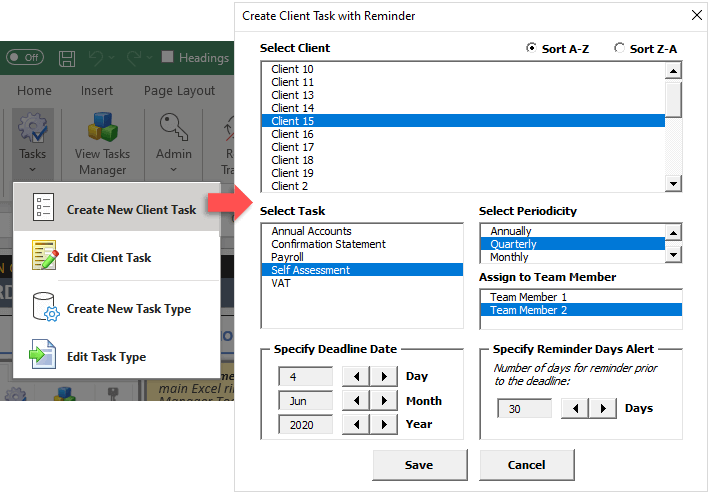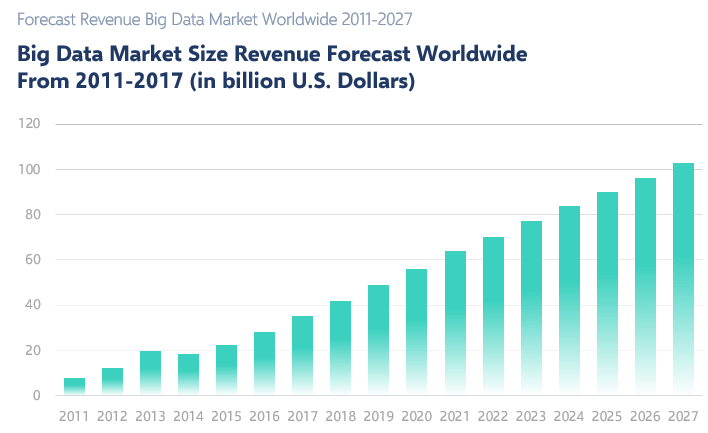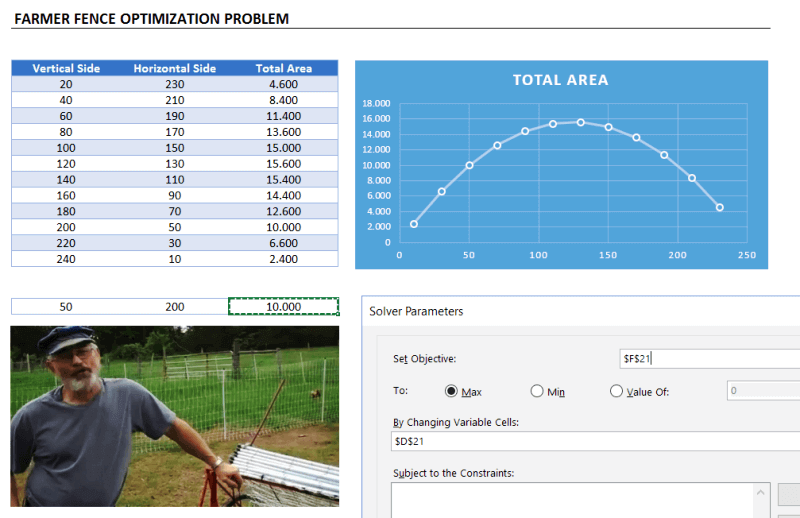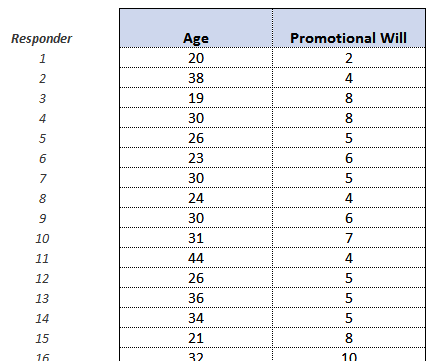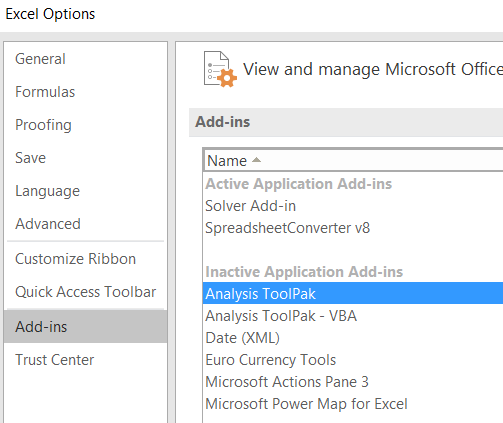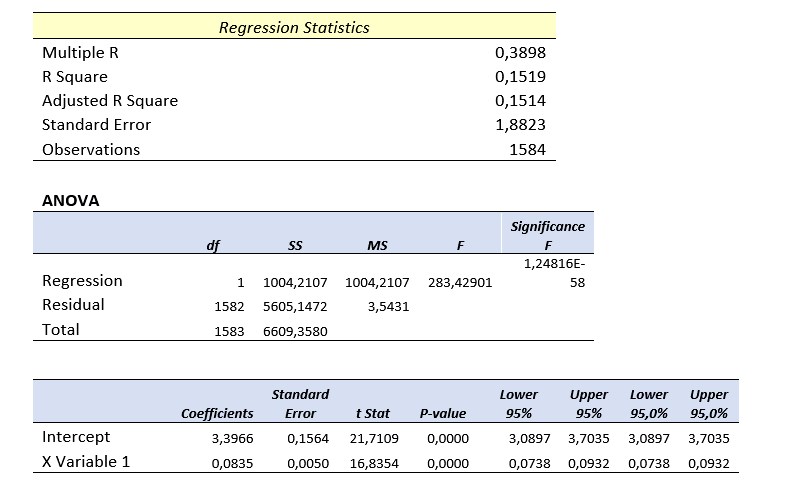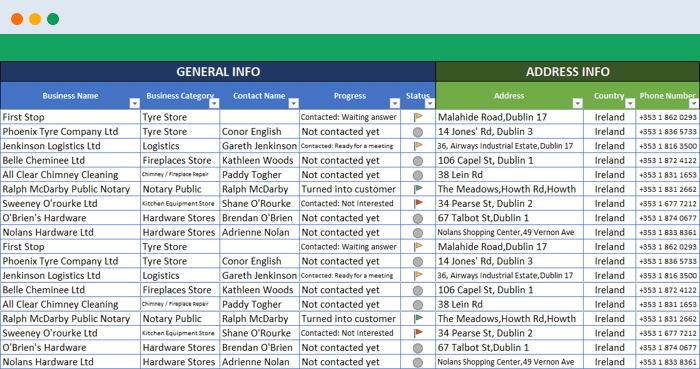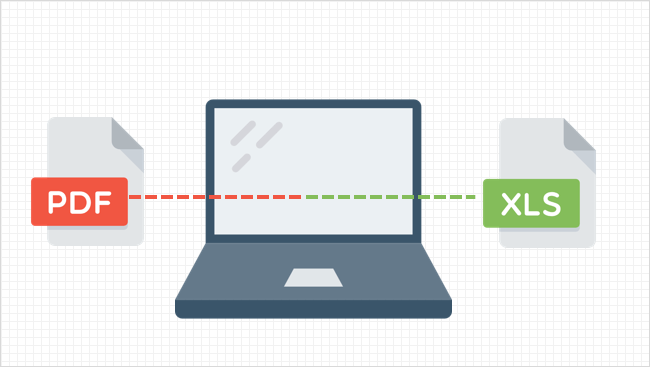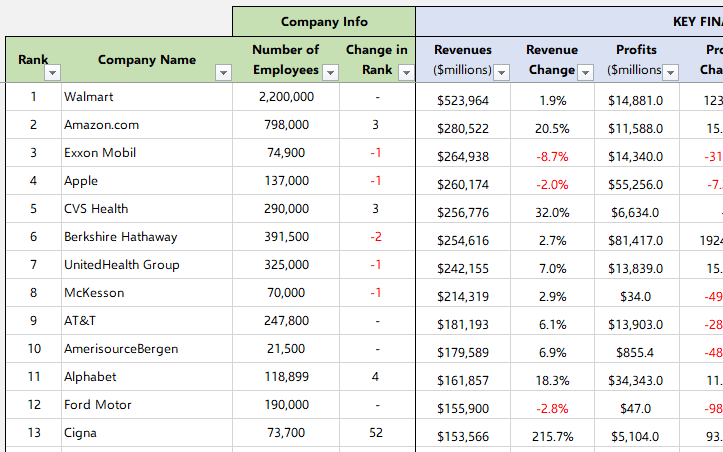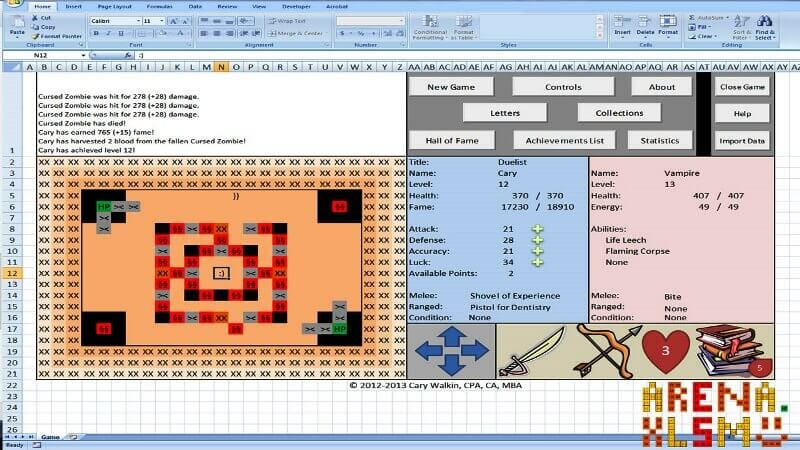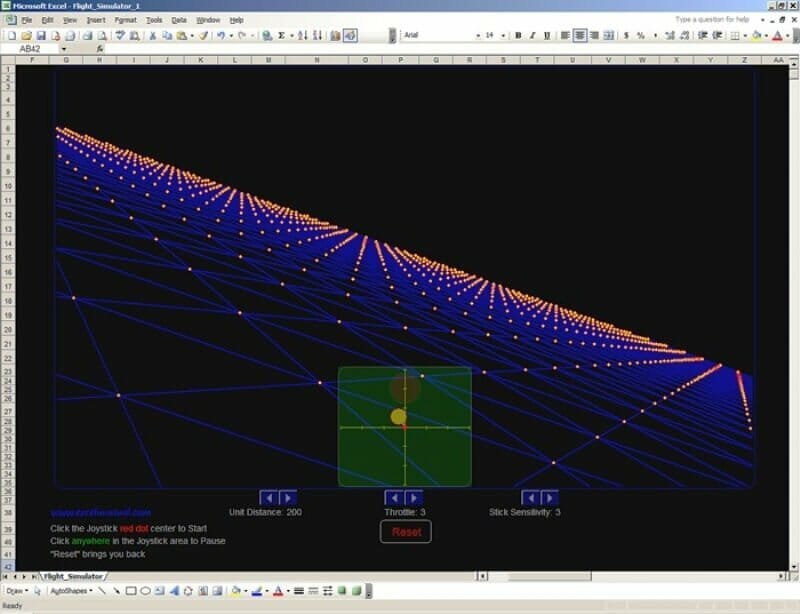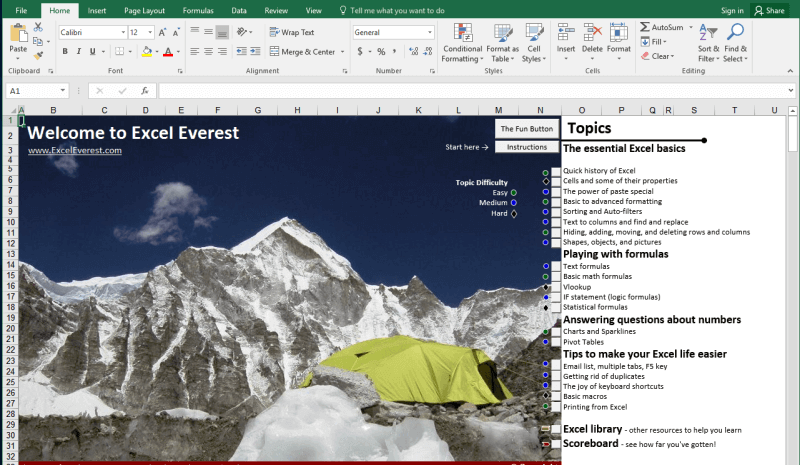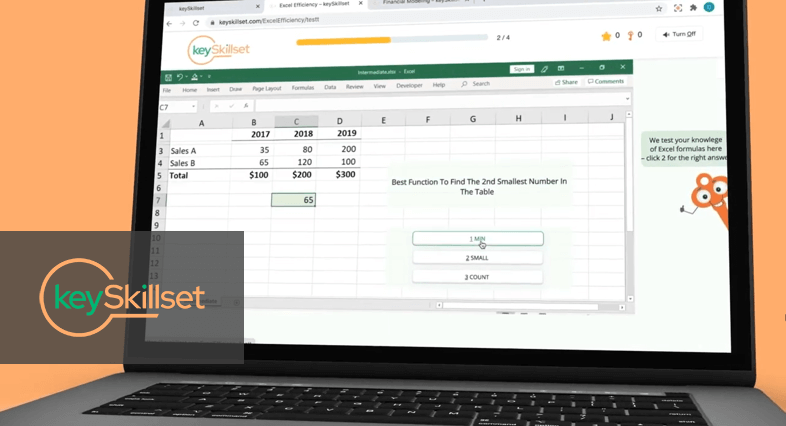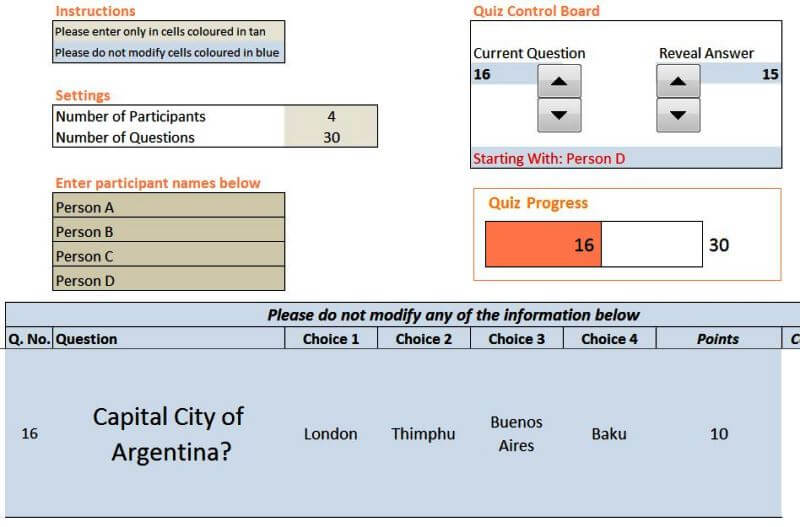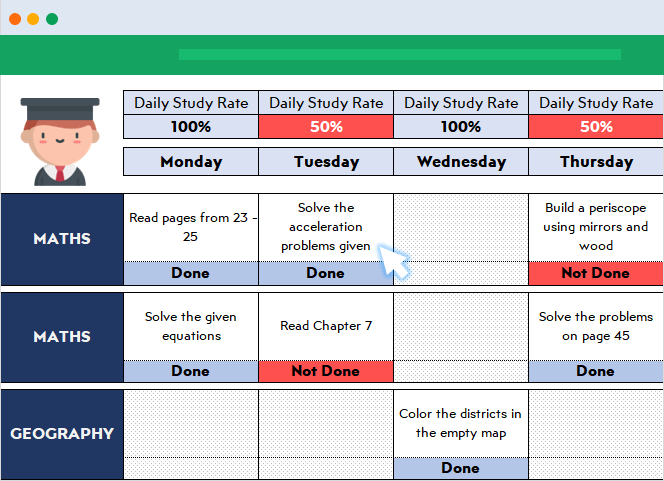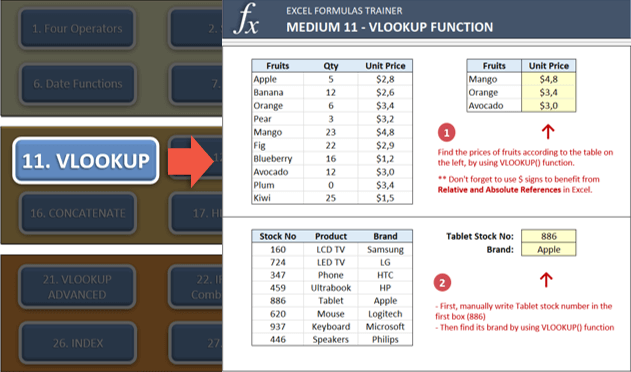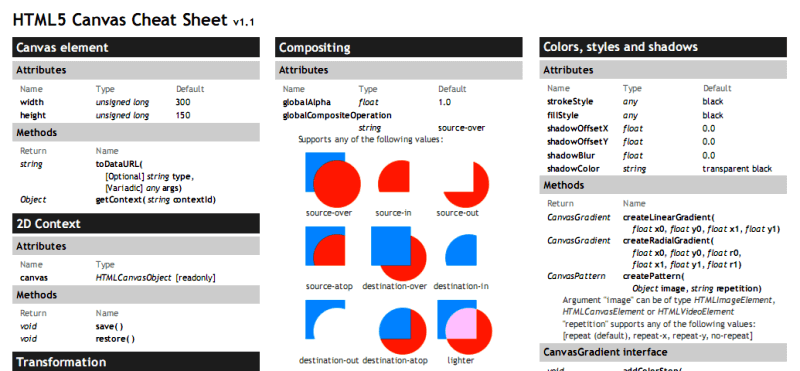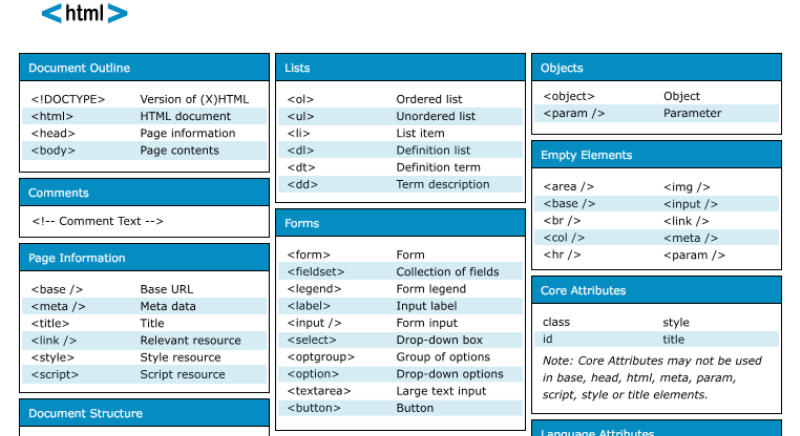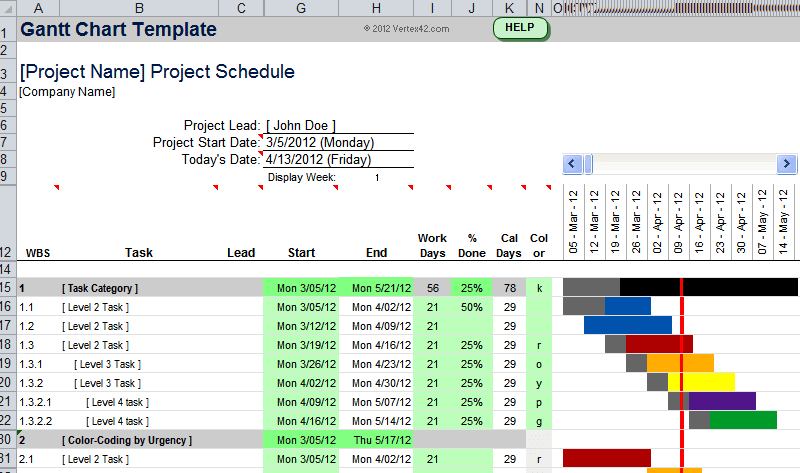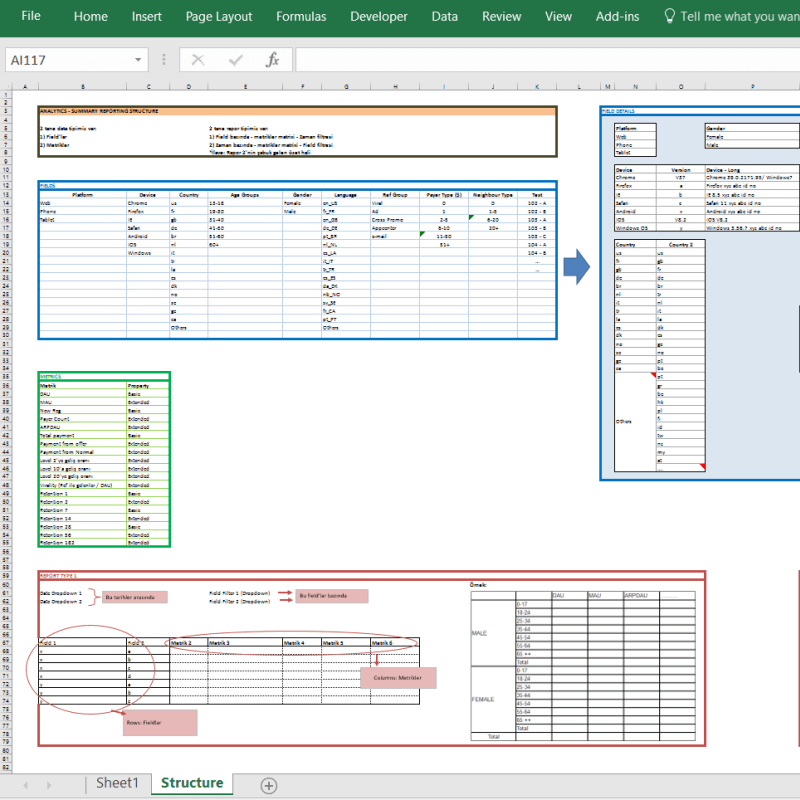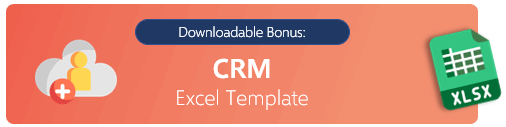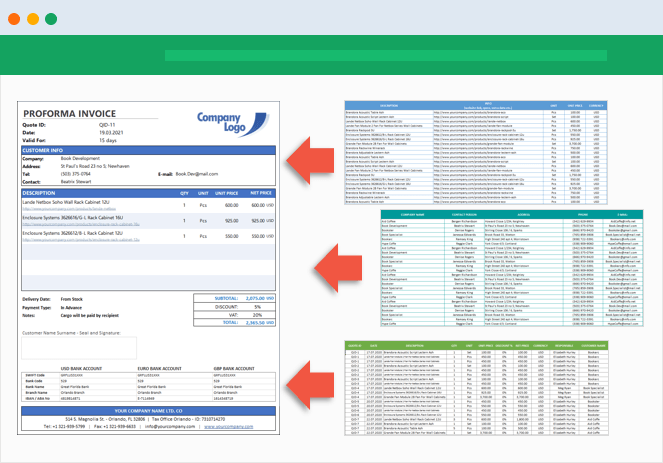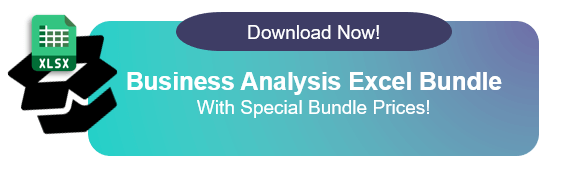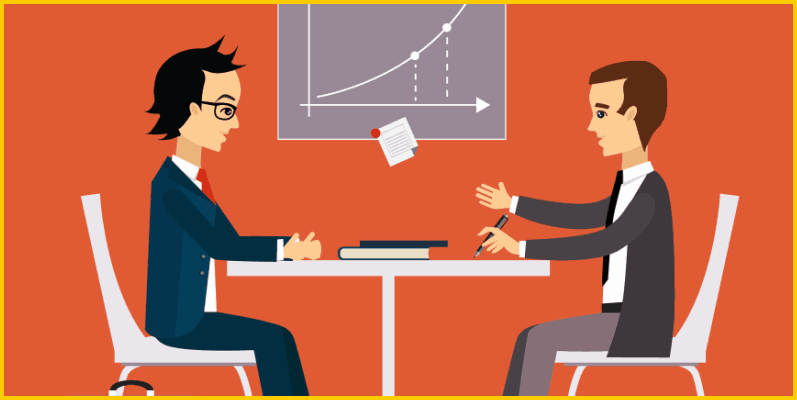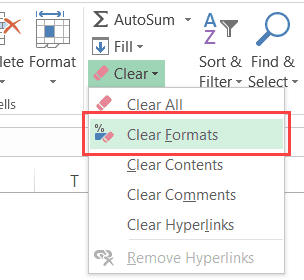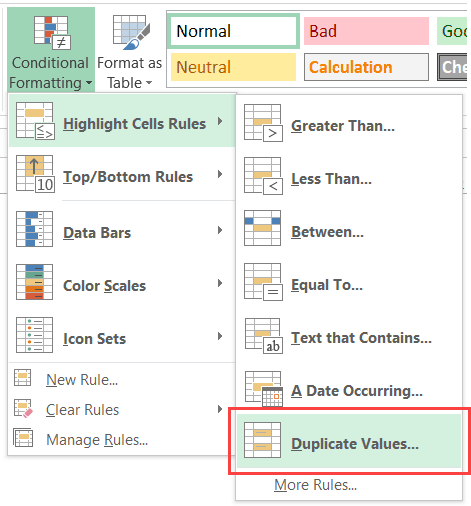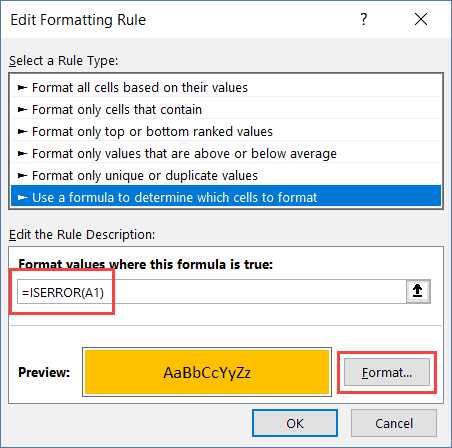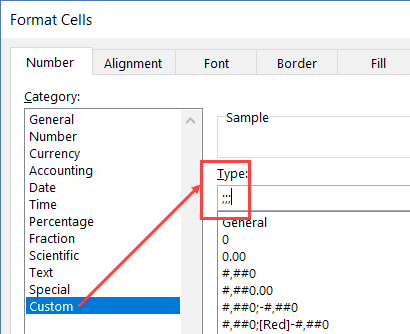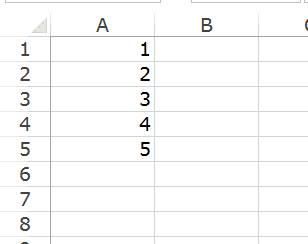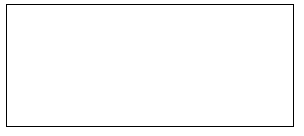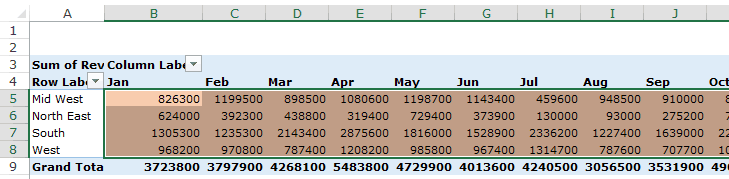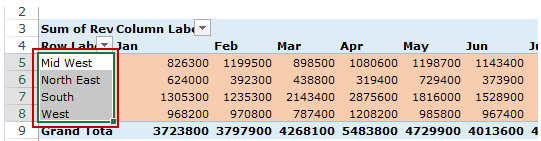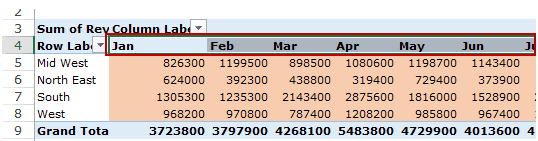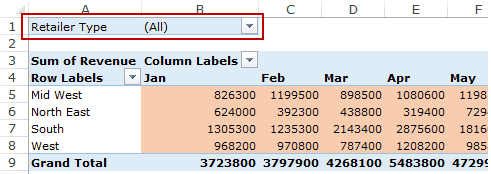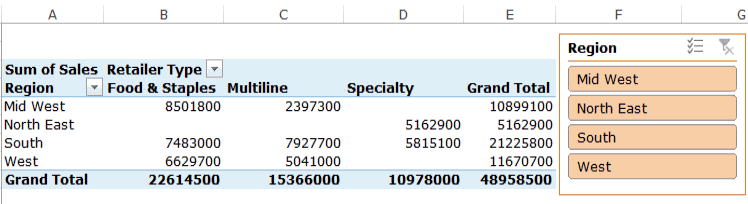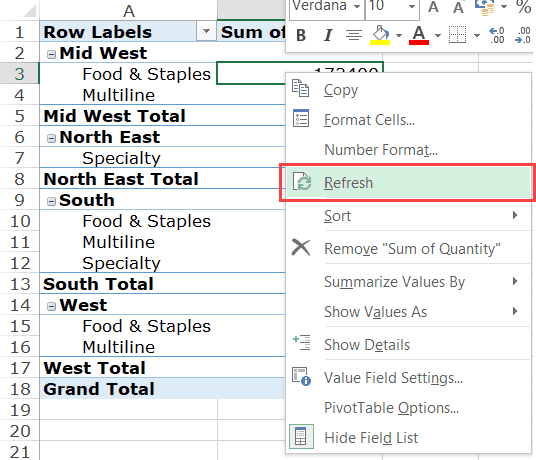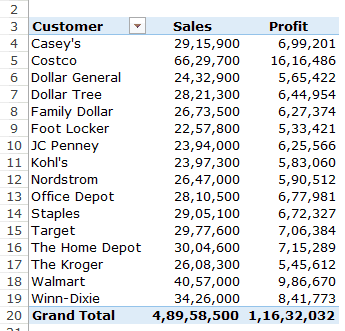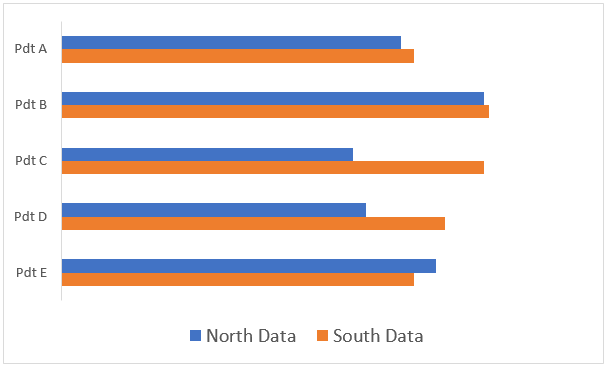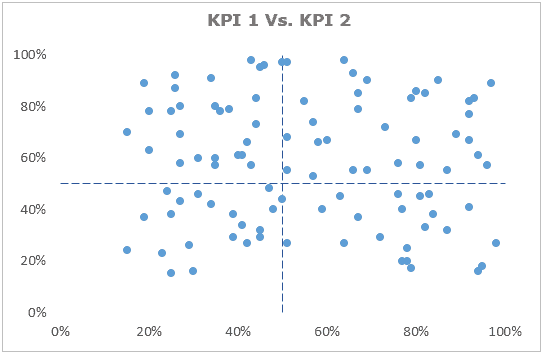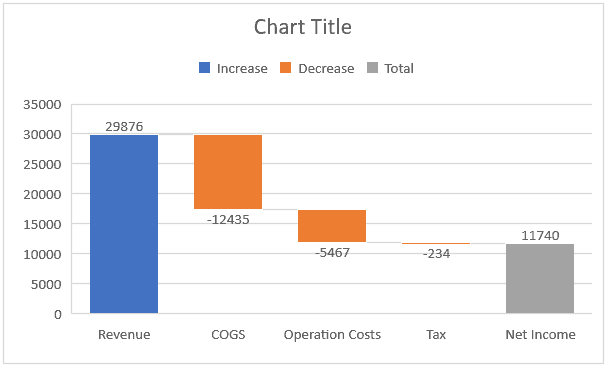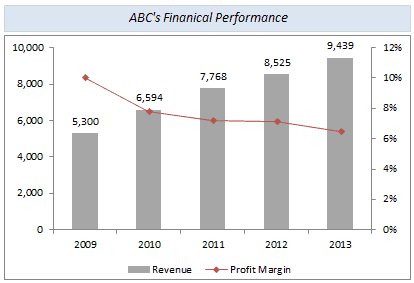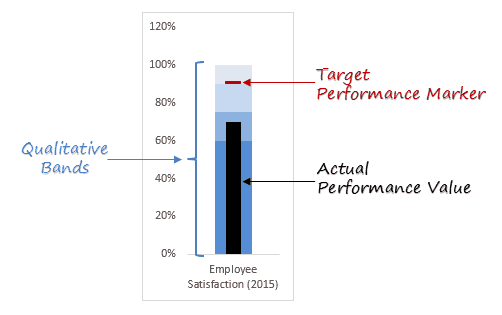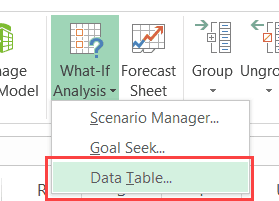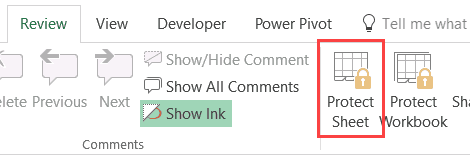Содержание
- What is Microsoft Excel and What Does It Do?
- What Excel Is Used For
- Spreadsheet Cells and Cell References
- Data Types, Formulas, and Functions
- Excel and Financial Data
- Excel’s Other Uses
- Excel Alternatives
- Excel At Something vs. Excel In Something – Here’s The Correct Version
- Do You “Excel At Something” Or “Excel In Something”?
- Is It “Excel” Or “Excell”?
- 7 Examples Of How To Use “Excel At Something” In A Sentence
- 7 Examples Of How To Use “Excel In Something” In A Sentence
- Excel At/In Something – Synonyms
- Is It “Exelled”, “Exceled”, Or “Excelled”?
- Which Other Prepositions Can Be Used After “Excel”?
- «Excel at something» vs. «excel in something»
- 5 Answers 5
- How to Use Excel Like a Pro: 19 Easy Excel Tips, Tricks, & Shortcuts
- 10 FREE EXCEL MARKETING TEMPLATES
- What is Excel?
- What is Excel used for?
- Free Excel Templates
- Fill out the form to download your free templates.
- Excel Basics
- How to Use Excel
- Documents You Can Create in Excel
- Excel Formulas
- Excel Functions
- Excel Tips
- 1. Use Pivot tables to recognize and make sense of data.
- 2. Add more than one row or column.
- 3. Use filters to simplify your data.
- 4. Remove duplicate data points or sets.
- 5. Transpose rows into columns.
- 6. Split up text information between columns.
- 7. Use formulas for simple calculations.
- 8. Get the average of numbers in your cells.
- 9. Use conditional formatting to make cells automatically change color based on data.
- 10. Use the IF Excel formula to automate certain Excel functions.
- 18. Add drop-down menus.
- 19. Use the format painter.
- Excel Keyboard Shortcuts
- Create a New Workbook
- Select Entire Row
- Select Entire Column
- Select Rest of Column
- Select Rest of Row
- Add Hyperlink
- Open Format Cells Window
- Autosum Selected Cells
- Other Excel Help Resources
- Use Excel to Automate Processes in Your Team
What is Microsoft Excel and What Does It Do?
This versatile program helps you make sense of your data
Excel is an electronic spreadsheet program that is used for storing, organizing, and manipulating data.
The information we’ve prepared refers to Microsoft Excel in general and is not limited to any specific version of the program.
What Excel Is Used For
Electronic spreadsheet programs were originally based on paper spreadsheets used for accounting. As such, the basic layout of computerized spreadsheets is the same as the paper ones. Related data is stored in tables — which are a collection of small rectangular boxes or cells organized into rows and columns.
All versions of Excel and other spreadsheet programs can store several spreadsheet pages in a single computer file. The saved computer file is often referred to as a workbook and each page in the workbook is a separate worksheet.
Spreadsheet Cells and Cell References
When you look at the Excel screen — or any other spreadsheet screen — you see a rectangular table or grid of rows and columns.
In newer versions of Excel, each worksheet contains roughly a million rows and more than 16,000 columns, which necessitates an addressing scheme in order to keep track of where data is located.
The horizontal rows are identified by numbers (1, 2, 3) and the vertical columns by letters of the alphabet (A, B, C). For columns beyond 26, columns are identified by two or more letters such as AA, AB, AC or AAA, AAB, etc.
The intersection point between a column and a row is the small rectangular box known as a cell. The cell is the basic unit for storing data in the worksheet, and because each worksheet contains millions of these cells, each one is identified by its cell reference.
A cell reference is a combination of the column letter and the row number such as A3, B6, and AA345. In these cell references, the column letter is always listed first.
Data Types, Formulas, and Functions
The types of data that a cell can hold include:
- Numbers
- Text
- Dates and times
- Boolean values
- Formulas
Formulas are used for calculations — usually incorporating data contained in other cells. These cells, however, may be located on different worksheets or in different workbooks.
Creating a formula starts by entering the equal sign in the cell where you want the answer displayed. Formulas can also include cell references to the location of data and one or more spreadsheet functions.
Functions in Excel and other electronic spreadsheets are built-in formulas that are designed to simplify carrying out a wide range of calculations – from common operations such as entering the date or time to more complex ones such as finding specific information located in large tables of data.
Excel and Financial Data
Spreadsheets are often used to store financial data. Formulas and functions that are used on this type of data include:
- Performing basic mathematical operations such as summing columns or rows of numbers
- Finding values such as profit or loss
- Calculating repayment plans for loans or mortgages
- Finding the average, maximum, minimum and other statistical values in a specified range of data
- Carrying out What-If analysis on data, where variables are modified one at a time to see how the change affects other data, such as expenses and profits
Excel’s Other Uses
Other common operations that Excel can be used for include:
- Graphing or charting data to assist users in identifying data trends
- Formatting data to make important data easy to find and understand
- Printing data and charts for use in reports
- Sorting and filtering data to find specific information
- Linking worksheet data and charts for use in other programs such as Microsoft PowerPoint and Word
- Importing data from database programs for analysis
Spreadsheets were the original «killer apps» for personal computers because of their ability to compile and make sense of information. Early spreadsheet programs such as VisiCalc and Lotus 1-2-3 were largely responsible for the growth in popularity of computers like the Apple II and the IBM PC as a business tool.
Excel Alternatives
Other current spreadsheet programs that are available for use include:
- Google Sheets: A free, web-based spreadsheet program
- Excel Online: A free, scaled-down, web-based version of Excel
- Open Office Calc: A free, downloadable spreadsheet program.
Get the Latest Tech News Delivered Every Day
Источник
Excel At Something vs. Excel In Something – Here’s The Correct Version
Using prepositions often has quite a profound impact on certain words. They can be subtle, but there are always noticeable changes. Look at the difference between “excel at” and “excel in.” They’re similar, but there’s enough of a distinction between the two that we’ll cover now.
Do You “Excel At Something” Or “Excel In Something”?
“Excel at something” should be used when you’re being specific about an activity (i.e., “he excels at defending in soccer”). “Excel in something” should be used when you’re more general about the action (i.e., “he excels in school”). For the most part, they are interchangeable.
If you look at this graph, you’ll see how the two phrases are used compared to each other. Generally, we use “excel at something” more because it’s better to be more specific about what we’re talking about. However, it’s also the newer of the two phrases (only rising on the graph around the 1900s).
Please enable JavaScript
Is It “Excel” Or “Excell”?
When we want to write the word “excel,” it’s important to spell it correctly.
The correct spelling is “excel,” and “excell” is incorrect. It should not be used.
“Excell” is a common misspelling, where people think it’s a shortened version of “excellent” and keep the double L letter. However, this is incorrect, as “excel” means to be exceptionally good at an activity or subject, rather than simply meaning “excellent.”
7 Examples Of How To Use “Excel At Something” In A Sentence
Let’s look at some examples of when we use the more specific of the two variations. Seeing them in action is the most useful way for you to start using them yourself. This will help you further your own ability to understand them.
- She excels at everything she does at school.
- I excel at making sure all the chores are done at home.
- We excel at winning the league trophy every year.
- You excel at scoring the highest grades.
- He excels at making her feel uncomfortable.
- They excel at finding the best deals when they go shopping.
- I excel at knowing where to look for good donuts.
As you can see, we’re much more specific when we use this form. The “at” preposition, in this case, is used to keep things more focused on one particular activity.
7 Examples Of How To Use “Excel In Something” In A Sentence
Now let’s look at the more general use of “excel in something.” These sentences tend to be slightly shorter because we don’t need to explain the deeper specificities of activities.
- He excels in school.
- I excel in my studies.
- You excel in your homework.
- We excel in football.
- I excel in sports.
- She excels in the care industry.
- They excel in their fields.
As you can see, it’s much more general when we use “excel in something.” We’re never talking about a specific happening, rather just a job or activity instead.
Excel At/In Something – Synonyms
Now let’s look at some synonyms that we can use if you don’t want to confuse the two prepositions. This will help you convey the same meaning without worrying about making little language mistakes that people may want to correct.
This is a more casual phrase, but it works well when you want to talk about someone shining at something.
- Stand out at/in
This is also a great replacement for “excel” and means that someone is exceptionally talented or gifted at something.
Is It “Exelled”, “Exceled”, Or “Excelled”?
If you want to use the past tense, you might be slightly confused, but you don’t have to be.
“Excelled” is the correct past tense form. We usually include “-ed” at the end of a past tense word. However, if that word already ends in “l”, we add another “l” to help out.
Which Other Prepositions Can Be Used After “Excel”?
Finally, let’s look at some other prepositions we can put after excel and what they may mean.
- He excelled on his course. (on)
We use this mostly when someone has taken part in something and done well with it.
- You excelled through me! (through)
We use “through” when we want to take credit for someone else excelling at something.
- You excelled for us! (for)
We use “for” when we want to show that someone excelled because they wanted to impress a group of people.
Martin holds a Master’s degree in Finance and International Business. He has six years of experience in professional communication with clients, executives, and colleagues. Furthermore, he has teaching experience from Aarhus University. Martin has been featured as an expert in communication and teaching on Forbes and Shopify. Read more about Martin here.
Источник
«Excel at something» vs. «excel in something»
I’ve come across a question while writing an exam
Roger really excelled ___ sports
My first thought was ‘in’, later I remembered using ‘at’ also. I’ve searched for this in a few forums, there they say both ‘excel in’ and ‘excel at’ are correct expressions and could not really make out any differences.
Now my problem is that I’m an ESL and the above question doesn’t give options like ‘both a and c correct’. I’m not sure what option to pick for these kind of questions.
So, what is the correct option for above question?. Answers from experts are much appreciated. If both are correct what is the intention of question paper setter?
5 Answers 5
While ‘excel at’ and ‘excel in’ are generally interchangeable, I do think there is a subtle distinction.
excel at seems to apply better to specific activities.
He excels at service returns in badminton.
excel in seems to apply better to more general categories or things that cover many activities.
To me, «She excels at school» sounds thoroughly ungrammatical and would not be uttered by a native speaker. «He excels in service returns in badminton» also sounds a little bit strange but other native speakers than me might use it.
I believe the intended correct answer is «in». You are good «at» something, but you excel «in» a sport or an activity.
Possibly it is also acceptable to say that someone excels «at» something, but «in» should be more correct. As in:
Little Johnny excels in debate class. He also excels in sports and in many other activities.
Note that in the above example it might sound OK to say «excels at sports» or «excels at many other activities»— but «excels at debate class» is clearly wrong.
So I would argue that in is the true, correct preposition to be used with «excel», and at is a late-comer that has slipped into usage because it is applicable to many (but not all) of the things that one can excel in and therefore sounds OK when used in those phrases.
Merriam Webster online (http://www.merriam-webster.com/dictionary/excel) gives examples of usage with both at and in:
excelled at lipreading
As they use ‘in’ in the phrase with ‘sports’, I maintain my position that in is more correct, at least in this specific case.
Источник
How to Use Excel Like a Pro: 19 Easy Excel Tips, Tricks, & Shortcuts
10 FREE EXCEL MARKETING TEMPLATES
Tired of struggling with spreadsheets? These free Microsoft Excel templates can help.
Sometimes, Excel seems too good to be true. All I have to do is enter a formula, and pretty much anything I’d ever need to do manually can be done automatically.
Need to merge two sheets with similar data? Excel can do it.
Need to do simple math? Excel can do it.
Need to combine information in multiple cells? Excel can do it.
In this post, I’ll go over the best tips, tricks, and shortcuts you can use right now to take your Excel game to the next level. No advanced Excel knowledge required.
How to Use Excel
Excel Keyboard Shortcuts
What is Excel?
Microsoft Excel is powerful data visualization and analysis software, which uses spreadsheets to store, organize, and track data sets with formulas and functions. Excel is used by marketers, accountants, data analysts, and other professionals. It’s part of the Microsoft Office suite of products. Alternatives include Google Sheets and Numbers.
What is Excel used for?
Excel is used to store, analyze, and report on large amounts of data. It is often used by accounting teams for financial analysis, but can be used by any professional to manage long and unwieldy datasets. Examples of Excel applications include balance sheets, budgets, or editorial calendars.
Excel is primarily used for creating financial documents because of its strong computational powers. You’ll often find the software in accounting offices and teams because it allows accountants to automatically see sums, averages, and totals. With Excel, they can easily make sense of their business’ data.
While Excel is primarily known as an accounting tool, professionals in any field can use its features and formulas — especially marketers — because it can be used for tracking any type of data. It removes the need to spend hours and hours counting cells or copying and pasting performance numbers. Excel typically has a shortcut or quick fix that speeds up the process.
You can also download Excel templates below for all of your marketing needs.
Free Excel Templates
Fill out the form to download your free templates.
After you download the templates, it’s time to start using the software. Let’s cover the basics first.
Excel Basics
If you’re just starting out with Excel, there are a few basic commands that we suggest you become familiar with. These are things like:
- Creating a new spreadsheet from scratch.
- Executing basic computations like adding, subtracting, multiplying, and dividing.
- Writing and formatting column text and titles.
- Using Excel’s auto-fill features.
- Adding or deleting single columns, rows, and spreadsheets. (Below, we’ll get into how to add things like multiple columns and rows.)
- Keeping column and row titles visible as you scroll past them in a spreadsheet, so that you know what data you’re filling as you move further down the document.
- Sorting your data in alphabetical order.
Let’s explore a few of these more in-depth.
For instance, why does auto-fill matter?
If you have any basic Excel knowledge, it’s likely you already know this quick trick. But to cover our bases, allow me to show you the glory of autofill. This lets you quickly fill adjacent cells with several types of data, including values, series, and formulas.
There are multiple ways to deploy this feature, but the fill handle is among the easiest. Select the cells you want to be the source, locate the fill handle in the lower-right corner of the cell, and either drag the fill handle to cover cells you want to fill or just double click:

Sometimes you may have a list of data that has no organization whatsoever. Maybe you exported a list of your marketing contacts or blog posts. Whatever the case may be, Excel’s sort feature will help you alphabetize any list.
Click on the data in the column you want to sort. Then click on the «Data» tab in your toolbar and look for the «Sort» option on the left. If the «A» is on top of the «Z,» you can just click on that button once. If the «Z» is on top of the «A,» click on the button twice. When the «A» is on top of the «Z,» that means your list will be sorted in alphabetical order. However, when the «Z» is on top of the «A,» that means your list will be sorted in reverse alphabetical order.
Let’s explore more of the basics of Excel (along with advanced features) next.
How to Use Excel
To use Excel, you only need to input the data into the rows and columns. And then you’ll use formulas and functions to turn that data into insights.
We’re going to go over the best formulas and functions you need to know. But first, let’s take a look at the types of documents you can create using the software. That way, you have an overarching understanding of how you can use Excel in your day-to-day.
Documents You Can Create in Excel
Not sure how you can actually use Excel in your team? Here is a list of documents you can create:
- Income Statements: You can use an Excel spreadsheet to track a company’s sales activity and financial health.
- Balance Sheets: Balance sheets are among the most common types of documents you can create with Excel. It allows you to get a holistic view of a company’s financial standing.
- Calendar: You can easily create a spreadsheet monthly calendar to track events or other date-sensitive information.
Here are some documents you can create specifically for marketers.
- Marketing Budgets: Excel is a strong budget-keeping tool. You can create and track marketing budgets, as well as spend, using Excel. If you don’t want to create a document from scratch, download our marketing budget templates for free.
- Marketing Reports: If you don’t use a marketing tool such as Marketing Hub, you might find yourself in need of a dashboard with all of your reports. Excel is an excellent tool to create marketing reports. Download free Excel marketing reporting templates here.
- Editorial Calendars: You can create editorial calendars in Excel. The tab format makes it extremely easy to track your content creation efforts for custom time ranges. Download a free editorial content calendar template here.
- Traffic and Leads Calculator: Because of its strong computational powers, Excel is an excellent tool to create all sorts of calculators — including one for tracking leads and traffic. Click here to download a free premade lead goal calculator.
This is only a small sampling of the types of marketing and business documents you can create in Excel. We’ve created an extensive list of Excel templates you can use right now for marketing, invoicing, project management, budgeting, and more.
In the spirit of working more efficiently and avoiding tedious, manual work, here are a few Excel formulas and functions you’ll need to know.
Excel Formulas
It’s easy to get overwhelmed by the wide range of Excel formulas that you can use to make sense out of your data. If you’re just getting started using Excel, you can rely on the following formulas to carry out some complex functions — without adding to the complexity of your learning path.
- Equal sign: Before creating any formula, you’ll need to write an equal sign (=) in the cell where you want the result to appear.
- Addition: To add the values of two or more cells, use the + sign. Example: =C5+D3.
- Subtraction: To subtract the values of two or more cells, use the — sign. Example: =C5-D3.
- Multiplication: To multiply the values of two or more cells, use the * sign. Example: =C5*D3.
- Division: To divide the values of two or more cells, use the / sign. Example: =C5/D3.
Putting all of these together, you can create a formula that adds, subtracts, multiplies, and divides all in one cell. Example: =(C5-D3)/((A5+B6)*3).
For more complex formulas, you’ll need to use parentheses around the expressions to avoid accidentally using the PEMDAS order of operations. Keep in mind that you can use plain numbers in your formulas.
Excel Functions
Excel functions automate some of the tasks you would use in a typical formula. For instance, instead of using the + sign to add up a range of cells, you’d use the SUM function. Let’s look at a few more functions that will help automate calculations and tasks.
- SUM: The SUM function automatically adds up a range of cells or numbers. To complete a sum, you would input the starting cell and the final cell with a colon in between. Here’s what that looks like: SUM(Cell1:Cell2). Example: =SUM(C5:C30).
- AVERAGE: The AVERAGE function averages out the values of a range of cells. The syntax is the same as the SUM function: AVERAGE(Cell1:Cell2). Example: =AVERAGE(C5:C30).
- IF: The IF function allows you to return values based on a logical test. The syntax is as follows: IF(logical_test, value_if_true, [value_if_false]). Example: =IF(A2>B2,»Over Budget»,»OK»).
- VLOOKUP: The VLOOKUP function helps you search for anything on your sheet’s rows. The syntax is: VLOOKUP(lookup value, table array, column number, Approximate match (TRUE) or Exact match (FALSE)). Example: =VLOOKUP([@Attorney],tbl_Attorneys,4,FALSE).
- INDEX: The INDEX function returns a value from within a range. The syntax is as follows: INDEX(array, row_num, [column_num]).
- MATCH: The MATCH function looks for a certain item in a range of cells and returns the position of that item. It can be used in tandem with the INDEX function. The syntax is: MATCH(lookup_value, lookup_array, [match_type]).
- COUNTIF: The COUNTIF function returns the number of cells that meet a certain criteria or have a certain value. The syntax is: COUNTIF(range, criteria). Example: =COUNTIF(A2:A5,»London»).
Okay, ready to get into the nitty-gritty? Let’s get to it. (And to all the Harry Potter fans out there . you’re welcome in advance.)
Excel Tips
- Use Pivot tables to recognize and make sense of data.
- Add more than one row or column.
- Use filters to simplify your data.
- Remove duplicate data points or sets.
- Transpose rows into columns.
- Split up text information between columns.
- Use these formulas for simple calculations.
- Get the average of numbers in your cells.
- Use conditional formatting to make cells automatically change color based on data.
- Use IF Excel formula to automate certain Excel functions.
- Use dollar signs to keep one cell’s formula the same regardless of where it moves.
- Use the VLOOKUP function to pull data from one area of a sheet to another.
- Use INDEX and MATCH formulas to pull data from horizontal columns.
- Use the COUNTIF function to make Excel count words or numbers in any range of cells.
- Combine cells using ampersand.
- Add checkboxes.
- Hyperlink a cell to a website.
- Add drop-down menus.
- Use the format painter.
Note: The GIFs and visuals are from a previous version of Excel. When applicable, the copy has been updated to provide instruction for users of both newer and older Excel versions.
1. Use Pivot tables to recognize and make sense of data.
Pivot tables are used to reorganize data in a spreadsheet. They won’t change the data that you have, but they can sum up values and compare different information in your spreadsheet, depending on what you’d like them to do.
Let’s take a look at an example. Let’s say I want to take a look at how many people are in each house at Hogwarts. You may be thinking that I don’t have too much data, but for longer data sets, this will come in handy.
To create the Pivot Table, I go to Data > Pivot Table. If you’re using the most recent version of Excel, you’d go to Insert > Pivot Table. Excel will automatically populate your Pivot Table, but you can always change around the order of the data. Then, you have four options to choose from.
- Report Filter: This allows you to only look at certain rows in your dataset. For example, if I wanted to create a filter by house, I could choose to only include students in Gryffindor instead of all students.
- Column Labels: These would be your headers in the dataset.
- Row Labels: These could be your rows in the dataset. Both Row and Column labels can contain data from your columns (e.g. First Name can be dragged to either the Row or Column label — it just depends on how you want to see the data.)
- Value: This section allows you to look at your data differently. Instead of just pulling in any numeric value, you can sum, count, average, max, min, count numbers, or do a few other manipulations with your data. In fact, by default, when you drag a field to Value, it always does a count.
Since I want to count the number of students in each house, I’ll go to the Pivot table builder and drag the House column to both the Row Labels and the Values. This will sum up the number of students associated with each house.
2. Add more than one row or column.
As you play around with your data, you might find you’re constantly needing to add more rows and columns. Sometimes, you may even need to add hundreds of rows. Doing this one-by-one would be super tedious. Luckily, there’s always an easier way.
To add multiple rows or columns in a spreadsheet, highlight the same number of preexisting rows or columns that you want to add. Then, right-click and select «Insert.»
In the example below, I want to add an additional three rows. By highlighting three rows and then clicking insert, I’m able to add an additional three blank rows into my spreadsheet quickly and easily.
3. Use filters to simplify your data.
When you’re looking at very large data sets, you don’t usually need to be looking at every single row at the same time. Sometimes, you only want to look at data that fit into certain criteria.
That’s where filters come in.
Filters allow you to pare down your data to only look at certain rows at one time. In Excel, a filter can be added to each column in your data — and from there, you can then choose which cells you want to view at once.
Let’s take a look at the example below. Add a filter by clicking the Data tab and selecting «Filter.» Clicking the arrow next to the column headers and you’ll be able to choose whether you want your data to be organized in ascending or descending order, as well as which specific rows you want to show.
In my Harry Potter example, let’s say I only want to see the students in Gryffindor. By selecting the Gryffindor filter, the other rows disappear.

4. Remove duplicate data points or sets.
Larger data sets tend to have duplicate content. You may have a list of multiple contacts in a company and only want to see the number of companies you have. In situations like this, removing the duplicates comes in quite handy.
To remove your duplicates, highlight the row or column that you want to remove duplicates of. Then, go to the Data tab and select «Remove Duplicates» (which is under the Tools subheader in the older version of Excel). A pop-up will appear to confirm which data you want to work with. Select «Remove Duplicates,» and you’re good to go.
You can also use this feature to remove an entire row based on a duplicate column value. So if you have three rows with Harry Potter’s information and you only need to see one, then you can select the whole dataset and then remove duplicates based on email. Your resulting list will have only unique names without any duplicates.
5. Transpose rows into columns.
When you have rows of data in your spreadsheet, you might decide you actually want to transform the items in one of those rows into columns (or vice versa). It would take a lot of time to copy and paste each individual header — but what the transpose feature allows you to do is simply move your row data into columns, or the other way around.
Start by highlighting the column that you want to transpose into rows. Right-click it, and then select «Copy.» Next, select the cells on your spreadsheet where you want your first row or column to begin. Right-click on the cell, and then select «Paste Special.» A module will appear — at the bottom, you’ll see an option to transpose. Check that box and select OK. Your column will now be transferred to a row or vice-versa.
On newer versions of Excel, a drop-down will appear instead of a pop-up.
6. Split up text information between columns.
What if you want to split out information that’s in one cell into two different cells? For example, maybe you want to pull out someone’s company name through their email address. Or perhaps you want to separate someone’s full name into a first and last name for your email marketing templates.
Thanks to Excel, both are possible. First, highlight the column that you want to split up. Next, go to the Data tab and select «Text to Columns.» A module will appear with additional information.
First, you need to select either «Delimited» or «Fixed Width.»
- «Delimited» means you want to break up the column based on characters such as commas, spaces, or tabs.
- «Fixed Width» means you want to select the exact location on all the columns that you want the split to occur.
In the example case below, let’s select «Delimited» so we can separate the full name into first name and last name.
Then, it’s time to choose the Delimiters. This could be a tab, semi-colon, comma, space, or something else. («Something else» could be the «@» sign used in an email address, for example.) In our example, let’s choose the space. Excel will then show you a preview of what your new columns will look like.
When you’re happy with the preview, press «Next.» This page will allow you to select Advanced Formats if you choose to. When you’re done, click «Finish.»
7. Use formulas for simple calculations.
In addition to doing pretty complex calculations, Excel can help you do simple arithmetic like adding, subtracting, multiplying, or dividing any of your data.
- To add, use the + sign.
- To subtract, use the — sign.
- To multiply, use the * sign.
- To divide, use the / sign.
You can also use parentheses to ensure certain calculations are done first. In the example below (10+10*10), the second and third 10 were multiplied together before adding the additional 10. However, if we made it (10+10)*10, the first and second 10 would be added together first.
8. Get the average of numbers in your cells.
If you want the average of a set of numbers, you can use the formula =AVERAGE(Cell1:Cell2). If you want to sum up a column of numbers, you can use the formula =SUM(Cell1:Cell2).
9. Use conditional formatting to make cells automatically change color based on data.
Conditional formatting allows you to change a cell’s color based on the information within the cell. For example, if you want to flag certain numbers that are above average or in the top 10% of the data in your spreadsheet, you can do that. If you want to color code commonalities between different rows in Excel, you can do that. This will help you quickly see information that is important to you.
To get started, highlight the group of cells you want to use conditional formatting on. Then, choose «Conditional Formatting» from the Home menu and select your logic from the dropdown. (You can also create your own rule if you want something different.) A window will pop up that prompts you to provide more information about your formatting rule. Select «OK» when you’re done, and you should see your results automatically appear.
10. Use the IF Excel formula to automate certain Excel functions.
Sometimes, we don’t want to count the number of times a value appears. Instead, we want to input different information into a cell if there is a corresponding cell with that information.
For example, in the situation below, I want to award ten points to everyone who belongs in the Gryffindor house. Instead of manually typing in 10’s next to each Gryffindor student’s name, I can use the IF Excel formula to say that if the student is in Gryffindor, then they should get ten points.
The formula is: IF(logical_test, value_if_true, [value_if_false])
Example Shown Below: =IF(D2=»Gryffindor»,»10″,»0″)
In general terms, the formula would be IF(Logical Test, value of true, value of false). Let’s dig into each of these variables.
- Logical_Test: The logical test is the «IF» part of the statement. In this case, the logic is D2=»Gryffindor» because we want to make sure that the cell corresponding with the student says «Gryffindor.» Make sure to put Gryffindor in quotation marks here.
- Value_if_True: This is what we want the cell to show if the value is true. In this case, we want the cell to show «10» to indicate that the student was awarded the 10 points. Only use quotation marks if you want the result to be text instead of a number.
- Value_if_False: This is what we want the cell to show if the value is false. In this case, for any student not in Gryffindor, we want the cell to show «0». Only use quotation marks if you want the result to be text instead of a number.
Note: In the example above, I awarded 10 points to everyone in Gryffindor. If I later wanted to sum the total number of points, I wouldn’t be able to because the 10’s are in quotes, thus making them text and not a number that Excel can sum.
The real power of the IF function comes when you string multiple IF statements together, or nest them. This allows you to set multiple conditions, get more specific results, and ultimately organize your data into more manageable chunks.
Ranges are one way to segment your data for better analysis. For example, you can categorize data into values that are less than 10, 11 to 50, or 51 to 100. Here’s how that looks in practice:
=IF(B3 Hyperlink.
Sometimes, you’ll be using your spreadsheet to track processes or other qualitative things. Rather than writing words into your sheet repetitively, such as «Yes», «No», «Customer Stage», «Sales Lead», or «Prospect», you can use dropdown menus to quickly mark descriptive things about your contacts or whatever you’re tracking.
Here’s how to add drop-downs to your cells.
Highlight the cells you want the drop-downs to be in, then click the Data menu in the top navigation and press Validation.
From there, you’ll see a Data Validation Settings box open. Look at the Allow options, then click Lists and select Drop-down List. Check the In-Cell dropdown button, then press OK.
19. Use the format painter.
As you’ve probably noticed, Excel has a lot of features to make crunching numbers and analyzing your data quick and easy. But if you ever spent some time formatting a sheet to your liking, you know it can get a bit tedious.
Don’t waste time repeating the same formatting commands over and over again. Use the format painter to easily copy the formatting from one area of the worksheet to another. To do so, choose the cell you’d like to replicate, then select the format painter option (paintbrush icon) from the top toolbar.
Excel Keyboard Shortcuts
Creating reports in Excel is time-consuming enough. How can we spend less time navigating, formatting, and selecting items in our spreadsheet? Glad you asked. There are a ton of Excel shortcuts out there, including some of our favorites listed below.
Create a New Workbook
PC: Ctrl-N | Mac: Command-N
Select Entire Row
PC: Shift-Space | Mac: Shift-Space
Select Entire Column
PC: Ctrl-Space | Mac: Control-Space
Select Rest of Column
PC: Ctrl-Shift-Down/Up | Mac: Command-Shift-Down/Up
Select Rest of Row
PC: Ctrl-Shift-Right/Left | Mac: Command-Shift-Right/Left
Add Hyperlink
PC: Ctrl-K | Mac: Command-K
Open Format Cells Window
PC: Ctrl-1 | Mac: Command-1
Autosum Selected Cells
PC: Alt-= | Mac: Command-Shift-T
Other Excel Help Resources
Use Excel to Automate Processes in Your Team
Even if you’re not an accountant, you can still use Excel to automate tasks and processes in your team. With the tips and tricks we shared in this post, you’ll be sure to use Excel to its fullest extent and get the most out of the software to grow your business.
Editor’s Note: This post was originally published in August 2017 but has been updated for comprehensiveness.
Источник
level 2
kia
extremely reliable i must say
level 1
Developing contingencies. Per my boss, I usually have a plan c through f ready to go when dealing with issues. That’s true, but I usually keep a plan G and a nuclear option H accessible to me.
level 2
What would be you contingency plan for the following scenario:
Suppose many employees of a company are traveling together on an aircraft which crashes, killing all aboard. The company could be severely strained or even ruined by such a loss.
level 1
It’s just «forte» without the accent. And it’s from French, not Italian, pronounced similarly to the English word «fort».
level 1
Honestly, work ethic. Don’t know many people that can out work me and produce the same results. I learn fast, bust my ass and am usually Johnny on the Spot for most things.
level 2
Glad to hear. Nowadays, being good at «ass-kissing» trumps hard work, in office politics ( for fast career advancement ).
To show superiority; surpass others: excels at tennis. [Middle English excellen, from Latin excellere; see kel- in Indo-European roots.] These verbs mean to be greater or better than someone or something. To excel is to achieve a level higher than another or others: She excelled the other speakers in wit and eloquence.
What stands for excel?
ExCeL
| Acronym | Definition |
|---|---|
| ExCeL | Excellence Through Commitment to Education and Learning (US Navy) |
| ExCeL | Expanded Curriculum for Exceptional Learners (educational program; Indiana) |
| ExCeL | Excellence Uniting Culture, Education and Leadership (Student Success Program) |
| ExCeL | Examining Conflicts in Employment Law (US EEOC) |
What is excel in your own words?
: to be superior to : surpass in accomplishment or achievement. intransitive verb. : to be distinguishable by superiority : surpass others excel in sports excelled at lipreading.
What does a desire you have mean?
countable noun. A desire is a strong wish to do or have something. I had a strong desire to help and care for people. Synonyms: wish, want, longing, need More Synonyms of desire.
Does Excel have an in function?
The AVERAGE and SUM functions are nested within the IF function. You can nest up to 64 levels of functions in a formula. Click the cell in which you want to enter the formula. Excel inserts the equal sign (=) for you.
What do you excel at professionally?
No matter what your job, it’s important to be serious and focused on what you do — and act professionally in all situations. Professionals follow the rules and are courteous, friendly, and tactful. Acting professionally also means dressing appropriately for your job. Express positive attitude.
How do you make a full name in Excel?
Here’s how you can combine names in a second with Flash Fill:
- For the first entry, type the first and last name in an adjacent column manually.
- Start typing the name in the next row, and Excel will immediately suggest full names for the entire column.
- Press Enter to accept the suggestions. Done!
What is Excel and its features?
Microsoft Excel is a spreadsheet developed by Microsoft for Windows, macOS, Android and iOS. It features calculation, graphing tools, pivot tables, and a macro programming language called Visual Basic for Applications (VBA). Excel forms part of the Microsoft Office suite of software.
Which is an example of a desire to excel?
A key qualitative study in this area conducted by McCabe et al. (1999) found that common motivations for student engagement in academic dishonesty include pressure to get higher grades, a desire to excel, lack of preparation and pressure to gain employment upon completion of study.
Where does the word’desire’come from in a sentence?
Etymology: From desiren, from desirrer, from desidero, apparently, from de- + sidus (see sidereal), but the connection of thought is not clear (perhaps “to wish (down) from the stars”?); compare consider. Compare also desiderate. The feeling of desire. Too much desire can seriously affect one’s judgment.
Who was the author of the desire to excel?
Bradford was born in Leeds in 1933, to Freda and Winston Taylor, whose marriage she later fictionalised in Act of Will (the book is dedicated to Freda: ‘she gave me the greatest gift a mother can give a child, the desire to excel’).
What does it mean to have desire for someone?
Someone or something wished for. Strong attraction, particularly romantic or sexual. His desire for her kept him awake at night. The feeling of desire. Too much desire can seriously affect one’s judgment. More formal or stronger word for want. I desire to speak with you. To put a request to (someone); to entreat.
Contents
- Tools, Calculators and Simulations
- Dashboards and Reports with Charts
- Automate Jobs with VBA macros
- Solver Add-in & Statistical Analysis
- Data Entry and Lists
- Games in Excel!
- Educational use with Interactive features
- Create Cheatsheets with Excel
- Diagrams, Mockups, Gantt Charts
- Fetch live data from web
- Excel as a Database
Excel is one of the most used software in today’s digital world. Most people quickly open up an Excel file when they need to write or calculate anything. It is like “paper”. (remember those graph notebooks from school times..)
Actually, this is not only specific to Microsoft’s Excel but most of the spreadsheet software like open office or google sheets. However, we will focus on Excel and what can you do with it today, as it offers huge flexibility you will discover below.
Let’s start with the main usage areas of Excel. As we all know, spreadsheets are designed to make calculations easier. So they contain “formulas”. They allow us to make basic math like summing, multiplying, finding average as well as advanced calculations like regression analysis, conversions, and so on.
When we combine these powerful math features with some tables, lists, or other UI elements, we can come up with a calculator. And most of the time they will be dynamic (meaning that when you change a parameter all the rest of the calculations will adapt accordingly)
Below see an example from our past studies as Someka:
We have built this calculator for an app development company executive. He was changing the parameters he wants and sees the outcomes immediately.
This is great especially when you try to make big “models” in excel. Financial Modeling is one of the most used application areas of these big models. If we tried to do this with pen-paper (which used to be the way once upon a time) it would be horrible I guess:
Financial modeling is also being used to test the excel skills of experts. They even make a competition for it: ModelOff
We also have a tool for startups to make a feasibility study playing with their own variables:
This is a comprehensive Feasibility Study Excel Template for app startups with download projections, costs, financial calculations, charts, dashboard, and more.
The business world is demanding. It is not enough just to make the calculations, set up your tables, and write the text. You have to create pie charts, trends, line graphs, and many more. Whether you are getting prepared for your pitch or make a presentation in your company, you can use Excel’s chart features.
Pivot Tables
One of the greatest features which Excel offers is Pivot tables. This is an advanced Excel tool that helps you create dynamic summary reports from raw data very easily. After you create your table you can play with parameters easily with a drag and drop interface.
It looks like this:
Dashboards
Complex excel models do have lots of variables, calculations, and settings. And instead of managing all variables one by one on different sheets, different places it is a very good idea to put them together like a “control panel”.
You can think dashboards as cockpits of planes.
Recently dashboards became very popular. There are lots of training videos about how to build and design control panels for our excel models. Actually, they are not so different from the rest of the calculations.
But the main idea is: if there is something you may want to change, later on, don’t write it directly in the formula but bind it to a variable.
Let’s say you are building a sales report for your manager. He asks you to make the file changeable so that he can see the results in US dollars or Euros according to the situation. Instead of writing an Fx rate into the calculations, you should bind this to a cell that you can play with later on.
Like this:
This may seem so obvious to some of you. But this is the basic approach of all dashboards in excel files. Of course, you can improve it with more complex formulas, buttons, cool charts, and even VBA but the main idea stands still.
Here is an example of a complete set of the dashboard:
Or a dashboard for a livestock feasibility study:
If you are interested in Sales Dashboards, you may want to check out our Excel template:
This is an interactive Sales Report Template in Excel. Features a dashboard with profitability, sales analysis and charts.
Other than that, Marketing ROI Calculator would be very helpful to prioritize your marketing campaigns in Excel:
It will provide essential metrics and help you to manage all your marketing campaign channels in one place.
Most of the users who use Excel extensively are already coding. But if you ask them whether they know how to code most probably they will say no. Of course, writing formulas is a very small part of the things you can do with VBA. It is a strong programming language that lets you create small scripts (macros), user forms, user-defined functions, add-ins, and even games! (which we will touch below separately)
I will not dive into VBA here since it is a detailed area. But there are some basic things that will be beneficial to know for those who use Excel often:
- You can record macros for repeating jobs: You don’t need to code from scratch. Just click on the record macro button and it will write the code for you in the background. (If you want, you can modify later on)
- It extends the borders of Excel world. If you feel like you are limited somehow in Excel, you are more like an advanced user. It is time to get a little bit into VBA.
- You can create user forms with VBA only. If you see something like this, know that it is using VBA:
VBA is quite powerful and if you work with Excel extensively you won’t regret learning a bit. For example wouldn’t it be nice if you could send bulk emails from an Excel spreadsheat with a button click?
It is not surprising for spreadsheet software like Excel to offer advanced math techniques to make more complicated studies. (To be honest, I am not a statistics expert but with an engineering background, I will try to do my best to explain the basics. Feel free to correct me if I’m wrong)
Data analysis is a trending concept for recent years with the development of powerful computers and improved software. We are collecting and recording much much more data compared to the past. Take a look at this chart to understand what I mean:
Especially this part:
“more data has been created in the past two years than in the entire previous history of the human race”
It is a bit frightening, isn’t it? Ok, we are not going to dive into the “Big Data” world. Let’s get back to our humble excel world.
As we collect this much data, some people will want to analyze it. Otherwise, it makes no sense to spend billions of dollars on those data centers. Excel has built-in functions for basic descriptive statistics methods like Mean, Median, Mode, Standard Deviation, Variance etc.
But if we want to go a bit further I will mention two Excel features (actually add-ins) at this step: Solver and Regression Analysis
Solver
Have you ever heard of “optimization”? When we have more than one parameters that affect the outcome, we can only have a most optimized solution rather than a maximum solution. This may sound weird but it is very valid in our daily lives.
One of the simplest and popular examples is: Farmer Fence Optimization Problem
“A farmer owns 500 meters of the fence and wants to enclose the largest possible rectangular area. How should he use his fence?”
This is a very simple example to explain what a solver does. But actually, you can run much more complicated data sets with Solver.
Regression Analysis
Since this is a bit advanced topic for this blog post, I will only touch the surface.
In most simple terms, regression analysis helps you find the correlation between the variables. For example, you may want to know what is the relation between the number of birds flown over your head and the money you earned today. (sorry for the silly example. No, I am not curious about it 
It seems something like this:
You put your data:
Run the regression from Analysis Toolpak:
And get results something like this:
Of course, there is much more sophisticated software to run data analysis. However, there is a joke in business intelligence communities:
- What is the most used feature of any business intelligence solution?
- It is “Export to Excel”
Looks like we won’t stop using Excel anytime soon.
Coming back from boring data analysis world, let’s mention the simplest and most handy usage area of excel: Make Lists!
It is already self-explaining so I won’t bother with the details. When you want to list down some simple data, take notes, create to-do lists, or anything. Just open the excel and write it down. Did we mention that “paper alternative” thing? Oh yes, we did.
A lead list example:
You can also convert PDF files into Excel files in order to make it easier to work on. This can be done automatically with some software. But some pdf files cannot be processed automatically (like handwritten documents, scanned invoices, etc). You will need to do it manually.
When you want to play with the data on a web page, you can easily copy-paste it into an excel file and then you can sort, filter or do anything you want:
For example, Fortune 500 US List:
Everybody loves to-do lists. And we have created useful to-do list in Excel for business or personal uses. Check it out, it is free:
To-Do List Excel Template
We already mentioned this in the VBA section above. But it is worth to talk a bit more.
Visual Basic allows you to code complex things like games as well. But of course, don’t expect a GTA or FIFA. Things like chess, sudoku, or Monopoly is OK. But, a few people have gone far and created more complicated things, like an RPG game. Take a look at this:
This game has been created by an accountant, Cary Walkin. I know it doesn’t look great but it is in Excel! (you can play it at the office 
Another example:
A flight simulator in Excel?? Is it the same thing we use to sum up the sales figures? Lol yeah.
You can also embed flash games into Excel (like Super Mario, Angry Birds or whatever) But I count them off as they are not built with VBA.
As we mentioned in the Financial Modeling section, Excel is quite good for creating dynamic results according to the inputs. We get the benefit of this to create interactive tools.
One example that comes to my mind is this spreadsheet, guys from San Francisco have prepared:
I haven’t tried it myself but an Excel tutorial in Excel. Liked the idea!
Another similar interactive Excel learning tool is from Keyskillset:
Actually, this is not completely in Excel and works as separate software but I liked how they combine the Excel training with gamification features.
Quizzes are good tools for interactive learning and you can prepare in Excel as well. A quizmaster template from indzara.com:
A student lesson plan template in excel which we have prepared recently:
You can learn Excel in Excel!
As said: Practice Makes Perfect!
You can test your Excel skills in Excel with Excel Formulas Trainer:
This is actually an Excel template prepared with VBA macros and basically works as a practice worksheet. It has 30 sections and around 100 questions. You can learn VLOOKUP, IF and much more excel formulas by doing. If you like the idea of “learning by doing”, then it is worth to check.
Also, this online course from GoSkills is for everyone as well, covering beginner, intermediate and advanced lessons.
By cheat sheets, we don’t refer to the piece of paper with information written down on it that an unethical person might create if they weren’t prepared for a test. What we mean is a reference tool that provides simple, brief instructions for accomplishing a specific task. We use this term because it is highly popular recently.
For example, this is a cheat sheet:
This compacted and summarized info is very useful in many aspects. When you try to memorize things, lookup, reference, etc. And can be easily created with Excel. Let’s make a Google search for a cheat sheet made in Excel.
This one is from Dave Child (cheatography.com) and I was also using this one I first learned HTML:
The last example is an Excel Cheatsheet made for Excel shortcuts:
Of course, if you are looking for stylish infographics and cheat sheets, you should check out design software.
I know Excel is maybe not the best tool to do these. There are great programs or websites to make mockups, diagrams, brainstorming, mind-mapping, or project scheduling. But there are habits as well. Even though I am very open to try and use these kinds of brand-new tools, I find myself using excel for a mockup or a mind map. (select shapes, put notes, put arrows, change colors etc. Omg it is tedious)
Gantt charts can be a bit old-school as agile project management methods are increasing in popularity, they are still being used widely. There are several Gantt chart excel templates on the web.
A Gantt chart example from vertex42.com:
I just found out a reporting structure mockup I have prepared in Excel once upon a time:
By the way, did you see our Automatic Organization Chart Generator?
This is an Excel template that lets you create organization charts from Excel lists with a click of a button. It can be useful for small business owners and Human Resources departments.
These type of charts are directly related to Excel as most of the companies already keep their data in spreadsheets. But I also know people who even build their website mockups in Excel (with links to other sections, placement of buttons, sliders etc.).
Sometimes you may need your excel files to be updated automatically from a live data source. For example, if you are making a stock market analysis and want the latest data of some stock prices at NYSE, you can connect your Excel file to a data feed and let it take the latest info automatically (unless you want to input them one by one!)
As this is a comprehensive topic I will leave it for another post. But here is a few things you can fetch into excel:
- Stock prices
- Match results of soccer, NBA, NFL or any sports games (from live score sites)
- Fx rates
- Real-time flight data of airports
- Any info in a shared database (whether it is your company intranet or public)
This topic is getting more and more important as most data is kept on cloud systems. We don’t download info bits to our computers as we used to do in the past. So, Microsoft is working hard to improve the web integration of Excel.
Recommended Reading: Can Excel Extract Data From Website?
Yes, it is not the best idea to use Excel as a database. Because it is not designed for this purpose. Queries will take a long time especially when data gets bigger. It can be unreliable sometimes and not very secure. It is all accepted. However, we are not always after a complete set of the database systems and it can serve us as a mini-warehouse for our little data.
For example, if you keep records of your invoice data and want to make some sales analysis, it can be a good starting point. If later, you want to see more details, want to record more breakdowns you will need to move to a “real database”. It can be Access, SQL or anything. Just keep an eye on your Excel file because it has a maximum of 1 million rows.
Some of you may say “hey, it is more than enough, isn’t it?”
Generally yes. But you cannot believe how data increase in size when you want to see details. I remember when I was working as an analyst in a game development company, we were holding records of 1+ billion rows of data.
Precisely because of that, we have built some of our Excel templates (which is the favorite feature of all the users) with a database section. You may check our Invoice Generators and see how invoice recording would be super easy in Excel!
Conclusion
As the internet gets more available for everybody people started to use collaboration platforms more than before. In this aspect, online spreadsheet applications, like Google Sheets, increase in popularity and stands as a competitor to Microsoft’s Excel. Other free alternatives like open office or libre office are also popular. But if you need the advanced functionalities of Excel there is still no substitute.
Microsoft is improving the software actively. PowerPivot, Power BI, and Excel Online are all brand new features they developed recently. We will wait and see how things evolve in the following years. (investintech.com has made interviews with Excel experts about the future of Excel)
I tried to cover most of the things that can be done with Excel. If I have missed anything or if you find any errors, let me know by commenting down or sending an email.
Also, don’t forget to check our Excel Templates Collection. You may find something useful for yourself:
Excel Templates and Spreadsheets – Someka
I believe the intended correct answer is «in». You are good «at» something, but you excel «in» a sport or an activity.
Possibly it is also acceptable to say that someone excels «at» something, but «in» should be more correct. As in:
Little Johnny excels in debate class. He also excels in sports and in many other activities.
Note that in the above example it might sound OK to say «excels at sports» or «excels at many other activities»— but «excels at debate class» is clearly wrong.
So I would argue that in is the true, correct preposition to be used with «excel», and at is a late-comer that has slipped into usage because it is applicable to many (but not all) of the things that one can excel in and therefore sounds OK when used in those phrases.
Update
Merriam Webster online (http://www.merriam-webster.com/dictionary/excel) gives examples of usage with both at and in:
excel in sports
excelled at lipreading
As they use ‘in’ in the phrase with ‘sports’, I maintain my position that in is more correct, at least in this specific case.
Using prepositions often has quite a profound impact on certain words. They can be subtle, but there are always noticeable changes. Look at the difference between “excel at” and “excel in.” They’re similar, but there’s enough of a distinction between the two that we’ll cover now.
“Excel at something” should be used when you’re being specific about an activity (i.e., “he excels at defending in soccer”). “Excel in something” should be used when you’re more general about the action (i.e., “he excels in school”). For the most part, they are interchangeable.
If you look at this graph, you’ll see how the two phrases are used compared to each other. Generally, we use “excel at something” more because it’s better to be more specific about what we’re talking about. However, it’s also the newer of the two phrases (only rising on the graph around the 1900s).
Is It “Excel” Or “Excell”?
When we want to write the word “excel,” it’s important to spell it correctly.
The correct spelling is “excel,” and “excell” is incorrect. It should not be used.
“Excell” is a common misspelling, where people think it’s a shortened version of “excellent” and keep the double L letter. However, this is incorrect, as “excel” means to be exceptionally good at an activity or subject, rather than simply meaning “excellent.”
7 Examples Of How To Use “Excel At Something” In A Sentence
Let’s look at some examples of when we use the more specific of the two variations. Seeing them in action is the most useful way for you to start using them yourself. This will help you further your own ability to understand them.
- She excels at everything she does at school.
- I excel at making sure all the chores are done at home.
- We excel at winning the league trophy every year.
- You excel at scoring the highest grades.
- He excels at making her feel uncomfortable.
- They excel at finding the best deals when they go shopping.
- I excel at knowing where to look for good donuts.
As you can see, we’re much more specific when we use this form. The “at” preposition, in this case, is used to keep things more focused on one particular activity.
7 Examples Of How To Use “Excel In Something” In A Sentence
Now let’s look at the more general use of “excel in something.” These sentences tend to be slightly shorter because we don’t need to explain the deeper specificities of activities.
- He excels in school.
- I excel in my studies.
- You excel in your homework.
- We excel in football.
- I excel in sports.
- She excels in the care industry.
- They excel in their fields.
As you can see, it’s much more general when we use “excel in something.” We’re never talking about a specific happening, rather just a job or activity instead.
Excel At/In Something – Synonyms
Now let’s look at some synonyms that we can use if you don’t want to confuse the two prepositions. This will help you convey the same meaning without worrying about making little language mistakes that people may want to correct.
- Shine at/in
This is a more casual phrase, but it works well when you want to talk about someone shining at something.
- Stand out at/in
This is also a great replacement for “excel” and means that someone is exceptionally talented or gifted at something.
Is It “Exelled”, “Exceled”, Or “Excelled”?
If you want to use the past tense, you might be slightly confused, but you don’t have to be.
“Excelled” is the correct past tense form. We usually include “-ed” at the end of a past tense word. However, if that word already ends in “l”, we add another “l” to help out.
Which Other Prepositions Can Be Used After “Excel”?
Finally, let’s look at some other prepositions we can put after excel and what they may mean.
- He excelled on his course. (on)
We use this mostly when someone has taken part in something and done well with it.
- You excelled through me! (through)
We use “through” when we want to take credit for someone else excelling at something.
- You excelled for us! (for)
We use “for” when we want to show that someone excelled because they wanted to impress a group of people.
Martin holds a Master’s degree in Finance and International Business. He has six years of experience in professional communication with clients, executives, and colleagues. Furthermore, he has teaching experience from Aarhus University. Martin has been featured as an expert in communication and teaching on Forbes and Shopify. Read more about Martin here.
No matter what your job, it’s important to be serious and focused on what you do — and act professionally in all situations.Professionals follow the rules and are courteous, friendly, and tactful. Acting professionally also means dressing appropriately for your job. Express positive attitude.
Contents
- 1 What does it mean to excel at your job?
- 2 What skills do you excel at?
- 3 In what areas of your job do you excel?
- 4 What are the top 5 skills and qualities you excel with?
- 5 How do I use Excel at a new job?
- 6 What are Excel functions?
- 7 What are my professional skills?
- 8 What should I write for professional skills?
- 9 What makes you a professional at something?
- 10 What knowledge areas are your strongest?
- 11 What are 3 things you need to be successful at work?
- 12 What are you most looking forward to in your new role?
- 13 What are the top 3 strengths that employers look for?
- 14 What are the 3 most important things in a job?
- 15 What are the 7 employability skills?
- 16 How can I be more professional at work?
- 17 What do you tell your boss on the first day of work?
- 18 How do I become a successful professional?
- 19 What are the 5 functions in Excel?
- 20 What are the 10 functions of MS Excel?
What does it mean to excel at your job?
transitive verb. : to be superior to : surpass in accomplishment or achievement.
Soft Skills Examples
- Communication. Why you need it: Both written and verbal communication skills are of utmost importance in the workplace because they set the tone for how people perceive you.
- Teamwork.
- Adaptability.
- Problem solving.
- Critical observation.
- Conflict resolution.
- Leadership.
In what areas of your job do you excel?
Here are 20 habits and skills you can develop to excel at your job:
- Have a positive attitude.
- Take criticism well.
- Practice self-motivation.
- Learn from your mistakes.
- Develop strong communication skills.
- Don’t be afraid to ask questions.
- Be adaptable.
- Be an effective teammate.
What are the top 5 skills and qualities you excel with?
The top 5 skills employers look for include:
- Critical thinking and problem solving.
- Teamwork and collaboration.
- Professionalism and strong work ethic.
- Oral and written communications skills.
- Leadership.
How do I use Excel at a new job?
- Understand Your Employer’s Goals. Some people work at their jobs for years without really knowing or understanding their employer.
- Learn Your Boss’ Likes and Dislikes.
- Show Up for Your Team.
- Get to Know Your Colleagues.
- Don’t Be a Gossip.
- Have a Positive Attitude.
- Accept Feedback Gracefully.
- Be a Professional.
What are Excel functions?
A function in Excel is a preset formula, that helps perform mathematical, statistical and logical operations. Once you are familiar with the function you want to use, all you have to do is enter an equal sign (=) in the cell, followed by the name of the function and the cell range it applies to.
What are my professional skills?
15 professionals skills
- Leadership. Whether or not you work in a supervisory position, leadership skills can be a valuable asset in your career.
- Teamwork.
- Emotional intelligence.
- Organization.
- Flexibility.
- Communication.
- Self-motivated.
- Problem-solving.
What should I write for professional skills?
6 Lists of Skills to Put on a Resume (Organized by Type and Job Function)
- written and verbal communication.
- teamwork.
- openness to feedback.
- initiative.
- meeting deadlines.
- problem solving.
- public speaking.
- time management.
What makes you a professional at something?
A professional is a member of a profession or any person who earns a living from a specified professional activity.Professional standards of practice and ethics for a particular field are typically agreed upon and maintained through widely recognized professional associations, such as the IEEE.
What knowledge areas are your strongest?
For example:
- Good communication skills.
- Critical thinking.
- Working well in a team.
- Self-motivation.
- Being flexible.
- Determination and persistence.
- Being a quick learner.
- Good time management.
What are 3 things you need to be successful at work?
Workers need to possess a few key qualities to function effectively in the workplace — indeed, to get hired in the first place in some cases.
- Ability to Be a Team Player.
- Sound Judgment.
- Communication Skills.
- Excellent Work Ethic.
- Etiquette.
What are you most looking forward to in your new role?
“Three things that I’m looking for in my next job are a collaborative, team-focused culture, opportunities to learn and grow my skills from a technical standpoint, and a chance to learn more leadership skills over time.
What are the top 3 strengths that employers look for?
Skills & Qualities Employers Look For
- Ability to verbally communicate with persons inside and outside the organization.
- Ability to work in a team structure.
- Ability to make decisions and solve problems.
- Ability to plan, organize, and prioritize work.
- Ability to obtain and process information.
What are the 3 most important things in a job?
There are three key employer characteristics a job seeker should look for in an employment relationship: reputation, career advancement and work balance. These often show up in employment surveys as being most important for candidates.
What are the 7 employability skills?
The seven essential employability skills
- Positive attitude. Being calm and cheerful when things go wrong.
- Communication. You can listen and say information clearly when you speak or write.
- Teamwork.
- Self-management.
- Willingness to learn.
- Thinking skills (problem solving and decision making)
- Resilience.
How can I be more professional at work?
Top tips on how to be more professional at work
- Follow company policies and rules.
- Appearance, words and deeds.
- Become an asset to the team.
- Treat others with courtesy & respect.
- Avoid office politics & gossip.
- Understand & follow your company’s culture.
- Be a responsible employee.
- Demonstrate a professional attitude.
What do you tell your boss on the first day of work?
What to say on your first day at work
- Do be available. Example: “I can finish this paperwork later.
- Don’t turn down lunch.
- Do be yourself.
- Don’t speak negatively about your old job.
- Do prepare some greetings.
- Don’t say you’re tired.
- Do prepare for group introductions.
- Don’t be afraid to ask questions.
How do I become a successful professional?
Here are the top 10 career success secrets on how to excel at work.
- Take initiative.
- Be your own evaluator.
- Be ready to learn.
- Anticipate needs.
- Communicate well.
- Set goals to achieve.
- Show, don’t tell.
- Gain trust.
What are the 5 functions in Excel?
5 Functions of Excel/Sheets That Every Professional Should Know
- VLookup Formula.
- Concatenate Formula.
- Text to Columns.
- Remove Duplicates.
- Pivot Tables.
What are the 10 functions of MS Excel?
10 Excel Functions Every Marketer Should Know
- Table Formatting. What it does: transforms your data into an interactive database.
- Pivot Tables. What it does: summarizes data and finds unique values.
- Charting.
- COUNTIFS.
- SUMIFS.
- IF Statements.
- CONCATENATE.
- VLOOKUP.
Possessing Microsoft Excel skills has become one of the most must-have strengths of our lives. Microsoft first launched it in 1985, and initially, it was solely used for business purposes. But, with the advancement of time, it has become so widespread that we use MS Excel almost every aspect of life, whether educational, official, business or even personal purposes.
After Excel, many computer programs have developed. But till today, it doesn’t lose the appeal at all, besides its popularity is bumping up day by day! So, you see, it is crucial to have Excel skills to rise in any professional field. However, follow the blog to vanquish 20 most obvious Excel skills for professionals.
Table of Contents
20 Must-Have Excel Skills for Professionals
You probably think that which excel skills you should acquire first as there are plenty of em. Well, for your ease, I’ve filtered out 20 must-have excel skills for professional purpose.
For entry-level administrative roles, you’ll need the following basic Excel skills. These are the skills that most recruiters want in a candidate. So, acquire the following skills to make the first impression to the recruiters and enter into the job industry with eloquence and confidence.
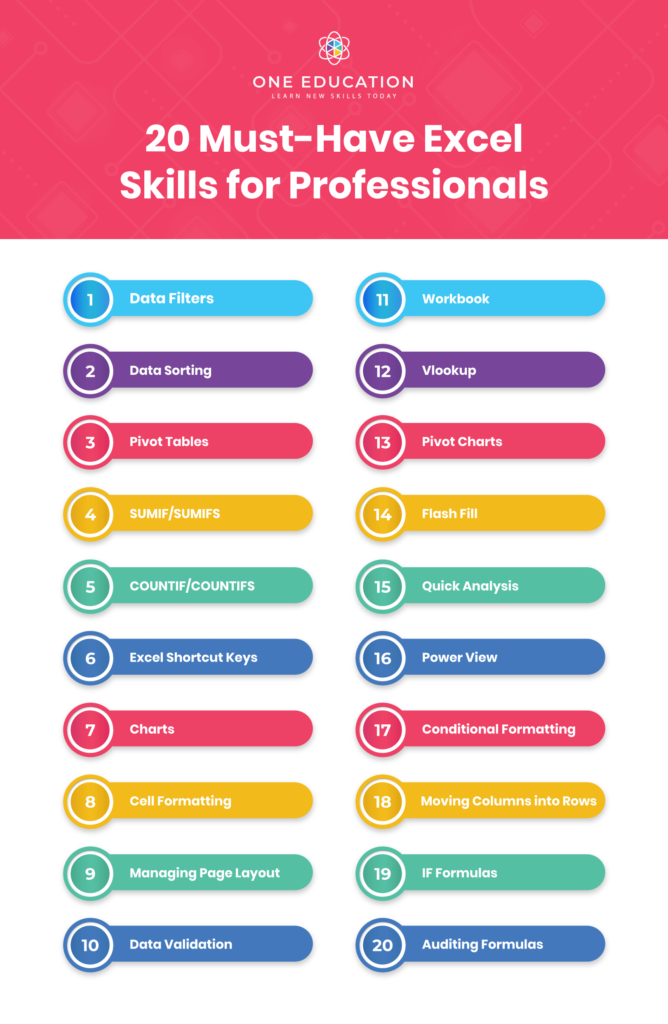
1. Data Filters
This may seem to be a very basic excel skill to some, but if you don’t know how to work with data filters, you’ll need to develop this skill to stand out from the crowd. When you know how to use data filters you can sort, hide and search for crucial bits of information in a spreadsheet anytime you need to.
2. Data Sorting
Excel allows you to sort the data in your spreadsheets into order. For example, alphabetical order or reverse alphabetical order. This is a tricky technique to master because in some situations you can accidentally sort one row or column and not another which will mess up a spreadsheet. These tricky manoeuvres are the reason why it’s necessary to take a proper well-organised Excel Course.
3. Pivot Tables
These are tables which summarise, and allow you to count, sum, and average amongst other calculations according to the data you require. When you know how to do this, it becomes even easier to crunch data and create reports that your business needs.
4. SUMIF/SUMIFS
This handy little Excel skin is a function that sum cells that meet specific but multiple criteria. It is often used when adjacent cells meet criteria based on dates, text and numbers. In other words, it’s a way of sorting through data on a spreadsheet efficiently.
5. COUNTIF/COUNTIFS
The Microsoft Excel COUNTIFS is a function that counts the number of cells in a range, that meets single or multiple criteria. You can use COUNTIFS as a worksheet function where they can be entered as part of a formula in a cell of a worksheet. Some of these Excel skills may seem to be alien to you right now, but they are easily understood when you follow a structured learning path, such as in one of our Excel courses.
6. Excel Shortcut Keys

When you are working with Excel, you’ll get your work done much quicker if you learn how to use the short cut keys. There are a variety of these keys which are used directly from the keyboard rather than using the mouse to navigate.
You may only save a few seconds each time you use this shortcut, but if you are working on spreadsheets all day long, you’ll save yourself a LOT of time by learning the shortcut keys.
7. Charts
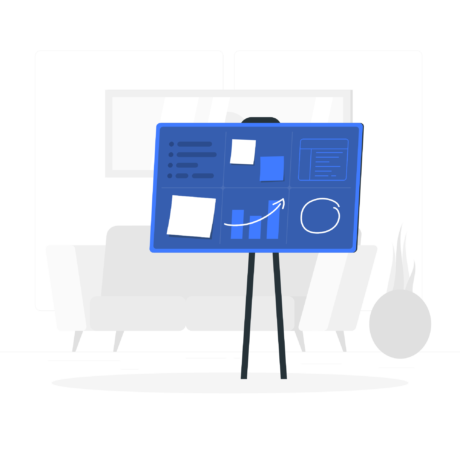
Another must-have skill is the ability to create charts which are great ways to present the data you collated using Vlookup. There is such an emphasis on data right now that it makes sense that the ability to create charts is a highly sought after Excel skills.
8. Cell Formatting
Being able to make the data in a cell look correct, so that it doesn’t mess up formulas or formatting is vital. It’s a very basic Excel skill but one that you’ll use daily. When you learn how to format cells in bulk, it will save you plenty of time and helping you to look efficient and on top of your game.
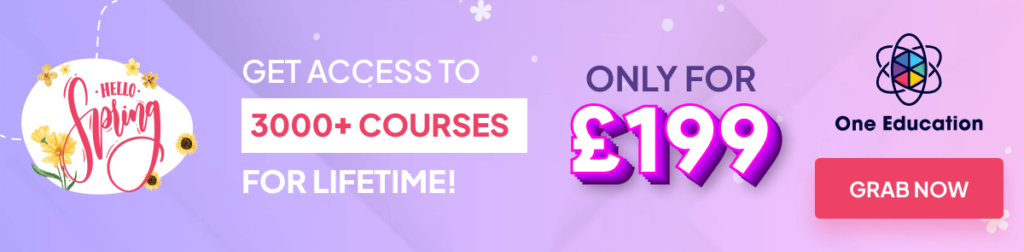
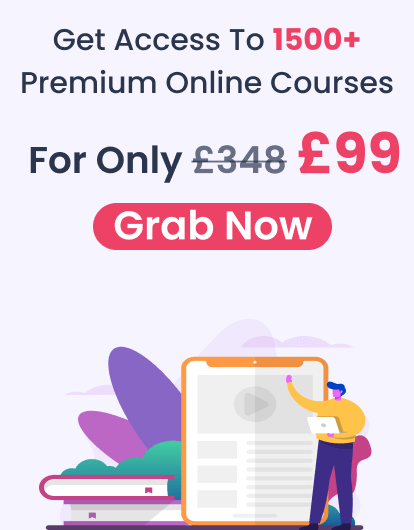
9. Managing Page Layout
For similar reasons to Cell Formatting, being able to manage the page layout is a good Excel skill to have. Page layout ensures that your spreadsheets and any other data look and even print exactly as you need it to. Being able to manage the page layout swiftly makes you look efficient and organised.
10. Data Validation
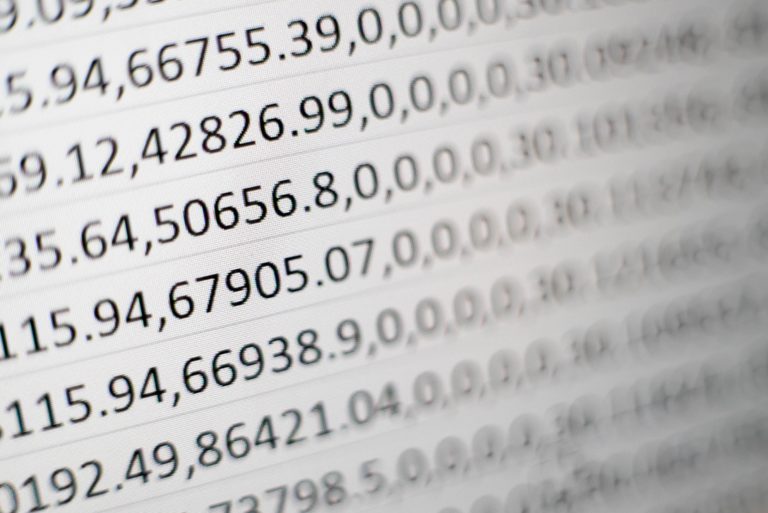
Data Validation is used to control what can be entered into a cell. For example, there may be a numerical limit to ensure that you don’t enter incorrect numbers, or a date falls within a defined period of time. This is a fun tool with many uses which will help you stay in control of any spreadsheets you create or work with.
11. Workbook
A workbook is a collection of spreadsheets which are contained in a single file. It’s a really handy way to store related spreadsheets all in one place. It’s another very basic Excel skill that is necessary for any entry-level role.
Microsoft Excel Complete Bundle
The course is endorsed by TQUK, an established Ofqual-regulated Awarding Organisation which assures your qualification is professional and recognised.
Microsoft Excel Complete Bundle
The course is endorsed by TQUK, an established Ofqual-regulated Awarding Organisation which assures your qualification is professional and recognised.
12. Vlookup
Vlookup is a valued skill that anybody who uses Excel needs to know. By using Vlookup, you can collate data from multiple sheets and workbooks into a central location which is perfect for creating reports.
This is a vital Excel skill for any analyst, which is a hot career right now, but it’s also useful across the board.
13. Pivot Charts
Pivot Charts are another form of Excel chart. It allows you to simplify complex data so that it’s easy to digest. Pivot Charts are very similar to traditional charts. They have categories and data series, but they are different because they have interactive filters that allow you to gain access to more information quickly.
14. Flash Fill
Flash fill is the ability to fill out information quickly rather than individually. This saves time and frustration. Which may not seem to be a lot, but if you are working full time as an Analyst, for example, you’ll spend a lot of time working with data. This skill will save you a lot of time.
15. Quick Analysis

This essential Excel skill is also a time-saver; it reduces the time required to create charts by helping you create simple data sets. You’ll learn more about this in an Excel training course, but for now, all you need to know is that it saves time!
16. Power View
Power View is a data exploration and visualisation tool on steroids. It pulls and analyses huge quantities of data from external files and is a handy and essential Excel skill to have in 2023. Powerview can build interactive, presentation-ready reports which can even be exported to Powerpoint.
17. Conditional Formatting
Knowing how to use Excel’s conditional formatting functionality allows you to identify data points of interest easily. You’ll discover numerous rules and unlimited applications for this feature, making it crucial if you want to be up there with all of the hot 2023 excel skills.
18. Moving Columns into Rows
It’s a common occurrence when working in excel where you might be working with data in columns, but you need it to be in rows or vice versa. Knowing how to do this little trick is another time saving savvy Excel skill that you need in 2023.
19. IF Formulas
IF and IFERROR are very useful IF formulas in Excel. They let you use conditional formulas to calculate one way when a certain thing is true, and another way when false. For example, you can identify test scores 70 points or higher by making the cell report “Pass” if the score in column C is above 70, and “Fail” if it’s 69 or below.
20. Auditing Formulas
Formula auditing in Excel allows you to graphically display the relationship between formulas and cells, allowing you to audit the formulas and check for errors or edits. This feature makes auditing formula dependents and precedents easily, including object dependencies. It has many uses in the workplace, and while it’s an advanced skill, it’s easy to grasp with the right kind of training.
If you want to explore some of the above-mentioned skills, watch the video below.
Want to advance your employment opportunities? Excel Course is a must!
Microsoft Excel Complete Bundle
24/7 access to the course for 12 months, NO HIDDEN FEES, CPD endorsed certification
Microsoft Excel Complete Bundle
24/7 access to the course for 12 months, NO HIDDEN FEES, CPD endorsed certification
Conclusion
The excel skills featured above are commonly sought after when employers are looking to fill roles as a Personal Assistant, Admin Assistant and other entry-level job roles such as a Bookkeeper or Project Manager. Which means that it makes sense if you want to enhance your opportunities for employment and Excel Course is a must!
Excel is one of the best software programs out there and is a standard requirement in most businesses for that reason. If you are new to Excel or already experience, there will always something new to learn. You’ll never get bored when working with excel but you’ll frequently be delighted Excels power and with what you learn about it.
Read more
- How TikTok Helps Students to Learn?
- The Ultimate Guide to Using ZLibrary and WiseWorksheets to Supercharge Your Learning and Teaching
- How to Promote Your Online Course through Instagram
- Continuous Learning – Is It Really Important?
- What is Duty of Care in Health and Social Care?
- Uncovering Your Untapped Potential: The Impact of IQ Tests on Unleashing Your Inner Brilliance and Finding Personal Satisfaction
- What is BLS Certification for Healthcare Professionals
- Get Ready for School with the Talented and Gifted App
- Which Is Better: A Career In AI Or A Career In Data Science?
- How Technology is Reshaping Education
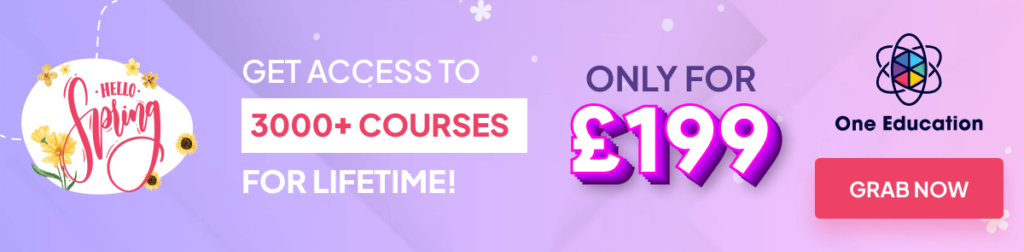
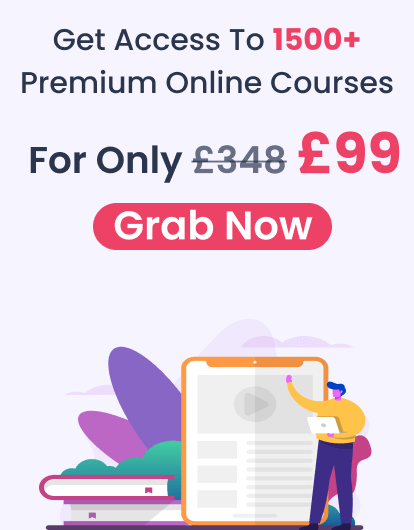
Microsoft applications such as Word, Excel, PowerPoint are used in almost every large organization as well as by millions of small businesses, freelancers, and entrepreneurs.
For something that is so popular, it makes sense to have a decent knowledge on how to use these applications efficiently. In some job roles, a major part of the work involves working with these applications on a daily basis.
I have been part of many interview panels where I have seen the candidates mention Excel as one of the skills they are expert in, but when asked a few questions on it, the expertise fizzled out.
In case you’re prepping up for your next interview, and have listed Excel as one of your skills, take some time to go through these common Excel interview questions.
I have tried to cover all the popular Excel interview questions I have seen being asked, as well as some that I thought could be good to know.
This guide can also be used by interviewers who want to gauge the Excel skill of the candidates in the interview.
Note: I will keep on adding new questions to this guide. You can bookmark it so that you can come back and check it later.
Related:Best Books to Learn Excel and become an Expert
How to Use this Excel Interview Questions Guide
- If you have time, go through each of the Excel questions.
- If you want to learn about specific topics, click on the topic name from the table of contents. Then you can go through all the Excel questions for that topic.
- In most of the questions, further reading has been suggested and relevant tutorials has been linked. You can go through those tutorials to get a deeper understanding of the topic.
- If you only want to get the basics right, go through all the questions except the ones in the boxes highlighted in blue. Excel questions in the blue box are of an advanced level.
Excel Interview Questions Topics
Excel Formatting Questions
Below are some common formatting Excel interview questions (click on the question to view the answer to it).
What are the different data formats in Excel?
The following formats are available in Excel:
- Text Format – This can include text as well as alphanumeric strings (such as ABC123). A text string can also include punctuation and symbols.
- Number Format – There are different formats even within numbers. For example you can have decimals, fractions, have thousand separators, etc. No matter what format has been applied, you can use numbers in calculations such as addition, subtraction, division, and multiplication.
- Date Format – The most important thing to know about dates is that these are stored as numbers in the Excel. However, you can format it to be shown as dates. For example, 01-01-2019 would be saved as 43466 in Excel, which is the number for the given date. In Excel, you can show dates in different formats such as long date (01 January 2019), short date (01-01-2019), etc.
- Accounting / Currency Format – When you apply the accounting / currency format to a number, Excel adds the currency symbol along with two decimal places.
- Percentage Format – You can format numbers to be shown as percentage. For example, you can make 0.1 to show up as 10% when you apply the percentage format to it.
How can you wrap text in Excel?
Wrapping text in Excel allows you to avoid any text overflowing out of the cell. By applying the the wrap text option, you can make sure all the text fits nicely in one single cell (which may change it’s height though).
To wrap text, select the cell, go to the Home tab and click on the Wrap text option in the Alignment group. Note that this is a toggle button, which means that if you click on it again, it will unwrap the text.
How can you merge cells in Excel?
To merge cells, you need to first select the cells that you want to merge, then go to the Home tab, and click on the ‘Merge and Center’ option in the Alignment group.
Note that while using ‘Merge and Center’ gets the job done, it is not the most efficient way to do it. The problem of using ‘Merge and Center’ is that the resulting cells wouldn’t sort properly. The right way merge cells is by using the ‘Center Across Selection’ option.
You can read more about merging cells the right way here.
What is ‘Format Painter’ used for?
‘Format Painter’ allows you to copy the format from a cell and apply it on another cell (or range of cells).
You can read more about Format Painter here.
How would you clear all the formatting without removing the cell contents?
Sometimes, you may want to remove all the formatting (colors, borders, font styling, etc.) and just have plain simple data. You can do that by clearing all the formatting in Excel.
To do this, you need to use the ‘Clear Formats’ option, which can be found in the Home tab in the editing group. It becomes visible when you click on the ‘Clear’ drop down.
Note there are other options as well – such as clear contents, clear comments, and clear Hyperlinks. In case you want to clear everything – use the ‘Clear All’ option.
What is conditional formatting?
Conditional Formatting allows you to format a cell based on the value in it. For example, if you want to highlight all the cells where the value in less than 30 with a red color, you can do that with Conditional Formatting.
You can read more about Conditional Formatting here.
How would you highlight cells with negative values in it?
You can do this using conditional formatting. Here are the steps:
- Select the cells in which you want to highlight the cells with negative value.
- Go to the Home tab and click on Conditional Formatting option.
- Go to Highlight Cell Rules and click on ‘Less Than’ option.
- In the ‘Less Than’ dialogue box, specify the value as 0 and the formatting.
How would you highlight cells with duplicate values in it?
You can do this easily using conditional formatting. Here are the steps:
- Select the data in which you want to highlight duplicate cells.
- Go to the Home tab and click on Conditional Formatting option.
- Go to Highlight Cell Rules and click on ‘Duplicate Values’ option.
How would you highlight cells with errors in it?
In Excel there can be different types of errors – such as #N/A, #DIV/0!, #VALUE!, #REF!, #NAME, and #NUM.
You can highlight all the cells that contain any of these errors using conditional formatting.
Here are the steps to highlight cells with errors:
- Select the data in which you want to highlight the cells with errors.
- Go to the Home tab and click on Conditional Formatting option.
- Click on ‘New Rule’.
- In the New Formatting Rule dialog box, select ‘Use a formula to determine which cells to format’ option.
- In the formula field, enter =ISERROR(A1), where A1 is the active cell in the selection.
- Click on the Format button and specify the color in which you want to highlight the cells.
- Click OK.
How can you make text invisible in Excel?
There are multiple ways to do this:
- You can simply make the font white and it will appear as if it’s invisible.
- [Better Way] You can change make the text invisible by changing the custom format. Here are the steps to do this. Select the cell, press Control + 1 (hold the control key and press 1). This will open the Format Cells dialog box. In the Custom option, type ;;; in custom option field. This will make the text invisible (but it will still be there).
Excel Formula Questions
Below are some common Excel formula questions for interviews (click on the question to view the answer to it).
What is the order of operations used when evaluating formulas in Excel?
Following is the order of precedence in Excel formulas:
- Parenthesis (Brackets)
- Exponentiation (^)
- Multiplication or Division – both have equal precedence and is evaluated based on whichever comes first
- Addition or Subtraction – both have equal precedence and is evaluated based on whichever comes first
An easy way to remember this is by the acronym PEMDAS – which is the first alphabet of each operator.
What is the difference between a function and a formula in Excel?
A formula is a user-defined expression that calculates a value. A function is pre-defined built-in operation that can take the specified number of arguments. A user can create formulas that can be complex and can have multiple functions in it.
For example, =A1+A2 is a formula and =SUM(A1:A10) is a function.
What according to you are the top 5 functions in Excel?
This question is often asked to understand comfort of a candidate with Excel functions. While there are 450+ functions in Excel and there is no set criteria to select the top five, here are the ones I believe are worthy:
- VLOOKUP
- COUNTIF
- SUMIF
- IFERROR
- INDEX / MATCH
I have chosen the above functions as these are not very basic and are quite useful for someone who does analysis in Excel. You can also consider the following functions – SUMPRODUCT, TEXT, SUM, AVERAGE, LEN/LEFT/RIGHT/MID.
Again, there is no right or wrong answer to this. Just make sure you know the functions that you mention.
You can find detailed explanations on most popular Excel functions here.
What is the difference between absolute and relative cell references?
In Excel reference refers to a cell reference – such as A1 or range reference – such as A1:A10.
Relative References: These are cell references that change when you copy and paste the formula that has the references. To give you a simple example, if you put =A10 in cell A1, and then you copy cell A1 and paste it in cell A2, the reference would change to A11. This happens as this is a relative cell reference and it changes relative to the cell it’s copied from.
Absolute References: These are the references that remain the same and don’t change copy and paste the formula that has the references. For example, if you put =$A$10 in cell A1 and then copy cell A1 and paste it in cell A2, the reference would still remain $A$10. The $ sign before the column alphabet and the row number makes it absolute.
You can read more about absolute and relative references here.
What are the different types of errors you can encounter in Excel?
When working with Excel, you can encounter the following six types of errors:
- #N/A Error: This is called the ‘Value Not Available’ error. You will see this when you use a lookup formula and it can’t find the value (hence Not Available).
- #DIV/0! Error: You’re likely to see this error when a number is divided by 0. This is called the division error.
- #VALUE! Error: The value error occurs when you use an incorrect data type in a formula.
- #REF! Error: This is called the reference error and you will see this when the reference in the formula is no longer valid. This could be the case when the formula refers to a cell reference and that cell reference does not exist (happens when you delete a row/column or worksheet that was referred in the formula).
- #NAME ERROR: This error is likely to a result of a misspelled function.
- #NUM ERROR: Number error can occur if you try and calculate a very large value in Excel. For example, =194^643 will return a number error.
How can you tackle errors when working with Excel Formulas?
There are various ways you can tackle the errors in Excel:
- You can highlight the errors using conditional formatting. This requires using the ISERROR function in conditional formatting.
- You can use the IFERROR function in Excel to get a specific value in case the formula returns an error.
- You can use ISERROR to get TRUE in case there is an error and FALSE in case there is not.
- You can use IFNA function to tackle the #N/A error.
Which function would you use to get the current date and time in Excel?
The following functions can be used:
- TODAY() – This function takes no argument and would return the current date value.
- NOW() – This function takes no argument and would return the current date and time value.
Remember that that dates and time are stored as numbers in Excel. So you can perform operations such as addition/subtraction with these dates.
How can you combine the text from multiple cells using a formula?
To combine text from different cells, you can use any one of the following three methods:
- TEXTJOIN function – If you’re using Office 365 subscription, you will have the TEXTJOIN function available in your version. Click here to read how it works.
- CONCATENATE function – If you want to combine values in cell A1 and A2, you can use the formula =CONCATENATE(A1,A2)
- Ampersand (&) operator: This works just like the CONCATENATE function. To combine text strings in cell A1 and A2, use the formula =A1&A2
You can read more about joining strings in Excel here.
What formula would you use to find the length of a text string in a cell?
You can find the length of a string in a cell using the LEN function.
For example, if you want to know the length of the string in cell A1, you can use the formula =LEN(A1)
What is the syntax of the VLOOKUP function?
VLOOKUP is definitely one of the most popular Excel functions. And this is also one of the most asked Excel question that I have seen in interviews.
Here is the VLOOKUP syntax:
=VLOOKUP(lookup_value, table_array, col_index_num, [range_lookup])
- lookup_value – this is the look-up value you are trying to find in the left-most column of a table. It could be a value, a cell reference, or a text string. In the score sheet example, this would be your name.
- table_array – this is the table array in which you are looking for the value. This could be a reference to a range of cells or a named range. In the score sheet example, this would be the entire table that contains score for everyone for every subject
- col_index – this is the column index number from which you want to fetch the matching value. In the score sheet example, if you want the scores for Math (which is the first column in a table that contains the scores), you’d look in column 1. If you want the scores for Physics, you’d look in column 2.
- [range_lookup] – here you specify whether you want an exact match or an approximate match. If omitted, it defaults to TRUE – approximate match.
If you’ve time, I recommend going this VLOOKUP function guide I created with 10 practical examples.
How would you get rid of leading / trailing / double spaces in a text in Excel?
To get rid of leading, trailing, and double spaces, you need to use the TRIM function.
For example, if you have a text string in cell A1 and you want to remove the spaces, you can use the following formula:
=TRIM(A1)
Note that it doesn’t remove single spaces between words.
Excel TRIM function does a good job in removing spaces in Excel, however, it fails when you have non-printing characters (such as line breaks) in your data set. To remove non-printing characters, you can use a combination of TRIM and CLEAN functions.
If you have some text in cell A1 from which you want to remove spaces, use the below formula:
=TRIM(CLEAN(A1))
You can read more about it here.
What are the known limitations of the VLOOKUP function?
The VLOOKUP function is mighty useful, but it also has a few limitations:
- It can not be used when the lookup value is on the right. For VLOOKUP to work, the lookup value should always be in the left-most column. Now this limitation can be overcome by using it with other formulas, it tends to make formulas complex.
- VLOOKUP would give a wrong result if you add/delete a new column in your data (as the column number value now refers to the wrong column). You can make the column number dynamic, but if you planning to combine two or more functions, why not use INDEX/MATCH in the first place.
- When used on large data sets, it can make your workbook slow.
You can read my comparison of VLOOKUP Vs. INDEX/MATCH here.
Here are some examples of using the INDEX MATCH combo in Excel.
When would you use the SUBTOTAL function?
When you’re working with tabular data, you can use the SUBTOTAL function to get variety of subtotals – such as AVERAGE, COUNT, MAX, MIN, STDEV.
One of the highlights of SUBTOTAL function is that it allows you to ignore hidden/filtered cells. So if you have a huge data set and you filter it based on a criteria or hide some rows, SUBTOTAL function will automatically update to give you the result from the visible cells only.
Of course, if you don’t want the data of filtered/hidden cells to be ignored, you can do that too.
What are volatile functions? Can you name a few?
A volatile function recalculates the formula again and again (whenever there is any change in the worksheet). This can slow down the workbook considerably.
A very simple example of a volatile function is the NOW() function (to get the current date and time in a cell). Whenever you edit any cell in a worksheet, it gets recalculate. This is fine if you have a small data set and less number of formulas, but when you have large spreadsheets, this could significantly slow down the processing.
Here is a list of volatile formulas:
- Highly volatile: RAND(), NOW(), TODAY()
- Almost volatile: OFFSET(), CELL(), INDIRECT(), INFO()
BONUS TIP: Conditional formatting is also volatile. You should use it only the cells where it’s needed.
Excel Keyboard Shortcuts
Below are some common Excel interview questions about keyboard shortcuts that you might get asked in an interview (click on the question to view the answer).
What are the most useful keyboard shortcuts you use?
There are hundreds of Excel keyboard shortcuts. I am listing my top five shortcuts, but in case you have your own, feel free to use that.
- CONTROL D to fill down the content from the cell above.
- SHIFT Spacebar to select entire row (or CONTROL + Spacebar to select entire column).
- CONTROL – to delete cells/row/column. This opens the delete dialog box where you can choose what to delete.
- CONTROL ; to insert current date (CONTROL SHIFT ; inserts the current time).
- CONTROL PAGEUP/PAGEDOWN to cycle through the worksheets.
You can read the following tutorials in case you want to more keyboard shortcuts:
- 20 Excel Keyboard Shortcuts that will Impress Your Boss
- 200+ Excel Keyboard Shortcuts
What is the shortcut for opening the find and replace dialog box
- CONTROL F – This opens the Find and Replace dialog box with the Find tab selected.
- CONTROL H – This opens the Find and Replace dialog box with the Replace tab selected.
What is the shortcut for spell check?
F7 – This opens the spell-check dialog box.
What is the shortcut to quickly auto-sum rows/columns?
ALT =
If you have numbers in a column/row, you can quickly get the sum by using this Excel keyboard shortcut.
What is the shortcut to open a new Excel workbook?
CONTROL N
This works only when you have the Excel application open.
How can you select all the cells in the worksheet
You can use CONTROL A A – hold the control key and hit the A key twice.
In case you don’t have any data around the active cell, hitting the A key once would select the entire worksheet. But in case there is data, hitting the A key once select the entire data and hitting it again then selects all the cells in the worksheet.
How would you insert a new line in the same cell?
To insert a new line in the same cell, use the shortcut ALT Enter – hold the ALT key and press enter.
What’s the shortcut to insert a comment in Excel?
SHIFT F2
Select the cell in which you want to add the comment, hold the ALT key press the F2 key.
In case you have selected a range of cells, it will insert the comment in the active cell only.
Excel Pivot Table Questions
Below are some common Excel interview questions about Pivot Table that you might get asked in an interview (click on the question to view the answer).
What is a Pivot Table, and when would you use one?
A Pivot Table is a feature in Microsoft Excel that allows you to quickly summarize huge data sets (with a few clicks).
Even if you’re absolutely new to the world of Excel, you can easily use a Pivot Table. It’s as easy as dragging and dropping rows/columns headers to create reports.
To give you an example, if you have the 10,000 rows sales data from four different regions, you can use a Pivot Table to instantly find what are the total sales in each region. If you want to further drill down and see what are the sales of each product in each region, you can easily do that (it’s literally as easy as dragging a data point in a box).
You can read more about Pivot Tables here.
What are the various sections in a Pivot Table?
A Pivot table is made up of four different sections:
- Values Area: This is the area where the values are reported.
- Rows Area: The headings to the left of the Values area makes the Rows area.
- Columns Area: The headings at the top of the Values area makes the Columns area.
- Filter Area: It is an optional filter that you can use to further drill down in the data set.
What are slicers?
Slicers were introduced in Pivot Table in the 2010 version of Excel.
A Pivot Table Slicer enables you to filter the data when you select one or more than one options in the Slicer box (as shown below).
What is a Pivot Chart
When you create a Pivot Table, you get the summary of your data. You can also plot this summary in a chart that is connected to the data.
This chart is called the Pivot Chart.
One big benefit of using a Pivot Chart is that it updates when you change the Pivot Table layout. For example, if you have the total sales by region, and you update the Pivot Table to show sales data for each product in the regions, the Pivot Chart would accordingly update.
What are the difference between Pivot Charts Vs Regular Charts?
While Pivot Charts are amazing and come with the ability to update when the Pivot Table updates, these are not as flexible as the regular charts.
In general, you can do a lot of customization in a regular Excel chart, but not in a Pivot chart. Also, if you customize a Pivot Chart, and then update the Pivot Table, you are likely to lose the customization.
Despite the limitations, Pivot Charts are useful and can help create quick views from a Pivot Table.
How can you refresh a Pivot Table?
To refresh a Pivot table, click on any cell in the Pivot Table, right-click and select Refresh.
Another way of refreshing a Pivot Table is to select any cell in the Pivot Table. It will enable the Pivot Table Tools tab. In the Analyze tab, click on ‘Refresh’.
You can read more about refreshing the Pivot Table here.
Can you group dates in Pivot Tables?
If you have date wise records, you can easily group these into the following segments:
- Years
- Quarters
- Months
- Weeks
- Days
- Hours / Minutes / Seconds
The option to group data in Pivot Table is in the Analyze tab, which becomes visible when you select a cell in the Pivot Table in the Rows area.
You can read more about grouping dates in Pivot Table here.
What is a Pivot Cache?
Pivot Cache is something that automatically gets generated when you create a Pivot Table.It is an object that holds a replica of the data source. While you can’t see it, it is a part of the workbook and is connected to the Pivot Table. When you make any changes in the Pivot Table, it does not use the data source, rather it uses the Pivot Cache.The reason a pivot cache gets generated is to optimize the pivot table functioning. Even when you have thousands of rows of data, a pivot table is super fast in summarizing it. You can drag and drop items in the rows/columns/values/filters boxes and it will instantly update the results.Pivot Cache enables this fast functioning of a pivot table.
Can you make a Pivot Table from multiple tables?
Yes, you can create one Pivot Table from multiple different tables. However, there needs to be a connection in these tables.
For example, if you have two tables, one that has date, Product ID and sale value, and another which has Product ID and Product Name, then you can combine these as the common column in Product ID.
Once you have connected these tables, you can create a Pivot table from these.
A crucial part of this is to set-up table relationships (where you specify the relationship between 2 tables).
You can read more about this here.
What are Calculated Fields in Pivot Table?
A calculated field allows you to add a column to the Pivot Table data where you can use the existing columns to do some calculations.
Let me give you a simple example.
Suppose you have a data set of retailers and you’ve created a Pivot Table as shown below:
The above Pivot Table summarizes the sales and profit values for the retailers.
Now, what if you also want to know what was the profit margin of these retailers (where the profit margin is ‘Profit’ divided by ‘Sales’).
You have a couple of options:
- You can go back to the original data set and add this new column. This is feasible but not the best solution as it alters the original data set and increases file size.
- You can do this calculation outside of the Pivot Table. This is alright if your Pivot Table is static, but if you update the table or change the layout, you’ll need to do the calculations again.
- You add a calculated field.
Consider Calculated Field as a virtual column that you have added using the existing columns from the Pivot Table.
There are a lot of benefits of using a Pivot Table Calculated Field:
- It doesn’t require you to handle formulas or update source data.
- It’s scalable as it will automatically account for any new data that you may add to your Pivot Table. Once you add a Calculate Field, you can use it like any other field in your Pivot Table.
- It easy to update and manage. For example, if the metrics change or you need to change the calculation, you can easily do that from the Pivot Table itself.
You can read more about the Pivot Table Calculated Field here.
Excel Charting Questions
Below are some common Excel interview questions about charting that you might get asked in an interview (click on the question to view the answer).
What is a Column chart?
A column chart is made up of vertical bars that is used to compare values over time or two compare values in different categories.
For example, you can use it to see how the sales have done over the years. Or you can use it to compare which product category has done better sales. Since you can see all the vertical bars at one go, it is easier to visually see and compare.
You can also create clustered column charts, where you can have multiple columns for the same category or year (something as shown below).
What is a Bar chart?
A bar chart is made up of horizontal bars that is used to compare values in different categories.
For example, you can use it to compare which product category has done better sales. Or what has been the response of a survey.
You can also create clustered bar charts, where you can have multiple bars for the same category (something as shown below).
What is a Line chart?
Line chart are useful when you want to show a trend over the years (or other time periods such as weeks, months, or quarters).
You can have multiple lines in a line chart. This would allow you to compare different categories over the same period of time (something as shown below).
What is a Scatter chart?
A scatter chart is used to compare two sets of values. For example, you can have data of different products on two KPIs, and you can plot the data on a scatter chart (as shown below).
This allows you to see what products are doing well on both the KPIs (the top right quadrant) or doing bad on both the KPIs (bottom-left quadrant).
You can see an example of scatter chart in action in the KPI Dashboard here.
Are Pie charts good? Should it used in reports/dashboard?
There are two school of thoughts.
There are some who completely hate Pie chart and recommend never to use these (such as this article). And then there are some (including myself), who sometime use Pie charts in dashboards in reports.
There are many managers who are comfortable with pie charts and find these easy to read. So if you want to show a breakup of revenue by division (where you have only a few divisions), then you can use a pie-chart.
Let me be clear. Pie chart can be completely replaced by a bar chart. There is no additional benefit of using it. But in some cases, Pie charts make a good story (for example showing that one division is bringing in ~75% of the revenue as shown below).
You should avoid using Pie charts:
- In case the difference in values in not significant. The difference is better visualized by a bar chart.
- In case there are too many parts in a pie chart. In such cases, it can look cluttered.
What is a Waterfall chart? When would you use it?
A waterfall chart shows different values (positive and negative) that lead to the final result value. For example, if you’re analyzing companies net income, you can have all the cost components shown in the waterfall chart.
This will help you visually see how the value from revenue to net income is obtained when all the costs are deducted.
What are Combination charts?
Combination charts are those where you combine more than one chart type. A popular example of this is showing bar chart with a line chart.
Combination charts let you present and compare two different data-sets that are related to each other. For example, you may be interested in plotting the revenue figures of a company, and at the same time, also be able to show how the profit margin has changed. A combination chart (as shown below) is an apt way of doing this.
What is a secondary axes in a chart?
In a chart, there is a Y axis where you show the scale on which you can measure the chart (be a bar chart or line chart or others).
In cases where you have two show two different types of data set with a significant difference in value, you can use the secondary axes.
To give you an example, if you want to show the revenue and net income margin in the same chart, you need to show two different axes. This is because revenue numbers can be in thousands or millions, but net income margin would be in percentage and always less than 100%. In this case, you need to have two axes, one that shows scale for revenue and one that scale for net income margin.
So when you add another axes, it is called the secondary axes. In the below figure, the axes on the right is the secondary axes.
What is a Bullet chart? When should we use it?
Bullet charts were designed by the dashboard expert Stephen Few, and since then it has been widely accepted as one of the best charting representations where you need to show performance against a target.
One of the best things about bullet charts is that it is power-packed with information and takes little space in your report or dashboards.
Below is an example of a bullet chart:
Note that bullet charts are not a default chart type in Excel, and you need to use a number of steps to create these.
You can read more about bullet charts here.
Excel Data Analysis Questions
Below are some common Excel interview questions about Data Analysis that you might get asked in an interview (click on the question to view the answer).
How to replace one value with another in Excel?
You can replace one value with another using the FIND & REPLACE feature in Excel.
To do this, select the data set and use the keyboard shortcut – CONTROL H (hold the control key and then press H). This will open the Find & Replace dialog box.
In this dialog box, you can specify the value you want to change and the replacement value.
If you’re interested in learning more about Find and Replace, click here.
What kind of data filters are available in Excel?
In Excel, you can filter a data set based on the kind of data.
The following types of data filters are available in Excel:
- Text Filter
- Number Filter
- Date Filter
You can apply filter to a data set, by selecting the data, then clicking the Home tab and clicking on the Filter icon.
When you have tabular data and you apply filters, based on the data in the column, Excel shows you the relevant filter. For example, if you have text data, it will show you filters related to text (such as text contains, begins with, ends with, etc.).
You c
How can you sort data in Excel?
There is a sorting feature in Excel that can sort data based on text, numbers, or colors.
Here are some ways to sort data in Excel:
- Select the data and click on one of the two sort icons in the Data tab.
- Select the data and click on the Sort icon. It will open the sort dialog box and you can specify the column to sort and the criteria (ascending/descending).
- Apply data filter, and click on the filter. Along with the filter options, it also shows the data sorting options.
You can read more about data sorting here.
What is data validation?
Data Validation allows you to enter only that data in a cell that satisfies a criteria.
For example, if you want to only have numbers entered in a cell, then you can use Data validation to do this. In case any one enters something other than numbers, Excel will show an error and not allow that.
Data validation options are available in the data tab.
You can read more about data validation here.
Data validation can be really helpful when you’re creating forms in Excel. For example, if you want a user to enter only their age, you can use Data Validation to make sure the cell accepts a numeric value only.
How can you transpose a data set in Excel?
There are two popular ways to transposing data in Excel:
- Using Paste Special dialog box.
- Using the Transpose Function.
With Paste Special dialog box, you need to first copy the data that you want to transpose, select the cell where you want to paste it, right-click and go to Paste special, and select the Transpose option (as shown below).
You can read more about transposing data in Excel here.
How can you select all blank cells in Excel?
If you work with a data set that has blank cells in it, you can easily select these cells in Excel. Once selected, you can choose to highlight these, delete these, or add some value to it (such as 0 or NA).
To do this, you need to use the Go To Special dialog box in Excel.
Here are the steps to select all blank cells in Excel:
- Select the entire data set (including blank cells)
- Press F5 (this opens the Go To dialog box)
- Click the ‘Special’ button (this opens the Go To special dialogue box)
- Select Blanks and click OK (this selects all the blank cells in your data set)
You can read more about selecting blank cells in Excel here.
How can you remove duplicates from a data set?
Excel has an in-built functionality that allows you to remove duplicate cells/rows in Excel.
You can find the option to remove duplicates in the Data tab.
Here are the steps to remove duplicates in Excel:
- Select the data.
- Click the Data tab and then click on the Remove Duplicates option.
- In the Remove Duplicates dialog box, if your data has headers, make sure the ‘My data has headers’ option is checked. Select the column from which you want to remove duplicates.
- Click OK
You can read more about removing duplicates in Excel here.
What is an advanced Filter in Excel?
Excel Advanced Filter – as the name suggests – is the advanced version of the regular filter. You can use this when you need to use more complex criteria to filter your data set.
Here are some differences between the regular filter and Advanced filter:
- While the regular data filter will filter the existing data set, you can use Excel advanced filter to extract the data set to some other location as well.
- Excel Advanced Filter allows you to use complex criteria. For example, if you have sales data, you can filter data on a criterion where the sales rep is Bob and the region is either North or South.
You can read more about Excel Advanced Filter here.
Can you sort multiple columns at one time?
Yes, you can sort multiple columns in Excel.
With multiple sorting, the idea is to sort a column and then sort the other column while keeping the first column intact.
Below is an example of multiple level sorting in Excel.
Note that Column A is sorted first in this case and then Column B is sorted. The final result has Column A values sorted, and Column B sorted for each item in Column A.
To do multiple level sorting, you need to use the Sort dialog box. To get that, select the data that you want to sort, click the Data tab and then click on the Sort icon.
In the Sort dialog box, you can specify the sorting details for one column, and then to sort another column, click on ‘Add Level’ button. This will allow you to sort based on multiple columns.
You can read more about multiple-column data sorting here.
What is a one-variable data table?
One variable Data Table in Excel is most suited in situations when you want to see how the final result changes when you change one of the input variables.
For example, if you want to know how much on monthly installment change if you increase/decrease the number of months, you can set up a one-variable data table for it. This can be useful when you want to keep the monthly payment less than $500 and know what all options you have (6 months, 9 months, 12 months, etc.)
The option to set One-Variable data table is in the Data tab, in the What-if Analysis drop down.
You can read more about One-variable data table here.
What is a two-variable data table?
Two variable Data Table in Excel is most suited in situations when you want to see how the final result changes when you change two of the input variables.
For example, if you want to know how much on monthly installment change if you increase/decrease the number of months and the interest rate.
You can set up a two-variable data table for it that will show you a the final monthly installment based on different combinations of interest rate and number of months. This can be useful when you want to keep the monthly payment less than $500 and know what all options you have.
The option to set Two-Variable data table is in the Data tab, in the What-if Analysis drop down.
You can read more about Two-variable data table here.
What is Scenario Manager?
Scenario Manager in Excel can be the tool of choice when you have multiple variables, and you want to see the effect on the final result when these variables change.If you only have one or two variables changing, you can create a one variable or two-variable data table. But if you have 3 or more than 3 variable that can change, then scenario manager is the way to go.
For example, if you’re a regional sales manager and have four areas under you, you can use scenario manager to create different scenarios (such as):
- None of the area shows any growth in sales.
- Area A grows 10% but the other 3 don’t grow.
- Area A and B grow by 10%, but other two don’t grow.
You get the idea.. right?
With scenario manager in Excel, you can easily create the scenarios and analyze these one by one or as a summary of all the scenarios.
You can read more about scenario manager here.
What is Goal Seek?
Goal Seek in Excel, as the name suggests, helps you in achieving a value (the goal) by altering a dependent value.
For example, if you’re buying a car and you want to know how many month’s installment you should opt-for so that your monthly payment is not more than $500, you can do this using Goal seek.
You can read more about Goal Seek here.
What is a Solver?
Solver in Excel is an add-in that allows you to get an optimum solution when there are many variables and constraints. You can consider it to be an advanced version of Goal Seek.
With Solver, you can specify what the constraints are and the objective that you need to achieve. It does the calculation in the back-end to give you a possible solution.
You can read more about Solver here.
Excel VBA Questions
Below are some common Excel interview questions about VBA that you might get asked in an interview (click on the question to view the answer).
What is VBA?
VBA stands for Visual Basic for Applications. It’s the programming language that you can use to automate tasks in Excel.
What are the benefits of using VBA in Excel?
While Excel has a lot of amazing features and functionalities, it may not have everything you need.
VBA allows you to enhance Excel’s ability by creating codes that can automate tasks in Excel. Below are some of the things you can do this VBA:
- Automate a set of tasks and save time.
- Create your own Excel functions (in case existing functions are not enough).
- Create and share your codes with other people so they can also automate tasks and save time.
- Create custom applications.
What is a macro in Excel?
A macro is a set of instructions written in the VBA language that Excel can understand and execute. A macro can be as simple as a single line or can be thousands of line long.
In many cases, people tend to use VBA code and macro interchangeably.
How can you record a macro in Excel?
Even if you know nothing about VBA, you can still create some macros and automate your work.
You can do this by recording a macro.
When you record a macro, Excel closely watches the steps you’re taking and notes it down in a language that it understands – which is VBA.
Now, when you stop the recording, save the macro, and run it, Excel simply goes back to the VBA code it generated and follows the exact same steps.
This means that even if you know nothing about VBA, you can automate some tasks just by letting Excel record your steps once and then reuse these later.
You can record a macro by using the Record Macro option which is available in the Developer tab in the ribbon.
Once you record the macro, Excel stores it with the name you specify and then you can easily reuse it as many times as you want.
You can read more about recording a macro here.
What are limitations of recording a macro in Excel?
While recording a macro is a great way to quickly generate code, it has the following limitations:
- You can’t execute a code without selecting the object. If you want the macro recorder to go to the next worksheet and highlight all the filled cells in column A, without leaving the current worksheet, then it won’t be able to do this. It’s because if I ask you to do this, even you won’t be able to do that (without leaving the current sheet). And if you can’t do it yourself, how will the macro recorder capture your actions. In such cases, you need to manually go and create/edit the code.
- You can’t create a custom function with a macro recorder. With VBA, you can create custom functions that you can use in the worksheet as regular functions. You can create this by writing the code manually.
- You can’t run codes based on Events. In VBA you can use many events – such as opening a workbook, adding a worksheet, double-clicking on a cell, etc, to run a code associated with that event. You can’t use a macro recorder to do this.
- You can’t create loops with a macro recorder. When you manually enter the code, you can leverage the power of loops in VBA (such as For Next, For Each Next, Do While, Do until). But you can’t do this when you record a macro.
- You can’t analyze conditions: You can check for conditions within the code using macro recorder. If you write a VBA code manually, you can use the IF Then Else statements to analyze a condition and run a code if true (or another code if false).
What is a UDF in Excel VBA?
A UDF is a User Defined Function in VBA. These are also called custom functions.
With VBA, you can create a custom Function (UDF) that can be used in the worksheets just like regular functions.
These are helpful when the existing Excel functions are not enough. In such cases, you can create your own custom UDFs to cater to your specific needs.
You can read more about User Defined Functions here.
What are Events in VBA?
In Excel VBA, an event is an action that can trigger execution of the specified macro.
For example, when you open a new workbook, it’s an event. When you insert a new worksheet, it’s an event. When you double-click on a cell, it’s an event.
There are many such events in VBA, and you can create codes for these events. This means that as soon as an event occurs, and if you have specified a code for that event, that code would instantly be executed.
Excel automatically does this as soon as it notices that an event has taken place. So you only need to write the code and place it in the correct event subroutine.
You can read more about the Excel VBA Events here.
What are some of the useful loops in VBA?
There are the following loops in Excel VBA:
- For Next Loop
- Do While Loop
- Do Until Loop
- For Each Next Loop
You can read more about Excel VBA Loops here.
What are the different ways to run a macro in Excel?
You can use the following ways to run a macro in Excel:
- Assign the Macro to a Shape
- Assign the Macro to a Button
- Run a Macro from the Ribbon (Developer Tab)
- Run a Macro from the VB Editor
- Run a Macro using a Keyboard Shortcut
- Call a Macro from another Macro
You can read more about running a macro here.
What are UserForms?
A UserForm is a dialog box that you can design and build in Excel VBA.
Once created, these can be used in many ways in the Excel worksheet area:
- You can use it to get input from the user.
- You can make a form and record the entries in Excel.
- You can add buttons to the UserForm and give options to the user. You can also code these buttons so every time a user clicks on a button, a specific macro is executed.
What are add-ins?
An add-in is a file that you can load with Excel when it start.
When you create an add-in and install it in Excel, it opens whenever the Excel application opens. You can have many different macros in an add-in and whenever you open Excel, these codes are available for use.
This is useful as you can create an add-in and becomes available to all the workbooks. So if there are some tasks that you need to do often, you can automate these by writing a macro and then saving these as add-ins. Now no matter what Excel you open, you can use the macro.
Another benefit of add-in is that you can share the add-in file with others as well. All they need to do is install it once and they will also have the same macros available to them
You can read more about creating an add-in here.
Excel Dashboard Questions
Below are some common Excel interview questions about dashboards that you might get asked in an interview (click on the question to view the answer).
What is difference between a dashboard and a report?
A report is meant to provide relevant data. It could be a report that has all the data or can also have a few charts/visualizations. Examples of reports can be sales transaction data or employee survey data.
A dashboard is meant to answer questions using the data. It could be to show which regions are performing better in sales or which areas are lagging in terms of employee feedback. These dashboards could be static or interactive (where the user can make selections and change views and the data would dynamically update).
You can read more about Excel Dashboards here.
What are some of the questions you should ask a client/stakeholder before creating a dashboard?
While the questions would depend on a case to case basis, there are few high-level questions that you should ask when creating a dashboard in Excel.
- What is the Purpose of the Dashboard?
- What are the data sources?
- Who will use this Excel Dashboard?
- How frequently does the Excel Dashboard needs to be updated?
- What version of Office does the client/stakeholder uses?
There can be many such questions. The intent here is to be clear on what the dashboard needs to be and what purpose it serves.
What are some interactive controls you can use in dashboards?
Excel has a number of interactive tools that can be used in a dashboard:
- Drop Down Lists
- Check-boxes
- Scroll bars
- Radio Buttons
Apart from these regular interactive tools, you can also use VBA to add more functionality to your dashboard.
What are some useful chart types that you can use in a dashboard?
One of the need when creating a dashboard is to show relevant data with visuals. Charts that can tell a good story and show relevant information are more suited for dashboard.
Since a dashboard is usually expected to fit in a single screen, there is limited space for data and visuals. In such cases, combinations charts come handy.
The following charts can be useful when creating a dashboard:
- Combination charts
- Scatter Charts
- Bullet Chart
- Waterfall chart
- Heat Maps
What are some best practices when creating a dashboard in Excel?
Here are some best practices when creating dashboard in Excel:
- Convert Tabular Data into Excel Tables: Creating dashboards using an Excel Table as the data source is way easier. Unless you have extremely strong reasons against it, always convert back-end data into an Excel Table.
- Numbering your Charts/Section: This helps when you’re presenting the dashboard and referring to different charts/tables. It’s easier to ask people to focus on chart numbered 2, instead of saying the line chart or bar chart on the top-left.
- Restrict Movement in the dashboard area: While an Excel worksheet is huge, it’s better to remove all the rows/columns except the ones that have your dashboard.
- Freeze Important rows/column: In case you want some rows/columns to always be visible, you can freeze these.
- Make Shapes/Charts Stick: A user may end up changing row/column width. You don’t want the shapes and charts to get misaligned and move from their original place. So it’s better to make them stick to their position.
- Provide a User Guide: It’s a good idea to include a separate sheet that has the details on how to use the dashboard. This becomes more useful when you have interactive controls in the dashboard.
- Save Space with Combination Charts: Since there is limited space in a dashboard (as you need to fit it in one screen), using combination charts can save you space.
- Use Symbols & Conditional Formatting: You can make dashboard more visual and easy to read by using symbols and conditional formatting. For example, it’s easier to see the lowest value in a table when it’s highlighted in red, instead of going through all the values one by one.
- Use colors wisely to show contrast: When you want to highlight a data point in a table or a bar in the chart, it better to make it stand out by highlighting it in eye-catching color.
Other Excel Questions
These are the questions that I could not fit in any of the above categories. So I am putting all these together here (click on the question to view the answer).
What is an Excel Table?
An Excel Table is a feature in Excel. This is not the same as tabular data.
When you convert tabular data into an Excel Table, there are a few additional features that get added to it that can be really useful.
According to Microsoft Help Site – “A table typically contains related data in a series of worksheet rows and columns that have been formatted as a table. By using the table features, you can then manage the data in the table rows and columns independently from the data in other rows and columns on the worksheet.”
You can read more about Excel Tables here.
What are the benefits of using Excel Table?
When you convert tabular data into Excel Table, the following features are automatically added to the data:
- You can use the filter icon on each column header to sorting and filter the data.
- You can easily apply styles to a table and format it. There are a lot of in-built styles available that you can use with a single click.
- You can use Table Name and Column Names instead of cell references in formulas.
- When you add a new row/column to the tabular data, the Excel Table automatically expands to cover the new row/column as a part of it. And since you can use Table/Column names in formulas, you don’t need to go and update formulas when new rows/columns are added. Excel Table automatically accounts for it.
What are structured references?
When you use an Excel Table, you don’t need to use the cell references. Instead, you can use the Table name or the column names. These references are called structured references.
What are the commonly used file formats in which an Excel file can be saved?
There are a lot of file formats in which you can save your Excel workbook. Some commonly used ones are:
- .XLS
- .XLSX
- .XLSM (when you file has macros)
- .CSV
- .XLB (binary format)
- .XLA (for add-ins)
How to reduce the size of an Excel file?
There are many ways you can reduce the file size of an Excel Workbook:
- Delete unused data
- Delete unused worksheets
- Remove images or compress these images
- Remove unnecessary formatting
- Remove Pivot Tables you don’t need. This will also help clear the Pivot Cache.
- Save file in the .XLSB format
Read more: 8 ways to reduce file size in Excel
What steps can you take to handle slow Excel workbooks?
You can use the following techniques to handle slow Excel workbooks:
- Avoid Volatile Functions such as INDIRECT, OFFSET, etc.
- Use Helper Columns instead of array formula
- Use Conditional formatting only when absolutely necessary (as it is volatile too).
- Use Excel Tables and Named Ranges.
- Convert Unused Formulas to Values.
- Keep All Referenced Data in One Sheet.
- Avoid Using Entire Row/Column in References.
- Use Manual Calculation Mode.
You can read more how to handle slow Excel workbook here.
How many rows and columns are there in an Excel worksheet?
An Excel sheet (2007 and later versions) has:
- 16,384 columns
- 1,048,576 rows
How to add/delete rows in Excel?
To add new rows, right-click on any cell where you want insert the row and click on the Insert option. This will open a dialog box which you can use to insert new rows.
Similarly, to delete cells/rows/columns, select these, right-click and select Delete.
How can you zoom in or zoom out in Excel?
There are Zoom In and Zoom Out buttons in the status bar in Excel. You can click the plus sign to Zoom In and minus sign to Zoom Out.
You can also hold the Control Key and then use the scroll wheel in the mouse to Zoom in and Zoom out.
Also, in the View tab, there are option to Zoom in and out in Excel.
How to protect a sheet In Excel?
You can protect a sheet by clicking the Review tab and then clicking the Protect Sheet option.
This opens a dialog box where you can set a password. If you don’t want to set a password, you can leave it blank.
What are named ranges? What are its benefits?
A named range is a feature in Excel that allows you to give a cell or a range of cells a name. Now you can use this name instead of using the cell references.
Using a named range makes it easier when you’re working with formulas. This becomes specially useful when you have to create formulas that use data from multiple sheets. In such cases, you can create named ranges and then use these instead of the cell references.
You can give descriptive names to these named ranges – which also makes it easier to read and understand the formula. For example, you can use =SUM(SALES) instead of =SUM(C2:C11), which will instantly tell you what the formula is about.
You can read more about Named Ranges here.
Can you make the header rows/columns stick and be visible when you scroll?
When you’re working with large data sets, when you scroll to the bottom or to the right, the header rows and columns disappear. This sometimes makes it difficult to understand what a data point is about.
By using Freeze Panes option in Excel, you can make the header rows/columns be visible when you scroll away to the far off data points.
The Freeze Panes options are available in the View tab in the Excel ribbon.
You can read more about Excel Freeze Panes here.
How would you identify cells that have comments in it?
The cells that have a comments added to it are flagged by a small red triangle at the top-right of the cell. When you hover the cursor over the cell, the comments becomes visible.
How would you save an Excel worksheet as a PDF?
To save a worksheet as a PDF document, you can specify the file type as PDF when saving the file.
To do this, click on the File tab and then click on Save As.
In the Save As dialog box, select the location where you want to save the file and use the Save As type drop-down to select PDF. This will save the entire worksheet as a PDF document.
How to create a hyperlink in Excel?
To create a hyperlink, select the cell in which you want the hyperlink and use the keyboard shortcut Control K (hold the control key and press the K key).
This will open the Insert Hyperlink dialog box where you could specify the URL.
You can also get the option to add the hyperlink when you right-click on the cell.
When would you consider switching from automatic to manual calculation in Excel?
While in most cases automatic calculation mode is the way to go, in case you have a formula heavy file where recalculation takes a lot of time every time you change anything in the sheet, then you can switch to manual calculation.
Once you have switched to manual calculation, you need to refresh every time you want the sheet to recalculate.
What is Flash Fill?
Flash Fill is an amazing tool that was added in Excel 2013 and is available in all version after that.
You can use Flash Fill in Excel to make data entry easy. It’s a smart tool that tries to identify patterns based on your data entry and does that for you.
Some simple examples of using Flash Fill could be to get the first name from the full name, get name initials, format phone numbers, etc.
You can read more about Flash Fill here.
What is a Fill Handle?
Fill handle is a tool that you can use to autocomplete lists in Excel. For example, if you have to enter numbers 1 to 20 in cell A1:A20, instead of manually entering each number, you can simply enter the first two numbers and use the fill handle to do the rest.
Fill Handle is the small square you would see when you select two or more than two cells in Excel.
When you hover your cursor on Fill handle, the cursor changes to a plus icon. Now you can hold the left-mouse key and drag it to add more numbers in the series.
What are wildcard characters in Excel?
There are three wildcard characters in Excel:
- * (asterisk) – It represents any number of characters. For example, Ex* could mean Excel, Excels, Example, Expert, etc.
- ? (question mark) – It represents one single character. For example, Gl?ss could be Glass or Gloss.
- ~ (tilde) – It is used to identify a wildcard character (~, *, ?) in the text. For example, let’s say you want to find the exact phrase Excel* in a list. If you use Excel* as the search string, it would give you any word that has Excel at the beginning followed by any number of characters (such as Excel, Excels, Excellent). To specifically look for excel*, we need to use ~. So our search string would be excel~*. Here, the presence of ~ ensures that excel reads the following character as is, and not as a wildcard.
Wildcard characters are useful when you want to use it in formulas or while filtering data.
You can read more about Wildcard Characters here.
What is a Print Area and how can you set it in Excel?
A print area is a range of cells (contiguous or non-contiguous) that you designate to print whenever you print that worksheet. For example, instead of printing the entire worksheet, if I only want to print the first 10 rows, I can set the first 10 rows as the print area.
To set the Print Area in Excel:
- Select the cells for which you want to set the Print Area.
- Click on Page Layout tab.
- Click on Print Area.
- Click on Set Print Area.
You can read more about Print Area here.
How can you insert Page Numbers in Excel?
You can insert page numbers using the Page Setup dilaog box.
Here are the steps to do this:
- Click the Page Layout tab,
- In the Page Setup category, click on the dialog box launcher icon (which is the small tilted arrow icon at the bottom right of the group).
- In the Page Setup dialog box, click on Header/Footer tab.
- Select the Page Number format from the Footer drop-down.
You can read more about Page Numbers in Excel here.
While I have tried to keep this ‘Excel Interview Questions & Answer’ guide error-free, in case you find any errors in any of the questions, please let me know in the comments area.
Related: Free Online Excel Training (7-part video course)
You May Also Like the Following Excel Tutorials:
- Reduce Excel File Size.
- Recover Unsaved Excel Files.
- 20 Advanced Excel Functions and Formulas

:max_bytes(150000):strip_icc()/ryanperiansquare-de5f69cde760457facb17deac949263e-180a645bf10845498a859fbbcda36d46.jpg)
:max_bytes(150000):strip_icc()/RowsandColumns-5a690dd96edd650037ee83cd.jpg)
:max_bytes(150000):strip_icc()/Formula-5a690e6d1f4e130039a7d806.jpg)
:max_bytes(150000):strip_icc()/FinancialData-5a690eff3de423001a6bea13.jpg)
:max_bytes(150000):strip_icc()/Charttools-5a690f77c673350019bb304b.jpg)
:max_bytes(150000):strip_icc()/TCSQ1-5a690c6b3418c6001912517e.jpg)
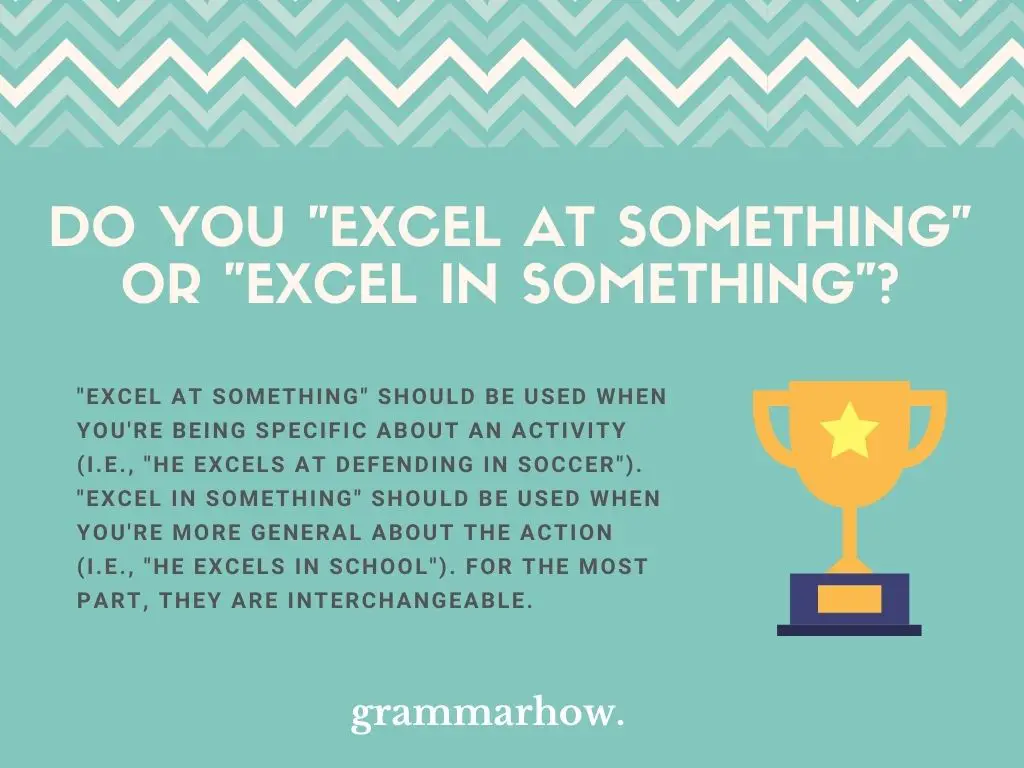
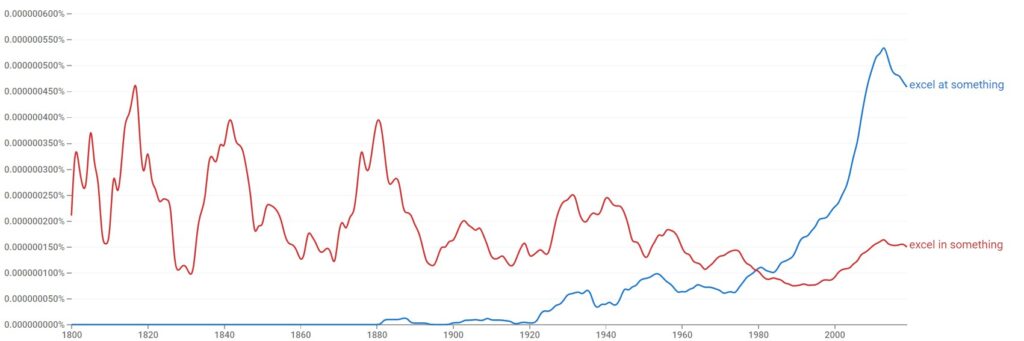


.png?width=112&height=112&name=Image%20Hackathon%20%E2%80%93%20Square%20(49).png)