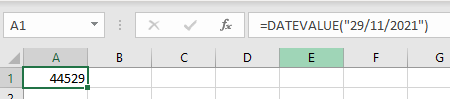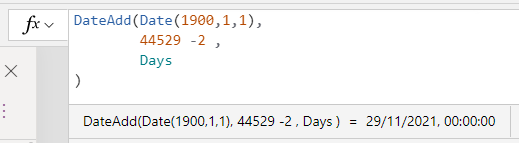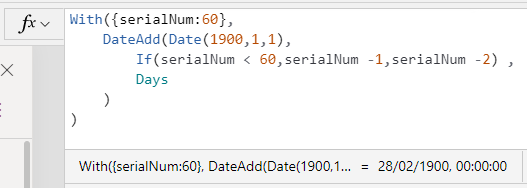The serial number, or serial date, is the number Excel uses to calculate dates and times entered into a worksheet. The serial number is calculated either manually or as a result of formulas involving date calculations. Excel reads the computer’s system clock to keep track of the amount of time that has elapsed since the date system’s start date.
The information in this tutorial applies to Excel 2019, Excel 2016, Excel 2013, Excel 2010, Excel 2007, and Excel for Mac.
Two Possible Date Systems
By default, versions of Excel that run on Windows store the date as a value representing the number of full days since midnight January 1, 1900, plus the number of hours, minutes, and seconds for the current day.
Versions of Excel that run on Macintosh computers default to one of the following two date systems:
- Excel for Mac versions 2019, 2016, and 2011: The default date system is the 1900 date system which guarantees date compatibility with Excel for Windows.
- Excel 2008 and older versions: The default date system begins on January 1, 1904 and is referred to as the 1904 date system.
All versions of Excel support both date systems and it’s possible to change from one system to the other.
Serial Number Examples
In the 1900 system, the serial number 1 represents January 1, 1900, 12:00:00 a.m. while the number 0 represents the fictitious date January 0, 1900.
In the 1904 system, the serial number 1 represents January 2, 1904, while the number 0 represents January 1, 1904, 12:00:00 a.m.
Times Stored as Decimals
Times in both systems are stored as decimal numbers between 0.0 and 0.99999, where:
- 0.0 is 00:00:00 (hours:minutes:seconds)
- 0.5 is 12:00:00 (12 p.m.)
- 0.99999 is 23:59:59
To show dates and times in the same cell in a worksheet, combine the integer and decimal portions of a number.
For example, in the 1900 system, 12 p.m. on January 1, 2016, is serial number 42370.5 because it is 42370 and one-half days (times are stored as fractions of a full day) after January 1, 1900. Similarly, in the 1904 system, the number 40908.5 represents 12 p.m. on January 1, 2016.
Serial Number Uses
Many projects that use Excel for data storage and calculations use dates and times in some way. For example:
- A long-term project that counts the number of days between current and past dates using the NETWORKDAYS function.
- A loan calculation that determines a future date using the EDATE function.
- Timesheets that calculate the elapsed time between start and end times, as well as hours, and overtime as necessary using formulas that add or subtract dates and times.
- Time stamping a worksheet with the current date and time with keyboard shortcuts that read the current serial number.
- Updating the displayed date and time whenever a worksheet is opened or recalculated with the NOW and TODAY functions.
Only one date system can be used per workbook. If the date system for a workbook that contains dates is changed, those dates shift by four years and one day due to the time difference between the two date systems.
Change the Default Date System
To set the date system for a workbook in Excel running on a Windows PC:
-
Open the workbook to be changed.
-
Select File. Except in Excel 2007, where you select the Office button.
-
Select Options to open the Excel Options dialog box.
-
Select Advanced in the left-hand panel of the dialog box.
-
In the When calculating this workbook section, select or clear the Use 1904 date system checkbox.
-
Select OK to close the dialog box and return to the workbook.
To set the date system for a workbook in Excel for Mac:
-
Open the workbook to be changed.
-
Select the Excel menu.
-
Select Preferences to open the Excel Preferences dialog box.
-
In the Formulas and List section, select Calculation.
-
In the When Calculating Workbooks section, select or clear the Use 1904 date system checkbox.
-
Close the Excel Preferences dialog box.
Why Two Date Systems?
PC versions of Excel (Windows and DOS operating systems) initially used the 1900 date system for the sake of compatibility with Lotus 1-2-3, the most popular spreadsheet program at the time.
The problem is that when Lotus 1-2-3 was created, the year 1900 was programmed in as a leap year when in fact it was not. As a result, additional programming steps were needed to correct the error. Current versions of Excel keep the 1900 date system for the sake of compatibility with worksheets created in previous versions of the program.
Since there was no Macintosh version of Lotus 1-2-3, initial versions of Excel for Macintosh did not need to be concerned with compatibility issues. The 1904 date system was chosen to avoid the programming problems related to the 1900 non-leap-year issue.
On the other hand, it did create a compatibility issue between worksheets created in Excel for Windows and Excel for the Mac. This is why all new versions of Excel use the 1900 date system.
Thanks for letting us know!
Get the Latest Tech News Delivered Every Day
Subscribe
Содержание
- How to Switch between Excel Serial Numbers and Real Date and Time Values
- What are Excel Serial Numbers?
- Converting Dates and Times to Serial Numbers
- Converting Serial Numbers to Date and Time Values
- Serial Number and Serial Date in Excel
- In This Article
- Two Possible Date Systems
- Serial Number Examples
- Times Stored as Decimals
- Serial Number Uses
- Change the Default Date System
- Why Two Date Systems?
- Numbering in Excel
- Numbering in Excel
- How to Add Serial Number in Excel Automatically?
- #1 – Using Fill Handle
- #2 – Using Fill Series
- #3 – Using the ROW Function
- Things to Remember about Numbering in Excel
- Recommended Articles
How to Switch between Excel Serial Numbers and Real Date and Time Values
What are Excel Serial Numbers?
Have you ever tried to generate a date or time value in Excel and ended up seeing something that looked like a number instead? These numeric values are called serial numbers, and Excel stores date and time information in this format in order to perform calculations on these values. That is, it may be obvious to you and me that the “difference” between January 5 and January 6 of the same year is 1 day, but Excel needs to convert these dates to real numbers like 39452 and 39453 before it can subtract one value from the other.
How does this conversion process work? For dates, the Windows version of Excel uses a method known as the “1900 system” in which January 1, 1900 is assigned the serial number of 1, and each date after that is assigned a new serial number in sequence. For example, January 2, 1900 corresponds to the serial number 2 and January 10, 1900 corresponds to 10. Following this same line of reasoning, the date September 18, 2009 would correspond to the serial number 40074 since it is that many days after January 1, 1900. (Note: The Macintosh version of Excel uses the “1904” system which assigns January 1, 1904 to the serial number 1 instead.)
Excel also has a standard method of converting time values to serial numbers, and it does so in such a manner that a time serial number can be combined with a date serial number so that a value that designates both date and time can be represented by one number.
In this instance, the time 12:00:00 AM (midnight) corresponds to the decimal serial number 0 and the time 11:59:59 PM (59 minutes and 59 seconds past 11 PM) corresponds to the decimal serial number 0.99999999. Any time between midnight and 11:59:59 PM has a serial number that is sequentially placed between these two values. For instance, 12:00:00 PM (noon) corresponds to the serial number 0.5 since it is “half-way” through the day.
As mentioned above, a date and time can be combined into one serial number in order to perform calculations. For example, February 10, 2009, 12:00 PM has the serial number 39854.5 where the 39854 portion of the value corresponds to the date of February 10, 2009 and the 0.5 portion corresponds to the time of 12:00 PM.
Converting Dates and Times to Serial Numbers
There are a number of Excel functions that deal with date and time information, but the two that are most commonly used to convert this information to serial numbers are DATEVALUE and TIMEVALUE.
The DATEVALUE function uses the following syntax.
DATEVALUE(date_text)
In this case, the argument date_text refers to the text that is used to denote a specific date, such as Mar 12, 1980 or 02/19/2009. The screenshot below gives an example of this usage. Note that, in the image, the Excel Serial Number column has been formatted to show values with 10 decimal places. This formatting option was chosen so that the entire time value would be displayed. (Click any image for a larger view.)
The TIMEVALUE function is similar in construction to the DATEVALUE function and has the following basic syntax.
TIMEVALUE(time_text)
Here, time_text denotes the text used to specify an exact time, such as 1:39 PM or 15:30. See below for an example.
Converting Serial Numbers to Date and Time Values
It’s more common for users to want to know how to convert serial numbers back to some recognizable date and time format. There are several ways to accomplish this, but the easiest way is to simply change the format of the cell.
For instance, suppose we have the serial number 40002 and we want to display that date in the form “Month Day, Year”. Begin by right-clicking on the cell containing this value and choosing Format Cells.
When the Format Cells dialog box appears on the screen, click on the Number tab and then choose Date from the list of categories. Scroll through the Type list and find the format you wish to apply.
Click OK to continue and the format will be applied to the cell.
A similar process can be used to convert serial numbers into time values and into mixed date and time values. There are additional methods that can be used to make these conversions, and we will be exploring those in other articles.
If you’re looking for more tips and tricks, be sure to browse through the other Microsoft Excel user guides and tutorials available here on Bright Hub’s Windows Channel. Learn about Excel charts and graphs, the differences between various lookup and reference functions, and more. Additional tips are being added on a regular basis, so check back often.
Источник
Serial Number and Serial Date in Excel
How dates get calculated in Excel worksheets
Pongsak Tawansaeng / Getty Images
In This Article
Jump to a Section
The serial number, or serial date, is the number Excel uses to calculate dates and times entered into a worksheet. The serial number is calculated either manually or as a result of formulas involving date calculations. Excel reads the computer’s system clock to keep track of the amount of time that has elapsed since the date system’s start date.
The information in this tutorial applies to Excel 2019, Excel 2016, Excel 2013, Excel 2010, Excel 2007, and Excel for Mac.
Two Possible Date Systems
By default, versions of Excel that run on Windows store the date as a value representing the number of full days since midnight January 1, 1900, plus the number of hours, minutes, and seconds for the current day.
Versions of Excel that run on Macintosh computers default to one of the following two date systems:
- Excel for Mac versions 2019, 2016, and 2011: The default date system is the 1900 date system which guarantees date compatibility with Excel for Windows.
- Excel 2008 and older versions: The default date system begins on January 1, 1904 and is referred to as the 1904 date system.
All versions of Excel support both date systems and it’s possible to change from one system to the other.
Serial Number Examples
In the 1900 system, the serial number 1 represents January 1, 1900, 12:00:00 a.m. while the number 0 represents the fictitious date January 0, 1900.
In the 1904 system, the serial number 1 represents January 2, 1904, while the number 0 represents January 1, 1904, 12:00:00 a.m.
Times Stored as Decimals
Times in both systems are stored as decimal numbers between 0.0 and 0.99999, where:
- 0.0 is 00:00:00 (hours:minutes:seconds)
- 0.5 is 12:00:00 (12 p.m.)
- 0.99999 is 23:59:59
To show dates and times in the same cell in a worksheet, combine the integer and decimal portions of a number.
For example, in the 1900 system, 12 p.m. on January 1, 2016, is serial number 42370.5 because it is 42370 and one-half days (times are stored as fractions of a full day) after January 1, 1900. Similarly, in the 1904 system, the number 40908.5 represents 12 p.m. on January 1, 2016.
Serial Number Uses
Many projects that use Excel for data storage and calculations use dates and times in some way. For example:
- A long-term project that counts the number of days between current and past dates using the NETWORKDAYS function.
- A loan calculation that determines a future date using the EDATE function.
- Timesheets that calculate the elapsed time between start and end times, as well as hours, and overtime as necessary using formulas that add or subtract dates and times.
- Time stamping a worksheet with the current date and time with keyboard shortcuts that read the current serial number.
- Updating the displayed date and time whenever a worksheet is opened or recalculated with the NOW and TODAY functions.
Only one date system can be used per workbook. If the date system for a workbook that contains dates is changed, those dates shift by four years and one day due to the time difference between the two date systems.
Change the Default Date System
To set the date system for a workbook in Excel running on a Windows PC:
Open the workbook to be changed.
Select File. Except in Excel 2007, where you select the Office button.
Select Options to open the Excel Options dialog box.
Select Advanced in the left-hand panel of the dialog box.
In the When calculating this workbook section, select or clear the Use 1904 date system checkbox.
Select OK to close the dialog box and return to the workbook.
To set the date system for a workbook in Excel for Mac:
Open the workbook to be changed.
Select the Excel menu.
Select Preferences to open the Excel Preferences dialog box.
In the Formulas and List section, select Calculation.
In the When Calculating Workbooks section, select or clear the Use 1904 date system checkbox.
Close the Excel Preferences dialog box.
Why Two Date Systems?
PC versions of Excel (Windows and DOS operating systems) initially used the 1900 date system for the sake of compatibility with Lotus 1-2-3, the most popular spreadsheet program at the time.
The problem is that when Lotus 1-2-3 was created, the year 1900 was programmed in as a leap year when in fact it was not. As a result, additional programming steps were needed to correct the error. Current versions of Excel keep the 1900 date system for the sake of compatibility with worksheets created in previous versions of the program.
Since there was no Macintosh version of Lotus 1-2-3, initial versions of Excel for Macintosh did not need to be concerned with compatibility issues. The 1904 date system was chosen to avoid the programming problems related to the 1900 non-leap-year issue.
On the other hand, it did create a compatibility issue between worksheets created in Excel for Windows and Excel for the Mac. This is why all new versions of Excel use the 1900 date system.
Источник
Numbering in Excel
Numbering in Excel means providing a cell with numbers like serial numbers to some table. We can also do it manually by filling the first two cells with numbers and dragging them down to the end of the table, which Excel will automatically load the series. Else, we can use the =ROW() formula to insert a row number as the serial number in the data or table.
Numbering in Excel
When working with Excel, some small tasks need to be done repeatedly. However, if we know the right way to do it, they can save a lot of time. For example, generating the numbers in Excel is a task that is often used while working. Serial numbers play a very important role in Excel. It defines a unique identity for each record of your data.
One of the ways is to add the serial numbers manually in Excel. But it can be a pain if you have the data of hundreds or thousands of rows and must enter the row number for them.
This article will cover the different ways to do it.
Table of contents
How to Add Serial Number in Excel Automatically?
There are many ways to generate the number of rows in Excel.
- Using Fill Handle
- Using Fill Series
- Using ROW Function
#1 – Using Fill Handle
It identifies a pattern from a few already filled cells and then quickly uses that pattern to fill the entire column.
For example, let us take the below dataset.
For the above dataset, we have to fill the serial no record-wise. Follow the below steps:
- First, we must enter 1 in cell A3 and insert 2 in cell A4.
Then, select both the cells as per the below screenshot.
As we can see, a small square is shown in the above screenshot, which is rounded by a red color called “Fill Handle” in Excel.
Place the mouse cursor on this square and double-click on the fill handle.
It will automatically fill all the cells until the end of the dataset. For example, refer to the below screenshot.
As the fill handle identifies the pattern, fill the individual cells with that pattern.
If you have any blank row in the dataset, the fill handle would only work until the last contiguous non-blank row.
#2 – Using Fill Series
It gives more control over data on how the serial numbers are entered into Excel.
For example, suppose you have below the score of students subject-wise.
Follow the below steps to fill series in the Excel:
- We must first insert 1 in cell A3.
- Then, go to the “HOME” tab. Next, click on the “Fill” option under the “Editing” section, as shown in the below screenshot.
- Click on the “Fill” dropdown. It has many options. Click on “Series,” as shown in the below screenshot.
- It will open a dialog box, as shown below screenshot.
- Click on “Columns” under the “Series in” section. Then, refer to the below screenshot.
- Insert the value under the “Stop value” field. In this case, we have 10 records; enter 10. If we skip this value, the Fill “Series” option may not work.
- Enter “OK.” It will fill rows with serial numbers from 1 to 10. Refer to the below screenshot.
#3 – Using the ROW Function
Excel has a built-in function, which also can be used to number the rows in Excel. To get the Excel row numbering, we must enter the following formula in the first cell shown below:
- The ROW function gives the Excel row number of the current row. We have subtracted 3 from it as we started the data from the 4th. If the data starts from the 2nd row, we must remove 1 from it.
- See the below screenshot. Using =ROW()-3 formula.
Drag this formula for the rest of the rows. The final result is shown below.
Using this formula for numbering will not damage the numbers if we delete a record in the dataset. Furthermore, since the ROW function does not reference cell addresses, it will automatically adjust to give the correct row number.
Things to Remember about Numbering in Excel
- The “Fill Handle” and “Fill Series” options are static. Therefore, if we move or delete any record or row in the dataset, the row number will not change accordingly.
- The ROW function gives the exact numbering if we cut and copy the data in Excel.
Recommended Articles
This article is a guide to Numbering in Excel. We discuss how to automatically add serial numbers in Excel using the fill handle, fill series, and ROW function, along with examples and downloadable templates. You may learn more about Excel functions from the following articles: –
Источник
It is based on UK regional settings. If your regional settings are not compatible, this session will be harder to follow; we have already seen that excel interprets date as a number.
Entry into a Cell (Excel Numerical Order)
Once you have made an entry into a cell that entry will be interpreted according to the Excel’s internal rules. If it is interpreted as a date it will attract a date serial number. The serial number is what you will see in that cell if you strip away the date formatting.
How to Use Date & Serial Numbers in Excel
To understand how to use serial numbers, it is probably necessary to look at some examples. For example, in cell a2 type zero one forward slash zero one nine zero this date, the first of January 1900 is the date when excels data serial number kicks off each day that elapses the serial number goes up by one.
If I type in o2 forward-slash or one four slash and one nine zero, we can see the serial number has gone up to two. If I typed in a more recent date in 2019, we could see that the serial number is approaching 44,000.
Having dates set up in excel with this date serial number makes the manipulation addition, subtraction, and all sorts of other operations much easier to perform on dates for excel. To recognize a date has to be entered in a certain way.
The Intuitive One’s Will Automatically Be Interpreted
Fortunately, there is a choice of ways, and a lot of the intuitive ones will automatically be interpreted as dates; as you can see, we have entered dates with forwarding slashes and hyphens so far. We have sent a date with the month and letters providing. We have the first three letters that will work. We can enter dates without the day.
Type Number without Space(How to Put Numbering in Excel Cell)
Now type on October 19 with no spaces, and we can see that this attracts the date of the 1st of October, one of the rules that excel has when it interprets dates. If you don’t give a day, it will default to the first of that month, we can use spaces in some circumstances, and they don’t always work, so for example, if I type in a1 October 19 that works.
Use Number with Spaces
If I use numbers with spaces and type in a1 10 2019, then the data isn’t interpreted as a date; it’s just been interpreted as text in terms of months you can type in oct for October; you could type in the whole month either we’ll return to the date. If I type in the month and year, excel recognizes that as a date.
If I type in an equal sign followed by a number, a backslash, and another number, excel will still see a date here because the cell already has a custom date format. If the cell didn’t have date format and I typed in the same equals ten divided by 19, excel would recognize that as a normal number.
We can see that the time 6 am has been returned this time. If I type in 0.5 controls, enter its midday; if I type in 0.75, it’s actually 6 p.m. time effectively works, like a fraction of the serial number of one excel interprets.
As to which century we’re in, if I was to type on October 29, excel recognizes that as the first of October 2029. If I type on October 30, then excel recognizes that as 1930. So, any year 30 or above will be recognized as the last century in the year 29 or below excel will recognize as the current century. Thank you!
November 29. 2021
Microsoft Excel stores dates as serial numbers. This post describes this behaviour and shows the formula to convert and display Excel date serial numbers in Power Apps.
Internally, Microsoft Excel stores dates as sequential serial numbers. One area where problems can arise is in situations where app builders connect to data sources with records that have been imported from Excel through some other process or workflow automation.
If we find ourselves in a situation where we need to display an Excel date serial number in Power Apps, this post describes the technique we can use.
What are Excel Serial Numbers?
Excel stores dates as a numeric serial number in order to support differing datetime formats across multiple regions. The official documentation is here.
From Excel, we can retrieve the serial number for a date by calling the DATEVALUE function. The image beneath shows how the serial number for the 29th November 2021 is 44529.
The serial number is a representation of the number of days since 1st January 1900. An interesting thing to note is that due to this behaviour, Excel date-related functions don’t work for dates prior to 1st January 1900. Prior to this date, Excel stores historical dates as strings. This often causes most problems for historians or genealogy applications. For extra reading, this post by Bill Jelen provides more details.
To also add to the confusion, earlier versions of Excel for Macintosh computers apply a serial number that starts counting from 1st January 1904. Therefore, we may need to adjust the formula in this post in situations where the source data is based on the older 1904 data system.
How to convert an Excel Date Serial number to a Power Apps date
Let’s say we want to convert the serial number 44529 to a date value. We can call the DateAdd function to add the serial number value to 1st January 1900 like so.
DateAdd(Date(1900,1,1),
44529 -2 ,
Days
)
As the image below highlights, this returns the correct date value.
The interesting thing about this formula is how it’s necessary to subtract 2 days from the target serial number. What’s the reason for this?
The first reason is that serial numbers are 1 based. That is, the serial number for «1st January 1900» is 1, rather than 0. Therefore we need to subtract 1 to account for that.
The second reason is that Excel incorrectly assumes that 1900 is a leap year. The official rule is that every 4th year is a leap year. In addition to this, every 100 years is not a leap year (eg, years 1700, 1800, 1900), but every 400 years is a leap year (eg years 1600, 2000, 2400). For historic reasons, Excel doesn’t correctly apply the 100-year rule, as described in the official documentation.
This means that any serial number beyond 59 (ie 28th February 1900) will be incorrect by 1 day. This accounts for the second day that we need to subtract.
Therefore, in the unlikely event where we want to correctly account for dates before 1st March 1900, the more accurate formula would look like this:
With({serialNum:60},
DateAdd(Date(1900,1,1),
If(serialNum < 61,serialNum -1,serialNum -2) ,
Days
)
)
The screenshot beneath shows how the formula coerces the serial number of 60 (eg Excel’s representation of the non-existent 29th February 1900) to 28th February 1990.
Conclusion
In cases where we need to display Excel date serial numbers, we can carry out this conversion by adding the number to 1st January 1900 and subtracting the value by 2 days (or 1 day where the input date is prior to the 1st March 1900).
- Categories:
- dates
- Formula — How to get the dates for the current week
- Dates — How to calculate UK tax weeks
- Dates — How to convert dates from MM DD YYYY to DD MM YYYY and vice versa
- Dates — How to detect overlapping times / scheduling conflicts
- Dates — How to get the start date from week number
- Dates — How to check if a year is a leap year
- Dates — How to get the week number for a given date
- Dates — How to get the nth weekday for a month
- Dates — How to get the last weekday for a month
- Dates — How to get a numbered list of days or months, starting from a specified day or month
- Controls — How to display dates in a combo box
- Search — How to filter records by month and year using a delegable expression
Wondering how to add serial number in Excel in simple ways? Read the article to know.
Serial numbers are as important in data as salt in food. You never feel their presence but their absence makes your data tasteless. It is always important to add serial numbers to your data and one can do it in many ways in Excel.
Adding serial numbers to Excel requires you to follow a few steps. Before we jump into it, let us looks at an alternative to Excel that does the same work in simpler and lesser steps.
When it comes to adding serial numbers in Lio, you really do not have to do ANYTHING. When you create a new sheet/document on the app, it automatically comes with serial numbers.
Lio makes your work very easy taking care of all the nitty-gritty of a document without you having to do much or in this case absolutely nothing.
Simple Steps To Add Serial Number In Excel
Let us learn how to add serial numbers in Excel.
Row Numbers as Serial Numbers
In a spreadsheet, you have row numbers that act as serial numbers for the data.
If you don’t want to use serial numbers for filtering or any other purpose then you can use the row headers.
Else you can follow the below-mentioned methods and add serial numbers.
Fill Series To Automatically Add Serial Numbers
Now let’s say you want to automatically number rows up to 10000 or 100000 and you want to do this in one go.
Use fill series to generate a column with serial numbers.
Here are the steps.
- Select the cell from where you want to start your serial numbers and insert “1” in it.
- Now, go to the home tab ➜ editing ➜ fill ➜ series.
- In the series window, do the following.
- Series In = Column.
- Step Value = 1
- Stop Value = 10000 or whatever you want up to.
- Click OK.
It works like a serial number generator and can be used even if you want up to one million.
Add Roman Numbers as Serial Numbers
To add roman numbers as serial numbers, use the roman function with ROW.
Follow these simple steps:
- Enter the following formula in the cell from where you want to start.
=ROMAN(ROW())
- Drag down the formula up to the serial number you want.
Understand Your Business With Tables.
Lio brings you an easy way of creating tables in your document that would positively Effect your business.
Add a Serial Date in a Column
Let us suppose you want to enter serial-wise dates in a column, you have two different methods for this.
First, add starting date in a cell and then in the next cell downward refer to the above cell and add “1” into it.
As you know Excel stores dates as numbers and every date has a unique number.
So, when you add “1” to the date it will return the next date in the result.
The second method.
Enter the starting date into a cell and then use the fill handle to extend it to the desired date.
Just like serial numbers, you will get a sequence of dates in the column.
Use Fill Handle to Add Serial Numbers
To add serial numbers using the fill handle you can use the following steps.
- Enter 1 in a cell and 2 in the next cell downward.
- Select both the cells and drag them down with the fill handle (a small dark box at the right bottom of your selection) up to the cell where you want the last serial number.
- Once you get serial numbers up to what you want, release your mouse from the selection.
This is how easy it is to add serial numbers in Excel. You can use any method to do it. Now practice these methods to remember them.
Serial Numbers in a Table
On adding a new entry, the table automatically drag-down the formula into the new cell.
Insert a formula in the first two or two entries, and you’ll get it automatically.
In the below table when you enter a new entry in a new serial number automatically generates.
Convert Serial Numbers to Serial Dates
If you already have serial numbers in your worksheet and you want to convert them to serial dates then you can simply do that with the following formula.
Let’s say you have serial numbers starting from A1, then in cell B1, add the below formula.
=DATE(2017,1,A1)

After that, drag down it up to the last serial number cell and you’ll get a sequence of dates.
Add Serial Numbers with a VBA Code
This macro code can be useful if you want to create a series of numbers without using formulas.
Sub AddSerialNumbers()
Dim i As Integer
On Error GoTo Last
i = InputBox(“Enter Value”, “Enter Serial Numbers”)
For i = 1 To i
ActiveCell.Value = i
ActiveCell.Offset(1, 0).Activate
Next i
Last:
Exit Sub
End Sub
Get Serial Numbers with COUNTA Function
Using COUNTA is a nice way to add serial numbers to your data. By using it you can actually count your data entries and give them a number.
Follow these simple steps.
- Enter the following formula in the cell from where you want to start your serial numbers. (For example, if your first data entry starts from F1, enter the below formula in E1).
=COUNTA(F$1:F1)
- Drag down the formula up to the serial number your want.
Generate Serial Numbers by Adding One in the Previous Number
This is my favorite method and believes me, it’s lightning-fast.
Follow these steps
- Enter 1 in the cell from where you want to start your serial numbers.
- In the next down cell, enter formula =G1+1 (G1 is the starting cell here).
- Drag this formula down, up to the serial numbers you want.
Use the ROW Function to Drag Serial Numbers
ROW is an effective way to insert serial numbers in your worksheet.
It can return the row number of a reference and when you skip referring to any cell it will return the row number of the cell in which you have entered it.
Here are the simple steps.
- Go to cell A1, edit it, and enter the =ROW() formula in it.
- Now drag the formula to down, up to the serial number you want.
Dynamic Serial Numbers for Filters
Let’s say you have serial numbers in a data table and when you filter some specific data from it shows you actual serials.
But, if you use a dynamic method to insert serial numbers then you can get double benefits.
First, whenever you filter data it’ll show you the serial number according to the filtered item.
Second, if you want to paste that filtered data somewhere else, you don’t have to insert them again.
For this, you can use the SUBTOTAL function and the formula will be like below.
=SUBTOTAL(3,B$2:B2)

After that, drag this formula up to the last cell of the table. Now. whenever you filter data you’ll dynamic serial number.

Maximize Your Online Business Potential for just ₹79/month on Lio. Annual plans start at just ₹799.
How Lio can Help You
Lio is a great platform that can help entrepreneurs, homemakers, students, businessmen, managers, shop owners, and many others. This mobile application helps to organize business data and present them in an eye-catching manner.
Lio is a great platform for small business owners and can track a wholesome record of employee information for better employee management, customer data, etc. You can handle those data with ease.
If you want to be a professional, then you must save your time, you need to learn to arrange all the business strategies in one place. In that case, Lio can be your partner.
Entrepreneurs can also allow multiple authorized users of their office to access the information from various locations within minutes.
Lio is definitely for the win and using it for your business is only going to make your journey smooth and easy to track.
Step 1: Select the Language you want to work on. Lio on Android

Step 2: Create your account using your Phone Number or Email Id.

Verify the OTP and you are good to go.
Step 3: Select a template in which you want to add your data.

Add your Data with our Free Cloud Storage.
Step 4: All Done? Share and Collaborate with your contacts.



:max_bytes(150000):strip_icc()/close-up-of-clock-against-calendar-767978599-5bf5d2c94cedfd0026bf10a9-9b2e0e0d48654f338531e2584cdfb722.jpg)
:max_bytes(150000):strip_icc()/close-up-high-angle-view-of-thumbtack-on-calendar-date-769819919-5bf5d2f646e0fb00517903f1.jpg)
:max_bytes(150000):strip_icc()/GettyImages-105764140-5bf5d37ac9e77c005140d875.jpg)
:max_bytes(150000):strip_icc()/DateSetting_PC-5bf5d214c9e77c0058748c1b.jpg)
:max_bytes(150000):strip_icc()/DateSetting_Mac-5bf5d223c9e77c0058748e68.jpg)
:max_bytes(150000):strip_icc()/deadline--910328864-5bf5d3aec9e77c0051985e36.jpg)