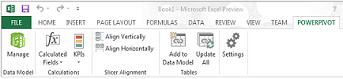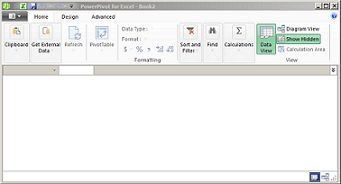This blog post was brought to you by Diego Oppenheimer a Program Manager on the Excel team.
Some weeks ago I introduced an important, new part of the Excel 2013 Data Model and how you could create relationships between different data sources right in your Excel workbook (http://www.microsoft.com/b/microsoft-excel/archive/2012/08/23/introduction-to-the-data-model-and-relationships.aspx). In today’s post I am going to show you how you can expand on this Data Model and add all sorts of analysis “goodies” using the PowerPivot add-in that’s built into Excel 2013.
NOTE: If you are on the consumer preview of Office 2013 then the add-in is available. Once you upgrade to the full version you will need Office 2013 Pro Plus for this functionality to be available.
Activating the add-in
The simplest way to activate the PowerPivot add-in is to just insert a PowerView sheet from the ribbon:
This will automatically create an empty Data Model, insert a blank PowerView canvas (http://www.microsoft.com/b/microsoft-excel/archive/2012/10/04/intro-to-power-view-for-excel-2013.aspx) and activate the PowerPivot ribbon.
If this all worked all right, your ribbon should have a Powerpivot tab at the end:
Another route is to go to File-> Options -> Add-Ins and then on the bottom dropdown select COM Add-ins:
Once inside you can enable Microsoft Office PowerPivot for Excel 2013.
PowerPivot vs. Data Model: I am confused
Let’s take a step back to explain a little bit further the differences in functionality (especially for those of you who have used PowerPivot in the past).
In previous versions of the PowerPivot add-in (Office 2010), the add-in was a standalone application that was user downloaded and installed. The add-in came with two components: an in-memory data analysis engine and a modelling user interface.
In Excel 2013, the engine component has been directly integrated, and we refer to it as the Data Model engine (the technology is actually called xVelocity). All the basic components of the Data Model like import data and create relationships are available for ever every version of Excel, but the extra modelling component is reserved for those with Office 2013 Pro Plus.
The extra modelling component has a ton of features that anybody who is serious about data analysis will want to have (don’t take my word for it try it yourself!), including:
· Pre-filtering data when importing
· DAX expression language for intuitive calculations
· Rename tables and columns as you import data in PowerPivot
· Use the Diagram View to manage your model and create relationships
· Define calculated fields and key performance indicators
· more
Adding some more data analysis to my housing search
As my starting point, I am going to use the file I used for my last blog post (you can find it here). I open the PowerPivot window by simply clicking on the Manage button in the PowerPivot ribbon. As soon as you open it, you will notice a very similar interface to Excel. This is reading directly the Data Model I created last time.
To get a better view, check out Diagram View on the top right. You should see something like this:
Diagram View is a great way to understand your entire Data Model, see what fields are related to what others and even create new relationships by dragging from one field on a table to another field in another table.
Switching back to Data View, I am going to add a calculation that’s going to show me any price changes since the last time the house was sold. To do that I simply right click, insert new column and then start building my expression. Because I do not have last sale prices for all my properties I need to make sure I am not dividing by zero. My expression looks something like this:
=IF ([LAST SALE PRICE] <>0, [LIST PRICE]/ [LAST SALE PRICE], 0)
In plain English, if the value in the column [LAST SALE PRICE] is NOT 0 then return [LIST PRICE] divided by [LAST SALE PRICE], else return 0.
If I go back to my PivotTable report, and add it, and change its aggregation to average, I now get an idea of what the price movement has been for the different zip codes.
By applying some quick formatting like I showed the in the previous post, I see that I have 2 zip codes for which my average house has appreciated over 200% — not something to base my entire decisions on but yet another good data point to have when making the big decision. Another interesting thing to look at is that the properties I am interested in Seattle have lost about 6% of their value since they were last sold.
Note: I want to point out that none of the “conclusions” or observations I am making can be taken just as is. My data set is only looking at properties I personally picked, houses that have been “flipped” increase their price dramatically, etc. Doing data analysis is not just about performing the analysis but also understanding what we are looking at –just a little disclaimerJ.
Adding some calculated measures to my model
One of the great things about the PowerPivot add-in is that it allows for really easily creating measures, which are based on the aggregates of any given column. What if I want to know what the Maximum and Minimum List Prices are for each zip code?
By going into the PowerPivot add-in, and selecting one of the cells at the bottom of the grid (this is called the calculation area because this is where we define calculations!) I can input a simple formula like:
MaxPrice:=MAX([LIST PRICE])
and another
MinPrice:=MIN([LIST PRICE])
Go back to the PivotTable, add those two fields, and there you go: Max and Min for every zip code.
So much Powerpivot, so little time
In this blog post I covered a very simple introduction as to how the Powerpivot add-in has changed since 2010, and how it canbe used, but I really haven’t even scratched the surface. Before I leave you, I would like to share some links where you can get all sorts of goodies and learn more about PowerPivot than you ever imagined. Some of these are Microsoft, some are from our good friends and hardcore PowerPivot enthusiasts who stretch the capabilities of our product in really amazing ways:
Microsoft Business Intelligence
What’s new in PowerPivot in Excel 2013
PowerPivotPro.com by Rob Collie
PowerPivotGeek.com by Dave Wickert
Kasper de Jonge’s PowerPivot blog
And as always feel free to ask me questions in the comments of the blog or on Twitter (@doppenhe).
–Diego
С появлением PowerPivot и PowerView Microsoft Excel 2013 превратился в первоклассный инструмент бизнес-аналитики (BI), обеспечивающий хранение, обработку и визуализацию огромного количества данных. Далее в статье будет показано, как PowerPivot и PowerView работают с внутренними механизмами Excel 2013. Кроме того, мы коснемся темы API-интерфейсов для автоматизации задач PowerPivot
.
PowerPivotи Power View в Excel 2013
PowerPivot — надстройка, с помощью которой конечные пользователи могут собирать, хранить, моделировать и анализировать большие объемы данных в Excel. PowerView дает интуитивно понятное наглядное представление данных в моделях PowerPivot и базах данных в табличном режиме SQL ServerAnalysisServices (SSAS). Тем, кто не знаком с PowerPivot или PowerView, я рекомендую прочесть опубликованные ранее в SQL ServerPro статьи, перечисленные во врезке «Рекомендуемая литература», чтобы разобраться в принципах работы этих технологий.
В Excel 2013 PowerPivot и PowerView перестали быть отдельными надстройками, которые требуется загружать и устанавливать. Теперь эти надстройки изначально входят в состав продукта. Функционально PowerPivot в Excel 2013 очень напоминает надстройку PowerPivot для Excel 2010. Аналогично, возможности версии PowerView в Excel 2013 похожи на PowerView для Microsoft SharePoint 2013 и SharePoint 2010 посредством SQL Server 2012 SP1.
Однако следует отметить некоторые различия. В первую очередь это архитектурные особенности, о которых рассказано в статье Колина Банфильда «Excel 2013: Implications for PowerPivot and Excel Data Import Users, Part I» (http://www.powerpivotpro.com/2012/09/excel-2013-implications-for-powerpivot-and-excel-data-import-userspart-i/). На рисунке 1 показана архитектура Excel 2010.
 |
| Рисунок 1. Архитектура Excel 2010 |
На рисунке 2 показана архитектура Excel 2013 (различия отмечены красным шрифтом).
 |
| Рисунок 2. Архитектура Excel 2013 |
Как мы видим, некоторые части архитектуры PowerPivot встроены в Excel 2013. Например, появилась новая модель данных, которая будет рассматриваться ниже. Среди прочих различий можно назвать следующие.
- В версии PowerPivot в Excel 2013 более не используется отдельный список PowerPivotFields. Вместо него применяется встроенный список PowerPivotFields. В результате некоторые возможности надстройки Excel 2010 (например, поиск полей по имени, создание срезов из списка полей, отображение описаний полей при размещении курсора мыши над полем) более недоступны.
- В Excel 2013 размер книг с моделями PowerPivot не ограничивается объемом 2 Гбайт. Однако предел в 2 Гбайт по-прежнему действует для книг, публикуемых в SharePoint. Дополнительные сведения приведены во врезке «Сколько данных может обработать PowerPivot?».
- В Excel 2013 обновление сводной таблицы или сводной диаграммы по умолчанию приводит к обновлению базовых соединений с данными в модели данных. В Excel 2010 все по-другому: при обновлении сводной таблицы лишь направляется повторный запрос к модели. Новый способ обновления можно изменить, щелкнув Connections («Подключения») на вкладке Data («Данные»), выбрав пункт Properties («Свойства») и сняв флажок Refresh this connection on Refresh All (Обновлять это подключение по команде «Обновить все»).
- В Excel 2013 «отчет» PowerView представляет собой лист, а не rdlx-файл. Концепция нескольких представлений отчетов не предусмотрена. Зато можно создать несколько листов PowerView в одной книге Excel.
PowerPivot и DataModel
На веб-странице Create a DataModelвExcel модель данных описывается как «новый подход для интеграции данных из нескольких таблиц, фактически построения источника реляционных данных внутри книги Excel». Для иллюстрации этого подхода покажем, как использовать обычную сводную таблицу для анализа данных из таблицы Excel, а затем извлечь дополнительную таблицу из внешнего источника с использованием надстройки PowerPivot. Пользователи Microsoft OfficeProfessionalPlus 2013 могут воспроизвести эту ситуацию, загрузив пример книги. Обратите внимание, что в установке Office 2013 надстройка PowerPivot по умолчанию отключена. Пока включать надстройку PowerPivot мы не будем, сделаем это позднее.
Сначала откроем книгу с именем PP2013_Article_Example1_Start.xlsx, в которой содержится таблица данных о валовом внутреннем продукте (ВВП) США. Нажмите кнопку PivotTable на вкладке Insert («Вставка»), чтобы открыть диалоговое окно CreatePivotTable («Создание сводной таблицы»). Введите в нем таблицу для анализа и укажите, что сводную таблицу нужно поместить на новый лист, как показано на экране 1.
 |
| Экран 1. Диалоговое окно Create PivotTable |
Обратите внимание на новый параметр Choose whether you want to analyze multiple tables («Укажите, следует ли анализировать несколько таблиц»). Под ним установите флажок Add this data to the Data Model («Добавить эти данные в модель данных»).
На рисунке 3 показана результирующая сводная таблица, которая отображает ВВП по финансовым годам (столбцы) и показателям (строки).
 |
| Рисунок 3. Полученная в результате работы сводная таблица |
Показатели удобны для анализа областей ВВП, но имеется несколько показателей с одинаковыми названиями. К счастью, все эти показатели объединяются в различные группы. Группы показателей в исходной таблице отсутствуют, но они содержатся во внешней таблице. Как объединить эти две таблицы? До появления Excel 2013 приходилось вручную копировать и вставлять показатели как новые столбцы в таблицу ВВП или скопировать таблицу показателей в новый лист Excel, а затем применить функцию VLOOKUP. В Excel 2013 эта задача решается гораздо проще благодаря модели данных.
Для начала щелкните где-нибудь вне сводной таблицы. Это необходимо при получении внешних данных. В противном случае нужные функции будут отключены.
Затем в разделе Get External Data («Получить внешние данные») на вкладке Data («Данные») щелкните раскрывающийся список From Other Sources («Из других источников») и выберите пункт From OData Data Feed («Из веб-канала данных ODATA»), как показано на экране 2.
 |
| Экран 2. Получение внешних данных |
В результате запускается мастер импорта данных. На первой странице мастера введите следующий веб-канал данных с моего сайта (http://www.understandingtheusdebt.com/odata/WcfDataSvcUSDebtv2.svc) и выберите таблицу с именем USGDP_Accounts. На последней странице мастера (показанном на экране 2) выберите Only Create Connection («Только создать подключение») в разделе Select how you want to view this data in your workbook («Выберите способ представления данных в книге»). Если выбран этот параметр, Excel устанавливает соединение в веб-каналом OData и загружает данные в модель данных, не показывая в книге саму таблицу. После завершения работы мастера импорта данных щелкните где-нибудь в сводной таблице, чтобы список полей стал видимым. Существует две таблицы, из которых можно выбирать поля: первоначальная таблица ВВП в Excel и таблица USGDP_Accounts из веб-канала OData.
Перенесите с помощью мыши столбец GDP_Level1 из таблицы USGDP_Accounts в область Rows («Строки») в списке полей сводной таблицы. Появится уведомление Relationships between tables may be needed («Могут потребоваться связи между таблицами»), как показано на экране 3.
 |
| Экран 3. Создание взаимосвязей между таблицами |
В сводной таблице используются столбцы из двух не связанных между собой таблиц, поэтому Excel не может правильно подсчитать ВВП. Как показано на экране 3, все значения AccountDescription отображаются под каждым значением GDP_Level1, которое в сущности представляет собой внешнее соединение. Чтобы устранить эту проблему, нажмите кнопку Create («Создать») в уведомлении. В диалоговом окне CreateRelationship («Создать отношение») укажите отношение между двумя таблицами, используя значения, показанные на экране 3. Нажмите кнопку OK, чтобы сохранить отношение. После этого значения AccountDescription в сводной таблице группируются в соответствующие GDP_Level1, как показано на рисунке 4.
 |
| Рисунок 4. Корректная группировка значений AccountDescription в сводной таблице |
Если у вас возникнут трудности при подготовке таблицы, можете воспользоваться готовой книгой с именем PP2013_Article_Example1_Finish.xlsx.
Затем выберите пункт Options («Параметры») в меню File («Файл») и щелкните Add-Ins («Надстройки»). Выберите COM Add-ins («Надстройки для модели компонентных объектов (COM)») из раскрывающегося списка Manage («Управление»), нажмите кнопку Go («Переход») и выберите Microsoft Office PowerPivot for Excel 2013. Выберите также PowerView. Нажмите кнопку OK, чтобы включить надстройки PowerPivot и PowerView.
На вкладке PowerPivot щелкните пиктограмму Manage, чтобы запустить надстройку PowerPivot. На экране 4 показаны уже загруженные таблицы GDP и USGDP_Accounts. Они загружены, потому что встроенный механизм сжатия столбцов (то есть xVelocity), появившийся в PowerPivot для Excel 2010, превратился в DataModel в Excel 2013. Другими словами, PowerPivot в Excel 2013 — необязательная надстройка (хотя и встроенная), но DataModel использует механизм xVelocity независимо от того, включена ли надстройка.
 |
| Экран 4. Использование дополнений для загрузки созданных таблиц |
Возникает несколько вопросов. И прежде всего, какой подход следует избрать при загрузке и организации связей между несколькими таблицами — новые функции на вкладке PivotTable или надстройку PowerPivot? Ответ зависит от вашего опыта работы с Excel и PowerPivot. Для «классических» пользователей Excel (не знакомых с PowerPivot) использование модели данных с новыми функциями на вкладке PivotTable наряду с мастером импорта данных будет естественным расширением имеющихся навыков. Опытному специалисту, работающему с PowerPivot, эти функции, скорее всего, покажутся окольным путем к цели. В этом случае предпочтительным и более прямым путем будет использование надстройки PowerPivot.
Выбирая подход, необходимо также учитывать, что некоторые задачи решаются только через надстройку PowerPivot. К ним относятся:
- создание вычисляемых столбцов и мер (обратите внимание, что меры теперь называются вычисляемыми полями);
- создание иерархий;
- определение ключевых индикаторов производительности (KPI);
- скрытие столбцов;
- добавление описания столбцов и мер.
Что произойдет, если вы использовали доступные только через надстройку функции, а затем ваши коллеги откроют книгу на своих компьютерах без включенной надстройки? Они получат все преимущества этих элементов, но не смогут изменять их. При этом открывается ряд интересных возможностей. Предположим, что пользователь создает модель данных с применением всех возможностей PowerPivot с мерами, иерархиями, KPI и прочими функциями. Другие пользователи могут задействовать модель данных через сводные таблицы, сводные диаграммы и PowerView, но при этом от них скрыто сложное внутреннее устройство модели данных.
Power View и Data Model
Как отмечалось выше, PowerView обеспечивает визуализацию моделей данных PowerPivot и баз данных SSAS в табличном режиме. PowerView не работает непосредственно поверх реляционных данных или локальных данных Excel, но в Excel 2013 при необходимости можно создать модель данных «на лету». Чтобы увидеть этот процесс в действии, выполните следующие шаги.
- С помощью надстройки PowerPivot удалите таблицы из модели данных в примере книги PP2013_Article_Example1_Start.xlsx.
- На листе GDP выделите элемент внутри таблицы ВВП и щелкните на вкладке Insert. Будет создан новый лист PowerView, как показано на экране 5.
- Нажмите кнопку Manage («Управление») на вкладке PowerPivot, чтобы открыть окно PowerPivot. Обратите внимание, что Excel добавил таблицу GDP в модель данных.
 |
| Экран 5. Создание новой страницы Power View |
Как мы видим, для конечного пользователя PowerView — просто новая визуализация поверх локальных данных Excel. Однако на заднем плане модель данных всегда присутствует.
Чтобы вставить дополнительный лист PowerView, можно просто щелкнуть PowerView на вкладке Insert. Модель данных будет автоматически загружена в список полей PowerView. Если выбрать таблицу ВВП перед вставкой листа, то он не будет добавлен в модель данных второй раз.
Так же просто вставить лист PowerView, подключаемый к базе данных SSAS в табличном режиме. В разделе Get External Data на вкладке Data щелкните раскрывающийся список и выберите параметр From Analysis Services («Из служб аналитики»). На первой странице мастера импорта данных введите информацию о соединении в базу данных SSAS. На последней странице мастера выберите PowerView Report («Отчет PowerView»).
Обратите внимание, что лист PowerView — автономный объект; иными словами, визуализации PowerView нельзя поместить в традиционный лист Excel наряду с другими элементами, такими как сводные таблицы или сводные диаграммы. Кроме того, в отличие от версии PowerView, размещенной в SharePoint, лист PowerView не может быть экспортирован в Microsoft PowerPoint. Желающие поэкспериментировать с полноценным образцом PowerView могут загрузить Excel 2012 U.S. DebtWorkbook.
Автоматизация PowerPivot
Я всегда был сторонником применения макрокоманд Excel для автоматизации задач, поэтому с интересом услышал, что PowerPivot представляет собой «собственный компонент» Excel 2013. PowerPivot для Excel 2010 не показывает никаких API-интерфейсов. Однако сейчас доступны только определенные сценарии автоматизации (в основном относящиеся к хранению данных с использованием механизма xVelocity). В документе What’sNewforExcel 2013 Developers(http://msdn.microsoft.com/en-us/library/office/ff837594.aspx#xl15WhatsNew_DataModel) отмечается, что «новая объектная модель DataModel (в дополнение к существующей объектной модели Visual Basic for Applications) позволяет программно загружать и обновлять источники данных». В DataModel появилось четыре основных объекта: Model, ModelChanges, ModelRelationship и ModelTable. Кроме того, существующий объект Connections в объектной модели Excel был обновлен для интеграции с объектной моделью DataModel.
Например, если требуется:
- обновить существующую модель данных;
- добавить новую таблицу в модель данных;
- создать отношение между одной из существующих таблиц и новой таблицей.
В приведенном листинге содержится макрокоманда, которая использует объект Model в объектной модели DataModel для выполнения этих шагов. В частности, макрокоманда вызывает метод Model.Refresh, добавляет соединение в книгу, затем использует аргумент CreateModelConnection, чтобы добавить таблицу DateTbl в модель данных. Наконец, макрокоманда создает отношение между таблицами DateTbl и GDP. Рабочий экземпляр этой макрокоманды есть в книге PP2013_Article_Example1_WithMacro.xlsm.
Объектом Model также можно воспользоваться для «интеллектуального» обновления данных книги. Например, можно записать макрокоманду, которая проверяет данные при последнем запросе к конкретному соединению данных, а затем инициирует обновление в зависимости от того, доступны ли новые данные из источника соединения.
Надеюсь, в дальнейшем другие части надстройки PowerPivot будут открыты в объектной модели Excel. Существует несколько дополнительных функций (например, автосоздание вычислений, зависящих от времени — за предыдущий период, с начала периода и скользящее среднее), которые могли бы выиграть от автоматизации.
Большой шаг вперед
Excel 2013 — значительный шаг вперед в бизнес-аналитике. Встроенная интеграция PowerPivot и PowerView обеспечивает совершенно новый уровень масштабируемости и функциональности. Благодаря этим двум технологиям достигается более высокий уровень единообразия при сборе, хранении, моделировании, анализе и общем доступе к информации в работе ИТ-специалистов и пользователей из сферы бизнеса.
Сколько данных может обработать PowerPivot?
Меня часто спрашивают: «Сколько данных может обработать PowerPivot?» Я отвечаю, что это зависит от обстоятельств. Число строк перестало быть ограничивающим фактором. Ограничивающий фактор — размер памяти, доступный Microsoft Excel. В PowerPivot используется сжатие столбцов для эффективного сохранения данных на диске, но книга PowerPivot занимает больше места в памяти, чем на диске.
Во избежание ошибок памяти я использую следующее практическое правило для 32-разрядной версии Excel (размер адресуемой памяти — не более 2 Гбайт): книга не должна занимать на диске более 250 Мбайт. Для более крупных книг, вероятно, потребуется 64-разрядная версия Excel.
Рекомендуемая литература
Дополнительная информация о PowerView:
«Введение в Microsoft Power View» (Windows IT Pro/RE № 8 за 2012 год)
Пример материала, в котором используются как PowerPivot, так и PowerView:
«Tyler Chessman’s Excel 2013 U.S. Debt Workbook»
(http://www.understandingtheusdebt.com/data.aspx)
Дополнительная информация об Excel 2013:
«Excel 2013: Implications for PowerPivot and Excel Data Import Users, Part I»
(http://www.powerpivotpro.com/2012/09/excel-2013-implications-for-powerpivot-and-excel-data-import-userspart-i)
«What’s New for Excel 2013 Developers»
(http://msdn.microsoft.com/en-us/library/office/ff837594.aspx#xl15WhatsNew_DataModel)
Листинг. Макрокоманда, в которой используется объект Model
Sub AddDateTableToModel() On Error GoToThe_Error ' Обновление существующей модели. ActiveWorkbook.Model.Refresh ' Добавление соединения к модели данных. Dim oWorkbookConn As Excel.WorkbookConnection Set oWorkbookConn = ActiveWorkbook.Connections.Add2( _ Name:=«DateTable», Description:=«Date Table from» & _ «www.UnderstandingTheUSDebt.com», ConnectionString:= _ Array(«DATAFEED;Data Source=http://www.understanding» & _ «usdebt.com/odata/WcfDataSvcUSDebtv2.svc/;Namespaces» & _ «to Include=*;Max Received Message Size=439804651110» & _ «4; Integrated Security=SSPI;Keep Alive=true;Persist» & _ «Security Info=false;Service Document Url=http://» & _ «www.understandingtheusdebt.com/odata/WcfDataSvcUS» & _ «Debtv2.svc/»), CommandText:=Array(«DateTbl»), _ lCmdType:=6, CreateModelConnection:=True, _ ImportRelationships:=False) ' Добавление отношения между таблицами Date и GDP. With ActiveWorkbook.Model . ModelRelationships.Add. ModelTables(«GDP»). _ ModelTableColumns(«Date»), _ . ModelTables(«DateTbl»).ModelTableColumns(«Date») End With Exit Sub The_Error: MsgBox «Error Encountered:» &Err.Description& _ vbTab&Err.Source, vbCritical, «Error.» EndSub
Содержание
- Start the Power Pivot add-in for Excel
- Open the Power Pivot window
- Troubleshooting: Power Pivot ribbon disappears
- Power Pivot: мощные средства анализа и моделирования данных в Excel
- Задачи в Power Pivot или в Excel
- Способ хранения данных
- Сохранение в SharePoint
- Получение справочной информации
- Дополнительные сведения
- Принципы работы PowerPivot и Power View с Microsoft Excel 2013
- PowerPivotи Power View в Excel 2013
- PowerPivot и DataModel
- Power View и Data Model
- Автоматизация PowerPivot
- Большой шаг вперед
Start the Power Pivot add-in for Excel
Power Pivot is an add-in that you can use to perform powerful data analysis in Excel. The add-in is built into certain versions of Office, but by default, it’s not enabled.
For a list of the versions of Office that include Power Pivot, as well as a list of the versions that do not, please see: Where is Power Pivot?
Here’s how you enable Power Pivot before using it for the first time.
Go to File > Options > Add-Ins.
In the Manage box, click COM Add-ins> Go.
Check the Microsoft Office Power Pivot box, and then click OK. If you have other versions of the Power Pivot add-in installed, those versions are also listed in the COM Add-ins list. Be sure to select the Power Pivot add-in for Excel.
The ribbon now has a Power Pivot tab.
Open the Power Pivot window
Click Power Pivot.
This is the tab where you work with Power Pivot PivotTables, calculated fields, and key performance indicators (KPIs), and creating linked tables.
Now you’re in the Power Pivot window. Here you can click Get External Data to use the Table Import Wizard to filter data as you add it to your file, create relationships between tables, enrich the data with calculations and expressions, and then use this data to create PivotTables and PivotCharts.
Troubleshooting: Power Pivot ribbon disappears
In rare cases, the Power Pivot ribbon will disappear from the menu if Excel determines that the add-in is destabilizing to Excel. This might occur if Excel closes unexpectedly while the Power Pivot window is open. To restore the Power Pivot menu, do the following:
Go to File > Options > Add-Ins.
In the Manage box, click Disabled Items > Go.
Select Microsoft Office Power Pivot and then click Enable.
If the previous steps do not restore the Power Pivot ribbon, or if the ribbon disappears when you close and reopen Excel, try the following:
Point to Start > Run and then type regedit.
In Registry Editor, expand this registry key:
If you have Excel 2013: HKEY_CURRENT_USER > Software > Microsoft > Office > 15.0 > User Settings.
If you have Excel 2016: HKEY_CURRENT_USER > Software > Microsoft > Office > 16.0 > User Settings
Right-click PowerPivotExcelAddin and then click Delete.
Scroll back up to the top of Registry Editor.
Expand HKEY_CURRENT_USER > Software > Microsoft > Office > Excel > Addins.
Right-click PowerPivotExcelClientAddIn.NativeEntry.1 and then click Delete.
Close Registry Editor.
Enable the add-in using the steps at the top of this article.
Источник
Power Pivot: мощные средства анализа и моделирования данных в Excel
Power Pivot — это Excel надстройка, которая используется для выполнения мощного анализа данных и создания сложных моделей данных. С помощью Power Pivot можно работать с большими объемами данных из различных источников одновременно, быстро анализировать их и распространять результаты.
Как в Excel, так и в Power Pivot можно создать модель данных , коллекцию таблиц со связями. Модель данных, которая вы видите в книге Excel, — это та же модель данных, что и в окне Power Pivot. Все данные, импортируемые в Excel, доступны в Power Pivot, и наоборот.
Примечание. Прежде чем приступить к подробной информации, вы можете вернуться к видеоролику или воспользоваться учебным руководством по & преобразованию и Power Pivot.
Импорт миллионов строк данных из нескольких источников С помощью Power Pivot для Excel можно импортировать миллионы строк данных из нескольких источников в одну книгу Excel, создавать связи между разнородными данными, создавать вычисляемые столбцы и меры с помощью формул, создавать систетные и свиты, а затем дополнительно анализировать данные, чтобы принимать вовремя деловые решения, не требуя помощи ИТ-поддержки.
Быстрое вычисление и анализ Обработка миллионов строк примерно одновременно с тысячами и максимальное количество многоядерных процессоров и гигабайт памяти для быстрой обработки вычислений. Преодолеет существующие ограничения для масштабного анализа данных на компьютере с помощью эффективных алгоритмов сжатия для загрузки даже самых крупных наборов данных в память.
Практически неограниченная поддержка источников данных Служит основой для импорта и объединения исходных данных из любого места для масштабного анализа на компьютере, включая реляционные базы данных, многомерные источники, облачные службы, веб-каналы данных, Excel файлы, текстовые файлы и данные из Интернета.
Панель управленияPower Pivot безопасности и управления позволяет ИТ-администраторам отслеживать общие приложения и управлять ими для обеспечения безопасности, высокой доступности и производительности.
Выражения анализа данных (DAX) DAX — это язык формул, расширяющий возможности работы с данными в Excel для более сложной группировки, вычислений и анализа. Синтаксис формул DAX очень похож на синтаксис Excel формул.
Задачи в Power Pivot или в Excel
Основное различие между Power Pivot и Excel заключается в том, что в окне Power Pivot можно создавать более сложные модели данных. Вот некоторые задачи для сравнения.
Импорт данных из различных источников, таких как большие корпоративные базы данных, публичные ленты новостей, электронные таблицы и текстовые файлы на локальном компьютере.
Импорт всех данных из источника данных.
Фильтрация данных и переименование столбцов и таблиц при импорте.
Прочитайте о том, как получать данные с помощью надстройки Power Pivot
Таблицы могут находиться на любом листе книги. Листы могут содержать несколько таблиц.
Таблицы организованы в виде отдельных страниц с вкладками в окне Power Pivot.
Редактирование данных в таблице
Можно изменять значения в отдельных ячейках таблицы.
Нельзя изменять отдельные ячейки.
Создание связей между таблицами
В диалоговом окне «Связи».
В представлении диаграммы или диалоговом окне «Создание связей».
Расширенные формулы на языке выражений анализа данных (DAX).
Иерархии можно создавать и использовать везде в книге, в том числе в Power View.
Создание ключевых показателей эффективности
Создавайте KPIS для использования в свиттах и отчетах Power View.
Создаваемые перспективы позволяют ограничить число столбцов и таблиц, которые видны пользователям книги.
Создание сводных таблиц и сводных диаграмм
Нажмите кнопку PivotTable в окне Power Pivot.
Расширение модели для Power View
Создается базовая модель данных.
Доступны расширения, например определение полей по умолчанию, изображений и уникальных значений.
Использование Visual Basic для Applications (VBA)
VBA не поддерживается в окне Power Pivot окна.
DaX используется в вычисляемом столбце и вычисляемом поле.
Способ хранения данных
Данные, которые вы работаете в Excel и в окне Power Pivot, хранятся в аналитической базе данных внутри книги Excel, а мощный локальный механизм загружает, запрашивает и обновляет данные в этой базе данных. Так как данные Excel, они сразу же доступны для сводных и сводных книг, Power View и других функций в Excel, которые используются для агрегированных данных и взаимодействия с ними. Все презентации данных и взаимодействие предоставляются Excel; данные и Excel презентации содержатся в одном файле книги. Power Pivot поддерживает файлы размером до 2 ГБ и позволяет работать с данными размером до 4 ГБ в памяти.
Книги, изменяемые с помощью Power Pivot, можно сделать общими, как и любые другие файлы. Однако публикация книги в среде SharePoint с включенными службами Excel имеет некоторые преимущества. На сервере SharePoint службы Excel обрабатывают данные и готовят их к просмотру в окне браузера, где другие пользователи смогут продолжить анализ данных.
В SharePoint вы можете добавить Power Pivot для SharePoint, чтобы получить дополнительную поддержку для совместной работы и управления документами, включая галерею Power Pivot, панель мониторинга управления Power Pivot в Центре администрирования, запланированное обновление данных и возможность использования опубликованной книги в качестве внешнего источника данных в SharePoint.
Получение справочной информации
Все о Power Pivot можно узнать в справке По Power Pivot.
Дополнительные сведения
Вы всегда можете задать вопрос специалисту Excel Tech Community или попросить помощи в сообществе Answers community.
Источник
Принципы работы PowerPivot и Power View с Microsoft Excel 2013
С появлением PowerPivot и PowerView Microsoft Excel 2013 превратился в первоклассный инструмент бизнес-аналитики (BI), обеспечивающий хранение, обработку и визуализацию огромного количества данных. Далее в статье будет показано, как PowerPivot и PowerView работают с внутренними механизмами Excel 2013. Кроме того, мы коснемся темы API-интерфейсов для автоматизации задач PowerPivot
PowerPivotи Power View в Excel 2013
PowerPivot — надстройка, с помощью которой конечные пользователи могут собирать, хранить, моделировать и анализировать большие объемы данных в Excel. PowerView дает интуитивно понятное наглядное представление данных в моделях PowerPivot и базах данных в табличном режиме SQL ServerAnalysisServices (SSAS). Тем, кто не знаком с PowerPivot или PowerView, я рекомендую прочесть опубликованные ранее в SQL ServerPro статьи, перечисленные во врезке «Рекомендуемая литература», чтобы разобраться в принципах работы этих технологий.
В Excel 2013 PowerPivot и PowerView перестали быть отдельными надстройками, которые требуется загружать и устанавливать. Теперь эти надстройки изначально входят в состав продукта. Функционально PowerPivot в Excel 2013 очень напоминает надстройку PowerPivot для Excel 2010. Аналогично, возможности версии PowerView в Excel 2013 похожи на PowerView для Microsoft SharePoint 2013 и SharePoint 2010 посредством SQL Server 2012 SP1.
Однако следует отметить некоторые различия. В первую очередь это архитектурные особенности, о которых рассказано в статье Колина Банфильда «Excel 2013: Implications for PowerPivot and Excel Data Import Users, Part I» (http://www.powerpivotpro.com/2012/09/excel-2013-implications-for-powerpivot-and-excel-data-import-userspart-i/). На рисунке 1 показана архитектура Excel 2010.
.jpg) |
| Рисунок 1. Архитектура Excel 2010 |
На рисунке 2 показана архитектура Excel 2013 (различия отмечены красным шрифтом).
.jpg) |
| Рисунок 2. Архитектура Excel 2013 |
Как мы видим, некоторые части архитектуры PowerPivot встроены в Excel 2013. Например, появилась новая модель данных, которая будет рассматриваться ниже. Среди прочих различий можно назвать следующие.
- В версии PowerPivot в Excel 2013 более не используется отдельный список PowerPivotFields. Вместо него применяется встроенный список PowerPivotFields. В результате некоторые возможности надстройки Excel 2010 (например, поиск полей по имени, создание срезов из списка полей, отображение описаний полей при размещении курсора мыши над полем) более недоступны.
- В Excel 2013 размер книг с моделями PowerPivot не ограничивается объемом 2 Гбайт. Однако предел в 2 Гбайт по-прежнему действует для книг, публикуемых в SharePoint. Дополнительные сведения приведены во врезке «Сколько данных может обработать PowerPivot?».
- В Excel 2013 обновление сводной таблицы или сводной диаграммы по умолчанию приводит к обновлению базовых соединений с данными в модели данных. В Excel 2010 все по-другому: при обновлении сводной таблицы лишь направляется повторный запрос к модели. Новый способ обновления можно изменить, щелкнув Connections («Подключения») на вкладке Data («Данные»), выбрав пункт Properties («Свойства») и сняв флажок Refresh this connection on Refresh All (Обновлять это подключение по команде «Обновить все»).
- В Excel 2013 «отчет» PowerView представляет собой лист, а не rdlx-файл. Концепция нескольких представлений отчетов не предусмотрена. Зато можно создать несколько листов PowerView в одной книге Excel.
PowerPivot и DataModel
На веб-странице Create a DataModelвExcel модель данных описывается как «новый подход для интеграции данных из нескольких таблиц, фактически построения источника реляционных данных внутри книги Excel». Для иллюстрации этого подхода покажем, как использовать обычную сводную таблицу для анализа данных из таблицы Excel, а затем извлечь дополнительную таблицу из внешнего источника с использованием надстройки PowerPivot. Пользователи Microsoft OfficeProfessionalPlus 2013 могут воспроизвести эту ситуацию, загрузив пример книги. Обратите внимание, что в установке Office 2013 надстройка PowerPivot по умолчанию отключена. Пока включать надстройку PowerPivot мы не будем, сделаем это позднее.
Сначала откроем книгу с именем PP2013_Article_Example1_Start.xlsx, в которой содержится таблица данных о валовом внутреннем продукте (ВВП) США. Нажмите кнопку PivotTable на вкладке Insert («Вставка»), чтобы открыть диалоговое окно CreatePivotTable («Создание сводной таблицы»). Введите в нем таблицу для анализа и укажите, что сводную таблицу нужно поместить на новый лист, как показано на экране 1.
.jpg) |
| Экран 1. Диалоговое окно Create PivotTable |
Обратите внимание на новый параметр Choose whether you want to analyze multiple tables («Укажите, следует ли анализировать несколько таблиц»). Под ним установите флажок Add this data to the Data Model («Добавить эти данные в модель данных»).
На рисунке 3 показана результирующая сводная таблица, которая отображает ВВП по финансовым годам (столбцы) и показателям (строки).
.jpg) |
| Рисунок 3. Полученная в результате работы сводная таблица |
Показатели удобны для анализа областей ВВП, но имеется несколько показателей с одинаковыми названиями. К счастью, все эти показатели объединяются в различные группы. Группы показателей в исходной таблице отсутствуют, но они содержатся во внешней таблице. Как объединить эти две таблицы? До появления Excel 2013 приходилось вручную копировать и вставлять показатели как новые столбцы в таблицу ВВП или скопировать таблицу показателей в новый лист Excel, а затем применить функцию VLOOKUP. В Excel 2013 эта задача решается гораздо проще благодаря модели данных.
Для начала щелкните где-нибудь вне сводной таблицы. Это необходимо при получении внешних данных. В противном случае нужные функции будут отключены.
Затем в разделе Get External Data («Получить внешние данные») на вкладке Data («Данные») щелкните раскрывающийся список From Other Sources («Из других источников») и выберите пункт From OData Data Feed («Из веб-канала данных ODATA»), как показано на экране 2.
.jpg) |
| Экран 2. Получение внешних данных |
В результате запускается мастер импорта данных. На первой странице мастера введите следующий веб-канал данных с моего сайта (http://www.understandingtheusdebt.com/odata/WcfDataSvcUSDebtv2.svc) и выберите таблицу с именем USGDP_Accounts. На последней странице мастера (показанном на экране 2) выберите Only Create Connection («Только создать подключение») в разделе Select how you want to view this data in your workbook («Выберите способ представления данных в книге»). Если выбран этот параметр, Excel устанавливает соединение в веб-каналом OData и загружает данные в модель данных, не показывая в книге саму таблицу. После завершения работы мастера импорта данных щелкните где-нибудь в сводной таблице, чтобы список полей стал видимым. Существует две таблицы, из которых можно выбирать поля: первоначальная таблица ВВП в Excel и таблица USGDP_Accounts из веб-канала OData.
Перенесите с помощью мыши столбец GDP_Level1 из таблицы USGDP_Accounts в область Rows («Строки») в списке полей сводной таблицы. Появится уведомление Relationships between tables may be needed («Могут потребоваться связи между таблицами»), как показано на экране 3.
.jpg) |
| Экран 3. Создание взаимосвязей между таблицами |
В сводной таблице используются столбцы из двух не связанных между собой таблиц, поэтому Excel не может правильно подсчитать ВВП. Как показано на экране 3, все значения AccountDescription отображаются под каждым значением GDP_Level1, которое в сущности представляет собой внешнее соединение. Чтобы устранить эту проблему, нажмите кнопку Create («Создать») в уведомлении. В диалоговом окне CreateRelationship («Создать отношение») укажите отношение между двумя таблицами, используя значения, показанные на экране 3. Нажмите кнопку OK, чтобы сохранить отношение. После этого значения AccountDescription в сводной таблице группируются в соответствующие GDP_Level1, как показано на рисунке 4.
.jpg) |
| Рисунок 4. Корректная группировка значений AccountDescription в сводной таблице |
Если у вас возникнут трудности при подготовке таблицы, можете воспользоваться готовой книгой с именем PP2013_Article_Example1_Finish.xlsx.
Затем выберите пункт Options («Параметры») в меню File («Файл») и щелкните Add-Ins («Надстройки»). Выберите COM Add-ins («Надстройки для модели компонентных объектов (COM)») из раскрывающегося списка Manage («Управление»), нажмите кнопку Go («Переход») и выберите Microsoft Office PowerPivot for Excel 2013. Выберите также PowerView. Нажмите кнопку OK, чтобы включить надстройки PowerPivot и PowerView.
На вкладке PowerPivot щелкните пиктограмму Manage, чтобы запустить надстройку PowerPivot. На экране 4 показаны уже загруженные таблицы GDP и USGDP_Accounts. Они загружены, потому что встроенный механизм сжатия столбцов (то есть xVelocity), появившийся в PowerPivot для Excel 2010, превратился в DataModel в Excel 2013. Другими словами, PowerPivot в Excel 2013 — необязательная надстройка (хотя и встроенная), но DataModel использует механизм xVelocity независимо от того, включена ли надстройка.
.jpg) |
| Экран 4. Использование дополнений для загрузки созданных таблиц |
Возникает несколько вопросов. И прежде всего, какой подход следует избрать при загрузке и организации связей между несколькими таблицами — новые функции на вкладке PivotTable или надстройку PowerPivot? Ответ зависит от вашего опыта работы с Excel и PowerPivot. Для «классических» пользователей Excel (не знакомых с PowerPivot) использование модели данных с новыми функциями на вкладке PivotTable наряду с мастером импорта данных будет естественным расширением имеющихся навыков. Опытному специалисту, работающему с PowerPivot, эти функции, скорее всего, покажутся окольным путем к цели. В этом случае предпочтительным и более прямым путем будет использование надстройки PowerPivot.
Выбирая подход, необходимо также учитывать, что некоторые задачи решаются только через надстройку PowerPivot. К ним относятся:
- создание вычисляемых столбцов и мер (обратите внимание, что меры теперь называются вычисляемыми полями);
- создание иерархий;
- определение ключевых индикаторов производительности (KPI);
- скрытие столбцов;
- добавление описания столбцов и мер.
Что произойдет, если вы использовали доступные только через надстройку функции, а затем ваши коллеги откроют книгу на своих компьютерах без включенной надстройки? Они получат все преимущества этих элементов, но не смогут изменять их. При этом открывается ряд интересных возможностей. Предположим, что пользователь создает модель данных с применением всех возможностей PowerPivot с мерами, иерархиями, KPI и прочими функциями. Другие пользователи могут задействовать модель данных через сводные таблицы, сводные диаграммы и PowerView, но при этом от них скрыто сложное внутреннее устройство модели данных.
Power View и Data Model
Как отмечалось выше, PowerView обеспечивает визуализацию моделей данных PowerPivot и баз данных SSAS в табличном режиме. PowerView не работает непосредственно поверх реляционных данных или локальных данных Excel, но в Excel 2013 при необходимости можно создать модель данных «на лету». Чтобы увидеть этот процесс в действии, выполните следующие шаги.
- С помощью надстройки PowerPivot удалите таблицы из модели данных в примере книги PP2013_Article_Example1_Start.xlsx.
- На листе GDP выделите элемент внутри таблицы ВВП и щелкните на вкладке Insert. Будет создан новый лист PowerView, как показано на экране 5.
- Нажмите кнопку Manage («Управление») на вкладке PowerPivot, чтобы открыть окно PowerPivot. Обратите внимание, что Excel добавил таблицу GDP в модель данных.
.jpg) |
| Экран 5. Создание новой страницы Power View |
Как мы видим, для конечного пользователя PowerView — просто новая визуализация поверх локальных данных Excel. Однако на заднем плане модель данных всегда присутствует.
Чтобы вставить дополнительный лист PowerView, можно просто щелкнуть PowerView на вкладке Insert. Модель данных будет автоматически загружена в список полей PowerView. Если выбрать таблицу ВВП перед вставкой листа, то он не будет добавлен в модель данных второй раз.
Так же просто вставить лист PowerView, подключаемый к базе данных SSAS в табличном режиме. В разделе Get External Data на вкладке Data щелкните раскрывающийся список и выберите параметр From Analysis Services («Из служб аналитики»). На первой странице мастера импорта данных введите информацию о соединении в базу данных SSAS. На последней странице мастера выберите PowerView Report («Отчет PowerView»).
Обратите внимание, что лист PowerView — автономный объект; иными словами, визуализации PowerView нельзя поместить в традиционный лист Excel наряду с другими элементами, такими как сводные таблицы или сводные диаграммы. Кроме того, в отличие от версии PowerView, размещенной в SharePoint, лист PowerView не может быть экспортирован в Microsoft PowerPoint. Желающие поэкспериментировать с полноценным образцом PowerView могут загрузить Excel 2012 U.S. DebtWorkbook.
Автоматизация PowerPivot
Я всегда был сторонником применения макрокоманд Excel для автоматизации задач, поэтому с интересом услышал, что PowerPivot представляет собой «собственный компонент» Excel 2013. PowerPivot для Excel 2010 не показывает никаких API-интерфейсов. Однако сейчас доступны только определенные сценарии автоматизации (в основном относящиеся к хранению данных с использованием механизма xVelocity). В документе What’sNewforExcel 2013 Developers(http://msdn.microsoft.com/en-us/library/office/ff837594.aspx#xl15WhatsNew_DataModel) отмечается, что «новая объектная модель DataModel (в дополнение к существующей объектной модели Visual Basic for Applications) позволяет программно загружать и обновлять источники данных». В DataModel появилось четыре основных объекта: Model, ModelChanges, ModelRelationship и ModelTable. Кроме того, существующий объект Connections в объектной модели Excel был обновлен для интеграции с объектной моделью DataModel.
Например, если требуется:
- обновить существующую модель данных;
- добавить новую таблицу в модель данных;
- создать отношение между одной из существующих таблиц и новой таблицей.
В приведенном листинге содержится макрокоманда, которая использует объект Model в объектной модели DataModel для выполнения этих шагов. В частности, макрокоманда вызывает метод Model.Refresh, добавляет соединение в книгу, затем использует аргумент CreateModelConnection, чтобы добавить таблицу DateTbl в модель данных. Наконец, макрокоманда создает отношение между таблицами DateTbl и GDP. Рабочий экземпляр этой макрокоманды есть в книге PP2013_Article_Example1_WithMacro.xlsm.
Объектом Model также можно воспользоваться для «интеллектуального» обновления данных книги. Например, можно записать макрокоманду, которая проверяет данные при последнем запросе к конкретному соединению данных, а затем инициирует обновление в зависимости от того, доступны ли новые данные из источника соединения.
Надеюсь, в дальнейшем другие части надстройки PowerPivot будут открыты в объектной модели Excel. Существует несколько дополнительных функций (например, автосоздание вычислений, зависящих от времени — за предыдущий период, с начала периода и скользящее среднее), которые могли бы выиграть от автоматизации.
Большой шаг вперед
Excel 2013 — значительный шаг вперед в бизнес-аналитике. Встроенная интеграция PowerPivot и PowerView обеспечивает совершенно новый уровень масштабируемости и функциональности. Благодаря этим двум технологиям достигается более высокий уровень единообразия при сборе, хранении, моделировании, анализе и общем доступе к информации в работе ИТ-специалистов и пользователей из сферы бизнеса.
Сколько данных может обработать PowerPivot?
Меня часто спрашивают: «Сколько данных может обработать PowerPivot?» Я отвечаю, что это зависит от обстоятельств. Число строк перестало быть ограничивающим фактором. Ограничивающий фактор — размер памяти, доступный Microsoft Excel. В PowerPivot используется сжатие столбцов для эффективного сохранения данных на диске, но книга PowerPivot занимает больше места в памяти, чем на диске.
Во избежание ошибок памяти я использую следующее практическое правило для 32-разрядной версии Excel (размер адресуемой памяти — не более 2 Гбайт): книга не должна занимать на диске более 250 Мбайт. Для более крупных книг, вероятно, потребуется 64-разрядная версия Excel.
Рекомендуемая литература
Дополнительная информация о PowerView:
«Введение в Microsoft Power View» (Windows IT Pro/RE № 8 за 2012 год)
Пример материала, в котором используются как PowerPivot, так и PowerView:
«Tyler Chessman’s Excel 2013 U.S. Debt Workbook»
Дополнительная информация об Excel 2013:
«Excel 2013: Implications for PowerPivot and Excel Data Import Users, Part I»
«What’s New for Excel 2013 Developers»
Листинг. Макрокоманда, в которой используется объект Model
Источник
- 21.10.2020
PowerPivot — Это надстройка от Microsoft позволяющая создавать модели данных, устанавливать отношения между ними и добавлять различные вычисления. Работайте с большим набором данных и создавайте простые и сложные развернутые отношения и их вычисления. PowerPivot включен в состав приложения Exel, начиная с Microsot Office 2016 и более новыми версиями.
— Скачать с официального сайта Microsoft
— Скачать с нашего сервера для Office 2010
— Скачать с нашего сервера для Office 2013
А так же, приобрести самые актуальные версии Microsoft Office Вы можете в нашем каталоге по самым низким ценам от 449₽. Моментальная доставка товара на Вашу электронную почту в автоматическом режиме. Гарантия и круглосуточная техподдержка.
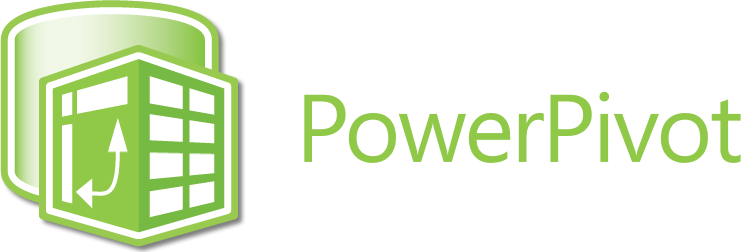

The average management position has become as numbers-driven as finance. Big data is driving more decisions in strategy and development at every level. As a result, Microsoft has been enhancing Excel software to make it more of a data analysis tool for managers who aren’t techies. PowerPivot, one of the most popular add-ons over the past few years, now comes included in Excel 2013 automatically. This is huge.
PowerPivot is a data analysis and visualization tool that can turn the average mid-level manager into a master of statistics and business intelligence with a little training. Anyone who knows how to use a pivot table can now transform a massive amount of data into an interactive report on the state of the business at a very deep level.
Here Are The Top 5 Ways to Use PowerPivot
1. Saying goodbye to VLOOKUP. Comparing data from different tables is a necessary part of business, but it’s not what Excel was designed to do. MS Access is the relational database, while Excel was made for calculating with spreadsheets and generating simple charts. In practice, managers have to crunch numbers from a patchwork of data sources and someone is always asking them to break down numbers by new criteria. One way to do this is to create a bridge between tables with VLOOKUP, which can take forever, slows down the processor and wastes too much memory. PowerPivot is able to relate columns across tables and analyze them instantly, without waste or drag on the system.
2. Extreme compression. Excel can normally handle up to one million rows of data. That’s more than most people need for a spreadsheet, but it means creating lots of tables over time. Now, in-depth analysis using PowerPivot gives you practically no limit to the amount of data you can analyze into a single workbook. Hundreds of millions of rows of data can be condensed into a spreadsheet that fits on your laptop. The entire sales history of a business could be folded up to fit within a PowerPivot table and still scale up as the business grows.
3. Instant Web app. Discovering information that you need is one thing, but sharing has always meant emailing huge files that are immediately out of date. That creates a nightmare for version control and security, which PowerPivot puts to rest. PowerPivot workbooks are self-contained web applications. When you are ready to publish to your internal website, just “Save as…” to convert them into an interactive site. One click provides a comprehensive web report that automatically refreshes its data on whatever schedule you choose. Now, all you have to email or message to partners is a link.
4. Define your KPIs in-house. This is one of the most versatile tools of PowerPivot. To build out KPIs from your data, you have to start with calculated fields. Calculated fields measure values from your spreadsheets in relation to other critical inputs, like a time range, a line of products or geographic region. You can then take those calculated fields and apply low, high and target threshold values. Creating your own KPIs will save thousands of dollars in consulting fees, and the resulting data analysis will justify your budget.
5. Write your own formulas without SQL. Don’t wait for IT to get around to writing your SQL request when they get a break. Write your own calculations with complex formulas using DAX, the Data Analysis Expressions language. Diagram View runs on a drag-and-drop coding model, so you don’t even need to sign up for SQL classes to start managing relationships between the raw data and get answers now.
Customized Excel Development
PowerPivot can become extremely powerful when developed by the right experts. What kind of information would make your life easier? Contact the professionals at e-Software Associates to unlock PowerPivot’s full potential. What you do with your big data can make a big difference.