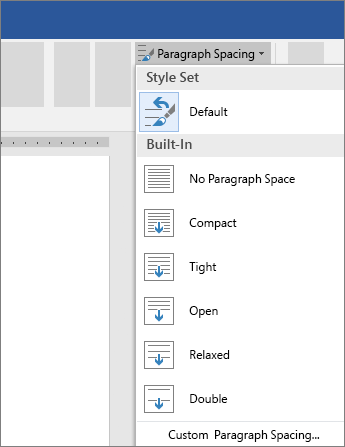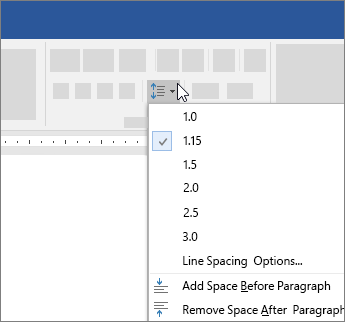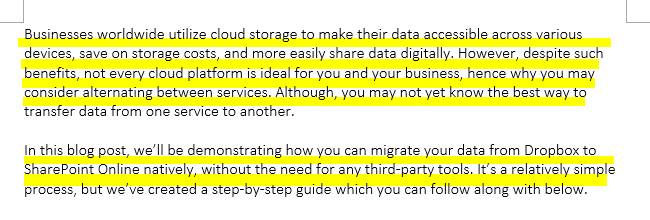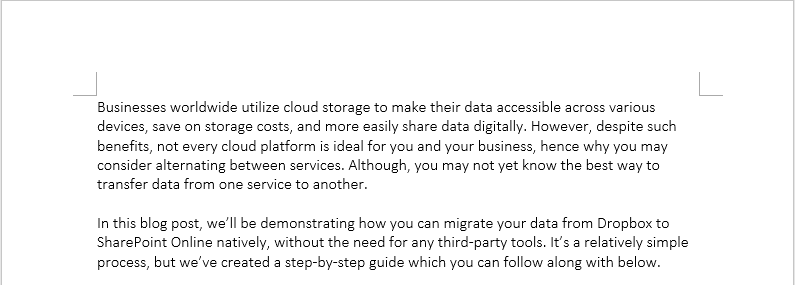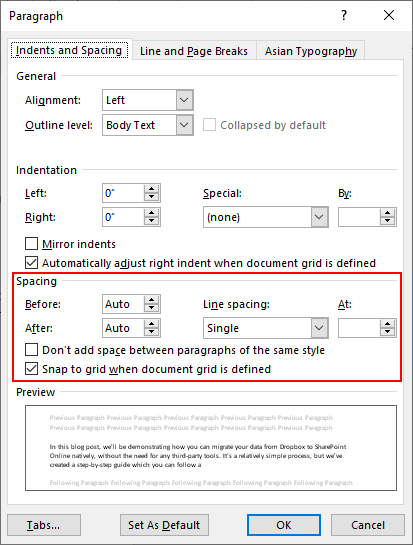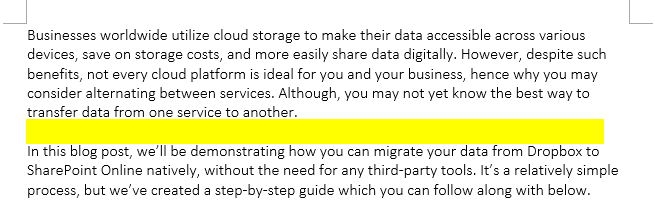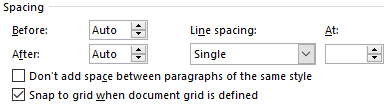Change the line spacing in Word
-
Select Design > Paragraph Spacing.
-
Hover the cursor over each option to see a preview, and then select the option you want.
For single spacing, select No Paragraph Space.
Change line spacing for part of your document
-
Select the paragraphs you want to change.
-
Select Home > Line and Paragraph Spacing, and choose the spacing you want.
-
To customize spacing, select Line Spacing Options. You can adjust several areas including spacing before and after paragraphs.
See Also
Add and format text
Create a bulleted or numbered list
Apply styles
Apply themes
Change the default line spacing
Need more help?
Change the line spacing in a portion of the document
- Select one or more paragraphs to update.
- Go to Home > Line and Paragraph Spacing.
- Select Line Spacing Options and choose an option in the Line spacing box.
- Adjust the Before and After settings to change spacing between paragraphs.
- Select OK.
Contents
- 1 How do I change paragraph spacing in Word 2020?
- 2 How do I do 1.5 spacing in Word?
- 3 How do I fix the spacing between words in Word?
- 4 What are the 4 alignment options?
- 5 What is paragraph spacing in Word?
- 6 What is paragraph spacing in computer?
- 7 How do I change the paragraph spacing in Word for Mac?
- 8 How do I get rid of extra spaces in between pages in Word?
- 9 How do I change alignment in Word?
- 10 What is Paragraph alignment?
- 11 Where is the alignment button in Word?
- 12 Why is there extra space between paragraphs in Word?
- 13 How do I change the paragraph spacing in Word 2007?
- 14 How are paragraphs spaced?
- 15 How do you get rid of the extra space between paragraphs in pages?
- 16 How do I get rid of top and bottom space in Word?
- 17 What is the fastest way to change paragraph line spacing for an entire document?
- 18 How do you align text in a paragraph in Word?
- 19 How do I align only part of a line in Word?
- 20 Which are paragraph alignment settings?
Go to Home > Line and Paragraph Spacing. Select Line Spacing Options, and then choose the options you want under Spacing. To change the spacing before or after the selected paragraphs, select the arrow next to Before or After and enter the amount of space that you want.
How do I do 1.5 spacing in Word?
To format line spacing:
- Click Format on the menu bar.
- Select Paragraph. The Paragraph dialog box appears.
- Click the Indents and Spacing tab.
- In the line spacing drop-down menu, you can select single, 1.5, or double spacing. The default is single spacing.
- Click OK.
How do I fix the spacing between words in Word?
Change the spacing between characters
- Select the text that you want to change.
- On the Home tab, click the Font Dialog Box Launcher, and then click the Advanced tab.
- In the Spacing box, click Expanded or Condensed, and then specify how much space you want in the By box.
What are the 4 alignment options?
There are four main alignments: left, right, center, and justified. Left-aligned text is text that is aligned with a left edge. Right-aligned text is text that is aligned with a right edge.
What is paragraph spacing in Word?
Paragraph spacing is the amount of white space between two paragraphs. And like using the right font or proper margins, controlling spacing is an important part of document formatting.
What is paragraph spacing in computer?
Paragraph spacing determines the amount of space above or below a paragraph. When you press Enter to start a new paragraph, the spacing is carried over to the next paragraph, but you can change the settings for each paragraph.
How do I change the paragraph spacing in Word for Mac?
How to Change Paragraph Styles in Word for Mac Documents
- With your paragraph selected, choose Format→Paragraph (or press Command+Option+M).
- Choose an option from the Alignment pop-up menu.
- Change the Spacing After value to whatever you want and then choose a line spacing from the Line Spacing pop-up menu.
More Information
- On the Tools menu, click Options. Click the View tab and then click to select or clear the White space between pages check box.
- Rest the mouse pointer over the gray area above or below a page and then click when you see the Hide White Space or Show White Space pointer.
How do I change alignment in Word?
Align the text left or right
- Select the text that you want to align.
- On the Home tab, in the Paragraph group, click Align Left or Align Right .
What is Paragraph alignment?
Text alignment is a paragraph formatting attribute that determines the appearance of the text in a whole paragraph. For example, in a paragraph that is left-aligned (the most common alignment), text is aligned with the left margin. In a paragraph that is justified, text is aligned with both margins.
Where is the alignment button in Word?
In Word, if you want to align some text, first select it. Then, click or tap on the Home tab at the top of the window. In the Paragraph section, click or tap on Align Left or Align Right, depending on what you want.
Word adds space between paragraphs—whether you want it to or not. If you display paragraph marks, you’ll not find any extra paragraph marks. This behavior is part of Word’s styling. When you press Enter to create a new paragraph, Word increases the line spacing to mark the change from one paragraph to another.
How do I change the paragraph spacing in Word 2007?
Adjusting Line Spacing: Dialog Box Option
- Place the insertion point in the desired paragraph.
- From the Home command tab, in the Paragraph group, click PARAGRAPH. The Paragraph dialog box appears.
- Select the Indents and Spacing tab.
- From the Line spacing pull-down menu, select the desired spacing.
- Click OK.
How are paragraphs spaced?
As with first-line indents, you want the space to be large enough to be easily noticed, but not so large that the paragraphs seem disconnected. A space equal to 50–100% of the body text size will usually suffice. The larger the point size, the more space you’ll need between paragraphs to make a visible difference.
Set line and paragraph spacing in Pages on Mac
- Select one or more paragraphs, or click the text box or shape with the text you want to change.
- In the Format sidebar, click the Style button near the top.
- Click the pop-up menu to the right of Spacing, then choose an option.
How do I get rid of top and bottom space in Word?
How to Remove the Space Between a Header in a Word Document
- Place the cursor at the end of the header in the document.
- Click “File” from the top menu and then select “Page Setup.”
- Select the “Margins” tab from the Page Setup properties window.
- Decrease the “Top Margin” value in the Margins properties.
- references.
What is the fastest way to change paragraph line spacing for an entire document?
The fastest way to change the amount of space between lines of text or between paragraphs for an entire document is to use the Paragraph Spacing option on the Design tab, which changes both at the same time.
How do you align text in a paragraph in Word?
Change text alignment
- Place the insertion point anywhere in the paragraph, document, or table that you want to align.
- Do one of the following: To align the text left, press Ctrl+L. To align the text right, press Ctrl+R. To center the text, press Ctrl+E.
How do I align only part of a line in Word?
Now, let’s create that right-aligned tab as follows:
- On the Home tab, click the Paragraph group’s dialog launcher and then click Tabs in the bottom-left corner.
- Enter 6.5 in the Tab stop position.
- Click Right in the Alignment section (Figure C).
- Click Set.
- Click OK.
Which are paragraph alignment settings?
There are four types of paragraph alignment you can set within Word:
- Left-aligned. All lines in the paragraph butt up against the left text margin.
- Center-aligned. All lines in a paragraph are centered between the left and right text margins.
- Right-aligned.
- Justified.
Lesson 9: Line and Paragraph Spacing
/en/word2016/indents-and-tabs/content/
Introduction
As you design your document and make formatting decisions, you will need to consider line and paragraph spacing. You can increase spacing to improve readability and reduce it to fit more text on the page.
Optional: Download our practice document.
Watch the video below to learn how to fine tune line and paragraph spacing in your documents.
About line spacing
Line spacing is the space between each line in a paragraph. Word allows you to customize the line spacing to be single spaced (one line high), double spaced (two lines high), or any other amount you want. The default spacing in Word is 1.08 lines, which is slightly larger than single spaced.
In the images below, you can compare different types of line spacing. From left to right, these images show default line spacing, single spacing, and double spacing.
Line spacing is also known as leading (pronounced to rhyme with wedding).
To format line spacing
- Select the text you want to format.
- On the Home tab, click the Line and Paragraph Spacing command, then select the desired line spacing.
- The line spacing will change in the document.
Fine tuning line spacing
Your line spacing options aren’t limited to the ones in the Line and Paragraph Spacing menu. To adjust spacing with more precision, select Line Spacing Options from the menu to access the Paragraph dialog box. You’ll then have a few additional options you can use to customize spacing.
- Exactly: When you choose this option, the line spacing is measured in points, just like font size. For example, if you’re using 12-point text, you could use 15-point spacing.
- At least: Like the the Exactly option, this lets you choose how many points of spacing you want. However, if you have different sizes of text on the same line, the spacing will expand to fit the larger text.
- Multiple: This option lets you type the number of lines of spacing you want. For example, choosing Multiple and changing the spacing to 1.2 will make the text slightly more spread out than single-spaced text. If you want the lines to be closer together, you can choose a smaller value, like 0.9.
Paragraph spacing
Just as you can format spacing between lines in your document, you can adjust spacing before and after paragraphs. This is useful for separating paragraphs, headings, and subheadings.
To format paragraph spacing:
In our example, we’ll increase the space before each paragraph to separate them a bit more. This will make it a little easier to read.
- Select the paragraph or paragraphs you want to format.
- On the Home tab, click the Line and Paragraph Spacing command. Click Add Space Before Paragraph or Remove Space After Paragraph from the drop-down menu. In our example, we’ll select Add Space Before Paragraph.
- The paragraph spacing will change in the document.
From the drop-down menu, you can also select Line Spacing Options to open the Paragraph dialog box. From here, you can control how much space there is before and after the paragraph.
You can use Word’s convenient Set as Default feature to save all of the formatting changes you’ve made and automatically apply them to new documents. To learn how to do this, read our article on Changing Your Default Settings in Word.
Challenge!
- Open our practice document.
- Select the the date and the address block. This starts with April 13, 2016, and ends with Trenton, NJ 08601.
- Change the spacing before the paragraph to 12 pt and the spacing after the paragraph to 30 pt.
- Select the body of the letter. This starts with I am exceedingly and ends with your consideration.
- Change the line spacing to 1.15.
- When you’re finished, your page should look like this:
/en/word2016/lists/content/
There are lots of reasons you might want to change the amount of space between lines in a paragraph, or between paragraphs themselves. Word offers some handy preset values to use, but you can also take full control by specifying exact spacing. Here’s how.
Changing the line or paragraph spacing in a document is not something you might need to do very often. But as anyone who’s had to turn in a paper with mandatory double spacing knows, it can be the difference between passing and failing. Outside of college, you still might be faced with line spacing guidelines by employers, clients, or publishers. And even in your own documents, the right spacing can make your document more readable or highlight parts of the documents on which you want your readers to focus . If the default spacing in Word doesn’t quite hit the spot for you, Word makes it easy to change.
They are both pretty much what they sound like. Line spacing is the amount of white space between two lines of text. Paragraph spacing is the amount of white space between two paragraphs. And like using the right font or proper margins, controlling spacing is an important part of document formatting.
RELATED: How to Embed Fonts in a Microsoft Word Document
And weird as it might sound at first, both line and paragraph spacing are applied at the paragraph level. Line spacing controls how all lines of a paragraph are spaced. Paragraph spacing controls how much space comes before and after the paragraph.
In Word, line spacing is most commonly measured in multiples of whatever font size the paragraph is using. For example, say you’re using a 12 point font for the text in your paragraph. If you choose single line spacing, the space between lines will be 12 points. If you choose double spacing, that space between lines will be 24 points. However, if you want to fine tune things, you can also specify an exact point size to use.
Paragraphs work a bit differently. By default, Word adds eight points of space after a paragraph and no additional space before the paragraph, and you can change both of those values however you like.
Let’s take a closer look at how to do all this.
Use Quick Presets for Easy Changes
Word has some common preset options for you to choose from. Remember that line and paragraph spacing are both applied at the paragraph level. If you place your insertion point in a paragraph, you’ll change things for that paragraph. If you select text from multiple paragraphs, you’ll change things for all those paragraphs.
Select all of the paragraphs you want to change (or place your insertion point anywhere in a single paragraph you want to change). On the Home tab, click the “Line and Paragraph Spacing” button.
This opens a dropdown menu with presets for line spacing (at the top) and paragraph spacing (at the bottom).
The line spacing is shown in multiples. “2.0” is double spacing, “3.0” is triple spacing, and so on. Select the multiple you want, and Word applies it to the selected paragraphs. If you want to choose another spacing, or revert to the original spacing, click the “Line and Paragraph Spacing” option again and select a different multiple.
The paragraph spacing only lets you add or remove a preset spacing before the paragraph or after the paragraph. And it’s kind of weird the way it works. If you currently have no spacing before or after a paragraph, the menu shows commands for adding spacing in both locations (as shown in the previous image). If you add a space in one location, that command changes to let you remove that spacing.
So, you can only ever add or remove one level of preset spacing with the menu commands. And what are those presets? 12 points for the spacing before the paragraph and 8 points for the spacing after.
These presets work well enough for simple changes to a few paragraphs. But what if you want to change the spacing on the whole document? You could select everything (Ctrl+A) and then use these same commands, but there are some better presets available if you want to change the whole document.
Use Additional Spacing Presets for Your Whole Document
Switch over to the “Design” tab, and then click the “Paragraph Spacing” button.
Now, even though that button is labeled “Paragraph Spacing,” the changes here can apply to both paragraph and line spacing for your document. As you hover your pointer over each preset, you can see the changes reflected in your document. You’ll also see a little text bubble pop up that lets you know exactly what line and paragraph spacing options that preset will apply.
This is an “all or nothing” option, so it’ll only work for the whole document, or not at all. Here’s what the Compact, Open, and Double presets look like on identical text.
At the bottom of that “Paragraph Spacing” dropdown menu, you can also click the “Custom Paragraph Spacing” command to open the Manage Styles window.
On the “Set Defaults” tab, the tools in the “Paragraph Spacing” section let you fine tune spacing for your document. You can also choose at the bottom whether to apply your changes only in the current document, or to all new documents based on the same template.
Apply Finer Control to Paragraph and Line Spacing
If you want a little more finesse than any of these presets we’ve covered offer, you do have another option (this is Word, after all).
First, place your insertion point in the paragraph you want to change (or select multiple paragraphs, or the whole document with Ctrl+A). On the “Home” tab, click the small arrow at the bottom right of the Paragraph group.
This opens the Paragraph window. On the “Indents and Spacing” tab, in the “Spacing” section, you can apply specific adjustments to both paragraph and line spacing.
On the left, you can use the “Before” and “After” controls to specify how much space you want before and after paragraphs. You’ve also got the option to keep your paragraph spacing from affecting blocks of text that are in different styles by switching on the “Don’t add space between paragraphs of the same style” checkbox. (If you’re not sure whether you’re using different styles then you probably aren’t.)
On the right in that section, the “Line Spacing” dropdown lets you choose all those same line spacing presets we looked at before, along with some other options.
These additional options include:
- At least: This option lets you specify a minimum point size to use for line spacing and is only useful in very specific circumstances. For example, say you had one line in a paragraph that for whatever reason used a smaller font size than the other lines. Regular spacing options might make it look weird. Choose a minimum spacing can help.
- Exactly: This option lets you specify an exact point size to use between lines of the selected paragraphs.
- Multiple: This options lets you dial in a specific multiple to use for spacing. For example, if 1.5 spacing seems too tight and 2.0 seems too wide, you could try something like 1.75.
Between these three options you’ve got complete control of all your document spacing, so now you can confidently double space that term paper or wow your colleagues with a perfectly formatted report.
READ NEXT
- › 8 Microsoft Word Tips for Professional Looking Documents
- › How to Add, Edit, and Remove Tab Stops in Microsoft Word
- › How to Remove Section and Page Breaks in Microsoft Word
- › How to Change Kerning in Microsoft Word
- › What Does Shift+Enter Do in Word?
- › How to Find and Replace Formatting in Microsoft Word
- › How to Number Paragraphs in Microsoft Word
- › Spotify Is Shutting Down Its Free Online Game
If you’ve taken the time to look over a piece of literature or documentation, you’ve undoubtedly experienced lines- lines of words used in conjunction to form paragraphs. In Word, lines and paragraphs have a small amount of whitespace. The size of this whitespace can be made larger or smaller with lines and paragraphs alike.
In Microsoft Word, line spacing refers to the size of the gap between lines of text, and paragraph spacing refers to the size of the gap between pargraphs.
In this post, I plan on explaining the differences between line spacing and paragraph spacing. First, I’ll cover the methods used to alter line spacing and paragraph spacing, followed by the differences in how we can change them.
Contents:
- [1] How to change line spacing in Word
- [2] How to change paragraph spacing in Word
- [3] Line spacing versus paragraph spacing in Word
- [4] Recap & Farewell
How to change line spacing in Word
How line spacing works
When you write up lines in your document, you’ll be able to observe the whitespace gap that occurs between each line. This whitespace gap intends to aid readability by preventing each line from being too close to or too far from one another to distinguish two lines from two paragraphs.
Step 1 – Open up your Word document
To edit line spacing, you require an open document, and this will also help ensure your changes have taken effect and look as intended.
Step 2 – Access the paragraph settings menu
You can access the paragraph settings menu via the “Home” tab underneath the “Paragraph” category. In addition, we can adjust layout settings such as indentation and spacing from the menu.
Step 3 – Configure line spacing options
Under “Spacing,” you can find the “Line spacing” label next to the box labeled “At.” By default, line spacing is “Single.” However, We can set it to a series of different “Line spacing” options. By clicking the dropdown, you can enable a preset spacing option and preview its effect; I recommend using the “Exactly” option, with which you can specify the exact pixel size of your whitespace for lines in the “At” box.
How to change paragraph spacing in Word
How paragraph spacing works
Paragraphs in Word have whitespace above and below them- usually more extensive than a line’s. By default, the whitespace sizes are automatic but manually altered within the paragraph settings menu. It’s possible to configure both individual paragraphs or all within the document.
Step 1 – Open up your Word document
To edit paragraph spacing, you require an open document, and this will also help ensure your changes have taken effect and look as intended.
Step 2 – Access the paragraph settings menu
You can access the paragraph settings menu via the “Home” tab underneath the “Paragraph” category. In addition, we can adjust layout settings such as indentation and spacing from the menu.
Step 3 – Configure the paragraph settings
Using the paragraph settings menu, you can manually alter the “Before” and “After” whitespace prompts under “Spacing.” You can additionally use the “Don’t add space between paragraphs of the same style” option to prevent whitespace from being generated between paragraphs of similar layouts. Replacing “Auto” with a numeric value for the “Before” box will prompt the whitespace before your paragraphs to match that value in size. The “After” box will do the same for whitespace below your paragraph.
Word allows us to change the whitespace size between lines in our documents; this is also the case for paragraphs. However, some minor differences exist.
| Line spacing | Paragraph spacing |
| Line spacing manipulates the whitespace size between lines in a document. | Paragraph spacing influences the whitespace size before and after the paragraph. |
| Line spacing changes take effect across your entire document. | You can apply paragraph spacing changes to an individual paragraph or paragraphs across a whole document. |
| You can make line spacing changes via presets. | Paragraph spacing changes are either automated or set via a manual value. |
| Line spacing changes take effect above and below each line. | Paragraph spacing above and below the paragraph can differ. |
Recap & Farewell
Recap
Paragraphs serve as organized text blocks, consisting of one or several lines- this is true in both standard literature and documents in Word. By utilizing the layout customization options made available to users by Microsoft. Whitespace between lines can be set to multiple presets or applied a user-given value via the “Exactly” option. Alternatively, you can configure paragraph spacing, both for individual paragraphs or every paragraph in your document. Paragraph spacing, unlike line spacing, operates via two values, one to determine the whitespace size before a paragraph and another to choose the whitespace size after a paragraph.
Our related articles:
- How to unsync SharePoint folder from desktop – When a SharePoint folder is synced you’ll find your changes to or within it are mirroerd elsewhere, similarly foreign changes can be mirroerd on your end. This can be problematic in some cases. Thus, you many want to consider unsyncing folders, should you no longer wish to handle the syncing.
- A guide to checking the size of a folder in SharePoint – SharePoint sites possess a finite- yet hard to individually exhaust storage capacity. As such, you or your company may wish to check up on your storage usage from time to time. This post aims to show you how to do just that.
- SharePoint: can’t add site members: Causes and fixes – SharePoint posseses collaboration-based functionality somewhat prone to erronous behaviour. Fortunately, this post intends to inform guide you on potential solutions.
- What is the simplest way to transfer files from Google Suite to SharePoint? – If you’re tired of the Google Suite and looking to try SharePoint, I’m happy to inform you this post boast a better transition method than manually moving documents between files one by one.
Microsoft Loop: All You Need to Know
Microsoft Loop was first announced back in November 2021 as an addition to Microsoft’s 365 applications. From today, Loop is being rolled out as a public preview to anyone with a Microsoft 365…