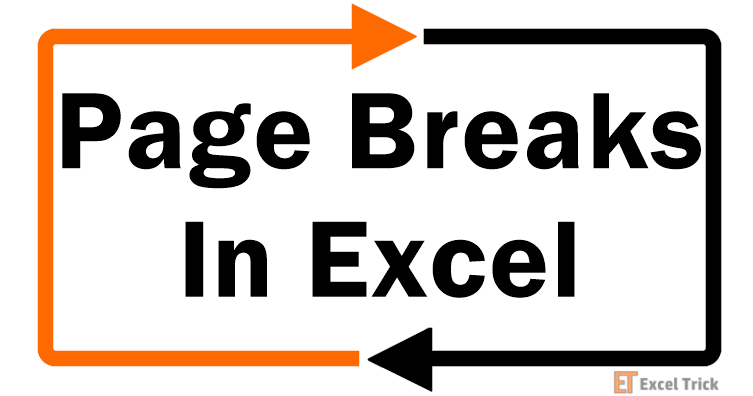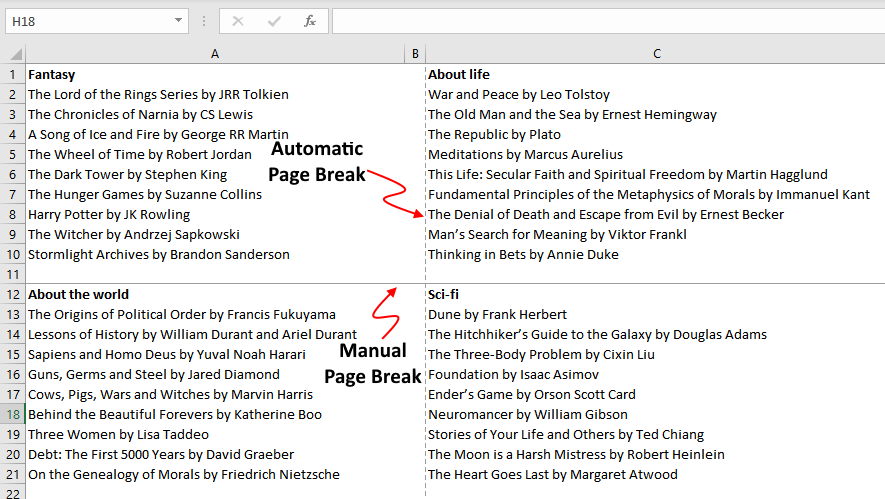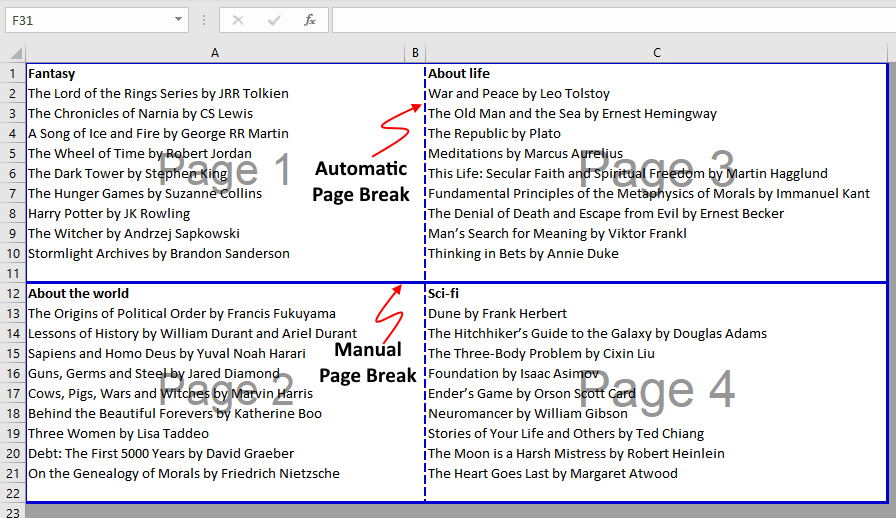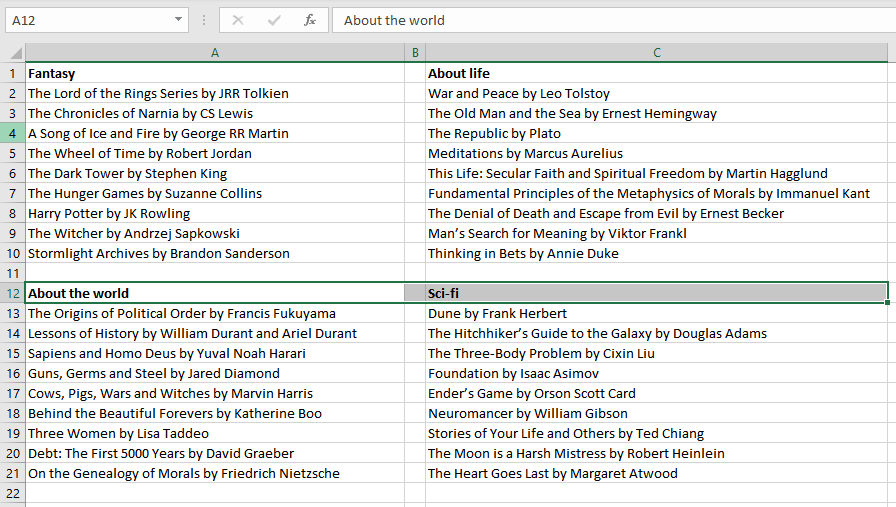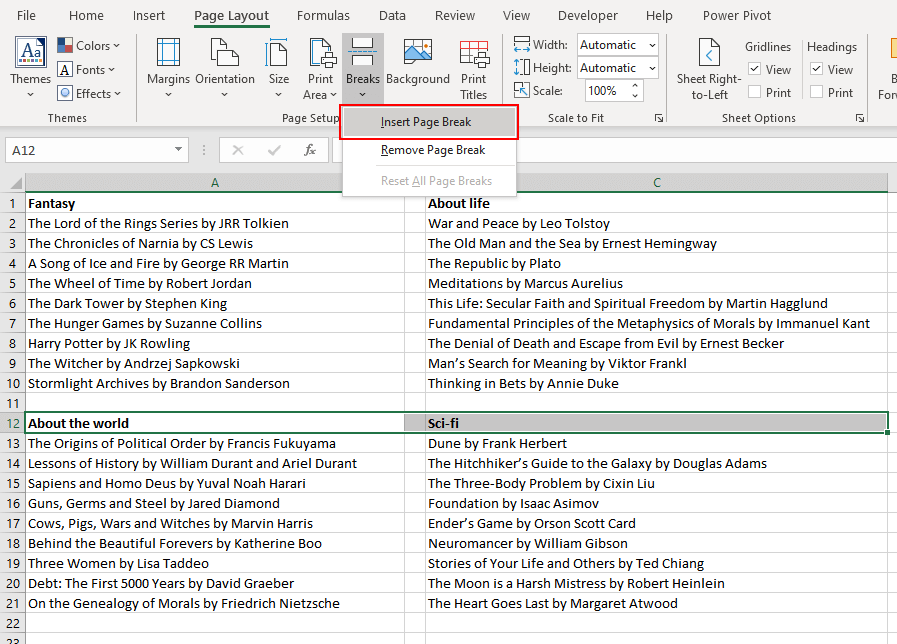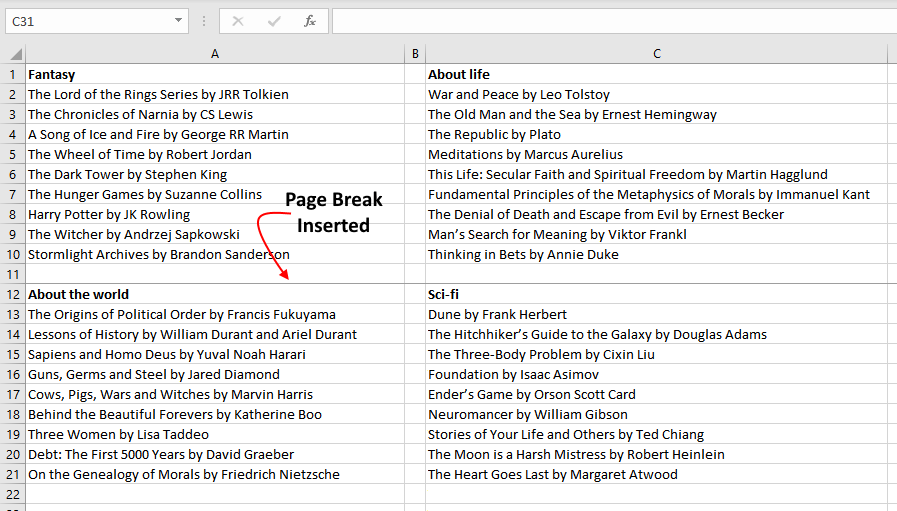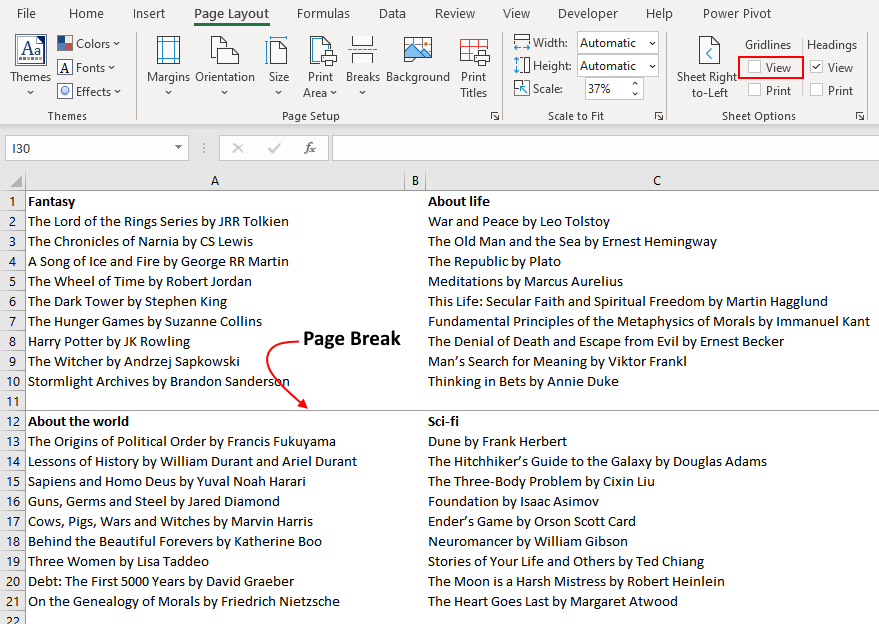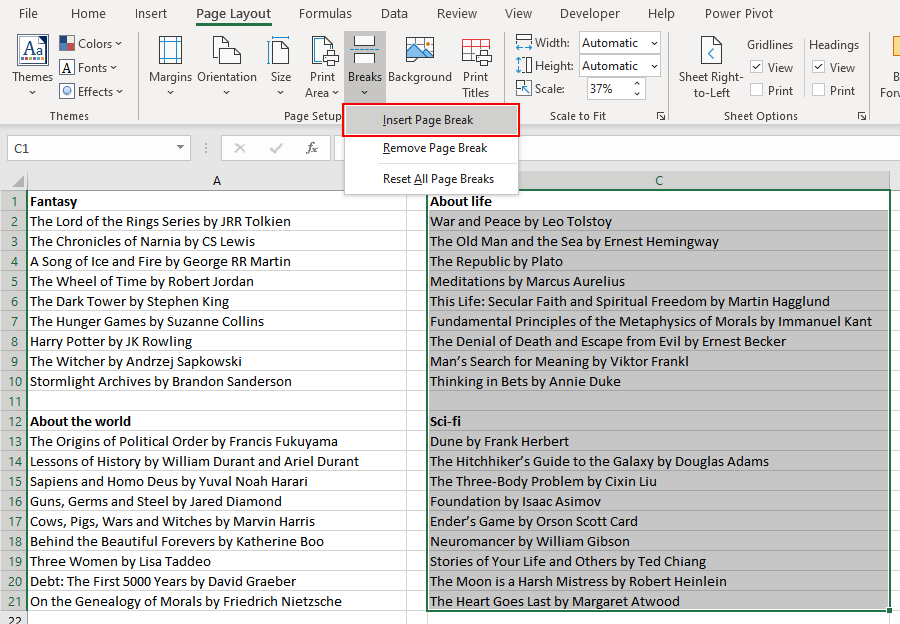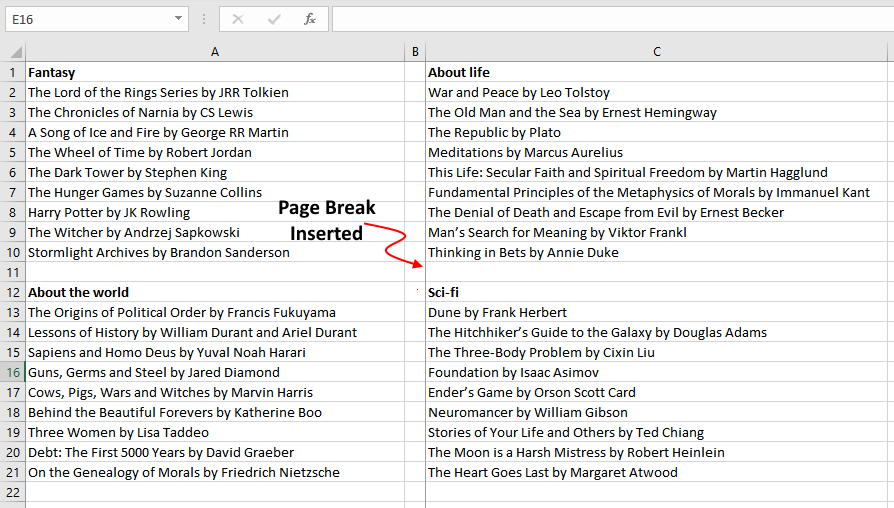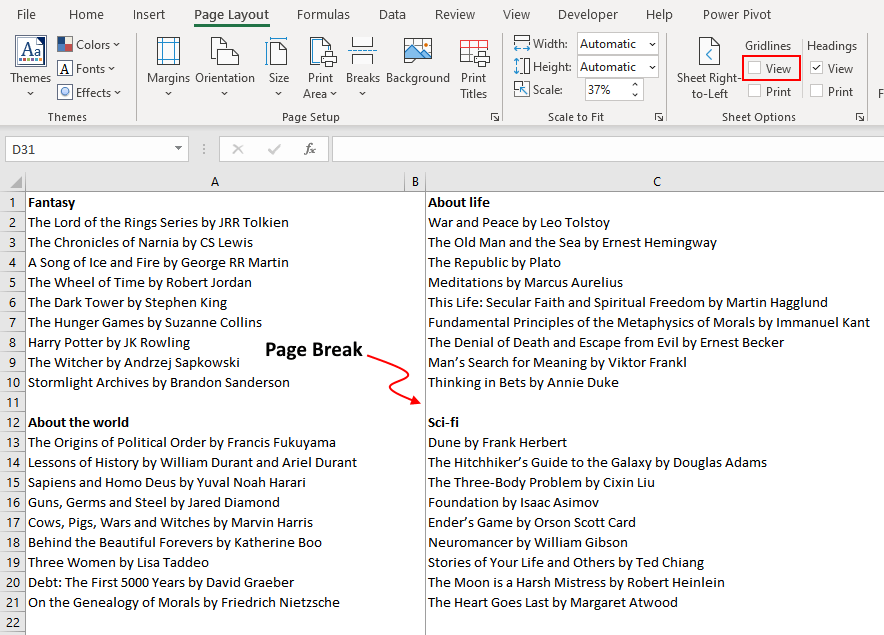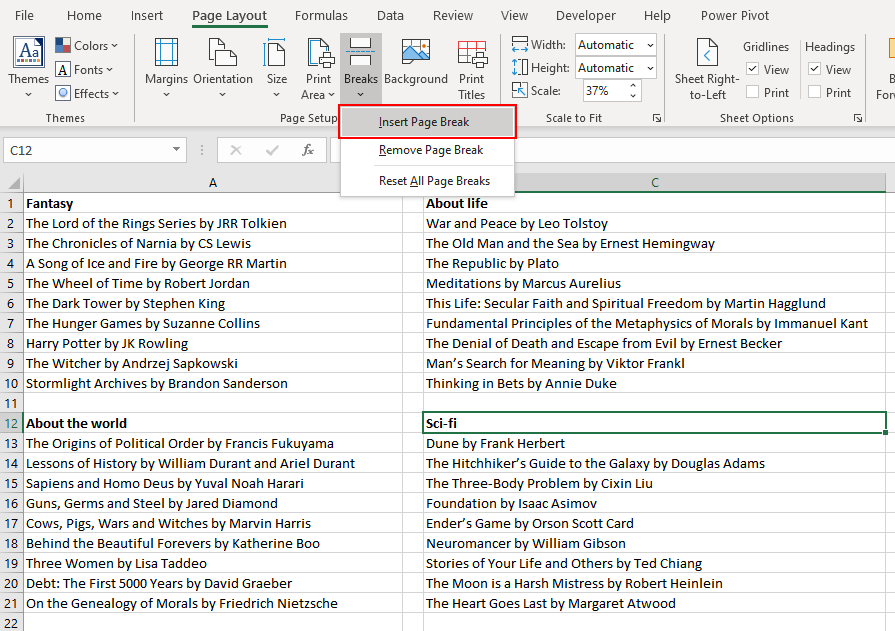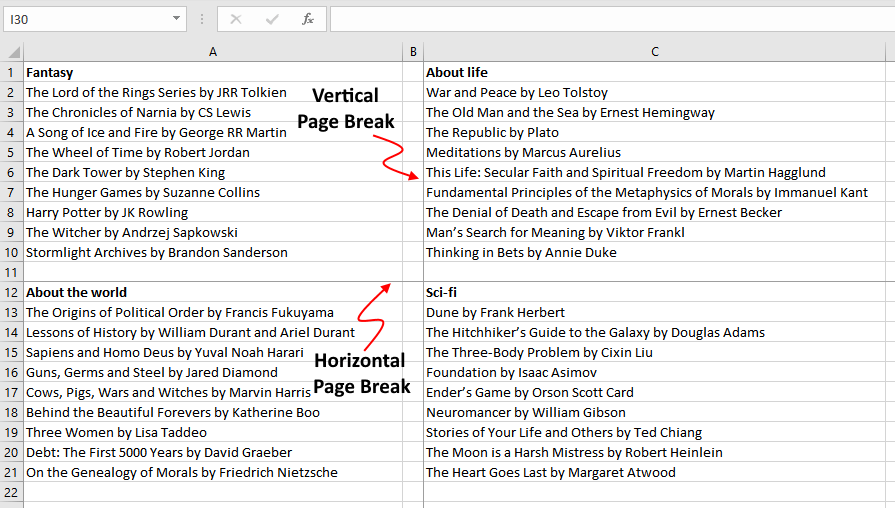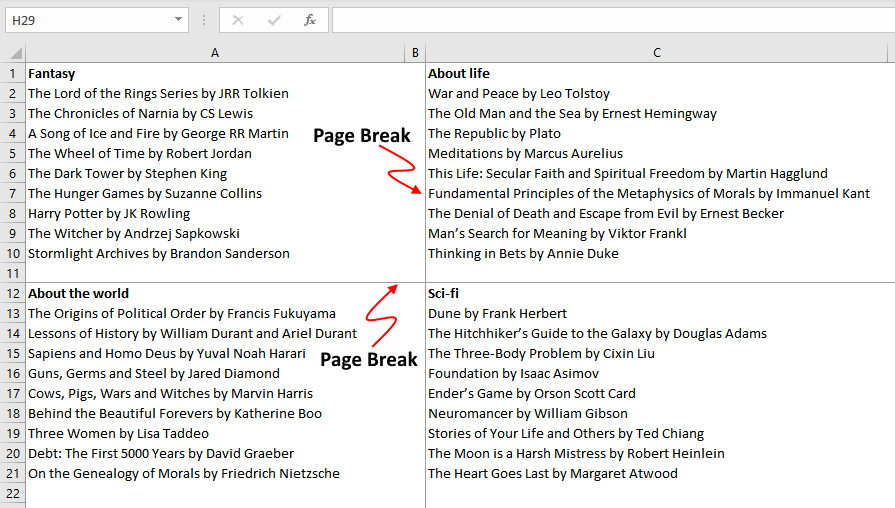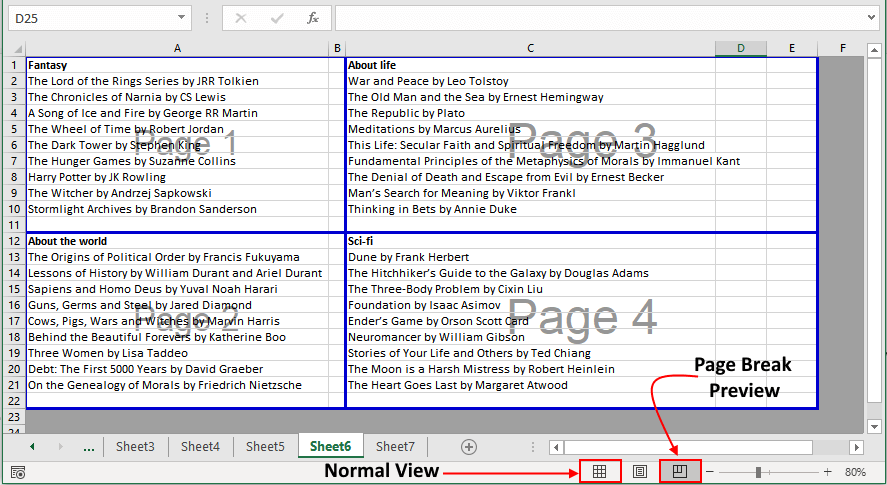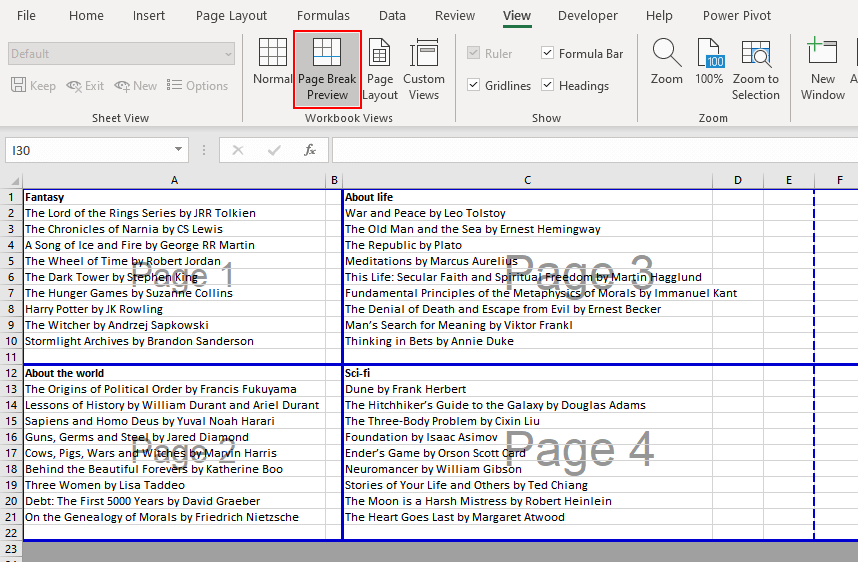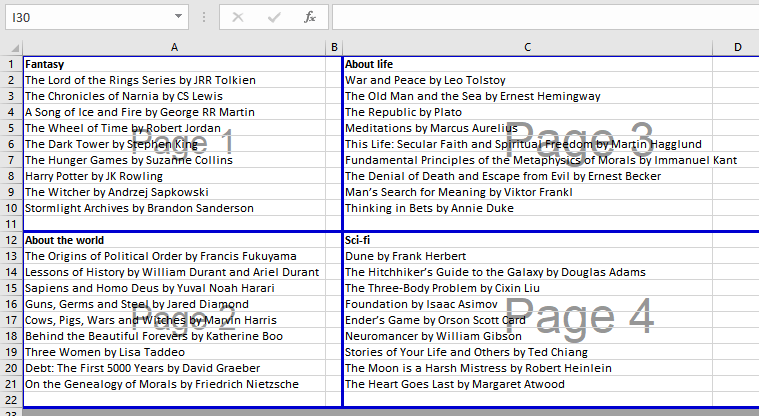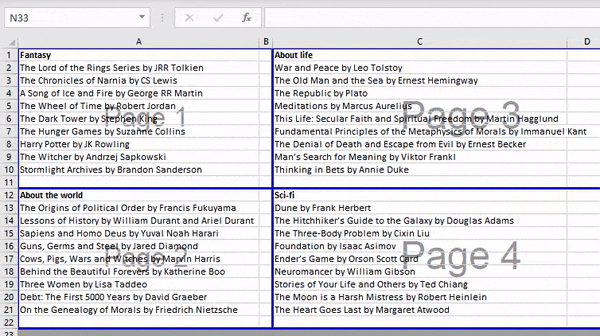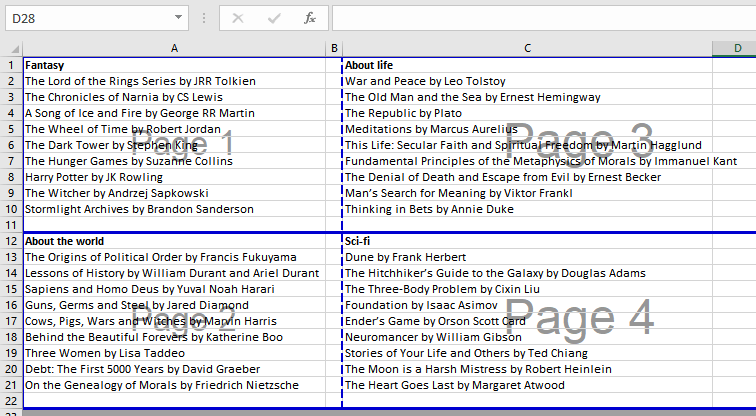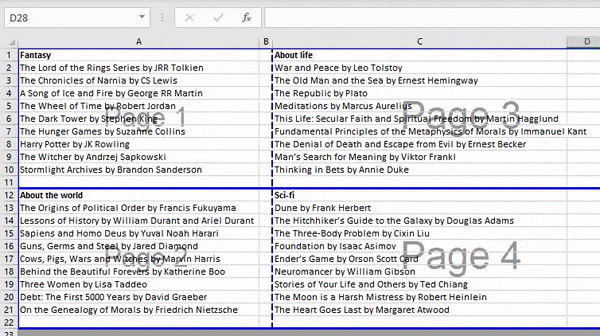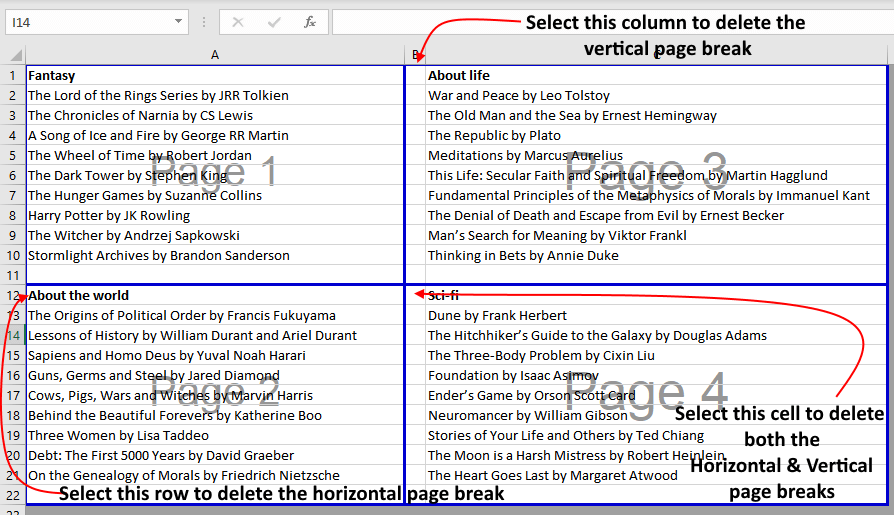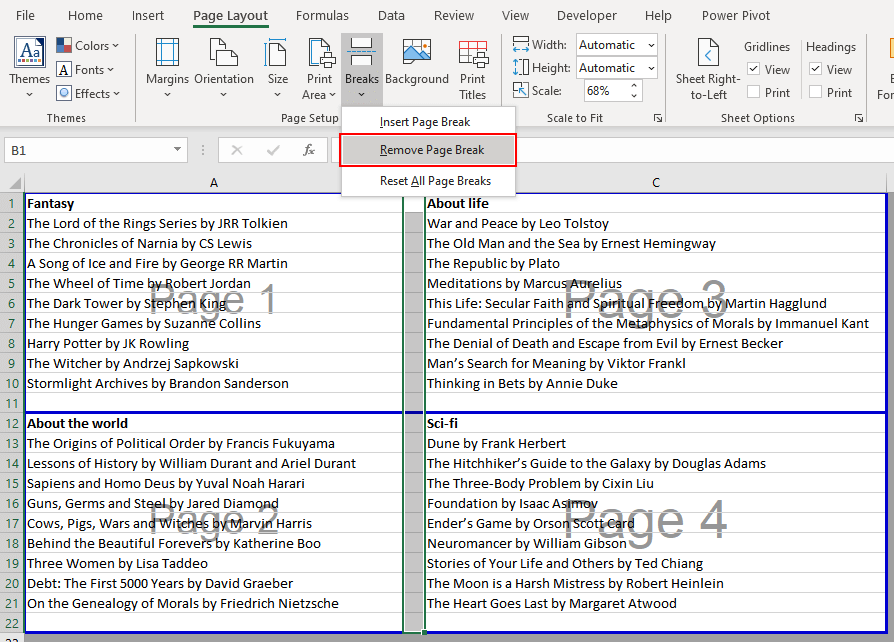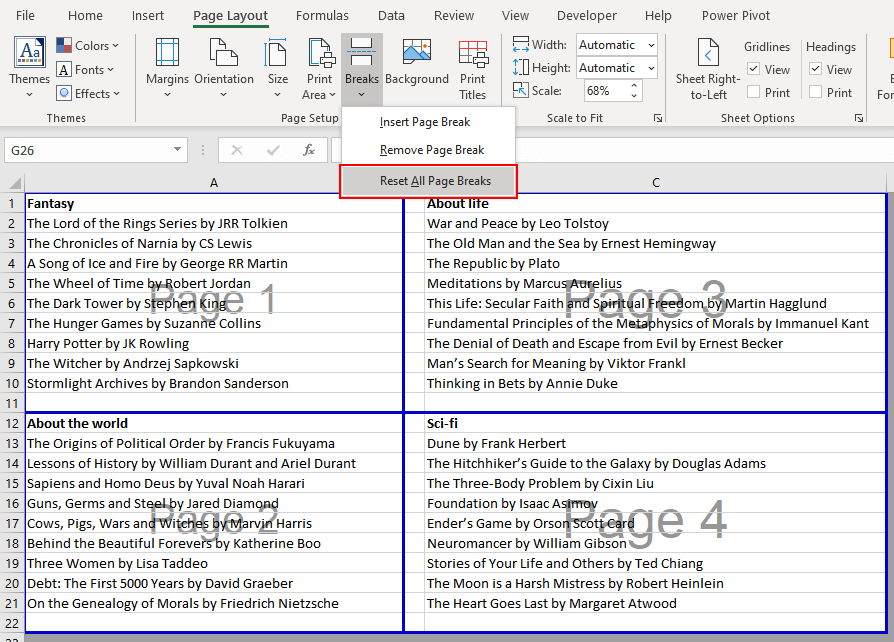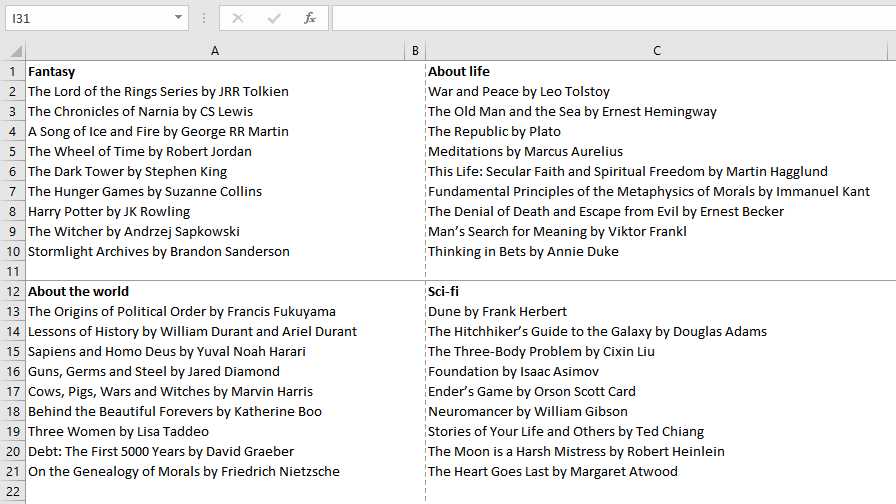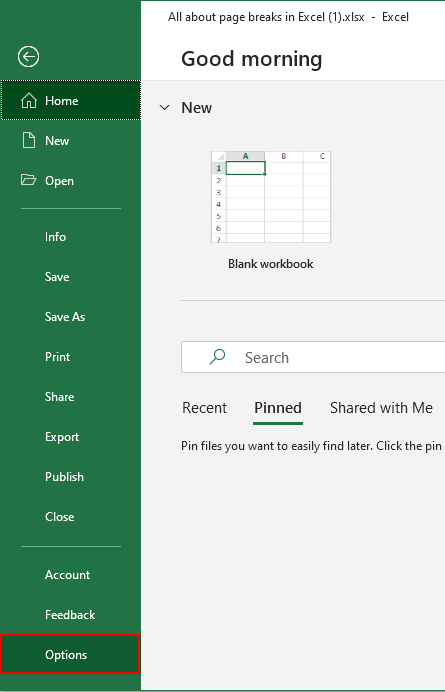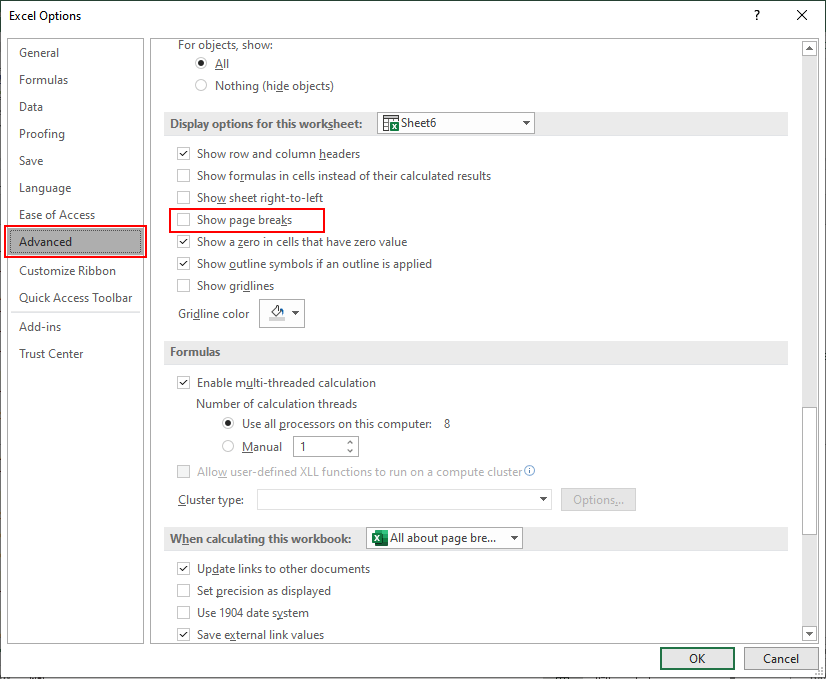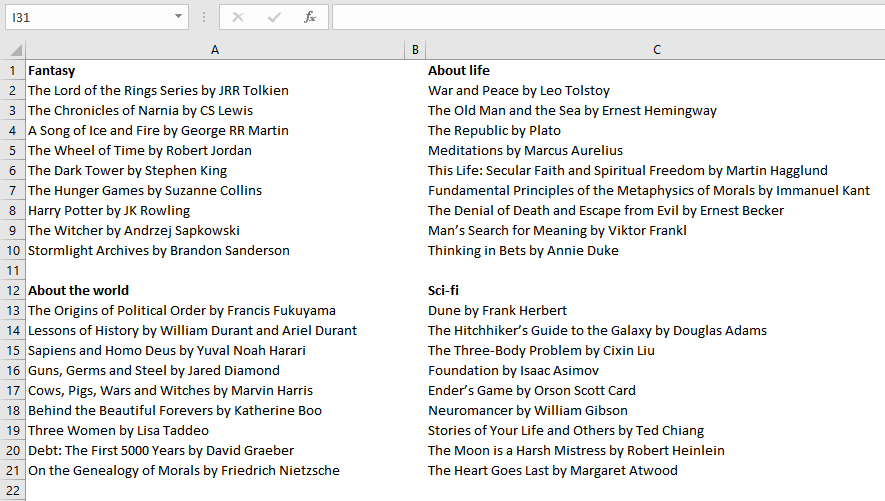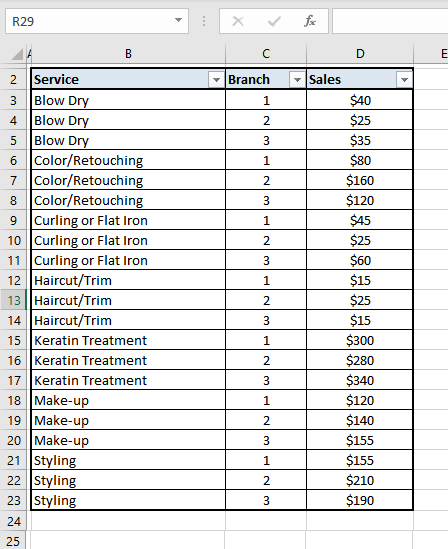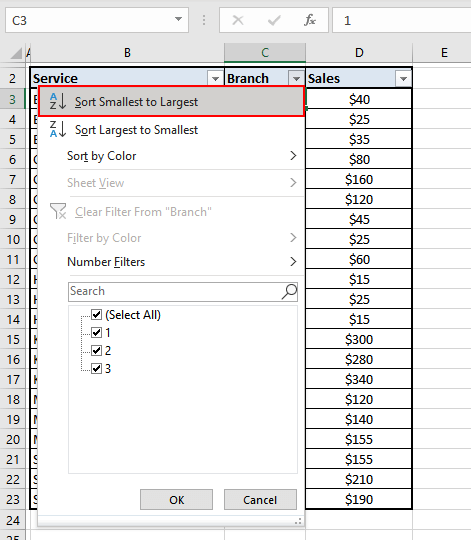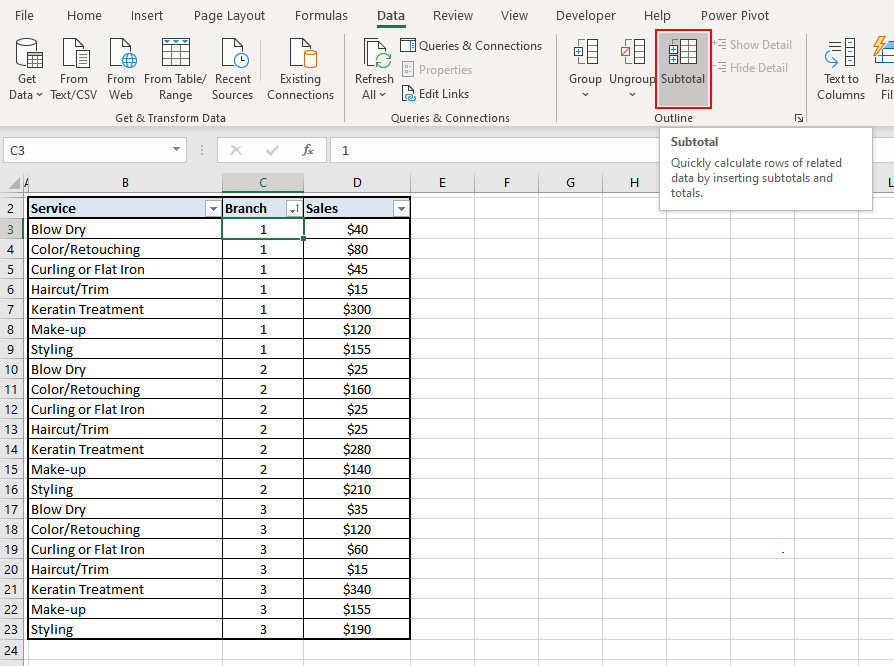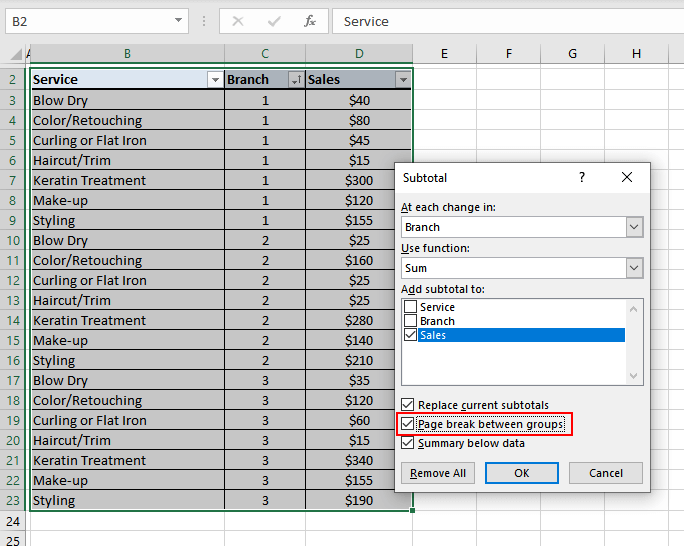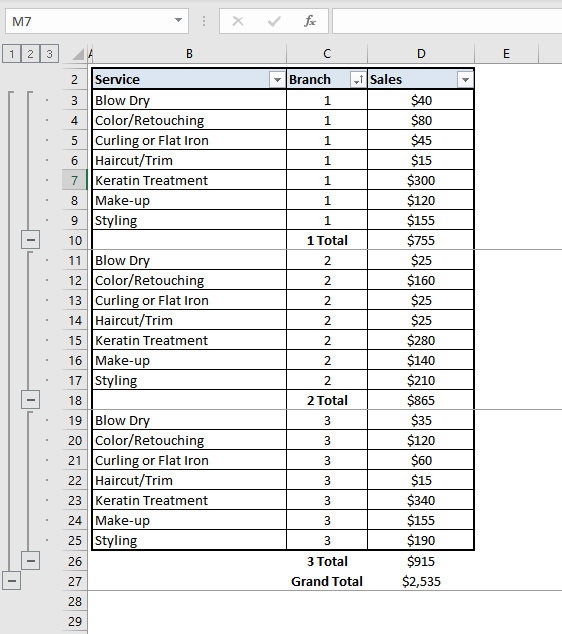Page breaks are dividers that break a worksheet into separate pages for printing. Microsoft Excel inserts automatic page breaks based on the paper size, margin settings, scale options, and the positions of any manual page breaks that you insert. To print a worksheet with the exact number of pages that you want, you can adjust the page breaks in the worksheet before you print it.
Tips:
-
Although you can work with page breaks in Normal view, we recommend that you use Page Break Preview view to adjust page breaks so that you can see how other changes that you make (such as page orientation and formatting changes) affect the automatic page breaks. For example, you can see how a change that you make to the row height and column width affects the placement of the automatic page breaks.
-
To override the automatic page breaks that Excel inserts, you can insert your own manual page breaks, move existing manual page breaks, or delete any manually-inserted page breaks. You can also quickly remove all the manually-inserted page breaks. After you finish working with page breaks, you can return to Normal view.
In Page Break Preview, dashed lines are page breaks Excel automatically added. Solid lines are page breaks that were added manually.
Insert a page break
-
Click the worksheet that you want to print.
-
On the View tab, in the Workbook Views group, click Page Break Preview.
You can also click Page Break Preview
on the status bar.
-
Do one of the following:
-
To insert a vertical page break, select the row below where you want to insert the page break.
-
To insert a horizontal page break, select the column to the right of where you want to insert the page break.
-
-
On the Page Layout tab, in the Page Setup group, click Breaks.
-
Click Insert Page Break.
You can also right-click the row or column below or to the right of where you want to insert the page break, and then click Insert Page Break.
If manual page breaks that you insert do not take effect, it may be that the Fit To scaling option has been selected on the Page tab of the Page Setup dialog box (Page Layout tab, Page Setup group, Dialog Box Launcher 
Move a page break
Important: To enable dragging of page breaks to another location in a worksheet, make sure that the cell drag-and-drop feature is enabled. If this feature is not enabled, you may not be able to move any page breaks.
-
To verify that drag-and-drop is enabled, do the following:
-
Click the File tab > Options. In Excel 2007, click Microsoft Office Button
, and then click Excel Options.
-
In the Advanced category, under Editing options, select the Enable fill handle and cell drag-and-drop check box, and then click OK.
-
-
Click the worksheet that you want to modify.
-
On the View tab, in the Workbook Views group, click Page Break Preview.
You can also click Page Break Preview
on the status bar.
-
To move a page break, drag the page break to a new location.
Note: Moving an automatic page break changes it to a manual page break.
Delete a page break
-
Select the worksheet that you want to modify.
-
On the View tab, in the Workbook Views group, click Page Break Preview.
You can also click Page Break Preview
on the status bar.
-
Do one of the following:
-
To delete a vertical page break, select the column to the right of the page break that you want to delete.
-
To delete a horizontal page break, select the row below the page break that you want to delete.
Note: You cannot delete an automatic page break.
-
-
On the Page Layout tab, in the Page Setup group, click Breaks.
-
Click Remove Page Break.
You can also remove a page break by dragging it outside of the page break preview area (to the left past the row headers, or up past the column headers). If you cannot drag page breaks, make sure that the drag-and-drop feature is enabled. For more information, see Move an existing page break.
Remove all manually-inserted page breaks
Note: This procedure resets the worksheet to display only the automatic page breaks.
-
Click the worksheet that you want to modify.
-
On the View tab, in the Workbook Views group, click Page Break Preview.
You can also click Page Break Preview
on the status bar.
-
On the Page Layout tab, in the Page Setup group, click Breaks.
-
Click Reset All Page Breaks.
Tip: You can also right-click any cell on the worksheet, and then click Reset All Page Breaks.
Return to Normal view
-
To return to Normal view after you finish working with the page breaks, on the View tab, in the Workbook Views group, click Normal.
You can also click Normal
on the status bar.
-
After working with page breaks in Page Break Preview view, you may still see the page breaks in Normal view because page breaks have been turned on automatically. To hide the page breaks, close and reopen the workbook without saving it.
-
Page breaks remain visible when you close and reopen the workbook after saving it. To turn them off, click the File tab, click Options, click the Advanced category, scroll down to the Display options for this worksheet section, and clear the Show page breaks check box. For more information, see Display or hide page breaks in Normal view.
-
Display or hide page breaks in Normal view
-
Click the File tab > Options. In Excel 2007, click the Microsoft Office Button
, and then click Excel Options.
-
In the Advanced category, under Display options for this worksheet, select or clear the Show page breaks check box to turn page breaks on or off in Normal view.
What is Page Break in Excel?
Page breaks are used to divide an Excel worksheet into multiple different pages. It is totally up to the user to define the format of the page breaks. As the worksheet is printed, it is published in that page breaks. Page “Breaks” are available in the “Page Layout” tab in the “Page Setup” section. When we click on it, we may have the option to insert a page break.
Table of contents
- What is Page Break in Excel?
- How to Insert a Page Break in Excel? (with Examples)
- Example #1 – Create a Vertical Page break in Excel
- Example #2 – Create a Horizontal Page break
- Example #3 – Move a Page Break
- Example #4 – Delete a Page Break
- Things to Remember
- Recommended Articles
- How to Insert a Page Break in Excel? (with Examples)
How to Insert a Page Break in Excel? (with Examples)
Example #1 – Create a Vertical Page break in Excel
Let us consider the below data set, as shown in the table below, to apply the page break to break the page vertically.
We must select any cell from row 1 where we want to place the page break. Here, we have chosen the C1 cell. But, first, go to the “Page Layout” menu and select the “Insert Page Break” option.
We can see a vertical line on your worksheet, as shown in the figure below, which indicates the page break we created.
Example #2 – Create a Horizontal Page break
Let us consider the same sales data to apply the page break.
Select any cell in column A or right below the row where we want to insert the page break.
We selected the A9 cell and applied the breaks in this example. Next, go to the “Page Layout” menu and select “Insert Page Break.”
The horizontal page break is inserted in the selected sales table. So, for example, we can check the horizontal page break in the below figure:
Example #3 – Move a Page Break
We can move the page break by using the below steps:
- First, we must open the worksheet where we need to modify or move the page break. Next, click on “View” and “Page Break Preview.”
The “Page Break Preview” looks like as given below:
- We can move it from the simple dragging options shown below.
Example #4 – Delete a Page Break
We can also remove the page break from the worksheet. The steps are as follows:
- Select the row or column of the page break to delete. Select the “Page Layout” tab and click on “Breaks.” Select “Remove Page Break.”
- It will delete the page break selected page break.
- We can delete all page breaks by selecting the “Reset All Page Breaks” option, as shown in the below figure.
Things to Remember
- It is a separator that breaks/divides an Excel worksheet into a separate page for printing.
- It is used to insert a page break in an Excel worksheet to specify where a new page will begin in the printed copy.
Recommended Articles
This article is a guide to Page Break in Excel. We discuss inserting, moving, or deleting a page break in Excel, practical examples, and a downloadable Excel template. You may learn more about Excel from the following articles: –
- Break in VBABreak is used in VBA to stop executing a code after meeting the given criteria. Also, when the code encounters an error showing the incorrect value, we need our statement or code to break; VBA has an inbuilt statement for it, known as the EXIT statement.read more
- Page Setup in ExcelTo set up a page in MS excel, in the page layout tab, click on the small arrow mark under the page setup group> A dialogue box will open, click on «fit to 1 page» option>go to print preview option and choose landscape mode>save changes, it’s done.
read more - Line Breaks in ExcelLine break in excel means inserting a new line in any cell value. To insert a line break, press ALT + Enter. As we insert a line break, the cell’s height also increases as it represents the data.read more
- Week Number in ExcelWeek Number (WEEKNUM) is an excel date function that returns the week number for a given date. It contains two arguments, one of which accepts a date as an argument, which can be any date, and the other is the day on which the week begins as an optional argument.read more
If you feel your data is crowding the page it is to be printed on and dividing the data would help with clarity, you can insert page breaks on your sheet. Page breaks are more for the print aesthetic than anything else, as you wouldn’t want to unnecessarily see gray lines on the worksheet if it wasn’t going to be printed.
Page breaks aren’t just dependent on manual insertion. According to the formats in the sheet (empty column/row causing a gap in the dataset, borders, etc.), Excel will have automatically set page breaks. If you check any worksheet in Print Preview or Page Break Preview (how-to explained later), you will see how Excel has distributed the data into multiple pages. That is Excel’s doing; this tutorial will be about your doing and how you can work with page breaks.
Let’s start by understanding the types of Page Breaks in Excel.
What are Automatic and Manual Page Breaks
Page breaks are the separators that determine where one-page ends and the next one begins while printing a worksheet. Excel, by default, adds page break marks automatically at regular intervals according to paper dimensions, margin, and scale options selected while printing.
These default page breaks that Excel automatically inserts are known as automatic page breaks. Automatic page breaks are denoted by a dotted/dashed line.
However, if you want to have more control over the way your worksheet gets printed, you can create your own page breaks and insert them manually. Such page breaks are known as manual page breaks. Manual page breaks are denoted by a solid line.
In Page Break Preview mode, manual page breaks are depicted by a solid blue line while automatic ones are shown by dashed blue lines as shown above. Do not worry if you are not aware of the Page Break Preview mode, we are going to see that in the subsequent sections.
Let’s try finding out how we can add a page break manually.
How to Insert Manual Page Breaks in Excel
Manually you can add the following three types of page breaks to your worksheet:
- Horizontal
- Vertical
- Double (horizontal and vertical)
We will walk you through each of them. However, before you insert any page breaks, try checking the Page Break Preview. Maybe Excel’s automatic page breaking is similar to your idea of page breaks which can also be adjusted (read below for details). If you’d rather add your own touches first, here’s how to add page breaks.
The keyboard shortcut to insert a page break:
Alt + P + B + I
It might be helpful to remember the shortcut with its initials i.e. PBI (page break insert).
How to Manually Insert a Horizontal Page Break
The steps to add a horizontal page break on the worksheet are:
- Select the row where you want to add the page break. The page break will be inserted just above the selection. In our example, we want a page break between rows 11 and 12 so we have selected row 12.
- Go to Page Layout tab > Page Setup section > Breaks button > Insert Page Break
- And that inserts the page break in a gray line which is slightly darker than gridlines.
If the page break didn’t quite make the statement you wanted it to, you can remove the gridlines to see it better but it is very much there. One of the few ways to blank out the gridlines: in the Page Layout tab, Sheet Options section, uncheck the View checkbox for Gridlines.
Now the page break is more visible.
Note – The page break can also be previewed in Page Break Preview (Alt + WI). Press (Alt + WN) to revert to Normal view.
How to Manually Insert a Vertical Page Break
The process of adding a vertical page break is very similar to that of adding a horizontal page break. Here we have the steps to add a vertical page break on the worksheet:
- Select the column where you want to add the page break. The page break will be inserted on the left of the selection. We want a page break between columns B and C so we have selected column C.
- Go to Page Layout tab > Page Setup section > Breaks button > Insert Page Break
These steps add the vertical page break which is a gray line slightly darker than gridlines:
If the page break isn’t up to your level of visibility, you can remove the gridlines to see it better.
How to Manually Insert Double Page Breaks (Horizontal & Vertical)
Here we will show you how to add a crisscross page break. With this method, Excel will add a horizontal and vertical page break simultaneously. Instead of selecting a row and a column, you need to select the cell, combining selection criteria of both horizontal and vertical page break selection. The crisscross page break will appear on the top left corner of the selected cell. Let us show you:
- Select the cell where you want to insert the page break. The page break will appear above and on the left of the selection. We want the page break between rows 11 and 12 and between columns B and C so we have selected C12.
- Go to Page Layout tab > Page Setup section > Breaks button > Insert Page Break
These steps add the horizontal and vertical page breaks which is a gray crisscross line slightly darker than gridlines:
With gridlines removed the page breaks can be seen clearly.
Recommended Reading: All About Named Ranges in Excel
View All Page Breaks
By default, the workbook is in normal view. You can view all the page breaks in the Page Break Preview from:
- Page Break Preview icon in the Status Bar.
- Page Break Preview button on the ribbon menu.
- Keyboard shortcuts.
Let’s go over all three.
Page Break Preview Using Status Bar
A single-click option lies at the bottom of the workbook in the Status Bar in the form of these icons:
The left one is by default the Normal view and the rightmost one is the Page Break Preview icon. The Page Break Preview will look like this:
The page breaks in the Page Break Preview are represented by blue lines and the pages will appear numbered. The zoom level will automatically shrink to 60% to allow maximum page breaks to be seen.
The page breaks can be adjusted (explained in the next segment). Click on the Normal icon to go back to the normal view.
Page Break Preview Using Ribbon Menu
Another way to see the Page Break Preview is from the top ribbon. Click on the View In the Workbook Views section, you will note that the Normal option is selected.
Select the Page Break Preview option next to it.
Here also the Page Breaks are represented by solid blue lines for manual page breaks and dashed blue lines for automatic page breaks. The pages are numbered. You can click on the Normal button to go back to the normal view.
Page Break Preview Using Keyboard Shortcuts
Press (Alt + WI) for Page Break Preview.
Page breaks to some extent can also be seen in the Print Preview. The difference between viewing page breaks in Print Preview and Page Break Preview is that the Print Preview will only show the contents of a single page and though you may understand the distribution page by page, the Page Break Preview will display all the pages and page breaks showing the complete distribution.
And of course, the page breaks can be adjusted by moving them in Page Break Preview. Let’s show you how.
Move a Page Break in Excel
Page breaks can be adjusted by moving them in Page Break Preview. It’s as simple as accessing the Page Break Preview by any one of the three ways above and adjusting the blue lines.
In this section, we will try to see how to move both manual as well as automatic page breaks in Excel.
Adjust a Manual Page Break
Let’s say we want to adjust the manual page break from being between columns B and C to being between A and B:
- Click on the Page Break Preview icon on the Status Bar or navigate to it from the Ribbon View > Page Break Preview.
- Hover the cursor to the page break you want to adjust. The cursor will change to a double-headed arrow, indicating the directions in which the page break can be moved. For our case, we will drag the page break to the adjacent column.
We have adjusted the page break to the next column.
Adjust an Automatic Page Break
Like Manual Page Breaks, Automatic Page Breaks can also be moved and adjusted. However, after moving an automatic page break (with dashed line) it transforms into a manual page break (with solid line).
Let’s see this in action:
We are trying to move the automatic page break between columns B and C to be between A and B.
- Click on the Page Break Preview icon on the Status Bar or navigate to it from the Ribbon View > Page Break Preview.
- Hover the cursor to the page break you want to adjust. The cursor will change to a double-headed arrow, indicating the directions in which the page break can be moved. For our case, we will drag the page break to the adjacent column.
- You will notice that the page break changes its position as intended but also changes its style from a dashed blue line to a solid blue line. This change in style signifies that the page break has now become a manual page break.
Remove Page Breaks in Excel
Manual page breaks can be deleted in the Page Break Preview. Let’s see how to:
- Remove a manual page break
- Reset all manual page breaks
Note: Automatic page breaks cannot be removed, you can just reposition them.
Remove a Manual Page Break
Manual page breaks can be removed by selection but since a page break itself cannot be selected, we have to select the row below the page break (for a horizontal page break) or the column on the right of the page break (for a vertical page break).
Let’s try to do it:
- Click on the Page Break Preview icon on the Status Bar or navigate to it from the Ribbon View > Page Break Preview.
- Next, you need to select the appropriate row, column, or cell in order to delete the page break.
- To delete a horizontal page break select the row just beneath the page break that you want to remove.
- To delete a vertical page break select the column just next (rightwards) to the page break that you want to remove.
- To delete a criss-cross page break select the cell in the bottom right of the page break as shown.
- After selecting the appropriate cell, row, or column. Navigate to the Page Layout tab > Page Setup section > Breaks button > Remove Page Break option.
- Alternatively, you can also, right-click the selection and select Remove Page Break from the context menu. Or you can also use the keyboard shortcut ALT + P + B + R
Reset all Manual Page Breaks
With this method, all the manual page breaks can be removed from the worksheet. This option will basically reset all the manually inserted page breaks.
Let’s show you how to make use of this feature.
- Click on the Page Break Preview icon on the Status Bar or navigate to it from the Ribbon View > Page Break Preview.
- Navigate to Page Layout tab > Page Setup section > Breaks button > Reset all Page Breaks option.
- Alternatively, you can also, right-click anywhere on the sheet and select Reset all Page Breaks from the context menu. Or you can also use the keyboard shortcut ALT + P + B + A
Hide or Show Page Break Marks
If the page break marks are bothering you while working on the sheet, you can hide the marks from Excel options. Here’s how:
This is what the page breaks are looking like on the worksheet with the gridlines removed.
- Click on the File tab and select Options from the left panel.
- Select Advanced from the left pane and scroll below to Display options for this worksheet Uncheck the Show page break checkbox.
- Click OK and close the Excel Options dialog box.
Coming back to your worksheet, the page break marks have disappeared.
Use the same steps and tick the Show page break checkbox to make the page break marks visible again.
Page Break along with Subtotal
Now here’s one of the nifty things about Excel; the control over the data. You can have Excel automatically adding page breaks to group categories in a dataset by using the Subtotal feature. Let’s see how to make it happen:
We have sales data regarding a hair salon.
The data can be arranged to group the performance of branches or even the services to highlight which services are the cash cows in the salon. For now, we will check the performance of the branches.
First, we filter the data according to the Branch. Then we apply the Subtotal feature. Find the steps below:
- Filter the data, sorting it from smallest to largest.
- This will filter the data branch-wise.
- Now, let’s add the Subtotal feature. To do this, navigate to the Data tab > Outline section > Subtotal
- This will launch the Subtotal dialog box. From the At each change in: menu, select Branch as we want to focus on the changes related to the Branch. Tick the Sales checkbox to add the subtotals for Sales. Tick the Page break between groups checkbox for the page breaks to be added.
Neat isn’t it? Conveniently, each branch’s data can be printed on separate pages with the totals of each branch and the page breaks added, thanks to the page break option in the Subtotal feature.
We should call the end now. That was really interesting, learning how things can be controlled around the humble page break. Looks like page break got its big break today. Next time you’re having trouble with what to print on your sheets, try taking pointers from this tutorial instead of having a breakdown over page breaks. We always have more from Excel ready for you and we’ll keep it coming.
Page breaks in Excel can sometimes be a source of frustration.
If they fall into awkward places in your spreadsheet, it might break it non-intuitively during printout into separate sheets.
Even if you don’t plan on printing the sheet, the presence of those dotted lines across your worksheets can cause quite an annoyance.
In this tutorial, we will explain why you’re seeing these dotted page break lines and how you can remove the page breaks (or at least adjust them).
What is a Page Break in Excel?
A page break is nothing by a divider that marks areas where your worksheet will break into separate pages when printed.
In Excel you can have two types of page breaks:
- Page breaks that are automatically added by Excel (marked as dashed lines)
- Page breaks that are manually added by the user (marked as solid lines)
The automatic page breaks are inserted based on different settings like margin, scale, and paper size to ensure that you get an optimal number of rows and columns per page.
Manual page breaks are usually inserted by the user from the Page Layout->Breaks->Insert Page break menu.
Sometimes they are inserted by dragging the automatic page breaks too.
In order to remove a page break, you need to first see it. Page breaks appear light grey in color if you are in Normal view.
They appear blue in color if you are in the Page Break Preview.
To make any changes to your page breaks, you need to first be in Page Break Preview.
For this, select ‘Page Break View’ from the View tab (under the ‘Workbook Views’ group).

Once you are in Page Break Preview, you can move your page breaks about as required.
You also get a bird’ eye view of how your individual pages are going to be distributed during printing.

Note: To return to Normal view, simply select Normal from the View tab.
How to Remove Page Breaks in Excel
To remove page breaks, you have to first make sure you are in the Page Break Preview.
Page breaks might be vertical or horizontal. Vertical page breaks cause column-wise separation, while horizontal page breaks cause row-wise separation.
In Excel’s page break view, you have the option to delete both types of page breaks, and you can choose which page breaks you want to keep and which ones you want to remove.
- To remove a vertical page break, select the column to the right of the page break that you want to remove.

- To remove a horizontal page break, select the row that is just below the page break that you want to remove.

- Next, from the Page Layout tab, select Breaks (from the Page Setup group). This will display a dropdown list with different page break options. Select ‘Remove Page Break’ from this list.

- An alternative way to remove a page break is by dragging it left, past the row headers or up, past the column headers, until it is outside the page break view area.

Note: You can only remove the manual page breaks. Excel does not allow you to remove the automatic ones.
Resetting all Manually Inserted Page Breaks
Instead of removing page breaks one by one, you could also reset all page breaks.
This will remove all the manually added page breaks from your worksheet in one go.
To reset all page breaks, select Breaks (under the Page Setup group) from the Page Layout tab.
This will display a dropdown list with different page break options. Select ‘Reset all Page Breaks’ from this list.

Alternatively, you can right-click on any cell in the worksheet (while you’re in Page Break Preview) and select ‘Reset all Page Breaks’ from the context menu that appears.

Note: When you reset all page breaks, your worksheet gets reset to display only the automatic page breaks.
Returning to Normal View from Page Break Preview
Once you’re done working with your page breaks from your Page Break Preview, you can return to Normal view by clicking on ‘Normal’ from the View tab (under the ‘Workbook Views’ group).

Alternatively, you can click on the Normal icon from the Excel status bar:

When you return to Normal view after working in Page Break Preview, you might still see the page breaks (in grey color this time). This is because the page breaks get turned on automatically.

If you don’t want to see these dotted lines, simply close and reopen your worksheet without saving.
If you still see the grey dotted lines, then follow the steps below to hide the page breaks:
- Select the File tab.

- Click on Options.

- This opens the Excel Options box. From the list to the left of the box, select the ‘Advanced’ category.

- Scroll down to the category ‘Display options for this worksheet’.

- Uncheck the box next to ‘Show Page Breaks’ under this category.

- Click OK to close the Excel Options box.
All the gray dotted lines should now disappear from the Normal view of your worksheet.

Note: The above steps apply to only the current workbook (in which you unchecked the ‘Show Page Breaks’ option. To apply this to other workbooks you will need to repeat the process each time.
In this tutorial, we showed you how to see, adjust and remove page breaks from your Excel worksheets.
Removing or adjusting page breaks from your worksheet can help give you a better-structured printout of your data.
Moreover, removing (or at least hiding) the page breaks will help get rid of the blue or gray dotted page break lines, thereby giving you a cleaner, neater canvas to continue processing your data.
Other articles you may also like:
- How to Fit to Page in Excel (Print on One Sheet)
- How to Remove Dotted Lines in Excel
- How to Remove Panes in Excel Worksheet (Shortcut)
- How to Set a Row to Print on Every Page in Excel
- How to Center the Worksheet Horizontally on the Page in Excel
- How to Make all Cells the Same Size in Excel (AutoFit Rows/Columns)
- How to Print Row Numbers in Excel
- How to Print Gridlines in Excel
- How to Remove Gridlines in Excel (Shortcut + VBA)
- How to Show Ruler in Excel? (Ruler Grayed Out)
Asked by: Josh Schoen
Score: 4.9/5
(33 votes)
Page breaks are dividers that break a worksheet into separate pages for printing. Microsoft Excel inserts automatic page breaks based on the paper size, margin settings, scale options, and the positions of any manual page breaks that you insert.
What do page breaks look like in Excel?
Excel displays a solid line (manual page break) to show you where the new page begins. Dashed lines are page breaks inserted automatically by Excel. Note: in a similar way, you can select a column to insert a vertical page break. 4.
What does page break Preview do in Excel?
Page Break Preview. Shows how the range of the pages to print will be. While in Page Break Preview, you can use the mouse to adjust page breaks, or insert/remove them.
How do I count page breaks in Excel?
Count page breaks of active sheet in Print
- Enable the sheet you want to count its page breaks, and click File > Print, then view the number of page. …
- Note: In Excel 2007, you can click Office button > Print > Print Preview, and get the page number at bottom of Print Preview window.
How do you put a break in Excel?
- Double-click the cell in which you want to insert a line break (or select the cell and then press F2).
- Click the location inside the selected cell where you want to break the line.
- Press Alt+Enter to insert the line break.
25 related questions found
Why is my page break not working in Excel?
If manual page breaks that you add don’t work, you may have the Fit To scaling option selected (Page Layout tab -> Page Setup group -> click Dialog Box Launcher Button image -> Page). Change the scaling to Adjust to instead. On the picture below, you can see 3 horizontal page breaks added.
How do you enter a line break in Excel?
Add Line Break in Excel Formula
- The cursor is positioned where the line break should be added.
- Press Alt+Enter.
- Press Enter, to complete the entry and move to another cell.
How will you create a page break Why is it needed?
Insert a page break when you want to move to the beginning of the next page in your document. … Using page breaks, your text will retain the formatting of the previous page in your document. Using a page break will also ensure that the space between pages remains intact, whatever changes you make.
How do I insert a page break in Excel based on a cell value?
In the Subtotal dialog, select the column you want to insert page break based on its value in At each change in drop down list, then choose the function you want to use from Use function list, then check Page break between groups checkbox and other options as you need. 3. Click OK.
How do I insert a page break between columns in Excel?
Select the column to the right of the column where you want the page to break. On the Page Layout tab, click Breaks, and then click Insert Page Break.
How do I view page breaks?
- Click Home > Show/Hide . This will display non-printing characters—paragraph markers, section breaks, page breaks, etc. —that you may want to see while you’re working on your document.
- Double-click the page break so that it’s selected, and then press Delete.
What indicates a manual page break?
Select Insert Page Break from the menu. There is now a solid blue line after row 14, which indicates a manual page break that was inserted.
Which view should be used if you want to see where page breaks will occur in a worksheet?
A page break defines where one page ends and another one begins. You can see the range of cells that will be printed by selecting (View > Page Break Preview). This lets you see the print area clearly with all the page breaks identified.
How do I get rid of page break lines in Excel?
Select the Page Layout tab at the top of the screen and find Breaks in the Page Setup section of the Ribbon. Click on Breaks and select Remove Page Break. In Normal View, the solid horizontal line disappears.
How do you remove column page breaks in Excel?
Select the column to the right of the page break. On the Layout tab, under Page Setup, click Breaks, and then click Remove Page Break.
What is page layout in Excel?
Page layout view is useful to enable you to get a good overall feel for the look of the page when it’s printed. … You’ll then see your worksheet displayed as it will look on a page and from here you can format it the way that you want.
What is the shortcut to insert a page break in Excel?
To insert a page break, press Ctrl+Enter.
How do I insert a page break in Excel 365?
Adding and removing page breaks
- Select a row or column below or to the right of where you want to insert a horizontal or vertical page break.
- On the Page Layout tab, in the Page Setup group, choose Breaks:
- In the Breaks list, choose Insert Page Break.
How do I insert a page break between rows 39 and 40?
How do I insert a page break between rows 39 and 40?
- Locate and select the Page Break view command.
- Select the row below where you want the page break to appear.
- Click the Page Layout tab on the Ribbon, select the Breaks command, then click Insert Page Break.
What means page break?
A page break is a marker in an electronic document that tells the document interpreter that the content which follows is part of a new page. A page break causes a form feed to be sent to the printer during spooling of the document to the printer.
What is the difference between page break and blank page?
The difference is that Insert > Blank Page puts an entire blank page into your document, and Insert > Page Break doesn’t. Instead, it pushes whatever comes after the break to the top of the next page.
What are the types of page break?
Among the kinds of page breaks, there are simple page breaks, column breaks, and text wrapping breaks. The different kinds of section breaks include next page, continuous, even page, and odd page breaks.
What is char 13 Excel?
Notes: Text wrap must be enabled to see the line break take effect. Older versions of Excel on the Mac use character 13 for a line break.
What is automatic page break?
When you fill a page with text or graphics, Word inserts an automatic page break and starts a new page. … An automatic page break is indicated by a dotted line. A manual page break is a dotted line labeled “Page Break”.
On what basis can you differentiate between automatic and manual page break?
Explanation: In automatic page break you don’t need to break the page when the page is filled the page will automatically break. in manual page break. you have to break it yourself.



 on the status bar.
on the status bar.
 , and then click Excel Options.
, and then click Excel Options.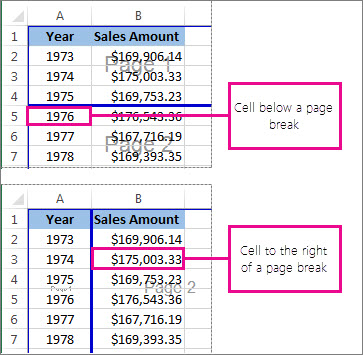
 on the status bar.
on the status bar.