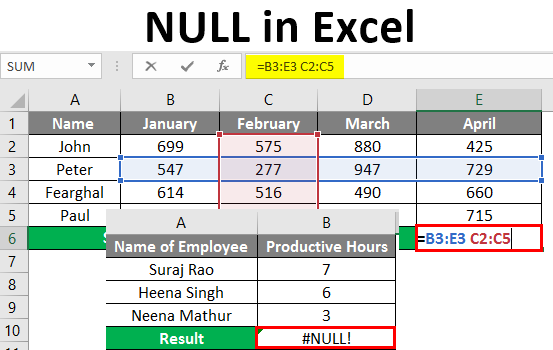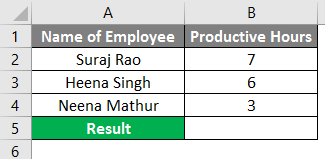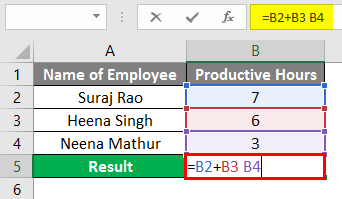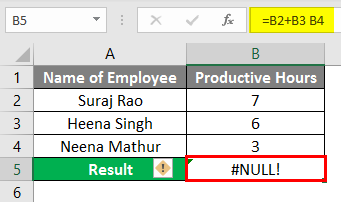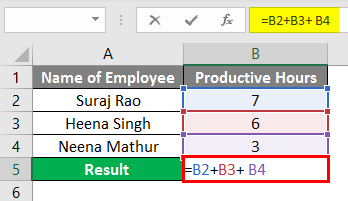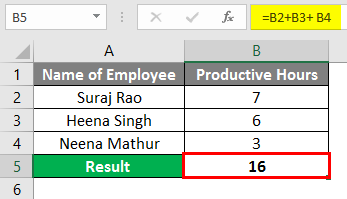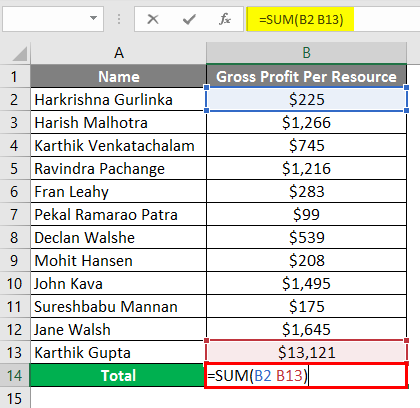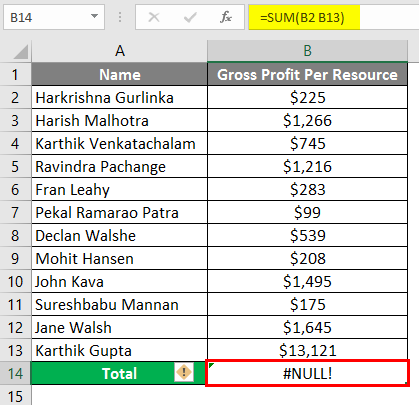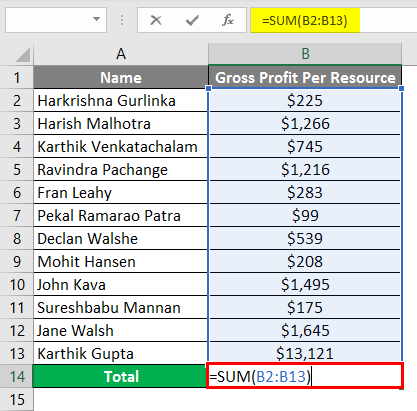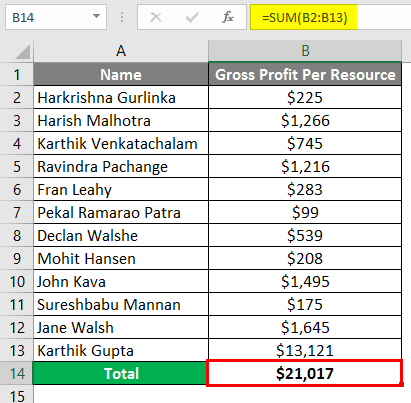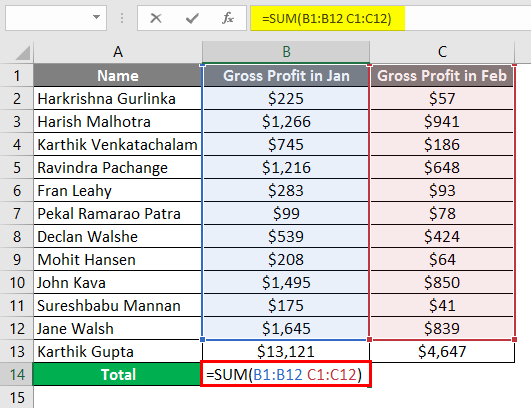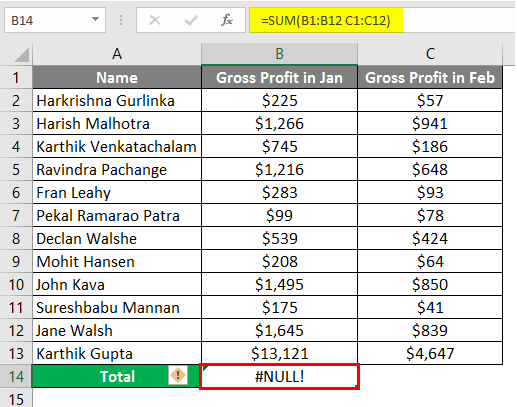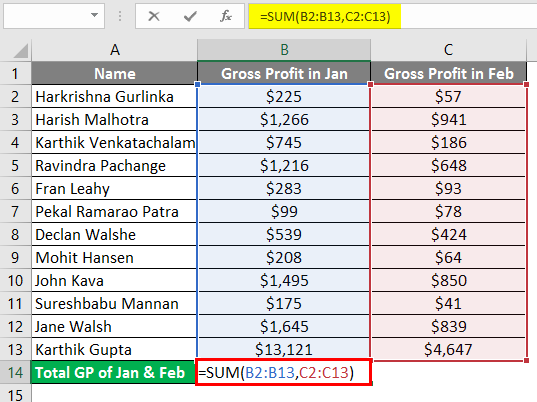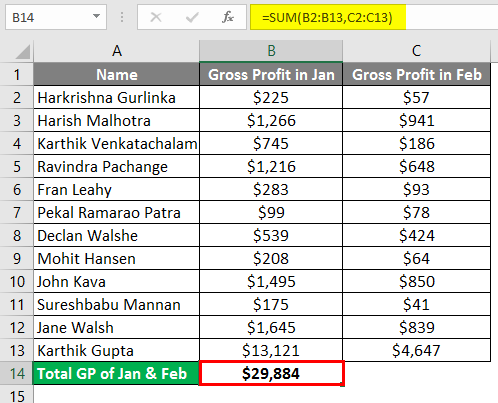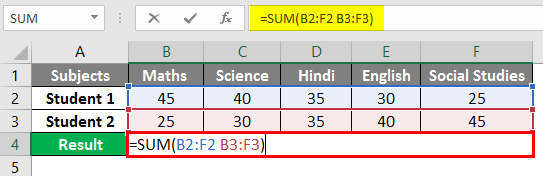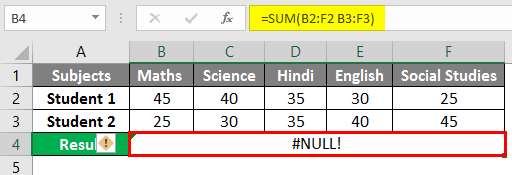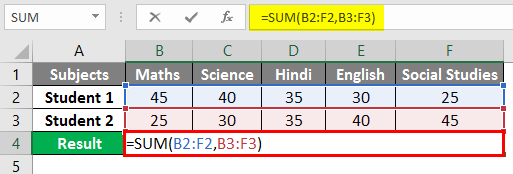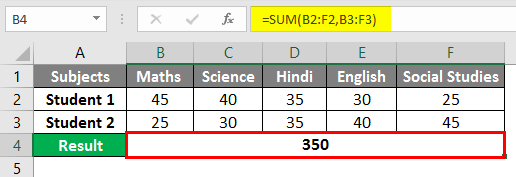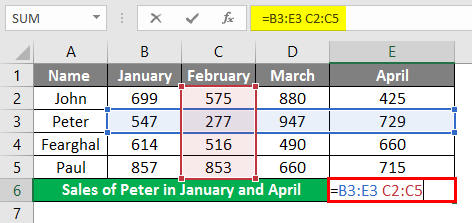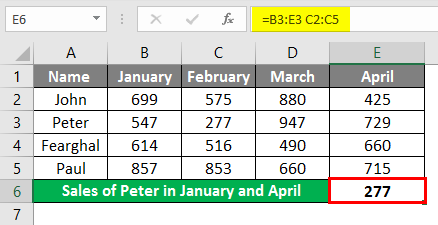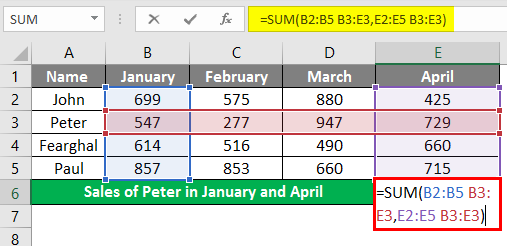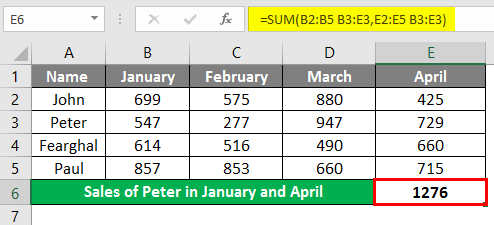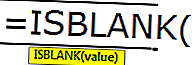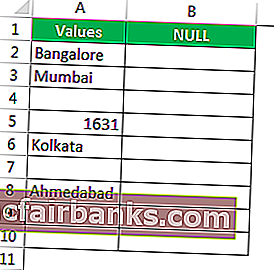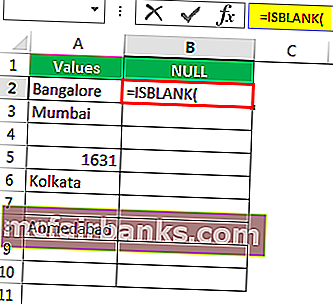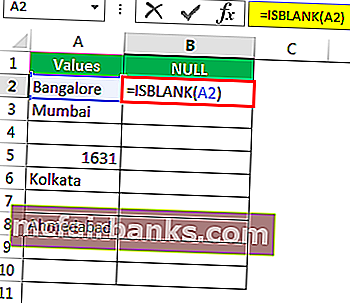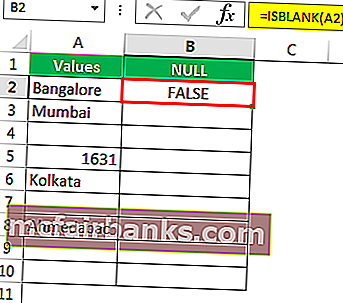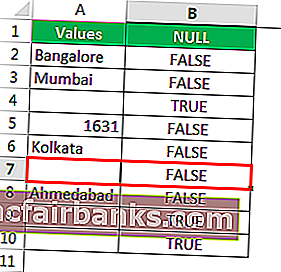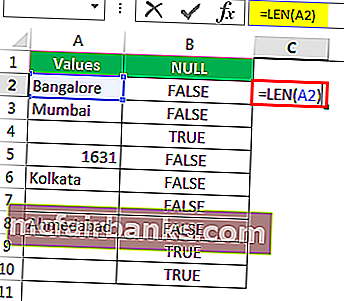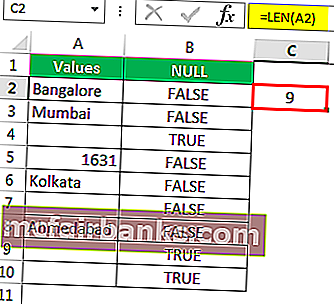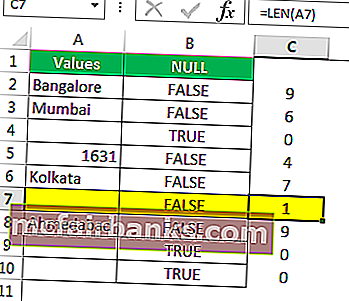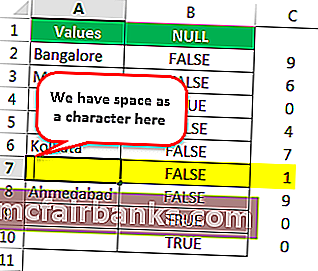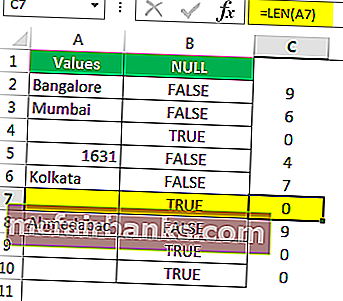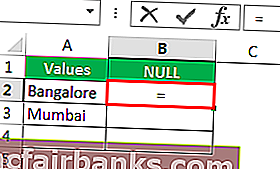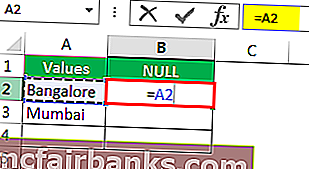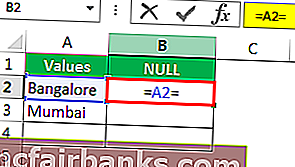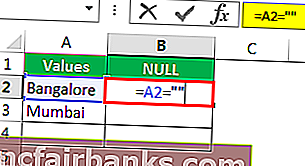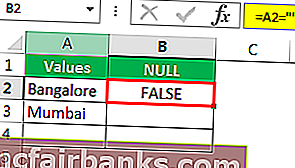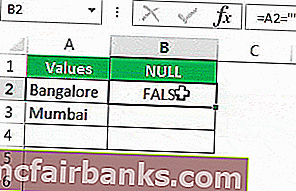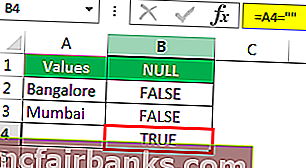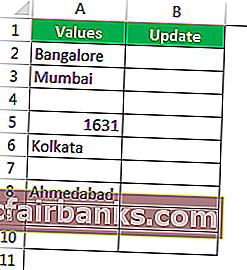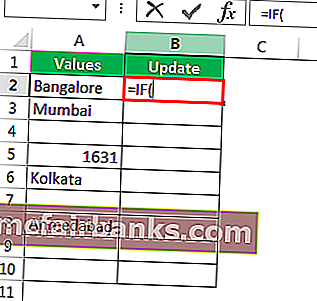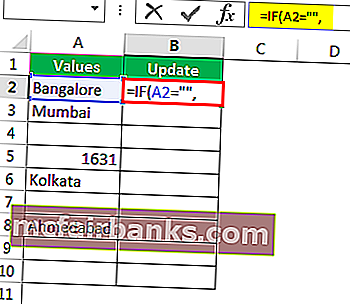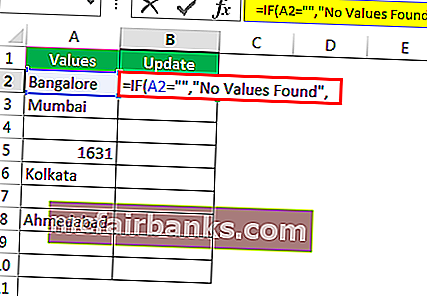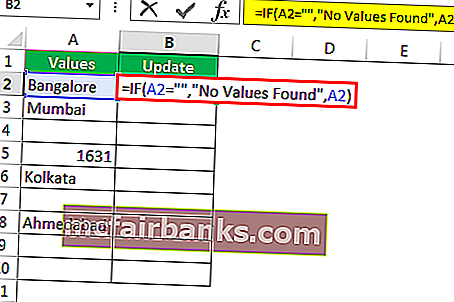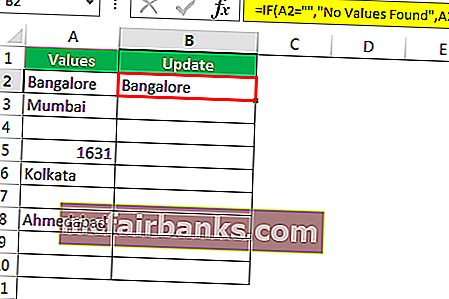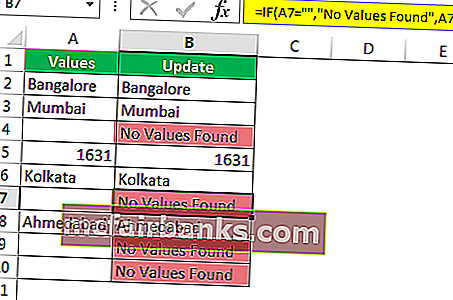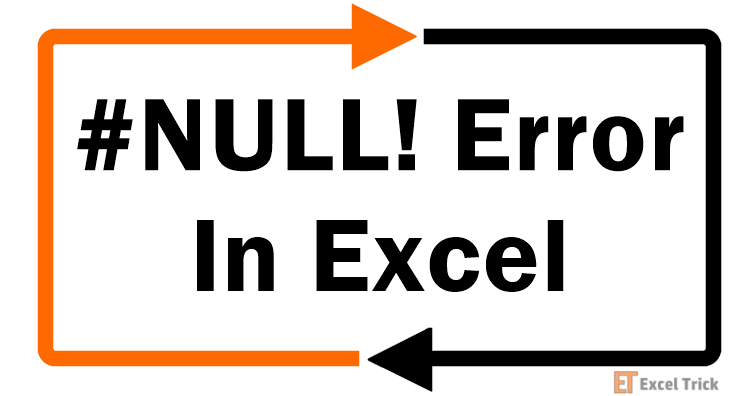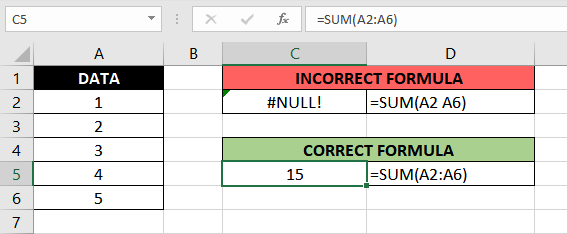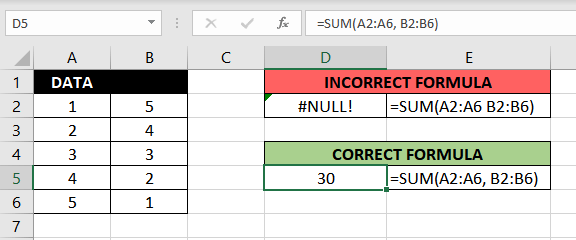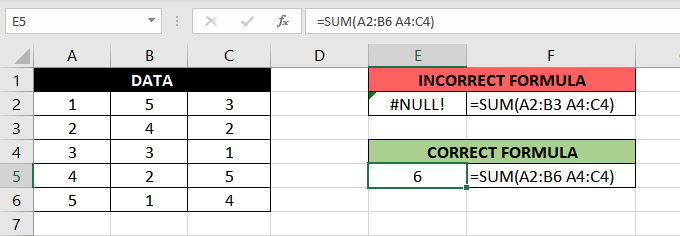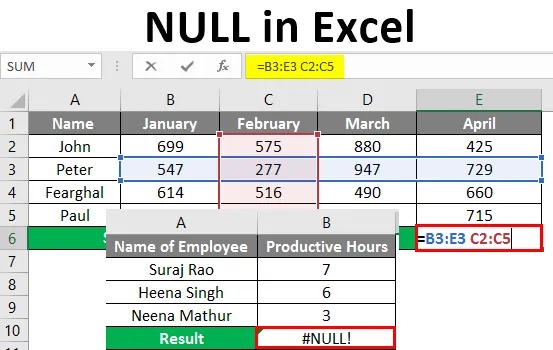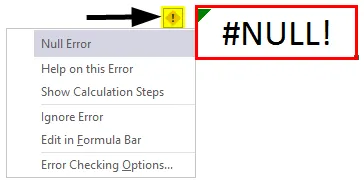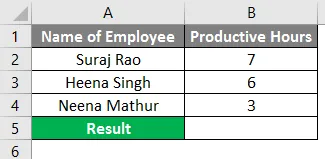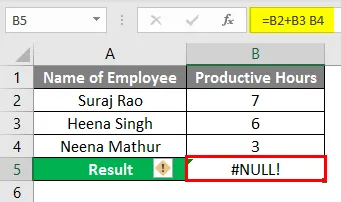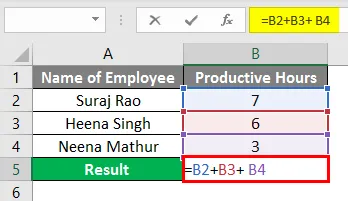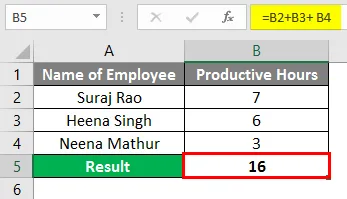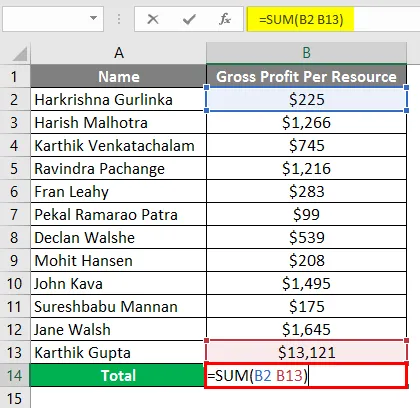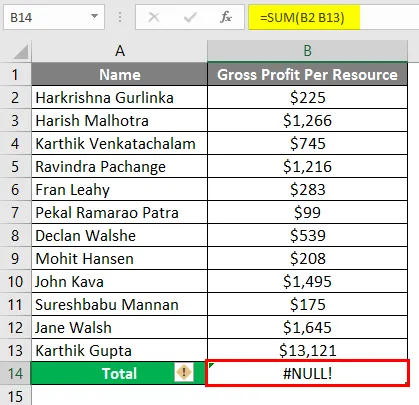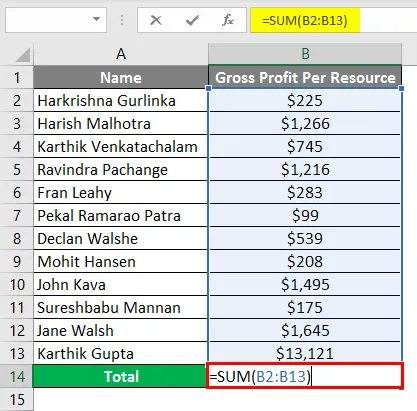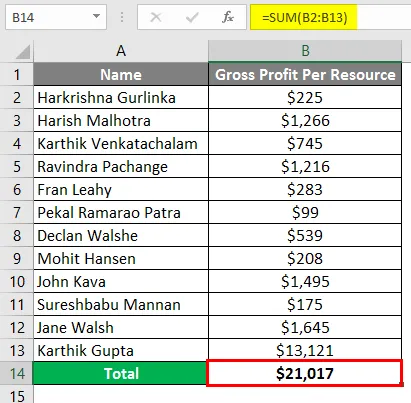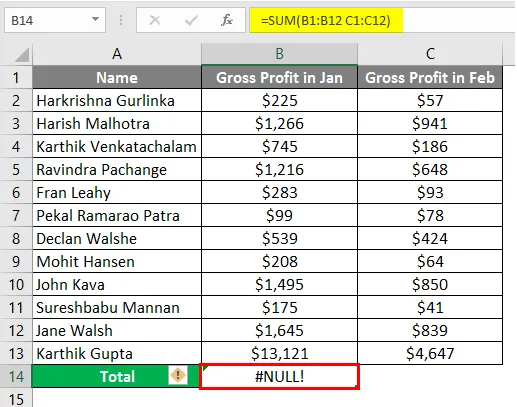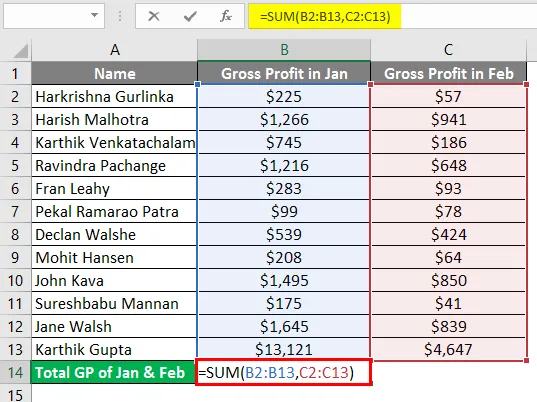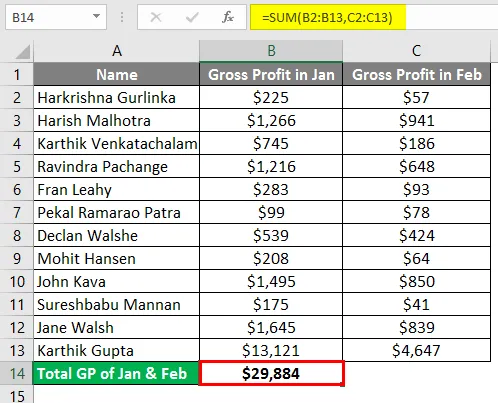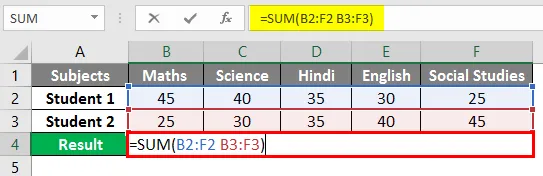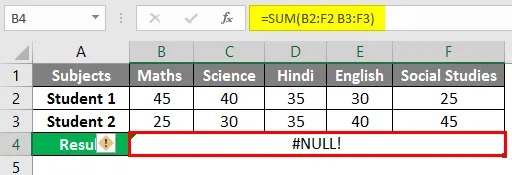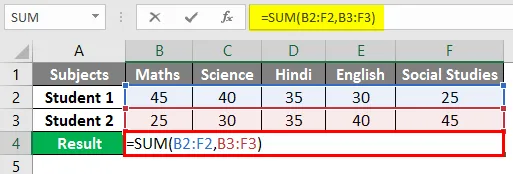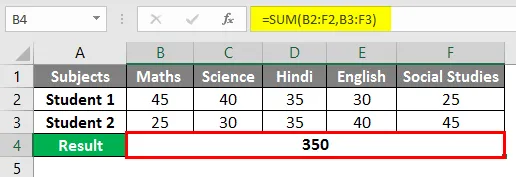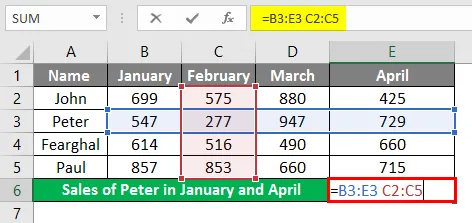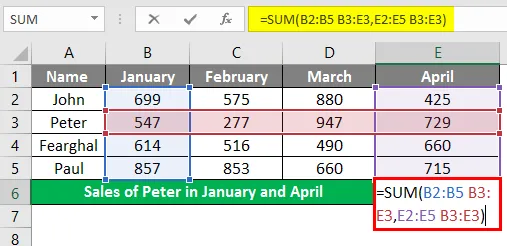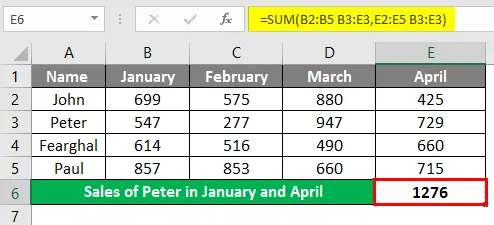NULL is nothing but nothing or blank in excel. Usually, when we are working in excel, we encounter many NULL or Blank cells. We can use the formula and find out whether the particular cell is blank (NULL) or not.
Contents
- 1 How do I fix null error in excel?
- 2 Why am I getting null in excel?
- 3 What does error null mean?
- 4 How do I get a null error?
- 5 How do I replace a blank null in Excel?
- 6 Is blank then 0?
- 7 How do you write null in Excel?
- 8 What does NULL mean in text message?
- 9 What is null account?
- 10 Is there an Isnull function in Excel?
- 11 What is the difference between null and blank in Excel?
- 12 How do I stop null pointer exception?
- 13 How do I return blank instead of zero?
- 14 How do you replace nothing in Excel?
- 15 Is blank function in Excel?
- 16 Is blank range excel?
- 17 What is blank in Excel formula?
- 18 What does null mean in computer terms?
- 19 What is null used for?
- 20 What is the purpose of null?
How do I fix null error in excel?
The #NULL! error is quite rare in Excel, and is usually the result of a typo where a space character is used instead of a comma (,) or colon (:) between two cell references. This error may seem baffling to the average user, but in most cases replacing the space with a comma or colon will fix the problem.
Why am I getting null in excel?
The #NULL error in excel occurs when you incorrectly type the range name, refer to a deleted range name, or forget to put quotation marks around a text string in a formula. It also occurs when you specify an intersection of two areas that don’t intersect, or when an incorrect range operator is used.
This error occurs when you’re passing on a null value. A null value means that there is actually no value in this variable. It’s not even a zero. String is the major case for this exception because other variables sometimes get a zero value, and hide this error.Null means that the object doesn’t exist.
How do I get a null error?
If you get this error because you’ve used a space character between ranges that don’t intersect, change the references so that ranges do intersect. For example, in the formula =CELL(“address”,(A1:A5 C1:C3)), the ranges A1:A5 and C1:C3 don’t intersect, and the formula returns the #NULL! error.
How do I replace a blank null in Excel?
Use Excel’s Find/Replace Function to Replace Zeros
- Open your worksheet and either 1) select the data range to be changed or 2) select a single cell to change the entire worksheet.
- Choose Find/Replace (CTRL-H).
- Use 0 for Find what and leave the Replace with field blank (see below).
Is blank then 0?
If you have a formula in a worksheet, and the cell referenced by the formula is blank, then the formula still returns a zero value. For instance, if you have the formula =A3, then the formula returns the contents of cell A3, unless cell A3 is blank. In that case, the formula returns a value of zero.
How do you write null in Excel?
You cannot write a null value to a cell. You use an empty string instead, like in the previous point. ISBLANK() tests if a cell is empty. As far as I can see in your examples your cells have formulas and so will never be empty and so you have no use ffor ISBLANK() in this case.
What does NULL mean in text message?
Null is essentially absence of data. So I am guessing the person was offline or there was a glitch in the server.
What is null account?
But in addition to the standard User, Windows supports a special type of user called the ‘Null’ user, which is basically a pseudo-account that has no username or password, but is allowed to access certain information on the network.
Is there an Isnull function in Excel?
The Microsoft Excel ISNULL function returns TRUE if the expression is a null value. Otherwise, it returns FALSE. The ISNULL function is a built-in function in Excel that is categorized as an Information Function.
What is the difference between null and blank in Excel?
A Blank and a Null are two very different things. A Blank cell is devoid of all content. A cell containing a Null is not (it contains a length text string). A Null might appear to be blank (visually), but so would a cell containing only the space character, however, neither are physically blank.
How do I stop null pointer exception?
To avoid the NullPointerException, we must ensure that all the objects are initialized properly, before you use them. When we declare a reference variable, we must verify that object is not null, before we request a method or a field from the objects.
How do I return blank instead of zero?
It’s very simple:
- Select the cells that are supposed to return blanks (instead of zeros).
- Click on the arrow under the “Return Blanks” button on the Professor Excel ribbon and then on either. Return blanks for zeros and blanks or. Return zeros for zeros and blanks for blanks.
How do you replace nothing in Excel?
Replace text or number with nothing
To replace all occurrences of a specific value with nothing, type the characters to search for in the Find what box, leave the Replace with box blank, and click the Replace All button.
Is blank function in Excel?
The ISBLANK function is an Excel Information function.The ISBLANK function is useful in checking if a cell is blank or not. For example, if A5 contains a formula that returns an empty string “” as a result, the function will return FALSE. Thus, it helps in removing both regular and non-breaking space characters.
Is blank range excel?
The below formula can help you check if a range of cells is blank or not in Excel. Please do as follows. 1. Select a blank cell, enter formula =SUMPRODUCT(–(G1:K8<>“”))=0 into the formula bar, and then press the Enter key.
What is blank in Excel formula?
If a cell is blank, the result is a status of “Open”. If the cell contains value (a date in this case, but it could be any value) the formula returns “Closed”.
What does null mean in computer terms?
Null pointer (sometimes written NULL , nil , or None ), used in computer programming for an uninitialized, undefined, empty, or meaningless value.
What is null used for?
It was originally used in Scottish law and still carries the meaning “having no legal or binding force.” In math, it is sometimes used to mean “containing nothing”; for example, the set of all whole numbers that are divisible by zero is the “null set” (that is, there are no numbers that fit that description).
What is the purpose of null?
A null character is a character with all its bits set to zero. Therefore, it has a numeric value of zero and can be used to represent the end of a string of characters, such as a word or phrase. This helps programmers determine the length of strings.
SharePoint Server 2019 SharePoint Server 2016 SharePoint Server 2013 SharePoint Server 2013 Enterprise SharePoint в Microsoft 365 SharePoint Foundation 2010 SharePoint Server 2010 SharePoint Server 2007 SharePoint в Microsoft 365 для малого бизнеса Еще…Меньше
Примечание:
Мы стараемся как можно оперативнее обеспечивать вас актуальными справочными материалами на вашем языке. Эта страница переведена автоматически, поэтому ее текст может содержать неточности и грамматические ошибки. Для нас важно, чтобы эта статья была вам полезна. Просим вас уделить пару секунд и сообщить, помогла ли она вам, с помощью кнопок внизу страницы. Для удобства также приводим
ссылку на оригинал (на английском языке)
.
Возвращает значение #NULL!.
Используйте функции NULL для обозначения пустые значения в вычисляемом столбце. С помощью NULL, можно избежать проблем, связанных с случайно, включая пустые значения в вычислениях. Если формула ссылается на ячейку, содержащую #NULL!, формула возвращает #NULL!.
Синтаксис
NULL()
Замечания
Синтаксис функции NULL не содержит аргументов. Пустые скобки после имени функции необходимо включить.
К началу страницы
Нужна дополнительная помощь?
What is #NULL in Excel?
A #NULL error in Excel usually occurs when there is an error in typing or the syntax of a formula. The null error occurs when you miss punctuations, commas, or quotation marks in the syntax. It also appears when you type an incorrect range/cell reference or a reference name that has already been deleted. Though it is not as common as the other errors like “#VALUE!” the #NULL helps you catch and correct these mistakes.
For instance, let us look at a formula to find the sum of the integers specified in the cells below. We must use the formula =SUM(A2:A5) in cell A6. Therefore, if you miss inserting the colon and instead type =SUM(A2 A5) in A6, you get the #NULL! Error.
Table of contents
- What is NULL in Excel?
- ISBLANK to Find Null Cells in Excel
- Shortcut to Find Null Cells in Excel
- How to Fix Null in Excel?
- #1 – Do a Simple Formula Check
- #2 – Enable the Error Checking Feature
- #3 – Using the Find-Replace option
- Examples
- Example #1
- Example #2
- Important Things to Note
- Frequently Asked Questions (FAQs)
- Download Template
- Recommended Articles
- A NULL Error in Excel occurs when there are typing mistakes resulting in an error in the syntax of a formula. For example, =SUM(A2 A3) gives an #NULL! error since the comma (,) is missing.
- When the two ranges given for intersection through the intersect operator(single space) do not intersect, we get an #NULL error. These errors can be corrected using the Find and Replace option or enabling the Error checking feature.
- We can check for Null cells using the ISBLANK function.
ISBLANK to Find Null Cells in Excel
Now, besides the #NULL error, we also have null cells. A null cell is a blank cell in Excel. There are many ways to find blank cells in Excel and work on them. Let us look at different methods to find Null cells.
One of the methods is through using the ISBLANK excel function. The syntax of the ISBLANK function is =ISBLANK(value). Here, the argument value indicates the cell reference. The ISBLANK function returns a TRUE if the cell is blank, else it returns FALSE.
Let us look at an example below where we have a few blank cells while some have integers. We must apply the ISBLANK formula to find the blank cells.
- Step 1: Type the following formula in cell B2.
=IF(ISBLANK(A2)=TRUE, “Cell is blank”, “Value is “&A2)
- Here, we use the ISBLANK formula to check if cell A2 is blank.
- If the condition is true, ISBLANK returns TRUE.
- If TRUE, we print the message “Cell is blank” using the IF function.
- If ISBLANK is FALSE, it prints the value in the cell.
- Step 2: Press Enter. You get the value of 23 as cell A2 is not blank.
- Step 3: Drag the Autofill handle from A2 to A8. You can observe the results for all the cells in this range.
As observed, the actual values are printed for cells if not null in Excel, while “Cell is blank” is shown for all blank ones. Even the number 0 is not treated as null, and its value is printed. Only empty cells are considered NULL.
Shortcut to Find Null Cells in Excel
We have seen how to track cells that are blank or null in Excel with ISBLANK. There is an easier way to find if a cell is blank or not using a shortcut. Let us take the example of some students who have been present for a particular class. Absent students have not been parked “Present.”. We must use a shortcut to find blank cells and mention that the student is absent.
- Step 1: Now, we must find out if the student is present/absent and make some records to be sent for final verification. Type the formula =C2=”” in cell D2.
Here, the double quote “ “ is used to check whether the cell is NULL.
- Step 2: Press Enter. You get FALSE because the cell isn’t null.
- Step 3: Drag the Autofill handle up to D9. You can find TRUE for all the blank cells and FALSE for all the non-blank ones.
How to Fix Null in Excel?
The #NULL! Error in Excel is uncommon and usually occurs when there are syntax-related issues. Now, if you encounter an #NULL error in your worksheet, how do you fix it? There are a few simple ways to do it.
#1 – Do a Simple Formula Check
- Check your formulas for commas, colons, or correct cell ranges. For example, =SUM(A2 B7) will give you an #NULL! Error. To correct the error, insert a colon between the references.
- =SUM(A2:B7) will give you the correct answer.
- Another common reason for encountering the error is the absence of a comma. For instance, =AVERAGE(C4, C5 C6) will give you an #NULL! Error. Adding a comma, =AVERAGE(C4, C5, C6), can easily correct this error.
Thus, small changes can be made to correct and insert the proper punctuation in the formula to avoid the #NULL! Error.
#2 – Enable the Error Checking Feature
Excel provides plenty of options to understand errors such as #NULL and offers solutions to fix them. For this, you must enable the error-checking feature. First, go to the File tab.
File ——> Options.
- Step 1: From here, select Formulas and check the Enable Background Error Checking box under Error Checking.
- Step 2: Now, let us look at an example. We have a few integers in cells A2 to A5. We must find their product. Enter the formula =PRODUCT(A2 A5) in cell A6. You get the yellow icon next to the box to indicate the #NULL error.
- Step 3: When you place the mouse on it, it shows the fundamental problem with your formula.
- Step 4: When you click on the arrow, it offers you some options.
- Step 5: We chose the Help on this Error option. It helps you with all the reasons leading to the #NULL error. Here, we find that the ‘:’ is missing. Hence, you can add it to the formula and fix the error.
- Step 6: Change the formula in A6 to =PRODUCT(A2:A5) and press Enter.
#3 – Using the Find-Replace option
Another option to fix such errors is the “Find and Replace” method. Check for the cells having the #NULL error and use the “Find Next” operation to check whether your formula in case it is missing a comma or colon or has some error in the cell ranges specified.
Examples
We can look at a few examples of handling blank or null in Excel. But, first, let us look at how we can handle n #Null error.
Example #1
Below is a table containing some numbers in rows. We must find the sum of the values interesting in the ranges we specify. We may use the Intersect operator (single space) in the SUM excel function for this.
- Step 1: We must find the sum of the cells intersecting in the range A3:C5 (red) and B4:C6 (green). The intersecting part of the ranges is specified in yellow.
- Step 2: However, we enter the range improperly, for instance, =SUM(A3: C4 B5:C6) in cell B7.Press Enter. You get the #NULL! Error since there are no intersecting cells in the ranges provided.
- Step 3: When you click on the arrow of the small yellow triangle, it helps you find the error in your formula and correct it.
- Step 4: Correct the formula to =SUM(A3:C4 B4:C6) in cell B7. You get the sum of the four numbers in cells B4:C5 (yellow box).
Example #2
Now that we saw how to fix Null errors, let us look at how to work with null cells. Below are the details of the employees’ whose birthdays they have already celebrated in a particular year. Here, we display null in Excel for those whose birthdays are yet to be celebrated. Next, let us see how to differentiate the two easily.
- Step 1: We must find the employees whose birthdays are yet to be celebrated. For this, we should enter the formula =IF(ISBLANK(C2), “To be celebrated”, “Done”) in cell D2.
- Here, we check if cell C2 in Column C is blank. If so, the birthday is not yet celebrated, and we print “To be celebrated,” or else we print “Done.”
- However, we also want “To be celebrated” in a different color to differentiate easily. Here, we can use Conditional formatting.
- Select Conditional Formatting from the Styles group in the Home tab and choose the option New Rule.
- Step 2: Choose the option “Format only cells that contain” and edit the Rule Description as follows:
- Choose “Specific Text” under “Format only cells with” and enter “To be celebrated” in the text box as we want to change its color. Click on the Format button.
- Step 3: Now, choose your desired color from the Font tab and press OK.
- Step 4: Now, enter =IF(ISBLANK(C2), “To be celebrated”, “Done”) in D2.
- Step 5: Press Enter and drag the Autofill handle from D2 to D11 to apply the formula to all the cells.
As observed, all the employees whose birthdays they are yet to celebrate have the text highlighted in a different color.
Important Things to Note
- Ensure that the error-checking feature in Excel is turned on to detect the reasons for the #NULL error in Excel.
- Typing errors, such as missing colons, lead to a NULL error.
- We can use a shortcut =cell reference=” “ to find null cells in Excel.
- Remember, if you type the space bar in a cell and still leave it blank, it is not considered an empty cell.
- You can use the LEN excel function to check for space typed to overcome this issue. It will return null in Excel only for blank cells.
Frequently Asked Questions (FAQs)
1. How to check null in Excel?
You can check for null in Excel using the ISBLANK function or the shortcut =cell reference=” “.
These two methods help you detect null cells and work on them.
2. How to use null in Excel if statement?
When a cell is null, you can use the ISBLANK() function to check its status. The function returns TRUE if the cell is null, else it returns FALSE. This output can be used in the IF statement. For example, =IF(A2=TRUE, “Blank”, “Not blank”)
3. How do you represent null in Excel?
Null is an empty cell that contains no data, including spaces. It can be detected using the ISBLANK function in Excel or the ” ” (double quotes).
4. What is not null in Excel?
A cell that contains blank spaces or any data is not considered NULL in Excel, even if it looks empty. You can use the LEN function to find if a cell contains blank spaces.
Download Template
This article must help understand the NULL in Excel with its characteristics and examples. We can download the template here to use it instantly.
Recommended Articles
Guide to NULL in Excel. Here we learn to find null cells with ISBLANK, fix NULL errors, along with examples and downloadable excel template. You can learn more from the following articles –
- #VALUE! Error In Excel
- ISERROR Excel Function
- Errors In Excel
Null is an error that occurs in Excel when the two or more cell references provided in a formula are incorrect, or the position they have been placed in is erroneous. For example, suppose we use space in formulas between two cell references; we will encounter a null error. In that case, there are two reasons to meet this error, one if we used an incorrect range reference and another when we use the intersect operator, which is the space character.
NULL is nothing but nothing or blank in Excel. Usually, when working in Excel, we encounter many NULL or blank cells. We can use the formula and find out whether the particular cell is blank (NULL) or not.
We have several ways of finding the NULL cells in Excel. Today’s article will take a tour of dealing with NULL values in Excel.
How do you find which cell is blank or null? Yes, we must look at the particular cell and decide. Let us discover many methods of finding the null cells in Excel.
Table of contents
- Null in Excel
- ISBLANK Function to Find NULL Value in Excel
- #1 – How to Find NULL Cells in Excel?
- #2 – Shortcut Way of Finding NULL Cells in Excel
- #3 – How to Fill Our Own Values to NULL Cells in Excel?
- Things to Remember
- Recommended Articles
ISBLANK Function to Find NULL Value in Excel
In Excel, we have an ISBLANK function, which can find the blank cells in the worksheet. First, let us look at the syntax of the ISBLANK functionISBLANK in Excel is a logical function that checks if a target cell is blank or not. It returns the output “true” if the cell is empty (blank) or “false” if the cell is not empty. It is also known as referencing worksheet function and is grouped under the information function of Excel
read more.
The syntax is straightforward. Value is nothing but the cell reference; we are testing whether it is blank or not.
Since ISBLANK is a logical excel functionA logical test in Excel results in an analytical output, either true or false. The equals to operator, “=,” is the most commonly used logical test.read more, it will either return TRUE or FALSE. If the cell is NULL, it will return TRUE, or else it will return FALSE.
Note: ISBLANK will treat the single space as one character; if the cell has only space value, it will be recognized as a non-blank or non-null cell.
#1 – How to Find NULL Cells in Excel?
You can download this Null Value Excel Template here – Null Value Excel Template
Assume we have the values below in the Excel file and want to test all the null cells in the range.
- Let us open the ISBLANK formula in cell B2 cell.
- Select cell A2 as the argument. Since there is only one argument, close the bracket.
- We got the result as given below:
- Then, drag and drop the formula to other remaining cells.
- We got the results. But look at cell B7. Even though there is still no value in cell A7, the formula returned the result as a FALSE, non-null cell.
- Let us apply the LEN function in excelThe Len function returns the length of a given string. It calculates the number of characters in a given string as input. It is a text function in Excel as well as an inbuilt function that can be accessed by typing =LEN( and entering a string as input.read more to find the number of characters in the cell.
- It counts the no. of characters and gives the result.
- The LEN function returned the no. of character in the A7 cell as 1. So, there should be a character in it.
- Let us edit the cell now. So, we found the space character here. Let us remove the space character to make the formula show accurate results.
- We have removed the space character, and the ISBLANK formula returned the result as TRUE. That is because even the LEN function says there are zero characters in cell A7.
#2 – Shortcut Way of Finding NULL Cells in Excel
We have seen the traditional formula way to find the null cells. Without using the ISBLANK function, we can find the null cells.
Let us open the formula with an equal sign (=).
After the equal sign, select cell A2 as the reference.
Now open one more equal sign after the cell reference.
Now mention open double-quotes and close double-quotes. (“”)
The sign double quotes (“”) says the selected cell is NULL or not. If the selected cell is NULL, we will get TRUE. Else, we will get FALSE.
Drag the formula to the remaining cells.
We can see that in cell B7, we got the result as “TRUE.” So it means it is a null cell.
#3 – How to Fill Our Values to NULL Cells in Excel?
We have seen how to find the NULL cells in the Excel sheet. In our formula, we could only get TRUE or FALSE. But we can also receive our values for the NULL cells.
Consider the below data for an example.
Step 1: Open the IF condition first.
Step 2: Here, we need to do a logical test. We need to test whether the cell is NULL or not. So apply A2=”.”
Step 3: If the logical test is TRUE (TRUE means cell is NULL), we need the result as “No Values Found.”
Step 4: If the logical test is FALSE (which means the cell contains values), then we need the same cell value.
We got the result as the same cell value.
Step 5: Drag the formula to the remaining cells.
So, we have got our value of No Values Found for all the NULL cells.
Things to Remember
- Even space will be considered a character and treated as a non-empty cell.
- Instead of ISBLANK, we can also use double quotes (“ ”) to test the NULL cells.
- If the cell seems blank and the formula shows it as a non-null cell, then you need to test the number of characters using the LEN function.
Recommended Articles
This article is a guide to Null in Excel. We discuss the top methods to find null values in Excel using ISBLANK and shortcuts to replace those null cells, along with practical examples and a downloadable template. You may learn more about Excel from the following articles: –
- Excel Count RowsThere are numerous ways to count rows in Excel using the appropriate formula, whether they are data rows, empty rows, or rows containing numerical/text values. Depending on the circumstance, you can use the COUNTA, COUNT, COUNTBLANK, or COUNTIF functions.read more
- VBA RangeRange is a property in VBA that helps specify a particular cell, a range of cells, a row, a column, or a three-dimensional range. In the context of the Excel worksheet, the VBA range object includes a single cell or multiple cells spread across various rows and columns.read more
- Countif not Blank in Excel
- Remove Blank Rows in ExcelThere are several methods for deleting blank rows from Excel: 1) Manually deleting blank rows if there are few blank rows 2) Use the formula delete 3) Use the filter to find and delete blank rows.read more
Null value in Excel is an uncommon error that occurs when there is something fundamentally wrong with the formula. If it occurs in Excel, it can be confusing to some people, but it really is very simple to correct.
In this article, you will learn the following:
- What is NULL value in Excel?
- How to fix NULL value in Excel?
- Conclusion
What is NULL value in Excel?
NULL in Excel occurs simply when the range provided in the formula is not valid and there is a typo in the formula. This can be mainly due to two reasons :
- Wrong input instead of a colon (:)
- Wrong input instead of a comma (,)
In most cases, this wrong input is that users insert a space rather than the appropriate character. Simply correcting these typos can remove the error. Let’s look into this in more detail.
Follow this detailed tutorial on null Excel and download this Excel workbook to practice along understand better:
How to fix NULL value in Excel?
Example 1 – Wrong input instead of a colon (:)
Sometimes in a formula, where there is supposed to be “:”(colon), you might have entered space. This can be the result of the error that we are getting as shown below.
In the formula bar, we can see that instead of =SUM(A7:A13), it is entered as =SUM(A7 A13), which is the cause of the error.
So to correct this, we have to replace that space with a colon(:).
Like so! As the typo has been corrected, the error has been removed and the formula is returning the correct value.
Example 2 – Wrong input instead of a comma (,)
Sometimes in a formula, where there is supposed to be “,”(comma), you might have entered space.
In this example, we are trying to calculate the average speed in cell B11 based on the 3 entries mentioned in rows 7, 8, and 9. The formula used is:
=AVERAGE(C7,C8 C9)
This can lead to an error that we are getting as shown below:
Here, instead of =AVERAGE(C7,C8 C9) you should enter the formula as =AVERAGE(C7,C8,C9).
There should have been a comma between C8 and C9 but instead, there has been a typing error and instead of the comma, space was inserted.
Simply removing the space and adding the comma rectifies this error.
Conclusion
So now it should be clear that the NULL value is a simple but uncommon error that occurs due to a typing error, making the inputs of a formula invalid or if the separators of different arguments in a formula are entered incorrectly.
It doesn’t necessarily have to be a space, but can be any incorrect character. Now that you have understood the fundamentals of Excel null value, you too can easily overcome it!
Click here to learn about the Top 20 Common Errors that you may encounter while working on Excel.
HELPFUL RESOURCE:
Make sure to download our FREE PDF on the 333 Excel keyboard Shortcuts here:
You can learn more about how to use Excel by viewing our FREE Excel webinar training on Formulas, Pivot Tables, Power Query, and Macros & VBA!
About The Author
John Michaloudis
John Michaloudis is the Founder & Chief Inspirational Officer of MyExcelOnline!
NULL in Excel (Table of Contents)
- What is Null Error in Excel?
- Examples of NULL in Excel
What is Null Error in Excel?
Null is an error value in a cell when Excel cannot properly evaluate a worksheet formula or function. This error is shown when you use an incorrect range operator in a formula or when you use an intersection operator. The error value itself plus the Error Option Button, displayed in the error formula, helps identify the problem by showing a small green triangle containing error values. The small green triangle indicates one of the cell contents is violating one of Excel’s errors checking rules.
So here below, we will show you how it looks like.
As shown in the above screenshot, the green triangle and a yellow diamond-shaped button which is next to that cell marked with Red Arrows and when you click that Yellow Diamond shaped icon in the cell will show you the Excel’s error options button, which contains the options in the drop-down list to correct the perceived error.
Examples of NULL in Excel
Excel display some of the #Null! Errors which are very common. We will show you the list of those common error values along with some examples.
You can download this NULL Excel Template here – NULL Excel Template
Example #1
As shown below, we have the employees name in Column A and Productive Hours in Column B, so if we want to get the Total Productive hours of the below employees, we will Sum the hours from Column B2 to B4 but we have to input the Formula (=B2+B3 B4).
We have given space instead of the plus sign(+), so we got the #NULL! Error in Column B5.
Now to rectify the error, we can click the Yellow Diamond Icon, and we will show that we need to input the correct formula in the formula bar, which is (=B2+B3+B4), which will give us the Total Productive Hours and rectify the #NULL! Error. Refer to the below screenshot.
After applying the formula, the result is shown below.
Note: #Null! error can occur when the start and the endpoints of the cell are separated by a space instead of using the range operator, which is the “Colon (:)”.
Example #2
Suppose we need to take the Total Gross Profit of the resources in the below example for 12 resources with their gross profits in column B3 to B14.
You can see that in column B13, we are getting the #NULL! Error. This is because, in the Formula bar, we have input the formula (=SUM (B2 B13)).
Suppose you want to rectify the #NULL! error you can add “Colon (:)” instead of “Space” in the formula bar (=SUM (B2:B13)) as shown in the below screenshot.
After applying the formula, the result is shown below.
Note: #NULL! Errors can occur when the Individual cell references in a formula are separated by space instead of the Union operator, the “Comma (,)”.
Example #3
Another example shows where you are adding up Multiple ranges, and instead of adding “Comma”, we give space for those individual ranges, which as a result will give us the NULL Error and rectify that we will use Comma as the Union operator.
We need the Total Gross Profit of resources for both January and February month, so we insert the Sum formula for the Total Gross Profit (=SUM (B1:B12 C1:C12)) in the formula bar, but it will give us the #NULL! Error.
To eradicate the Null Error, input “Comma (,)” between both ranges.
After using the above formula, the output is shown below.
Example #4
In the below example, we have taken two students marks in 5 subjects in 2 different rows, which do not intersect. This is when we get the Null error in Excel.
After using the formula, the output is shown below.
To eradicate the Null Error, input “Comma (,)” between both ranges.
After using the formula, the output is shown below.
Example #5
Intersect operator is basically used when you need the values which come from the intersection of one or more columns or rows. “Intersect Operator” allows performing the calculation on the ranges that intersect.
Let us try to use the intersection operator in the below example where you need to calculate Peter’s sales in February Month. We would input the Formula in the formula bar =(B3:E3 C2:C5) in cell B7.
Once the formula is applied, we will get the sales value for Peter in February month which is 277.
If you want to calculate the sales of Peter for January and April also, you could use=SUM (Peter Jan, Peter Apr), which means we need to input the formula in the formula bar “=SUM (B2:B5 B3:E3, E2:E5 B3:E3)”.
In cell B6, to get the sales value of Peter which is 1276 for both the months. The space between the two named ranges is the Intersect Operator.
Things to Remember About NULL in Excel
- If error checking is turned on in Excel, then you can easily fix your #NULL! error by clicking the Yellow Diamond icon next to the cell, which shows the error. Click on Help or Show Calculation Steps if it’s available and pick the resolution that works for your data.
- Excel #NULL! error will appear in case of two reasons. Whether you have used an incorrect range operator or trying to use the intersect operator where there is no intersection of ranges. #Null! Error gets returned when Excel can’t figure out the range specified in the cell.
- Use of Colon, Comma, Space, and mathematical operator (plus sign (+) needs be to input correctly in the formula to avoid the #NULL! Error in Excel.
- Excel display some of the #Null! Errors which are very common. We will show you the list of those common error values along with some common causes and solutions which will be helpful to correct them. #Null! Error Values occur when incorrectly or unintentionally, a “SPACE” character is used as the intersect operator between two or more cells. This error is shown when you use an incorrect range operator in a formula. The error occurs if the Multiple cell references in a formula are separated by a space instead of a mathematical operator such as a plus sign (+).
- #NULL! error occurs when the intersect operator (the space character) is used intentionally, but specified ranges do not intersect.
Recommended Articles
This is a guide to NULL in Excel. Here we discuss How to use NULL in Excel along with practical examples and a downloadable excel template. You can also go through our other suggested articles –
- Excel Spell Check
- SUM Cells in Excel
- VBA ISNULL
- SUMIF Formula in Excel
Null — это тип ошибки, которая возникает в Excel, когда две или более ссылки на ячейки, указанные в формулах, неверны или позиция, в которой они были размещены, неверна, если мы используем пробел в формулах между двумя ссылками на ячейки, мы столкнемся с нулевой ошибкой, там Есть две причины возникновения этой ошибки: одна — если мы использовали неправильную ссылку на диапазон, а другая — когда мы использовали оператор пересечения, который является символом пробела.
Нулевой в Excel
NULL — это не что иное, как ничего или пустое значение в excel. Обычно, когда мы работаем в excel, мы сталкиваемся с множеством NULL или пустых ячеек. Мы можем использовать формулу и выяснить, является ли конкретная ячейка пустой (NULL) или нет.
У нас есть несколько способов найти NULL-ячейки в Excel. В сегодняшней статье мы рассмотрим работу со значениями NULL в Excel.
Как определить, какая ячейка на самом деле пустая или пустая? Да, конечно, нам просто нужно посмотреть на конкретную ячейку и принять решение. Давайте откроем для себя множество методов поиска нулевых ячеек в Excel.
Функция ISBLANK для поиска значения NULL в Excel
В Excel у нас есть встроенная функция ISBLANK function, которая может находить пустые ячейки на листе. Давайте посмотрим на синтаксис функции ISBLANK.
Синтаксис прост и понятен. Значение — это не что иное, как ссылка на ячейку, которую мы проверяем, является ли она пустой или нет.
Поскольку ISBLANK — это логическая функция Excel, в результате она вернет TRUE или FALSE. Если ячейка ПУСТО (NULL), она вернет ИСТИНА, иначе она вернет ЛОЖЬ.
Примечание. ISBLANK будет рассматривать один пробел как один символ, и если в ячейке есть только пробел, он будет распознаваться как непустая или непустая ячейка.
# 1 — Как найти NULL ячейки в Excel?
Вы можете скачать этот шаблон Excel с нулевым значением здесь — Шаблон Excel с нулевым значением
Предположим, у вас есть следующие значения в файле Excel, и вы хотите протестировать все пустые ячейки в диапазоне.
Откроем формулу ISBLANK в ячейке B2.
Выберите ячейку A2 в качестве аргумента. Поскольку есть только один аргумент, закройте скобку
Мы получили результат, как показано ниже:
Перетащите формулу в другие оставшиеся ячейки.
Мы получили результаты, но посмотрим на ячейку B7, хотя в ячейке A7 нет значения, формула все же вернула результат как False, т.е. ненулевую ячейку.
Давайте применим функцию LEN в Excel, чтобы найти номер. символов в ячейке.
Он считает нет. символов и дает результат.
Функция LEN вернула номер символа в ячейке A7 как 1. Итак, в нем должен быть символ.
Теперь отредактируем ячейку. Итак, мы нашли здесь пробел, давайте удалим пробел, чтобы формула показывала точные результаты.
Я удалил пробел, и формула ISBLANK вернула результат как ИСТИНА, и даже функция LEN сообщает, что в ячейке A7 нет символов.
# 2 — Быстрый способ поиска NULL ячеек в Excel
Мы видели традиционный способ поиска пустых ячеек с помощью формулы. Без использования функции ISBLANK мы можем найти нулевые ячейки.
Откроем формулу со знаком равенства (=).
После равенства выбирает ячейку A2 в качестве ссылки.
Теперь откройте еще один знак равенства после ссылки на ячейку.
Теперь упомяните открытые двойные кавычки и закрытые двойные кавычки. («»)
Знаки, заключенные в двойные кавычки («»), указывают, является ли выбранная ячейка ПУСТОЙ или нет. Если выбранная ячейка — ПУСТО (NULL), мы получим ИСТИНА, иначе мы получим ЛОЖЬ.
Перетащите формулу в оставшиеся ячейки.
Мы видим, что в ячейке B7 мы получили результат «Истина». Это означает, что это пустая ячейка.
# 3 — Как заполнить наши собственные значения до NULL ячеек в Excel?
Мы видели, как найти NULL-ячейки на листе Excel. В нашей формуле в результате мы могли получить только ИСТИНА или ЛОЖЬ. Но мы также можем получить свои собственные значения для NULL ячеек.
Рассмотрим в качестве примера данные ниже.
Шаг 1. Сначала откройте условие IF.
Шаг 2: Здесь нам нужно провести логический тест, т.е. нам нужно проверить, является ли ячейка NULL или нет. Так что примените A2 = ””.
Шаг 3: Если логический тест — ИСТИНА (ИСТИНА означает, что ячейка НУЛЯ), нам нужен результат как «Значения не найдены».
Шаг 4: Если логический тест — ЛОЖЬ (ЛОЖЬ означает, что ячейка содержит значения), то нам нужно то же значение ячейки.
Мы получили результат как то же значение ячейки.
Шаг 5: Перетащите формулу в оставшиеся ячейки.
Итак, у нас есть собственное значение « Никаких значений не найдено» для всех ячеек NULL.
То, что нужно запомнить
- Даже пробел будет считаться символом и рассматриваться как непустая ячейка.
- Вместо ISBLANK мы также можем использовать двойные кавычки («») для проверки NULL ячеек.
- Если ячейка кажется пустой, а формула показывает ее как ненулевую ячейку, вам необходимо проверить количество символов с помощью функции LEN.
Содержание
- Null в Excel | Основные методы поиска значения NULL ячейки в Excel (примеры)
- Нулевой в Excel
- Функция ISBLANK для поиска значения NULL в Excel
- # 1 — Как найти NULL ячейки в Excel?
- # 2 — Быстрый способ поиска NULL ячеек в Excel
- # 3 — Как заполнить наши собственные значения до NULL ячеек в Excel?
- Correct a #NULL! error
- #NULL! Error In Excel – How To Fix
- What is #NULL! Error in Excel?
- Why Does it Appear?
- Examples
- 1. Skipping a Colon
- 2. Skipping a Comma
- 3. Space Characters Between Non-Intersecting Ranges
- Subscribe and be a part of our 15,000+ member family!
Null в Excel | Основные методы поиска значения NULL ячейки в Excel (примеры)
Null — это тип ошибки, которая возникает в Excel, когда две или более ссылки на ячейки, указанные в формулах, неверны или позиция, в которой они были размещены, неверна, если мы используем пробел в формулах между двумя ссылками на ячейки, мы столкнемся с нулевой ошибкой, там Есть две причины возникновения этой ошибки: одна — если мы использовали неправильную ссылку на диапазон, а другая — когда мы использовали оператор пересечения, который является символом пробела.
Нулевой в Excel
NULL — это не что иное, как ничего или пустое значение в excel. Обычно, когда мы работаем в excel, мы сталкиваемся с множеством NULL или пустых ячеек. Мы можем использовать формулу и выяснить, является ли конкретная ячейка пустой (NULL) или нет.
У нас есть несколько способов найти NULL-ячейки в Excel. В сегодняшней статье мы рассмотрим работу со значениями NULL в Excel.
Как определить, какая ячейка на самом деле пустая или пустая? Да, конечно, нам просто нужно посмотреть на конкретную ячейку и принять решение. Давайте откроем для себя множество методов поиска нулевых ячеек в Excel.
Функция ISBLANK для поиска значения NULL в Excel
В Excel у нас есть встроенная функция ISBLANK function, которая может находить пустые ячейки на листе. Давайте посмотрим на синтаксис функции ISBLANK.
Синтаксис прост и понятен. Значение — это не что иное, как ссылка на ячейку, которую мы проверяем, является ли она пустой или нет.
Поскольку ISBLANK — это логическая функция Excel, в результате она вернет TRUE или FALSE. Если ячейка ПУСТО (NULL), она вернет ИСТИНА, иначе она вернет ЛОЖЬ.
Примечание. ISBLANK будет рассматривать один пробел как один символ, и если в ячейке есть только пробел, он будет распознаваться как непустая или непустая ячейка.
# 1 — Как найти NULL ячейки в Excel?
Предположим, у вас есть следующие значения в файле Excel, и вы хотите протестировать все пустые ячейки в диапазоне.
Откроем формулу ISBLANK в ячейке B2.
Выберите ячейку A2 в качестве аргумента. Поскольку есть только один аргумент, закройте скобку
Мы получили результат, как показано ниже:
Перетащите формулу в другие оставшиеся ячейки.
Мы получили результаты, но посмотрим на ячейку B7, хотя в ячейке A7 нет значения, формула все же вернула результат как False, т.е. ненулевую ячейку.
Давайте применим функцию LEN в Excel, чтобы найти номер. символов в ячейке.
Он считает нет. символов и дает результат.
Функция LEN вернула номер символа в ячейке A7 как 1. Итак, в нем должен быть символ.
Теперь отредактируем ячейку. Итак, мы нашли здесь пробел, давайте удалим пробел, чтобы формула показывала точные результаты.
Я удалил пробел, и формула ISBLANK вернула результат как ИСТИНА, и даже функция LEN сообщает, что в ячейке A7 нет символов.
# 2 — Быстрый способ поиска NULL ячеек в Excel
Мы видели традиционный способ поиска пустых ячеек с помощью формулы. Без использования функции ISBLANK мы можем найти нулевые ячейки.
Откроем формулу со знаком равенства (=).
После равенства выбирает ячейку A2 в качестве ссылки.
Теперь откройте еще один знак равенства после ссылки на ячейку.
Теперь упомяните открытые двойные кавычки и закрытые двойные кавычки. («»)
Знаки, заключенные в двойные кавычки («»), указывают, является ли выбранная ячейка ПУСТОЙ или нет. Если выбранная ячейка — ПУСТО (NULL), мы получим ИСТИНА, иначе мы получим ЛОЖЬ.
Перетащите формулу в оставшиеся ячейки.
Мы видим, что в ячейке B7 мы получили результат «Истина». Это означает, что это пустая ячейка.
# 3 — Как заполнить наши собственные значения до NULL ячеек в Excel?
Мы видели, как найти NULL-ячейки на листе Excel. В нашей формуле в результате мы могли получить только ИСТИНА или ЛОЖЬ. Но мы также можем получить свои собственные значения для NULL ячеек.
Рассмотрим в качестве примера данные ниже.
Шаг 1. Сначала откройте условие IF.
Шаг 2: Здесь нам нужно провести логический тест, т.е. нам нужно проверить, является ли ячейка NULL или нет. Так что примените A2 = ””.
Шаг 3: Если логический тест — ИСТИНА (ИСТИНА означает, что ячейка НУЛЯ), нам нужен результат как «Значения не найдены».
Шаг 4: Если логический тест — ЛОЖЬ (ЛОЖЬ означает, что ячейка содержит значения), то нам нужно то же значение ячейки.
Мы получили результат как то же значение ячейки.
Шаг 5: Перетащите формулу в оставшиеся ячейки.
Итак, у нас есть собственное значение « Никаких значений не найдено» для всех ячеек NULL.
Источник
Correct a #NULL! error
This error is shown when you use an incorrect range operator in a formula, or when you use an intersection operator (space character) between range references to specify an intersection of two ranges that don’t intersect. An intersection is a point in a worksheet where data in two or more ranges cross.
If you’ve used an incorrect range operator, make sure you use:
A colon (:) to separate the first cell from the last cell when you refer to a continuous range of cells in a formula. For example, SUM(A1:A10) refers to the range that includes cells A1 through cell A10.
A comma (,) as the union operator when you refer to two areas that don’t intersect. For example, if the formula sums two ranges, make sure that a comma separates the two ranges (SUM(A1:A10,C1:C10)).
If you get this error because you’ve used a space character between ranges that don’t intersect, change the references so that ranges do intersect.
For example, in the formula =CELL(“address”,(A1:A5 C1:C3)), the ranges A1:A5 and C1:C3 don’t intersect, and the formula returns the #NULL! error. If you change this to =CELL(«address»,(A1:A5 A3:C3)), the CELL function returns the cell address at which the two ranges intersect—cell A3.
Tip: If error checking is turned on in Excel, you can click 
Источник
#NULL! Error In Excel – How To Fix
The #NULL! error is less common than other errors like #VALUE! or #NUM! errors. The error is basically Excel telling you that you’ve supplied an invalid range operator in the formula you’ve used in a particular cell. In most cases, you’ll see a #NULL! error when you’ve inserted a space, comma, or semicolon incorrectly in a formula. But what exactly is the #NULL! error?
Table of Contents
What is #NULL! Error in Excel?
The #NULL! error signifies that you’ve committed a typing error while inserting your formula. In most cases, fixing #NULL! error just requires that you verify the accuracy of the formula. Before you go ahead and check a formula though, you’ll need to know the potential causes of a #NULL! error.
Why Does it Appear?
#NULL! error occurs when you’ve entered the name of the range, haven’t added double quotes for a text string, or referred to a range name that doesn’t exist or has been deleted. It can also occur when you’ve used an intersection operator between two non-intersecting range references.
For instance, say you want to sum the cell range A3 to A7 and you’ve used the following formula:
You’ll receive a #NULL! error because there’s no colon between the cell references. If you’re wondering how to get rid of the #NULL! error, we’re going to walk you through a couple of examples so you can address the #NULL! error for pretty much any formula.
Examples
Now, let’s go through a few examples and try to understand how to fix the #NULL! error.
1. Skipping a Colon
Let’s talk about the formula we just discussed. Notice how the range entered in the SUM function formula has no colon, but instead has a space in between the first and last cell reference. To fix the formula, you only need to enter a colon between those cell references, like so:
Just doing this will fix the #NULL! error for this formula.
2. Skipping a Comma
Excel also returns a #NULL! error when you skip a comma and enter a space character instead. For instance, say you’re summing two cell ranges, A3:A7 and B3:B7, but you incorrectly enter the following formula:
The cell ranges inside the SUM function haven’t been separated by a comma. Instead, there’s a space character between them. That’s no good; you’re going to get a #NULL! error.
The solution, of course, is just to add the comma, like so:
You’ll now see the correct output as 30, which is the summation of both the cell ranges you’ve entered.
3. Space Characters Between Non-Intersecting Ranges
Whenever you enter a space character into your Excel formula, Excel reads it as an intersect operator. So, what’s an intersect operator?
Well, say that you have numeric data in three columns A, B, and C. You want to sum only that data that intersects between column A, column B, and row 5. Now, this may be simple on small data sets because you can just sum up the fifth row for columns A and B. On larger data sets though, you’ll need a more robust, scalable formula. So, how do you do this with a formula where there’s minimal manual effort?
Well, not if you know how to use the intersect operator. Here’s the formula you could use for this summation:
What the formula does is that it looks at the data in cells starting from cell A3, right down to cell B7. Then it screens these cells to verify intersection with cells A5, B5, and C5, since we’ve used the space character (i.e., intersect operator). It then sums up all values that are in cells that intersect. In this case, the sum would be 6.
However, this formula would return a #NULL! error had you used this formula:
Well, none of the cell ranges are intersecting based on the supplied data. This example is fundamentally different from the previous two because you haven’t committed any errors in typing the formula. Instead, you’ve supplied the data such that there’s no intersection of data.
It’s helpful to look at the cells highlighted by Excel as you type the formula. If the cell ranges don’t intersect, you’ll be able to eyeball the #NULL! error from a mile away. However, if you do get the #NULL! error, you know how to fix it.
Okay, so that’s all you need to know to fix the #NULL! error on your spreadsheet. If you have a couple of spreadsheets lined up with #NULL! errors, see if you can resolve them by using the examples given here as a reference.
Remember, there are usually (though not always) two reasons that cause a #NULL! error: incorrectly inserting a space character instead of another operator, or using the intersect operator for ranges that don’t intersect. In other cases, you should check if you’ve typed the cell range name incorrectly, if you’ve referenced a range that doesn’t exist, or you didn’t add double quotes around a test string. When you’re done, we’ll have some more Excel tutorials ready for you to practice.
Subscribe and be a part of our 15,000+ member family!
Now subscribe to Excel Trick and get a free copy of our ebook «200+ Excel Shortcuts» (printable format) to catapult your productivity.
Источник
- Что такое нулевая ошибка в Excel?
NULL в Excel (Содержание)
- Что такое нулевая ошибка в Excel?
- Примеры NULL в Excel
Что такое нулевая ошибка в Excel?
Ноль — это значение ошибки в ячейке, когда Excel не может правильно оценить формулу или функцию листа. Эта ошибка отображается, когда вы используете неправильный оператор диапазона в формуле или когда вы используете оператор пересечения. Само значение ошибки плюс кнопка опции ошибки, отображаемая в формуле ошибки, помогает определить проблему, показывая маленький зеленый треугольник, содержащий значения ошибок. Маленький зеленый треугольник указывает, что одно из содержимого ячейки нарушает одно из правил проверки ошибок в Excel.
Так что здесь ниже мы покажем вам, как это выглядит.
Как показано на скриншоте выше, зеленый треугольник и желтая ромбовидная кнопка, расположенные рядом с этой ячейкой, отмеченные красными стрелками, и когда вы щелкаете по значку желтой ромбовидной формы в ячейке, покажет вам кнопку параметров ошибок в Excel, содержащую параметры в раскрывающемся списке, чтобы исправить обнаруженную ошибку.
Примеры NULL в Excel
Excel отображает некоторые из #Null! Ошибки, которые очень распространены. Мы покажем вам список этих распространенных значений ошибок вместе с некоторыми примерами.
Вы можете скачать этот шаблон NULL Excel здесь — Шаблон NULL Excel
Пример № 1
Как показано ниже, у нас есть имя сотрудников в столбце A и продуктивные часы в столбце B, поэтому, если мы хотим получить общее количество рабочих часов нижеуказанных сотрудников, мы суммируем часы с столбца B2 до B4, но мы вводим формулу (= B2 + B3 B4).
Мы дали пробел вместо знака плюс (+), поэтому мы получили #NULL! Ошибка в столбце B5.
Теперь, чтобы исправить ошибку, мы можем щелкнуть по значку «Желтый бриллиант», и мы покажем, что нам нужно ввести правильную формулу в строке формул (= B2 + B3 + B4), которая даст нам общее количество продуктивных часов и исправить # ЗНАЧЕНИЕ NULL! Ошибка. Смотрите скриншот ниже.
После применения формулы результат показан ниже.
Примечание: #Null! Ошибка может возникнуть, когда начальная и конечная точки ячейки разделены пробелом вместо использования оператора диапазона, который является «двоеточием (:)».
Пример № 2
Предположим, нам нужно взять общую валовую прибыль ресурсов в приведенном ниже примере для 12 ресурсов с их валовой прибылью в столбцах с B3 по B14.
Вы можете видеть, что в столбце B13 мы получаем #NULL! Ошибка. Это потому, что в строке формул мы вводим формулу (= SUM (B2 B13)).
Если вы хотите исправить #NULL! Ошибка: вы можете добавить «Колон (:)» вместо «Пробел» в строке формул (= SUM (B2: B13)), как показано на скриншоте ниже.
После применения формулы результат показан ниже.
Примечание: # НУЛЬ! Ошибка может возникать, когда отдельные ссылки на ячейки в формуле разделяются пробелом вместо оператора объединения, который является «запятой (, )».
Пример № 3
Другой пример показывает, где вы добавляете несколько диапазонов, и вместо «запятой» мы даем место для тех отдельных диапазонов, которые в результате выдадут нам NULL-ошибку, и исправим, что мы будем использовать запятую в качестве оператора объединения.
Нам нужна общая сумма валовой прибыли ресурсов за январь и февраль, поэтому мы вставляем формулу суммы для общей валовой прибыли (= SUM (B1: B12 C1: C12)) в строке формул, но это даст нам # ЗНАЧЕНИЕ NULL! Ошибка.
Для устранения нулевой ошибки введите запятую (, ) между обоими диапазонами.
После использования вышеприведенной формулы вывод показан ниже.
Пример № 4
В приведенном ниже примере мы взяли две оценки учащихся по 5 предметам в 2 разных рядах, которые не пересекаются. Это когда мы получаем нулевую ошибку в Excel.
После использования формулы вывод показан ниже.
Для устранения нулевой ошибки введите запятую (, ) между обоими диапазонами.
После использования формулы вывод показан ниже.
Пример № 5
Оператор пересечения в основном используется, когда вам нужны значения, которые находятся на пересечении одного или нескольких столбцов или строк. «Оператор пересечения» позволяет выполнять расчеты по пересекающимся диапазонам.
Давайте попробуем использовать оператор пересечения в следующем примере, где вам нужно рассчитать продажи Питера в феврале месяце. Мы бы ввели формулу в формулу bar = (B3: E3 C2: C5) в ячейку B7.
Как только формула будет применена, мы получим значение продаж для Питера в феврале, которое составляет 277.
Если вы хотите рассчитать продажи Peter также за январь и апрель, вы можете использовать = SUM (Peter Jan, Peter Apr), что означает, что нам нужно ввести формулу в строке формул «= SUM (B2: B5 B3: E3, E2: E5 B3: E3) ».
В ячейку B6 выведите продажную стоимость Питера, которая составляет 1276 для обоих месяцев. Пространство между двумя именованными диапазонами является оператором пересечения.
Что нужно помнить о NULL в Excel
- Если в Excel включена проверка ошибок, то вы можете легко исправить ваш #NULL! ошибка, нажав на значок Yellow Diamond рядом с ячейкой, которая показывает ошибку. Нажмите «Справка» или «Показать этапы расчета», если он доступен, и выберите разрешение, подходящее для ваших данных.
- Excel #NULL! ошибка появится в случае двух причин: либо вы использовали неправильный оператор диапазона, либо пытаетесь использовать оператор пересечения, если пересечение диапазонов отсутствует. #Значение NULL! Ошибка возвращается, когда Excel не может определить диапазон, указанный в ячейке.
- Использование двоеточия, запятой, пробела, математического оператора, такого как знак плюс (+), должно быть правильно введено в формулу, чтобы избежать #NULL! Ошибка в Excel.
- Excel отображает некоторые из #Null! Ошибки, которые очень распространены. Мы покажем вам список этих распространенных значений ошибок, а также некоторые распространенные причины и решения, которые помогут их исправить. #Значение NULL! Значения ошибки возникают, когда неправильно или непреднамеренно символ «ПРОБЕЛ» используется в качестве оператора пересечения между двумя или более ячейками. Эта ошибка отображается, когда вы используете неправильный оператор диапазона в формуле. Ошибка возникает, если ссылки на несколько ячеек в формуле разделяются пробелом, а не математическим оператором, таким как знак плюс (+).
- #ЗНАЧЕНИЕ NULL! ошибка возникает, когда оператор пересечения (символ пробела) используется намеренно, но указанные диапазоны не пересекаются.
Рекомендуемые статьи
Это руководство по NULL в Excel. Здесь мы обсуждаем, как использовать NULL в Excel вместе с практическими примерами и загружаемым шаблоном Excel. Вы также можете просмотреть наши другие предлагаемые статьи —
- Использование проверки орфографии в Excel
- Что такое Name Box в MS Excel?
- MAX Formula в Excel | Как пользоваться?
- Изменить ссылки на ячейки в Excel