What are Styles? Built-in styles are combinations of formatting characteristics that you can apply to text to quickly change its appearance. For example, applying the Heading 1 style might make text bold, Arial, and 16 point, and applying the Heading 2 style makes text bold, italic, Arial, and 14 point.
Furthermore, How do you write in different handwriting?
- Before you begin writing, think about what you’re going to write.
- As you begin writing, focus on how to write not what to write.
- While you’re writing, use the letter, word, sentence, and/or line you’ve just written to guide you.
Simply so What is the normal style in Word?
The Normal style is defined with the following formats: Calibri font, 11 points tall, left-justified paragraphs, multiple line spacing at 1.08 lines, no indenting, zero margins, and 8 points of space after every paragraph.
Also, What is the strong style in Word? The style “Normal” is a paragraph style. Setting a new paragraph style only replaces another paragraph style like “Heading 1”. “Strong” is a character style and can be applied on top of the current paragraph style. Setting a character style will not replace the paragraph style.
What is the difference between normal and body text in Word?
Normal is the style on which almost all other styles (unless you change this) are based. If you change the font or paragraph formatting of Normal style, it will have a ripple effect throughout most of the other document styles. … Body Text is just that, a style intended for the ordinary text of the body of a document.
What are types of handwriting? Types of Handwriting
- Cursive Handwriting. Cursive handwriting is ‘joined-up’ writing where letters are connected, making it faster to write as you needed to take your pen off the page less. …
- Print Handwriting. …
- Modern Cursive. …
- Letter Shapes. …
- Letter Size. …
- Letter Spacing. …
- Letter Angle.
Why is my handwriting so sloppy?
Handwriting involves many aspects of movement — from forming letters to positioning the body and applying the right amount of pressure. That’s why messy handwriting is often caused by poor motor (movement) skills, like fine motor skills .
What kind of handwriting is best?
Choose a style.
Most tend to prefer cursive handwriting, where uppercase and lowercase letters flow together on a piece of paper. Writers with particularly good penmanship may even choose a career in hand lettering and typography design.
What are five categories of styles available in Word?
There are five different types of styles in Word 2007 — paragraph, character, linked, table, and list — and each of them serves a different purpose.
What is calibri body in Word?
Calibri (Body) as the font for any text element. The reason why there is a distinction between Calibri (Body) is that setting this font to any shape or text element, facilitates later to edit the font globally for the presentation level.
What is a style class 10?
A style is a set of formats that you can apply to selected pages, text, frames, and other elements in your document to quickly change their appearance. When you apply a style, you apply a whole group of formats at the same time.
How is kerning used in Word?
Kerning refers to the way spacing between two specific characters is adjusted. … Note: If you’re using Word 2007 the tab is called Character Spacing. Select the Kerning for fonts check box, and then enter the point size in the Points and above box.
What is the title style in Word?
In Word, a style is a collection of formatting instructions. You use styles to format the paragraphs in your document. So you would use the “Title” style for your title, “Body Text” style for body text, “Caption” style for the picture captions, and “Heading 1” for the major headings.
What is a good body text font?
Most books, newspapers, and magazines use serif fonts for body text. It’s the traditional choice and still the best choice. On the web, body text can be in a sans serif or serif font. Sans serifs were once preferred for screen text because they rendered better on the lower-resolution screens of the past.
What is body text example?
The body text or body copy is the text forming the main content of a book, magazine, web page, or any other printed or digital work. This is as a contrast to both additional components such as headings, images, charts, footnotes etc. on each page, and also the pages of front matter that form the introduction to a book.
What are the 5 types of writing?
The 5 Types of Writing Styles and Why You Should Master Each
- Narrative Writing. Narrative writing is storytelling at its most basic: it’s all about sharing something that happens to a character. …
- Descriptive Writing. …
- Persuasive Writing. …
- Expository Writing. …
- Creative Writing.
What is handwriting explain?
Handwriting is the writing done with a writing instrument, such as a pen or pencil, in the hand. Handwriting includes both printing and cursive styles and is separate from formal calligraphy or typeface. Because each person’s handwriting is unique and different, it can be used to verify a document’s writer.
What is the most beautiful handwriting?
Prakriti Malla from Nepal has the most beautiful handwriting in the world. She was away from the limelight until her writing got viral on social media. It is a beauty of social media that the good things get viral and reach to almost everyone.
Does sloppy handwriting mean you are smart?
Bad and messy handwriting is a sign of high-intelligence, meaning your pen cannot keep up with your brain. So, don’t despair if you have an ugly handwriting. Creative handwriting belongs to people who are highly creative and exceptional in one way or another.
Why do doctors have bad handwriting?
Brocato. Most doctors’ handwriting gets worse over the course of the day as those small hand muscles get overworked, says Asher Goldstein, MD, pain management doctor with Genesis Pain Centers. If doctors could spend an hour with every patient, they might be able to slow down and give their hands a rest.
What does good handwriting indicate?
Good and bad can be interpreted differently among students. “Good” handwriting can be recognised as neat, legible, and stylistic – while “Bad” handwriting can be recognised as hard to read, sloppy, and careless.
Which is the most beautiful handwriting in the world?
Prakriti Malla was awarded for having the Most Beautiful Handwriting In The World. It is Prakriti Malla who has the Best Handwriting In The World. Nepal awarded Prakriti Malla for possessing the Most Beautiful Handwriting In The World. And soon she became a viral sensation in the world of the internet.
How do you say nice handwriting?
Penmanship is the word for the skill of writing well, so you could say “He has excellent penmanship” or “He has poor penmanship”.
What are the two types of handwriting?
Handwriting styles include printing, pre-cursive and cursive styles and are separate from formal calligraphy or typeface. Because each person’s handwriting is unique and different, it can be used to verify a document’s writer.
You can change the default settings for new documents by making changes to the Normal template that new documents are based on. You can modify the Normal template to change its default formatting or content so that any new document that you create will use the new settings.
Important: If you mistakenly modify the Normal template, you can easily restore the default behavior by deleting, renaming, or moving it. The Normal template is automatically recreated the next time that you open Word. However, the same cannot be said for other templates. You should always create a copy of any other template before you change it.
Change the default font
Changing the default font in any template means that the font is used in every new document that is based on that template. For example, the default font for new blank documents is based on the Normal template.
-
Open the template or a document based on the template whose default settings you want to change.
-
On the Format menu, click Font, and then click the Font tab.
-
Make any changes that you want, and then click Default.
Note: Most of the styles in Word are based on the Normal style. Changing the default font also changes the Normal style, which affects any other style that is built on the Normal style.
Change the default character spacing
Changing the default character spacing in any template means that the settings for scale, spacing, position, kerning, and other typographic features are used in every new document that is based on that template. For example, the character spacing for new blank documents is based on the Normal template.
-
Open the template or a document based on the template whose default settings you want to change.
-
On the Format menu, click Font, and then click the Advanced tab.
-
Make any changes that you want, and then click Default.
Change the default margins
Changing the default margins in any template means that the margin settings are used in every new document that is based on that template. For example, the margins for new blank documents are based on the Normal template.
-
Open the template or a document based on the template whose default settings you want to change.
-
On the Format menu, click Document, and then click the Margins tab.
-
Make any changes that you want, and then click Default.
Change the default layout
Changing the default layout in any template means that the section breaks, headers and footers, and other layout attributes are used in every new document that is based on that template. For example, the layout attributes for new blank documents are based on the Normal template.
-
Open the template or a document based on the template whose default settings you want to change.
-
On the Format menu, click Document, and then click the Layout tab.
-
Make any changes that you want, and then click Default.
Change other default settings in the Normal template
You can customize the Normal template and change default settings for many aspects of a document, such as text formatting, paragraph formatting, document formatting, styles, text, pictures, AutoText entries, and keyboard shortcuts. To make changes to Normal.dotm, you must open the file from Word. If you open Normal.dotm from the Finder, Word will create a new blank document based on the template.
-
On the File menu, click Open.
-
In the Open dialog box, browse to the folder that contains the Normal.dotm file.
-
If you are using Word 2016 for Mac, go to /Users/username/Library/Group Containers/UBF8T346G9.Office/User Content/Templates
-
If you are using Word for Mac 2011, go to /Users/username/Library/Application Support/Microsoft/Office/User Templates/My Templates
Note: If you are using Mac OS X 10.7 (Lion), the Library folder is hidden by default. To browse to the Library folder from the Open dialog box, press COMMAND + SHIFT + G , and in the Go to folder box, type ~/Library.
-
-
Double-click Normal.dotm. The Normal template opens.
-
In the Normal template, make the changes that you want.
-
Save and close the Normal template.
Tips:
-
If you make extensive changes to your Normal template, we recommend that you periodically back up the file. To back up your Normal template, copy the file and rename it, or move it to another location.
-
You can quickly and easily format a whole document to give it a professional and modern look by applying a document theme. A document theme is a set of formatting choices that can include a color scheme (a set of colors), a font scheme (a set of heading and body text fonts), and an effects scheme (a set of lines and fill effects). To apply a theme:
-
In Word 2016 for Mac, on the Design tab, click Themes, and then choose a theme.
-
In Word for Mac 2011, on the Home tab, under Themes, click Themes, and then choose a theme.
-
-
You can change the page margins in your doc and create custom margins. But the next time you create a new document, Word for the web will revert to the Normal margin setting of one inch on each side of the page.
Default Template is Normal.dotm
Default style given is called Normal as well.
At any empty or new document, the style is Normal. Please do not use this. It has superior ability to change other the other styles if the other used Normal style as a base. Please read my entry on Normal style.
Lesson 29: Applying and Modifying Styles
/en/word2016/smartart-graphics/content/
Introduction
A style is a predefined combination of font style, color, and size that can be applied to any text in your document. Styles can help your documents achieve a more professional look and feel. You can also use styles to quickly change several things in your document at the same time.
Optional: Download our practice document.
Watch the video below to learn more about using styles in Word.
To apply a style:
- Select the text you want to format, or place your cursor at the beginning of the line.
- In the Styles group on the Home tab, click the More drop-down arrow.
- Select the desired style from the drop-down menu.
- The text will appear in the selected style.
To apply a style set:
Style sets include a combination of title, heading, and paragraph styles. Style sets allow you to format all elements in your document at once instead of modifying each element separately.
- From the Design tab, click the More drop-down arrow in the Document Formatting group.
- Choose the desired style set from the drop-down menu.
- The selected style set will be applied to your entire document.
To modify a style:
- In the Styles group on the Home tab, right-click the style you want to change and select Modify from the drop-down menu.
- A dialog box will appear. Make the desired formatting changes, such as font style, size, and color. If you want, you can also change the name of the style. Click OK to save your changes.
- The style will be modified.
When you modify a style, you’re changing every instance of that style in the document. In the example below, we’ve modified the Normal style to use a larger font size. Because both paragraphs use the Normal style, they’ve been updated automatically to use the new size.
To create a new style:
- Click the arrow in the bottom-right corner of the Styles group.
- The Styles task pane will appear. Select the New Style button at the bottom of the task pane.
- A dialog box will appear. Enter a name for the style, choose the desired text formatting, then click OK.
- The new style will be applied to the currently selected text. It will also appear in the Styles group.
You can also use styles to create a table of contents for your document. To learn how, review our article on How to Create a Table of Contents in Microsoft Word.
Challenge!
- Open our practice document. If you already downloaded our practice document, be sure to download a fresh copy by clicking the link again.
- On page 1, select the first line of text Shelbyfield Animal Rescue and change the style to Title.
- Select the second line that says August Volunteer Update and change the style to Heading 1.
- Select the third line that says A Message From Your Director and change the style to Heading 2.
- In the Design tab, change the style set to Casual.
- Modify the Normal style so the font is Cambria and the font size is 14 pt.
- When you’re finished, the first page of your document should look like this:
- Optional: Modify the Heading 3 style any way you want. You can change the font, font size, color, and more. This heading appears throughout the document, so try to choose formatting that complements the body text.
/en/word2016/mail-merge/content/
Here’s the basics of Styles in Word for paragraph, character or both (Linked) plus Tables and Lists. I know talking about styles in Word makes eyes glaze over but they are a really useful part of Word (plus Excel, PowerPoint and Outlook).
Today I watched an ‘experienced’ Word user reformatting a document. He laboriously worked through the document, selecting paragraphs, phrases and even individual words then clicking on the ribbon to change the look. It took 10 minutes or more. With styles it would have taken a few seconds.
Styles have been around for all of Word’s history. They have changed and expanded over the years but the fundamentals are the same.
In this article we’ll explain the different types of styles including at least one that sneaked in without many people noticing. From just one type in the early days of Word, there’s five different style types in modern Microsoft Word.
What is a Style?
A style is just a collection of formatting settings under a single name.
For example ‘Heading 1’ has these default values in Word (choose Heading 1 style, right-click and choose ‘Modify Style’.
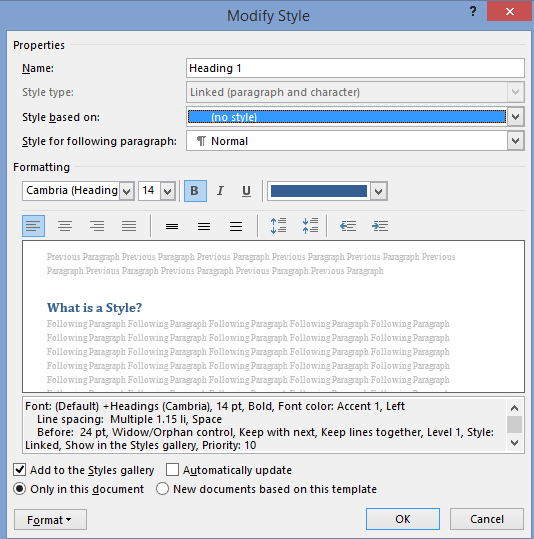
So ‘Heading 1’ means Cambria font, 14pt, Bold with a color setting, Left justified, 1.15 line spacing and 24pt line space before the text, plus other settings.
Instead of having to apply all those separate formatting options for each main heading, just apply the ‘Heading 1’ style.
Even better, if you decide to change the look of the headings, change the ‘Heading 1’ settings and all the headings with that style will be changed automatically.
Paragraph and Character styles
There are different types of style that can be applied to different parts of a document. Originally there were only Paragraph styles – styles you could apply to an entire paragraph.
That was OK but no help if you wanted consistent formatting for words in a paragraph like a product name Office-Watch.com or just emphasis.
So Microsoft added character styles. These are styles that can be applied to a word or even a single letter. A character style could be called ‘Product Name’ to ensure all references to a product or service look consistent.
Character styles have all the attributes of paragraph styles that are applicable to individual characters. Things like font, size, color, bold, italic etc are in both character and paragraph styles. Line spacing, Left/Right/Center/Justify etc. can only apply to entire paragraphs.
Linked styles
Adding character styles created a new problem. Microsoft discovered that users sometimes had two styles with the same name – one as a paragraph style, the other as a character style. Or people would have two styles such as ‘QuoteP’ and QuoteC’ with the same settings, one for paragraphs and another for word/characters.
So Word 2007 introduced ‘Linked Styles‘ which act as both a paragraph style and character style, depending on the situation.
A linked style acts like a paragraph style when a paragraph/s is selected and the style applied.
It acts like a character style when less than a paragraph (a character/word/phrase) is selected and the style applied.
Gone is the need for ‘twin’ styles – now you can have a single style that can applied to any text in a document.
The best example of a linked style is already in Word 2007 and later. All the Heading styles were changed to linked styles. Here’s an example of ‘Heading 1’ style used as both a paragraph and character style at the same time.

Both the paragraph and words were changed to the same style by selecting them and pressing the ‘Heading 1’ shortcut Ctrl + Alt + 1 . The Style Gallery or styles list could have been used to do the same thing.
In the Modify Style dialog you’ll see the style type just under the name.
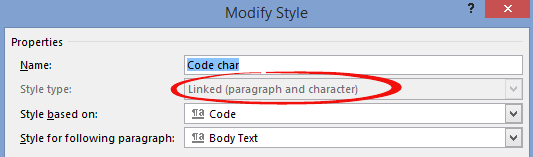
‘Linked’ isn’t the best choice of terms for this type of style. Most styles are already ‘linked’ to others through style inheritance. ‘Merged’ or ‘Combined’ might have been clearer to most people – but we’re stuck with ‘Linked’.
Which is which?
On the styles list, the three types of style have their own markers.
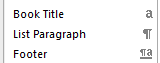
The lower case ‘a’ next to a character style.
The ‘backwards P’ or Pilcrow is used as an end of paragraph mark in Word and also serves to denote a Paragraph style.
The combined pilcrow and a is, unsurprisingly, for a linked style.
Alas, the Style Gallery on the ribbon isn’t as clear. Among various (ignored) complaints about the Style Gallery is the inconsistent marking.
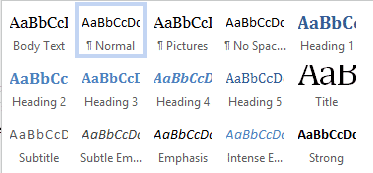
Paragraph styles (e.g. Normal, Pictures etc.) have the pilcrow next to the style name.
Linked paragraphs (Heading styles etc.) have no marking next to the name.
But neither do the character styles! In the above image there’s no way to know that ‘Subtle Emphasis’ is a character style.
Inheritance
A brief mention of style inheritance.
Styles are normally based on an existing style so only changes from the inherited style need to be made. This lets you apply broader changes to a document a lot faster.
For example, here’s settings for Heading 2

Heading 2 is based on the Heading 1 style, so all the settings for Heading 1 are used for Heading 2 as a starting point.
The settings like ’13pt, Not Bold …’ etc. are only the differences between Heading 1 and what’s been changed to the look for Heading 2.
If the font for Heading 1 is changed then the font for Heading 2 will also change due to style inheritance.
In a standard Word document, styles can usually be traced back to some base Word styles like Normal and Default Paragraph Font (paragraph and character styles respectively). However you can create a style ‘from scratch’ with no inheritance. Here’s the same Heading 2 style with the ‘Style based on’ removed.

Now you can see all the formatting attributes in detail.
Unlinking styles might seem like a good idea that makes things simpler, but experienced Word users almost never do it. Style inheritance can be a nuisance at times, but its more helpful than a hindrance.
What’s going on?
Sometimes the formatting can get confusing. What’s a paragraph setting, what’s a character style and what is directly applied with no style? WordPerfect had a ‘Reveal Codes’ feature which Microsoft resisted copying but finally added to Word.
There’s two options for exposing what Word is up to. The Style Inspector (Word 2007 and later) and Reveal Formatting. Here’s both in action side-by-side.
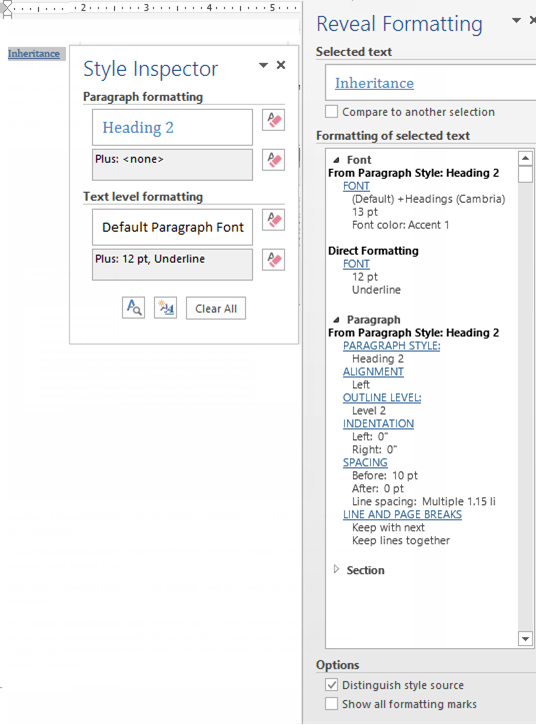
As you can see the Style Inspector is a small box that can be dragged around the screen. Open the Style Inspector from the button at the bottom of the Styles pane:

Reveal Formatting has a lot more detail and sits in the right-hand pane. There’s a button for Reveal Formatting on the Style Inspector box.
The Shift + F1 shortcut will open the Reveal Formatting pane. This shortcut has worked since Word 2002 (XP).
Table and List styles
Added in Word 2007 were two more styles.
Table styles, let you group together all the many formatting options for tables.
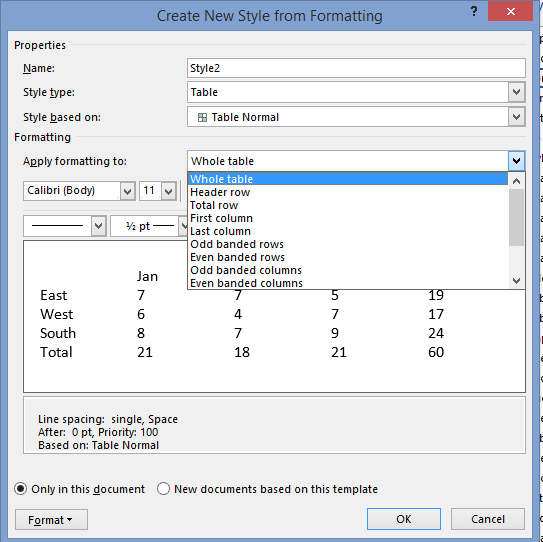
Similarly, all the options for list formatting were a nightmare until Word 2007 when List Styles were introduced. Now all the, sometimes complex, choices for lists (numbering, indenting at each level) can be more easily and consistently applied.
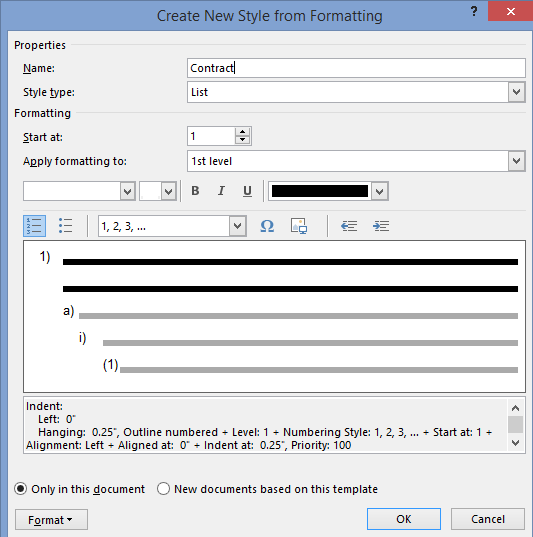
Fix your Word Style Gallery
Word style renaming and alias tricks
Show a Word style marked ‘Hide until used’.
What does Word style ‘Automatically update’ really mean?
Change Word style to match current paragraph


















