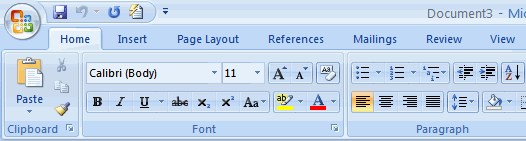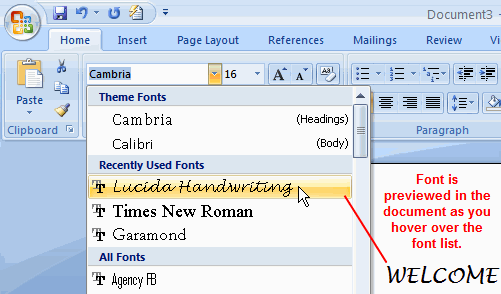Обучение MS Office прибавило немало нам подписчиков и читателей, поэтому мы продолжаем рубрику Обучение Word на нашем сайте. И главное, что будем разбирать подробно, это текстовый редактор. Кому-то с ним не впервой работать, а кто-то сталкивается с новым приложением впервые, поэтому для таких пользователей не будет, скорее всего, шокирующим новый интерфейс и новый подход компании Microsoft к MS Office 2007.
До 2007 года компания Microsoft последовательно шла в разработке своих приложений в MS Office, следуя только совершенствованию функций, а начиная с MS Office 2007 все продукты, входящие в Офис 2007 принципиально отличаются от своих предшествующих версий и полностью меняют сознание пользователя. Итак, начнем последовательное изучение программы MS Word 2007 в картинках, шаг за шагом, на практике разбирая вопросы наших читателей.
Хочется предупредить всех наших читателей и учащихся, что Офис 2007 и Офис 2010 (Office 2010) имеют практически один и тот же интерфейс и дополненный функционал, поэтому не удивляйтесь, если в дальнейшем появятся окна и команды Офиса 2010.
После изучения предыдущих версий программы MS Word пользователю, который привык работать в этом текстовом редакторе с первого взгляда вызывает недоумение, а может быть и шок, интерфейс новой версии 2007 года.
Это полностью иной принцип организации интерфейса.
Главное отличие Word 2007 от предыдущих версий Word 2000 — 2003 (XP) — это то, что разработчики изменили принцип списка имеющихся операций на принцип списка контекстных функций, т.е. иными словами, команды мы выбирали в выпадающих сверху меню, а теперь главное меню предлагает режим тех функций, которые мы привыкли видеть в контекстном меню к каждому объекту.
Итак, что же все-таки нового в Office 2007 изложено ниже коротко, а вот в дальнейшем мы начнем разбирать все новшевства и функции более подробно, иллюстрируя их картинками из Word 2007.
Что нового появилось в программе MS Word 2007?
1. Интерфейс программы теперь не содержит привычных меню и списков команд. Все строится на взаимодействии программы и пользователя. То есть, то или иное действие пользователя активирует соответствующие кнопки команд, которые объединены во вкладки и располагаются на ленте (тематический набор команд).
2. Кроме ленты окно программы содержит всего одну привычную панель инструментов, которая называется панель быстрого доступа, так как она никогда не исчезает с экрана и содержит самые востребованные команды для работы с документом. При этом к минимальному составу панели всегда можно добавить кнопки команд сообразно собственному представлению о самом главном.
Таким образом, панель быстрого доступа стала своеобразным мостиком между прежними версиями программы и новыми принципами организации работы.
3. Несколько изменился состав и назначение меню «Файл», которое теперь активируется кнопкой «Office» и носит название меню типичных задач. Оно, как и панель быстрого доступа, формируется на принципе самых необходимых и востребованных операций с документом Word.
4. Порадовала в программе еще одна новинка — быстрая и, главное, удобная смена масштаба отображения страницы документа. Регулятором в правом нижнем углу окна программы в любой момент можно увеличить или уменьшить масштаб.
5. Появился у Word 2007 и новый формат файлов, основанный на Office Open XML. Он призван обеспечить бульшую защищенность документов, снижение вероятности их повреждения, компактность и совместное с рядом систем хранение и обработку данных иных производителей программного обеспечения.
Пожалуй, главное вновшество в программе word 2007, которое удивляет пользователей — это сохранение всех документов в формате с четырехзначными символами: ранние версии документов сохранялись, как *.doc, а сейчас *.docx. Для тех кто все еще использует программу версии ХP или 2003, вам может помочь конвертор, который можно скачать на сайте Microsoft и установить у себя на компьютере, для того чтобы можно было открывать документы Офиса 2007 (например, документы, приходящие от клиентов, которые пользуются Офисом 2007) в более ранних версиях Word. Или же воспользуйтесь конвертором онлайн docx в doc.
6. Еще одна из новинок программы — быстрый стиль. С помощью этой функции можно сразу увидеть, каким будет результат применения того или иного стиля, шрифта или размера, лишь подведя курсор мыши к нужной кнопке.
7. Понравится многим пользователям и всплывающая панель форматирования шрифта, которая будет сопровождать каждое выделение фрагмента текста на странице. На ней размещаются самые востребованные команды, что сокращает время манипуляций с основными вкладками и группами ленты.
8. Расширены и возможности автотекста, который преобразован в понятие экспресс-блок, основанный на блоках готовых данных. Экспресс-блоки стандартной информации достаточно легко используются, обновляются и применяются при групповой работе.
9. Работа с графикой в Word 2007 стала поистине приятным сюрпризом. Новые трехмерные эффекты, тени, блики, текстуры и цветовые схемы делают программу самодостаточной в вопросах оформления документов графикой практически любой сложности.
10. Нельзя не упомянуть и новый, теперь уже встроенный, редактор формул, который позволяет в нужный момент добавлять и редактировать формулы любой сложности и назначения. Редактор дает возможность использовать библиотеку готовых выражений, комплект реальных математических символов и выражений.
11. Следующей новинкой стал инспектор документов, в чью функцию включена возможность находить и удалять из свойств документа личную или конфиденциальную информацию, а также нежелательные комментарии, скрытый текст — словом, все те данные, которые могут представить угрозу безопасности пользователя.
12. Не забыты в программе и блоггеры, для которых в Word появилась поддержка отправки постов в свои дневники прямо из окна приложения. При этом Word автоматически преобразовывает графику в формат PNG и загружает ее на сервер. Теперь создание сайтов становится еще более актуальным и доступным для пользователей.
13. Имеются нововведения и в использовании сочетаний клавиш. Теперь клавише Alt присвоена функция активации карточек с буквами для каждой вкладки, группы и команды ленты. Используя эти обозначения, можно получить быстрый доступ к нужным функциям программы. При этом имеется возможность всегда вернуться к привычному использованию клавиши Alt.
14. И напоследок — темы документов, которые предоставляют собой готовые комплексные решения по оформлению документов с использованием одних и тех же шрифтов, цветов и эффектов в едином стиле.
What is new in Word 2007? Just put: a lot. Previous version of Word looked similar and run in many of the same ways. They had toolbars, menus, task panes and a well-known-feeling design. In Word 2007, these features have been changed with a new navigation structure and many new specs that are designed to make support tasks and generating expert-looking documents simpler than ever.
Specs you will find in 2007 Word
The Ribbon system
Cascading menu choices and the lots of amazing tools have been changed by the tabbed Ribbon structure. The tabs have the equal commands as the menu in earlier editions, anyway, matched command keys are put in order combine in groups, which generally makes it simpler to complete tasks in few steps. Also, the groups, tabs, and command keys replace as you take on various jobs – showing what you want, when you need it. This may seem awesome at first, but it is very helpful and makes using all the instruments of this complex word processing program intuitive.
Themes
Themes, like styles, are an instrument you can use to generate expert-looking documents without having to be an expert design. A theme is a position of formatting options that contains heading, colors and body fonts text, as well as theme effects like fill effects and lines. When used in styles, conjunction, and templates are strong tools to generating amazing documents.
Quick styles
Earlier versions of Word contain styles, but in Word 2007 these are very simple to access and use. Quick Styles are mixtures of heading and formatting options that are showed in the Styles gallery on the home tab. You can pick a Quick styles group from the gallery style that formats your text in an attractive and cohesive manner.
Live preview
Live preview is a spec new to the office 2007 suite that permits you to view changes in your document before you exactly pick an item. Confused? Don’t be. It is exactly clever and simple.
Strong graphics tools
There is saying that an image is value a 1000 word. If this is real, then your pictures are all stronger with Word 2007. In this edition, you can simply access many new image effects and use SmartArt to include a professional touch toy our documents.
Firms often launch new edition of old items that do not live up to the publicity, but Word 2007 does. You can complete many jobs in simple steps and procedure expert-standard documents with amazing ease.
Relevant Sources
Download Microsoft Office 2007 free full version
History of Microsoft Office
Lesson 24: New Features in Word 2007
/en/word2007/using-mail-merge/content/
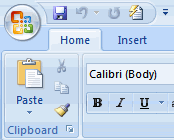
What’s new in Word 2007? Simply put: a lot. Previous versions of Word looked similar and operated in many of the same ways. They had menus, toolbars, task panes, and a familiar-feeling design. In Word 2007, all of these things have been replaced with a new navigation system and many new features that are designed to make accomplishing tasks and producing professional-looking documents easier than ever.
Take a look at some of the new features you’ll find in Word 2007:
The Ribbon system: Cascading menu options and the many toolbars have been replaced by the tabbed Ribbon system. The tabs contain the same commands as the menus in earlier versions; however, related command buttons are organized together in groups, which often makes it easier to accomplish tasks in fewer steps. Also, the tabs, groups, and command buttons change as you take on various tasks—revealing what you need, when you need it. This may seem overwhelming at first, but it is extremely useful and makes using all of the tools of this complex word processing software intuitive.
Quick Styles: Earlier versions of Word include Styles, but in Word 2007 these are extremely easy to access and use. Quick Styles are combinations of formatting and heading options that are displayed in the Styles gallery on the Home tab. You can choose a Quick Styles group from the Style gallery that formats your text in a cohesive and attractive manner.
Themes: Themes, like Styles, are a tool you can use to produce professional-looking documents without having to be a professional designer. A theme is a set of formatting choices that includes colors, heading, and body text fonts, as well as theme effects like lines and fill effects. When used in conjunction, Styles and Themes are powerful tools to producing powerful documents.
Live Preview: Have you ever spent time selecting text and trying font style after style to see which you prefer? You’ll never do this again with Word 2007. Live Preview is a feature new to the 2007 Office suite that allows you to see changes in your document before you actually select an item. Confused? Don’t be. It’s actually quite simple and clever.
In the example below, I want to change the font style of the text, but I’m not sure which style I like. First, I select the text. Then I select the font style drop-down box. As I move my cursor over the name of the font style, the change is reflected in my actual document. I can preview what my document will look like before actually making a selection from the drop-down list. You can use the Live Preview feature to see how font styles, sizes, colors, themes, document styles, and more will appear.
Powerful graphics tools: There’s a saying that a picture is worth a thousand words. If this is true, then your images are all the more powerful with Word 2007. In this version, you can easily access many new picture effects and use SmartArt to add a professional touch to your documents.
Companies often release new versions of old products that don’t live up to the hype, but Word 2007 does. You can accomplish many tasks in fewer steps and produce professional-quality documents with relative ease. The new interface can be intimidating, but if you spend a little time touring the new software and creating a document, you’ll find that it’s time well spent.
/en/word2007/word-2007-illustrations-worth-more-than-a-thousand-words/content/
A post from our Microsoft Software blog

Written by Jordan James
A Completely Revised Interface
Word 2007 is nothing like its predecessor. The biggest change you’re likely to notice is that the toolbar is different. Microsoft has given this function a new name too: the ribbon. This is displayed horizontally along the top of the screen and organizes functions in to logical groups that are separated in to different tabs. When using the ribbon you’ll notice that not every tab is visible all of the time; instead some will only appear when they’re needed (for example, when you start editing an object).
Other core functions now have to be accessed differently. Save, Print and Open commands — which were previously found under Word 2003’s File menu — will only appear when you click on the Office 2007 logo. This means users will essentially have to relearn Word from scratch, as it’s almost an entirely different programme.
New File Types
Word 2007 uses a different file extension to previous versions. This means that the old ‘.doc’ format has now been replaced by something called ‘.docx.’ This can problematise file sharing — especially if your colleagues are still using the 2003 version of the software. That said, if they can’t open the file you’ve sent them, they will be prompted to download a Compatibility Pack that will enable them to read the document.
Easily Manipulate Images
Users who frequently work with JPEGs, BMPs, PNGs or GIFs will find it incredibly easy to insert images in to their documents. The whole process takes no more than just a couple of clicks; and, once a picture has been added, you can change its properties by altering its contrast, its brightness, or skewing its angle or cropping it. It is also possible to further revise the appearance of the image by adding a 3D effect to it, a border, or even a shadow.
Our Verdict
Although the new ribbon interface was badly received by many at first, it has laid the foundation for easier use, customisability and further development. We guess it’s worth the upgrade for this alone.
C момента начала продаж Windows Vista, а вместе с ней и новой версии офисного пакета, прошло около полугода. Кое-кто уже активно использует Office 2007, но большинство только присматривается к нему, пытаясь понять, оправдан ли переход на новую версию. Разрекламированный новый интерфейс вызывает, скорее, опасение, чем желание отказаться от привычных пунктов меню и кнопок на панелях инструментов. Другие нововведения не кажутся столь важными, чтобы ради них бросать знакомую программу.
В этом обзоре мы уделим внимание наиболее интересным и востребованным новинкам Word 2007 и попытаемся разобраться, стало ли удобнее работать и есть ли смысл отправлять предыдущую версию текстового редактора на пенсию.
Начнем, конечно, с интерфейса. В окне Word 2007 есть два совершенно новых элемента интерфейса – меню Office и лента.
Меню Office
Меню Office – это все, что осталось от главного меню. Некоторые команды перекочевали сюда из меню Файл, знакомого пользователям предыдущих версий Word 2003, некоторые являются абсолютно новыми.
Команды для настройки разных параметров работы с программой, большинство из которых раньше можно было найти по адресу Сервис>Параметры, переместились в окно параметры Word, вызываемое щелчком по одноименной команде.
Правда, на то, чтобы найти нужную настройку, может понадобиться некоторое время – организацию этого окна трудно назвать логичной. Например, если вы хотите включить создание резервной копии при сохранении документа, то наверняка начнете искать его в разделе «Сохранение» и будете разочарованы, а возможно, решите, что такой функции в новом Word нет. На самом деле, этот флажок почему-то расположен в разделе «Дополнительно».
Таких «сюрпризов» в окне настроек достаточно много, правда, есть и приятные. Например, появилась возможность автоматически убирать форматирование при вставке текста из других приложений. Раньше для этого нужно было использовать команду «Специальная вставка», писать макрос или использовать смарт-теги, теперь можно забыть о каких-либо неудобствах, связанных с вставкой форматированного текста.
Еще одно приятное нововведение – Word может запоминать до пятидесяти последних открытых в программе файлов. В предыдущих версиях, напомним, это число равнялось девяти. Список данных файлов выводится в том же меню Office.
Наконец, еще одна настройка, на которую стоит обратить внимание, — формат сохранения документа, который используется по-умолчанию. В Word 2007 используется новый формат. Файлы, созданные в нем, сохраняются с расширением DOCX. Такие файлы нельзя прочитать при помощи предыдущих версий Word, поэтому если вы собираетесь передавать документы партнерам и коллегам, которые не перешли на Word 2007, лучше сразу установите в разделе «Сохранение» окна «Параметры Word» другой формат сохранения документов, например, универсальный RTF, иначе будете постоянно получать письма с вопросами: что за DOCX? И как его открыть?
Лента и панель быстрого доступа
Лента и панель быстрого доступа – два элемента интерфейса, которые заменили панели инструментов предыдущих версий. Главная особенность ленты – наличие вкладок. Благодаря им, в поле зрения может находиться только часть команд, другие, с одной стороны, тоже под рукой, а с другой – не загромождают рабочую область.
Правда, сами размеры ленты гораздо больше, чем панелей инструментов «Стандартная» и «Форматирование», которые по-умолчанию отображались в Word более ранних версий и которые, если вы помните, в Word 2003 можно было расположить в одну строку. Правда, ленту можно свернуть, для чего достаточно щелкнуть по ней правой кнопкой мыши и выбрать соответствующую команду в меню.
Рабочая область увеличится, но для доступа к командам нужно будет выполнять одно лишнее действие – щелкать по названию вкладки. После этого лента будет появляться и снова исчезать, как только вы установите курсор в рабочую область.
Лента занимает много места не только в высоту, но и в ширину. Ее размеры рассчитаны на разрешение 1280 X 1024, но никак не меньше. При работе с разрешением 1024 x 768 некоторые команды не видны, и для доступа к ним приходится лишний раз кликать мышкой.
Так отображаются некоторые команды вкладки «Рецензирование» в разрешении 1024×768.
В разрешении 1280X1024 все команды видны.
Правда, за счет того, что лента больше, чем старые панели инструментов, на ней появились некоторые команды, которых раньше не было или которые приходилось добавлять вручную. Например, есть кнопка для быстрого удаления форматирования, для изменения регистра, для перечеркивания текста.
Существенный недостаток ленты – невозможность ее изменять: удалять имеющиеся команды или добавлять новые. Согласитесь, такая функция была бы вполне логичной, поэтому есть все основания предполагать, что она может появиться в следующей версии Word.
Однако есть возможность настроить панель быстрого доступа. По-умолчанию на нее вынесены три команды: сохранение документа, отмена и возврат действия.
Список других часто используемых команд можно просмотреть и добавить на панель, щелкнув по кнопке в виде направленной вниз стрелки.
Добавить другие команды можно из ленты (щелкнуть правой кнопкой и выбрать «Добавить на панель быстрого доступа») или при помощи окна настроек Word (вкладка «Настройка»).
Это окно имеет две основные области. В левой размещены команды, доступные в Word, а в правой – команды, добавленные на панель быстрого доступа. Чтобы добавить команду на панель, выберите ее в области слева и нажмите кнопку «Добавить». Чтобы удалить команду с панели быстрого доступа, выберите ее в области справа и нажмите кнопку «Удалить».
Для удобства выбора в области слева могут отображаться не все команды, доступные в Word, а лишь некоторые из них. По-умолчанию отображаются наиболее часто используемые команды. Если раскрыть список «Выбрать команды из», можно отобразить команды меню Office, команды, размещенные на каждой из вкладок, которые доступны на ленте, команды, которых нет на ленте, макросы. Кроме этого, можно выбрать отображение всех команд, которые имеются в Word.
Настроить панель быстрого доступа можно как для всех документов, так и для текущего. По-умолчанию панель настраивается для всех документов. Чтобы изменения применялись только к текущему документу, выберите в списке «Настройка панели быстрого доступа» пункт «Для вашего документа» (в нем отобразится название файла).
Для тех, кто хочет оценить новинки Word 2007, но боится, что не найдет нужных команд на ленте, Microsoft выпустила специальную таблицу, в которой перечислены все кнопки на панелях инструментов и команды главного меню, и указано, где их искать в новой версии Word. Кроме этого, появились интересные приложения от сторонних разработчиков, позволяющие отобразить привычные элементы интерфейса в Word 2007. Одна из таких программ — Classic Menu for Office 2007.
После установки программы перед вкладкой «Главная», которая отображается на ленте первой, появляется вкладка Menu, где представлены все элементы главного меню, знакомого пользователям старых версий Word. Тут есть кнопки, расположенные в таком же порядке, как команды на панелях инструментов «Стандартная» и «Форматирование».
В окне настроек Classic Menu можно задать варианты отображения элементов старого интерфейса отдельно для каждой из поддерживаемых программ: Word, Excel и PowerPoint.
Мини-панель инструментов
Мини-панель инструментов очень похожа на упрощенную версию панели инструментов «Форматирование» из старых версий Word. Увидеть ее можно в двух случаях – при щелчке правой кнопкой мыши и при выделении текста. Правда, во втором случае она почти незаметна. Она появляется над выделенным текстом, но почти прозрачна и видна, если навести на нее курсор.
На эту панель вынесены наиболее часто используемые инструменты форматирования символов и абзацев. Ею удобно пользоваться для изменения цвета, кегля и гарнитуры шрифта, заливки, а также изменения начертания, и для копирования по образцу. Конечно, те же команды есть и на ленте, однако в процессе работы вы наверняка пользуетесь разными вкладками. Чтобы изменить параметры форматирования, нужно возвращаться на вкладку «Главная», что не всегда удобно, а мини-панель всегда под рукой. Ее большое преимущество в том, что она исчезает с экрана сама собой, как только вы убираете с нее курсор.
Строка состояния
Строка состояния – еще один элемент интерфейса, который в Word 2007 подвергся изменению и доработке. Строка состояния – это область, расположенная в нижней части окна Word, под областью для ввода текста и полосой прокрутки. На ней отображаются различные данные о документе, такие как общее количество страниц в документе и номер текущей страницы. В Word 2007 на строке состояния, во-первых, появился ползунок для изменения масштаба, который можно двигать, или нажимать кнопки «плюс» и «минус», что дает возможность увеличить или уменьшить масштаб на десять процентов.
Практически все информационные блоки на строке состояния являются кнопками, предназначенными для быстрого вызова команд. Например, при щелчке по кнопке с количеством страниц открывается окно «Найти и заменить», позволяющее быстро перейти к другой странице документа. Щелчок по кнопке с количеством слов открывает окно статистики документа, где показывается число строк, абзацев, знаков без пробелов и с пробелами. Это очень удобно при написании статей и рефератов. В предыдущих версиях Word вызывать окно статистики было гораздо менее удобно.
Если щелкнуть по кнопке, на которой показывается язык, открывается окно выбора языка в текущем документе, для которого будет проверяться орфография. Наконец, щелчок по кнопке, указывающей на наличие орфографических ошибок, приведет к тому, что в тексте будет выделено ближайшее слово с ошибкой. Также откроется контекстное меню, в котором можно будет выбрать вариант замены слова или исключить его из проверки орфографии.
Если вам кажется неудобным изменение масштаба при помощи ползунка или вы никогда не пользуетесь кнопкой для проверки орфографии, вы можете убрать эти блоки со строки состояния. В Word 2007 можно настраивать команды, вынесенные на нее. Для этого щелкните по ней правой кнопкой мыши.
В меню можно не только отключить отображение ненужных команд, но и включить те, которые неактивны по-умолчанию, но, возможно, для вас будут полезны. Например, вы можете включить отображение нажатия клавиши Caps Lock, номера строки, раздела, столбца и других сведений.
Продолжение следует…
Если Вы заметили ошибку — выделите ее мышью и нажмите CTRL+ENTER.