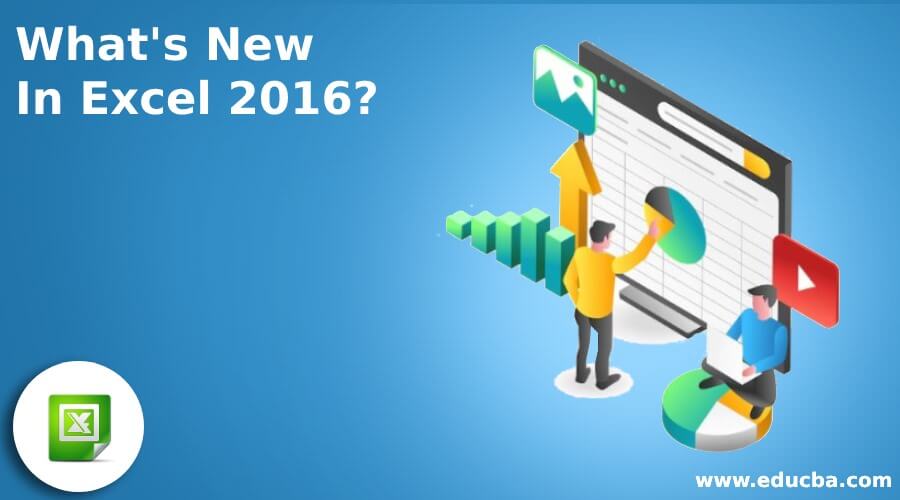Excel 2016
Excel 2016 for Windows has all the functionality and features you’re used to, plus some new features, including:
-
Create 6 new chart types, including Waterfall, Statistical chart, Histogram, Pareto, and Box and Whisker.
-
Find and bring all the data you need into one place using “Get & Transform Data”.
-
Use 3D Maps to visualize and tell stories with your data.
Need more help?
Want more options?
Explore subscription benefits, browse training courses, learn how to secure your device, and more.
Communities help you ask and answer questions, give feedback, and hear from experts with rich knowledge.
Excel 2016 New Features – The new excel 2016 version of Microsoft Office was recently released, and all the Office geeks are going gaga over it! MS Office comes loaded with excel 2016 features and user-friendly options that will, hopefully, make life easier for us, the computer people.
MS Excel has always been more of an office-used programme than a home-based one, as opposed to MS Word or MS PowerPoint. Therefore, it was crucial for Microsoft to step up their game and develop something innovative and useful to make this already valuable programme even better. Microsoft Office has run a course for 27 years and has managed to change the market with almost zero competitors.
For the beginners who do not know what MS Excel is, let start off by giving you a brief introduction. MS Excel is a spreadsheet which Windows has developed. It enables the user to feed, change and manipulate data.
It has rows and columns and intersections of these two, which are called cells. You can use MS Excel to handle data arithmetically as well as in the forms of charts.
Using MS Excel, you can build three-dimensional graphical display sets which enable you to display data in diagram forms. That being said, MS Excel has a lot of features that are super useful but can take some time getting used to.
The new MS Excel has a ton of excel 2016 new features that could be game-changers. Excel already has a ton of great features, but not all of them are so obvious, and many of them are even hidden. So what happens is, an easy one-click task becomes a convoluted series of calculations.
There are not a lot of ways to know it – either you hear from a feature from the Internet or a friend, or you discover it on your own once you start using it regularly.
Visually, not much has changed. It does come with a lot of great excel 2016 new features, though, many of which are an amalgamation of old and new.
So let’s save you time by diving straight into the good stuff- new as well as hidden features of MS Excel 2016, which will enable you to work faster and smarter.
Excel 2016 Features;
-
Power Query
What is Power Query? It is a data analysis feature available on Excel which allows you to combine, refine and discover new data. This feature enables you to find and connect data from across a wide variety of sources. It can help you merge and shape data sources to match your data analysis requirements while prepping it for further analysis.
It also allows you to create custom views. The user can use the JSON parser to create data visuals over Big Data and Azure HDInsight. You can also perform data cleansing operations as well as import data from multiple file logs.
What makes this feature even more noteworthy is its ability to pull in and supply data from such a large number of sources like web pages, Access, Oracle, Sybase, XML files, txt. Files, Teradata databases and SharePoint list, to name a few of the many. Power Query used to be a separate plug in in the Office 2013 version.
In the new version of Office, Microsoft has deemed it reasonable to integrate this super useful feature as a standard feature. This feature allows you to pull in useful data from many sources and integrate them into your spreadsheet with minimal hassles.
It can be natively found on Excel 2016. You can access this feature under the Data tab, under the Get and Transform group. It will then show you various options from which you import data from.
-
One-Click Forecasting
Next time your boss calls to ask you the forecast for next month’s sale, answer without any hesitation. This is an awesome feature which has infinite uses. It mines and infers your data and predicts trends and patterns for a certain period of time. It comes with a ‘Tell Me’ search bar. The previous version offered only linear forecasting as an option – which was a long-drawn-out process at its best.
To access this feature, go to the Data tab, click on the Forecast Sheet to gain a visual insight to your data. It also has a wizard which has various options to set and control the parameters of your data calculation. The One-Click Forecasting works best on a well-planned and reviewed worksheet. The more accurate your data is, the more accurate your forecast will be.
This feature generates multiple forecasts taking into consideration variable factors. It also has a ‘data cleanser’ which does not consider missing values and adjusts the forecast accordingly. It allows you to save the configuration of your choice so that you can run it again in the future.
-
Text lines in a cell
Well, as the veteran users of MS Excel already know, when you type in a cell and want to start a new line, pressing the Enter key does not help (as it goes to the next cell). You can now press Alt+Enter on a Windows PC and on a Mac; you can press Control-Option-Return. This little piece of information can save you valuable time as well as frustration. It is a feature you must know.
-
Enhanced PivotTable
We are all pretty familiar with working with the PivotTable. Microsoft has brought in a lot more features and improvements to make the experience even more rewarding, hence making it more productive. Here are a few of the features introduced.
- Creating, editing, and deleting custom measures: This can now be done directly from the PivotTable menu instead of the methodical analysis required earlier. It saves up on a great deal of time.
- Automatic Relationship Detection: Ah, the much-awaited feature. This feature enables the programme to go through your various spreadsheets and discovers and creates relationships between all your relating data, making life easier for you. All it takes is one click.
- Search in PivotTable: This feature kind of speaks for itself. It helps you get fields that are important to your data from across your entire data set.
- Automatic Time Grouping: This feature enables you to group all your data based on time. It auto-detects similar time zones and groups them for you. Once it is done, you can simply drag the group down and begin your analysis.
- PivotChart Drill-Down buttons: These buttons allow you to zoom in and out across groupings of time and other structures which are available in your data.
- Smart Rename: This feature gives you the power to rename any columns or tables in your workbook without any hassle. One feature of this that I like is that Excel 2016 automatically updates the names and related calculations across the workbook you are working on so that you don’t need to.
- Multiple usability improvements: A few more change have been made. For example, delayed updating allows you to perform manifold modifications in Power Pivot without having to wait until each is spread across the workbook. The changes will be updated at one time once the Power Pivot window is shut.
-
Multi-Select Slicer
You can select multiple categories in the Excel slicer as opposed to the one on previous versions of Excel. You can enter this mode by the multi-select mode by using a new button that is located on the slicer’s label.
-
Power BI
So your report is complete. Now what? It is not of any use if you can’t share it with the correct people. Once you are finished with your spreadsheet, you can share it with your boss or your client with once click with the Power BI. Once it is published, you can construct interactive reports. You can use this feature to display completed Excel worksheets.
This feature has been deemed as the future of Excel, and rightly so. You can monitor all your data from across your organization and from all the apps that you use. This feature also enables you to create rich and interactive reports that others can share and edit with the due credentials.
What makes Power BI so attractive is that it can pull in data from a lot of applications and platforms like Zendesk, Salesforce, QuickBooks, Twilio and even Google Analytics, which are just a few of the many. It has rich visuals to offer, which will definitely make your data come to life.
-
Newer, better charts.
I personally found the options of charting in the previous versions of windows a bit underwhelming. In the 2016 version, Microsoft recognized the limited options and made the needed improvements.
It has introduced a large number of new and modernistic charts which bring data to life. While Microsoft has tried to retain the ‘old-new’ feel, it has a large number of new charting options with rich formatting options (which I found surprisingly easy to use).
It has six new charting options: Treeman/Sunburst, Waterfall, Histogram, Pareto or Box, and Whisker. You can access these charts by clicking on Insert > Insert Chart. You can also click on Recommended Charts > All Charts to view all the new charting options.
-
Collaboration
Do you work across platforms of the Office? If you do, then this is the feature you need to look out for. Rather than switching apps in between, Microsoft offers you an option to share documents within an office, in different programs.
If you want to share documents with different people, you can simply ‘co-author’ them. Or you can share them while chatting on Skype, which is all Office integrated.
“People often start and end their work in Office, but there is often a messy middle that involves a lot of discussions – in person, phone or via various tools -as well as multiple (sometimes conflicting) inputs,” Microsoft’s head of Office Kirk Koenigsbauer said, and I agree. This was an important point that needed to be added in order for Office to give more to its users.
-
Data Loss Protection
I cannot tell you how many times I have had to rummage through my purse to input critical data while working on an important project just because I was too wary of saving my personal data on a computer. Well, no more.
This is originally a feature that was found in Outlook and was much loved by all. Microsoft geniuses have taken a definite step forward and gone ahead and introduced Data Loss Protection or DLP in Excel 2016 as well. Data Loss Protection enables real-time scan of content that is based on a set of predefined policies for sensitive data.
It saves data like credit and debit card numbers, bank account numbers at the user’s discretion. One more plus point of this newly introduced feature is that it will synchronise this personal data across all Microsoft, in Word, PowerPoint, etc. It also allows you to share this data across platforms like Exchange, SharePoint and OneDrive.
-
New features like ‘Tell Me’ and ‘Smart Lookup.’
Excel is one programme that can get a little difficult to navigate. Its previous versions housed a personal assistant called Clippy, which wasn’t of any real help though cute. Microsoft has promised its users of delivering a smart ‘assistant’ which is fresh, new and improved beyond recognition.
They have called this the ‘Tell Me’ feature. This feature allows you to search for excel 2016 functions that you may not be able to find. This feature provides you with a large number of menus which are more useful than a single menu. Meanwhile, the ‘Smart Look Up’ feature allows its user to select a word or a phrase from the typed data and allows you to ‘look it up.
While the older version of this feature enabled you to look up a word in the inbuilt dictionary or redirected you to the Internet, this new feature brings extra information and related imaged into the sidebar without ever leaving the programme.
Recommended Articles:-
Here are some articles that will help you to get more detail about What’s New In Excel 2016, so just go through the link.
- Amazing Guide on Hadoop vs Teradata
- 10 Easy Steps to Create a Pivot Chart in Excel 2016
- 8 Awesome & Useful Features of 2016 Excel Workbook
- Top Easy 20 Microsoft Excel Shortcuts (Advance)
- How to Improve your Microsoft Excel Skills?
What’s new in Excel 2016
- Create 6 new chart types, including Waterfall, Statistical chart, Histogram, Pareto, and Box and Whisker.
- Find and bring all the data you need into one place using “Get & Transform Data”.
- Use 3D Maps to visualize and tell stories with your data.
Contents
- 1 What are the new features in Microsoft Excel 2016?
- 2 What’s the difference between Excel 2016 and 2019?
- 3 What is the difference Excel 2013 and 2016?
- 4 What are some of the newest features in Excel?
- 5 What new features are in Excel 2013 2016?
- 6 What are Excel features?
- 7 Which version of Excel is best?
- 8 What is the newest Excel?
- 9 Is Excel 2016 the same as Excel 365?
- 10 Is there a big difference between Office 2016 and 2019?
- 11 Which is better Office 2013 or 2016?
- 12 How different is Excel 2010 and 2016?
- 13 What are the 5 functions in Excel?
- 14 What is the latest version of Excel 2020?
- 15 Is there a 2021 version of Excel?
- 16 What are the different levels of Excel?
- 17 What is Vlookup in Excel?
- 18 What is formula bar?
- 19 What is Pivot in Excel?
- 20 What is Excel 5?
What are the new features in Microsoft Excel 2016?
7 New Features of Excel 2016 You Need to Know About
- The ‘Tell Me’ Box.
- Forecasting.
- Search field (PivotTables)
- Date Grouping (PivotTables)
- New Chart Types.
- – Histograms and Pareto charts.
- – Sunburst charts.
- – Waterfall charts.
What’s the difference between Excel 2016 and 2019?
The 2016 and 2019 Ribbon is smaller than it was in Excel 2013, the title bar is solid green rather than white, and the text for the Ribbon tabs (File, Home, Insert and so on) is a mix of upper- and lowercase rather than all caps.
What is the difference Excel 2013 and 2016?
Aside from superficial color and labeling, Microsoft Excel 2016 isn’t much different from Excel 2013 or 2010. All the menu items and often-used features are the same. There are some new features that you may be interested in.There is also a link to a video that walks you through the Microsoft Excel 2016 interface.
What are some of the newest features in Excel?
What’s New in Microsoft Excel
- Select Multiple Items from Drop Down.
- Excel Cluster Stack Chart.
- VLOOKUP Function.
- Excel Count Functions.
- Conditional Format Examples.
- Create a Pivot Table.
What new features are in Excel 2013 2016?
Here’s what’s New in Excel 2016
- Changes from Excel 2013.
- The Tell Me box.
- New Chart Types.
- Insert, Hierarchy Chart, Treemap.
- Power Map.
- Forecast Sheet.
- Time Grouping in PivotTables.
- Opening up Excel Workbooks with the New Charts on an Older version.
What are Excel features?
Features of Microsoft Excel
- Add Header and Footer. MS Excel allows us to keep the header and footer in our spreadsheet document.
- Data Sorting. Data sorting is the process of arranging data in some logical order.
- Built-in formulae.
- Create different charts (Pivot Table Report)
- Automatically edits the result.
Which version of Excel is best?
Excel 365 is the latest, greatest and most powerful Excel version you can use and it is available for a very modest monthly subscription.
What is the newest Excel?
Microsoft Excel
| A simple line chart being created in Excel, running on Windows 10 | |
|---|---|
| Stable release | 2103 (16.0.13901.20400) / April 13, 2021 |
| Operating system | Microsoft Windows |
| Type | Spreadsheet |
| License | Trialware |
Is Excel 2016 the same as Excel 365?
The short version: Office 2016 is a version of the Office productivity suite (Word, Excel, PowerPoint, etc), typically accessed via the desktop.Office 365 is a cloud-based subscription to a suite of programs including Office 2016.
Is there a big difference between Office 2016 and 2019?
The main difference remains related to different system requirements – Office 2019 requires Windows 10, Windows Server 2016 or macOS Sierra, while Office 2016 also runs on Windows 7 or Windows 8.1.
Which is better Office 2013 or 2016?
While Office 2013 does work perfectly on Windows 10 and even has a built-in OneDrive storage, it lacks in other departments when it comes to the experience of working with Office. In Office 2016, you have the ability to use Cortana and perform useful tasks like prepping a meeting, or accessing and searching your files.
How different is Excel 2010 and 2016?
Microsoft Excel 2010 allows you to insert a small line chart, a win-loss chart or a column chart. Such help you in data analysis. Dealing with tables is easier with this version as you can filter or sort data fields as you prefer. There is also a search option that allows tracing values that are of interest to you.
What are the 5 functions in Excel?
5 Functions of Excel/Sheets That Every Professional Should Know
- VLookup Formula.
- Concatenate Formula.
- Text to Columns.
- Remove Duplicates.
- Pivot Tables.
What is the latest version of Excel 2020?
Microsoft Excel Latest version 2019 16.0. 6742.2048. The world can thank Microsoft countless times over for the creation of Excel, as the spreadsheet program alleviates more headaches than any pain medication.
Is there a 2021 version of Excel?
Office 2021 will be the next standalone version of Microsoft’s Office suite, designed for businesses and consumers who want to avoid the subscription version of Office. Office Home and Student 2021 will be priced at $149.99 and include Word, Excel, PowerPoint, OneNote, and Microsoft Teams for PC and Mac.
What are the different levels of Excel?
Levels of Skill in Microsoft Excel
I propose four levels – the basic Level, the intermediate Level, the expert Level and the Advanced Level.
What is Vlookup in Excel?
VLOOKUP stands for ‘Vertical Lookup’. It is a function that makes Excel search for a certain value in a column (the so called ‘table array’), in order to return a value from a different column in the same row.
What is formula bar?
Alternatively referred to as a formula box, the formula bar is a section in Microsoft Excel and other spreadsheet applications. It shows the contents of the current cell and allows you to create and view formulas. The two pictures below are examples of what the formula bar looks like in Microsoft Excel.
A pivot table in Excel is an extraction or resumé of your original table with source data. A pivot table can provide quick answers to questions about your table that can otherwise only be answered by complicated formulas.
What is Excel 5?
x. Excel, from Microsoft, is a powerful spreadsheet application for Mac, Windows, and OS/2. Excel was first released for the Mac. When it was ported to Windows 2.x, they started at version “2.0” to one up current Mac version.
With the launch of Office 2016 in the Autumn of 2015, you may be wondering about the new features in 2016 and what’s changed. With Excel at the core of many businesses, it would help to have all of the new features explained. We have compared the different versions of Excel and come up with a quick overview of What’s New in Excel 2016.
To learn more about that, please take a look at our Excel courses.
Changes from Excel 2013
The main changes between Excel 2016 and 2013 are associated with the Business Intelligence (BI) features. They can be located on the Insert and Data tabs and include several new chart types, a Power Maps tool and a Forecast Sheet feature. There is also a new Get & Transform section for creating and working with queries.
The Tell Me box
‘Tell Me what you want to do’ on the Home ribbon is now available across Office 2016. Type what action you would like to take and you get some useful tips to help you get started. ‘Tell Me’ remembers what you have asked and further actions to try.
New Chart Types
On the Insert tab there are several new Chart Types available only in Excel 2016.
Waterfall
Box & Whisker
Treemap
Sunburst
Histogram – Pareto
Waterfall
Being able to create a Waterfall chart with one click will amaze anyone who has attempted to create such a chart in previous versions of Excel. It would have involved a lengthy work around using formulas, recolouring bars, white boxs and adjusting the scale.
Recap: A Waterfall Chart, sometimes called a ‘flying brick chart’ is a way of visualizing a series of positive and negative data such as monthly cash flows. The bars appear to fly or float between the start and end columns giving the impression of a waterfall or a bridge.
Suppose you have the following data and wish to display it in a Waterfall Chart:
With Excel 2016 you click in the data and choose Insert, Waterfall from the Waterfall and Stock Chart button.
Some formatting is needed but most of the work is done.
See How to create a waterfall chart with Excel 2010
Treemap
This is a brand new chart type and a great way to visualize hierarchies of data.
Suppose you have PivotTable data based on car sales. A Treemap can’t be created directly from a PivotTable so you will have to copy as values to another location. Now click in the data and choose
Insert, Hierarchy Chart, Treemap
Sunburst
Another way to display this type of data is with a Sunburst chart.
Box & Whisker
The Box & Whisker chart is used to show statistical information about a set of data. The line in the middle indicates the median value (middle value) while the bottom and top of the boxes represent the spread of the data from the first to the third quartile (25thpercentile to the 75th percentile). The lines extending vertically (whiskers) shows the spread of data outside this range.
Histogram
From the same data you can now easily create a Histogram chart.
Right clicking on the axis and choosing Format Axis allow you to change the number of bars (bins) or the bin width.
Pareto Chart
A Pareto chart displays a series of figures as a combination of a cumulative line chart and columns chart sorted in descending order.
Pareto Sorts your Bars: Highest first. This highlights which Bars have the biggest impact/return. This will influence your decision on where to assign your resources.
To create a Pareto chart, click in the data and select
Insert, Recommended Charts, Pareto
Power Map
Now available on the Insert tab is Power Map. Click inside some data containing locations and a map is inserted onto a separate sheet as a new scene. Click the Add field button and Add Category to represent the data graphically.
The following graph can be created from data shown.
Click Layer Options to control bar thickness and height.
Power Map can also detect post codes. This UK map shows the location of training events based on post codes which have been hidden on this sheet.
Tip: To hide cells in an Excel worksheet Select the range of cells Right Click, Format Cells Select Custom and type ;;;””
The pie charts represent the number of events broken down by each course.
The maps are initially inserted onto a new sheet but can be copied back to an Excel worksheet by selecting a copy image button.
With Power Map you can even create a video to show a series of changes to a map over time.
Forecast Sheet
New to Excel 2016 on the Data tab is Forecast Sheet. This automatically creates formulas to make a forecast of your existing data.
Suppose you have monthly sales pivot data for two years and wish to predict the next 12 months taking into account seasonal patterns if there are any. To create the sheet, click a cell in the table data and select:
Data, Forecast Sheet
In the dialog box set the Forecast end date and click Create.
Next you will see a new sheet with forecasted data and a graph including upper and lower levels of confidence for the forecast.
Time Grouping in PivotTables
When creating PivotTables in Excel 2016, data containing date fields the dates will be grouped automatically.
Opening up Excel Workbooks with the New Charts on an Older version
What happens if you are using Excel 2013 or 2010 and open an Excel 2016 workbook containing the new chart types or maps?
Rather than see the new chart you will see is a text box with a warning not to save your workbook into the older file format.
You may need to PDF workbooks containing the new chart types or cut and paste them as pictures if you want people with previous versions of Excel to view them.
What’s new for Excel 2010 users?
There are many people currently using Office 2010 and for those considering upgrading there will be even more new features to explore. Previously only available as Add-ins, Power Pivot, Power Query and Power View can now be accessed directly from the Excel 2016 ribbon.
Those who make use of these Business Intelligence tools will be working in new ways with Excel Tables and Table connections. Others will discover Slicers can be used with Tables as well as with Pivot Tables and many will find useful and fun ways to use Data, Flash Fill.
We wish you a happy Excel 2016 upgrade!
For more information on Excel training courses London, have a look at the full range of our courses.
Очень скоро нас с вами ждет очередная версия Excel 2016. На данный момент для всех желающих уже доступна бесплатная Technical Preview версия Office 2016 для ознакомления. Давайте посмотрим, что же нового и вкусного нам готовят в Редмонде.
Общий вид
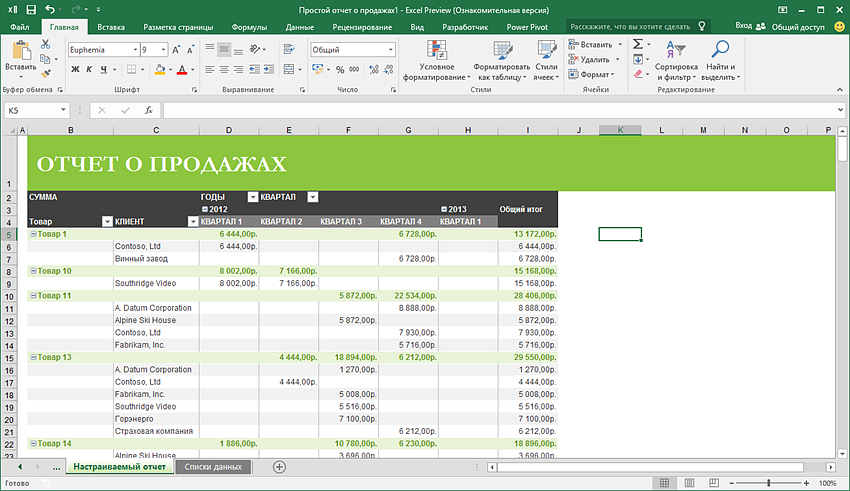
Как видно из предыдущего скриншота, общий вид интерфейса не сильно изменился. Подложка ленты стала зеленой, а сама лента — серой и это, на мой взгляд, хорошо — активную вкладку видно более отчетливо и лента не сливается с листом, как это было в прошлом Excel. Названия вкладок попрощались с ПРОПИСНЫМИ — мелочь, а приятно.
В настройках Файл — Параметры можно, как и ранее, поменять цветовую схему интерфейса, но выбор (как и ранее) почему-то совершенно убогий. Кроме зеленого и чисто белого варианта предлагается еще темно-серый:
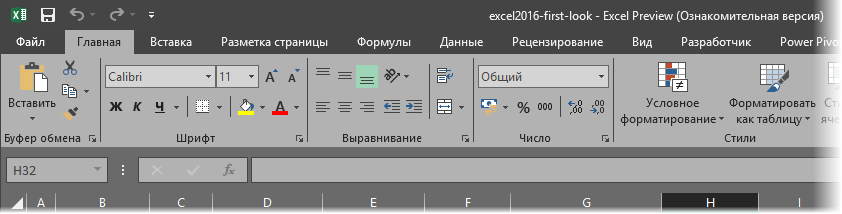
… и угольно-черный:
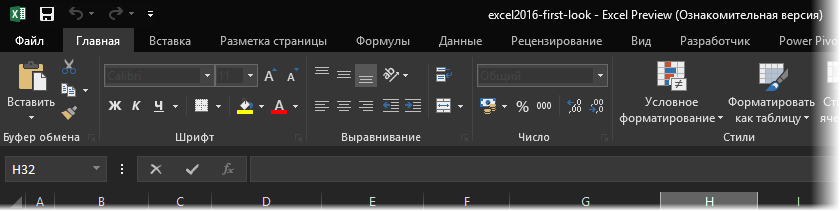
Небогато для программы, на которую миллиард пользователей по всему миру пялятся по 5-10 часов в сутки иногда. По дизайну еще есть куда расти — это факт. (Прим. автора: я один устал от этого плоского безликого flat-design везде и кругом?)
Помощник
В правом верхнем углу экрана появилось поле Помощника. Это, своего рода, реинкарнация знаменитой Скрепки — быстрая встроенная поисковая система по всем функциям и инструментам Excel. В это поле можно начать вводить название команды или функции и Помощник оперативно выдаст список подсказок, которыми можно воспользоваться:
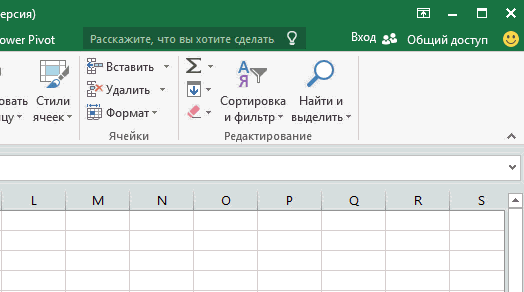
Само-собой, требует простых и правильных формулировок с официальной терминологией («спарклайны», а не «микродиаграммы» и т.д.), но штука приятная. Начинающим пользователям в ситуации «помню, что есть функция, но не помню где» должно понравиться.
Надеюсь, что в будущем эта штука будет не просто искать в справке, а поддерживать голосовой ввод и понимать русскоязычную морфологию — тогда можно будет просто сказать Excel’ю что вы хотите сделать: «Сделай квартальный отчет по регионам и отправь его шефу!»
Новые типы диаграмм
Последний раз Microsoft добавляла новые типы диаграмм в Excel аж в 1997 году — почти 20 лет назад! И вот, наконец, лед в этом вопросе тронулся (не без дружеских пенделей разработчикам от участников сообщества MVP, скажу по секрету). В Excel 2016 появилось сразу аж 6 принципиально новых типов диаграмм, большинство из которых в старых версиях можно было построить только с помощью специальных надстроек или танцев с бубном. Теперь же все делается в два движения. Итак, встречайте:
Водопад (Waterfall Chart)
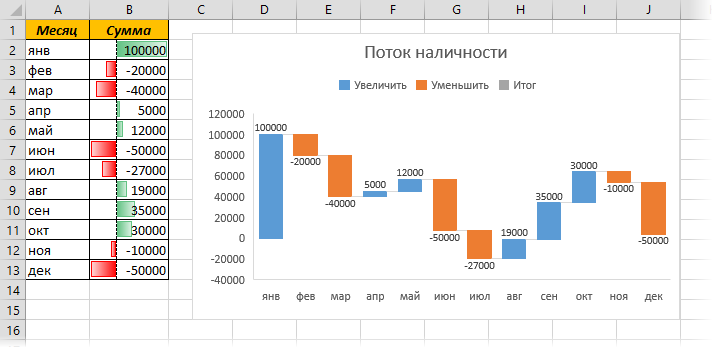
Другие названия: мост (bridge), «ступеньки», каскадная диаграмма. Очень часто используемый в финансовом анализе (и не только) тип диаграммы, наглядно отображающий динамику изменения параметра во времени (поток наличности, инвестиции) либо влияние различных факторов на результат (факторный анализ цены). Раньше для построения такой диаграммы приходилось либо шаманить, либо покупать специальные надстройки.
Иерархическая (Treemap Chart)
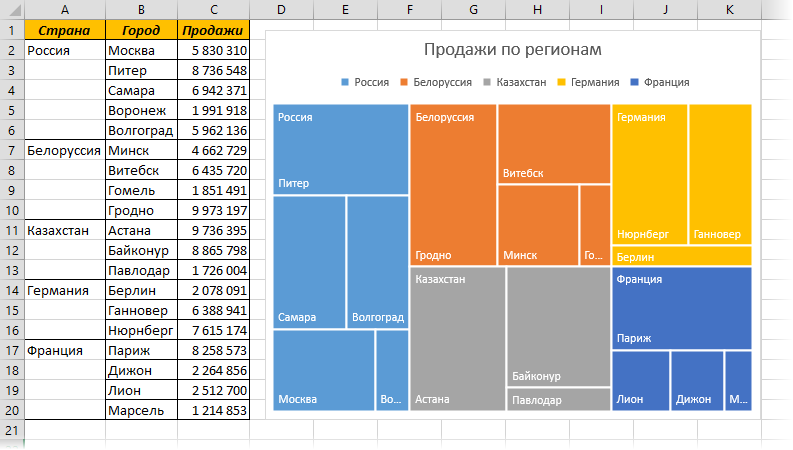
Специфический тип диаграммы для наглядного отображения распределения какого-либо параметра по категориям в виде эдакого прямоугольного «лоскутного одеяла». Причем можно использовать двойной уровень вложенности категорий (города внутри страны). Удобно использовать для визуализации, например, прибыли по регионам или выручки по категориям товаров. В старых версиях построение такой диаграммы было крайне затруднительно и обычно требовало установки дополнительных надстроек.
Солнечные лучи (Sunburst Chart)
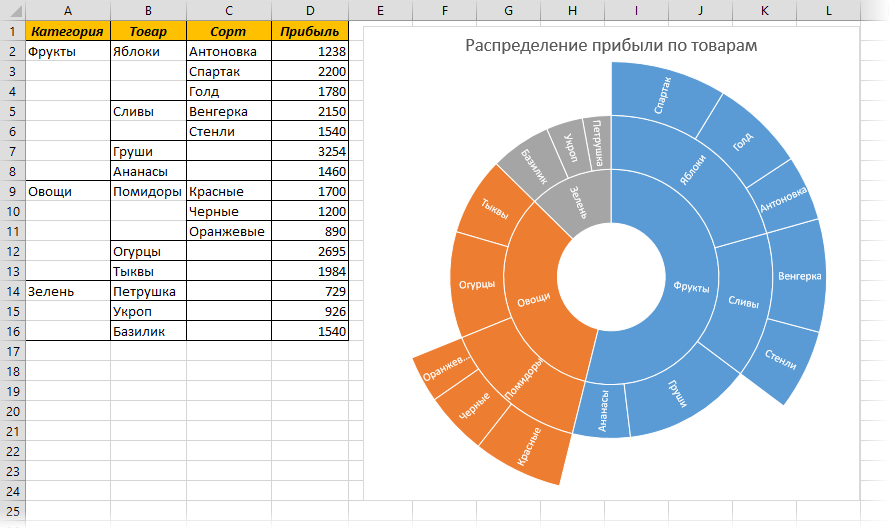
Аналог предыдущего типа, но с круговым размещением данных в секторах, а не в прямоугольниках. По-сути, что-то вроде круговой или кольцевой диаграммы с накоплением. Для визуализации распределения — самое оно, причем вы уже не ограничены двумя уровнями вложенности, а можете разложить их на три (категория-товар-сорт) или больше.
Парето (Pareto Chart)
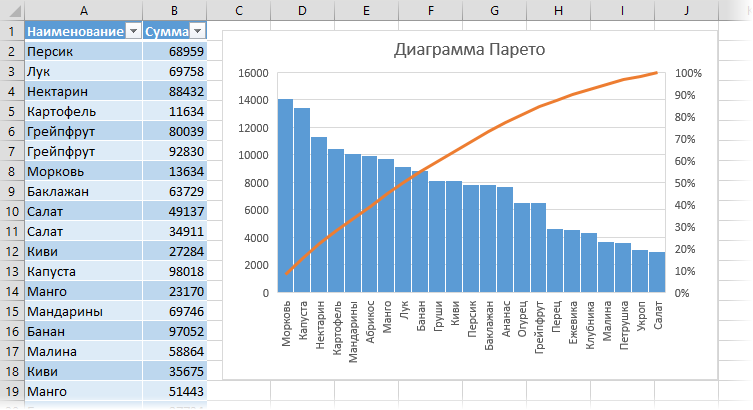
Классическая диаграмма для визуализации «закона 80/20» или «закона Парето», о котором многие, думаю, как минимум слышали. В общем виде он формулируется как «20% усилий дают 80% результата». Применительно к бизнесу, это уточняется до «20% товаров дают 80% выручки», «20% клиентов создают 80% проблем» и т.д. В такой диаграмме наглядно отображается гистограммой суммарная выручка по каждому товару и, одновременно, оранжевый график показывает накопленную долю выручки. Там, где линия пересекает 80% (около Ананаса) и можно мысленно провести вертикальную линию, чтобы отделить ключевые товары (слева от Ананаса) от неважных (справа от Ананаса). Мегаполезная диаграмма для ABC-анализа и подобных ему вещей.
Ящик с Усами (BoxPlot Chart)
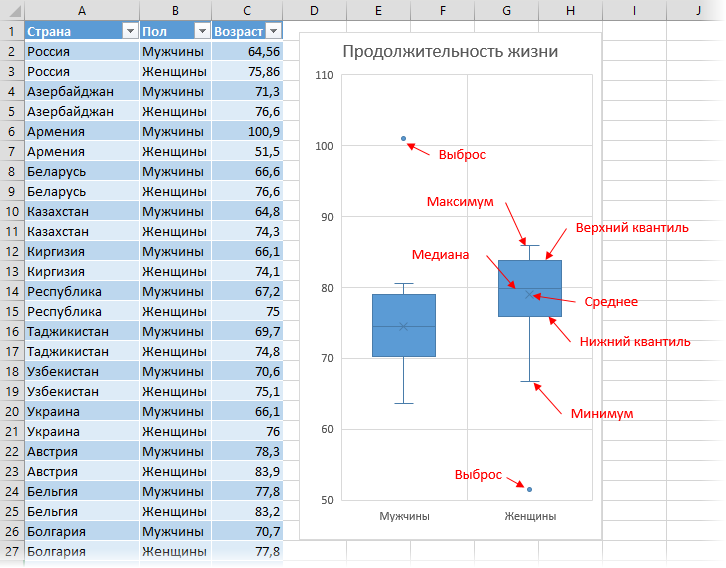
Другое название «диаграмма разброса» или Box-and-Whiskers Chart. Весьма часто применяемый в статистической оценке тип диаграммы, отображающий для набора данных сразу:
- среднее арифметическое — крестообразная зарубка
- медиану (50% квантиль) — горизонтальная линия на боксе
- нижний (25%) и верхний (75%) квантили — нижняя и верхняя границы бокса
- выбросы — в виде отдельных точек
- максимальное и минимальное значение — в виде усов
Частотная гистограмма (Histogram Chart)
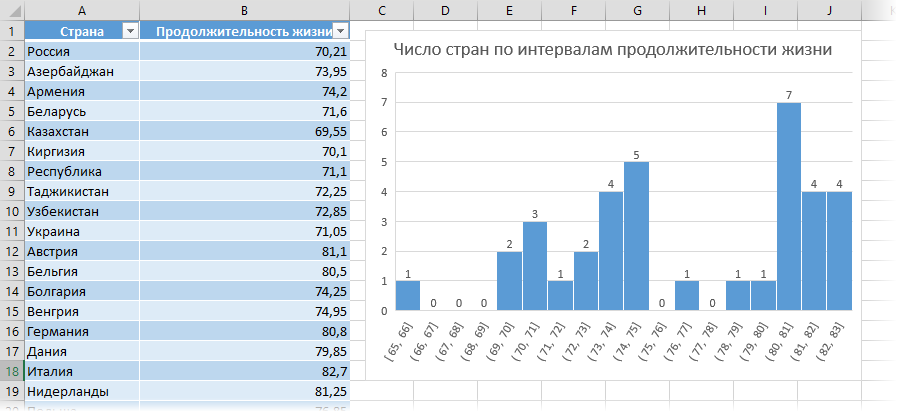
Для указанного набора данных отображает количество элементов, попадающих в заданные интервалы значений. Ширину интервалов либо их количество можно задавать. Весьма полезная диаграмма в частотном анализе, сегментировании и тому подобных вещах. Раньше подобная задача решалась обычно группировкой по числовым интервалам в сводных таблицах либо использованием надстройки Пакет Анализа.
Power Query
Надстройка для импорта данных Power Query, ранее поставлявшаяся для Excel 2013 отдельно, теперь встроена по-умолчанию. На вкладке Данные (Data) она представлена в виде группы Скачать & Преобразовать:

При помощи инструментов этой группы можно загрузить в Excel таблицы из практически всех существующих основных форматов баз данных, интернета и других источников:
После загрузки полученные данные можно средствами Power Query еще и обработать, «доводя до ума»:
- исправить числа-как-текст и даты-как-текст
- добавить вычисляемые столбцы или убрать ненужные
- консолидировать данные из нескольких таблиц в одну автоматически и т.д.
В общем и целом — весьма полезное дополнение для тех, кто периодически подгружает в Excel большие объемы данных из внешнего мира.
Сводные таблицы
Такой полезный инструмент как сводные таблицы в этой версии получил два небольших улучшения. Во-первых, в панели со списком полей при построении сводной появилось средство быстрого поиска нужного поля:
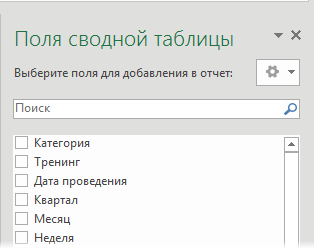
Очень полезная штука, когда в вашей таблице десятки столбцов + вы еще и вычисляемых полей от себя добавили.
Во-вторых, если сводная таблица фильтруется Срезом или Шкалой, и вы делаете двойной щелчок по ячейке с данными, чтобы «провалиться» в подробности, то теперь при этом учитываются выбранные на срезах и шкалах параметры (раньше они игнорировались, как будто нет ни срезов, ни шкалы вообще).
Инструменты прогнозирования
Excel 2016 получил несколько новых инструментов для прогнозирования. Во-первых, в категории Статистические (Statistical) появились функции для вычисления прогноза по методу экспоненциального сглаживания:
- ПРЕДСКАЗ.ETS — выдает прогнозируемое значение на заданную дату в будущем по методу эксп.сглаживания с учетом сезонности
- ПРЕДСКАЗ.ETS.ДОВИНТЕРВАЛ — вычисляет доверительный интервал для прогноза
- ПРЕДСКАЗ.ETS.СЕЗОННОСТЬ — выявляет сезонность в данных и вычисляет ее период
- ПРЕДСКАЗ.ETS.STAT — выдает подробные статистические данные по числовому ряду для вычисляемого прогноза
- ПРЕДСКАЗ.ЛИНЕЙН — вычисляет линейный тренд
Также появился удобный инструмент для составления прогнозов «на лету» — кнопка Лист прогноза на вкладке Данные (Data):
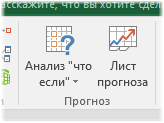
Если выделить исходные данные (периоды или даты и значения) и нажать эту кнопку, то мы увидим вот такое окно:
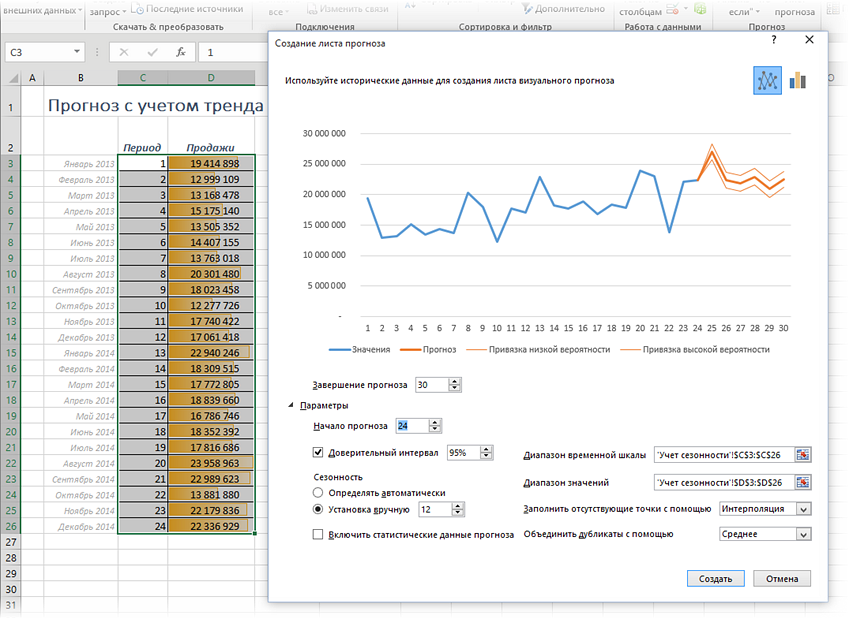
Как видите, в нем можно легко задать нужные параметры прогнозирования и сразу увидеть результат в графическом представлении — очень удобно. Если нажать кнопку Создать, то появится новый лист, где будет автоматически сформирована модель прогноза с формулами:
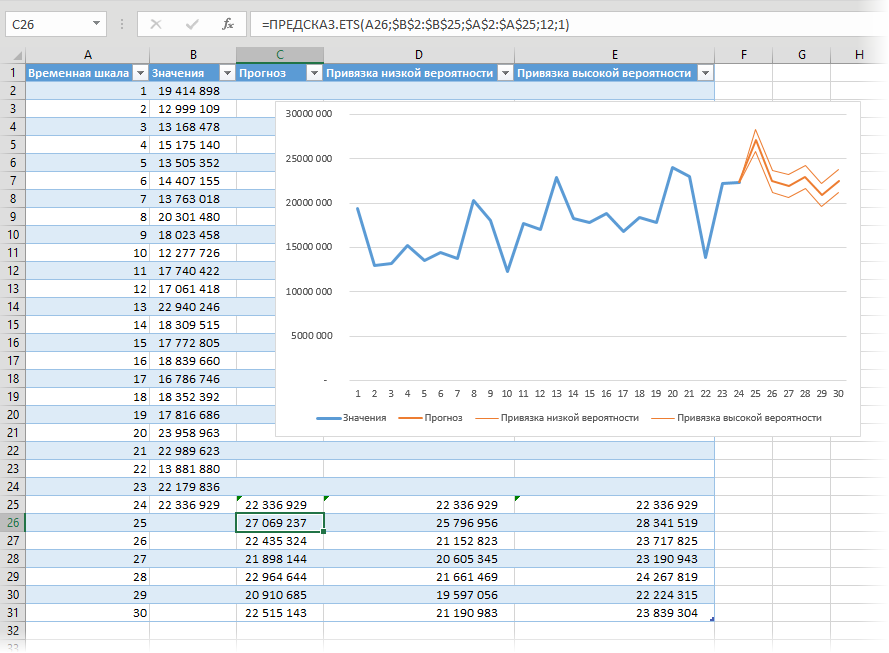
Приятная штука. Раньше мы, например, на тренинге по прогнозированию делали такое вручную «от» и «до» — и занимало это очень прилично времени.
Также в этой версии несколько привычных математических и статистических функций переехало в категорию Совместимость (Compatibility), т.к. вместо них появились их более совершенные «потомки».
Итоговые выводы
Technical Preview — это не релиз и, возможно, в финальной версии мы увидим дополнительно еще какие-то изменения и улучшения. Но, судя по всему, ничего сверхестественного ждать не стоит (кто-то скажет, что это к лучшему, возможно). Microsoft целенаправленно и методично от версии к версии «полирует» уже имеющиеся функции и потихонечку добавляет новые.
Хорошо, что появились, наконец, новые типы диаграмм, которые все давно ждали, но есть еще куда расти — за кадром остались проектные диаграммы (Gantt, Timeline), диаграммы-шкалы («термометры») и т.д. Про то, что спарклайнов давно можно было сделать не три типа, а существенно больше, как в оригинале — тоже молчу.
Приятно, что в программу по-умолчанию встраивают полезные надстройки (Power Query, Power Pivot), но можно было бы тогда уже и на Fuzzy Lookup с Power Map расщедриться. К сожалению, пока — нет.
И лично мне жаль, что мы так и не увидим, похоже, в новой версии Excel 2016 ни продвинутых инструментов для работы с диапазонами (сравнение диапазонов, например), ни улучшений в среде программирования Visual Basic (которую с 1997 года не меняли), ни новых функций типа ВПР2 или СуммыПрописью.
Надеюсь дожить до момента, когда это все в Excel появится, а пока что придется пользоваться привычными костылями.