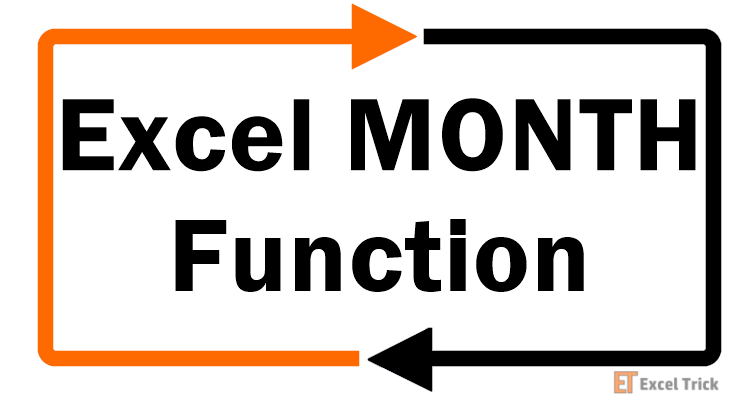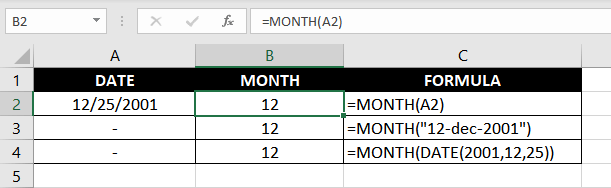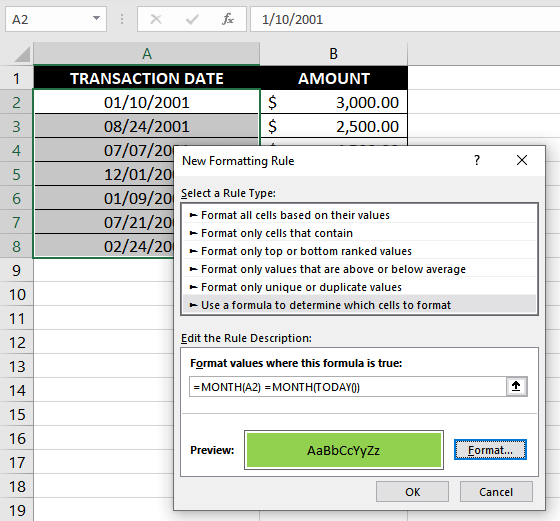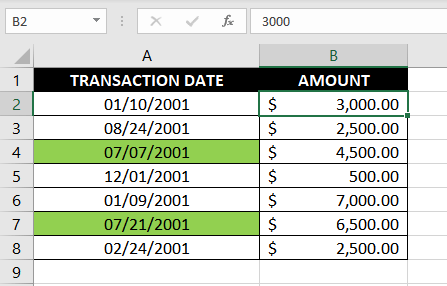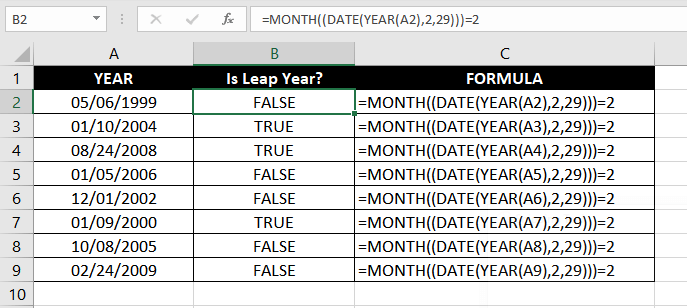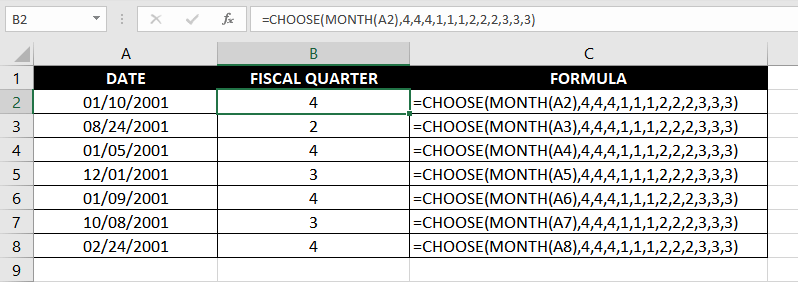Excel for Microsoft 365 Excel for Microsoft 365 for Mac Excel for the web Excel 2021 Excel 2021 for Mac Excel 2019 Excel 2019 for Mac Excel 2016 Excel 2016 for Mac Excel 2013 Excel 2010 Excel 2007 Excel for Mac 2011 Excel Starter 2010 More…Less
This article describes the formula syntax and usage of the MONTH function in Microsoft Excel.
Description
Returns the month of a date represented by a serial number. The month is given as an integer, ranging from 1 (January) to 12 (December).
Syntax
MONTH(serial_number)
The MONTH function syntax has the following arguments:
-
Serial_number Required. The date of the month you are trying to find. Dates should be entered by using the DATE function, or as results of other formulas or functions. For example, use DATE(2008,5,23) for the 23rd day of May, 2008. Problems can occur if dates are entered as text.
Remarks
Microsoft Excel stores dates as sequential serial numbers so they can be used in calculations. By default, January 1, 1900 is serial number 1, and January 1, 2008 is serial number 39448 because it is 39,448 days after January 1, 1900.
Values returned by the YEAR, MONTH and DAY functions will be Gregorian values regardless of the display format for the supplied date value. For example, if the display format of the supplied date is Hijri, the returned values for the YEAR, MONTH and DAY functions will be values associated with the equivalent Gregorian date.
Example
Copy the example data in the following table, and paste it in cell A1 of a new Excel worksheet. For formulas to show results, select them, press F2, and then press Enter. If you need to, you can adjust the column widths to see all the data.
|
Date |
||
|---|---|---|
|
15-Apr-11 |
||
|
Formula |
Description |
Result |
|
=MONTH(A2) |
Month of the date in cell A2 |
4 |
See Also
DATE function
Add or subtract dates
Date and time functions (reference)
Need more help?
Want more options?
Explore subscription benefits, browse training courses, learn how to secure your device, and more.
Communities help you ask and answer questions, give feedback, and hear from experts with rich knowledge.
Содержание
- How To Show Month In Excel?
- How do I display month and year in Excel?
- How do I convert a date to a month in Excel?
- How do I display day and month in Excel?
- How do I extract the month from a date in Excel?
- How do I convert weeks to months in Excel?
- What is month function in Excel?
- How do I convert a month to a month name in Excel?
- How do I extract the month and year from a date in Excel?
- How do I separate month and day in Excel?
- How do you convert weeks into months?
- How do I show calendar weeks in Excel?
- How do I convert weekly data to monthly in Excel?
- How do I convert date to month in Excel?
- How do I enter a date formula in Excel?
- MONTH function
- Description
- Syntax
- Remarks
- Example
- МЕСЯЦ (функция МЕСЯЦ)
- Описание
- Синтаксис
- Замечания
- Пример
- DATE function
How To Show Month In Excel?
Select a cell(s) with dates, press Ctrl+1 to opent the Format Cells dialog. On the Number tab, select Custom and type either “mmm” or “mmmm” in the Type box to display abbreviated or full month names, respectively.
How do I display month and year in Excel?
If you only want to display a date with the year and month, you can simply apply the custom number format “yyyymm” to the date(s). This will cause Excel to display the year and month together, but will not change the underlying date.
How do I convert a date to a month in Excel?
Microsoft Excel’s TEXT function can help you to convert a date to its corresponding month name or weekday name easily. In a blank cell, please enter this formula =TEXT(A2,”mmmm”), in this case in cell C2. , and press the Enter key. And then drag this cell’s AutoFill handle to the range as you need.
How do I display day and month in Excel?
If you are using the format code as “mmmm dd”, then the full name of month will display in Cell C1.
Convert date to month and day with Text Function.
| Format Code | Description | Examples |
|---|---|---|
| # | Display the placeholder | =Text(4.527,”#.##) result: 4.53 |
Extract/get the year, month and day from date list in Excel
- Copy and paste formula =YEAR(A2) into the Formula Bar, then press Enter key.
- Select a blank cell, copy and paste formula =MONTH(A2) into the Formula Bar and press the Enter key.
- Copy and paste formula =DAY(A2) into a blank cell D2 and press Enter key.
How do I convert weeks to months in Excel?
Click the cell that you want to get month and type this formula =CHOOSE(MONTH(DATE(A2,1,B2*7-2)-WEEKDAY(DATE(B2,1,3))),”January”, “February”, “March”, “April”, “May”, “June”, “July”, “August”, “September”, “October”, “November”, “December”) into it, then press Enter key to get the result, and then drag auto fill to
What is month function in Excel?
The Excel MONTH function extracts the month from a given date as number between 1 to 12. You can use the MONTH function to extract a month number from a date into a cell, or to feed a month number into another function like the DATE function. Get month as a number (1-12) from a date. A number between 1 and 12.
How do I convert a month to a month name in Excel?
Convert Month Name to Number
- Convert Month Name to Number.
- Simply change the date format from MMM (abbreviated name) or MMMM (full name) to M (month number, no leading zero) or MM (month number, with leading zero).
- You can change the date format from the Cell Formatting Menu:
- Type “M” or “MM” in the Type area.
How do I extract the month and year from a date in Excel?
Below are the steps to change the date format and only get month and year using the TEXT function:
- Click on a blank cell where you want the new date format to be displayed (B2)
- Type the formula: =TEXT(A2,”m/yy”)
- Press the Return key.
- This should display the original date in our required format.
How do I separate month and day in Excel?
Split date into three columns-day, month and year with formulas
- Select a cell, for instance, C2, type this formula =DAY(A2), press Enter, the day of the reference cell is extracted.
- And go to next cell, D2 for instance, type this formula =MONTH(A2), press Enter to extract the month only from the reference cell.
How do you convert weeks into months?
How to Convert Weeks to Months. To convert a week measurement to a month measurement, multiply the time by the conversion ratio. The time in months is equal to the weeks multiplied by 0.229984.
How do I show calendar weeks in Excel?
Excel WEEKNUM Function
- Summary. The Excel WEEKNUM function takes a date and returns a week number (1-54) that corresponds to the week of year.
- Get the week number for a given date.
- A number between 1 and 54.
- =WEEKNUM (serial_num, [return_type])
- serial_num – A valid Excel date in serial number format.
How do I convert weekly data to monthly in Excel?
7. Click a cell in the date column of the pivot table that Excel created in the spreadsheet. Right-click and select “Group,” then “Days.” Enter “7” in the “Number of days” box to group by week. Click “OK” and verify that you have correctly converted daily data to weekly data.
How do I convert date to month in Excel?
Convert text dates by using the DATEVALUE function
- Enter =DATEVALUE(
- Click the cell that contains the text-formatted date that you want to convert.
- Enter )
- Press ENTER, and the DATEVALUE function returns the serial number of the date that is represented by the text date. What is an Excel serial number?
How do I enter a date formula in Excel?
Type a date in Cell A1 and in cell B1, type the formula =EDATE(4/15/2013,-5). Here, we’re specifying the value of the start date entering a date enclosed in quotation marks. You can also just refer to a cell that contains a date value or by using the formula =EDATE(A1,-5)for the same result.
Источник
MONTH function
This article describes the formula syntax and usage of the MONTH function in Microsoft Excel.
Description
Returns the month of a date represented by a serial number. The month is given as an integer, ranging from 1 (January) to 12 (December).
Syntax
The MONTH function syntax has the following arguments:
Serial_number Required. The date of the month you are trying to find. Dates should be entered by using the DATE function, or as results of other formulas or functions. For example, use DATE(2008,5,23) for the 23rd day of May, 2008. Problems can occur if dates are entered as text.
Microsoft Excel stores dates as sequential serial numbers so they can be used in calculations. By default, January 1, 1900 is serial number 1, and January 1, 2008 is serial number 39448 because it is 39,448 days after January 1, 1900.
Values returned by the YEAR, MONTH and DAY functions will be Gregorian values regardless of the display format for the supplied date value. For example, if the display format of the supplied date is Hijri, the returned values for the YEAR, MONTH and DAY functions will be values associated with the equivalent Gregorian date.
Example
Copy the example data in the following table, and paste it in cell A1 of a new Excel worksheet. For formulas to show results, select them, press F2, and then press Enter. If you need to, you can adjust the column widths to see all the data.
Источник
МЕСЯЦ (функция МЕСЯЦ)
В этой статье описаны синтаксис формулы и использование функции МЕСЯЦ в Microsoft Excel.
Описание
Возвращает месяц для даты, заданной в числовом формате. Месяц возвращается как целое число в диапазоне от 1 (январь) до 12 (декабрь).
Синтаксис
Аргументы функции МЕСЯЦ описаны ниже.
Дата_в_числовом_формате Обязательный аргумент. Дата месяца, который необходимо найти. Дата должна быть введена с использованием функции ДАТА либо как результат других формул или функций. Например, для указания даты 23 мая 2008 года следует воспользоваться выражением ДАТА(2008;5;23). Если даты вводятся как текст, это может привести к возникновению проблем.
Замечания
В приложении Microsoft Excel даты хранятся в виде последовательных чисел, что позволяет использовать их в вычислениях. По умолчанию дате 1 января 1900 года соответствует номер 1, а 1 января 2008 года — 39448, так как интервал между этими датами составляет 39 448 дней.
Значения, возвращаемые функциями ГОД, МЕСЯЦ и ДЕНЬ, соответствуют григорианскому календарю независимо от формата отображения для указанного значения даты. Например, если для формата отображения заданной даты используется календарь Хиджра, то значения, возвращаемые функциями ГОД, МЕСЯЦ и ДЕНЬ, будут представлять эквивалентную дату по григорианскому календарю.
Пример
Скопируйте образец данных из следующей таблицы и вставьте их в ячейку A1 нового листа Excel. Чтобы отобразить результаты формул, выделите их и нажмите клавишу F2, а затем — клавишу ВВОД. При необходимости измените ширину столбцов, чтобы видеть все данные.
Источник
DATE function
Use Excel’s DATE function when you need to take three separate values and combine them to form a date.
The DATE function returns the sequential serial number that represents a particular date.
The DATE function syntax has the following arguments:
Year Required. The value of the year argument can include one to four digits. Excel interprets the year argument according to the date system your computer is using. By default, Microsoft Excel for Windows uses the 1900 date system, which means the first date is January 1, 1900.
Tip: Use four digits for the year argument to prevent unwanted results. For example, «07» could mean «1907» or «2007.» Four digit years prevent confusion.
If year is between 0 (zero) and 1899 (inclusive), Excel adds that value to 1900 to calculate the year. For example, DATE(108,1,2) returns January 2, 2008 (1900+108).
If year is between 1900 and 9999 (inclusive), Excel uses that value as the year. For example, DATE(2008,1,2) returns January 2, 2008.
If year is less than 0 or is 10000 or greater, Excel returns the #NUM! error value.
Month Required. A positive or negative integer representing the month of the year from 1 to 12 (January to December).
If month is greater than 12, month adds that number of months to the first month in the year specified. For example, DATE(2008,14,2) returns the serial number representing February 2, 2009.
If month is less than 1, month subtracts the magnitude of that number of months, plus 1, from the first month in the year specified. For example, DATE(2008,-3,2) returns the serial number representing September 2, 2007.
Day Required. A positive or negative integer representing the day of the month from 1 to 31.
If day is greater than the number of days in the month specified, day adds that number of days to the first day in the month. For example, DATE(2008,1,35) returns the serial number representing February 4, 2008.
If day is less than 1, day subtracts the magnitude that number of days, plus one, from the first day of the month specified. For example, DATE(2008,1,-15) returns the serial number representing December 16, 2007.
Note: Excel stores dates as sequential serial numbers so that they can be used in calculations. January 1, 1900 is serial number 1, and January 1, 2008 is serial number 39448 because it is 39,447 days after January 1, 1900. You will need to change the number format (Format Cells) in order to display a proper date.
For example: =DATE(C2,A2,B2) combines the year from cell C2, the month from cell A2, and the day from cell B2 and puts them into one cell as a date. The example below shows the final result in cell D2.
Need to insert dates without a formula? No problem. You can insert the current date and time in a cell, or you can insert a date that gets updated. You can also fill data automatically in worksheet cells.
Right-click the cell(s) you want to change. On a Mac, Ctrl-click the cells.
On the Home tab click Format > Format Cells or press Ctrl+1 (Command+1 on a Mac).
3. Choose the Locale (location) and Date format you want.
For more information on formatting dates, see Format a date the way you want.

You can use the DATE function to create a date that is based on another cell’s date. For example, you can use the YEAR, MONTH, and DAY functions to create an anniversary date that’s based on another cell. Let’s say an employee’s first day at work is 10/1/2016; the DATE function can be used to establish his fifth year anniversary date:
The DATE function creates a date.
The YEAR function looks at cell C2 and extracts «2012».
Then, «+5» adds 5 years, and establishes «2017» as the anniversary year in cell D2.
The MONTH function extracts the «3» from C2. This establishes «3» as the month in cell D2.
The DAY function extracts «14» from C2. This establishes «14» as the day in cell D2.
If you open a file that came from another program, Excel will try to recognize dates within the data. But sometimes the dates aren’t recognizable. This is may be because the numbers don’t resemble a typical date, or because the data is formatted as text. If this is the case, you can use the DATE function to convert the information into dates. For example, in the following illustration, cell C2 contains a date that is in the format: YYYYMMDD. It is also formatted as text. To convert it into a date, the DATE function was used in conjunction with the LEFT, MID, and RIGHT functions.
The DATE function creates a date.
The LEFT function looks at cell C2 and takes the first 4 characters from the left. This establishes “2014” as the year of the converted date in cell D2.
The MID function looks at cell C2. It starts at the 5th character, and then takes 2 characters to the right. This establishes “03” as the month of the converted date in cell D2. Because the formatting of D2 set to Date, the “0” isn’t included in the final result.
The RIGHT function looks at cell C2 and takes the first 2 characters starting from the very right and moving left. This establishes “14” as the day of the date in D2.
To increase or decrease a date by a certain number of days, simply add or subtract the number of days to the value or cell reference containing the date.
In the example below, cell A5 contains the date that we want to increase and decrease by 7 days (the value in C5).
Источник
The MONTH function in Excel is a date function used to find the month for a given date in a date format. This function takes an argument in a date format, and the result is in integer format. This function’s value is in the range of 1-12 as there are only twelve months in a year. The method to use this function is as follows =MONTH( serial_number). The argument provided to this function should be in a recognizable date format of Excel.
For example, =MONTH(A1) – returns the month of a date in A1.
=MONTH(DATE(2020,6,10)) – returns 6 corresponding to June.
Also, =MONTH(“10-June-2020”) – returns number 6 too.
The MONTH function in Excel gives the month from its date. It returns the month number ranging from 1 to 12.
Table of contents
- MONTH Function in Excel
- MONTH Formula in Excel
- MONTH in Excel – Illustration
- How to Use MONTH Function in Excel?
- MONTH in Excel Example #1
- MONTH in Excel Example #2
- MONTH in Excel Example #3
- MONTH in Excel Example #4
- MONTH in Excel Example #5
- Things to remember about a MONTH in Excel
- MONTH Excel Function Video
- Recommended Articles
MONTH Formula in Excel
Below is the MONTH Formula in Excel.
Or
MONTH( date )
MONTH in Excel – Illustration
Suppose a date (10 August, 18) is given in cell B3. You want to find the month in Excel of the given date in numbers.
You can use the MONTH formula in Excel given below:
= MONTH (B3)
Press the “Enter” key. The MONTH function in Excel will return 8.
You can also use the following MONTH formula in Excel:
= MONTH (“10 Aug 2018”)
Press the “Enter” key. The MONTH function will also return the same value.
The date 10 Aug 2018 refers to a value 43322 in Excel. You can also use this value directly as input to the MONTH function. The MONTH formula in Excel would be:
= MONTH (43322)
MONTH function in Excel will return 8.
Alternatively, you can also use the date in another format:
= MONTH (“10-Aug-2018”)
Excel MONTH function will also return 8.
Let us look at examples of where and how to use the MONTH function in Excel in various scenarios.
How to Use MONTH Function in Excel?
The MONTH function in Excel is very simple and easy to use. Let us understand the working of a MONTH in excel by some examples.
serial_number: a valid date for which the month number is to be identified
The input date must be a valid Excel dateThe date function in excel is a date and time function representing the number provided as arguments in a date and time code. The result displayed is in date format, but the arguments are supplied as integers.read more. The dates in Excel are stored as serial numbers. For example, the date Jan 1, 2010, equals the serial number 40179 in Excel. The MONTH formula in Excel takes as input both the date directly or the serial number of the date. It is to be noted here that Excel does not recognize dates earlier than 1/1/1900.
Returns
The MONTH function in Excel always returns a number ranging from 1 to 12. This number corresponds to the month of the input date.
You can download this MONTH Function Excel Template here – MONTH Function Excel Template
MONTH in Excel Example #1
Suppose you have a list of dates given in the cells B3: B7, as shown below. You want to find the month name of each of these given dates.
You can do so using the following MONTH formula in Excel:
= CHOOSE ((MONTH(B3)), “Jan”, “Feb”, “Mar”, “Apr”, “May”, “Jun”, “Jul”, “Aug”, “Sep”, “Oct”, “Nov”, “Dec”)
MONTH (B3) will return 1.
CHOOSE (1, …..) will choose the 1st option of the given 12, Jan here.
So, the MONTH function in Excel will return Jan as a result.
Similarly, you can drag it for the rest of the cells.
Alternatively, you can use the following MONTH formula in Excel:
= TEXT (B3, “mmm”)
The MONTH function will return Jan as a result.
MONTH in Excel Example #2
Suppose you have month names (say in “mmm” format) given in cells B4: B15.
Now, you want to convert these names to the month in numbers.
You can use the following MONTH in Excel:
= MONTH ( DATEVALUE( B4 & ” 1”)
For Jan, the MONTH in Excel will return 1. For Feb, it will return 2 and so on.
MONTH in Excel Example #3
Suppose you have a list of holidays given in cells B3: B9 in a date-wise manner, as shown below.
Now, you want to calculate the number of holidays each month. To do so, you can use the following MONTH formula in Excel for the first month given in E4:
= SUMPRODUCT( –( MONTH( $B$4:$B$16 ) = MONTH( DATEVALUE( E4 & ” 1″)) ) )
Then, drag it to the rest of the cells.
Let us look at the MONTH function in Excel detail:
- MONTH( $B$4:$B$16 ) will check the month of the dates provided in cell range B4:B16 in a number format. The MONTH function in Excel will return {1; 1; 2; 3; 4; 5; 6; 6; 8; 9; 10; 11; 12}
- MONTH( DATEVALUE( E4 & ” 1″) will give the month in number corresponding to cell E4 (see example 2). The MONTH function in Excel will return 1 for January
- SUMPRODUCT in ExcelThe SUMPRODUCT excel function multiplies the numbers of two or more arrays and sums up the resulting products.read more (– (…) = (..) ) will match the month given in B4:B16 with January (=1) and will add one each time when it is true.
Since January appears twice in the given data, the MONTH function in Excel will return 2.
Similarly, you can do for the rest of the cells.
MONTH in Excel Example #4
Suppose you have sales data for the past two years. The data was collected on the last date of the month. The data was manually entered, so there could be a mismatch in the data. You should compare the sales between 2016 and 2017 for each month.
To check if the months are the same and then compare the sales, you can use the MONTH formula in Excel:
=IF( (MONTH(B4)) = (MONTH(D4) ), IF( E4 > C4, “Increase”, “Decrease” ), “Month-Mismatch” )
For the first entry, the MONTH function in Excel will return “Increase.”
Let us look at the MONTH in Excel in detail:
If the MONTH of B4 (for 2016) is equal to the MONTH given in D4 (for 2017),
- The MONTH function in Excel will check if the sales for the given month in 2017 are greater than that in 2016.
- If it is greater, it will return “Increase.”
- Else, it will return to “Decrease.”
If the MONTH of B4 (for 2016) is not equal to the MONTH given in D4 (for 2017),
- The MONTH function in Excel will return “Mismatch.”
Similarly, you can do for the rest of the cells.
You could also add another condition to check if the sales are equal and return “Constant.”
MONTH in Excel Example #5
Suppose you work in your company’s sales department and have date-wise data of how many products were sold on a particular date for the previous year, as shown below.
Now, you want to club the number of products monthly. To do so, you use the following MONTH formula in Excel:
= SUMPRODUCT(– ( EXACT( F4, MONTH( $B$4:$B$17 ))), $C$4:$C$17 )
For the first cell, the MONTH function in Excel will return 16.
Then, drag it to the rest of the cells.
Let us look at the MONTH in Excel in detail:
= SUMPRODUCT(– ( EXACT( F4, MONTH( $B$4:$B$17 ))), $C$4:$C$17 )
- MONTH( $B$4:$B$17 ) will give the month of the cells in B4: B17. MONTH function in Excel will return a matrix {2; 8; 3; 2; 1; 7; 2; 5; 9; 6; 12; 11; 4; 10}
- EXACT( F4, MONTH( $B$4:$B$17 )) will match the month in F4 ( 1 here) with the matrix and will return another matrix with TRUE when it is a match or FALSE otherwise. For the 1st month, it will return {FALSE; FALSE; FALSE; FALSE; TRUE; FALSE; FALSE; FALSE; FALSE; FALSE; FALSE; FALSE; FALSE; FALSE}
- SUMPRODUCT (– (..), $C$4:$C$17) will sum the values in C4:C17 when the corresponding value in the matrix is “TRUE.”
The MONTH function in Excel will return 16 for January.
Things to remember about a MONTH in Excel
- The MONTH function returns the month of the given date or serial number.
- Excel MONTH function is given #VALUE! Error when it cannot recognize the date.
- The Excel MONTH function accepts dates only after 1 Jan 1900. It will provide the #VALUE! Error when the input date is earlier than 1 Jan 1900.
- The MONTH function in Excel returns the month in number format only. Therefore, its output is always a number between 1 and 12.
MONTH Excel Function Video
Recommended Articles
This article is a guide to MONTH Function in Excel. We discuss the MONTH formula in Excel and how to use the MONTH function, along with Excel examples and downloadable Excel templates. You may also look at these useful functions in Excel: –
- EDATE Function in ExcelEDATE is a date and time function in excel which adds a given number of months into a date and gives us a date in a numerical format of date. It takes dates and integers as input, the output returned by this function is also a date value. read more
- VBA MONTH VBA Month Function is an inbuilt function that is used to extract the month from a date. The output of this function is an integer ranging from 1 to 12. Only the month number is extracted from the supplied date value by this function.read more
- EOMONTH in ExcelEOMONTH is a worksheet date function in excel which calculates the end of the month for the given date by adding a specified number of months to the arguments. This function takes two arguments: the date and another as integer, and the output is in the date format.read more
- FREQUENCY Excel FunctionThe FREQUENCY function in Excel calculates the number of times a data values occurs within a given range of values and returns a vertical array of numbers corresponding to each value’s frequency within a range.read more
The MONTH function is categorized as a Date/Time function in Excel and extracts the month component of a valid Excel date for us. The function returns an integer between 1 to 12. This return may be relayed to another function by nesting the MONTH function.
Syntax
The syntax of the MONTH function is as follows:
=MONTH(serial_number)
Arguments:
‘serial_number‘ – This is a required argument where you will need to add the serial number for the date or a cell reference to a cell containing such date, from which you want to extract the month component.
Important Characteristics of the MONTH function
- The MONTH function always returns an integer from 1 (January) to 12 (December).
- The cell displaying the return may be formatted to display the name of the month instead of a number between 1 and 12.
- The date in the serial_number argument may be supplied as a serial number, a valid text date (for instance: «25-Dec-2001»), as a nested DATE function, or as a nested TODAY function.
Examples
Let’s try to see some examples of the MONTH function.
Example 1 – Plain Vanilla Formula for the MONTH Function
We’ll start by looking at the lay of the land with a basic MONTH function formula. Let’s take a date and extract its month component using the MONTH function, like so:
=MONTH(A2)
As shown in the example, we receive the same output with the following formulas as well:
=MONTH("25-Dec-2001")
=MONTH(DATE(2001, 12, 25))
With the date 25 December 2001 supplied as the serial_number argument, the formula returns 12. It’s a simple function that perpetually returns an integer value — so, let’s add some colors to this function and make the output look more vibrant.
Example 2 – Highlight Dates of the Current Month
We have a rather long list of dates, all jumbled up. Those are the dates for our bank transactions, and we want to reconcile transactions for a certain month. Instead of skimming through the entire list, we can have Excel highlight dates from that specific month.
To do this, we’ll use the following formula for conditionally formatting the cells:
=MONTH(A2) = MONTH(TODAY())
Select the range of cells containing the list of dates and create a New Rule from the Styles section under the Home tab. Format the cells with a green fill or another color of your liking. This should give you the output as shown in the above image.
What we’re doing here is checking if the returns from both the MONTH functions are equal. If you wish to do the reconciliation for a different month than the current one, all you need to do is instead of using the TODAY function, pass any arbitrary date of that month.
The formula returns a Boolean value. If both MONTH functions return the same integer, the formula returns TRUE and FALSE otherwise. If the returned value is TRUE, the cell gets highlighted.
Example 3 – Check if a Certain Year is a Leap Year
We’re now clear with the basics; let’s move on to some more logical formulas now. We’re going to try and verify if a certain year is a leap year. To do this, we’ll use a combination of the MONTH, DATE, and YEAR functions.
Here’s the formula we’ll use:
=MONTH((DATE(YEAR(A2),2,29)))=2
The formula may look bulked up because there are three functions in there. In reality, though, the formula’s logic isn’t that complex.
The YEAR function is the entry point from where our input enters the formula. For instance, our first row has the year 1999. This value is relayed to the DATE function. Therefore, the DATE function’s output will be February 29, 1999.
However, the date February 29, 1999, is invalid. Therefore, the DATE function’s output will default to the first day of the next month, i.e., March 1, 1999.
By now, you probably know how the formula works. If a certain year has an extra day (i.e., February 29), the MONTH function will return 2 (for February), and 3 (for March) otherwise. If the MONTH function returns 2, the condition holds and the formula returns TRUE. If the MONTH function returns 3, the formula returns FALSE.
Example 4 – Get Month Number from Name using MONTH function
What we want to do now is convert a list of month names to a number (i.e., 1 for January, 2 for February…). To accomplish this, we’ll use the MONTH function in combination with the DATEVALUE function, like so:
=MONTH(DATEVALUE(A2&"1"))
If you know what the ampersand (concatenation operator) does in a formula, you’ll know right away what this formula is trying to do. For the uninitiated, we’ll break the formula down.
The DATEVALUE function converts a text string to a valid date. In our case, the function picks up the text string (i.e., January, February…) and attaches 1 to it (that’s what the ampersand does). So, the text string supplied to the DATEVALUE function is January 1, February 1, and so on.
Notice that we still haven’t added a year component. That’s because we don’t need to. The DATEVALUE function returns the current year by default. Therefore, in our case, the DATEVALUE function returns January 1, 2021, to the MONTH function.
MONTH function’s purpose remains the same here. It now has a date as its argument, and it just needs to extract the month and return the appropriate integer value.
Example 5 – Get Fiscal Quarter from a Date
Let’s say we have a list of dates and we want all dates that occur in quarter 3 of a certain fiscal year. While there is no specific formula to do this, it just requires some knowledge of an Excel CHOOSE function and some elementary logic.
=CHOOSE(MONTH(A2),4,4,4,1,1,1,2,2,2,3,3,3)
The first argument in the CHOOSE function is an index number that works as a reference for the values entered in the following arguments. For instance, if the first argument is 4, the CHOOSE function will return 1.
The return of the MONTH function works as an index number in this formula. If the date in cell A2 occurs in January, the MONTH function will return 1. Consequently, the CHOOSE function will return 4.
In this example, we’ve assumed the first quarter as April to June and the last quarter as January to March. Therefore, the first three values in the CHOOSE function following the index number are 4 — they represent the first three months of a calendar year (January – March). If you want to assume the first quarter as October to December, the first three values would all be 2s since in that case, the months January to March would occur in the 2nd quarter.
With that, we’ve discussed the ins and outs of the MONTH function. It’s a simple, but extremely handy function when you want to play around with dates in your worksheet. Practice these formulas and before long, they’ll become second nature. By the time you’re through, we’ll be waiting for you with another Excel function.
How to Use Excel > Excel Functions > Excel MONTH Function
How to Use Excel MONTH Function
Table of contents :
- What is the Excel MONTH Function?
- MONTH Syntax
- How to Use MONTH Function in Excel
- MONTH Example
What is the Excel MONTH Function?
The Excel MONTH function extracts the month number from a date, returns an integer number, ranging from 1 (January) to 12 (December).
MONTH Syntax
MONTH(serial_number)
serial_number, required, a valid date in a format Excel recognizes.
Usage Note:
- Excel returns a #VALUE! error if the date in the serial_number argument outside the range January 1, 1900, to December 31, 9999.
How to Use MONTH Function in Excel
Look at the picture below; there are seven dates in column A with various display formats. Column B contains the MONTH function for each date in the same row.
Column B displays the numbers 1 through 12 depending on the month data for each date, but row 7 and 8 generate a #VALUE! errors. Why? Let’s see one by one.
MONTH Function #1 – Month Function #5
The date display on the worksheet can have various formats, depending on what kind of display we will format, but a valid Excel date has the same format according to the Windows regional setting for each computer.
If you want to know a valid excel date format, look at the formula bar. The image below shows the windows regional settings have the mm/dd/yyyy format, a valid excel date format will make the MONTH function return numbers between 1 and 12.
MONTH Function #6
The date in cell A7 has the same display format as the date of the cell A2, but why does the MONTH function return the correct month number for cell A2 and return an error for cell A7?
Please see the picture above, cell A7 display is the same as cell A2, but data in cell A7 is a text. Look at the formula bar, the valid excel date format is different, there is a single quotation mark in front, this indicates that data in cell A7 is a text, not a date.
MONTH Function #7
Why does the MONTH function #7 return errors? Isn’t the valid excel date format the same as windows regional settings. Right, but the date entered outside January 1, 1900, to December 31, 9999 range. Outside the range is the cause of the error.
MONTH Example
Another article using or explain about MONTH Function
Another Date/Time Function
Another article about Date/Time Function