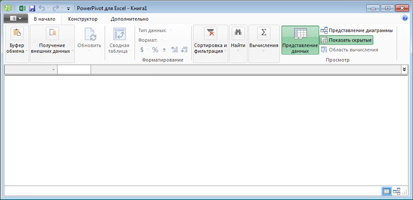- 21.10.2020
PowerPivot — Это надстройка от Microsoft позволяющая создавать модели данных, устанавливать отношения между ними и добавлять различные вычисления. Работайте с большим набором данных и создавайте простые и сложные развернутые отношения и их вычисления. PowerPivot включен в состав приложения Exel, начиная с Microsot Office 2016 и более новыми версиями.
— Скачать с официального сайта Microsoft
— Скачать с нашего сервера для Office 2010
— Скачать с нашего сервера для Office 2013
А так же, приобрести самые актуальные версии Microsoft Office Вы можете в нашем каталоге по самым низким ценам от 449₽. Моментальная доставка товара на Вашу электронную почту в автоматическом режиме. Гарантия и круглосуточная техподдержка.
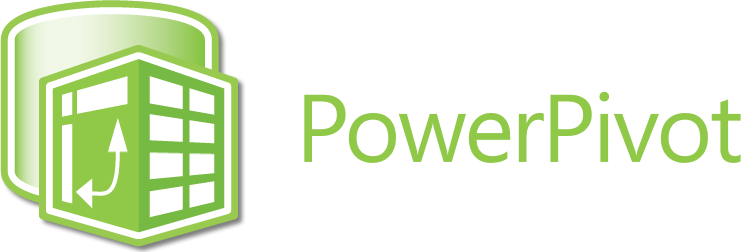
Содержание
- Сводные таблицы Excel
- Требования к системе
- Где есть Power Pivot?
- Какие версии Office включают Power Pivot?
- Power Pivot есть в следующих продуктах Office:
- Надстройка Power Pivot для Excel 2010
- Power Pivot не входит в состав следующих продуктов:
- Дополнительные сведения
- Power Pivot: мощные средства анализа и моделирования данных в Excel
- Задачи в Power Pivot или в Excel
- Способ хранения данных
- Сохранение в SharePoint
- Получение справочной информации
- Дополнительные сведения
- Запуск надстройки Power Pivot для Excel
- Откройте окно Power Pivot.
- Устранение неполадок: исчезновение ленты Power Pivot
- Where is Power Pivot?
- What versions of Office include Power Pivot?
- Power Pivot can be found in the following Office products:
- Power Pivot add-In for Excel 2010
- Power Pivot is NOT included with any of the following:
- Need more help?
Сводные таблицы Excel
PowerPivot для Microsoft® Excel 2010 предоставляет революционную технологию, поддерживающую быструю обработку крупных наборов данных (до нескольких миллионов строк), упрощенную интеграцию данных и возможность легко обмениваться результатами анализа посредством Microsoft® SharePoint 2010.
Microsoft® PowerPivot для Microsoft® Excel 2010 представляет собой средство анализа данных, которое вносит непревзойденную вычислительную мощь в хорошо знакомую и любимую пользователями программу — Microsoft® Excel. За считанные секунды можно преобразовать большой объем данных в полезную информацию, которая образуется при разработке сайтов, и позволяющую быстро получать необходимые ответы. Обнаруженным можно легко поделиться с другими. Можно делать следующее. Подробные способы работы с Microsoft® PowerPivot для Microsoft® Excel 2010 читайте в разделе Обработка данных с помощью модуля PowerPivot.
- Расположенный в памяти обработчик PowerPivot, располагающий эффективными алгоритмами сжатия, позволяет обрабатывать крупные наборы данных (вплоть до миллионов строк) примерно с той же производительностью, что и небольшие (несколько сотен строк).
- При помощи PowerPivot можно получить прямой доступ к доверенным платным и общедоступным данным из раздела DataMarket в Windows Azure Marketplace.
- Поддерживается интеграция данных из многих источников, включая корпоративные базы данных, электронные таблицы, отчеты, текстовые файлы и веб-каналы данных.
- Язык DAX (выражения анализа данных) в PowerPivot расширяет возможности стандартных выражений Excel и позволяет производить многофункциональную обработку данных. Используя связи между таблицами, как в базе данных, можно определить сложные вычисления с помощью привычных и интуитивно понятных выражений.
- Просмотр, анализ и создание отчетов в интерактивном режиме не требуют экспертных навыков и специального обучения и позволяют использовать стандартные функции Excel 2010, такие как сводные таблицы, срезы и другие привычные аналитические функции.
Скачать для 32-bit | Скачать для 64-bitВнимание! Учтите, что PowerPivot для Microsoft® Excel работает только с последней версией Microsoft® Office 2010.
Требования к системе
- Поддерживаемые операционные системы:
- Windows 7
- Windows Server 2008 R2 (64-разрядная версия).
- Windows XP с пакетом обновления 3 (SP3) (32-разрядная версия).
- Windows Vista с пакетом обновления 2 (SP2) (32-разрядная или 64-разрядная версия).
- Windows Server 2008 с пакетом обновления 2 (SP2) (32-разрядная или 64-разрядная версия) — также требует наличия Обновления платформы для Windows Vista или Windows Server 2008.
- Windows Server 2003 R2 (32-разрядная или 64-разрядная версия) с установленным MSXML 6.0 + 64-разрядная версия Windows Server 2003 R2 поддерживает только 32-разрядную версию Microsoft®Office 2010/PowerPivot для Microsoft® Excel 2010.
- Поддерживаются сервер терминалов и Windows on Windows (WOW), что позволяет устанавливать 32-разрядные версии ПО Office 2010 на 64-разрядные версии операционных систем.
- 32-разрядный или 64-разрядный процессор с тактовой частотой 500 МГц или выше
- Минимум 1 ГБ ОЗУ (рекомендуется 2 ГБ или больше)
- 3,5 ГБ свободного места на диске
- Доступ к сети Интернет
Внимание! При установке 32-разрядной версии Excel следует использовать 32-разрядную версию PowerPivot. При установке 64-разрядной версии Excel следует использовать 64-разрядную версию PowerPivot. о время первого запуска Microsoft® Office 2010 Excel будет предложено загрузить SQL Server® 2008 R2 PowerPivot для Microsoft® Excel 2010.
SQL Server®, Microsoft® SharePoint, Microsoft® Office Excel и Microsoft® PowerPivot являются зарегистрированными товарными знаками. Весь представленный контент приводится в ознакомительных целях
Источник
Где есть Power Pivot?
Какие версии Office включают Power Pivot?
Примечание: Эта статья последний раз была обновлена 1/8/2019. Доступность Power Pivot будет зависеть от используемой вами версии Office. Если вы являетесь подписчиком Microsoft 365, то убедитесь, что у вас установлены последние обновления.
Power Pivot есть в следующих продуктах Office:
Единовременно приобретаемые продукты (с бессрочной лицензией)
Office профессиональный 2019
Office для дома и бизнеса 2019
Office для дома и учебы 2019
Office 2016 профессиональный плюс (доступен только по программе корпоративного лицензирования)
Office 2013 профессиональный плюс
Автономная версия Excel 2013
Автономная версия Excel 2016
Надстройка Power Pivot для Excel 2010
Надстройка Power Pivot для Excel 2010 не поставляется с Office, но ее можно бесплатно скачать с этой страницы.
Она подходит только для Excel 2010, а не для более новых версий Excel.
Power Pivot не входит в состав следующих продуктов:
Office профессиональный 2016
Office для дома и учебы 2013
Office для дома и учебы 2016
Office для дома и работы 2013
Office для дома и работы 2016
Office для Android
Office стандартный 2013
Office профессиональный 2013
Все версии Office, выпущенные до 2013 г.
Дополнительные сведения
Вы всегда можете задать вопрос специалисту Excel Tech Community или попросить помощи в сообществе Answers community.
Источник
Power Pivot: мощные средства анализа и моделирования данных в Excel
Power Pivot — это Excel надстройка, которая используется для выполнения мощного анализа данных и создания сложных моделей данных. С помощью Power Pivot можно работать с большими объемами данных из различных источников одновременно, быстро анализировать их и распространять результаты.
Как в Excel, так и в Power Pivot можно создать модель данных , коллекцию таблиц со связями. Модель данных, которая вы видите в книге Excel, — это та же модель данных, что и в окне Power Pivot. Все данные, импортируемые в Excel, доступны в Power Pivot, и наоборот.
Примечание. Прежде чем приступить к подробной информации, вы можете вернуться к видеоролику или воспользоваться учебным руководством по & преобразованию и Power Pivot.
Импорт миллионов строк данных из нескольких источников С помощью Power Pivot для Excel можно импортировать миллионы строк данных из нескольких источников в одну книгу Excel, создавать связи между разнородными данными, создавать вычисляемые столбцы и меры с помощью формул, создавать систетные и свиты, а затем дополнительно анализировать данные, чтобы принимать вовремя деловые решения, не требуя помощи ИТ-поддержки.
Быстрое вычисление и анализ Обработка миллионов строк примерно одновременно с тысячами и максимальное количество многоядерных процессоров и гигабайт памяти для быстрой обработки вычислений. Преодолеет существующие ограничения для масштабного анализа данных на компьютере с помощью эффективных алгоритмов сжатия для загрузки даже самых крупных наборов данных в память.
Практически неограниченная поддержка источников данных Служит основой для импорта и объединения исходных данных из любого места для масштабного анализа на компьютере, включая реляционные базы данных, многомерные источники, облачные службы, веб-каналы данных, Excel файлы, текстовые файлы и данные из Интернета.
Панель управленияPower Pivot безопасности и управления позволяет ИТ-администраторам отслеживать общие приложения и управлять ими для обеспечения безопасности, высокой доступности и производительности.
Выражения анализа данных (DAX) DAX — это язык формул, расширяющий возможности работы с данными в Excel для более сложной группировки, вычислений и анализа. Синтаксис формул DAX очень похож на синтаксис Excel формул.
Задачи в Power Pivot или в Excel
Основное различие между Power Pivot и Excel заключается в том, что в окне Power Pivot можно создавать более сложные модели данных. Вот некоторые задачи для сравнения.
Импорт данных из различных источников, таких как большие корпоративные базы данных, публичные ленты новостей, электронные таблицы и текстовые файлы на локальном компьютере.
Импорт всех данных из источника данных.
Фильтрация данных и переименование столбцов и таблиц при импорте.
Прочитайте о том, как получать данные с помощью надстройки Power Pivot
Таблицы могут находиться на любом листе книги. Листы могут содержать несколько таблиц.
Таблицы организованы в виде отдельных страниц с вкладками в окне Power Pivot.
Редактирование данных в таблице
Можно изменять значения в отдельных ячейках таблицы.
Нельзя изменять отдельные ячейки.
Создание связей между таблицами
В диалоговом окне «Связи».
В представлении диаграммы или диалоговом окне «Создание связей».
Расширенные формулы на языке выражений анализа данных (DAX).
Иерархии можно создавать и использовать везде в книге, в том числе в Power View.
Создание ключевых показателей эффективности
Создавайте KPIS для использования в свиттах и отчетах Power View.
Создаваемые перспективы позволяют ограничить число столбцов и таблиц, которые видны пользователям книги.
Создание сводных таблиц и сводных диаграмм
Нажмите кнопку PivotTable в окне Power Pivot.
Расширение модели для Power View
Создается базовая модель данных.
Доступны расширения, например определение полей по умолчанию, изображений и уникальных значений.
Использование Visual Basic для Applications (VBA)
VBA не поддерживается в окне Power Pivot окна.
DaX используется в вычисляемом столбце и вычисляемом поле.
Способ хранения данных
Данные, которые вы работаете в Excel и в окне Power Pivot, хранятся в аналитической базе данных внутри книги Excel, а мощный локальный механизм загружает, запрашивает и обновляет данные в этой базе данных. Так как данные Excel, они сразу же доступны для сводных и сводных книг, Power View и других функций в Excel, которые используются для агрегированных данных и взаимодействия с ними. Все презентации данных и взаимодействие предоставляются Excel; данные и Excel презентации содержатся в одном файле книги. Power Pivot поддерживает файлы размером до 2 ГБ и позволяет работать с данными размером до 4 ГБ в памяти.
Книги, изменяемые с помощью Power Pivot, можно сделать общими, как и любые другие файлы. Однако публикация книги в среде SharePoint с включенными службами Excel имеет некоторые преимущества. На сервере SharePoint службы Excel обрабатывают данные и готовят их к просмотру в окне браузера, где другие пользователи смогут продолжить анализ данных.
В SharePoint вы можете добавить Power Pivot для SharePoint, чтобы получить дополнительную поддержку для совместной работы и управления документами, включая галерею Power Pivot, панель мониторинга управления Power Pivot в Центре администрирования, запланированное обновление данных и возможность использования опубликованной книги в качестве внешнего источника данных в SharePoint.
Получение справочной информации
Все о Power Pivot можно узнать в справке По Power Pivot.
Дополнительные сведения
Вы всегда можете задать вопрос специалисту Excel Tech Community или попросить помощи в сообществе Answers community.
Источник
Запуск надстройки Power Pivot для Excel
Power Pivot — это надстройка, с помощью которую можно выполнять мощный анализ данных в Excel. Надстройка встроена в определенные версии Office, но по умолчанию не включена.
Список версий Office, которые включают Power Pivot, а также список версий, в которых их нет, см. в вопросе Где Power Pivot?
Вот как можно включить Power Pivot перед первым использованием.
Перейдите на вкладку Файл > Параметры > Надстройки.
В поле Управление выберите Надстройки COM и нажмите Перейти.
Установите флажок Microsoft Office Power Pivot и нажмите кнопку ОК. Если установлены другие версии Power Pivot, то они будут также перечислены в списке надстроек COM. Выберите надстройку Power Pivot для Excel.
На ленте появится вкладка Power Pivot.
Откройте окно Power Pivot.
Щелкните Power Pivot.
На этой вкладке можно работать со сводными таблицами, вычисляемыми полями и ключевыми показателями эффективности Power Pivot, а также создавать связанные таблицы.
Нажмите кнопку Управление.
Откроется окно Power Pivot. Здесь вы можете нажать кнопку «Внешние данные», чтобы использовать мастер импорта таблиц для фильтрации данных при их добавлении в файл, создания связей между таблицами, обогащения данных вычислениями и выражениями и создании сводных таблиц и сводных диаграмм на их основе.
Устранение неполадок: исчезновение ленты Power Pivot
В редких случаях лента Power Pivot исчезает из меню, когда Excel определяет, что надстройка нарушает его работу. Это может произойти, если Excel неожиданно завершает работу при открытом окне Power Pivot. Чтобы восстановить меню Power Pivot:
Выберите Файл > Параметры > Надстройки.
В поле Управление выберите Отключенные объекты > Перейти.
Выберите Microsoft OfficePower Pivot и нажмите кнопку Включить.
Если не удается восстановить ленту Power Pivot, выполнив указанные выше действия, или лента исчезает, когда вы закрываете и снова открываете Excel, сделайте следующее:
откройте меню Пуск > Выполнить и введите команду regedit;
В редакторе реестра разверните следующий раздел:
Для Excel 2013: HKEY_CURRENT_USER > Software > Microsoft > Office > 15.0 > User Settings.
Для Excel 2016: HKEY_CURRENT_USER > Software > Microsoft > Office > 16.0 > User Settings
щелкните правой кнопкой мыши PowerPivotExcelAddin, а затем нажмите Удалить;
вернитесь в верхнюю часть редактора реестра;
разверните раздел HKEY_CURRENT_USER > Software > Microsoft > Office > Excel > Addins;
щелкните правой кнопкой мыши PowerPivotExcelClientAddIn.NativeEntry.1, а затем нажмите Удалить;
закройте редактор реестра;
включите надстройку, выполнив действия, описанные в начале этой статьи.
Источник
Where is Power Pivot?
What versions of Office include Power Pivot?
Note: This article was last updated on 1/8/2019. Power Pivot availability will depend on your current version of Office. If you’re a Microsoft 365 subscriber, make sure you have the latest updates installed.
Power Pivot can be found in the following Office products:
Products with a one-time purchase (perpetual license)
Office Professional 2019
Office Home & Business 2019
Office Home & Student 2019
Office 2016 Professional Plus (available via volume licensing only)
Office 2013 Professional Plus
Excel 2013 standalone
Excel 2016 standalone
Power Pivot add-In for Excel 2010
The Power Pivot add-in for Excel 2010 did not ship with Office, but is available as a free download: Power-Pivot add-in download.
This free download works only with Excel 2010, and not with newer versions of Excel.
Power Pivot is NOT included with any of the following:
Office Professional 2016
Office Home & Student 2013
Office Home & Student 2016
Office Home & Business 2013
Office Home & Business 2016
Office for Android
Office Standard 2013
Office Professional 2013
All Office versions older than 2013
Need more help?
You can always ask an expert in the Excel Tech Community or get support in the Answers community.
Источник
PowerPivot для Microsoft® Excel 2010 предоставляет революционную технологию, поддерживающую быструю обработку крупных наборов данных (до нескольких миллионов строк), упрощенную интеграцию данных и возможность легко обмениваться результатами анализа посредством Microsoft® SharePoint 2010.
Microsoft® PowerPivot для Microsoft® Excel 2010 представляет собой средство анализа данных, которое вносит непревзойденную вычислительную мощь в хорошо знакомую и любимую пользователями программу — Microsoft® Excel. За считанные секунды можно преобразовать большой объем данных в полезную информацию, которая образуется при разработке сайтов, и позволяющую быстро получать необходимые ответы. Обнаруженным можно легко поделиться с другими. Можно делать следующее. Подробные способы работы с Microsoft® PowerPivot для Microsoft® Excel 2010 читайте в разделе Обработка данных с помощью модуля PowerPivot.
- Расположенный в памяти обработчик PowerPivot, располагающий эффективными алгоритмами сжатия, позволяет обрабатывать крупные наборы данных (вплоть до миллионов строк) примерно с той же производительностью, что и небольшие (несколько сотен строк).
- При помощи PowerPivot можно получить прямой доступ к доверенным платным и общедоступным данным из раздела DataMarket в Windows Azure Marketplace.
- Поддерживается интеграция данных из многих источников, включая корпоративные базы данных, электронные таблицы, отчеты, текстовые файлы и веб-каналы данных.
- Язык DAX (выражения анализа данных) в PowerPivot расширяет возможности стандартных выражений Excel и позволяет производить многофункциональную обработку данных. Используя связи между таблицами, как в базе данных, можно определить сложные вычисления с помощью привычных и интуитивно понятных выражений.
- Просмотр, анализ и создание отчетов в интерактивном режиме не требуют экспертных навыков и специального обучения и позволяют использовать стандартные функции Excel 2010, такие как сводные таблицы, срезы и другие привычные аналитические функции.
Требования к системе
- Поддерживаемые операционные системы:
- Windows 7
- Windows Server 2008 R2 (64-разрядная версия).
- Windows XP с пакетом обновления 3 (SP3) (32-разрядная версия).
- Windows Vista с пакетом обновления 2 (SP2) (32-разрядная или 64-разрядная версия).
- Windows Server 2008 с пакетом обновления 2 (SP2) (32-разрядная или 64-разрядная версия) — также требует наличия Обновления платформы для Windows Vista или Windows Server 2008.
- Windows Server 2003 R2 (32-разрядная или 64-разрядная версия) с установленным MSXML 6.0 + 64-разрядная версия Windows Server 2003 R2 поддерживает только 32-разрядную версию Microsoft®Office 2010/PowerPivot для Microsoft® Excel 2010.
- Поддерживаются сервер терминалов и Windows on Windows (WOW), что позволяет устанавливать 32-разрядные версии ПО Office 2010 на 64-разрядные версии операционных систем.
- 32-разрядный или 64-разрядный процессор с тактовой частотой 500 МГц или выше
- Минимум 1 ГБ ОЗУ (рекомендуется 2 ГБ или больше)
- 3,5 ГБ свободного места на диске
- Доступ к сети Интернет
SQL Server®, Microsoft® SharePoint, Microsoft® Office Excel и Microsoft® PowerPivot являются зарегистрированными товарными знаками. Весь представленный контент приводится в ознакомительных целях
Power Pivot — встроенный инструмент Excel для обработки и анализа больших объёмов данных. С помощью неё в Excel загружают данные из нескольких источников разных форматов, моделируют их в одну базу и работают с ней дальше.
В Power Pivot нет ограничений по количеству строк. Excel позволяет работать только с 1 048 000 строк, а в Power Pivot их может быть гораздо больше. При этом производительность программы не уменьшается.
Поэтому Power Pivot точно пригодится в случаях, когда стандартный Excel не справляется с количеством данных и их форматами.
В статье разберёмся:
- для чего нужна и как работает надстройка Power Pivot;
- как загрузить данные из внешних источников в Power Pivot;
- как смоделировать данные в Power Pivot и создать базу данных;
- как узнать больше о работе в Excel.
Как мы сказали выше, Power Pivot расширяет стандартные возможности Excel и позволяет обрабатывать большое количество данных из разных источников.
Power Pivot — бесплатная надстройка для Excel. Для Excel 2010 года её нужно загружать отдельно с сайта Microsoft. Для версий после 2013 года она встроена в стандартную функциональность программы. К сожалению, Power Pivot не предусмотрен для macOS-версии Excel.
Работа в Power Pivot проходит в таком порядке:
- Загружаем данные из разных источников — например, из базы данных Microsoft Access, «1C», из текстовых файлов или электронных таблиц, из интернета.
- Настраиваем связи между загруженными данными — создаём модель данных. Для этого не нужна функция ВПР или другие поисковые функции Excel — в Power Pivot свои инструменты для объединения данных.
- Проводим дополнительные вычисления — при необходимости.
- Power Pivot строит на основе моделей данных необходимые отчёты — в виде сводных таблиц или диаграмм.
В следующих разделах разберём на примере, как загружать данные из внешних источников в Power Pivot, как их моделировать. А также покажем, как на основании этих данных создать отчёт в форме сводной таблицы.
Предположим, у нас есть четыре файла разных форматов:
- данные о продажах книжного издательства → в формате TXT;
- справочник регионов → в виде базы данных в Access;
- справочник товаров → в XLS;
- ценовая политика → на слайде Power Point.
Скриншот: курс Skillbox «Excel + Google Таблицы с нуля до PRO»
Данные о продажах. Это таблица с четырьмя столбцами — город, ID товара, дата продажи и количество проданных единиц — и более чем полутора миллионами строк.
Скриншот: курс Skillbox «Excel + Google Таблицы с нуля до PRO»
Справочник регионов. В файле одна таблица, в которой перечислены все города России, субъекты и округа.
Скриншот: курс Skillbox «Excel + Google Таблицы с нуля до PRO»
Справочник товаров. В этой таблице перечислены названия книг, их формат и ID‑номер.
Скриншот: курс Skillbox «Excel + Google Таблицы с нуля до PRO»
Ценовая политика. Это слайд, где указаны актуальные цены на книги разных форматов.
Скриншот: курс Skillbox «Excel + Google Таблицы с нуля до PRO»
Наша задача — связать данные из этих источников в одну базу. Для начала нужно загрузить эти данные в Power Pivot.
Для этого потребуется разблокировать вкладку «Разработчик». Переходим во вкладку «Файл» и выбираем пункты «Параметры» → «Настройка ленты». В открывшемся окне в разделе «Основные вкладки» находим пункт «Разработчик», отмечаем его галочкой и нажимаем кнопку «ОК» → в основном меню Excel появляется новая вкладка «Разработчик».
Теперь на этой вкладке нажимаем кнопку «Настройки COM», в появившемся окне выбираем Microsoft Power Pivot for Excel и жмём «ОК».
Скриншот: курс Skillbox «Excel + Google Таблицы с нуля до PRO»
Готово — на панели появилась отдельная вкладка Power Pivot.
Для этого переходим на вкладку Power Pivot и нажимаем на кнопку «Управление».
Скриншот: курс Skillbox «Excel + Google Таблицы с нуля до PRO»
Готово — открылось окно Power Pivot. Оно относится к файлу Excel, через который мы его открыли.
Скриншот: курс Skillbox «Excel + Google Таблицы с нуля до PRO»
В этом окне нам нужно собрать данные из наших четырёх источников и настроить связи между ними.
На вкладке «Главная» нажимаем кнопку «Из базы данных» и выбираем «Из Access».
Скриншот: курс Skillbox «Excel + Google Таблицы с нуля до PRO»
В появившемся окне в поле «Имя базы данных» прописываем адрес, где хранится файл Access со справочником регионов, — адрес можно найти через кнопку «Обзор».
Если база данных зашифрована, в этом же окне нужно ввести имя пользователя и пароль.
Нажимаем «Далее».
Скриншот: курс Skillbox «Excel + Google Таблицы с нуля до PRO»
В следующем окне появляется список всех таблиц, которые хранятся в выбранной базе данных.
В нашем случае она одна — «Справочник регионов». Выбираем её и нажимаем «Готово».
Скриншот: курс Skillbox «Excel + Google Таблицы с нуля до PRO»
Начинается импорт выбранной таблицы в Power Pivot. После этого появляется окно с результатом. Проверяем информацию и нажимаем «Закрыть».
Скриншот: курс Skillbox «Excel + Google Таблицы с нуля до PRO»
Готово — первые данные загрузились в Power Pivot. В окне появился отдельный лист «Справочник регионов», на нём отражена та же таблица, что была и во внешнем источнике.
Скриншот: курс Skillbox «Excel + Google Таблицы с нуля до PRO»
На вкладке «Главная» нажимаем кнопку «Из других источников». В появившемся окне выбираем «Текстовый файл» и нажимаем «Далее».
Скриншот: курс Skillbox «Excel + Google Таблицы с нуля до PRO»
В появившемся окне в поле «Имя базы данных» прописываем адрес, где хранится текстовый файл с данными о продажах.
После этого в нижней части окна появляется предпросмотр таблицы из источника данных.
При необходимости корректируем настройки — например, меняем вид разделителя столбцов или отключаем ненужные графы таблицы. Затем нажимаем «Готово».
Скриншот: курс Skillbox «Excel + Google Таблицы с нуля до PRO»
Начинается импорт выбранной таблицы из текстового файла в Power Pivot. После этого появляется окно с результатом. Проверяем информацию и нажимаем «Закрыть».
Скриншот: курс Skillbox «Excel + Google Таблицы с нуля до PRO»
Готово — в окне Power Pivot появилась вторая вкладка «Продажи» — на ней более полутора миллионов строк. Напомним, в Excel без надстройки могло бы поместиться около миллиона.
Скриншот: курс Skillbox «Excel + Google Таблицы с нуля до PRO»
По аналогии с предыдущим шагом на вкладке «Главная» нажимаем кнопку «Из других источников». Во всплывшем окне выбираем «Файл Excel» и нажимаем «Далее».
В появившемся окне в поле «Имя базы данных» прописываем адрес, по которому хранится файл Excel со справочником товаров. Нажимаем «Далее»,
Скриншот: курс Skillbox «Excel + Google Таблицы с нуля до PRO»
В следующем окне появляется список всех таблиц, которые хранятся в выбранной базе данных.
В нашем случае она одна — «Справочник товаров». Выбираем её и нажимаем «Готово».
Снова происходит импорт и появляется окно с результатом.
Скриншот: курс Skillbox «Excel + Google Таблицы с нуля до PRO»
В окне Power Pivot появилась третья вкладка «Справочник товаров». Также со всеми данными, которые хранились в первоисточнике — внешнем файле Excel.
Скриншот: курс Skillbox «Excel + Google Таблицы с нуля до PRO»
В этом случае выгрузить данные можно только методом «копировать — вставить».
Открываем файл Power Point, содержащий ценовую политику. Выделяем таблицу, нажимаем правую кнопку мыши и выбираем «Скопировать».
Скриншот: курс Skillbox «Excel + Google Таблицы с нуля до PRO»
Затем возвращаемся в окно Power Pivot и на любой вкладке нажимаем кнопку «Вставить» на главной панели.
Скриншот: курс Skillbox «Excel + Google Таблицы с нуля до PRO»
В появившемся окне вводим имя таблицы — «Цены» — и нажимаем «ОК».
Скриншот: курс Skillbox «Excel + Google Таблицы с нуля до PRO»
Готово — в окне Power Pivot появилась четвёртая вкладка «Цены».
Скриншот: курс Skillbox «Excel + Google Таблицы с нуля до PRO»
Важно понимать, что при таком варианте выгрузки данных — копировании и вставке — таблица не будет обновляться, если внести изменения в исходный файл Power Point.
В предыдущих трёх вариантах — при загрузке таблиц из базы данных, текстового файла и файла Excel — в случае изменения данных в исходных файлах они также изменятся и в Power Pivot. Ниже показываем, как это сделать.
Для этого на главной панели любой вкладки нужно нажать кнопку «Обновить», затем «Обновить все».
Скриншот: курс Skillbox «Excel + Google Таблицы с нуля до PRO»
Появится окно, где будет видно, какие вкладки обновляются. В нашем случае это только первые три вкладки.
Обновление проходит быстро — примерно за 10–15 секунд обновляются три вкладки, в одной из которых более полутора миллионов строк.
Файл из Power Point придётся обновлять вручную.
Скриншот: курс Skillbox «Excel + Google Таблицы с нуля до PRO»
В предыдущем разделе мы загрузили данные из внешних источников в Power Pivot. Сейчас у нас есть четыре вкладки, в которых хранятся четыре таблицы: «Справочник регионов», «Продажи», «Справочник товаров», «Цены».
Задача этого этапа — связать данные всех таблиц так, чтобы можно было анализировать информацию одновременно по всем столбцам.
Для этого на главной вкладке окна Power Pivot нажмём кнопку «Представление диаграммы».
Скриншот: курс Skillbox «Excel + Google Таблицы с нуля до PRO»
В этом режиме отображения каждая таблица показана в виде прямоугольника, в котором перечислены её столбцы. Для удобства эти прямоугольники можно двигать и менять местами.
В этом же режиме отображения в Power Pivot настраивают связи между таблицами.
Первая связь. В таблице «Продажи» есть столбец «Город», но нет столбцов «Субъекты» и «Округ». Все эти столбцы, включая столбец «Город», есть в таблице «Справочник регионов».
Соответственно, чтобы объединить данные этих двух таблиц, нужно создать связь по столбцу «Город». Для этого нужно зажать мышкой такой столбец в одной из таблиц и перетянуть его во вторую таблицу. Между таблицами появится линия.
Скриншот: курс Skillbox «Excel + Google Таблицы с нуля до PRO»
Готово — между таблицами «Справочник регионов» и «Продажи» появилась связь по столбцу «Город». Теперь у каждой строки продаж будет указан не только город, но также субъект и округ.
Скриншот: курс Skillbox «Excel + Google Таблицы с нуля до PRO»
Вторая связь. В таблице «Продажи» есть столбец «Товар», где перечислены ID‑номера книг, но нет названий книг и их форматов. Все эти данные находятся в таблице «Справочник товаров».
По аналогии с предыдущей связью построим связь между столбцом «Товар» в таблице «Продажи» и столбцом «ID товара» в таблице «Справочник товаров».
Скриншот: курс Skillbox «Excel + Google Таблицы с нуля до PRO»
Названия столбцов, по которым строят связи между таблицами, не обязательно должны быть одинаковыми. Главное, чтобы в таких столбцах хранилась аналогичная информация. В нашем случае это ID-номера книг.
При этом Power Pivot не проверяет самостоятельно, правильно ли настроена связь — совпадают ли данные столбцов двух таблиц, — поэтому проводить связи между таблицами нужно внимательно.
Третья связь. Теперь к уже объединённым данным нужно добавить цены. Они хранятся в четвёртой таблице. Настроим связь между ней и таблицей «Справочник товаров» по столбцу «Формат».
Благодаря этой связи в «Справочнике товаров» появится информация о ценах на книги.
Скриншот: курс Skillbox «Excel + Google Таблицы с нуля до PRO»
Готово. Мы построили модель из четырёх таблиц из разных источников и связали данные этих таблиц по идентичным столбцам. Чтобы увидеть результат, нужно создать сводную таблицу.
На главной вкладке нажимаем кнопку «Сводная таблица».
Скриншот: курс Skillbox «Excel + Google Таблицы с нуля до PRO»
Дальше выбираем, на каком листе нужно создать сводную таблицу — на новом или на существующем.
Скриншот: курс Skillbox «Excel + Google Таблицы с нуля до PRO»
Готово — появился новый лист для сводной таблицы. Слева на листе расположена область, где появится отчёт сводной таблицы после настроек. Справа — панель «Поля сводной таблицы», в которой мы будем работать с этими настройками.
Скриншот: курс Skillbox «Excel + Google Таблицы с нуля до PRO»
Панель «Поля сводной таблицы» состоит из двух частей. В верхней части находится список полей — в нашем случае Power Pivot перенёс в список полей данные четырёх таблиц, которые мы связали между собой. В нижней части — четыре области: «Значения», «Строки», «Столбцы» и «Фильтры». У каждой области своё назначение.
Чтобы создать отчёт сводной таблицы, нужно выбрать необходимые поля из списка полей и перенести их в нужную область.
Подробнее о назначении областей, а также о том, как строить и настраивать сводные таблицы в стандартной версии Excel, говорили в этой статье Skillbox Media.
Для примера построим отчёт в форме сводной таблицы, который покажет количество продаж издательства в субъектах России с детализацией по формату книг.
Для этого в область «Строки» перенесём поля «Округ» и «Субъект» из «Справочника регионов», в область «Значения» — поле «Количество» из таблицы «Продажи», в область «Столбцы» — поле «Формат» из «Справочника товаров».
Скриншот: курс Skillbox «Excel + Google Таблицы с нуля до PRO»
Готово. Мы получили таблицу, где по вертикали расположены все субъекты и округа страны, по горизонтали — количество проданных книг с разбивкой по форматам.
По такому же принципу можно строить другие отчёты — в зависимости от того, какую информацию для анализа нужно получить. Например, в отчёте можно показать количество продаж с детализацией по названиям книг и датам их продажи.
- В этой статье Skillbox Media собрали в одном месте 15 статей и видео об инструментах Excel, которые ускорят и упростят работу с электронными таблицами.
- В Skillbox есть курс «Excel + Google Таблицы с нуля до PRO». Он подойдёт как новичкам, которые хотят научиться работать в Excel с нуля, так и уверенным пользователям, которые хотят улучшить свои навыки. На курсе учат быстро делать сложные расчёты, визуализировать данные, строить прогнозы, работать с внешними источниками данных, создавать макросы и скрипты.
- Кроме того, Skillbox даёт бесплатный доступ к записи онлайн-интенсива «Экспресс-курс по Excel: осваиваем таблицы с нуля за 3 дня». Он подходит для начинающих пользователей. На нём можно научиться создавать и оформлять листы, вводить данные, использовать формулы и функции для базовых вычислений, настраивать пользовательские форматы и создавать формулы с абсолютными и относительными ссылками.
Другие материалы Skillbox Media по Excel
Table of Contents
- About Power Pivot
- Power Pivot Wiki Pages
- TechNet Library
- Community Resources
- See Also
Microsoft’s Analysis Services product team (in the SQL Server division) has developed a product that provides self-service BI (Business Intelligence) functionality for users of Microsoft Office. This product is generally referred to as
PowerPivot, and it consists of both a client-side component (PowerPivot for Excel) and also a server side component (Power Pivot for SharePoint).
Looking for Power Pivot Help? Click below to find answers about PowerPivot:
Power Pivot for Excel Help on TechNet Library:
- SQL Server 2012
- SQL Server 2008 R2
- PowerPivot for SharePoint Help on the TechNet Library
- PowerPivot for Excel Resource Center on TechNet
About Power Pivot
Power Pivot has four basic steps to what it offers:
-
Within the PowerPivot for Excel environment, you can bring data from virtually anywhere.
-
Easily organize, connect, and manipulate tables of large data sets.
-
Perform an in-depth analysis of your data, any way you want to slice it.
-
Use PowerPivot for SharePoint to share your workbooks across your team or publish them to the Web.
Power Pivot for Excel is an add-in for Microsoft Office Excel 2010 that is available as a free download from the Web at
http://powerpivot.com/. The idea is that Excel users can install this add-in and start using PowerPivot on a stand-alone basis. When users want to share the results of their work, they will publish their workbooks to SharePoint
servers that have the server side component installed.
PowerPivot for Excel supports self-service business intelligence in the following ways:
- Current row-and-column limitations in Excel are removed so that you can import much more data.
- A data relationship layer lets you integrate data from different sources and work with all of the data holistically. You can enter data, copy data from other worksheets, or import data from corporate databases. You can build relationships among the data
to analyze it as if it all originated from a single source. - Create portable, reusable data. Data stays inside the workbook. You do not need manage external data connections. If you publish, move, copy, or share a workbook, all the data goes with it.
- PowerPivot data is fully and immediately available to the rest of the workbook. You can switch between Excel and PowerPivot windows to work on the data and its presentation in PivotTables or charts in an interactive fashion. Working on data or on its presentation
are not separate tasks. You work on both together in the same Excel environment.
Power Pivot for SharePoint is an add-in for Microsoft SharePoint that is available as part of Microsoft SQL Server 2008 R2. When it is installed on top of SharePoint and used in conjunction with Excel
Services, it provides a platform for publishing and sharing PowerPivot workbooks.
In contrast with other large, corporate BI data sources that are limited in number and closely managed by database specialists, PowerPivot data is managed by services and infrastructure. At any given time, there might be tens or hundreds of PowerPivot workbooks
open in memory on application servers in the farm. The PowerPivot System Service tracks this activity, setting up new connections to data that is already loaded in memory, and caching or unloading data if it is no longer used or when there is contention for
system resources. Server health data and other usage data is gathered and presented in reports to give you insight into how well the system is performing.
For assistance and an explanation of setting up the architecture, view the PowerPivot for SharePoint Architecture videos.
Who is Power Pivot for?
- Excel users who know how to structure, analyze, and calculate multidimensional data in workbooks and PivotTables.
- SharePoint users who use team sites and document management features to store information and collaborate with colleagues.
- Database professionals and IT pros who want to delegate business data development tasks to those who need the data most, but want to retain sufficient controls so that data can be secured, monitored, reproduced, and archived.
↑ Return to Top
Power Pivot Wiki Pages
- Install PowerPivot
- PowerPivot Glossary
- SSRS 2008 R2 Atom Data Feeds for PowerPivot
- Data Analysis Expressions (DAX) Language
- DAX Survival Guide
- Context in DAX
- PowerPivot Measures
- DAX Operator Reference
- Date and Time Functions
- Filter Functions
- Information Functions
- Logical Functions
- Mathematical and Trigonometric Functions
- Statistical Functions
- Text Functions
- Time Intelligence Functions
- Grouping by Dates in PivotTables
- Using SQL Server Data Mining Add-Ins with PowerPivot
Videos
- PowerPivot Introduction Videos
SharePoint:
- Install PowerPivot for SharePoint on a Domain Controller (4-video series)
- PowerPivot for SharePoint Architecture (4-video series)
Excel:
- Install PowerPivot
- Import Linked Data from Excel
- Import Data from a SQL Server Database
- Create a PivotChart from PowerPivot Data
- Import Data from Access
↑ Return to Top
TechNet Library
Help Documentation
- Introducing Power Pivot for Excel
- Learn About Power Pivot Capabilities
- Take a Tour of the Power Pivot UI
- Power Pivot Tab Reference (in the Excel window)
- Power Pivot Window Reference
- Tutorial: Create Your First PowerPivot Workbook
- Power Pivot for SharePoint
White Papers
- Customizing the Power Pivot Management Dashboard
- Everything You Always Wanted to Know About Power Pivot Data Refresh but Were Afraid to Ask
- Microsoft SQL Server Power Pivot Planning and Deployment
- Power Pivot for SharePoint – Single Server Installation
- Power Pivot for SharePoint — Transitioning from a Single Server to SharePoint Farm
Diagrams and Posters
- Power Pivot Security Architecture Diagram
- SQL Server 2008 Power Pivot Client Server Architecture Posters
↑ Return to Top
Community Resources
Official Sites
- Power Pivot Web site
- Power Pivot center on TechNet
- Power Pivot Help Documentation on TechNet Library
- Power Pivot Overview on MSDN
- Power Pivot Team Blog
- Power Pivot Facebook page
- Power Pivot Twitter page
- Power Pivot Videos on YouTube
Community Blogs and Sites
- PowerPivotGeek Web site — Dave Wickert
- PowerPivotTwins Web sie — Dave and Denny
- dennyglee PowerPivot Web site
- PowerPivotPro Web site — Rob Collie & Kasper de Jonge
- Kasper de Jonge PowerPivot and MS BI Web site
- Marco Russo PowerPivot articles
- PowerPivot-info Web site
- PowerPivot FAQ — Unofficial Site
- PowerPivot Nuggets — Frederik Vandeputte
Books and White Papers
- DAX White Paper — Howie Dickerman; also available with the
DAX Samples
- Microsoft PowerPivot for Excel 2010: Give Your Data Meaning by Marco Russo and Alberto Ferrari
- Microsoft PowerPivot for Excel and SharePoint by Denny Lee, Ron Pihlgren, and Sivakumar Harinath
Videos
- Academy Live Video: A Preview to PowerPivot Server Best Practices
↑ Return to Top
See Also
- Wiki: List of Technologies and Related Topics
- SQL Server Overview