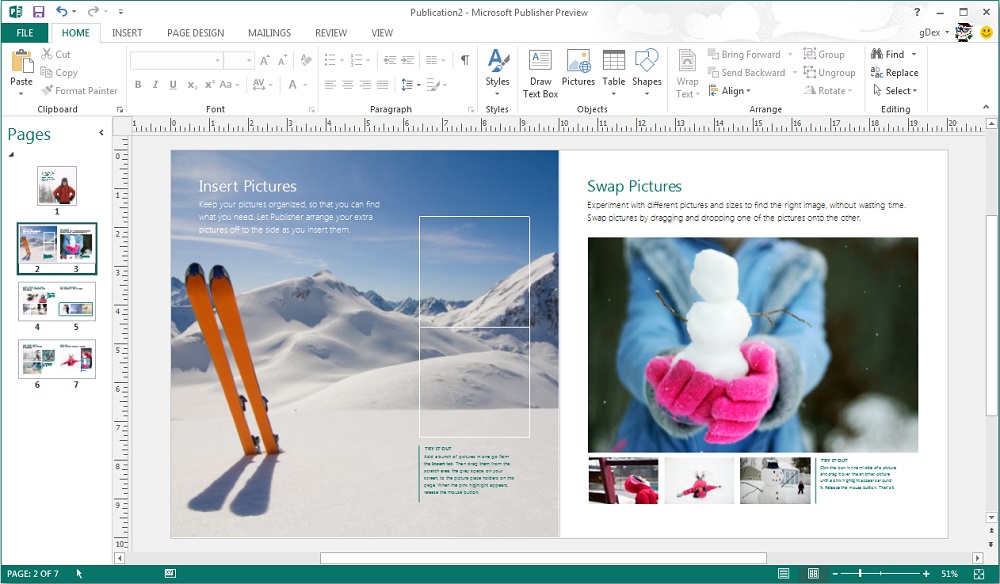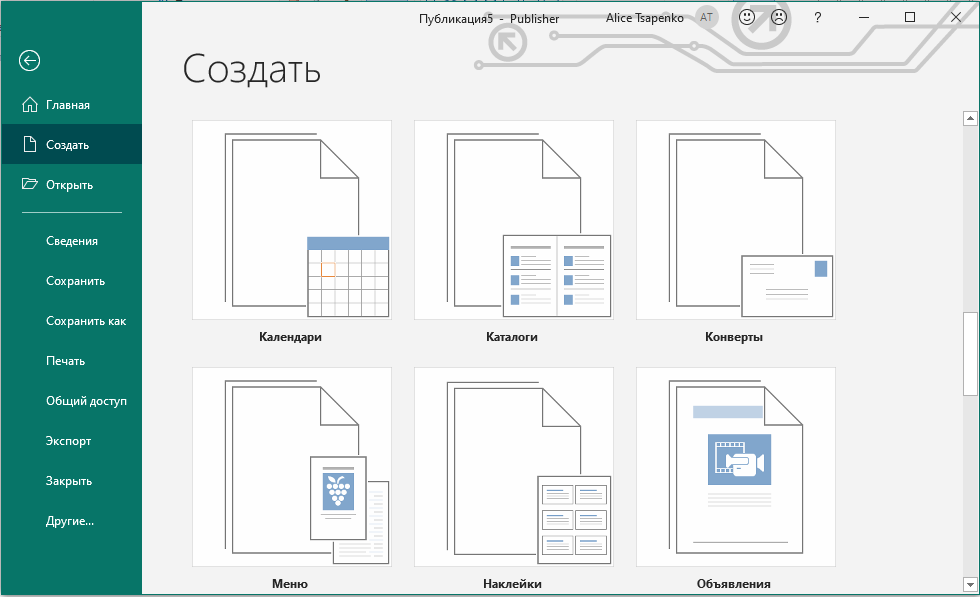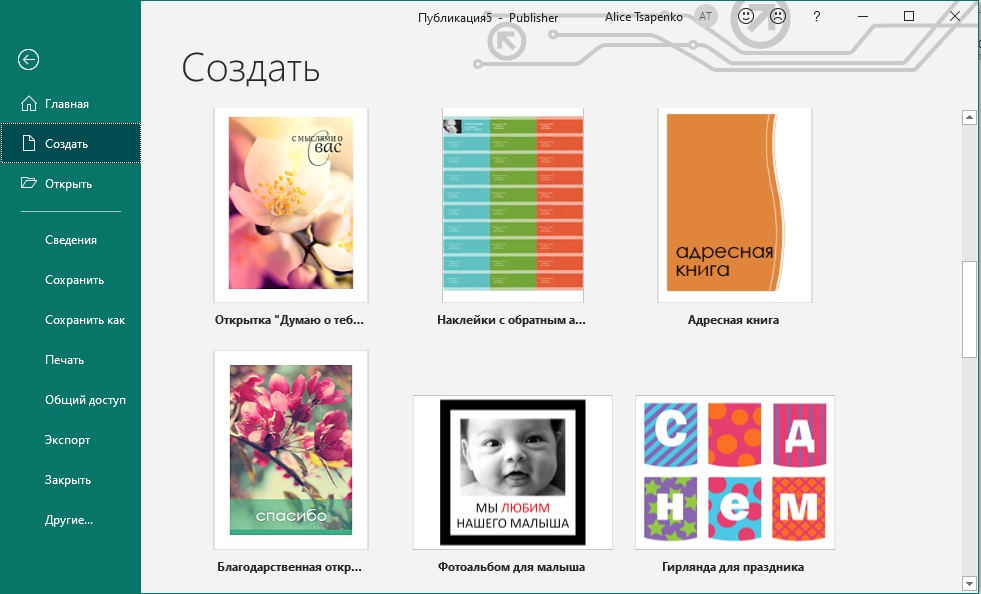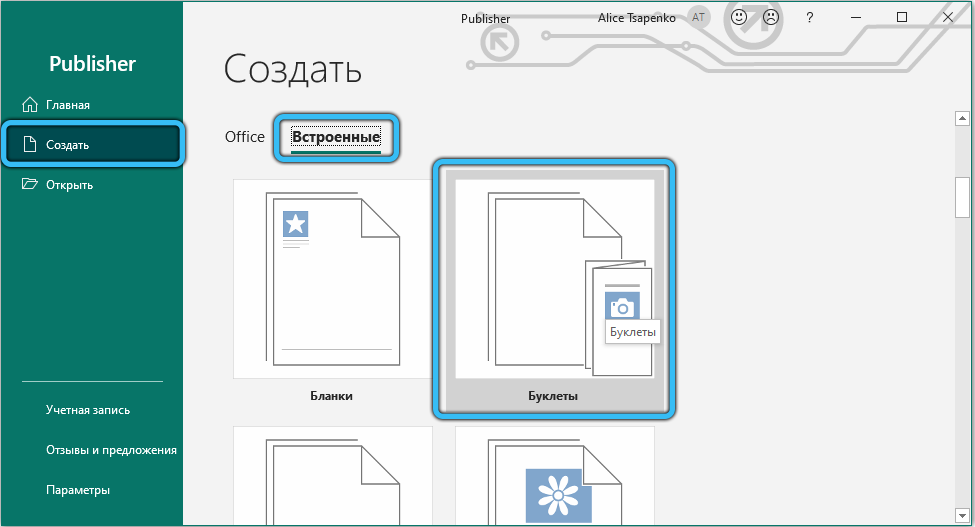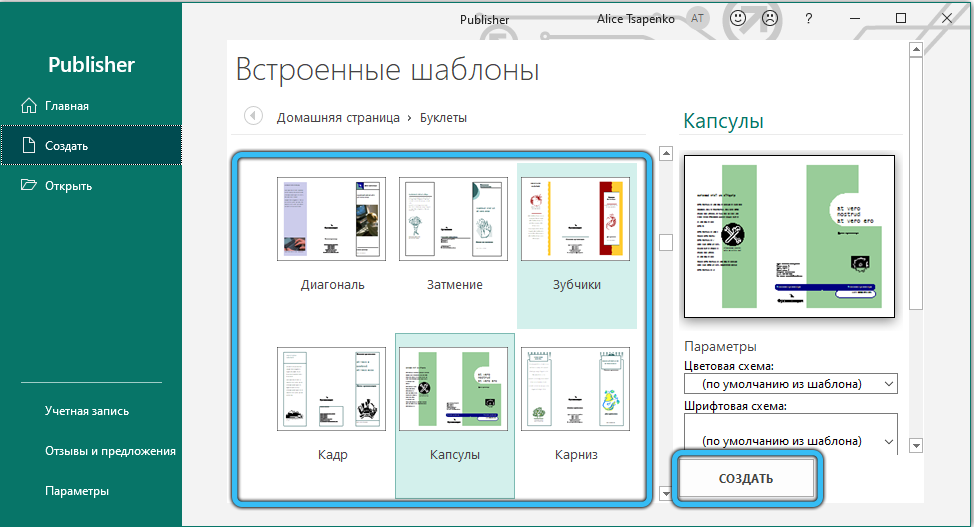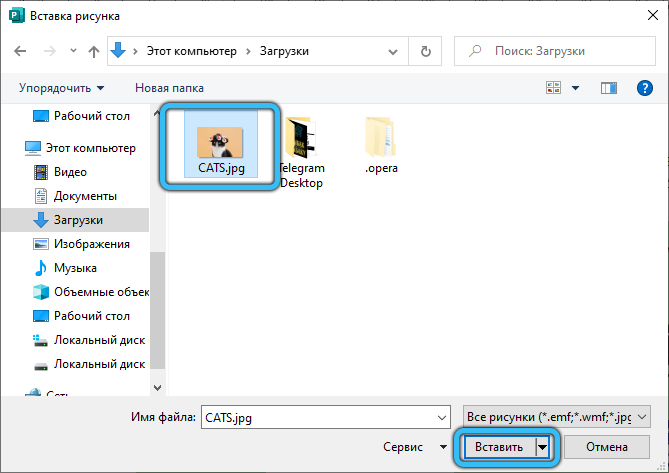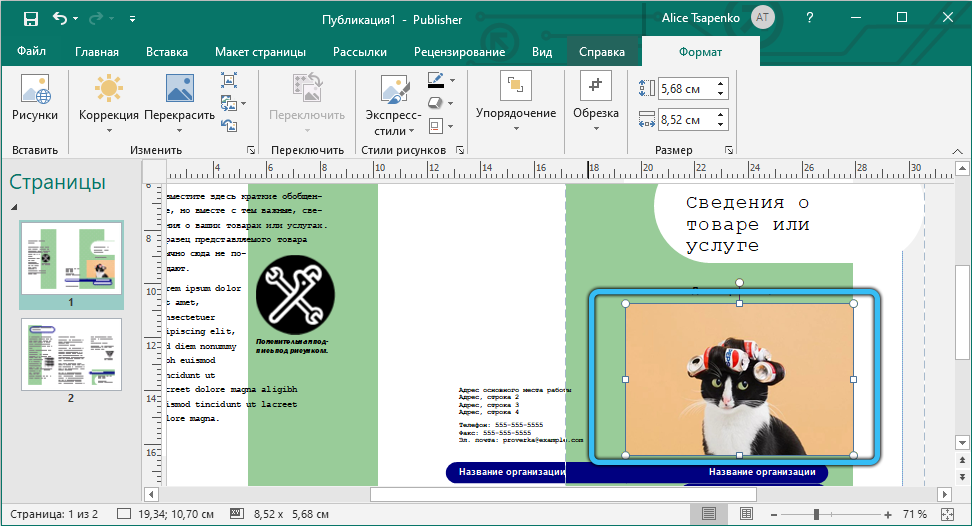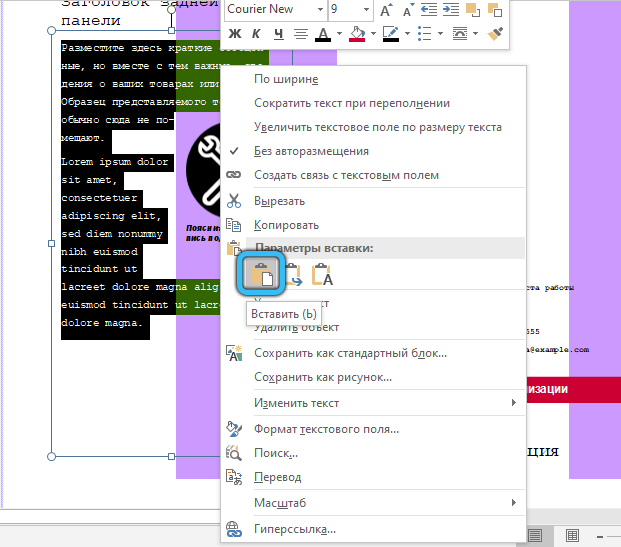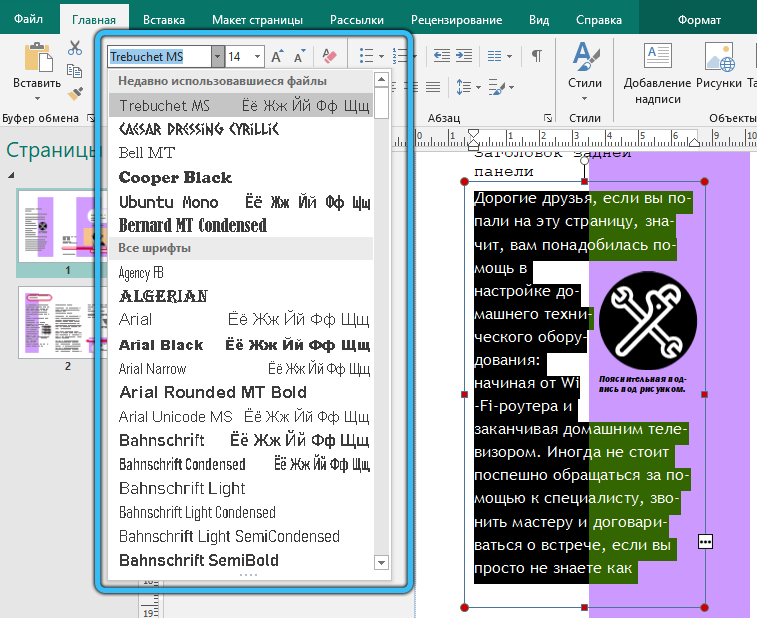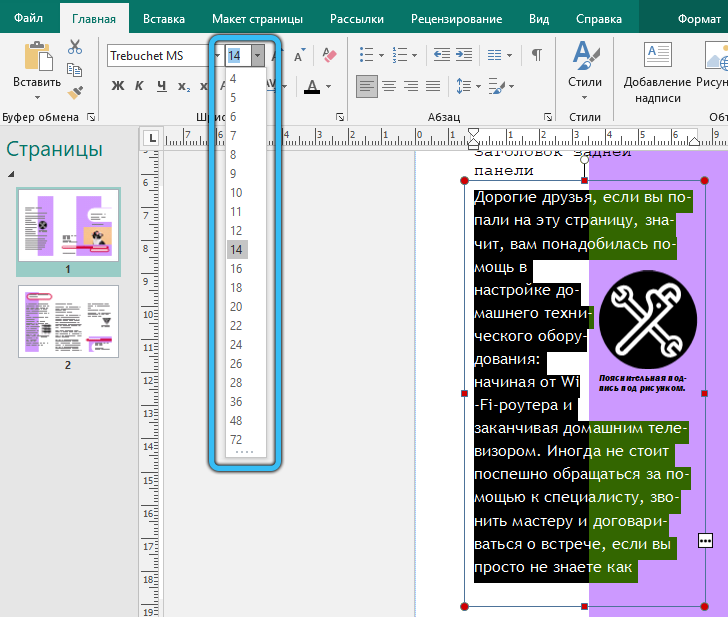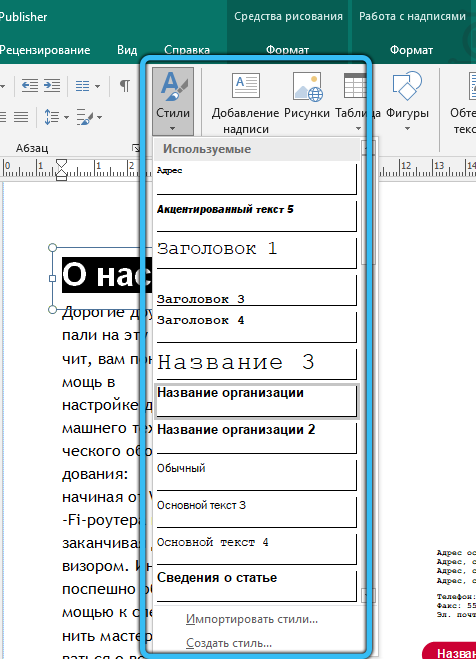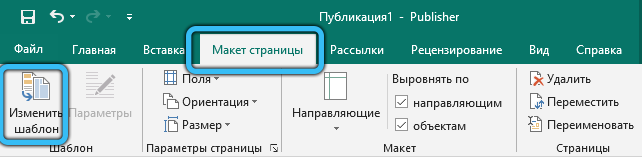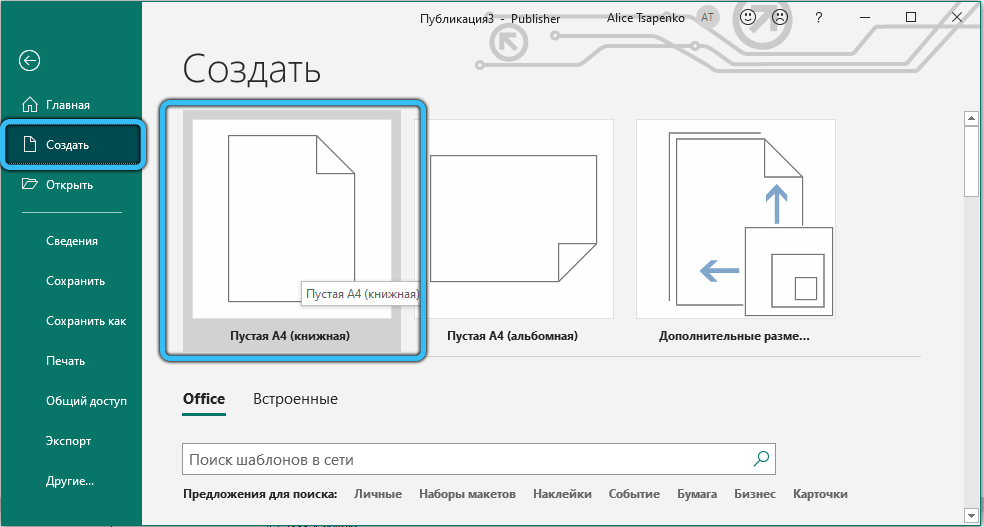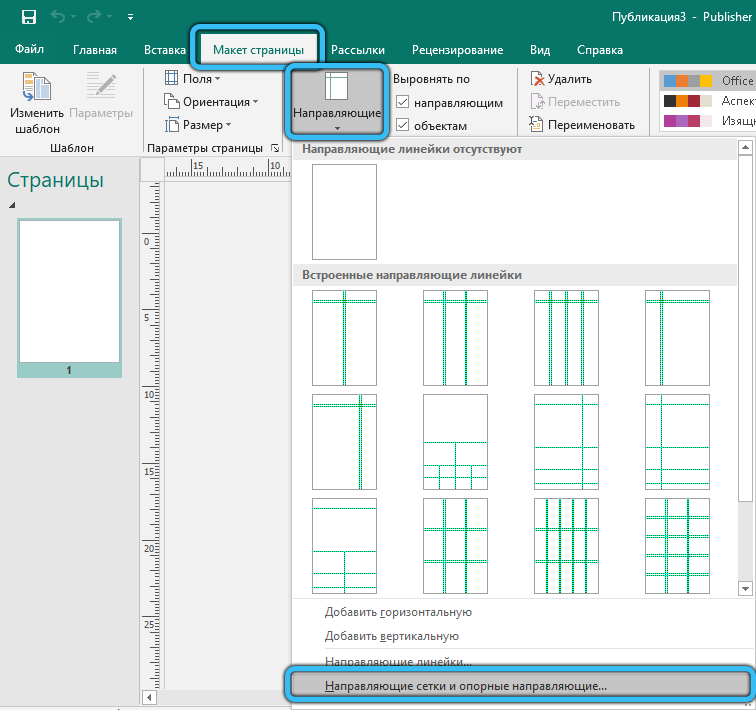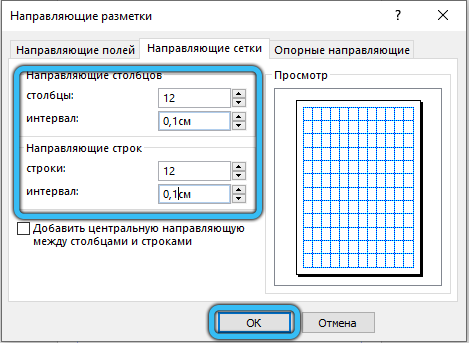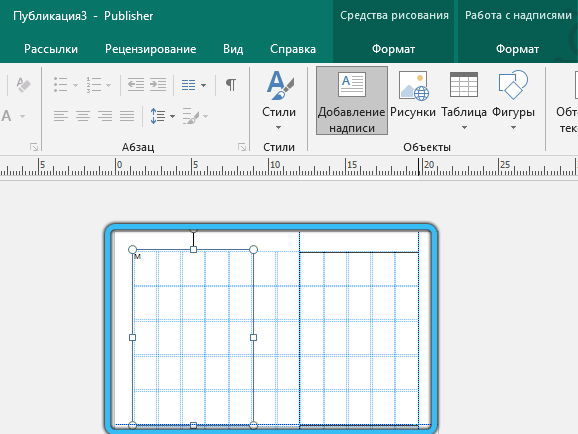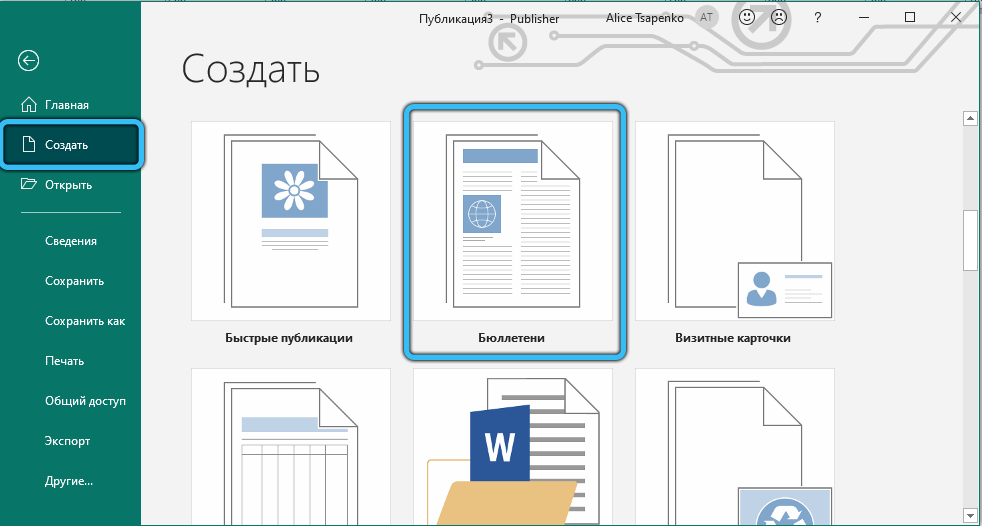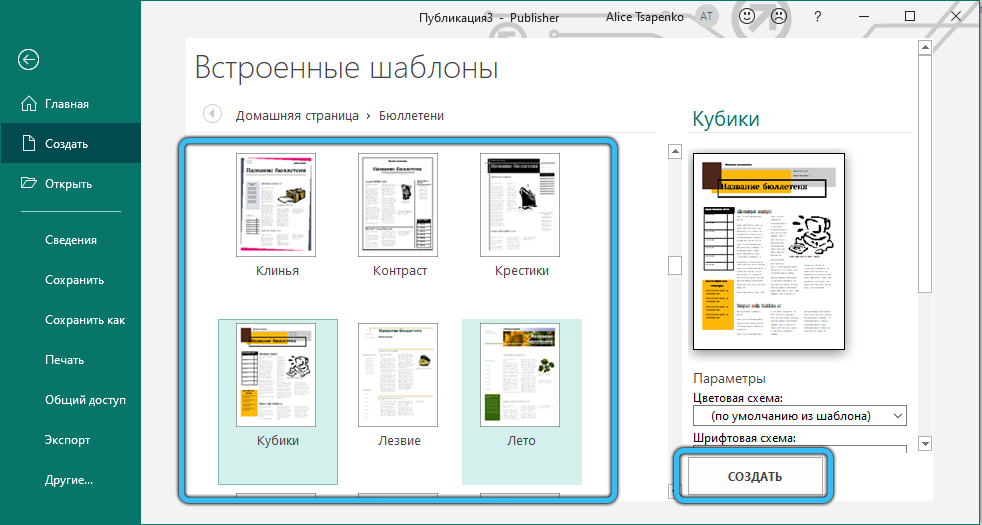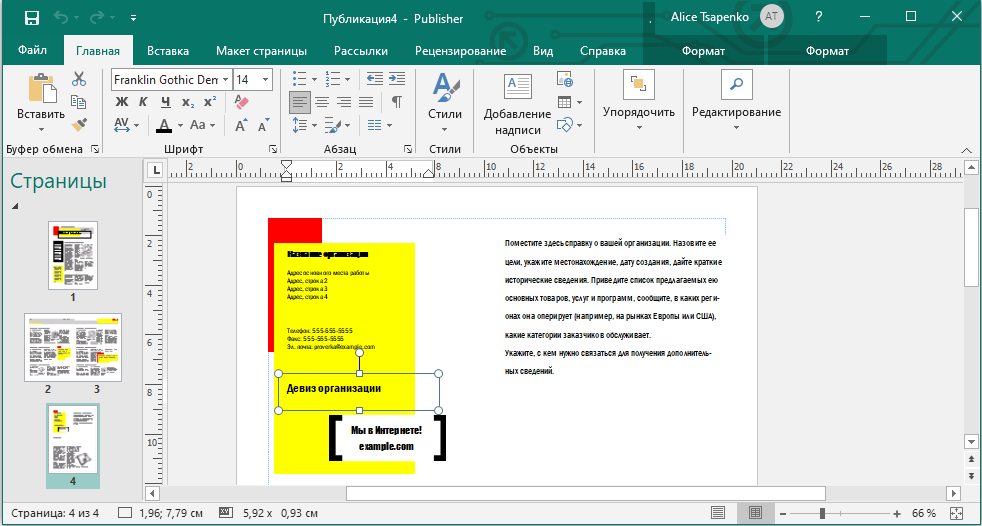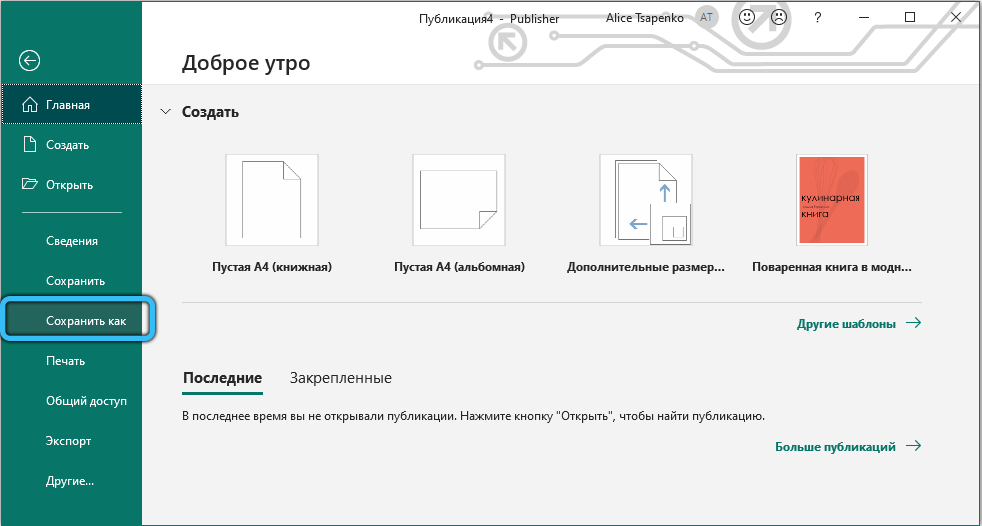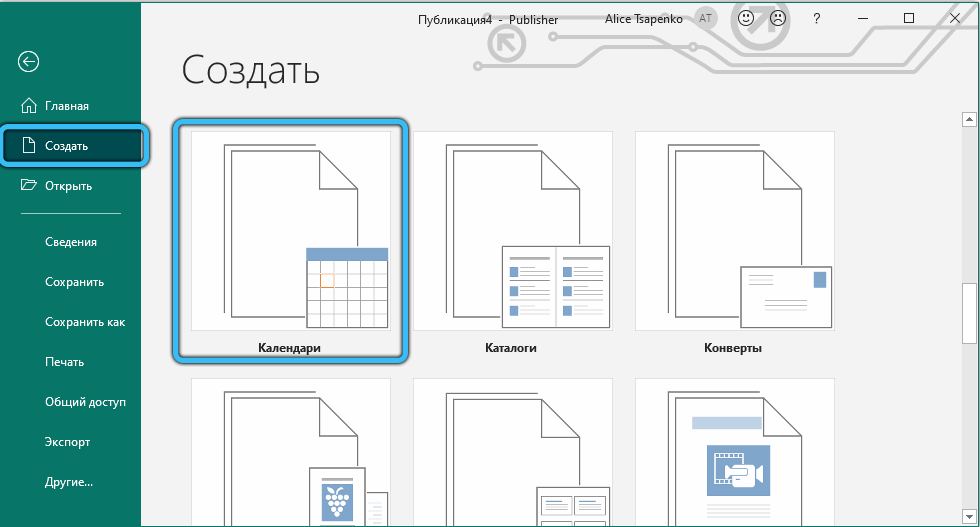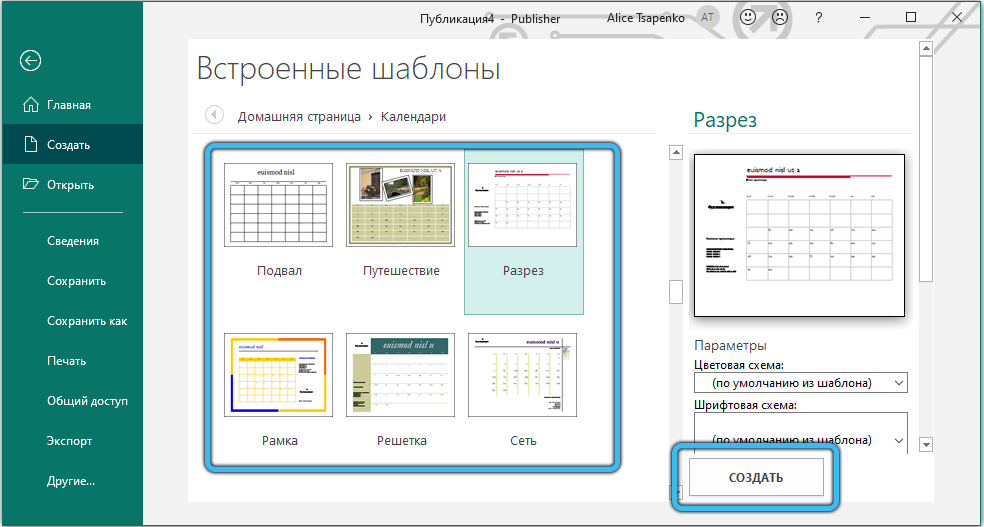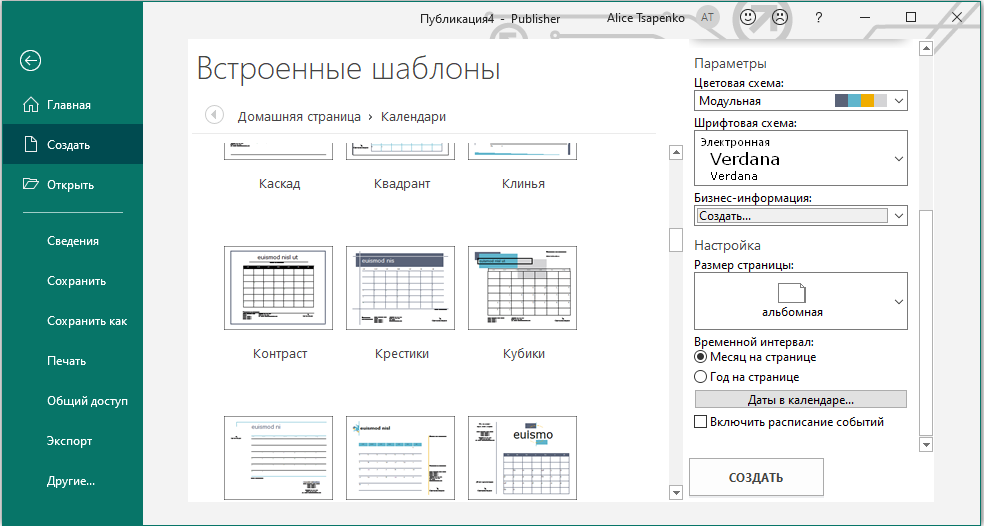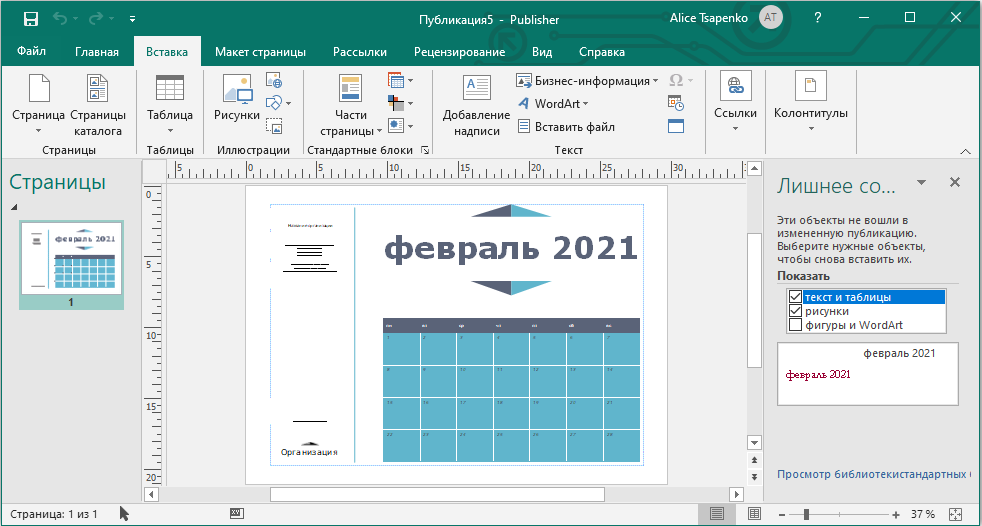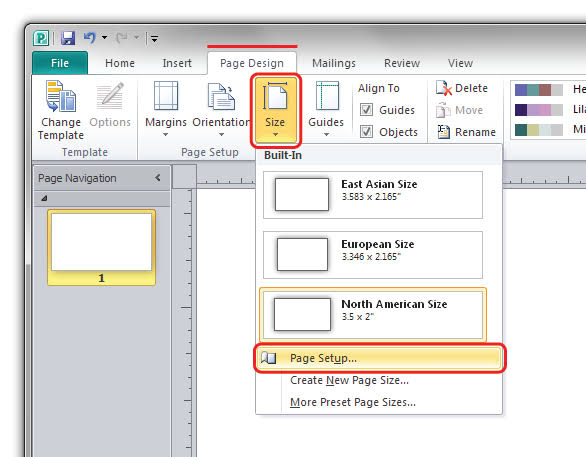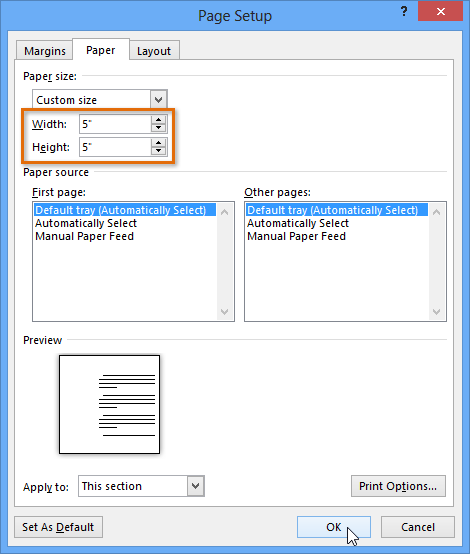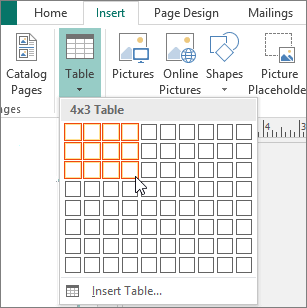Publisher is a powerful software application used for desktop publishing. It allows you to manipulate features such as page size, text, graphics, and borders. Publisher’s strengths are in its ability to bring together text and images to make professional looking flyers, brochures, handouts, and newsletters.
Contents
- 1 Is Microsoft Publisher necessary?
- 2 What are the advantages of Microsoft Publisher?
- 3 What is the difference between Microsoft Word and Publisher?
- 4 What is the difference between Publisher and PowerPoint?
- 5 What is book Publisher?
- 6 What can you do on Publisher?
- 7 Is Publisher still used?
- 8 Why do teachers use Microsoft Publisher?
- 9 Why is it better to use Publisher than Word?
- 10 Can I convert Publisher to Word?
- 11 Is Publisher a Microsoft program?
- 12 What are the features of Microsoft Publisher?
- 13 Is Microsoft getting rid of Publisher?
- 14 Is PowerPoint a publishing software?
- 15 Why is the publisher important?
- 16 What should I expect from a publisher?
- 17 What is a publisher example?
- 18 What is publishing in computer?
- 19 Is Publisher part of Office 365?
- 20 What replaced Microsoft Publisher?
Is Microsoft Publisher necessary?
If you are looking for an affordable desktop publishing program and want to create business cards, post cards, flyers and newsletters, you might want to consider Microsoft Publisher. You may even already have a copy with your Microsoft Office suite.
What are the advantages of Microsoft Publisher?
8 Reasons to start using Microsoft Publisher today
- Easy to use.
- It’s cost efficient.
- Helpful wizards.
- Create a wide range of publications.
- Hundreds of templates.
- Drag and Drop feature.
- 7. Mail merge features.
- Digital download.
What is the difference between Microsoft Word and Publisher?
Publisher is for publications, especially highly illustrated brochures, flyers and leaflets. Publisher does not support several important features in Word, including footnotes and endnotes. MS Publisher handles text and graphics differently, and is more helpful in creating posters and banners.
What is the difference between Publisher and PowerPoint?
Publisher and PowerPoint have two different focuses for student learning. Publisher teaches desktop publishing where PowerPoint focuses on presentations.A Publisher project is easily converted to pdf and added to class websites, emails, etc. PowerPoint loses much in a conversion.
What is book Publisher?
A publisher is the “person, firm, or corporate body responsible for making a work available to the public” (NISO). Publisher information is usually found on the title page or verso of the title page of a book. Record the name as it appears in the publication. Books. Omit the words Publishers, Co., and Inc.
What can you do on Publisher?
Using Publisher, you can easily create business cards, greeting cards, calendars, newsletters and much, much more. Unlike the other programs in Microsoft Office 2007, Microsoft Publisher 2007 uses the Microsoft Office Toolbar and a Menu system in place of the Microsoft Office Ribbon.
Is Publisher still used?
Publisher 2019 is only available in two of the high-end Office 2019 packages. Office 2019 Professional has Word, Excel, PowerPoint, Outlook, Access and Publisher.If you see Office 2019 Professional Plus sold on retail sites like Amazon or Ebay, it’s an illegal sale, ignore it.
Why do teachers use Microsoft Publisher?
Microsoft Publisher – Educators can use Microsoft Publisher to create posters and cards using clip art. There are a variety of color schemes, text choices, and backgrounds to choose from. Skype – Students can connect with students from other classrooms around the world to collaborate on projects.
Why is it better to use Publisher than Word?
Publisher Advantages
Publisher works more like an image editing program than Word does. Use Publisher, and you can select shapes and graphics and drag them to precise locations within your document. You can’t do that in Word, but you can resize shapes, tables and images using your mouse.
Can I convert Publisher to Word?
Save your publication as a Word document
Open the Publisher publication that you want to save as a Word document. Click File > Save As, and browse to the location where you want to save the Word document. In the File name box, type a name for the Word document.
Is Publisher a Microsoft program?
Microsoft Publisher is a desktop publishing application from Microsoft, differing from Microsoft Word in that the emphasis is placed on page layout and design rather than text composition and proofing.
What are the features of Microsoft Publisher?
Features of Microsoft Publisher:
- Technical-level effects for texts, shapes, and images.
- Capability to use high-quality image backgrounds.
- Mail merge tools.
- Personalization tools.
- Drag-and-drop picture importing and interchanging.
- Detailed ruler and guides for correct measurements.
- Document-sharing abilities.
Is Microsoft getting rid of Publisher?
They haven’t stopped offering Publisher. It’s included with Office 365 Business edition according to their web site, “Office 365 Business includes: Always up-to-date desktop and mobile versions of Office applications: Outlook, Word, Excel, PowerPoint, OneNote (plus Access and Publisher for PC only)
Is PowerPoint a publishing software?
Microsoft. Microsoft produces Microsoft Word, Excel, PowerPoint and various consumer graphics and creative printing programs used alone or in conjunction with other applications to do some form of personal desktop publishing.
Why is the publisher important?
A publisher promotes writers and enables them to bring their creative skills to the forefront. They play an important role as mediators to connect authors with their target readers.
What should I expect from a publisher?
If an author signs with a publisher, they can expect that publisher to do everything; from copy editing, to media training authors and illustrators, creating marketing materials to promote the book, deciding which retailers to approach to stock the book, and persuading newspaper and magazine editors to run reviews.
What is a publisher example?
Publisher is the seventh core element.Common examples include articles from periodicals (journals, magazines, and newspapers), self-published works, Web sites with no publisher listed, and Web sites functioning as a container instead of a publisher like YouTube, WordPress.com, JSTOR, etc.
What is publishing in computer?
Desktop publishing (DTP) is the creation of documents using page layout software on a personal (“desktop”) computer.This technology allows individuals, businesses, and other organizations to self-publish a wide variety of content, from menus to magazines to books, without the expense of commercial printing.
Is Publisher part of Office 365?
With Microsoft 365 subscription plans you get the fully installed Office apps: Word, Excel, PowerPoint, Outlook, Publisher, and Access (Publisher and Access are available on PC only).
Top 10 Microsoft Publisher Alternatives & Competitors
- Canva for Enterprise.
- Adobe InDesign.
- QuarkXPress.
- Lucidpress.
- The Print Shop.
- Scribus.
- Adobe FrameMaker.
- Affinity Publisher.
From Wikipedia, the free encyclopedia
 |
||||
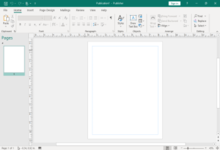
Microsoft Publisher 2021 running on Windows 10 |
||||
| Developer(s) | Microsoft | |||
|---|---|---|---|---|
| Initial release | 1991; 32 years ago | |||
| Stable release(s) | ||||
|
||||
| Operating system | Microsoft Windows | |||
| Type | Desktop publishing software | |||
| License | Trialware | |||
| Website | products.office.com/publisher |
Microsoft Publisher is a desktop publishing application from Microsoft, differing from Microsoft Word in that the emphasis is placed on page layout and graphic design rather than text composition and proofreading.
Overview[edit]
Publisher is included in higher-end editions of Microsoft Office, reflecting Microsoft’s emphasis on the application as an easy-to-use and less expensive alternative to the «heavyweights» with a focus on the small-business market, where firms do not have dedicated design professionals available to make marketing materials and other documents.[2][3] However, it has a relatively small share of the desktop publishing market, which is dominated by Adobe InDesign and formerly by QuarkXPress.[2]
While most Microsoft Office apps adopted ribbons for their user interface starting with Microsoft Office 2007, Publisher retained its toolbars and did not adopt ribbons until Microsoft Office 2010.[4]
Compatibility[edit]
LibreOffice has supported Publisher’s proprietary file format (.pub) since February 2013.[5] Corel Draw X4 features read-only support.
Publisher supports numerous other file formats, including the Enhanced Metafile (EMF) format, which is supported on Windows platforms. The Microsoft Publisher trial version can be used to view .pub files beyond the trial period.[6][7]
Adobe PageMaker also saved files with a .pub extension, but the two file formats were unrelated and incompatible.
Release history[edit]
| Name | Version number | Release date[8] | Editions of Microsoft Office included in |
|---|---|---|---|
| Microsoft Publisher | 1.0 | Late 1991 (approx.) | — |
| Microsoft Publisher | 2.0 | Jul 12, 1993 | — |
| Publisher for Windows 95 (beginning to transition to 32-bit) | 3.0 | Aug 24, 1995 | — |
| Microsoft Publisher 97 | 4.0 | Oct 21, 1996 | Small Business Edition |
| Microsoft Publisher 98 (first fully 32-bit) | 5.0 | Mar 23, 1998 | Small Business Edition 2.0 |
| Microsoft Publisher 2000 | 6.0 | Jun 7, 1999 | Small Business Edition, Professional, Premium, Developer |
| Microsoft Publisher 2002 | 10.0[a] | May 31, 2001 | Professional OEM, Professional Special Edition |
| Microsoft Office Publisher 2003 | 11.0 | Oct 21, 2003 | Small Business, Professional, Professional Plus, Enterprise |
| Microsoft Office Publisher 2007 | 12.0 | Jan 30, 2007 | Small Business, Professional, Ultimate, Professional Plus, Enterprise |
| Microsoft Publisher 2010 | 14.0[b] | Jun 15, 2010 | Standard, Professional, Professional Plus |
| Microsoft Publisher 2013 | 15.0 | Jan 29, 2013 | Professional, Professional Plus, Standard (volume licensing), all Office 365 / Microsoft 365 Apps editions |
| Microsoft Publisher 2016 | 16.0 | Sep 22, 2015 | |
| Microsoft Publisher 2019 | Sep 24, 2018 | ||
| Microsoft Publisher 2021 | October 5, 2021 | Microsoft 365 Apps for business and Business Standard editions[10] |
- ^ Starting with Publisher 2002, the version number jumps to 10.0 to tally Microsoft Office versions.
- ^ Version 13 was skipped due to the superstition attached to the number 13.[9]
See also[edit]
- Ventura Publisher, the first popular desktop publishing package for IBM PC compatible computers
- Timeworks Publisher (a major competitor in the marketplace in the early 1990s)
References[edit]
- ^ Warren, Tom. «Microsoft Office 2021 will launch on October 5th». The Verge. Retrieved October 5, 2021.
- ^ a b «Desktop Publishing Software 2007 Style». Computor edge. July 27, 2007. Archived from the original on September 2, 2011. Retrieved February 13, 2012.
- ^ «Office Publisher 07». PC World Australia. IDG. Archived from the original on July 28, 2012. Retrieved February 13, 2012..
- ^ «User interface differences in Office 2010 vs earlier versions». TechNet. Microsoft. Archived from the original on April 12, 2016. Retrieved April 22, 2016.
- ^ «LibreOffice 4.0: Release Notes — the Document Foundation Wiki». Archived from the original on May 18, 2017. Retrieved April 9, 2017.
- ^ «Where is the Publisher viewer?». Microsoft. Archived from the original on March 16, 2010. Retrieved November 7, 2010.
- ^ «Where is the Publisher viewer?». Microsoft. Retrieved March 9, 2020.
- ^ «Publisher Life-cycle». Microsoft. Archived from the original on September 26, 2011. Retrieved October 23, 2011.
- ^ Paul Thurrott (May 14, 2009). «Office 2010 FAQ». Archived from the original on April 19, 2009. Retrieved December 30, 2009.
- ^ «See what’s in Office 2021». Archived from the original on March 30, 2023.
External links[edit]
- Official website
- Microsoft Publisher blog (last updated December 2009) on MSDN Blogs
Microsoft Publisher is a desktop publishing application. Available in higher-end versions of Microsoft Office, Publisher can be used to create a wide variety of publications, from business cards and calendars, to newsletters and greetings cards.
Is Publisher part of Microsoft Office?
With Microsoft 365 subscription plans you get the fully installed Office apps: Word, Excel, PowerPoint, Outlook, Publisher, and Access (Publisher and Access are available on PC only). The Publisher and Access apps are not available for Mac.
How do I use word like publisher?
How to Use Microsoft Word as a Desktop Publishing Tool
- Use Styles for Consistent Formatting. One way to ensure that a document looks professional and smart is to use the same formatting throughout.
- Align and Distribute Objects Evenly.
- Flow Text From One Page to the Next Using a Text Box.
- Wrap Text Around or Through an Image or Shape.
How do you use Publisher on Microsoft Word?
Open the Publisher publication that you want to save as a Word document. Click File > Save As, and browse to the location where you want to save the Word document. In the File name box, type a name for the Word document. In the Save as type list, select the version of Word you want save for.
Is Microsoft Word a desktop publisher?
Microsoft Word isn’t officially a desktop publishing (DTP) application–that’s Microsoft Publisher. However, Word’s powerful layout tools make it able to serve as a decent substitute if you don’t have the money to spend separate software….
What are DTP features in MS Word?
Features specific to longer documents, like pagination, footnotes, endnotes and annotations are also available. Word processors have tools that enable you to control the formatting of all the typographical details at the line, word and character levels like spacing, scaling and emphasizing….
What are the features of DTP?
The Features of Desktop Publishing Apps
- Support for Numerous Project Types. The ability to create a variety of projects defines the flexibility of a desktop publishing application.
- Layout Tools.
- Text Tools.
- Graphic Tools.
- Printing and Sharing.
What software is used in DTP?
Programs such as Adobe InDesign, Microsoft Publisher, QuarkXPress, and Scribus are examples of desktop publishing software. Professional graphic designers and commercial printing technicians use some of these, whereas office workers, teachers, students, small-business owners, and non-designers use others.
How do I create a DTP?
Steps to Taking an Idea From Screen to Print
- Have a Plan, Make a Sketch.
- Choose a Template.
- Set up Your Document.
- Place Text in Your Document.
- Format Your Text.
- Tweak Your Graphics Placement.
- Apply the Rules of Desktop Publishing.
- Print a Draft and Proofread It.
What are the various types of DTP software?
To help you choose the Desktop Publishing Software that is right for you, here is a brief description of several DTP software currently available:
- Adobe InDesign.
- Pagination.com.
- QuarkXpress.
- Scribus.
- LaTex.
- Microsoft Word.
- Microsoft Publisher.
- Libre Office Writer.
What does DTP stand for?
DTP
| Acronym | Definition |
|---|---|
| DTP | Desktop Publishing |
| DTP | Diphtheria, Tetanus and Pertussis |
| DTP | Days to Pay |
| DTP | Demokratik Toplum Partisi (Turkish: Democratic Society Party) |
What is DTP course?
Introduction to Desktop Publishing (DTP) Course The course combines image creation, editing and touching up in Photoshop and then goes on to use either Adobe InDesign or QuarkXpress to take the imagery and combine it with text to design the print material.
What software and hardware is used in DTP?
Desktop publishing (DTP) relies on two primary hardware components: 1) a computer, supplemented by various input devices including scanners and cameras, and 2) a printer that can produce high quality typographical and pictorial output.
How do you write hardware and software requirements?
Typical system requirements for a software program include:
- Operating system.
- Minimum CPU or processor speed.
- Minimum GPU or video memory.
- Minimum system memory (RAM)
- Minimum free storage space.
- Audio hardware (sound card, speakers, etc)
Is PowerPoint software or hardware?
In the default classroom setting with a screen and a computer (and a laptop connection) there may not be a whole lot to consider in terms of software and hardware. The software is typically PowerPoint, Acrobat or a web browser. Slideware (PowerPoint, Keynote etc.) is the standard software platform….
How much RAM do I need for PowerPoint?
8 GB
What equipment do you need to do a PowerPoint presentation?
10 Essential Items for the Presenter on the Go
- 1) Portable Projector.
- 2) HDMI / DVI / VGA Adapter.
- 3) Presentation Remote.
- 4) Mini Wireless Keyboard.
- 5) Wireless Microphone.
- 6) Portable Speakers.
- 7) Presentation Timer.
- 9) Smartpen.
How do we present?
Top Tips for Effective Presentations
- Show your Passion and Connect with your Audience. It’s hard to be relaxed and be yourself when you’re nervous.
- Focus on your Audience’s Needs.
- Keep it Simple: Concentrate on your Core Message.
- Smile and Make Eye Contact with your Audience.
- Start Strongly.
- Remember the Rule for Slideshows.
- Tell Stories.
How do you present information and recommendations?
So I have these tips for presenting your recommendations:
- Make your material readable.
- Don’t make promises you can’t keep.
- Know why are you are recommending something.
- Ensure that you address all the parts of the problem.
- Ensure you don’t try to solve a problem you weren’t asked to.
- Be confident & positive.
What are the different ways to present?
72 Creative Ways for Students to Show What They Know
- Create a poster.
- Make a PowerPoint presentation.
- Design a model.
- Make a shoebox diorama.
- Use a 3-panel display board.
- Make a timeline.
- Create a board game incorporating key elements.
- Write a poem.
How do you present something in a creative way?
20 Creative Presentation Ideas for 2020
- Tell a Story.
- Ask Questions at Crucial Moments.
- Prepare and Practice.
- Organize Your Presentation Into 3 Clear Points.
- Break It Up With Humor.
- Design Your PowerPoint for Persuasion, Not Distraction.
- Don’t Read From Your Slides.
- Use Visuals to Ground Abstract Ideas.
How do you present your work?
- 7 tips to present your work like a boss. José Torre.
- Don’t apologize.
- Set the rules in the beginning.
- Show & Tell, don’t write.
- Keep it clean.
- Be playful.
- Make it memorable.
- Start strong, end even stronger.
Считается, что в офисном пакете от Microsoft это самая недооценённая компонента – она реже других устанавливается на компьютеры, занимая вместе с PowerPoint последние места в различных рейтингах продуктов Office. Между тем программа может оказаться очень даже полезной, если вы часто и много работаете с печатной продукцией разной направленности.
Что это за программа Publisher
Как видно из названия, этот программный продукт можно причислить к категории издательских, хотя полноценной типографской программой Publisher назвать никак нельзя. Но базовые типографские элементы здесь доступны, готовые публикации можно легко отправлять по назначению через электронную почту, осуществлять проверку грамматики текстовой составляющей и конвертировать публикации в формат Word, например.
Если вы не в ладах с издательскими системами, но горите желанием их освоить – вот для чего может пригодиться Microsoft Publisher. Начните знакомство с данным направлением именно с этой программы, и если Word, Exel или Access вам знакомы, то изучать принципиально новый интерфейс вам не придётся. Более того, здесь тоже имеются временные версии, так что если вы привыкли к продуктам набора 2007 года, то никаких проблем здесь тоже не предвидится.
Программа входит в офисный пакет, начиная с Windows Vista/XP. Документы Microsoft Publisher имеют расширение pub и могут содержать как форматированный текст, так и графические элементы.
Возможности MS Publisher
В первую очередь эта программа предназначена для подготовки публикаций, презентабельных в печатном виде.
Рассмотрим вкратце, какие виды публикаций, которые можно создавать в MS Publisher:
- буклеты:
- бюллетени;
- газеты;
- брошюры;
- календари;
- альбомы;
- открытки.
И это отнюдь не полный перечень, учитывая, что в настоящее время вопросам дизайна в маркетинге уделяется первостепенное значение.
Облегчает задачу наличие большого количества готовых шаблонов, позволяющих начать создавать презентабельные документы с графикой даже неподготовленным пользователям.
Добавление картинок и фотографий реализовано столь же просто, как в Word: изображение можно перетаскивать мышкой или выбирать на диске, изменять размер и положение, выполнить обтекание текстом или настроить яркость или контрастность.
Если после долгих часов работы решили, что выбранный шаблон оказался неудачным, переделывать работу с самого начала не придётся: имеется мастер, позволяющий максимально безболезненного мигрировать с одного шаблона на другой.
С вводом и форматированием текста также всё хорошо. Не так совершенно, как в Word, но вполне достаточно, чтобы не наделать детских ошибок. О цветовом оформлении работ тоже можно не переживать: в вашем распоряжении достаточно средств, чтобы настроить цветовую гамму публикации в соответствии с вашими пожеланиями.
Что ж, перейдём к более подробному изучению возможностей пакета.
Создание буклета в Publisher
Если вы профессиональный дизайнер, очевидно, что использование шаблонов для вас будет нежелательным. Но для всех остальных это очень полезная функция – ведь их создавали специалисты, руководствуясь последними достижениями в сфере маркетинга, подбирая форматирование, шрифты, цветовую гамму и другие параметры страницы наиболее привлекательными для восприятия.
Шаблонов здесь достаточно, но если их количество перестало вас устраивать, в интернете можно найти массу других – профессиональных и не очень, платных и на бесплатной основе. Жаль, что на официальном сайте Microsoft дополнительных шаблонов для Publisher вы не найдёте, хотя для того же PowerPoint или Word их там предостаточно.
Выбрав шаблон, вы можете не переживать, что при дальнейшем редактировании что-то перепутаете, и порядок следования страниц окажется неправильным.
Чтобы сделать буклет в MS Publisher, без красиво оформленных заголовков и графики не обойтись. Именно картинки обычно составляют основу композиции буклета. Можно использовать собственные фотки, но можно и картинки, загруженные из интернета. Если буклет предназначен для коммерческого использования, то вам придётся считаться с авторскими правами.
Если какие-то элементы дизайна в шаблоне вам кажутся лишними, их можно удалить, а с самой картинкой выполнять самые разные манипуляции – растягивать её на несколько полос, размещать под текстом или над ним. Если возникают проблемы, можно попробовать использовать пункт «Очистить всё форматирование», и тогда вы не будете скованы конкретным шаблоном.
Когда вы разместили на странице все нужные графические элементы дизайна, можно приступать к набору текста (его также можно вставлять копированием). Приготовьтесь к тому, что возможно, в пределах разметки текст не поместится, и придётся манипулировать с размером шрифта, при этом некоторые картинки могут смещаться, а то и вовсе пропадать со страницы. Чтобы такого не случалось, используйте специальные направляющие, позволяющие выравнивать графику и текст.
Понятно, что основной дизайн буклета определён выбранным шаблоном, но кое-что мы можем сделать и самостоятельно. Во-первых, речь идёт о взаимном выравнивании блоков текста и графики, которых в Publisher имеется несколько типов, и они позволяют сделать так, чтобы обе компоненты выглядели идеально, нигде ничего не выпиралось и не налезало друг на друга.
Как видим, пользоваться программой Microsoft Publisher для создания буклетов достаточно просто, но хотелось бы завершить обзор возможностями печати созданных документов. Поскольку буклет редко бывает одностраничным, выбирайте двухстороннюю печать, не переживая, что странички будут распечатаны не в том порядке. Единственный момент, за которым нужно следить, – возможно, ваш принтер не в состоянии печатать на всей странице, оставляя поля в 5 мм, и тогда при создании макета вам нужно выбирать и соответствующий шаблон.
Создание газеты
Речь не идёт о периодическом издании, пускай и местечкового формата, но вы можете попробовать себя в качестве издателя для создания факультетской, школьной или стенной газеты для своего отдела в офисе.
Опять же, лучше начать с освоения готовых шаблонов – вам останется только наполнить его соответствующим контентом. Но если у вас есть силы и желание, никто не запрещает вам создавать собственные шаблоны со своим набором шрифтов, графических элементов, размещением колонок и линий. Достаточно просто выбрать новый чистый лист подходящих вам размеров.
Если выбран вариант с готовым шаблоном, просто заполняйте его текстом, фотографиями, рисунками. Тем, кто предпочитает создавать всё самостоятельно, предлагаем следующую инструкцию по созданию шаблона своими силами:
- кликаем по закладке «Макет страницы», выбираем пункт «Направляющие, сетки, опорные направляющие». Это позволит нам сформировать вспомогательную разметку для симметричного расположения информационных блоков с изображениями и текстом;
- выбираем закладку «Направляющие разметки» в одноимённом окне, указываем параметры страницы – число столбцов, расстояние между ними, количество строк, если нужно;
- одна статья не всегда помещается в одном текстовом блоке, а вставлять фрагменты в разные блоки очень неудобно. Поэтому в программе предусмотрена возможность связывания нескольких блоков в единое целое, но для начала нам нужно разместить их на странице, указав также место для заголовков – под это тоже требуется отдельный блок;
- блоки можно растягивать, используя ранее подготовленные направляющие. Для этого кликаем по вкладке «Вставка» и затем выбираем пункт «Нарисовать подпись»;
- когда наш первый текстовый блок готов, выделяем его и кликаем по вкладке «Формат», в которой нас интересует параметр «Создать связь». Нам предложат указать второй текстовый блок, который будет логически связан с текущим. Если набираемый текст в первый блок не поместится, он автоматически будет перенесён в связанный блок.
По такому принципу можно создавать шаблоны любой понравившейся формы, которые наполнять свежим контентом с заданной периодичностью и распространять газету в печатном или электронном виде.
Как в Publisher сделать бюллетень
Офисные работники и студенты часто сталкиваются с необходимостью создания различного информационного контента, и если такие материалы оформлены в виде аккуратных, структурированных и красиво оформленных бюллетеней, это будет способствовать их более лёгкому восприятию.
Рассмотрим несложный алгоритм, как правильно создать и наполнить такой бюллетень:
- после запуска программы нам будет предложены выбрать публикацию из списка. Выбираем пункт «Бюллетени»;
- теперь дело за выбором шаблона, хотя при желании можно создать и собственный;
- появится уже размеченная страница, в которой можно выделять отдельные блоки и производить их корректировку под свои потребности – изменять размер, выбирать другой шрифт, способ форматирования, цветовую гамму;
- теперь в блок можно вносить собственный контент – текст вместе с изображениями;
- аналогичным образом поступаем с другими блоками, если в этом есть необходимость. Не забываем время от времени сохранять всю проделанную работу, нажимая кнопку «Сохранить как…»;
- если вы планируете разместить в бюллетене не один материал, а несколько, названия статей, согласно правилам грамотной работы в Publisher, необходимо внести в специальную шаблон-таблицу. Если направленность бюллетеня не многовариантна, эту таблицу можно просто удалить, выделив шаблон курсором и затем кликнув по кнопке Delete на клавиатуре;
- завершаем создание бюллетеня его сохранением на рабочем столе или в рабочей папке.
Как создать брошюру
Для создания различных рекламных материалов лучшим форматом можно назвать брошюру с уже готовым логотипом вашей компании и всеми полагающимися реквизитами, сохранёнными в шаблоне.
Если такая брошюра делается впервые, примерный алгоритм её создания будет выглядеть примерно так:
- после запуска программы и нажатия кнопки «Новый файл» вам нужно выбрать во вкладке «Типы публикаций» пункт «Бюллетень»;
- теперь нужно выбрать наиболее подходящий шаблон из списка имеющихся, сгруппированных по нескольким общетематическим категориям;
- в правой панели появится окно редактирования, где к выбранному блоку можно применить форматирование по своему вкусу – изменить начертание или размер шрифта, цветовую схему, добавить номера страниц или шапку;
- теперь наполняем брошюру контентом – рекламным текстом и изображениями;
- перед публикацией вы можете просмотреть в схематическом виде первую и вторую страницу документа, а при желании – выполнить некоторые простые манипуляции с содержимым блоков типа копирования или переноса в другое место;
- готовую брошюру можно распечатать, выбрав одно- или многостраничную печать в зависимости от объемов созданного материала. Отметим, что большинство шаблонов ориентировано на размер бумаги 8,5×11.
Ещё раз отметим, что, если вы создаёте собственный шаблон, сохраняйте его под оригинальным именем, чтобы его можно было легко найти.
Как сделать календарь
Пожалуй, календарь можно назвать самым сложным типом публикаций, которые можно создать в пакете Microsoft Publisher. Но даже при отсутствии навыков создания таких материалов вы сможете создать красочный календарь, использовав для этого любые подходящие изображения, от фотографий ваших близких (детей, внуков) до тематики, близкой вам (спорт, модели, автомобили, любимые актёры, коллекционирование и т. д.).
Рассмотрим пошаговую инструкцию создания календаря «с нуля»:
- запускаем программу, кликаем по кнопке «Новый файл», во вкладке «типы публикаций» выбираем «Календарь». Если используете пакет из Office 2003, для выбора шаблона перейдите во вкладку «Популярные категории шаблонов»;
- выбираем тип будущего календаря в зависимости от его размера. Чтобы просмотреть, как будет выглядеть страница календаря выбранного шаблона, кликните на кнопку «Опции» – схема календаря отобразится в правом верхнем углу монитора. Сделайте двойной клик по этому изображению, если оно вас устраивает. Если нет, выберите другой шаблон из этой же или другой категории. Помните, что название категории – вещь условная, её всегда можно адаптировать под свои нужды;
- в панели Customize, расположенной в панели главного окна программы, можно выполнить настройки типа и размера шрифта, а также цветовую схему, выбрав готовый вариант или нажав кнопку «Create New» для создания собственного варианта оформления календаря. В любом случае желательно сохранить шаблон календаря под уникальным именем, чтобы использовать его и в будущем;
- теперь можно приступить к другим настройкам. Выберите ориентацию страницы, портретную или альбомную. Задайте порядок и последовательность отображения месяцев, если требуется отмечать отдельные дни событиями – это тоже поддается корректировке. Если календарь создаётся «с нуля» или с нестандартными размерами, для этого потребуется добавить шаблон, кликнув по пункту Calendar Options, расположенной в панели Format Publication;
- теперь можно заняться добавлением собственного контента – изображений и/или текста.
На забываем сохранить и сам календарь, когда он будет готов.
Как видим, создание публикаций в программе Microsoft Publisher – занятие достаточно увлекательное. Если использовать готовые шаблоны, то и несложное, а вот чтобы индивидуализировать создаваемый документ, придётся постараться, как же без этого…
As it is clear from its name, this is the DTP software developed by Microsoft Co-operation, in reality, this is an MS-Office part. Its new edition is MS-Publisher 2007 which is available as an MS-Office 2007 professional. Just like MS-Office other programs its look is not much different, it has all those toolbars and menu which was available on 2003 version.
The specialty of the publisher is that it has many other pre-published editions available in it. Like Newsletters, Brocher, Invitation Card, Greeting Cards, Mailing Label, Banner, Web Page, etc. all this is there in it. You can prepare all this within few minutes with the help of a wizard available on the Microsoft publisher.
It has many color schemes which you can apply to any of your Publication not only this you can also prepare your own color scheme. If you don’t want to use the wizard then you can prepare on a Blank Page of this Publication in this you will find all the things like text image etc which is placed in a frame its specialty is that it has table frame which is not available on any other DTP software.
Microsoft Publisher UI
In the publisher drawing toolbar, you can design unlimited images with various facilities you can even prepare an arrow which is also available in the PageMaker in the publisher you can enter the text directly on the text frame or with any different text just like the way it is in any formatting you can send it or export it on the word processor because it has the facility of format painter which is not available on any other DTP package. In this, all the fonts related to the windows are available automatically.
In present-day TMS publisher is used in a limited manner but it in the certain period of time it was used very much because MS Office is the part of it, so it is not been purchased separately, and it is easy to learn this software because most of its rules and orders are just like MS Office most importantly MS Word. People who know how to operate MS Word and I can work fluently on that they can easily learn MS publisher in their initial phase itself.
We are not going to discuss the detailed course of MS publisher for this you need to refer to any other article related to this. You must learn the advantage of MS publisher in a very advanced manner. If you work easily in MS-Office then this is again easy for you to learn. Even a new individual can also learn this very easily.
From these known packages the other DTP packages are also there and each has its own specialty and importance even have a particular drawback in this article we have discussed the Microsoft publisher.
Features of Microsoft Publisher:
These are the features available with Microsoft publisher:
- Technical-level effects for texts, shapes, and images.
- Capability to use high-quality image backgrounds.
- Mail merge tools.
- Personalization tools.
- Drag-and-drop picture importing and interchanging.
- Detailed ruler and guides for correct measurements.
- Document-sharing abilities.
Functionality of Microsoft publisher
- The publisher is a useful software program used for desktop publishing.
- It allows you to operate characteristics such as page size, text, graphics, and borders.
- Publisher’s strong points are in its ability to bring altogether text and pictures to make professional-looking flyers, brochures, handouts, and newsletters.
Start Page, Workspace
- To open Microsoft Publisher, go to the Start menu and then in application opt Microsoft Office-Microsoft Publisher. This has a one-type layout with other MS Office applications in that the main toolbar (called a Ribbon) is on top of the workspace screen. When pressed on, these two tabs open up new Ribbons that is surely dealing with art/graphics and text respectively.
Example: Microsoft Publisher is an Office program that allows you to make professional documents such as newsletters, postcards, flyers, invitations, brochures, and more using built-in templates.
Workspace
Page Option
On the page Design, click a size and then in the page setup, click the options you like, and then click OK. Use the choices in this dialog box to opt for a page size or develop a custom paper size for your publication. When you opt a design template — for instance, Arrows or Banded — the design appears superimposed on the page size.
Drawing Aids
- From the Objects toolbar on the left side of the screen, select the required drawing tool.
- Place the center of the crossbar (+) where the line or shape should start.
- Select and drag the pointer in any direction to develop the object.
- Release the mouse button.
Example: If you want to make any drawing go-to tool and from there a drawing tool with arise along with the image shape
Drawing tools
Text, Paragraph, and rulers
On the Home tab, select the Paragraph launcher to see the Paragraph dialog box. Select the Spacing tab. Under Line spacing, in the Between lines box, type or opt for the amount of spacing you like between lines of text. Click Page Design > Guides > Grid and Baseline Guides. Press the Baseline Guides tab. Under Horizontal Baseline, but the amount of space that you like between baselines in the Spacing box. To see the baseline guides in your publication, click View, and then opt for the Baselines check box.
Example: As shown Below the workspace is having side rulers for perfection and the paragraph can be shown well through the customize options available for it.
The side rulers in Workspace
Tables
Here you can click on the toolbar in the insert and opt table from there you will make a table for example if you want to store the data in a list form then a systematic arrangement is done with the help of the table:
Adding Pictures
- Click Insert > Picture > From File.
- In the Insert Picture dialog box, browse to search the picture that you want, and then select it.
- Click the arrow next to Insert, and then click Link to File.
Here on the left you can see picture options
Example: As you can see in the above pictures the 1 is showing the insert option from where you can add images and from 2 you can see the pictures that is stored in the documents and online pictures you can take the image from the internet.
Managing Objects
Example
- Opt for one of the objects you like to manage.
- Choose the format tab that appears at the right end of the ribbon when you opt the object, and then choose Selection Pane (or Arrange > Selection Pane).
- The Selection Pane opens with all your objects listed.
Master, Catalog Pages
Example: If you like to make a catalog that will list a few products, then you might want to start your catalog by opting one of Publisher’s pre-designed catalog publications. In the New Publication, click Publications for Print, click Catalogs, and then select the design you want.
Master Catalog