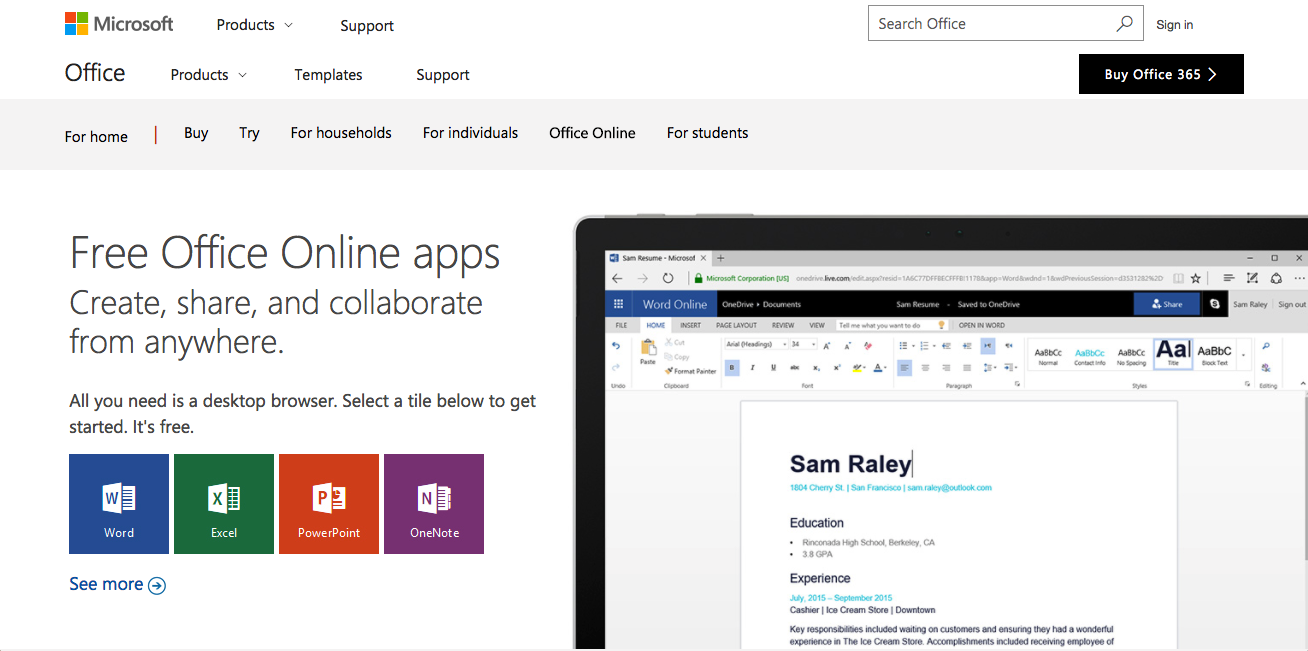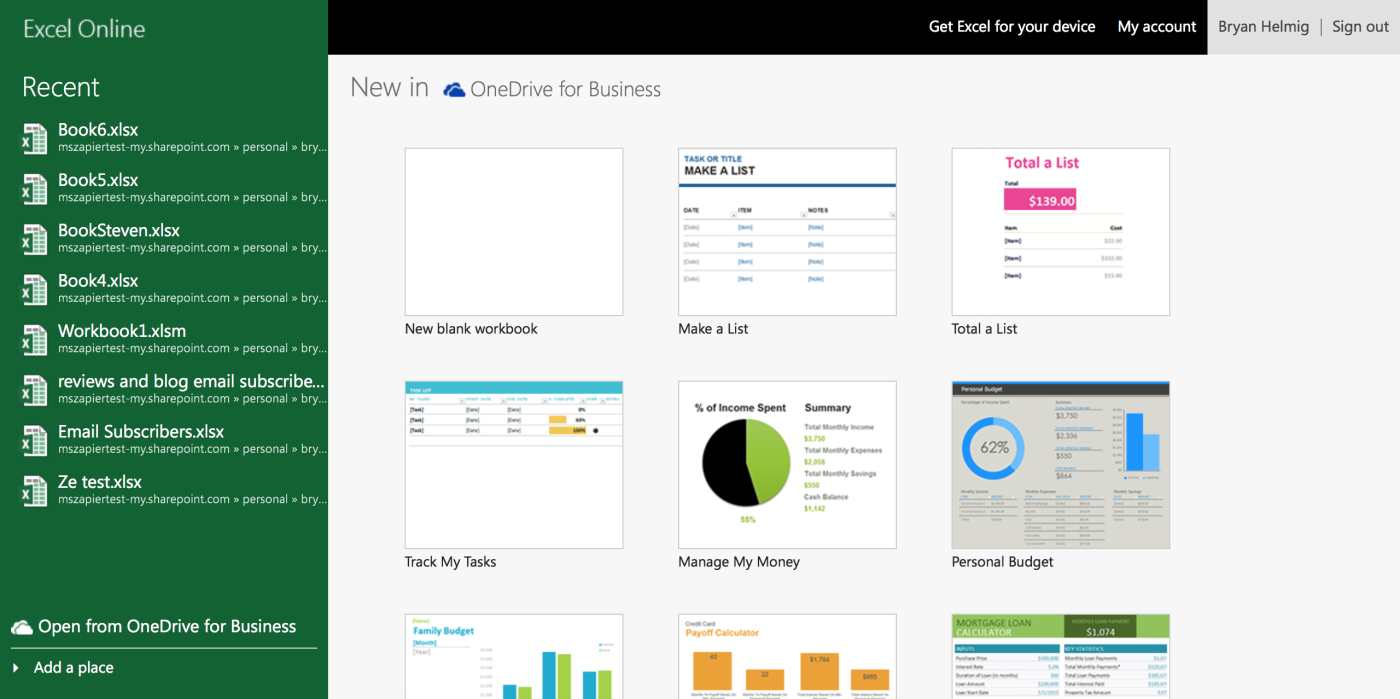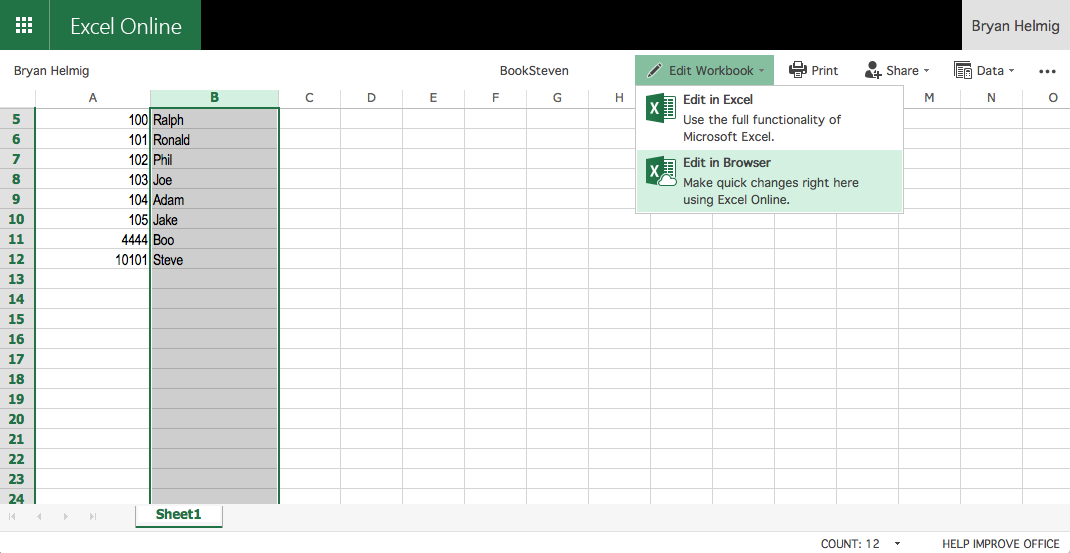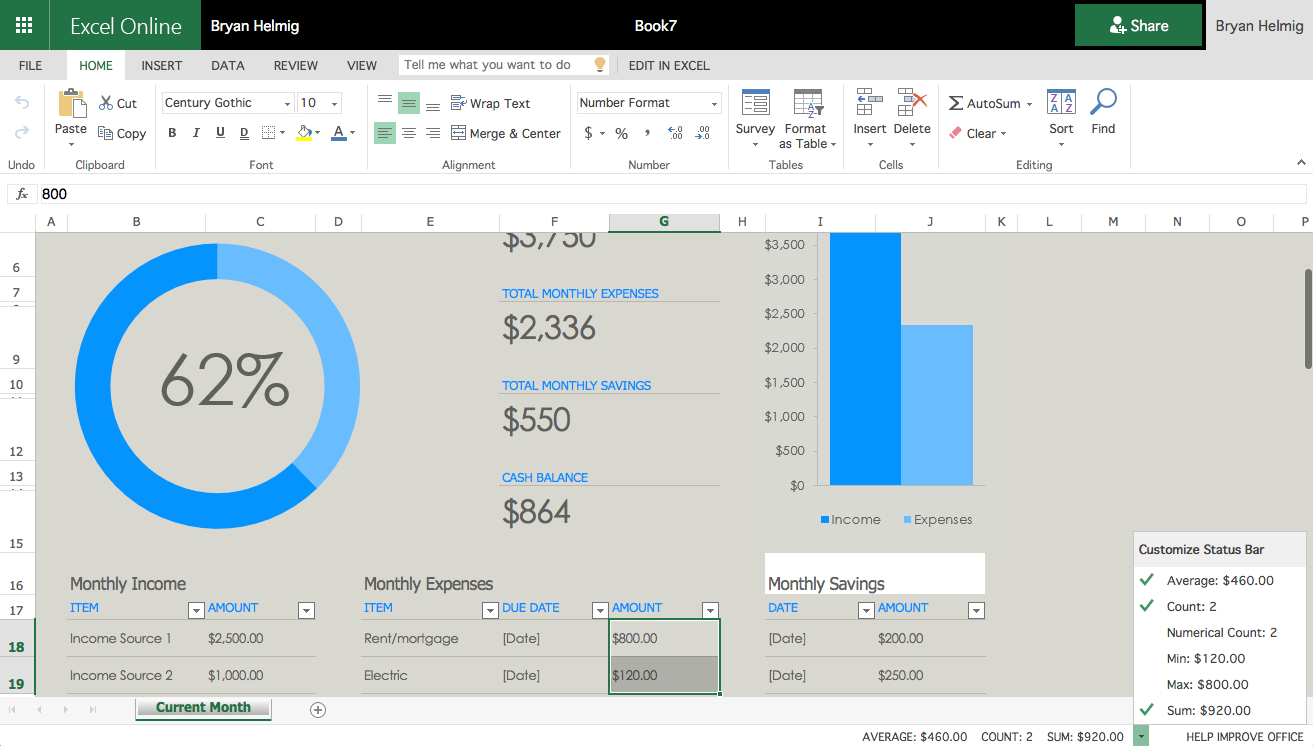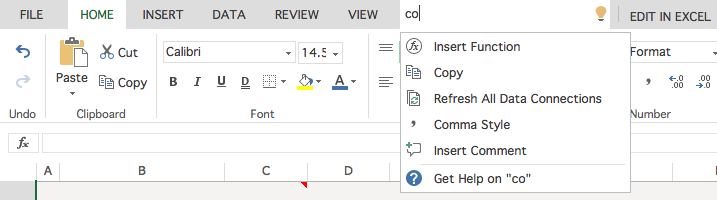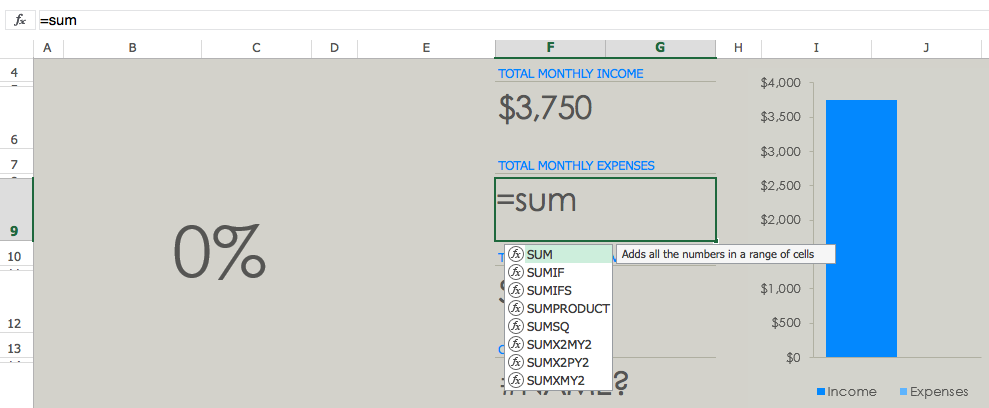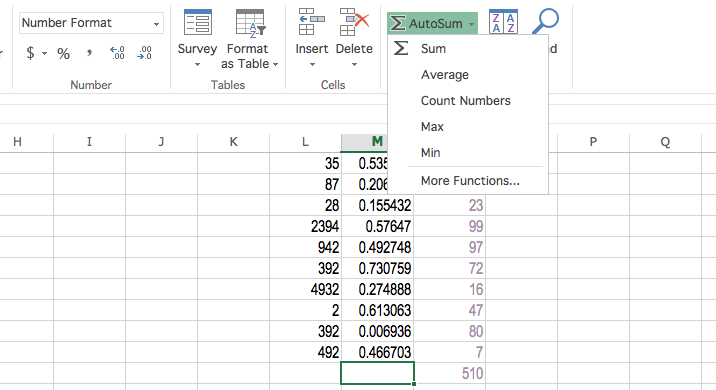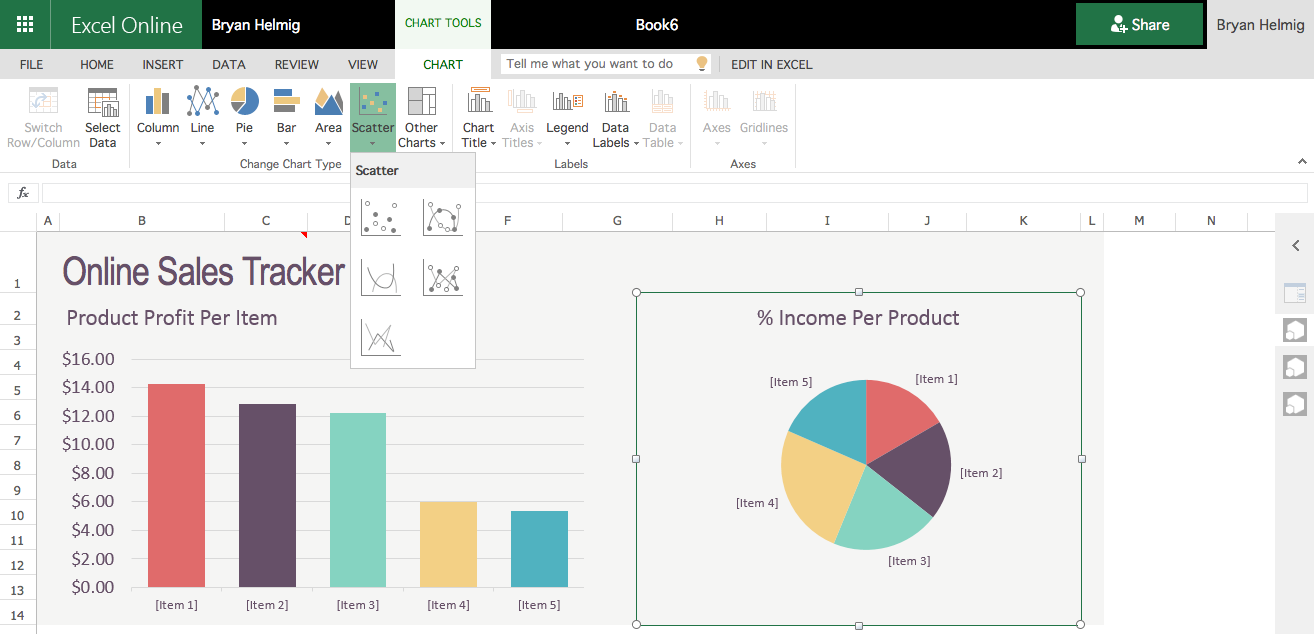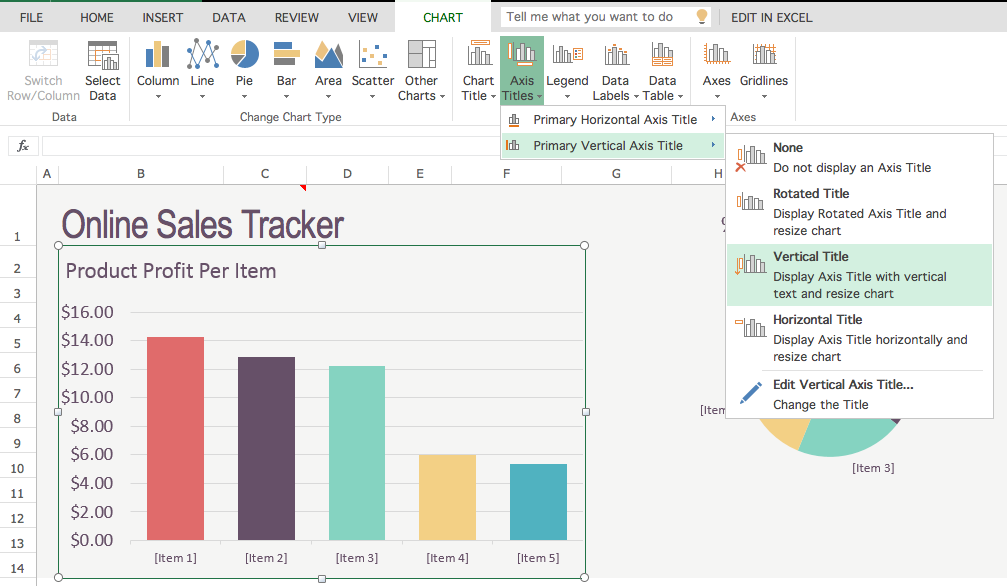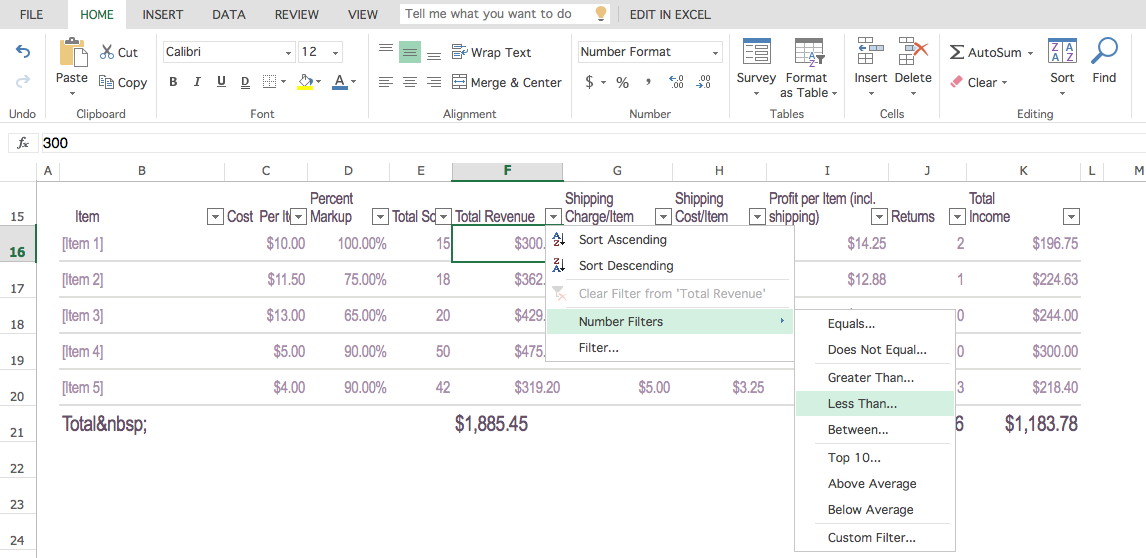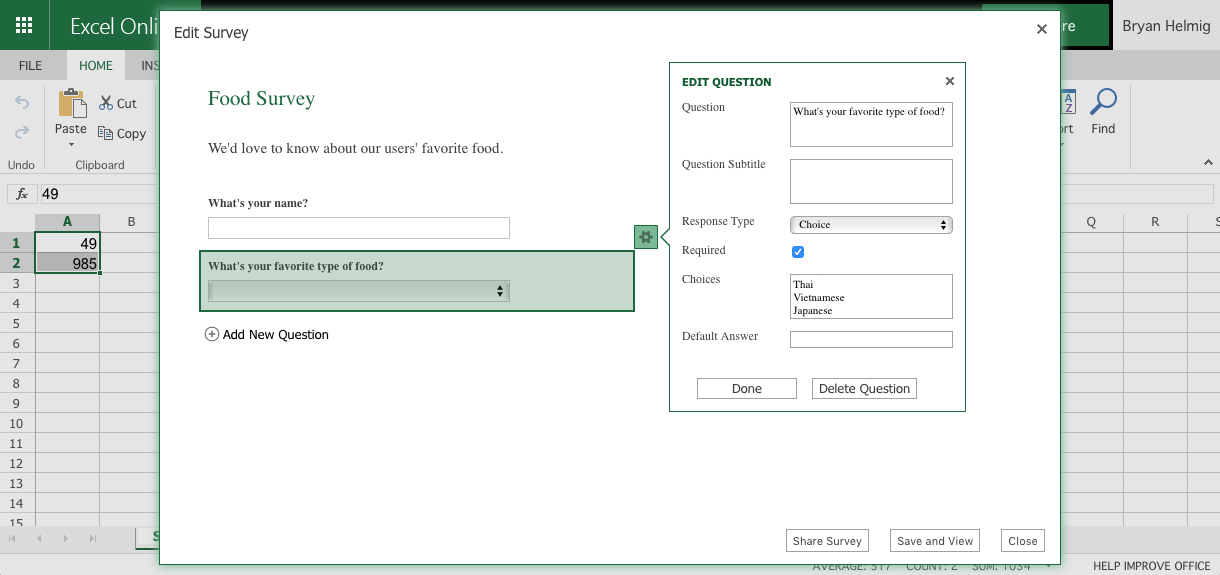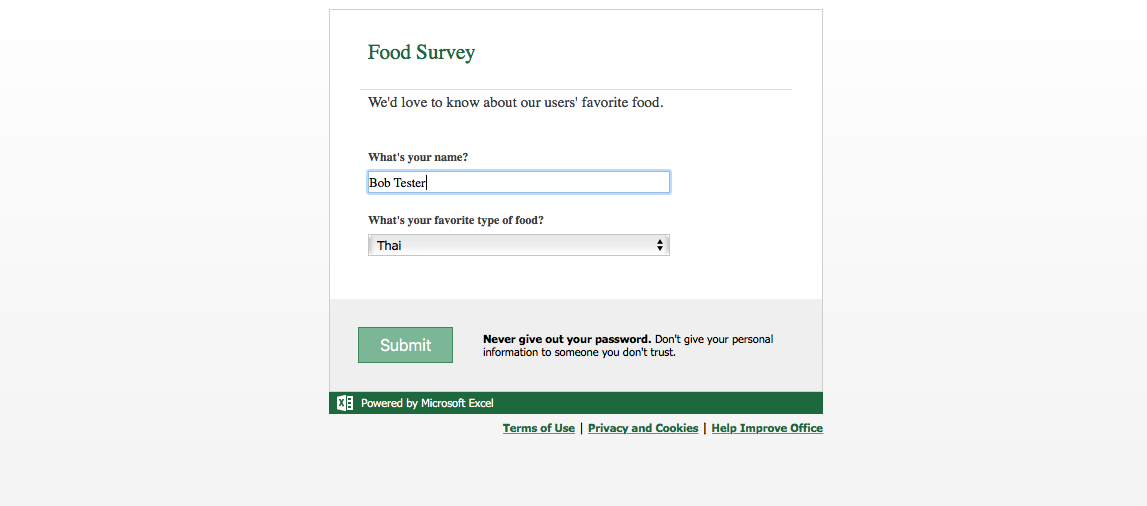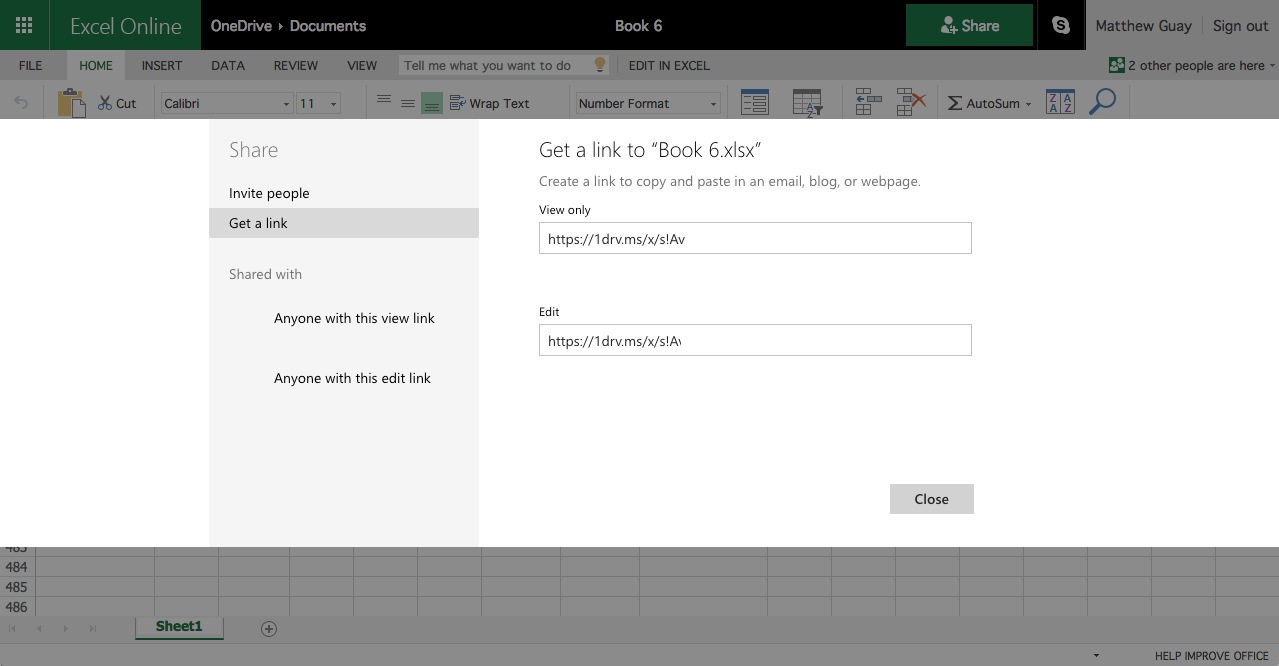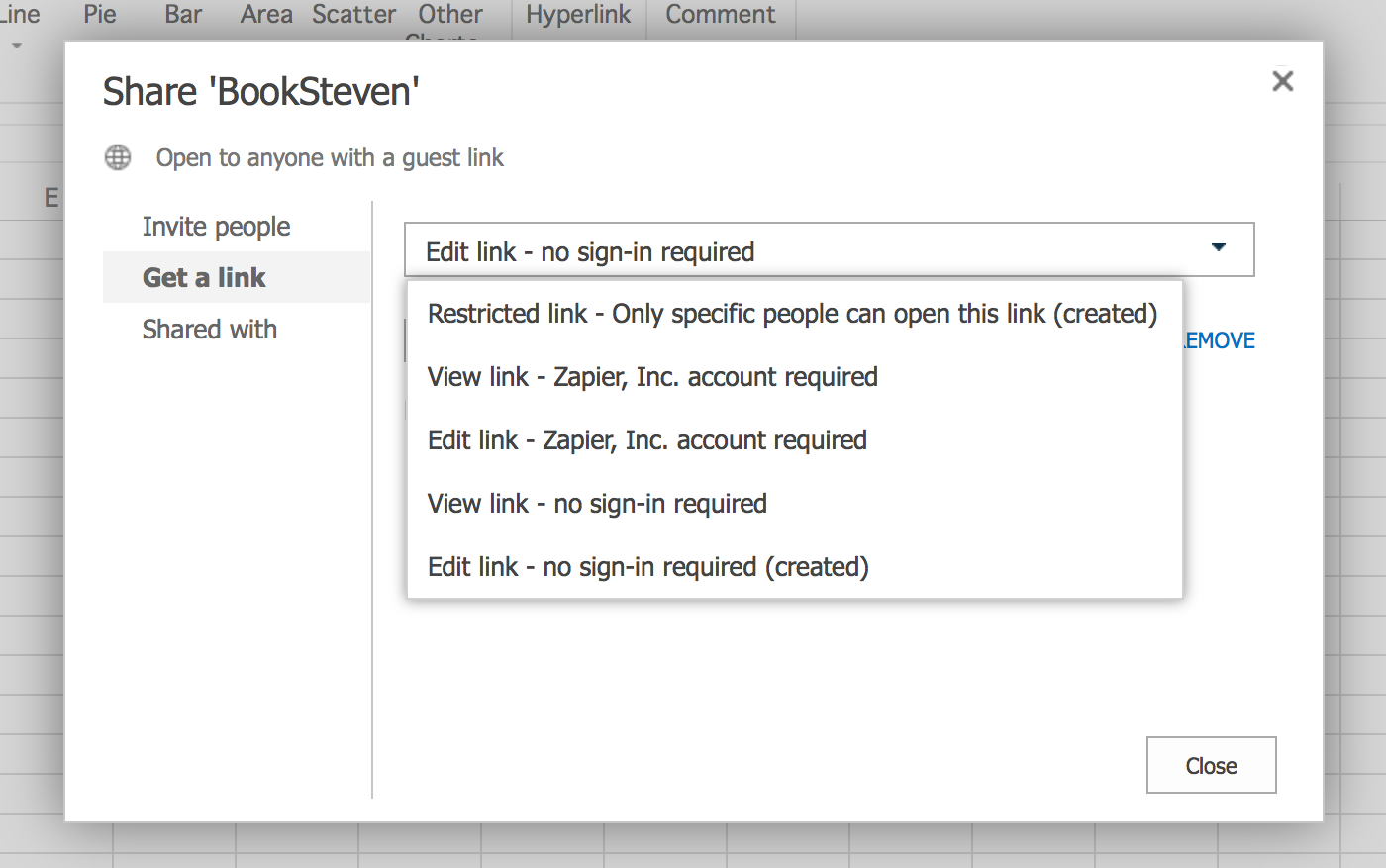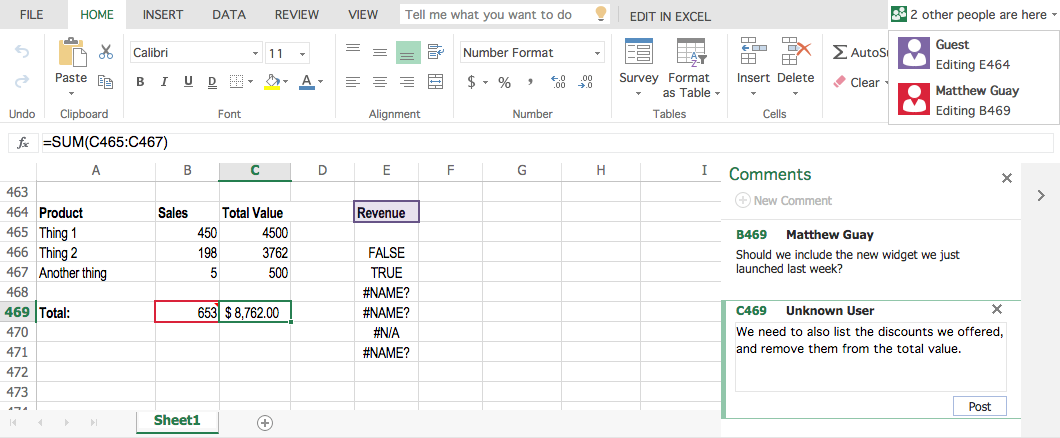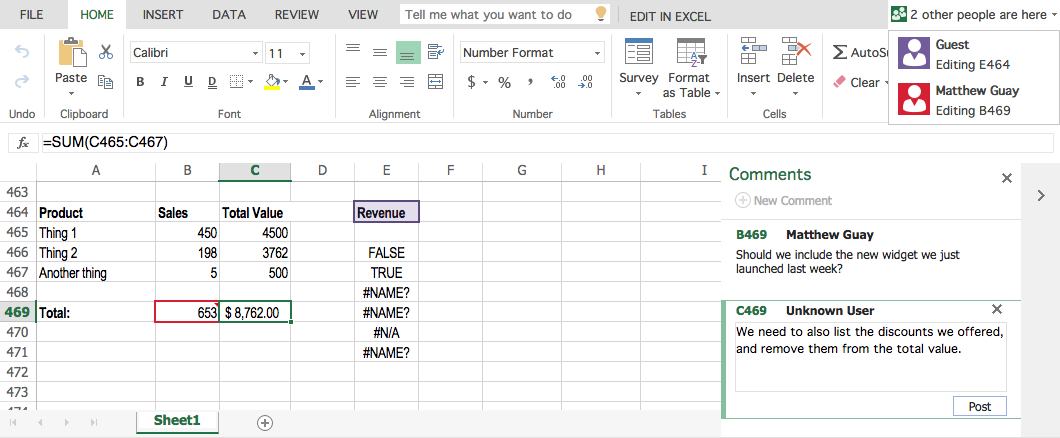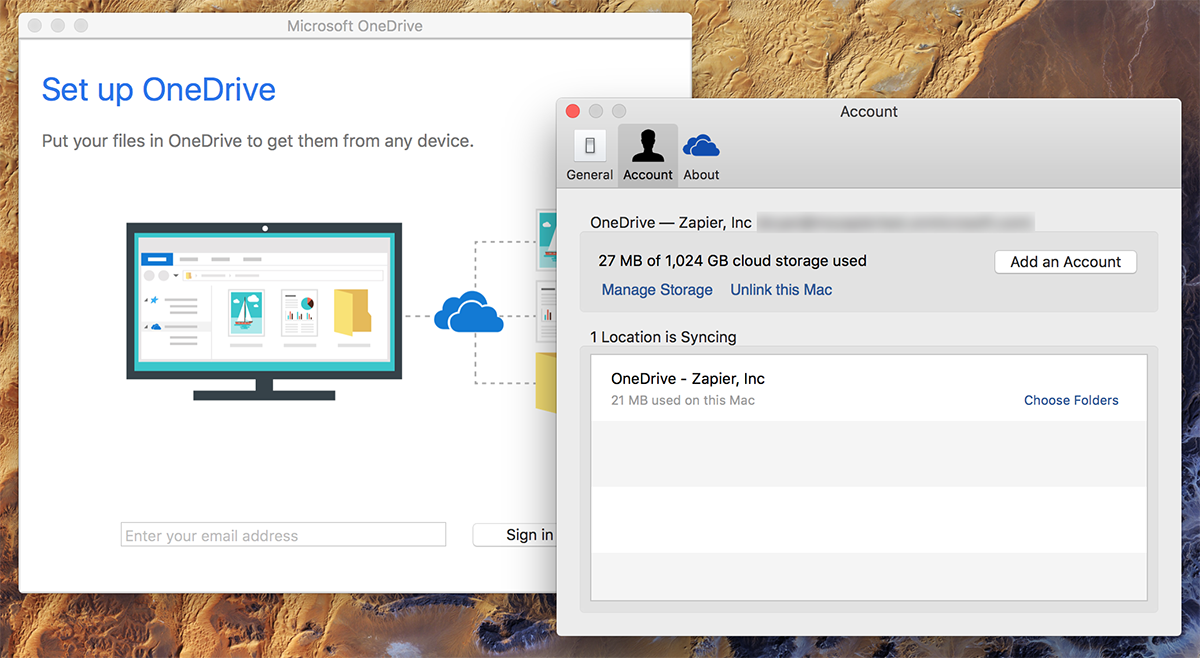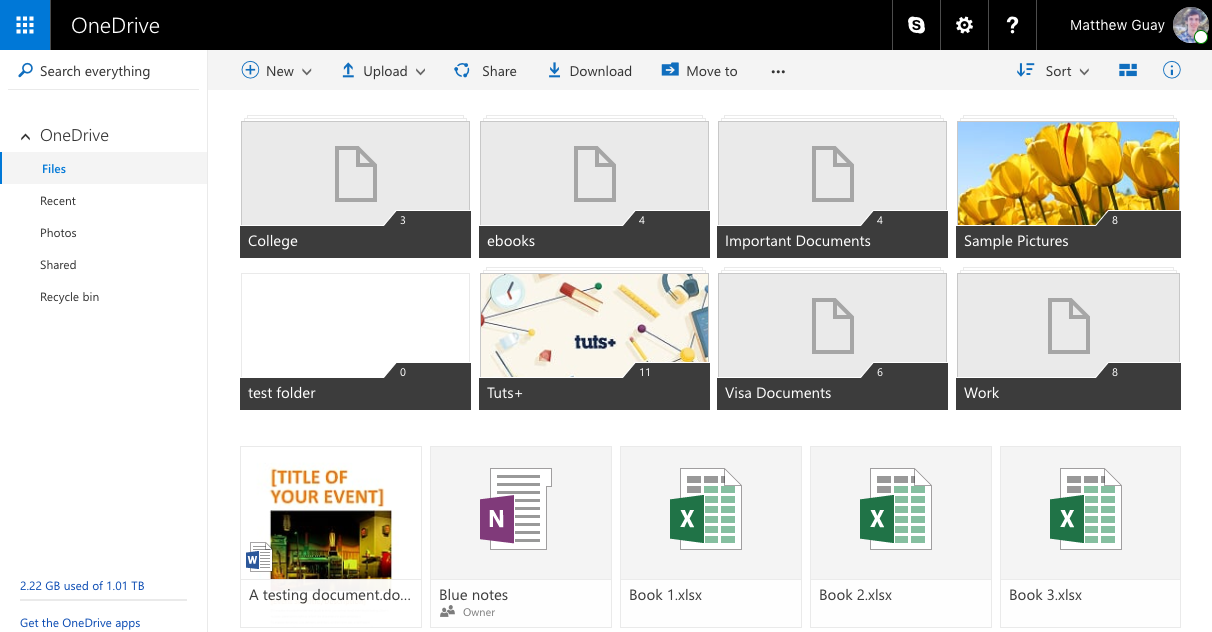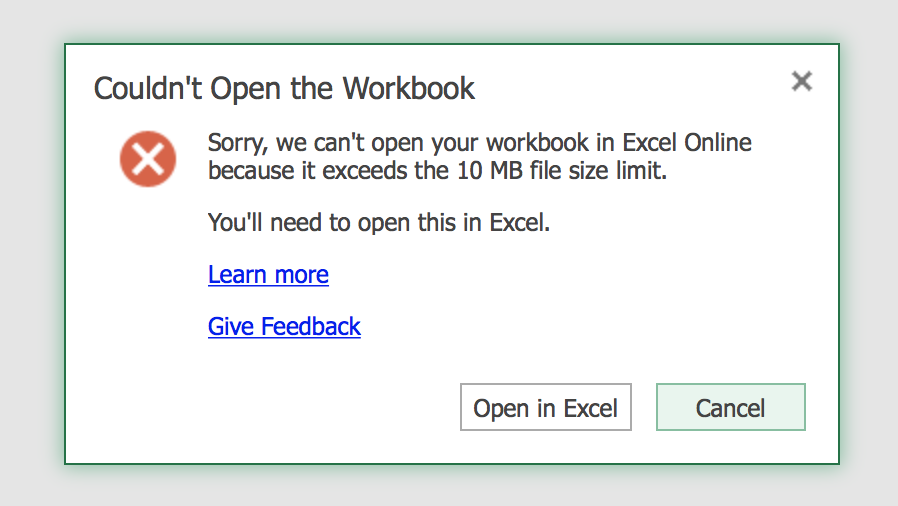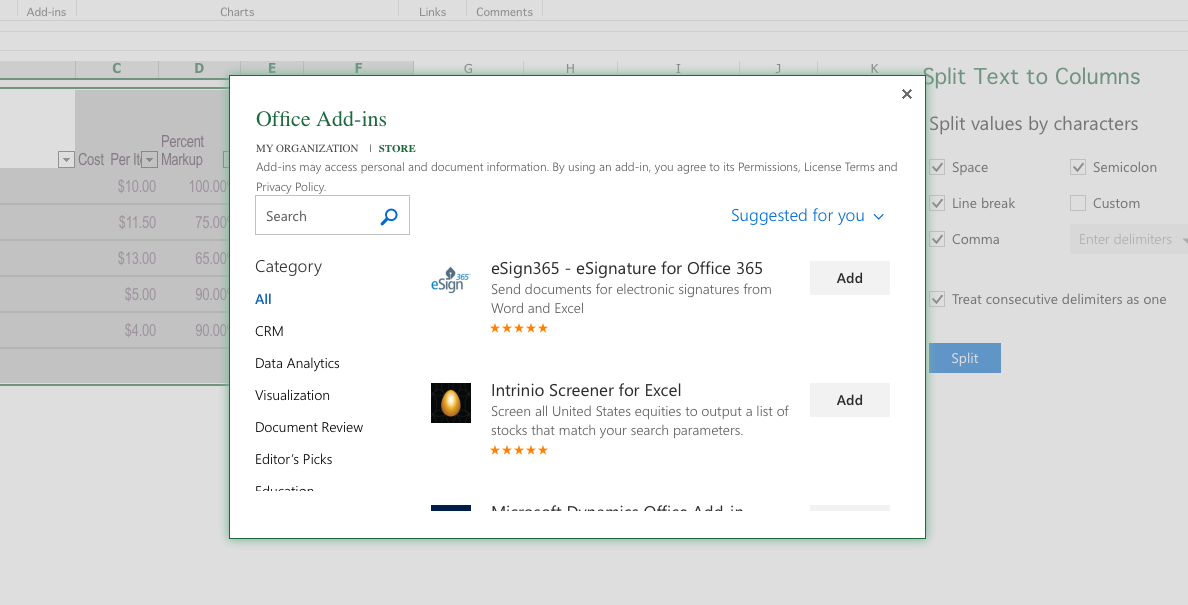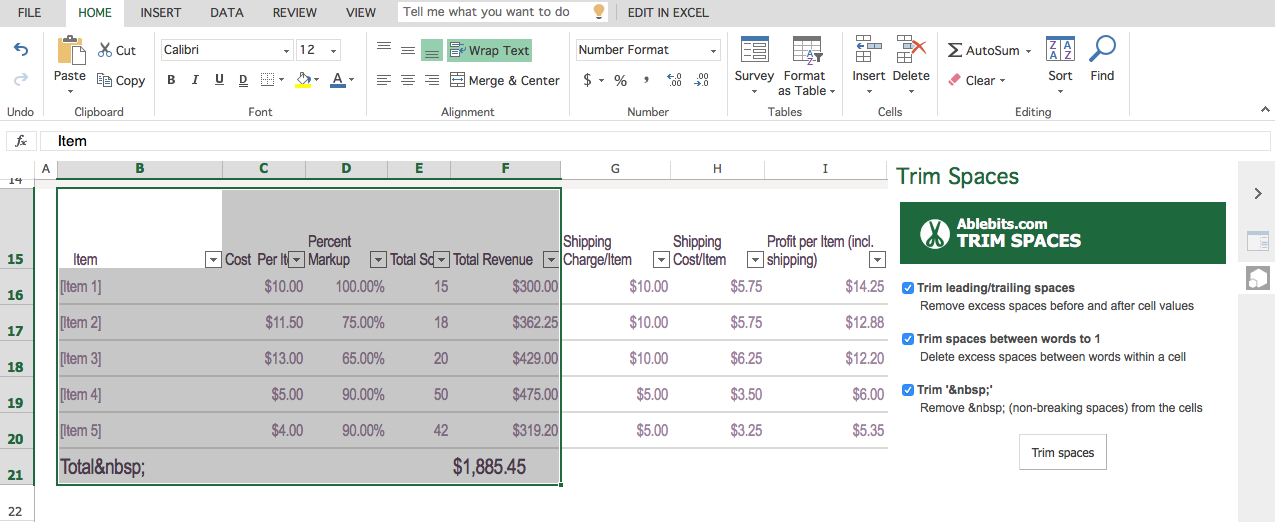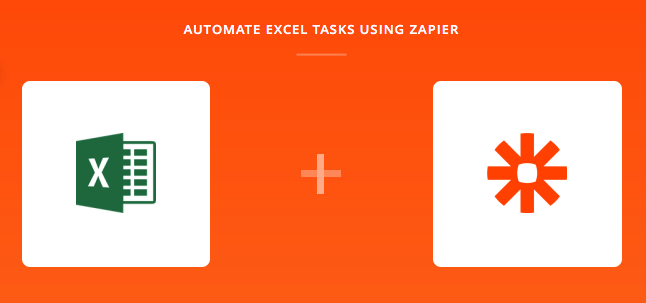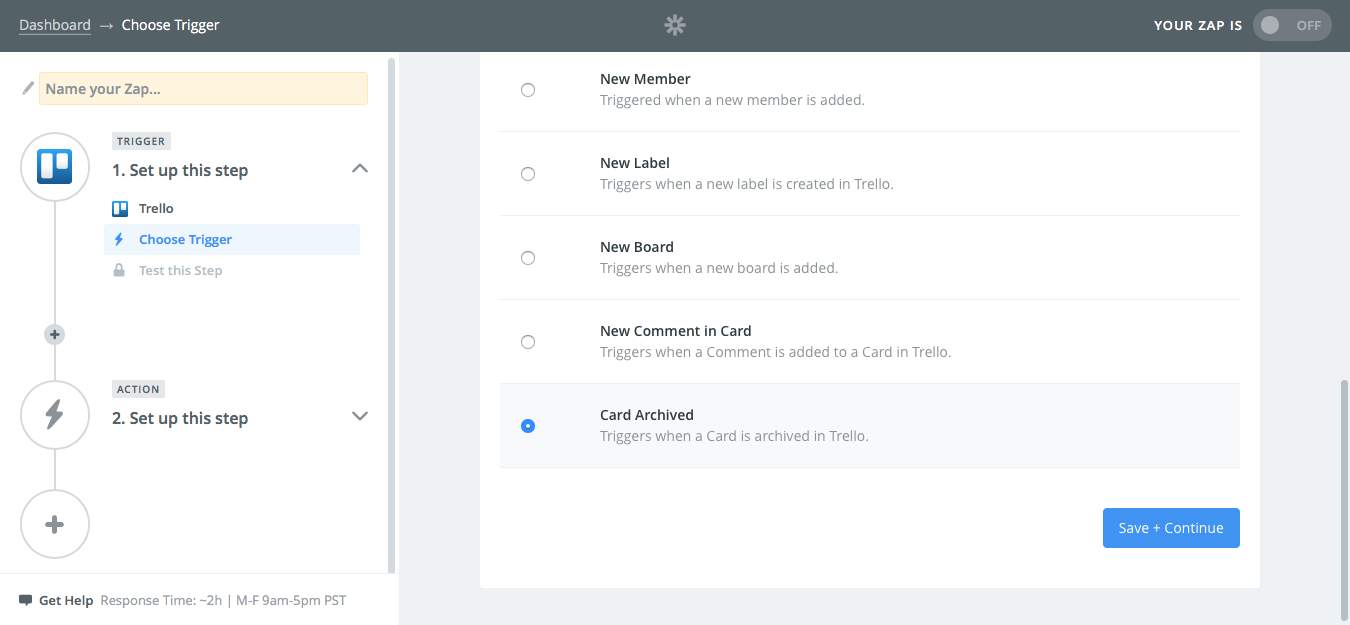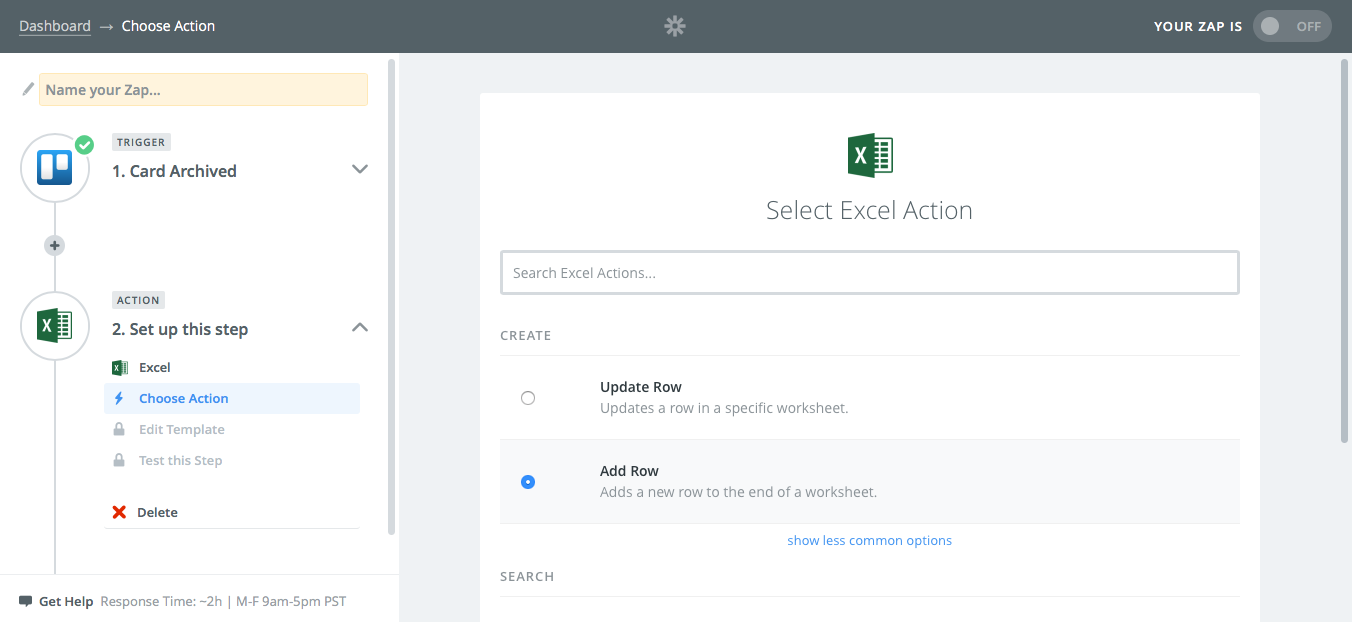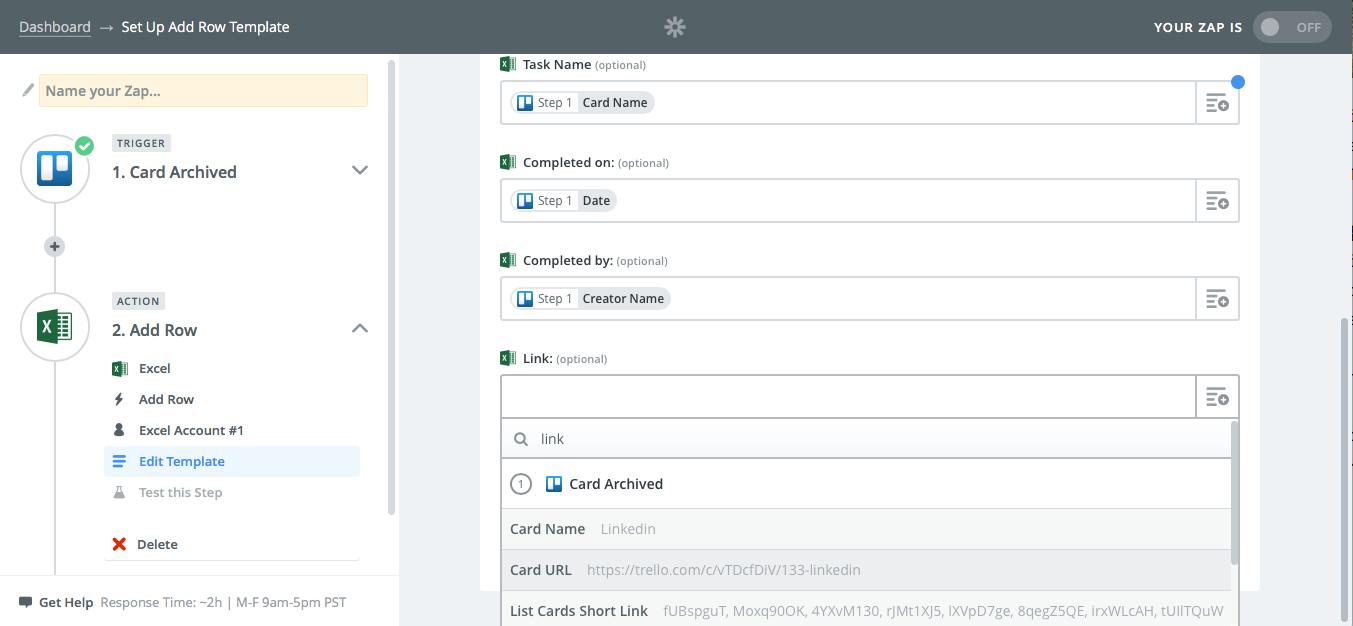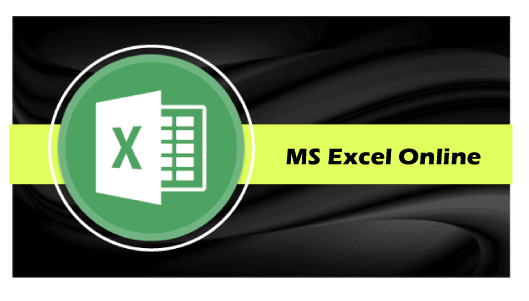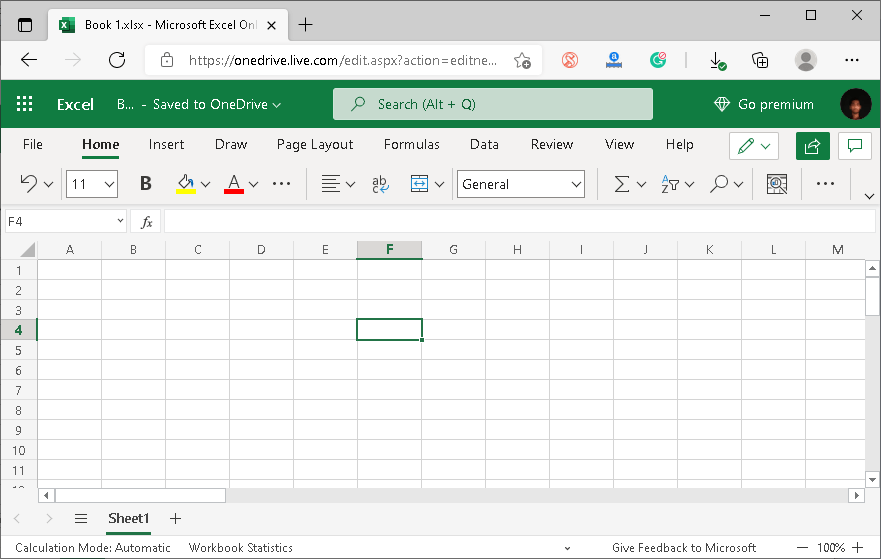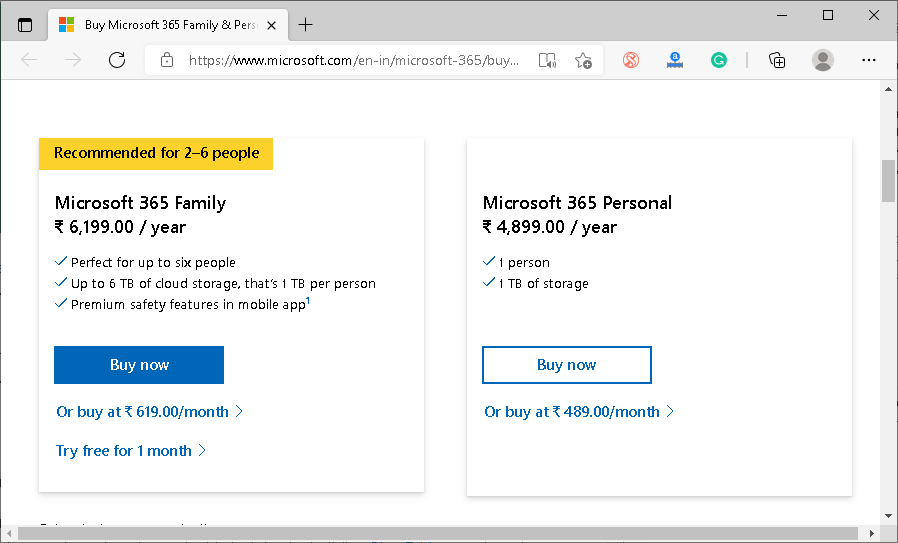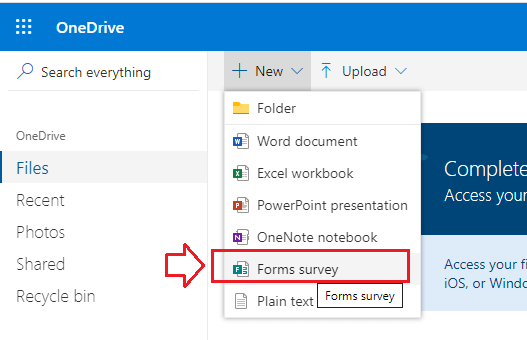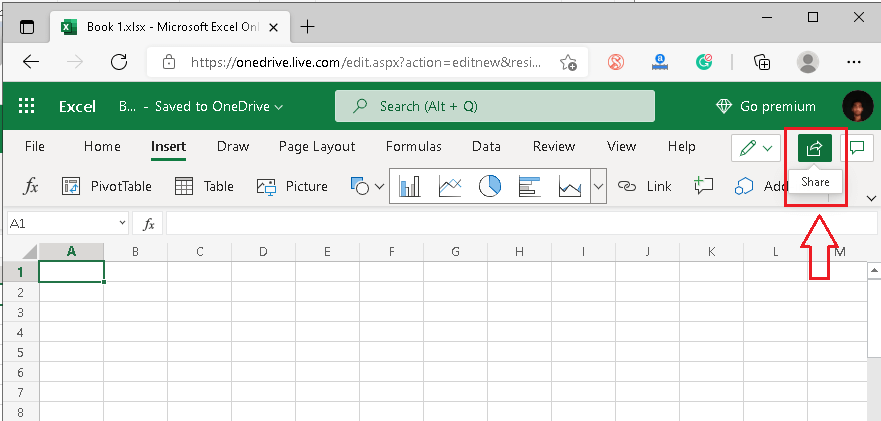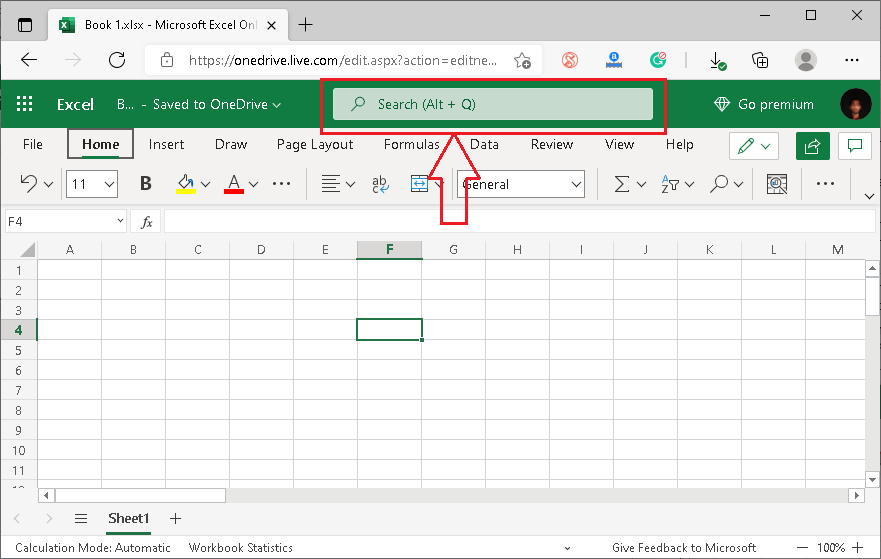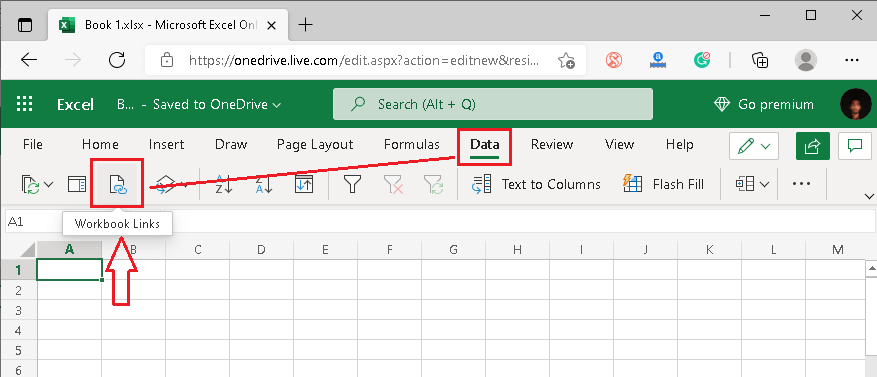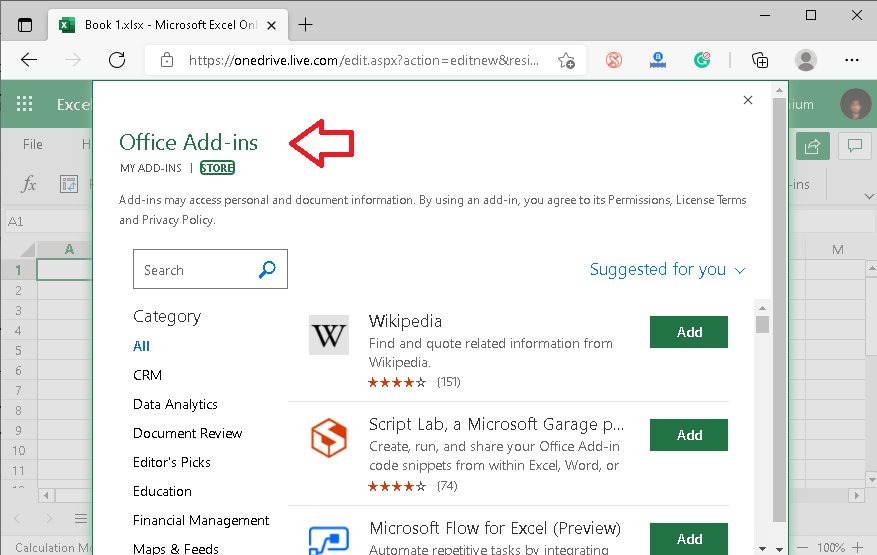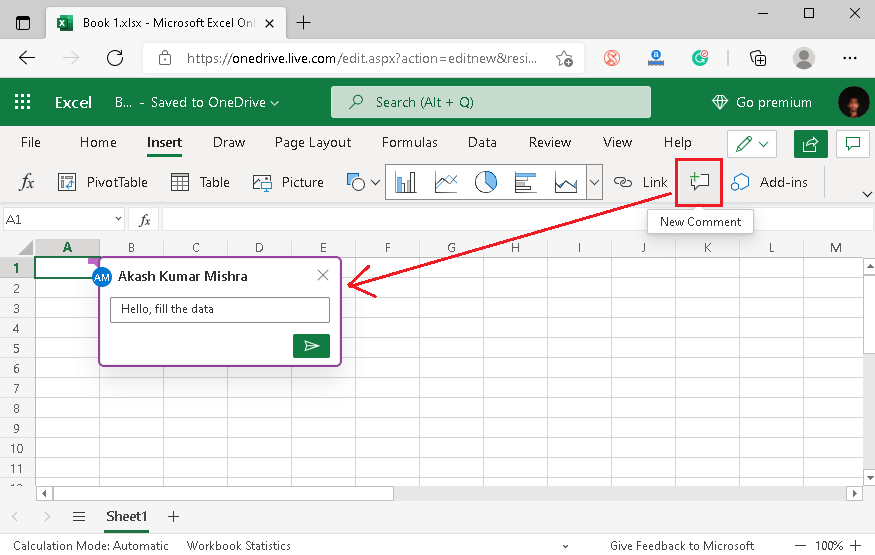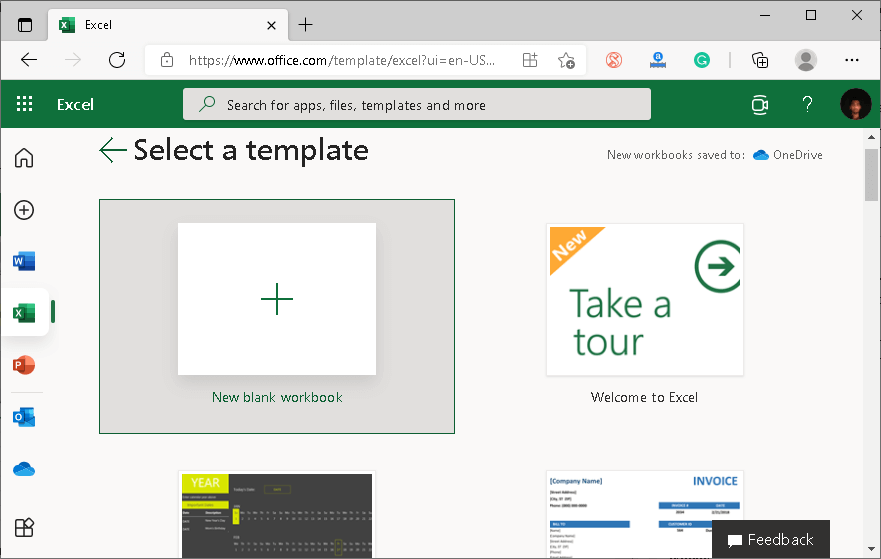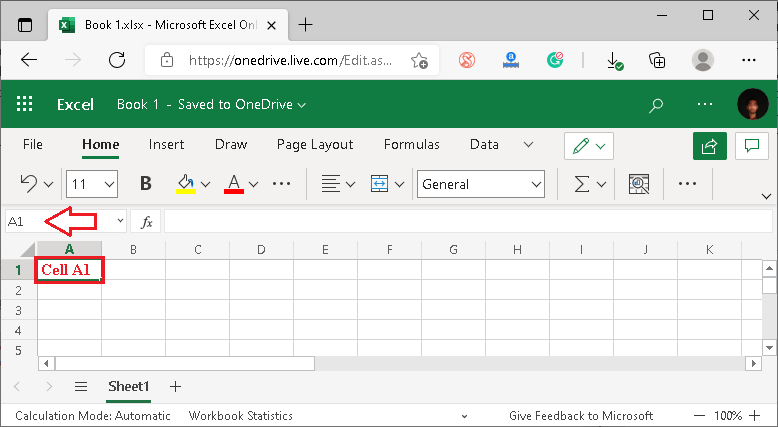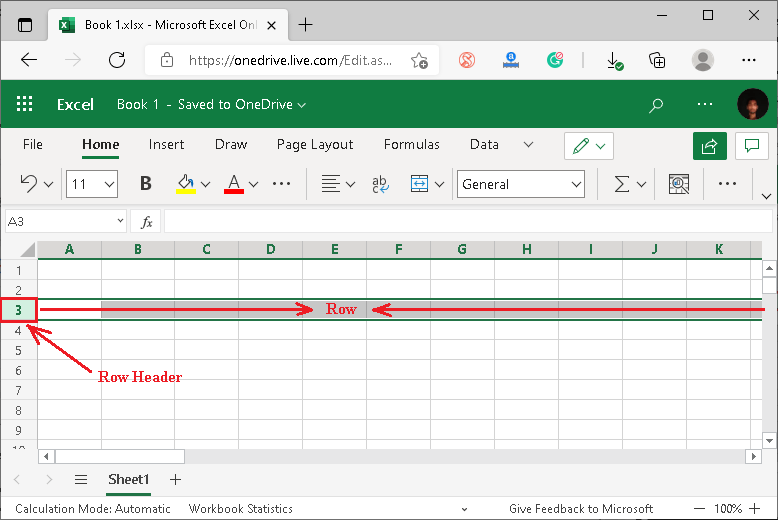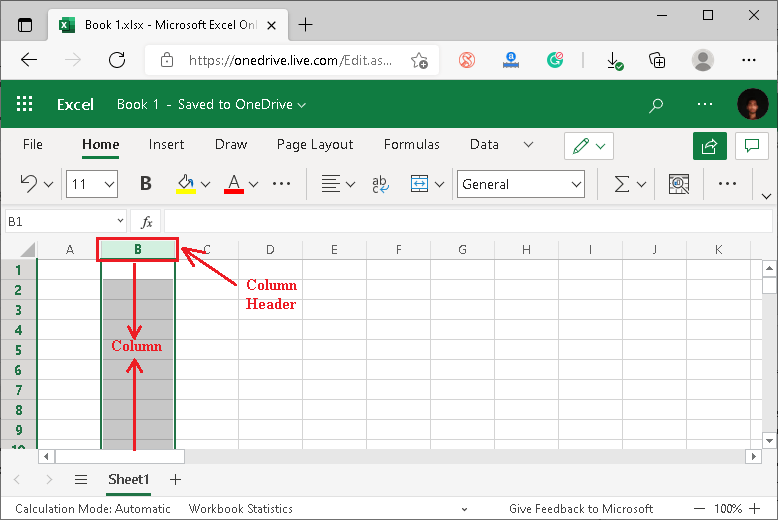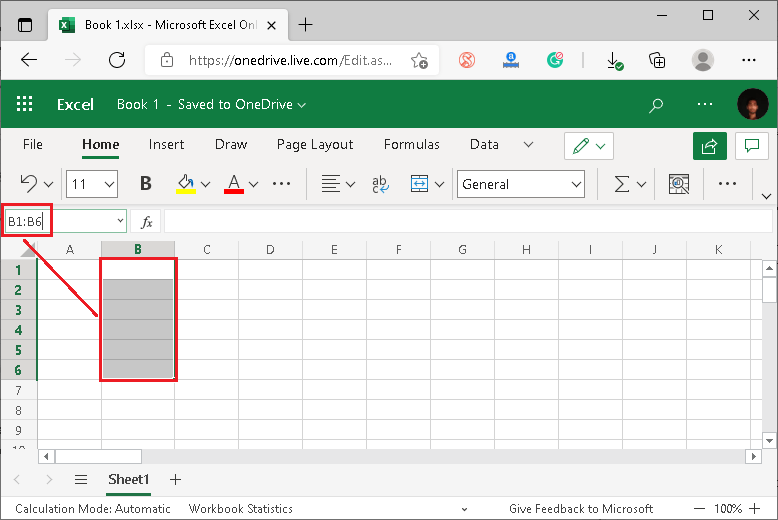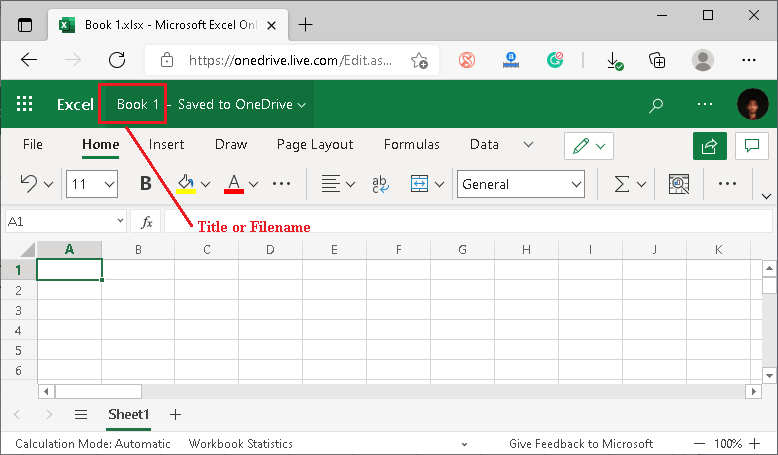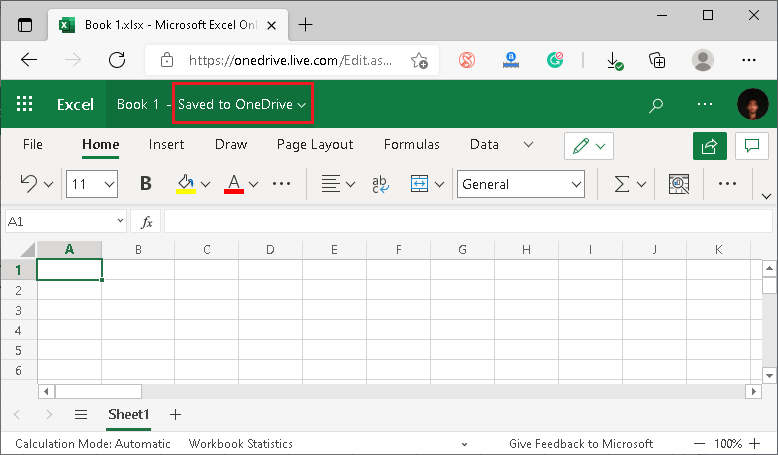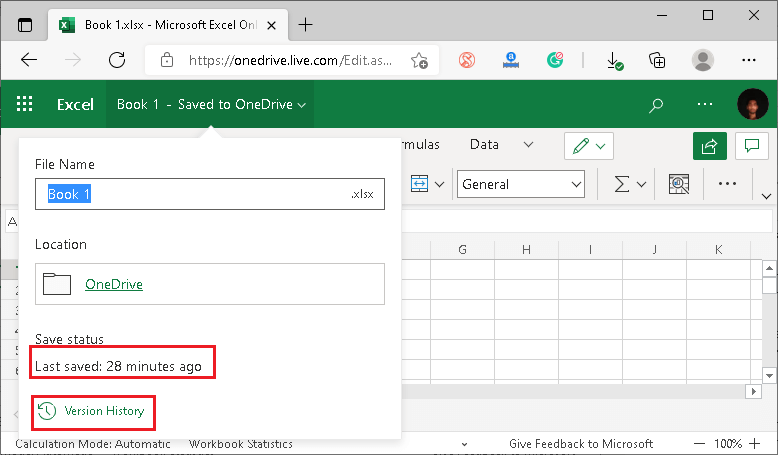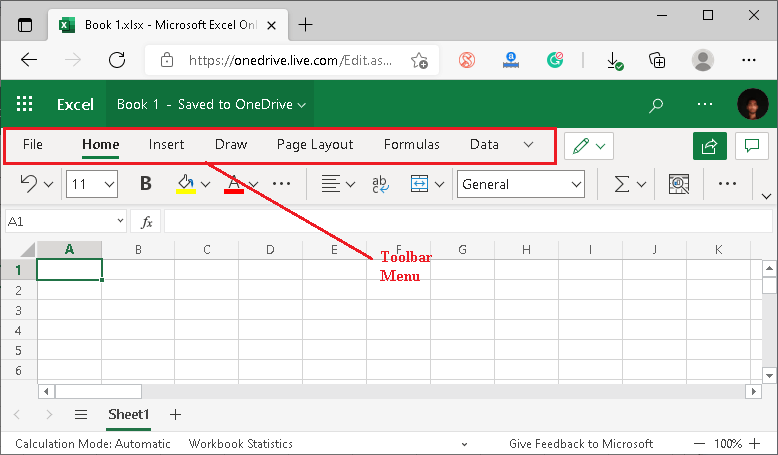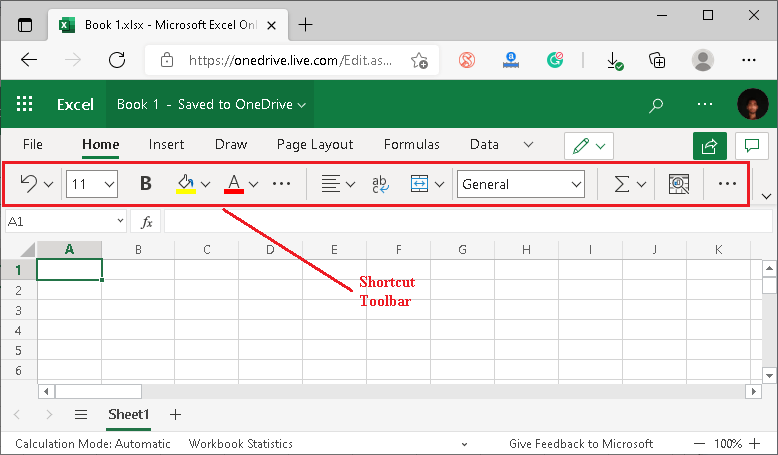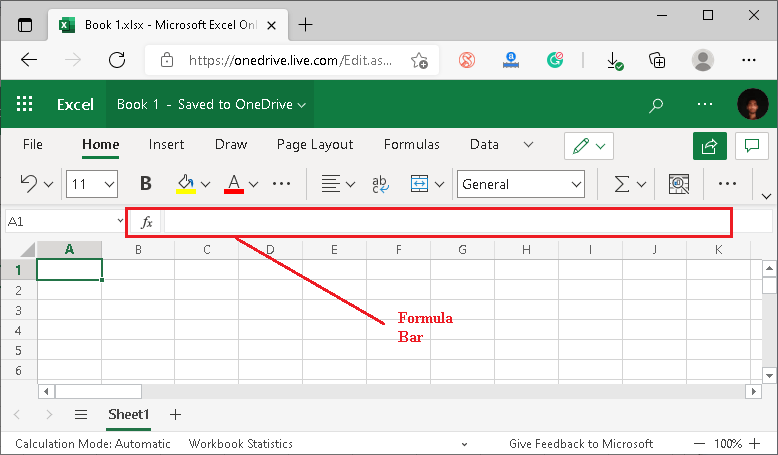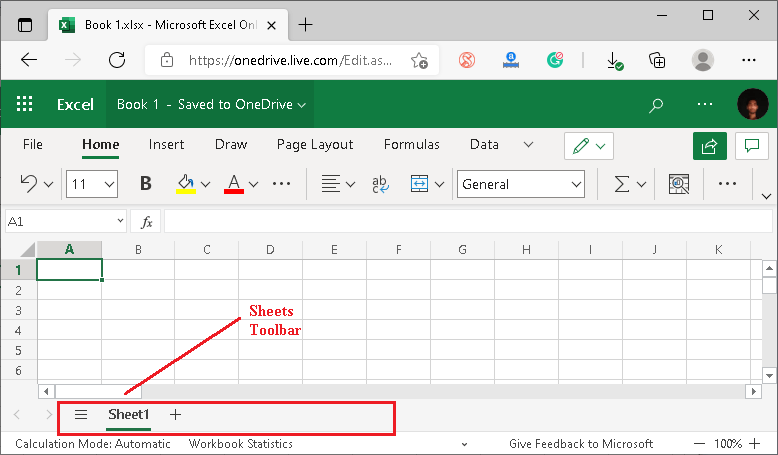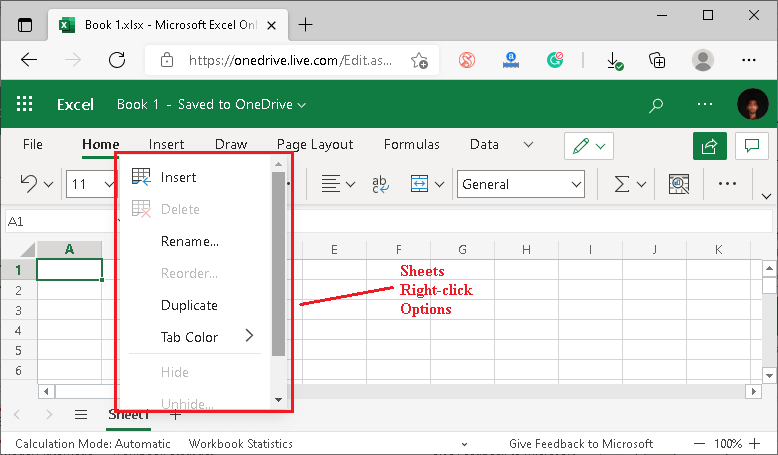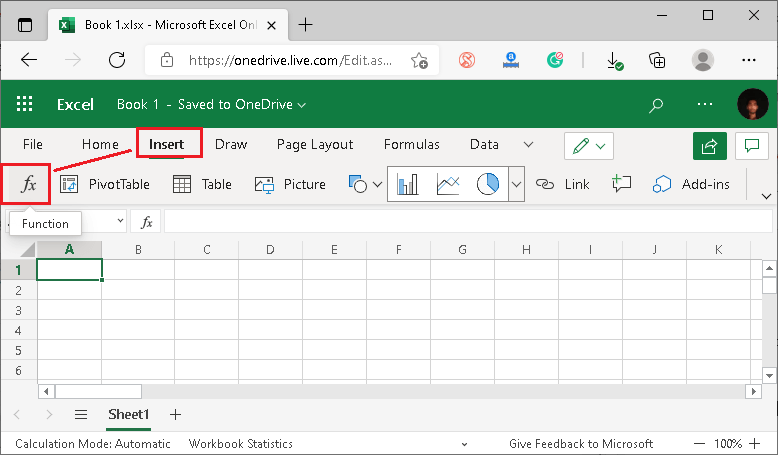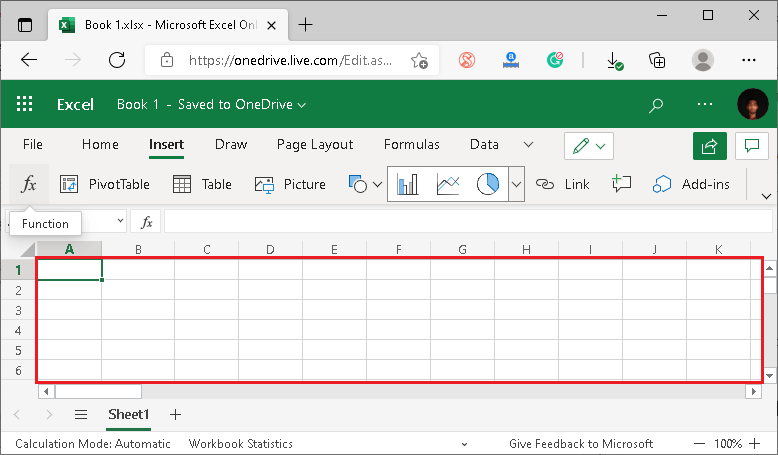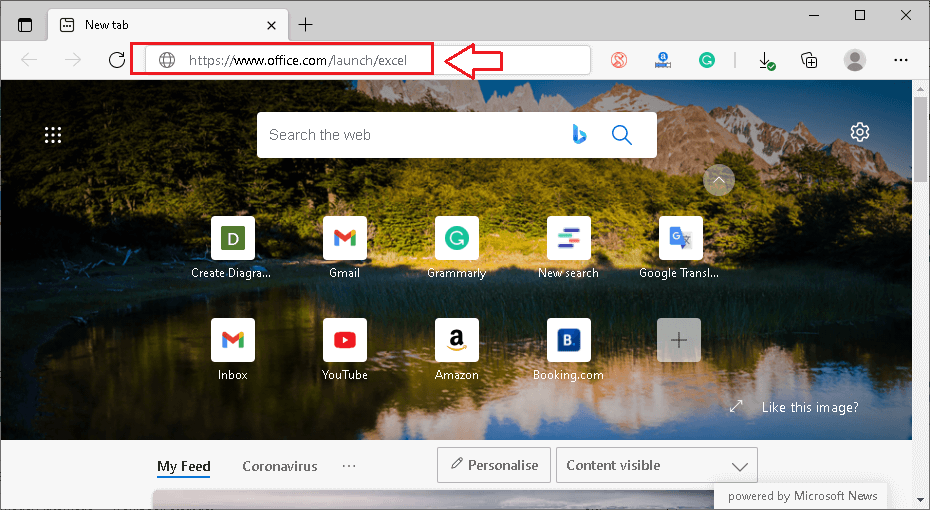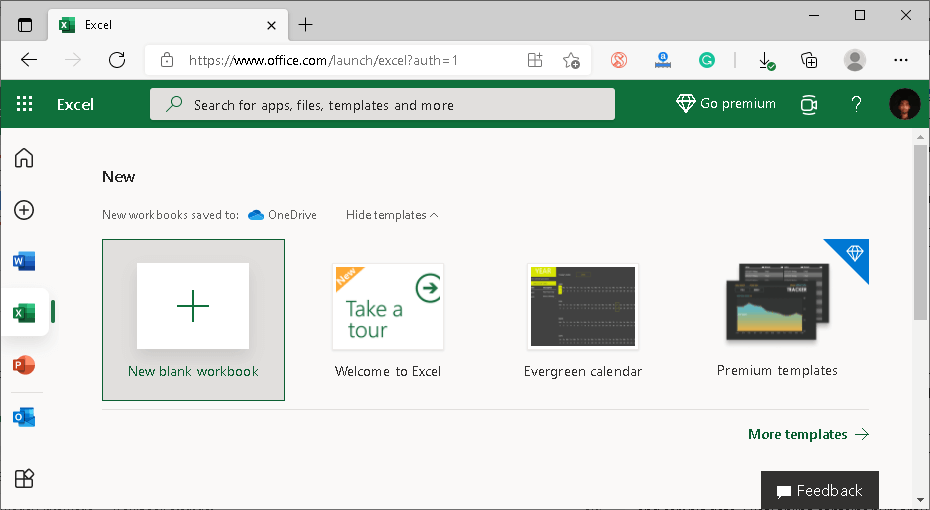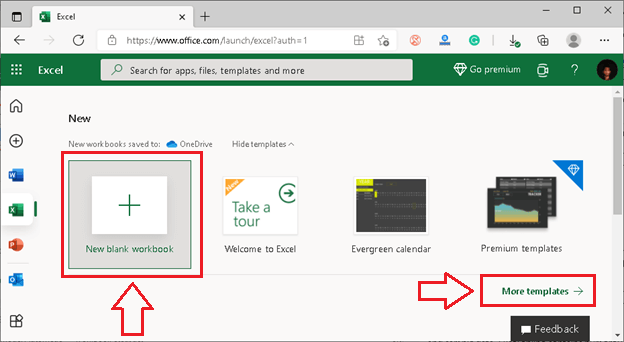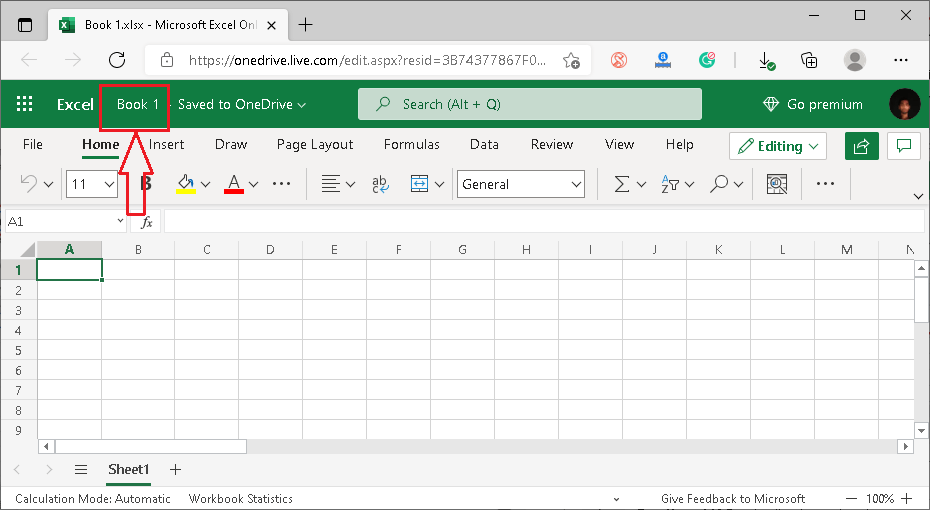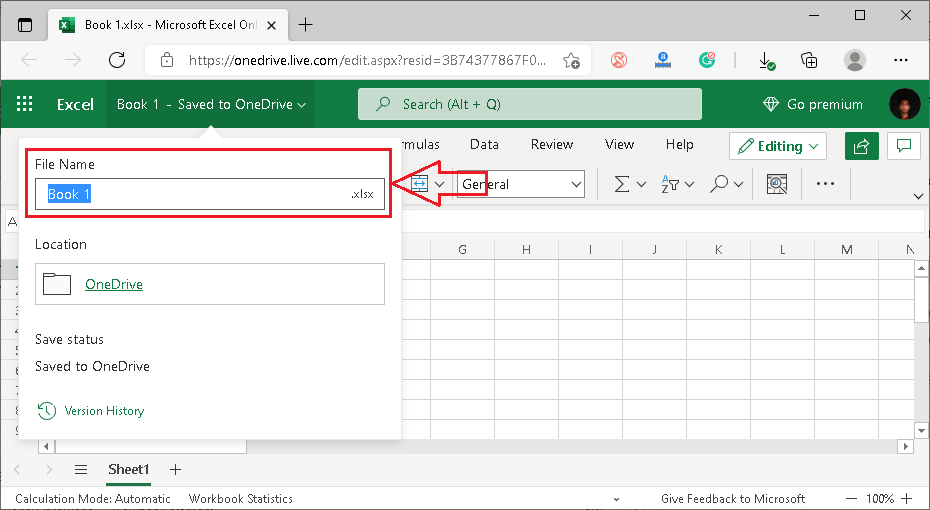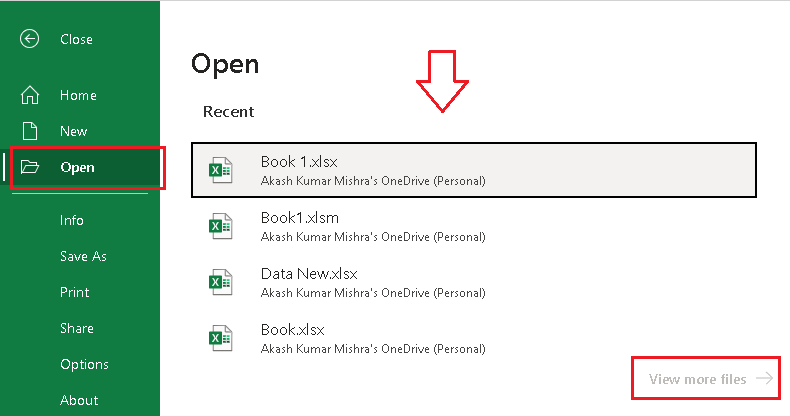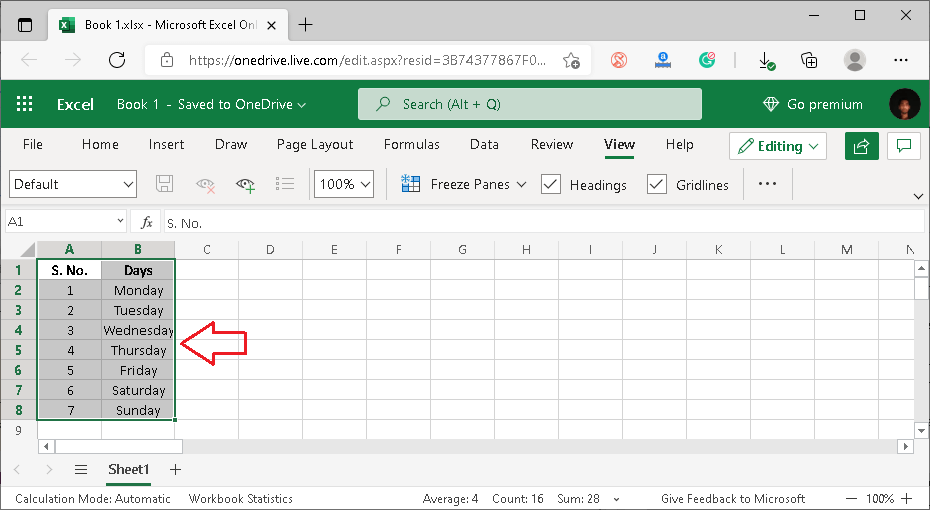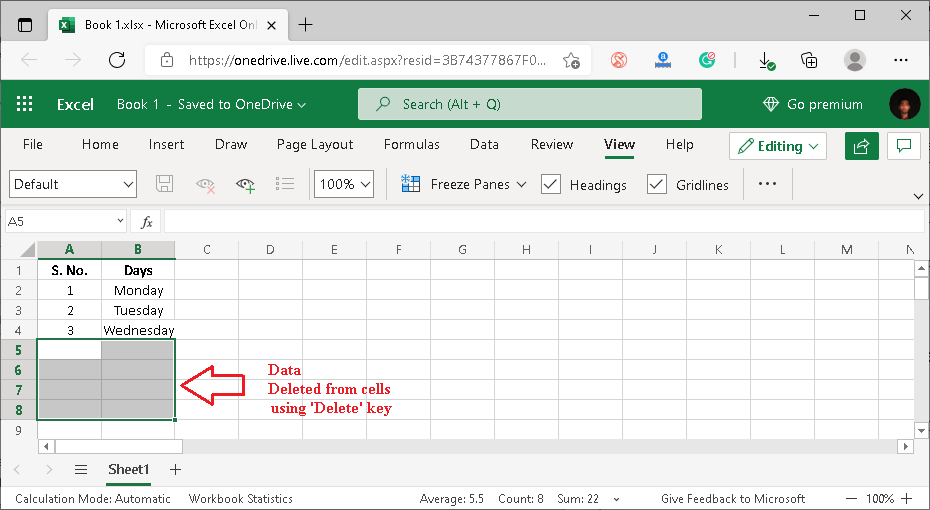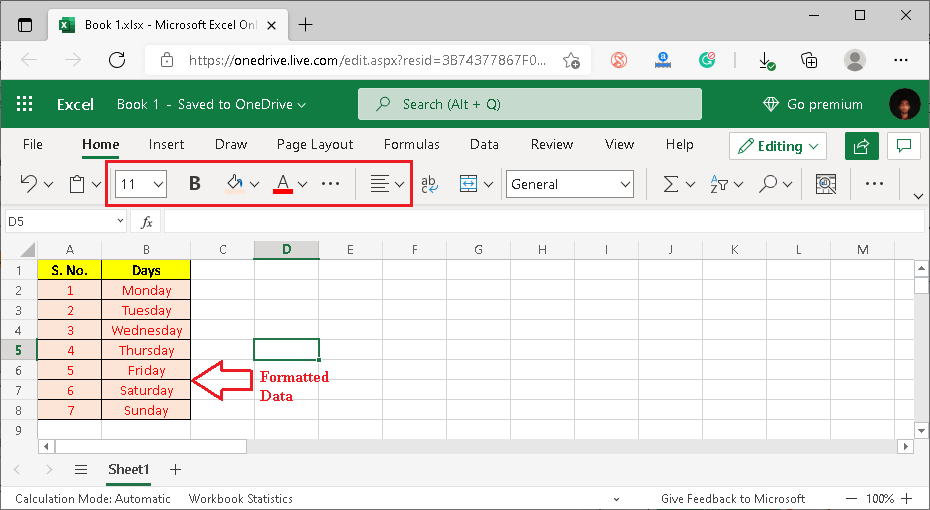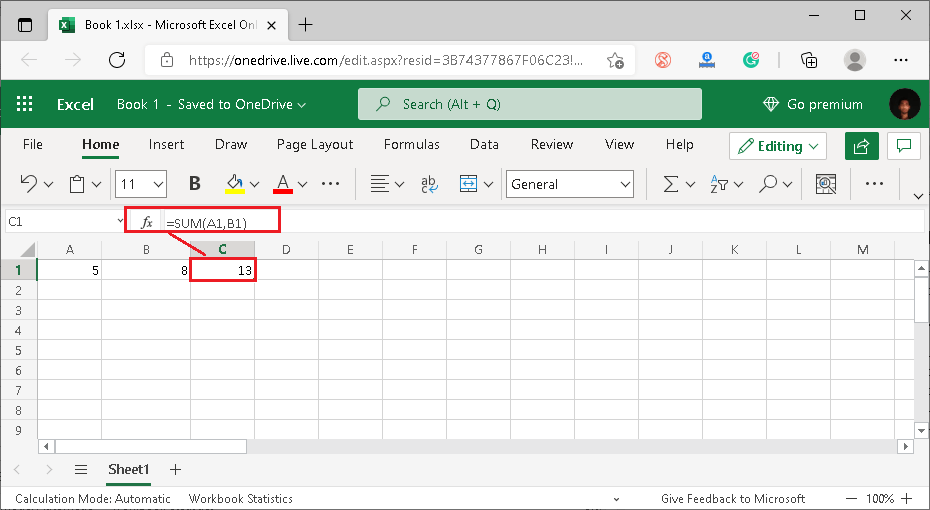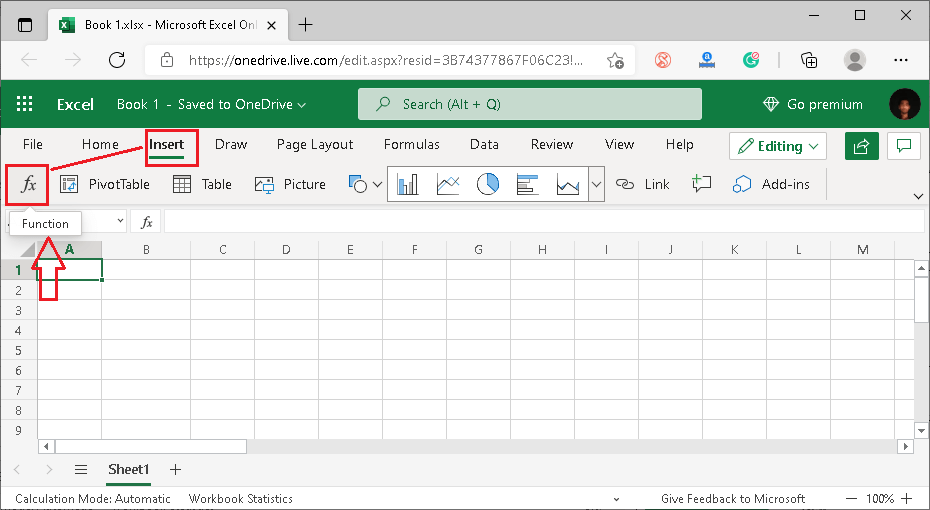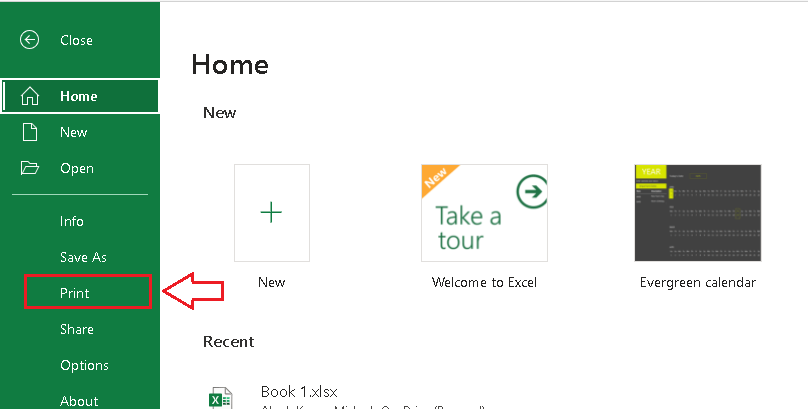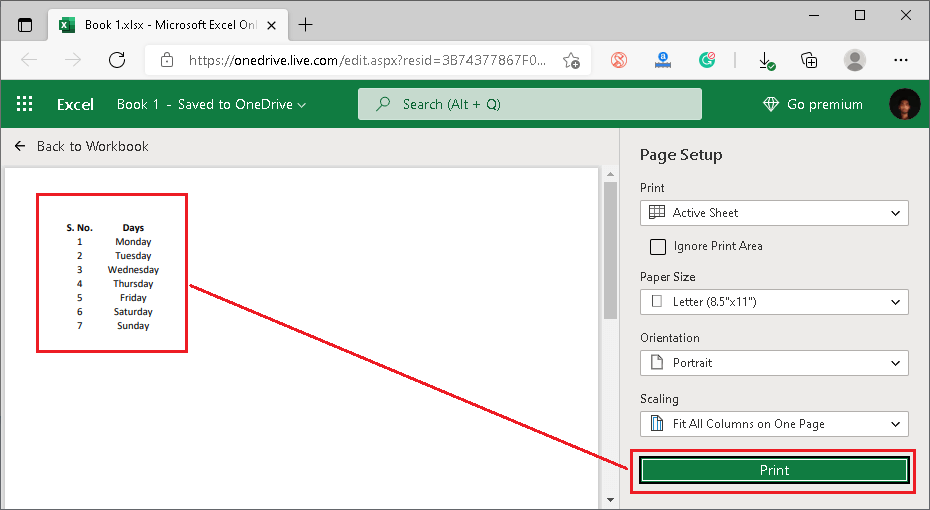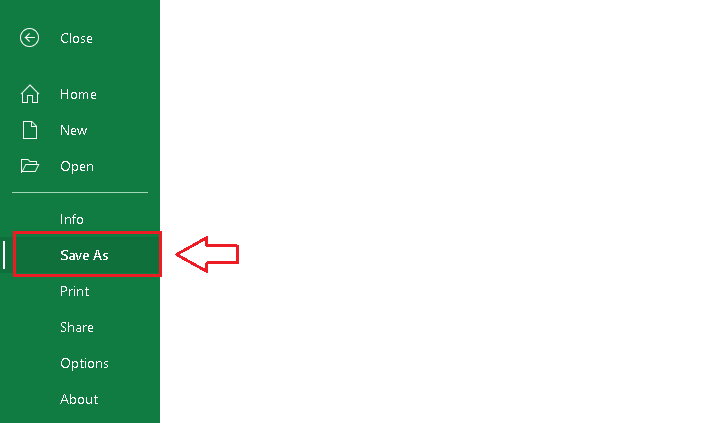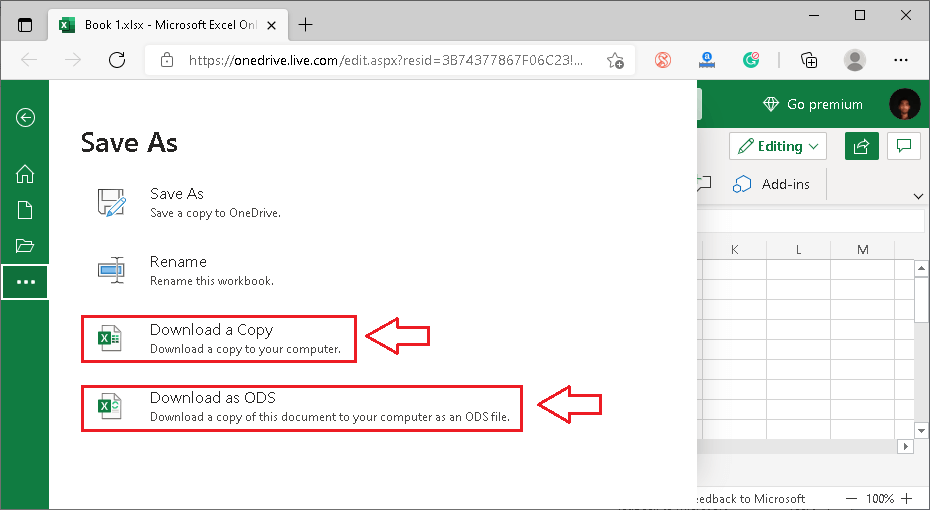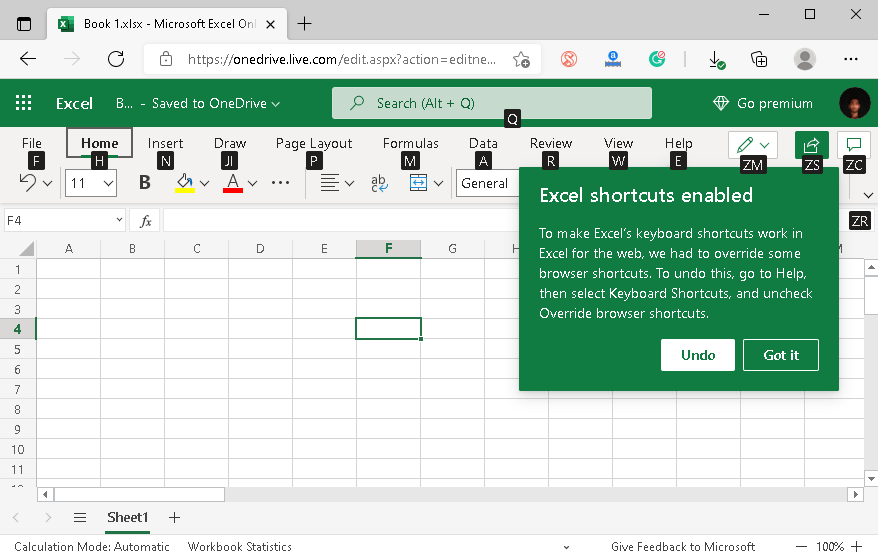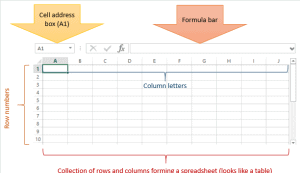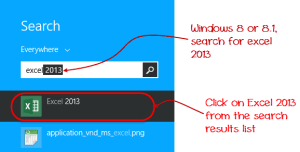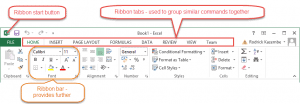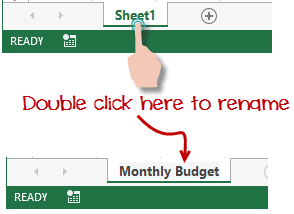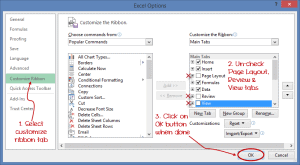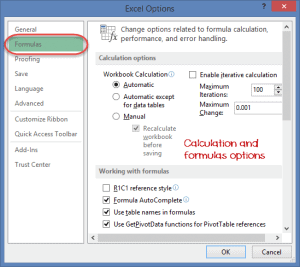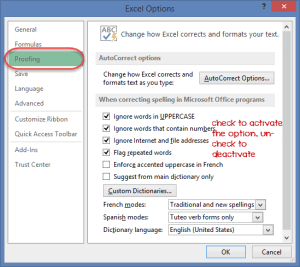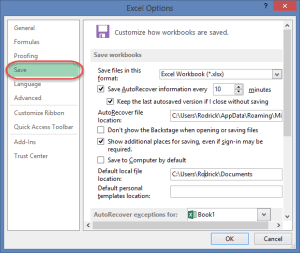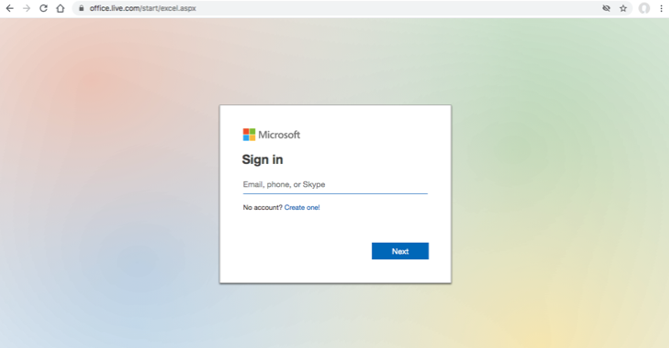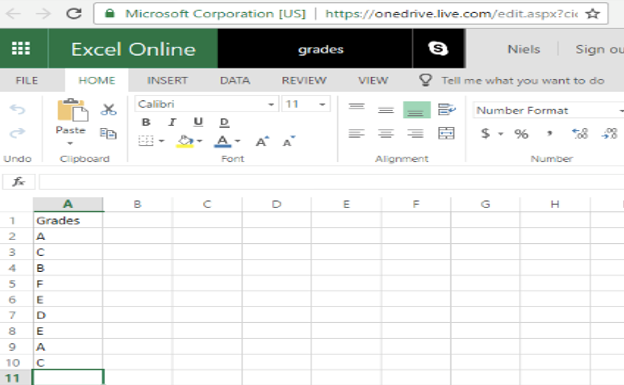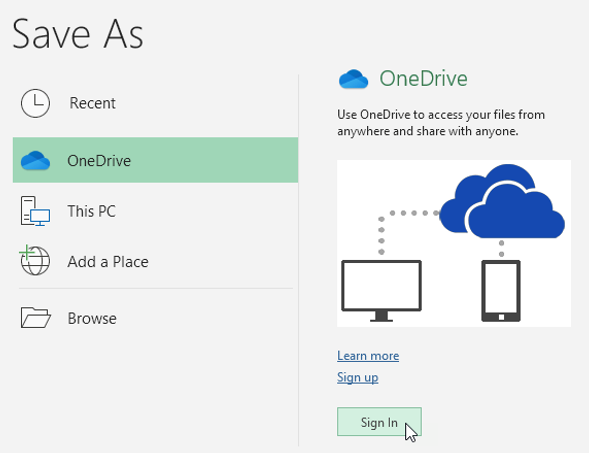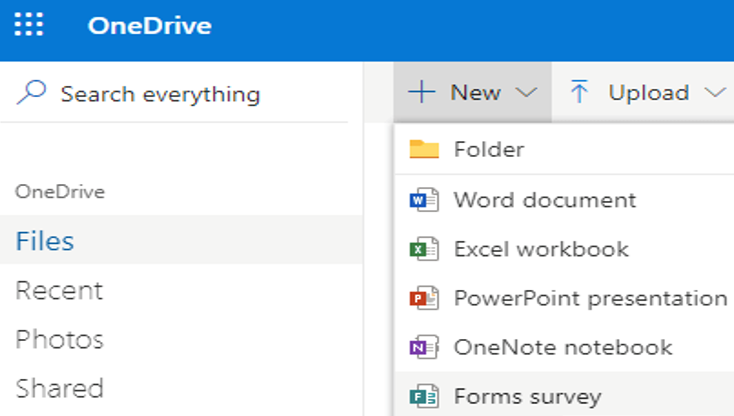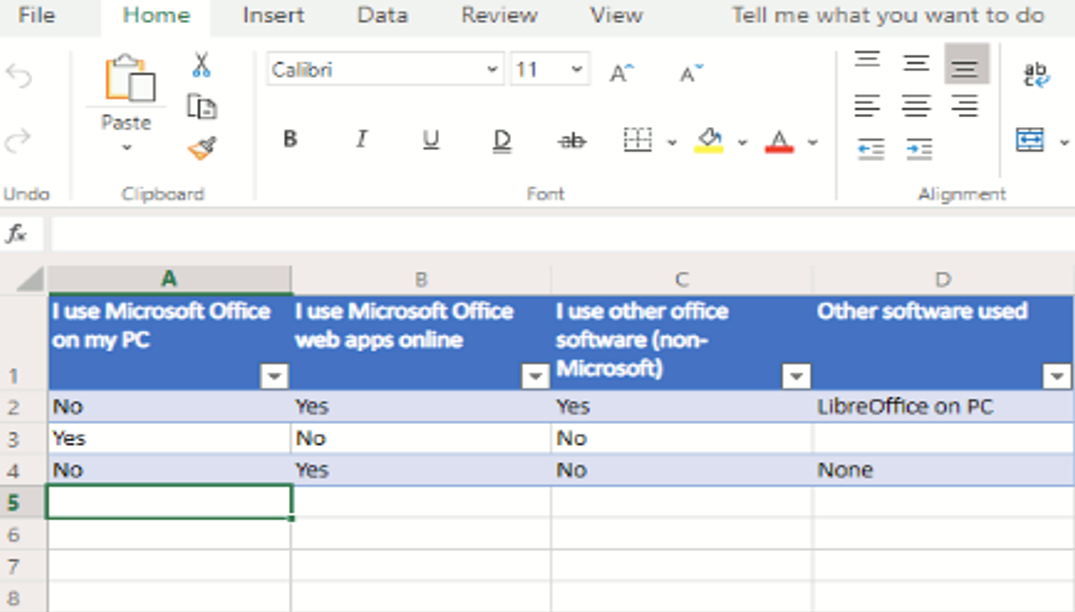Excel is synonymous with spreadsheets, and for good reason. Decades after its introduction on the original Macintosh, Excel continues to be the most powerful spreadsheet app. It’s not just a desktop app anymore, either. Today, you can use Excel on Windows, Mac, iOS, Android, and even the web.
That latter version is perhaps the most interesting. Microsoft Excel Online is a free, online version of Excel that includes the functions, chart tools, and more that you’d expect from a spreadsheet. Similar to Google Sheets, Microsoft Excel Online lets you collaborate with others in real-time, gather answers in an online survey, and crunch numbers with Excel functions. Most importantly, though, Excel Online now lets you connect your spreadsheet with other web apps to gather data and start automated workflows—and since it syncs with traditional Microsoft Excel, you can use the Online version to add automations to any spreadsheet.
If you’ve used Excel for years, switching to a web app may sound scary. Don’t worry. In this guide, we’ll walk you through everything you need to get your spreadsheets in the cloud, so you can gather data and collaborate—and still use Excel on your desktop.
-
Microsoft Excel Online Basics
-
Gather Data with an Excel Survey
-
Share and Collaborate in Microsoft Excel Online
-
Move Older Excel Files to the Cloud
-
Extend Microsoft Excel with Add-ins and Integrations
What is Microsoft Excel Online?
Microsoft Excel Online—along with the rest of Microsoft’s Office Online apps—are a new take on the traditional Office suite you’ve used for years. Typically, you’d buy a copy of Office for a few hundred dollars and install it on your computer. That’s how Office has been sold for years, starting with the first version of Excel for Macintosh in 1986. Microsoft Office is so ubiquitous, its bundled apps including Word, Excel, and PowerPoint are synonymous with documents, spreadsheets, and presentations—they’re the standard business apps across most industries.
Microsoft Excel Online is the free version of Excel that works in your browser. It’s a companion app to Excel, designed to let you view and edit your Excel spreadsheets online. And yet, it’s still a full spreadsheet app that supports nearly every Excel function and includes charting and survey tools to help you gather and visualize data. It’s better than Google Sheets for working with existing Excel files or sharing spreadsheets with other Excel users, and at the low cost of free, is the cheapest way to use Excel.
You can use all of Excel Online’s features for free, as long as you don’t have more than 5GB of files in OneDrive, Microsoft’s online file storage. Or, if you still want a copy of Office installed on your computer as well, the best option today is subscribing to Office 365, which gives you the most recent versions of Office for your computer along with file sharing in OneDrive. You can store all of your files in OneDrive, then edit any of the Office files online with Office Online. And—with the Business versions of Office 365, for now—you can use Microsoft Excel Online integrations to connect your spreadsheets to your favorite apps.
Here are the Office 365 options you can choose from:
-
Office Online — Free: With a Microsoft account, you can use Office Online and save up to 5GB of files in OneDrive for free.
-
Office 365 Personal — $6.99/month: Get Office apps on your computer, and 1TB of OneDrive storage.
-
Office 365 Home — $9.99/month: Get Office apps for 5 people in your family, along with 1TB of OneDrive for each user.
-
Office 365 Business — $8.25/month: Get Office on your work computer, with 1TB OneDrive for Business storage with professional integrations.
-
Office 365 Business Premium — $12.50/month: Get Office on your work computer and 1TB OneDrive for Business storage, along with email and video conferencing.
No matter which account you have, you can use the all of Office Online—including Excel Online. So let’s dive in.
Need to make presentations? Check out our companion guide to PowerPoint Online to learn how to make presentations, collaborate with your team, and present them from your browser all for free.
Excel Online Basics
There are two easy ways to open Microsoft Excel Online: Go to products.office.com/office-online and click the Excel link to create a new spreadsheet, or open OneDrive and click on a spreadsheet you’ve saved online (we’ll look at how to move your spreadsheets to OneDrive later on).
If you open Excel Online from Office.com, you’ll see a variety of templates to start a new spreadsheet, along with a list of recently opened sheets on the left side. Click a template or the blank spreadsheet option to start making a new spreadsheet.
Alternately, if you open a spreadsheet from OneDrive or the Recent list, Excel will open it in an online viewer first. Click the Edit Workbook button then select Edit in Browser to open the spreadsheet in Excel Online. If you have Excel installed on your computer, you can select Edit in Excel to open the spreadsheet in traditional Excel and save the changes back to the web when you’re done if you’d like, instead.
Microsoft Excel Online looks much like you’d expect. Your data is organized in rows and columns, with tools and features included in an Office ribbon toolbar. On the bottom right, the standard Excel status bar is included, with quick sums and averages of the cells you’ve selected.
Just click in a cell and type to start adding data to your spreadsheet. Or, paste in data from your computer or other spreadsheets, with the standard options to paste the formulas, values, or formatting.
To change the formatting, just click the toolbar buttons at top. You can tweak fonts, colors, text alignment, and number formats, or choose to wrap text and merge cells. Right-click to insert rows—or click the Insert button at the top for more detailed options. There’s also Sort and Find tools to keep your data organized.
You should be able to find the tools you need quickly just by looking through the toolbars. Or, just click the search box at the top and start typing—Excel Online includes a handy tool to help you find the tool you need with search. That’s also where you’ll find Excel’s documentation to help you learn how to use each tool.
Functions
There is one spot where Excel Online is full featured: Functions.
Excel 2016 includes 471 functions, including 11 new ones just added to this version (along with 51 functions added in 2013, and 57 added in 2010)—and they’re all included in the Excel Web App.
There are only 411 functions listed in the Excel Web App’s Functions menu, but it actually supports all but 3 built-in Excel functions: SQL.REQUEST, JIS, and EUROCONVERT. Everything else is supported; even if the function isn’t shown in the auto-complete dropdown, it’ll still work once you enter it correctly.
To add a function, just type = followed by your function name. Excel will auto-complete the function name—press the Tab key to accept the suggested function—and then give you tips on what data you should include in the function. Or, you can look through the included functions by clicking the fx button right under the toolbar.
You can click cells to add them to your function, just as in other versions of Excel. And, once you’ve added a function to a cell, just select it and drag down to add the function to all of the other cells you’ve selected.
For a quicker way to add functions, just click the down arrow beside the AutoSum button to sum, average, count, or find the max/min numbers in a range. If you only need to glance at the data, just select a range of numbers and the bottom right toolbar will show you the sum, average, and count automatically.
Tip: Learn more about each function in Excel with Microsoft’s Excel function guide.
Charts
Once you’ve added data to your spreadsheet and have crunched your numbers with functions, it’s time to bring it to life with charts. Excel Online includes a wide range of charts—and most of the tools you need to customize their appearance.
Just select the data you want to visualize, then click the Insert menu and select one of the chart styles you’d like. Excel will automatically generate the chart—and if you don’t like it, just click any of the other chart types in the new Chart tab.
Then, you can customize your chart’s title, legends, and labels. Just select the menu option for the item you want, and you can both add text and customize where it’s displayed.
Unfortunately, there are no theme or color options for charts in Excel Online. If you want something different from the default colors, start your spreadsheet using one of the built-in Excel templates, and your charts will pick up the colors from that template. Alternatively, open your spreadsheet in Excel on your computer to change the design—then save it, and the changes will show up in Excel Online, too.
Tables
Or, perhaps you just need an easier way to sort through data. For that, Excel’s Tables are the tool you need.
Select the data you want to sort through, and click the Format as Table button in the Home toolbar. You can then sort each column, filter for specific items (say, all items that include the text «tool»), or use number filters to find items that equal or are greater than/less than, above or below average, or the top 10 items in that column. Or, you can add custom filters to find exactly the data you want.
Excel for Mac and Windows also includes Pivot Tables, 2-dimensional tables that give you more powerful ways to view and organize data. You can’t create them in Microsoft Excel Online—but if you have already added them to a spreadsheet, you can view them in Excel Online.
Gather Data with an Excel Survey
With your spreadsheets online, Excel can work in the background even when your computer is turned off. One of the handiest ways to use that is with Excel Online’s built-in Surveys tool. It’s one Excel feature you won’t find in the other versions of Excel.
Just open a spreadsheet in Excel Online, click the Survey button in the Home tab, then select New Survey.
That opens an editor pop-over, where you can add a title and description to your form or survey, along with your survey questions. Excel Surveys includes text, paragraph text, number, date, time, yes/no, and multiple choice questions. Just add your question and an optional subtitle, along with choices if you selected that question type. Then, choose whether the question is required, and optionally provide a default answer.
Then, click the Share Survey button to copy a link to your survey. You can share that link privately in emails, or share it publicly to get a wider range of answers. Excel will automatically save your survey responses to a new sheet in your spreadsheet, with table formatting so you can easily sort through and filter your survey responses.
For a more full-featured form app connected to a spreadsheet, check out our guide to Google Forms. Or, use any online form apps, and connect it to your Excel spreadsheet with integrations.
Share and Collaborate in Microsoft Excel Online
Need to crunch numbers as a team? Just click the big Share button in the top right corner of Excel Online to get started. You can share the spreadsheet via email, sending a message along with a private link to your colleagues. Or, you can get a view or edit link to share directly. Anyone with the link can view or edit your spreadsheet, depending on the link you chose.
If you have an Office 365 Business account, Excel offers more granular sharing options. You can restrict your file to only people in your company, or make it view-only. You can also add a link expiration date so it’s not shared forever, or copy a QR code that your collaborators can scan to work with you.
Once your colleagues have opened your spreadsheet, everyone can work on it together inside Excel Online—though you can’t open the file in traditional Excel apps at the same time. You’ll see a list of the names of collaborators in the top right along with the cell they’re currently editing. As changes are made, you’ll see cells currently being edited shaded in that users’ color, and cells selected by another user highlighted with their color.
Add Comments to Your Spreadsheet
To work together a bit better, click the Review tab to open Excel’s comment tools. You can add a comment to a cell, show or hide the comments sidebar, or edit and delete any comments already on the spreadsheet. You can’t add a second comment to a cell that already has a comment, and can’t reply to comments, so you might need to work a bit to find a system that works well for your team. It’s a good way to let others know where you left off work—or to identify cells that need changed—at least.
Share a Copy of Your Spreadsheet
Want to share your spreadsheet with others offline so they can edit it in a traditional copy of Excel? You could either copy the spreadsheet from your OneDrive folder, or you can download a new copy from the web.
Just click the File menu in Excel Online, select Save As, then choose Download a Copy to download a .xlsx formatted copy of your spreadsheet. Alternatively, you can download an OpenDocument formatted .ods spreadsheet to use in alternative spreadsheet tools like OpenOffice and LibreOffice.
Moving Your Existing Spreadsheets to Excel Online
If you’re already an Excel user, you’ll likely want to move your existing spreadsheets to the web so you can view and edit them in Excel online. There are two ways to do that. You could open OneDrive.com, and drag-and-drop your Excel spreadsheets to save them online.
The best option, though, is to install the OneDrive apps, and sync your spreadsheets to the cloud. You can then edit them either with Excel on your computer or online with Excel Online, and have the changes saved to both places automatically.
To do that, just download the OneDrive app and install it, then log in with your Microsoft account. If you have multiple accounts—say a OneDrive for Business account for work and a free account for personal files—you can sync both of them at the same time. Then, copy your Excel files to the new OneDrive folder to sync them with Excel Online.
You can then open OneDrive online and see all of your synced files, organized into folders just like on your computer. And if you’re ready to edit one, just click it to open it in Excel Online.
Any changes you make to the spreadsheet online will be saved back to your computer automatically. And if you make any new spreadsheets online, they’ll also be saved to your computer in standard .xlsx format that you can open in any modern version of Excel. That’s one of the best features of Excel Online: it saves your data in real files, so your spreadsheets aren’t trapped in the cloud.
Opening Older Spreadsheets in Excel Online
One thing to note: Excel Online can only open .xlsx and .xlsm files, and with the latter it won’t be able to run any macros included in the workbook. If you upload an older .xls file, or a .csv spreadsheet to OneDrive and then try to open it online, Excel will just download the file to your computer instead of opening it.
As such, you’ll first need to convert any spreadsheets you want to use online to the newer .xlsx format. Just open them in Excel, open the Save as… dialog from the File tab or menu, then select Excel Workbook (.xlsx). You can then add those files to OneDrive to view and edit them online.
Excel Online also can’t open files larger than 10MB. That should be fine for most spreadsheets.
There is a workaround, though, if you have larger sheets. Just signup for Power BI, Microsoft’s data analyzation tool, which offers a free 1GB account to get started. Then, you can add your larger spreadsheets (up to 250MB each) to Power BI, and open them in Excel Online.
Extend Microsoft Excel with Add-ins and Integrations
Microsoft Excel Online may have as many functions as traditional Excel, but it doesn’t include anywhere near as many features. You can fix that to a degree with Office Add-ins.
From the Office Add-Ins Store, you can find a wide variety of free and paid tools for Excel. Incredibly, the same add-ins designed for Excel 2016 run in Excel Online, so you can use many of the same powerful tools that would otherwise require desktop Excel.
To add an add-in to your Microsoft Excel Online spreadsheet, click the Insert menu in Excel Online and select Office Add-ins to browse the store right inside your spreadsheets. Once you’ve found an add-in you want to use, just click the Add button to install it—and occasionally you’ll then need to click a Start button to enable the add-in.
You’ll then see your add-ins from the sidebar along with any comments you’ve added to your documents. When you re-open this spreadsheet, those same add-ins should open in the sidebar again. If you don’t see them, just open the Add-ins Store again, add the same add-in to your spreadsheet, and the sidebar will appear with any add-ins you’ve enabled.
There are a number of great add-ins, many of which connect to web apps and let your spreadsheets create invoices, manage projects, and more. Some of the most handy are those that add extra features to Excel, or replace built-in features you’d find in Excel 2016. Here are some of the best to try:
-
Advanced Find and Replace to search deeply through your spreadsheets
-
Duplicate Remover to remove duplicate data
-
Split Text to Columns to make your data easier to use in a spreadsheet
-
Trim Spaces to remove extra blank spaces from your spreadsheets
-
Compare Text to find differences between text
-
Merge Cells to merge rows, columns, or entire ranges
-
Solver to solve optimization problems for statistics
-
Bing Maps to create maps from your spreadsheet data
-
Blockspring to add extra data analysis functions to Excel
There is one thing you can’t run in Excel Online: macros. Macros let you automate Excel, either by letting Excel record what you do in a spreadsheet or by writing simple code. For that, you’ll need a traditional copy of Excel installed on your computer. Then, you can write your own Excel macros to make powerful spreadsheets, and sync them with OneDrive to still be able to view and edit their info online.
Want to build your own Excel Online add-ins? Here’s a tutorial from Microsoft to help you get started.
Connect Excel to Thousands of Apps with Zapier Integrations
Another great way to do more with Excel Online is with Excel integrations using app automation tool Zapier. Zapier can watch your spreadsheet for new or updated rows, and then start workflows with over 600 other apps based on that data from your spreadsheet. Or, it can search through your spreadsheet, add a new row, or even update existing rows in your spreadsheets.
For now, Excel web integrations only work with Excel Online if you have an Office 365 for Business, OneDrive for Business, or Sharepoint Online account.
Say you want to keep track of how many tasks your team finishes in Trello. You’d just make a Zap with the Trello integration, and have Zapier watch for cards that are archived in Trello.
Then, you’d add an Excel action step to the Zap, and have Zapier add a new row to your spreadsheet. Connect your Office 365 account to Zapier, then select the correct spreadsheet and worksheet where you’d like to store your data.
Now all you have to do is click the + icon beside each of the column names from Excel, and select the correct data from Trello to add to the spreadsheet. Once everything’s customized the way you want, test and turn the Zap on, and Zapier will automatically log all archived tasks to your spreadsheet.
There are dozens of ways you can use integrations like these to save data to your Excel spreadsheet automatically and get work done right from your spreadsheet. Here are some of the most popular integrations—or check out Zapier’s Excel integrations for more ideas and ways to connect your favorite apps.
Microsoft Excel Online may be designed as a sidekick to traditional Excel, but it’s a powerful tool it its own right. You can create spreadsheets, crunch numbers, collaborate and more right from your browser for free. And with add-ons and integrations, you can add any extra features you want to your spreadsheet.
It’s the perfect way to use Excel anywhere—and may be the best way to get started with Excel if you don’t already have a copy installed.
→ Now that you’ve mastered Excel Online, check out our PowerPoint Online guide so you’ll be ready to make presentations in your browser, too.
Learn More About Spreadsheets with Zapier
Spreadsheets are incredibly powerful tools, no matter which app you create them in. They can manage your finances and mailing lists—or they can turn your website’s analytics data and let you build your own custom apps.
Here are some more tips for you:
-
If you’re just getting started with spreadsheets, check out The Beginner’s Guide to Spreadsheets
-
Want to manage contacts in a spreadsheet? Here’s how to build a spreadsheet CRM
-
Spreadsheets can help you write faster, too. Here’s how to outline, organize notes, create HTML, and more in spreadsheets
-
Then, create a business dashboard in a spreadsheet, and to make it work in Excel, just use the Keluro Web Analytics add-on to get Google Analytics data in your spreadsheet
-
Here’s how to fix the most common errors in Excel
This article was originally published on September 8th, 2016, and was updated recently with Microsoft Excel Online’s latest features.
Excel for Macintosh ca. 1986 photo by Microsoft Sweeden via Flickr
next →
← prev
When it comes to organizing vast amounts of financial data, MS Excel is one of the first spreadsheet software used by most people worldwide. Although MS Excel is a powerful spreadsheet program, it has some limitations, which mainly include:
- It must be installed on the device.
- It works offline without cloud support.
- It does not allow collaboration.
- It must be purchased, etc.
Apart from this, there is another spreadsheet program named Google sheets. Google sheets does not have any of the above limitations. Similarly, Microsoft developed an online version of the MS Excel program to overcome certain limitations and stay updated in the competitive atmosphere. Since it is developed by Microsoft, MS Excel Online has become popular quickly and is used in many organizations. Therefore, it is necessary to understand the basic concepts of MS Excel Online and be confident to work on it.
What is MS Excel Online?
MS Excel online or Microsoft Excel online is an upgraded version of MS Excel and comes included with the Office 365 package. As the name suggests, it works online and allows users to save the data on the cloud (namely OneDrive). Although the online version is not as powerful as the MS Excel desktop version, it has all the basic features required for the spreadsheet. MS Excel Online is much similar to Google Sheets, rather than the desktop version of MS Excel.
With MS Excel Online, Excel is not only a desktop program. Instead, it is a web-based spreadsheet tool. Additionally, the tool allows users to work on spreadsheets without dependency on any particular platform. Since it is entirely web-based, users can easily access it using the web-browsers on different platforms, such as Windows, Mac, Android, etc. MS Excel online is also referred to as the ‘Excel for the web‘.
The following image displays the initial interface of the blank worksheet, which typically comes when we create a new spreadsheet or worksheet:
Features of MS Excel Online
The following are some essential features of MS Excel online:
Free to Use: MS Excel online is completely free for personal use with all the features, allowing users to save their files up to 5GB on the cloud. However, to remove the storage limit or use it for business purposes, it must purchase a Microsoft 365 subscription.
Surveys and polls: MS Excel online allows users to create surveys and polls using the forms. Since it is a web-based version, others can share their views, feedback, or answers in respective surveys/ polls. Despite this, the results will be displayed to the creator for further analysis. It can be accessed via OneDrive.
Collaboration: MS Excel online enables multiple users to collaborate if desired. Users can use the ‘Share‘ feature to link other people to an existing spreadsheet and either let them view or edit the data within the sheet. The host person or the creator only manages the permissions (edit and view).
Search: MS Excel Online allows users to search for any specific function, shortcut, action, or more by using the search bar from the top. Users can also find the tutorial for the desired action or feature.
Link to Workbook: MS Excel online also supports the ‘link to workbook‘ feature. It mainly helps users to attach refreshable connections to other workbooks saved on the OneDrive.
Add-ins Support: There are plenty of add-ins on the web for MS Excel online. The add-ins can be added to Excel online to get additional features and use the tool more effectively.
Comment: The comments can be inserted with MS Excel online in a specific cell. It mainly helps one person to instruct or inform other team members to take certain actions for any particular cell. For example, suppose that the team leader wants to get the summarized analysis report for any result. Thus, the leader can comment on a specific result cell to tell others to create the analyzed report using charts.
Templates: MS Excel online has several built-in ready-to-use templates, and users can easily import the desired template and work on it accordingly. The templates help reduce the time of the work process to some extent.
Basics of MS Excel Online: Understanding the User Interface
Before discussing some basic work processes for Excel online, we must first understand the basic terms to become familiar with the Excel online user interface. However, they are similar to the terms used in other spreadsheet programs, including the MS Excel desktop and Google sheets.
Let us discuss them briefly:
Cell: A cell is defined as a single data point in any worksheet. The cell is typically represented by the rectangle box, formed with the intersection point of a row and the column. Since the spreadsheet contains several rows and columns, therefore, it also contains several cells. Each cell in a spreadsheet is represented by the unique address constructed by the letter of a particular column and the row number.
For example, the following picture has a cell in Excel online. Here, the corresponding cell is formed by the intersection of row 1 and column A. Thus, it is identified by Cell A1.
Row: A row is defined as a group of cells that lie horizontally (from left to right) in a worksheet. Each row has its unique address and represented by a specific number, starting from ‘1’.
In the following picture, row 1 is selected in MS Excel online.
Column: A column is defined as the group of cells that lie vertically (from top to bottom) in a worksheet. Each column has its unique address and represented by a specific letter, starting from the ‘A’.
In the following picture, column B is selected in MS Excel online:
Range: The range is defined as the selection of certain cells in the worksheet.
In the following picture, some cells (from B1 to B6) are selected in column B. Therefore, the range is represented as B1:B6, as displayed in the cell address box.
Spreadsheet Title: The title is nothing but the specified name of any worksheet. When we create a new worksheet in Excel online, it typically uses the default name ‘Book’ associated with random numbers, such as Book 1, Book 2, Book 3…and so on.
In the following picture, the spreadsheet title is located on the top of the spreadsheet interface:
Excel Online automatically saves the current changes to an existing file on OneDrive. Furthermore, it also displays the notification text next to the spreadsheet title, which notifies users when the changes were made to the worksheet.
Apart from this, users can click on the notification text to see the detailed version history of the changes made in the worksheet, along with the person’s name who made the corresponding changes.
Toolbar Menu: A toolbar menu is defined as the horizontal area below the spreadsheet title and contains multiple tabs with the Excel commands. The commands can be accessed by clicking on the particular tab.
In the following picture, a toolbar menu is represented in Excel online:
Shortcut Toolbar: A shortcut toolbar is another horizontal area on the top that contains common quick options. Typically, it includes the commands for font style, font size, font color, text alignments, etc.
A shortcut toolbar is situated below the toolbar menu, as displayed in the following picture:
Formula Bar: The formula bar is where users can apply, enter, or alter the data, functions, and formulae of the selected cell in the worksheet. Users can also see the applied function on any particular cell in the formula bar by selecting the corresponding cell.
A formula bar is located below the shortcut toolbar and represented by the sign ‘fx’, as displayed below:
Sheets Toolbar: A sheets toolbar typically allows users to manage sheets related options in the workbook. Using this, users can insert, rename, and delete the sheets as desired. It is situated on the bottom of the window, as displayed below:
The sheets options can be accessed by right-clicking on the sheet name.
Functions: MS Excel online has an extensive range of built-in functions that helps perform different operations on the data in a cell(s). Using the functions, users can easily calculate values, manipulate data, get quick results, and more. The functions can be accessed by navigating to the Insert > Function.
In addition to this, the formula is defined as the combination of functions, cells, ranges, and operators used to achieve results by calculating certain values.
Worksheet/ Sheet: A worksheet or sheet is defined as the single page of the workbook that includes rows and columns. It typically represents the main working area within the workbook.
Workbook/ Spreadsheet: A workbook/spreadsheet is defined as a document or file that contains one or more worksheets.
Working with MS Excel Online
After we become familiar with the basics terms and areas of MS Excel online, we must understand how to perform basic tasks.
Let us discuss some basic things:
Starting MS Excel Online
There are various methods to launch MS Excel online; however, the simplest and most used method is to use the official website of Excel for Web. This method includes the following steps:
- First, we need to launch a browser like Google Chrome, Firefox, etc. Then, we must navigate to the following link:
Link: https://www.office.com/launch/excel
- Next, we need to log in using the Microsoft account. If we don’t have a Microsoft account, we can easily create one for free. Besides, we have already logged in previously, and login information is still saved, we will be automatically redirected to the home page of Excel online. This looks like the following image:
The home page also displays some built-in Excel templates.
Creating a New Workbook
Creating a new workbook or a spreadsheet is a one-click process from the Excel online homepage. We only need to click on the plus sign (+) or a tile with the text ‘New Blank Workbook‘ to create a fresh and empty workbook. This option is mainly used to start from scratch with the desired formatting and data.
We can also select the desired inbuilt template to start working with some saved formatting and sample data. Excel online contains numerous ready-to-use templates that we can select from the template gallery by clicking on the ‘More Templates‘ button.
Naming/ Renaming the Workbook
Once we create a new worksheet, Excel automatically assigns a default name to it. If we want to change it to the desired name, we must click on the default name from the top of the window, as displayed below:
After clicking on the default name, we will get the option to enter the desired name for the workbook.
We can also change the spreadsheet name or title by navigating to File > Save As > Rename.
Opening an Existing Workbook
Opening an existing workbook/ spreadsheet is also possible in MS Excel online. For this, we must navigate to File > Open. However, this option does not allow us to open files from our devices. Instead, it only enables us to open any specific spreadsheet from the OneDrive.
Therefore, if we want to open any file from our local devices, we must first upload it on OneDrive. Then, we can open it in Excel online and work as desired.
Adding Data to the Worksheet
After the workbook has been created, the worksheet is displayed on the screen. Here we can enter the desired data. First, we need to select a specific cell and then type the contents into it. Once we are done typing the desired contents, we must press the ‘Enter’ button to register the data and move to the next cell.
The contents of the selected cell can also be viewed in the formula bar.
Note: Excel online also allows us to cut, copy, paste, drag-drop the data directly into the sheet. However, it does not support the ‘Import’ feature, restricting us from importing the data directly from other spreadsheets.
Deleting Data in Worksheet
We can easily delete the contents from the desired cell(s) like the other spreadsheet programs. For this, we are first required to select the corresponding cell or multiple cells and then press the ‘Delete‘ button. Doing this will delete the contents from the selected cell or the range.
Alternately, we can use the shortcut ‘Ctrl + Z‘ to delete the recently added data or undo the last step(s) we performed.
Formatting the Data in Worksheet
After inserting the contents into the worksheet, we might need to format the data to make it attractive or more informative. Most of the basic formatting options are located under the ‘Home‘ tab.
Applying Functions in Worksheet Data
Like the other spreadsheets programs, Excel online also supports functions. We can directly insert the desired function with the equal sign (=) in an empty cell and get the corresponding results.
Let us understand with an example using the SUM function:
Suppose we type the values 5 and 8 in cells A1 and B1, respectively. After that, we apply the sum function, such as =SUM(A1,B1), in the C1 cell. After applying the sum function, we need to press the ‘Enter‘ key. By doing this, Excel displays the sum of values from A1 and B1 cells in cell C1, i.e., 13.
That is how we can insert the desired function in Excel online. However, if we don’t remember the functions we need, we can find them by going to Insert > Functions.
Printing a Worksheet
Excel online also enables users to print a sheet directly from the web browsers without saving it to the devices. For this, we need to give the print command to Excel online. More specifically, we must navigate to the File > Print.
After selecting the print option, we need to configure the printing preferences as desired. This usually includes the page setup, orientation, layout, paper size, printer, etc. Once we have configured all the settings, we need to click on the ‘Print‘ button to finalize the print process.
Saving a Worksheet
MS Excel online has an AutoSave feature, and therefore, all the changes are automatically saved on OneDrive. Additionally, Excel online also allows us to save the desired spreadsheet locally on our devices. For this, we need to perform the following steps:
- First, we need to open a specific spreadsheet from OneDrive. After the spreadsheet has opened, we must navigate to the File > Save As.
- On the next screen, we will see few options, including the download buttons. It must be noted that Excel online does not allow us to save our spreadsheets into several formats. Instead, it only allows us to download a copy of spreadsheets as XLSX and ODS.
Note: By default, any worksheet we create or work on using MS Excel Online is automatically saved on the Microsoft OneDrive. Therefore, we can also open or launch a particular file from there at any time.
MS Excel Online Shortcut Keys
Like MS Excel desktop, MS Excel online also supports a wide range of shortcut keys that allow users to perform corresponding tasks in no time. Using the shortcut keys, users usually eliminate two or more steps of the respective action or the work process.
Although MS Excel supports numerous shortcuts, the following table displays the most commonly used Excel online shortcut keys, including the corresponding actions:
| Shortcut Key(s) | Action |
|---|---|
| Alt + Shift + A | To launch a shortcuts dialog window |
| Shift + F10 | To display the context menu |
| Alt + Windows, O | To open an existing file in Excel app |
| Alt + Windows, W | To open the View tab |
| Alt + Windows, R | To open the Review tab |
| Alt + Windows, A | To open the Data tab |
| Alt + Windows, N | To open the Insert tab |
| Alt + Windows, H | To open the Home tab |
| Alt + Windows, F | To open the File tab |
| Enter | To complete the cell entry and move to the cell below |
| Esc | To cancel the entry |
| Delete | To clear the selected cell |
| Alt + Enter | To start a line in the selected cell |
| Ctrl + Z | To undo the changes |
| Ctrl + Y | To redo the changes |
| Ctrl + C | To copy the selection |
| Ctrl + X | To cut the selection |
| Ctrl + V | To paste the copied contents from the clipboard |
| Ctrl + Alt + V | To launch ‘Paste Special’ dialog |
| Shift + F11 | To insert a new worksheet |
| Ctrl + K | To insert the hyperlink |
| Ctrl + L | To insert the table |
| Alt + F1 | To insert the chart |
| Ctrl + O | To open a worksheet |
| Ctrl + P | To print the worksheet |
| Alt + F2 | To launch the ‘Save As’ dialog |
| Ctrl + F | To launch the ‘Find and Replace’ dialog with the Find tab selected |
| Ctrl + H | To launch the ‘Find and Replace’ dialog with the Replace tab selected |
| Ctrl + F7 | To SpellCheck |
| Shift + F2 | To insert the comment |
| Ctrl + Space | To select the entire column |
| Shift + Space | To select the entire row |
| Ctrl + A | To select all cells in the sheet |
| Ctrl + Shift + L | To turn on the filtering option for the selected cell |
MS Excel Online File Extensions
When it comes to opening files in MS Excel online, it supports all the popular spreadsheet file extensions like the MS Excel desktop versions. However, some of the advanced features of Excel desktop might not always work in Excel online.
Apart from this, Excel online does not allow users to open existing Excel files directly from the devices. Instead, users must first upload the corresponding Excel files to the OneDrive and then open them using Excel online.
The following are some most popular files extensions that can be opened in MS Excel online:
| File Extension | File Format |
|---|---|
| XLS | Microsoft Excel’s workbook file (97-2003) |
| XLSX | Excel workbook |
| XLSM | Excel macro-enabled workbook |
| XLT | Excel template file (97-2003) |
| XLTX | Excel template |
| XLTM | Excel macro-enabled template |
| ODS | OpenDocument Spreadsheet |
| HTML | Hypertext Markup Language File |
| TAB | Tab-delimited text or data files |
| TSV | Tab-separated values |
| CSV | Comma-separated values |
| TXT | Text file |
On the other hand, MS Excel online only allows users to save/ download spreadsheet files in the XLSX extension and ODS extension. To save in other extensions, users must convert the downloaded files using the Excel desktop version or online converter tools like Zamzar, Online2pdf, Convertio, etc. The Excel desktop version allows saving files in different file types with the help of the ‘Save As‘ command, while the online converters automatically convert the selected files to the desired formats.
Next TopicExcel vs Google Sheets
← prev
next →
Microsoft excel online is a spreadsheet program’s that is utilized to tape and evaluates mathematical data. Think of a spreadsheet as several columns and rows that form different tables. Alphabetical letters are usually appointed to numbers, and columns are generally assigned to rows. The points where a column and a row satisfy is called a cell. The address of a cell is provided by the letter representing the column and the number representing a row. Let’s show this using the following image.
In this article, you can know about microsoft excel online here are the details below;
Why Should I Learn Microsoft Excel?
We all handle numbers in one way or the other. All of us have everyday costs which we spend from the month-to-month earnings that we make. For one to pay carefully, they will need to know their income vs. expenditure. Microsoft Excel is available in handy when we want to record, analyze, and keep numerical data.
Where can I get Microsoft Excel?
There is a number of ways in which you can get Microsoft Excel. You can buy it from a hardware PC shop that also sells a software application. MS Excel belongs to the Microsoft Office suite of programs. You can also download it from the Microsoft website, but you will need to purchase the license key.
How to Open Microsoft Excel?
Running Excel is not differents from running any other Window’s program. If you are running Window’s with a GUI like (Windows XP, Vista, and 7), follow the following steps.
- – Click on the start menu
- – Point to all programs
- – Point to Microsoft Excel
- – Click on Microsoft Excel
Alternatively, you can likewise open it from the start menu if it has been included there. You can also remove it from the desktop faster way if you have produced one.
For this tutorial, we will be dealing with Windows 8.1 and Microsoft Excel 2013. Follow the following the steps to run Excel on Windows 8.1
- – Click on the start menu
- – Search for Excel N.B. even prior to you even typing. All programs starting with what you have ordered will be listed.
- – Click on Microsoft Excel
The following images shows you how to do this
Understanding the Ribbon
The ribbon provides shortcut to commands in MS Excel. Authorities is an action that the user performs. An examples of a command is creating a new file, printing a documenting, etc. The image listed below programs the ribbon utilized in Excel 2013.
Ribbon components explained
Ribbon start button – it is utilized to access commands, i.e., producing new files, saving existing work, printing, accessing the alternatives for customizing Excel, and so on.
Ribbon tabs– the tabs are used to group comparable commands. The home tabs is used for basic commands such as formatting the information to make it more presentable, arranging, and discovering specific information within the spreadsheet.
Ribbon bar the bars are used to group comparable commands together. As an examples, the Alignment ribbon bar is utilized to group all the commands that are used to align information together.
Comprehending the worksheet have Rows and Columns and Sheets, Workbooks.
A worksheet is a number of rows and columns. When a row and a column satisfy, they form a cell. Cells are utilized to tape data. Each cell is uniquely determined utilizing a cell address. Columns are generally labeled with letters, while rows are typically numbers.
A workbook is a collection of worksheets. By default, a workbook has 3 cells in MS Excel. You can erase or add more sheets to match your requirements. By default, the sheets are called Sheet1, Sheet2, and so on, etc. You can relabel the sheet names to more notable names, i.e., Daily Expenses, Monthly Budget, etc.
Customization Microsoft Excel Environment.
Personally, I like the black colors, so my excel theme looks blackish. Your favorite colors could be blue, and you, too, can makes your theme color appearance blue like. If you are not a programmer, you should not need to consist of ribbon tabs, i.e., designer. All this is made possible through modifications. In this sub section, we are continuing to look at.
- – Customization of the ribbon.
- – Setting the color theme.
- – Settings for formulas.
- – Proofing settings.
- – Save settings.
Customization of ribbon.
The above image reveals the default ribbon in Excel 2013. Let’s begin with the customization of the ribbon. Expect you do not want to see some of the tabs on the ribbon, or you want to include some tabs that are missing, such as the developer tab. You can use the choices window to achieve this.
Click on the ribbon start button.
Select options from the fall menu. You ought to have the ability to see an Excel Options dialog window.
Select the customize ribbon alternative from the left-hand side panel, as shown below.
- – On your right-hand side, get rid of the checkmarks from the tabs that you do not wish to see on the ribbon. For this example, we have actually eliminated the Page Layout, Review, and View tab.
- – Press on the ok button when you are done.
Your ribbon will looks as follows.
We are adding custom tabs to the ribbon.
You can also include your own tab, give it a custom-made name and appoint commands to it. Let’s include a check to the ribbon.
1. Right-click on the ribbon and select Customize the Ribbon. The dialogue window shown above will appear.
2. Click the new tab button, as shown in the animated image listed below.
3. Select the freshly created tab.
4. Click on the Rename button.
5. Give it the name
6. Select the New Group (Custom) tab, as shown in the image below.
7. Click the Rename button and offer it the name of My Commands.
8. Let’s now include commands to my ribbon bar.
9. The commands are noted on the middle panel.
10. Select the All chart types command and clicks on the Add button.
11. Click on OK.
Your ribbon will look as follows.
We are setting the color theme.
To set the color theme for your Excel sheet, you have to go to the Excel ribbon and click on the à File àOption command. It will open a window where you need to follow the following actions.
1. The general tabs on the left-hand panel will be chosen by default.
2. Look for palette under General choices for working with Excel.
3. Click on the palette drop-down list and select the wanted color.
4. Click the OK button.
Settings for formulas.
This alternative permits you to define how Excel acts when you are dealing with formulas. You can use it to set option, i.e., autocomplete when getting in procedures, change the cell referencing style, and use numbers for both columns and rows and other alternatives.
If you want to activates an option, click on its check box. If you wish to shut down an opportunity, get rid of the mark from the checkbox. You can use this option from the Rights discussion window under the solutions tab from the left-hand side panel.
Proofing settings.
This option controls the gotten in-text participated in stand out. It permits setting alternatives such as the dictionary language that should be utilized when looking for incorrect spellings, tips from the dictionary, and so on. You can use this alternative from the alternatives discussion window under the proofing tab from the left-hand side panel.
Save settings.
This choice allows you to specify the default file format when conserving files, make it possible for car recovery in case your computer goes off prior to you might conserve your work, etc. You can use this alternative from the Options discussion window under the conserve tab from the left-hand side panel.
Essential Excel shortcuts.
- Ctrl + P utilized to open the print dialogue window.
- Ctrl + N develops a new workbook.
- Ctrl + S saves the current workbook.
- Ctrl + C copy contents of current select.
- Ctrl + V paste information from the clipboard.
- SHIFT + F3 shows the function insert dialog window.
- SHIFT + F11 Creates a new worksheet.
- F2 Check formula and cell variety covered.
Best Practices when working with Microsoft Excel.
1. Save workbooks with backward compatibility in mind. If you are not utilizing the current functions in more significant variations of Excel, you must save your files in 2003 *. xls format for backward compatibility.
2. Use descriptive names for columns and worksheets in a workbook.
3. Avoid working with complicated solutions with many variables. Attempt to break them down into little handled outcomes that you can utilize to build on.
4. Use built in functions whenever you can instead of writing your own solutions.
Summary.
– Microsoft Excel is an effective spreadsheet program utilized to tape, manipulate, store numeric data, and it can be tailored to match your preferences.
– The ribbon is used to gain access to numerous commands in Excel.
– The options discussion window permits you to personalize a variety of products, i.e., the ribbon, formulas, proofing, save, etc
Если вам необходимо создать или отредактировать Excel-документ, а подходящее приложение отсутствует на используемом устройстве – не беда, на помощь придут онлайн-сервисы. Ключевая особенность такого подхода к решению задач – это экономия времени. Вам необходимо всего лишь открыть браузер и воспользоваться редактором Excel онлайн. Одним из них является Microsoft Excel Online.
О нем мы сейчас и поговорим 🙂
Данное облачное приложение было разработано корпорацией Microsoft. Дизайн, основные функции и их расположение были перенесены с десктопной
Как правило, производители не критично, но урезают функционал онлайн-аналогов для более стабильной работы в браузере и меньшей загруженности интерфейса, также немаловажную роль играет маркетинговый ход (Оффлайн версия приложения оформляется платной подпиской на год в пакете Office 365). Но не стоит отчаиваться, потому что MS Excel Online поможет вам во многих задачах любой сложности. Также хотелось отметить, что приложение поддерживает большинство форматов Excel-документов, таких как: XLSX, XLSM, XLTM, XLAM, XLS, CSV, ODS и другие. Далее об особенностях сервиса:
1. Совместимость
Веб-версию можно открыть в любом браузере при помощи:
- PC
- Mac
- Chromebook
- Android и iOS-устройств
Также существуют отдельные приложения для Android и iOS-устройств, которые можно скачать из Google Play и App Store соответственно.
2. Использование
2.1 Приветствие
Открыв онлайн-редактор, вас встретит стартовый экран, который предложит несколько полезных функций. Основную область занимают готовые шаблоны, они пригодятся для создания подручных документов без особых усилий. Также можно открыть загруженные файлы в облако OneDrive (если нажать на , появится дополнительное облако Dropbox). Имеется функция продолжения работы с последними документами.
Создать документ можно, выбрав одно из двух предоставленных облачных хранилищ. Для этого нажмите “Новая книга”. Далее все действия будут сохраняться в выбранном облаке.
2.2 Рабочий интерфейс
Как и описывалось ранее, внешний вид MS Excel Online схож с настольным аналогом.
Пользовательский интерфейс можно разделить на:
- Строку заголовка
- Строку меню
- Панель инструментов
- Строку формул
- Рабочую область
- Панель ярлыков
3. Возможности
3.1 Работа с данными
Сервис умеет работать с текстом, формулами, таблицами, диаграммами, производить вычисления. Для многих пользователей, данных функций хватает для комфортной и удобной работы в приложении, а привычное расположение не заставит долго искать нужную кнопку.
3.2 Общий доступ
Данный способ работы актуален для совместной занятости с коллегами. Все, что вам необходимо сделать – это поделиться ссылкой любым удобным способом. Получатель может добавлять изменения, либо просматривать ваш документ, все зависит от того, какие возможности вы предоставите. Открыть общий доступ можно, нажав кнопку .
3.3 Общение в Skype
Microsoft предлагает общаться в Skype не отрываясь от работы, так как сервис вшит в Excel Online. Вам предоставляется чат, аудио и видеозвонки. Данная функция хорошо подходит для совместной работы над документом и избавляет вас от необходимости задействования сторонних messenger-сервисов.
3.4 Переход на десктоп
Фишка доступна в том случае, если на вашем компьютере 
версия MS Excel. Ее особенность заключается в том, что по нажатию одной кнопки , ваш документ откроется в исходном состоянии в MS Excel и вы сможете продолжить работу.
3.5 Открытие, сохранение, скачивание, печать
Открыть документ в онлайн-редакторе можно, используя свое облако. Поддерживаются все Excel-форматы.
Сохранения происходят автоматически по ходу работы с документом, каждый ваш шаг зафиксируется 🙂
Скачать файл на устройство можно в формате XLSX и ODT.
Печать производится на любом доступном принтере.
Вывод: Microsoft Excel Online доступен бесплатно, в любое время и для всех пользователей сети Интернет имеющих Microsoft-аккаунт. Работа с сервисом оставляет лишь хорошее впечатление и создает ощущение полноценного офисного Excel-редактора.
Home »
MS Excel
Here, we are going to learn about the Microsoft Excel Online, how to use it, unique functions in Microsoft Excel Online, etc.
Submitted by Abhay Bhadoria, on February 16, 2021
Microsoft Excel Online
Microsoft Excel is a useful and efficient data processing and documentation application. It is a spreadsheet application that includes a number of columns and rows, where each intersection of a column and a row is a «cell.» Each cell contains one piece of data or one piece of information.
Microsoft Excel Online is a free and online edition of Excel that offers features, chart tools, and more that we’ve expected from the spreadsheet. It’s the same thing as Google Sheets, Microsoft Excel Online lets us participate with others in real-time, assemble solutions for an online survey, and break numbers with Excel features.
How to use online Microsoft Excel?
There are ways to access MS Excel online:
Method 1:
-
We need to open our browser and browse Microsoft office then we need to log and create an account in Microsoft office.
-
When our MS Excel file opens in browser then we can work in our Excel workbook.
Method 2:
-
Another way to open Excel files in online through OneDrive. We need a OneDrive account.
- Then we can sign in OneDrive account in select and open spreadsheet we have saved after that we can edit our online excel file same as normal excel file.
Unique Functions in Online Excel (Survey in Excel)
If we need to create a survey, form, or questionnaire, with the help of excels. We can use Excel Online to create a survey this is very hidden and interesting option in Excel online with a shareable link that saves responses in a back-end with linked spreadsheet, allowing us to analyze our data however we wish.
Create a Survey:
-
Open Excel Online then click on New option here we can find an option in dropdown list Forms Survey click on it.
-
After that give a name to our Survey, and click on Create option.
We can add infinite questions in survey forms. We can also choose and add many ribbon tab like- choices, Text, Rating, many features we can find in Survey forms.
Add-ons Feature in Online Excel
In online Excel there are add-ons feature sufficient for Excel Online. We can find this feature, go to Insert > Office Add-ins.
We can choose an add-on feature by category or name and then click on the «Add» button. It is taken some time for installation, after installing, we can click on «Start» button to use add-ons.