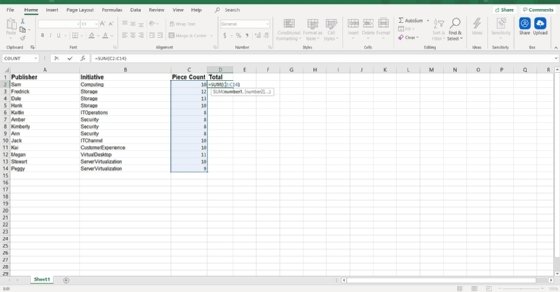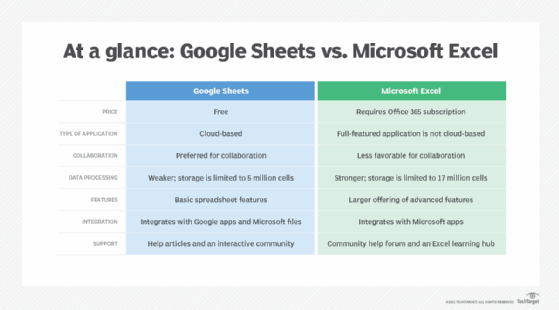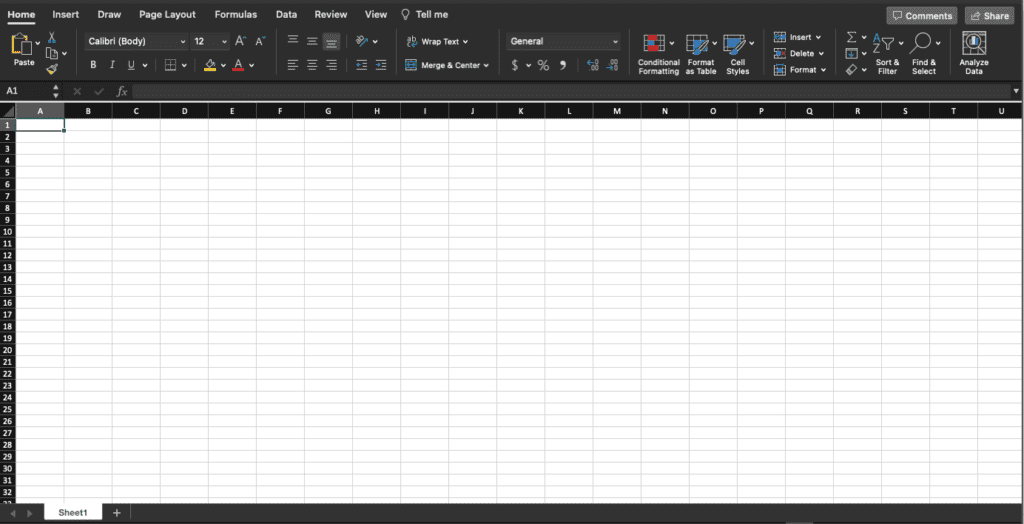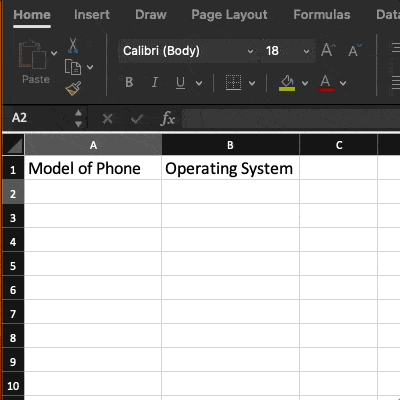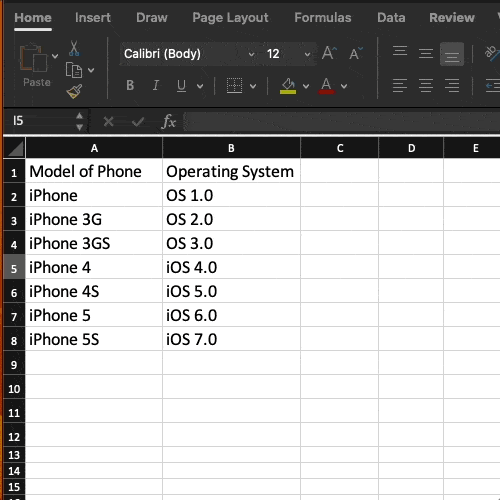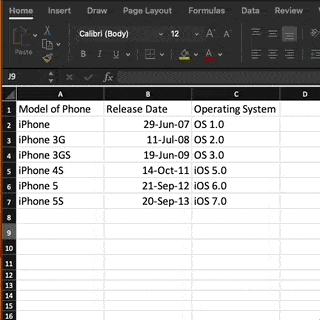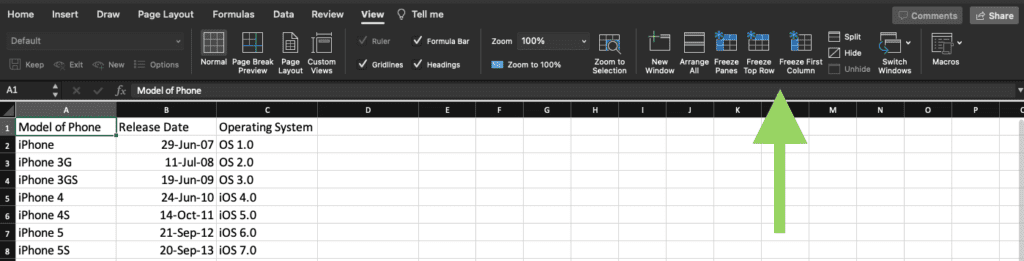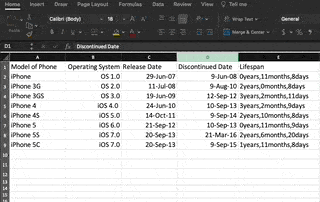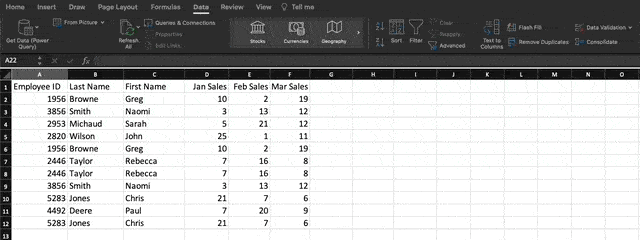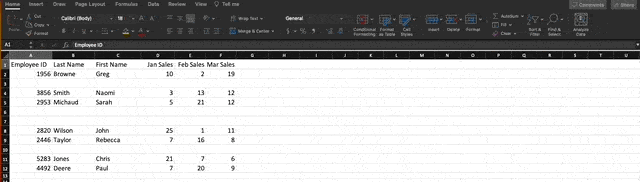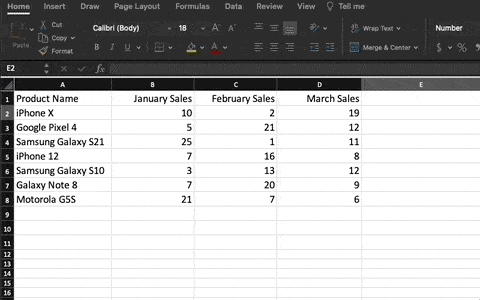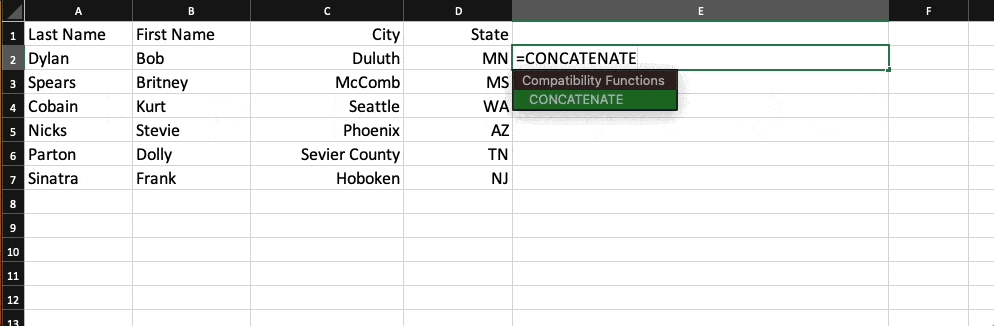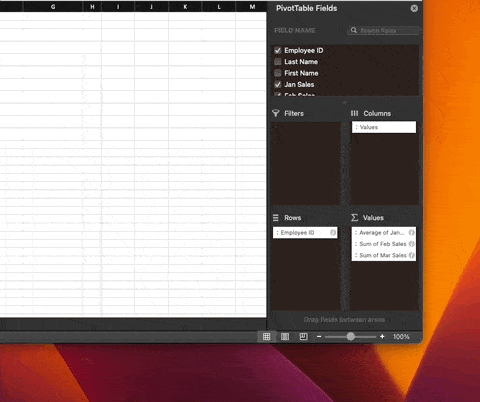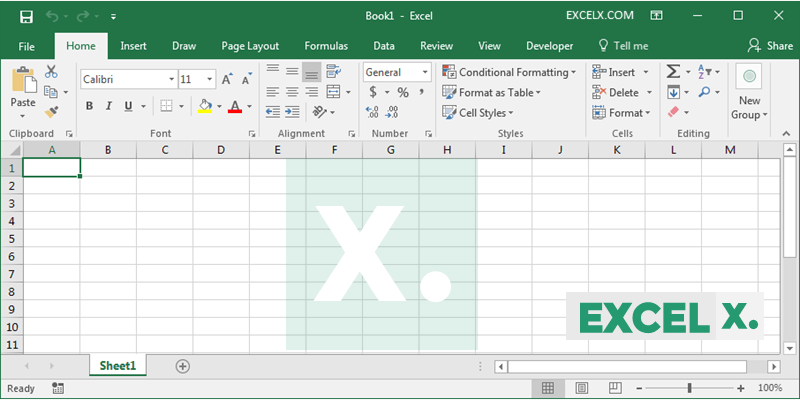|
|

A simple bar graph being created in Excel, running on Windows 11 |
|
| Developer(s) | Microsoft |
|---|---|
| Initial release | November 19, 1987; 35 years ago |
| Stable release |
2103 (16.0.13901.20400) |
| Written in | C++ (back-end)[2] |
| Operating system | Microsoft Windows |
| Type | Spreadsheet |
| License | Trialware[3] |
| Website | microsoft.com/en-us/microsoft-365/excel |

Excel for Mac (version 16.67), running on macOS Big Sur 11.5.2 |
|
| Developer(s) | Microsoft |
|---|---|
| Initial release | September 30, 1985; 37 years ago |
| Stable release |
16.70 (Build 23021201) |
| Written in | C++ (back-end), Objective-C (API/UI)[2] |
| Operating system | macOS |
| Type | Spreadsheet |
| License | Proprietary commercial software |
| Website | products.office.com/mac |

Excel for Android running on Android 13 |
|
| Developer(s) | Microsoft Corporation |
|---|---|
| Stable release |
16.0.14729.20146 |
| Operating system | Android Oreo and later |
| Type | Spreadsheet |
| License | Proprietary commercial software |
| Website | products.office.com/en-us/excel |
| Developer(s) | Microsoft Corporation |
|---|---|
| Stable release |
2.70.1 |
| Operating system | iOS 15 or later iPadOS 15 or later |
| Type | Spreadsheet |
| License | Proprietary commercial software |
| Website | products.office.com/en-us/excel |
Microsoft Excel is a spreadsheet developed by Microsoft for Windows, macOS, Android, iOS and iPadOS. It features calculation or computation capabilities, graphing tools, pivot tables, and a macro programming language called Visual Basic for Applications (VBA). Excel forms part of the Microsoft 365 suite of software.
Features
Basic operation
Microsoft Excel has the basic features of all spreadsheets,[7] using a grid of cells arranged in numbered rows and letter-named columns to organize data manipulations like arithmetic operations. It has a battery of supplied functions to answer statistical, engineering, and financial needs. In addition, it can display data as line graphs, histograms and charts, and with a very limited three-dimensional graphical display. It allows sectioning of data to view its dependencies on various factors for different perspectives (using pivot tables and the scenario manager).[8] A PivotTable is a tool for data analysis. It does this by simplifying large data sets via PivotTable fields. It has a programming aspect, Visual Basic for Applications, allowing the user to employ a wide variety of numerical methods, for example, for solving differential equations of mathematical physics,[9][10] and then reporting the results back to the spreadsheet. It also has a variety of interactive features allowing user interfaces that can completely hide the spreadsheet from the user, so the spreadsheet presents itself as a so-called application, or decision support system (DSS), via a custom-designed user interface, for example, a stock analyzer,[11] or in general, as a design tool that asks the user questions and provides answers and reports.[12][13] In a more elaborate realization, an Excel application can automatically poll external databases and measuring instruments using an update schedule,[14] analyze the results, make a Word report or PowerPoint slide show, and e-mail these presentations on a regular basis to a list of participants. Excel was not designed to be used as a database.[citation needed]
Microsoft allows for a number of optional command-line switches to control the manner in which Excel starts.[15]
Functions
Excel 2016 has 484 functions.[16] Of these, 360 existed prior to Excel 2010. Microsoft classifies these functions in 14 categories. Of the 484 current functions, 386 may be called from VBA as methods of the object «WorksheetFunction»[17] and 44 have the same names as VBA functions.[18]
With the introduction of LAMBDA, Excel will become Turing complete.[19]
Macro programming
VBA programming
Use of a user-defined function sq(x) in Microsoft Excel. The named variables x & y are identified in the Name Manager. The function sq is introduced using the Visual Basic editor supplied with Excel.
Subroutine in Excel calculates the square of named column variable x read from the spreadsheet, and writes it into the named column variable y.
The Windows version of Excel supports programming through Microsoft’s Visual Basic for Applications (VBA), which is a dialect of Visual Basic. Programming with VBA allows spreadsheet manipulation that is awkward or impossible with standard spreadsheet techniques. Programmers may write code directly using the Visual Basic Editor (VBE), which includes a window for writing code, debugging code, and code module organization environment. The user can implement numerical methods as well as automating tasks such as formatting or data organization in VBA[20] and guide the calculation using any desired intermediate results reported back to the spreadsheet.
VBA was removed from Mac Excel 2008, as the developers did not believe that a timely release would allow porting the VBA engine natively to Mac OS X. VBA was restored in the next version, Mac Excel 2011,[21] although the build lacks support for ActiveX objects, impacting some high level developer tools.[22]
A common and easy way to generate VBA code is by using the Macro Recorder.[23] The Macro Recorder records actions of the user and generates VBA code in the form of a macro. These actions can then be repeated automatically by running the macro. The macros can also be linked to different trigger types like keyboard shortcuts, a command button or a graphic. The actions in the macro can be executed from these trigger types or from the generic toolbar options. The VBA code of the macro can also be edited in the VBE. Certain features such as loop functions and screen prompt by their own properties, and some graphical display items, cannot be recorded but must be entered into the VBA module directly by the programmer. Advanced users can employ user prompts to create an interactive program, or react to events such as sheets being loaded or changed.
Macro Recorded code may not be compatible with Excel versions. Some code that is used in Excel 2010 cannot be used in Excel 2003. Making a Macro that changes the cell colors and making changes to other aspects of cells may not be backward compatible.
VBA code interacts with the spreadsheet through the Excel Object Model,[24] a vocabulary identifying spreadsheet objects, and a set of supplied functions or methods that enable reading and writing to the spreadsheet and interaction with its users (for example, through custom toolbars or command bars and message boxes). User-created VBA subroutines execute these actions and operate like macros generated using the macro recorder, but are more flexible and efficient.
History
From its first version Excel supported end-user programming of macros (automation of repetitive tasks) and user-defined functions (extension of Excel’s built-in function library). In early versions of Excel, these programs were written in a macro language whose statements had formula syntax and resided in the cells of special-purpose macro sheets (stored with file extension .XLM in Windows.) XLM was the default macro language for Excel through Excel 4.0.[25] Beginning with version 5.0 Excel recorded macros in VBA by default but with version 5.0 XLM recording was still allowed as an option. After version 5.0 that option was discontinued. All versions of Excel, including Excel 2021 are capable of running an XLM macro, though Microsoft discourages their use.[26]
Charts
Graph made using Microsoft Excel
Excel supports charts, graphs, or histograms generated from specified groups of cells. It also supports Pivot Charts that allow for a chart to be linked directly to a Pivot table. This allows the chart to be refreshed with the Pivot Table. The generated graphic component can either be embedded within the current sheet or added as a separate object.
These displays are dynamically updated if the content of cells changes. For example, suppose that the important design requirements are displayed visually; then, in response to a user’s change in trial values for parameters, the curves describing the design change shape, and their points of intersection shift, assisting the selection of the best design.
Add-ins
Additional features are available using add-ins. Several are provided with Excel, including:
- Analysis ToolPak: Provides data analysis tools for statistical and engineering analysis (includes analysis of variance and regression analysis)
- Analysis ToolPak VBA: VBA functions for Analysis ToolPak
- Euro Currency Tools: Conversion and formatting for euro currency
- Solver Add-In: Tools for optimization and equation solving
Data storage and communication
Number of rows and columns
Versions of Excel up to 7.0 had a limitation in the size of their data sets of 16K (214 = 16384) rows. Versions 8.0 through 11.0 could handle 64K (216 = 65536) rows and 256 columns (28 as label ‘IV’). Version 12.0 onwards, including the current Version 16.x, can handle over 1M (220 = 1048576) rows, and 16384 (214, labeled as column ‘XFD’) columns.[27]
File formats
| Filename extension |
.xls, (.xlsx, .xlsm, .xlsb — Excel 2007) |
|---|---|
| Internet media type |
application/vnd.ms-excel |
| Uniform Type Identifier (UTI) | com.microsoft.excel.xls |
| Developed by | Microsoft |
| Type of format | Spreadsheet |
Microsoft Excel up until 2007 version used a proprietary binary file format called Excel Binary File Format (.XLS) as its primary format.[28] Excel 2007 uses Office Open XML as its primary file format, an XML-based format that followed after a previous XML-based format called «XML Spreadsheet» («XMLSS»), first introduced in Excel 2002.[29]
Although supporting and encouraging the use of new XML-based formats as replacements, Excel 2007 remained backwards-compatible with the traditional, binary formats. In addition, most versions of Microsoft Excel can read CSV, DBF, SYLK, DIF, and other legacy formats. Support for some older file formats was removed in Excel 2007.[30] The file formats were mainly from DOS-based programs.
Binary
OpenOffice.org has created documentation of the Excel format. Two epochs of the format exist: the 97-2003 OLE format, and the older stream format.[31] Microsoft has made the Excel binary format specification available to freely download.[32]
XML Spreadsheet
The XML Spreadsheet format introduced in Excel 2002[29] is a simple, XML based format missing some more advanced features like storage of VBA macros. Though the intended file extension for this format is .xml, the program also correctly handles XML files with .xls extension. This feature is widely used by third-party applications (e.g. MySQL Query Browser) to offer «export to Excel» capabilities without implementing binary file format. The following example will be correctly opened by Excel if saved either as Book1.xml or Book1.xls:
<?xml version="1.0"?> <Workbook xmlns="urn:schemas-microsoft-com:office:spreadsheet" xmlns:o="urn:schemas-microsoft-com:office:office" xmlns:x="urn:schemas-microsoft-com:office:excel" xmlns:ss="urn:schemas-microsoft-com:office:spreadsheet" xmlns:html="http://www.w3.org/TR/REC-html40"> <Worksheet ss:Name="Sheet1"> <Table ss:ExpandedColumnCount="2" ss:ExpandedRowCount="2" x:FullColumns="1" x:FullRows="1"> <Row> <Cell><Data ss:Type="String">Name</Data></Cell> <Cell><Data ss:Type="String">Example</Data></Cell> </Row> <Row> <Cell><Data ss:Type="String">Value</Data></Cell> <Cell><Data ss:Type="Number">123</Data></Cell> </Row> </Table> </Worksheet> </Workbook>
Current file extensions
Microsoft Excel 2007, along with the other products in the Microsoft Office 2007 suite, introduced new file formats. The first of these (.xlsx) is defined in the Office Open XML (OOXML) specification.
| Format | Extension | Description |
|---|---|---|
| Excel Workbook | .xlsx
|
The default Excel 2007 and later workbook format. In reality, a ZIP compressed archive with a directory structure of XML text documents. Functions as the primary replacement for the former binary .xls format, although it does not support Excel macros for security reasons. Saving as .xlsx offers file size reduction over .xls[33] |
| Excel Macro-enabled Workbook | .xlsm
|
As Excel Workbook, but with macro support. |
| Excel Binary Workbook | .xlsb
|
As Excel Macro-enabled Workbook, but storing information in binary form rather than XML documents for opening and saving documents more quickly and efficiently. Intended especially for very large documents with tens of thousands of rows, and/or several hundreds of columns. This format is very useful for shrinking large Excel files as is often the case when doing data analysis. |
| Excel Macro-enabled Template | .xltm
|
A template document that forms a basis for actual workbooks, with macro support. The replacement for the old .xlt format. |
| Excel Add-in | .xlam
|
Excel add-in to add extra functionality and tools. Inherent macro support because of the file purpose. |
Old file extensions
| Format | Extension | Description |
|---|---|---|
| Spreadsheet | .xls
|
Main spreadsheet format which holds data in worksheets, charts, and macros |
| Add-in (VBA) | .xla
|
Adds custom functionality; written in VBA |
| Toolbar | .xlb
|
The file extension where Microsoft Excel custom toolbar settings are stored. |
| Chart | .xlc
|
A chart created with data from a Microsoft Excel spreadsheet that only saves the chart. To save the chart and spreadsheet save as .XLS. XLC is not supported in Excel 2007 or in any newer versions of Excel. |
| Dialog | .xld
|
Used in older versions of Excel. |
| Archive | .xlk
|
A backup of an Excel Spreadsheet |
| Add-in (DLL) | .xll
|
Adds custom functionality; written in C++/C, Fortran, etc. and compiled in to a special dynamic-link library |
| Macro | .xlm
|
A macro is created by the user or pre-installed with Excel. |
| Template | .xlt
|
A pre-formatted spreadsheet created by the user or by Microsoft Excel. |
| Module | .xlv
|
A module is written in VBA (Visual Basic for Applications) for Microsoft Excel |
| Library | .DLL
|
Code written in VBA may access functions in a DLL, typically this is used to access the Windows API |
| Workspace | .xlw
|
Arrangement of the windows of multiple Workbooks |
Using other Windows applications
Windows applications such as Microsoft Access and Microsoft Word, as well as Excel can communicate with each other and use each other’s capabilities. The most common are Dynamic Data Exchange: although strongly deprecated by Microsoft, this is a common method to send data between applications running on Windows, with official MS publications referring to it as «the protocol from hell».[34] As the name suggests, it allows applications to supply data to others for calculation and display. It is very common in financial markets, being used to connect to important financial data services such as Bloomberg and Reuters.
OLE Object Linking and Embedding allows a Windows application to control another to enable it to format or calculate data. This may take on the form of «embedding» where an application uses another to handle a task that it is more suited to, for example a PowerPoint presentation may be embedded in an Excel spreadsheet or vice versa.[35][36][37][38]
Using external data
Excel users can access external data sources via Microsoft Office features such as (for example) .odc connections built with the Office Data Connection file format. Excel files themselves may be updated using a Microsoft supplied ODBC driver.
Excel can accept data in real-time through several programming interfaces, which allow it to communicate with many data sources such as Bloomberg and Reuters (through addins such as Power Plus Pro).
- DDE: «Dynamic Data Exchange» uses the message passing mechanism in Windows to allow data to flow between Excel and other applications. Although it is easy for users to create such links, programming such links reliably is so difficult that Microsoft, the creators of the system, officially refer to it as «the protocol from hell».[34] In spite of its many issues DDE remains the most common way for data to reach traders in financial markets.
- Network DDE Extended the protocol to allow spreadsheets on different computers to exchange data. Starting with Windows Vista, Microsoft no longer supports the facility.[39]
- Real Time Data: RTD although in many ways technically superior to DDE, has been slow to gain acceptance, since it requires non-trivial programming skills, and when first released was neither adequately documented nor supported by the major data vendors.[40][41]
Alternatively, Microsoft Query provides ODBC-based browsing within Microsoft Excel.[42][43][44]
Export and migration of spreadsheets
Programmers have produced APIs to open Excel spreadsheets in a variety of applications and environments other than Microsoft Excel. These include opening Excel documents on the web using either ActiveX controls, or plugins like the Adobe Flash Player. The Apache POI opensource project provides Java libraries for reading and writing Excel spreadsheet files.
Password protection
Microsoft Excel protection offers several types of passwords:
- Password to open a document[45]
- Password to modify a document[46]
- Password to unprotect the worksheet
- Password to protect workbook
- Password to protect the sharing workbook[47]
All passwords except password to open a document can be removed instantly regardless of the Microsoft Excel version used to create the document. These types of passwords are used primarily for shared work on a document. Such password-protected documents are not encrypted, and a data sources from a set password is saved in a document’s header. Password to protect workbook is an exception – when it is set, a document is encrypted with the standard password «VelvetSweatshop», but since it is known to the public, it actually does not add any extra protection to the document. The only type of password that can prevent a trespasser from gaining access to a document is password to open a document. The cryptographic strength of this kind of protection depends strongly on the Microsoft Excel version that was used to create the document.
In Microsoft Excel 95 and earlier versions, the password to open is converted to a 16-bit key that can be instantly cracked. In Excel 97/2000 the password is converted to a 40-bit key, which can also be cracked very quickly using modern equipment. As regards services that use rainbow tables (e.g. Password-Find), it takes up to several seconds to remove protection. In addition, password-cracking programs can brute-force attack passwords at a rate of hundreds of thousands of passwords a second, which not only lets them decrypt a document but also find the original password.
In Excel 2003/XP the encryption is slightly better – a user can choose any encryption algorithm that is available in the system (see Cryptographic Service Provider). Due to the CSP, an Excel file cannot be decrypted, and thus the password to open cannot be removed, though the brute-force attack speed remains quite high. Nevertheless, the older Excel 97/2000 algorithm is set by the default. Therefore, users who do not change the default settings lack reliable protection of their documents.
The situation changed fundamentally in Excel 2007, where the modern AES algorithm with a key of 128 bits started being used for decryption, and a 50,000-fold use of the hash function SHA1 reduced the speed of brute-force attacks down to hundreds of passwords per second. In Excel 2010, the strength of the protection by the default was increased two times due to the use of a 100,000-fold SHA1 to convert a password to a key.
Other platforms
Excel for mobile
Excel Mobile is a spreadsheet program that can edit XLSX files. It can edit and format text in cells, calculate formulas, search within the spreadsheet, sort rows and columns, freeze panes, filter the columns, add comments, and create charts. It cannot add columns or rows except at the edge of the document, rearrange columns or rows, delete rows or columns, or add spreadsheet tabs.[48][49][50][51][52][53] The 2007 version has the ability to use a full-screen mode to deal with limited screen resolution, as well as split panes to view different parts of a worksheet at one time.[51] Protection settings, zoom settings, autofilter settings, certain chart formatting, hidden sheets, and other features are not supported on Excel Mobile, and will be modified upon opening and saving a workbook.[52] In 2015, Excel Mobile became available for Windows 10 and Windows 10 Mobile on Windows Store.[54][55]
Excel for the web
Excel for the web is a free lightweight version of Microsoft Excel available as part of Office on the web, which also includes web versions of Microsoft Word and Microsoft PowerPoint.
Excel for the web can display most of the features available in the desktop versions of Excel, although it may not be able to insert or edit them. Certain data connections are not accessible on Excel for the web, including with charts that may use these external connections. Excel for the web also cannot display legacy features, such as Excel 4.0 macros or Excel 5.0 dialog sheets. There are also small differences between how some of the Excel functions work.[56]
Microsoft Excel Viewer
Microsoft Excel Viewer was a freeware program for Microsoft Windows for viewing and printing spreadsheet documents created by Excel.[57] Microsoft retired the viewer in April 2018 with the last security update released in February 2019 for Excel Viewer 2007 (SP3).[58][59]
The first version released by Microsoft was Excel 97 Viewer.[60][61] Excel 97 Viewer was supported in Windows CE for Handheld PCs.[62] In October 2004, Microsoft released Excel Viewer 2003.[63] In September 2007, Microsoft released Excel Viewer 2003 Service Pack 3 (SP3).[64] In January 2008, Microsoft released Excel Viewer 2007 (featuring a non-collapsible Ribbon interface).[65] In April 2009, Microsoft released Excel Viewer 2007 Service Pack 2 (SP2).[66] In October 2011, Microsoft released Excel Viewer 2007 Service Pack 3 (SP3).[67]
Microsoft advises to view and print Excel files for free to use the Excel Mobile application for Windows 10 and for Windows 7 and Windows 8 to upload the file to OneDrive and use Excel for the web with a Microsoft account to open them in a browser.[58][68]
Quirks
In addition to issues with spreadsheets in general, other problems specific to Excel include numeric precision, misleading statistics functions, mod function errors, date limitations and more.
Numeric precision
Excel maintains 15 figures in its numbers, but they are not always accurate: the bottom line should be the same as the top line.
Despite the use of 15-figure precision, Excel can display many more figures (up to thirty) upon user request. But the displayed figures are not those actually used in its computations, and so, for example, the difference of two numbers may differ from the difference of their displayed values. Although such departures are usually beyond the 15th decimal, exceptions do occur, especially for very large or very small numbers. Serious errors can occur if decisions are made based upon automated comparisons of numbers (for example, using the Excel If function), as equality of two numbers can be unpredictable.[citation needed]
In the figure, the fraction 1/9000 is displayed in Excel. Although this number has a decimal representation that is an infinite string of ones, Excel displays only the leading 15 figures. In the second line, the number one is added to the fraction, and again Excel displays only 15 figures. In the third line, one is subtracted from the sum using Excel. Because the sum in the second line has only eleven 1’s after the decimal, the difference when 1 is subtracted from this displayed value is three 0’s followed by a string of eleven 1’s. However, the difference reported by Excel in the third line is three 0’s followed by a string of thirteen 1’s and two extra erroneous digits. This is because Excel calculates with about half a digit more than it displays.
Excel works with a modified 1985 version of the IEEE 754 specification.[69] Excel’s implementation involves conversions between binary and decimal representations, leading to accuracy that is on average better than one would expect from simple fifteen digit precision, but that can be worse. See the main article for details.
Besides accuracy in user computations, the question of accuracy in Excel-provided functions may be raised. Particularly in the arena of statistical functions, Excel has been criticized for sacrificing accuracy for speed of calculation.[70][71]
As many calculations in Excel are executed using VBA, an additional issue is the accuracy of VBA, which varies with variable type and user-requested precision.[72]
Statistical functions
The accuracy and convenience of statistical tools in Excel has been criticized,[73][74][75][76][77] as mishandling missing data, as returning incorrect values due to inept handling of round-off and large numbers, as only selectively updating calculations on a spreadsheet when some cell values are changed, and as having a limited set of statistical tools. Microsoft has announced some of these issues are addressed in Excel 2010.[78]
Excel MOD function error
Excel has issues with modulo operations. In the case of excessively large results, Excel will return the error warning #NUM! instead of an answer.[79]
Fictional leap day in the year 1900
Excel includes February 29, 1900, incorrectly treating 1900 as a leap year, even though e.g. 2100 is correctly treated as a non-leap year.[80][81] The bug originated from Lotus 1-2-3 (deliberately implemented to save computer memory), and was also purposely implemented in Excel, for the purpose of bug compatibility.[82] This legacy has later been carried over into Office Open XML file format.[83]
Thus a (not necessarily whole) number greater than or equal to 61 interpreted as a date and time are the (real) number of days after December 30, 1899, 0:00, a non-negative number less than 60 is the number of days after December 31, 1899, 0:00, and numbers with whole part 60 represent the fictional day.
Date range
Excel supports dates with years in the range 1900–9999, except that December 31, 1899, can be entered as 0 and is displayed as 0-jan-1900.
Converting a fraction of a day into hours, minutes and days by treating it as a moment on the day January 1, 1900, does not work for a negative fraction.[84]
Conversion problems
Entering text that happens to be in a form that is interpreted as a date, the text can be unintentionally changed to a standard date format. A similar problem occurs when a text happens to be in the form of a floating-point notation of a number. In these cases the original exact text cannot be recovered from the result. Formatting the cell as TEXT before entering ambiguous text prevents Excel from converting to a date.
This issue has caused a well known problem in the analysis of DNA, for example in bioinformatics. As first reported in 2004,[85] genetic scientists found that Excel automatically and incorrectly converts certain gene names into dates. A follow-up study in 2016 found many peer reviewed scientific journal papers had been affected and that «Of the selected journals, the proportion of published articles with Excel files containing gene lists that are affected by gene name errors is 19.6 %.»[86] Excel parses the copied and pasted data and sometimes changes them depending on what it thinks they are. For example, MARCH1 (Membrane Associated Ring-CH-type finger 1) gets converted to the date March 1 (1-Mar) and SEPT2 (Septin 2) is converted into September 2 (2-Sep) etc.[87] While some secondary news sources[88] reported this as a fault with Excel, the original authors of the 2016 paper placed the blame with the researchers misusing Excel.[86][89]
In August 2020 the HUGO Gene Nomenclature Committee (HGNC) published new guidelines in the journal Nature regarding gene naming in order to avoid issues with «symbols that affect data handling and retrieval.» So far 27 genes have been renamed, including changing MARCH1 to MARCHF1 and SEPT1 to SEPTIN1 in order to avoid accidental conversion of the gene names into dates.[90]
Errors with large strings
The following functions return incorrect results when passed a string longer than 255 characters:[91]
type()incorrectly returns 16, meaning «Error value»IsText(), when called as a method of the VBA objectWorksheetFunction(i.e.,WorksheetFunction.IsText()in VBA), incorrectly returns «false».
Filenames
Microsoft Excel will not open two documents with the same name and instead will display the following error:
- A document with the name ‘%s’ is already open. You cannot open two documents with the same name, even if the documents are in different folders. To open the second document, either close the document that is currently open, or rename one of the documents.[92]
The reason is for calculation ambiguity with linked cells. If there is a cell ='[Book1.xlsx]Sheet1'!$G$33, and there are two books named «Book1» open, there is no way to tell which one the user means.[93]
Versions
Early history
Microsoft originally marketed a spreadsheet program called Multiplan in 1982. Multiplan became very popular on CP/M systems, but on MS-DOS systems it lost popularity to Lotus 1-2-3. Microsoft released the first version of Excel for the Macintosh on September 30, 1985, and the first Windows version was 2.05 (to synchronize with the Macintosh version 2.2) on November 19, 1987.[94][95] Lotus was slow to bring 1-2-3 to Windows and by the early 1990s, Excel had started to outsell 1-2-3 and helped Microsoft achieve its position as a leading PC software developer. This accomplishment solidified Microsoft as a valid competitor and showed its future of developing GUI software. Microsoft maintained its advantage with regular new releases, every two years or so.
Microsoft Windows
Excel 2.0 is the first version of Excel for the Intel platform. Versions prior to 2.0 were only available on the Apple Macintosh.
Excel 2.0 (1987)
The first Windows version was labeled «2» to correspond to the Mac version. It was announced on October 6, 1987, and released on November 19.[96] This included a run-time version of Windows.[97]
BYTE in 1989 listed Excel for Windows as among the «Distinction» winners of the BYTE Awards. The magazine stated that the port of the «extraordinary» Macintosh version «shines», with a user interface as good as or better than the original.
Excel 3.0 (1990)
Included toolbars, drawing capabilities, outlining, add-in support, 3D charts, and many more new features.[97]
Excel 4.0 (1992)
Introduced auto-fill.[98]
Also, an easter egg in Excel 4.0 reveals a hidden animation of a dancing set of numbers 1 through 3, representing Lotus 1-2-3, which is then crushed by an Excel logo.[99]
Excel 5.0 (1993)
With version 5.0, Excel has included Visual Basic for Applications (VBA), a programming language based on Visual Basic which adds the ability to automate tasks in Excel and to provide user-defined functions (UDF) for use in worksheets. VBA includes a fully featured integrated development environment (IDE). Macro recording can produce VBA code replicating user actions, thus allowing simple automation of regular tasks. VBA allows the creation of forms and in‑worksheet controls to communicate with the user. The language supports use (but not creation) of ActiveX (COM) DLL’s; later versions add support for class modules allowing the use of basic object-oriented programming techniques.
The automation functionality provided by VBA made Excel a target for macro viruses. This caused serious problems until antivirus products began to detect these viruses. Microsoft belatedly took steps to prevent the misuse by adding the ability to disable macros completely, to enable macros when opening a workbook or to trust all macros signed using a trusted certificate.
Versions 5.0 to 9.0 of Excel contain various Easter eggs, including a «Hall of Tortured Souls», a Doom-like minigame, although since version 10 Microsoft has taken measures to eliminate such undocumented features from their products.[100]
5.0 was released in a 16-bit x86 version for Windows 3.1 and later in a 32-bit version for NT 3.51 (x86/Alpha/PowerPC)
Excel 95 (v7.0)
Released in 1995 with Microsoft Office for Windows 95, this is the first major version after Excel 5.0, as there is no Excel 6.0 with all of the Office applications standardizing on the same major version number.
Internal rewrite to 32-bits. Almost no external changes, but faster and more stable.
Excel 95 contained a hidden Doom-like mini-game called «The Hall of Tortured Souls», a series of rooms featuring the names and faces of the developers as an easter egg.[101]
Excel 97 (v8.0)
Included in Office 97 (for x86 and Alpha). This was a major upgrade that introduced the paper clip office assistant and featured standard VBA used instead of internal Excel Basic. It introduced the now-removed Natural Language labels.
This version of Excel includes a flight simulator as an Easter Egg.
Excel 2000 (v9.0)
Included in Office 2000. This was a minor upgrade but introduced an upgrade to the clipboard where it can hold multiple objects at once. The Office Assistant, whose frequent unsolicited appearance in Excel 97 had annoyed many users, became less intrusive.
A small 3-D game called «Dev Hunter» (inspired by Spy Hunter) was included as an easter egg.[102][103]
Excel 2002 (v10.0)
Included in Office XP. Very minor enhancements.
Excel 2003 (v11.0)
Included in Office 2003. Minor enhancements.
Excel 2007 (v12.0)
Included in Office 2007. This release was a major upgrade from the previous version. Similar to other updated Office products, Excel in 2007 used the new Ribbon menu system. This was different from what users were used to, and was met with mixed reactions. One study reported fairly good acceptance by users except highly experienced users and users of word processing applications with a classical WIMP interface, but was less convinced in terms of efficiency and organization.[104] However, an online survey reported that a majority of respondents had a negative opinion of the change, with advanced users being «somewhat more negative» than intermediate users, and users reporting a self-estimated reduction in productivity.
Added functionality included Tables,[105] and the SmartArt set of editable business diagrams. Also added was an improved management of named variables through the Name Manager, and much-improved flexibility in formatting graphs, which allow (x, y) coordinate labeling and lines of arbitrary weight. Several improvements to pivot tables were introduced.
Also like other office products, the Office Open XML file formats were introduced, including .xlsm for a workbook with macros and .xlsx for a workbook without macros.[106]
Specifically, many of the size limitations of previous versions were greatly increased. To illustrate, the number of rows was now 1,048,576 (220) and columns was 16,384 (214; the far-right column is XFD). This changes what is a valid A1 reference versus a named range. This version made more extensive use of multiple cores for the calculation of spreadsheets; however, VBA macros are not handled in parallel and XLL add‑ins were only executed in parallel if they were thread-safe and this was indicated at registration.
Excel 2010 (v14.0)
Microsoft Excel 2010 running on Windows 7
Included in Office 2010, this is the next major version after v12.0, as version number 13 was skipped.
Minor enhancements and 64-bit support,[107] including the following:
- Multi-threading recalculation (MTR) for commonly used functions
- Improved pivot tables
- More conditional formatting options
- Additional image editing capabilities
- In-cell charts called sparklines
- Ability to preview before pasting
- Office 2010 backstage feature for document-related tasks
- Ability to customize the Ribbon
- Many new formulas, most highly specialized to improve accuracy[108]
Excel 2013 (v15.0)
Included in Office 2013, along with a lot of new tools included in this release:
- Improved Multi-threading and Memory Contention
- FlashFill[109]
- Power View[110]
- Power Pivot[111]
- Timeline Slicer
- Windows App
- Inquire[112]
- 50 new functions[113]
Excel 2016 (v16.0)
Included in Office 2016, along with a lot of new tools included in this release:
- Power Query integration
- Read-only mode for Excel
- Keyboard access for Pivot Tables and Slicers in Excel
- New Chart Types
- Quick data linking in Visio
- Excel forecasting functions
- Support for multiselection of Slicer items using touch
- Time grouping and Pivot Chart Drill Down
- Excel data cards[114]
Excel 2019, Excel 2021, Office 365 and subsequent (v16.0)
Microsoft no longer releases Office or Excel in discrete versions. Instead, features are introduced automatically over time using Windows Update. The version number remains 16.0. Thereafter only the approximate dates when features appear can now be given.
- Dynamic Arrays. These are essentially Array Formulas but they «Spill» automatically into neighboring cells and does not need the ctrl-shift-enter to create them. Further, dynamic arrays are the default format, with new «@» and «#» operators to provide compatibility with previous versions. This is perhaps the biggest structural change since 2007, and is in response to a similar feature in Google Sheets. Dynamic arrays started appearing in pre-releases about 2018, and as of March 2020 are available in published versions of Office 365 provided a user selected «Office Insiders».
Apple Macintosh
Microsoft Excel for Mac 2011
- 1985 Excel 1.0
- 1988 Excel 1.5
- 1989 Excel 2.2
- 1990 Excel 3.0
- 1992 Excel 4.0
- 1993 Excel 5.0 (part of Office 4.x—Final Motorola 680×0 version[115] and first PowerPC version)
- 1998 Excel 8.0 (part of Office 98)
- 2000 Excel 9.0 (part of Office 2001)
- 2001 Excel 10.0 (part of Office v. X)
- 2004 Excel 11.0 (part of Office 2004)
- 2008 Excel 12.0 (part of Office 2008)
- 2010 Excel 14.0 (part of Office 2011)
- 2015 Excel 15.0 (part of Office 2016—Office 2016 for Mac brings the Mac version much closer to parity with its Windows cousin, harmonizing many of the reporting and high-level developer functions, while bringing the ribbon and styling into line with its PC counterpart.)[116]
OS/2
- 1989 Excel 2.2
- 1990 Excel 2.3
- 1991 Excel 3.0
Summary
| Legend: | Old version, not maintained | Older version, still maintained | Current stable version |
|---|
| Year | Name | Version | Comments |
|---|---|---|---|
| 1987 | Excel 2 | 2.0 | Renumbered to 2 to correspond with contemporary Macintosh version. Supported macros (later known as Excel 4 macros). |
| 1990 | Excel 3 | 3.0 | Added 3D graphing capabilities |
| 1992 | Excel 4 | 4.0 | Introduced auto-fill feature |
| 1993 | Excel 5 | 5.0 | Included Visual Basic for Applications (VBA) and various object-oriented options |
| 1995 | Excel 95 | 7.0 | Renumbered for contemporary Word version. Both programs were packaged in Microsoft Office by this time. |
| 1997 | Excel 97 | 8.0 | |
| 2000 | Excel 2000 | 9.0 | Part of Microsoft Office 2000, which was itself part of Windows Millennium (also known as «Windows ME»). |
| 2002 | Excel 2002 | 10.0 | |
| 2003 | Excel 2003 | 11.0 | Released only 1 year later to correspond better with the rest of Microsoft Office (Word, PowerPoint, etc.). |
| 2007 | Excel 2007 | 12.0 | |
| 2010 | Excel 2010 | 14.0 | Due to superstitions surrounding the number 13, Excel 13 was skipped in version counting. |
| 2013 | Excel 2013 | 15.0 | Introduced 50 more mathematical functions (available as pre-packaged commands, rather than typing the formula manually). |
| 2016 | Excel 2016 | 16.0 | Part of Microsoft Office 2016 |
| Year | Name | Version | Comments |
|---|---|---|---|
| 1985 | Excel 1 | 1.0 | Initial version of Excel. Supported macros (later known as Excel 4 macros). |
| 1988 | Excel 1.5 | 1.5 | |
| 1989 | Excel 2 | 2.2 | |
| 1990 | Excel 3 | 3.0 | |
| 1992 | Excel 4 | 4.0 | |
| 1993 | Excel 5 | 5.0 | Only available on PowerPC-based Macs. First PowerPC version. |
| 1998 | Excel 98 | 8.0 | Excel 6 and Excel 7 were skipped to correspond with the rest of Microsoft Office at the time. |
| 2000 | Excel 2000 | 9.0 | |
| 2001 | Excel 2001 | 10.0 | |
| 2004 | Excel 2004 | 11.0 | |
| 2008 | Excel 2008 | 12.0 | |
| 2011 | Excel 2011 | 14.0 | As with the Windows version, version 13 was skipped for superstitious reasons. |
| 2016 | Excel 2016 | 16.0 | As with the rest of Microsoft Office, so it is for Excel: Future release dates for the Macintosh version are intended to correspond better to those for the Windows version, from 2016 onward. |
| Year | Name | Version | Comments |
|---|---|---|---|
| 1989 | Excel 2.2 | 2.2 | Numbered in between Windows versions at the time |
| 1990 | Excel 2.3 | 2.3 | |
| 1991 | Excel 3 | 3.0 | Last OS/2 version. Discontinued subseries of Microsoft Excel, which is otherwise still an actively developed program. |
Impact
Excel offers many user interface tweaks over the earliest electronic spreadsheets; however, the essence remains the same as in the original spreadsheet software, VisiCalc: the program displays cells organized in rows and columns, and each cell may contain data or a formula, with relative or absolute references to other cells.
Excel 2.0 for Windows, which was modeled after its Mac GUI-based counterpart, indirectly expanded the installed base of the then-nascent Windows environment. Excel 2.0 was released a month before Windows 2.0, and the installed base of Windows was so low at that point in 1987 that Microsoft had to bundle a runtime version of Windows 1.0 with Excel 2.0.[117] Unlike Microsoft Word, there never was a DOS version of Excel.
Excel became the first spreadsheet to allow the user to define the appearance of spreadsheets (fonts, character attributes, and cell appearance). It also introduced intelligent cell re-computation, where only cells dependent on the cell being modified are updated (previous spreadsheet programs recomputed everything all the time or waited for a specific user command). Excel introduced auto-fill, the ability to drag and expand the selection box to automatically copy a cell or row contents to adjacent cells or rows, adjusting the copies intelligently by automatically incrementing cell references or contents. Excel also introduced extensive graphing capabilities.
Security
Because Excel is widely used, it has been attacked by hackers. While Excel is not directly exposed to the Internet, if an attacker can get a victim to open a file in Excel, and there is an appropriate security bug in Excel, then the attacker can gain control of the victim’s computer.[118] UK’s GCHQ has a tool named TORNADO ALLEY with this purpose.[119][120]
Games
Besides the easter eggs, numerous games have been created or recreated in Excel, such as Tetris, 2048, Scrabble, Yahtzee, Angry Birds, Pac-Man, Civilization, Monopoly, Battleship, Blackjack, Space Invaders, and others.[121][122][123][124][125]
In 2020, Excel became an esport with the advent of the Financial Modeling World Cup.[126]
See also
- Comparison of spreadsheet software
- Numbers (spreadsheet)—the iWork equivalent
- Spreadmart
- Financial Modeling World Cup, online esport financial modelling competition using Excel
References
- ^ «Update history for Microsoft Office 2019». Microsoft Docs. Retrieved April 13, 2021.
- ^ a b «C++ in MS Office». cppcon. July 17, 2014. Archived from the original on November 7, 2019. Retrieved June 25, 2019.
- ^ «Microsoft Office Excel 365». Microsoft.com. Retrieved January 25, 2021.
- ^ «Update history for Office for Mac». Microsoft Docs.
- ^ «Microsoft Excel APKs». APKMirror.
- ^ «Microsoft Excel». App Store.
- ^
Harvey, Greg (2006). Excel 2007 For Dummies (1st ed.). Wiley. ISBN 978-0-470-03737-9. - ^
Harvey, Greg (2007). Excel 2007 Workbook for Dummies (2nd ed.). Wiley. p. 296 ff. ISBN 978-0-470-16937-7. - ^
de Levie, Robert (2004). Advanced Excel for scientific data analysis. Oxford University Press. ISBN 978-0-19-515275-3. - ^
Bourg, David M. (2006). Excel scientific and engineering cookbook. O’Reilly. ISBN 978-0-596-00879-6. - ^
Şeref, Michelle M. H. & Ahuja, Ravindra K. (2008). «§4.2 A portfolio management and optimization spreadsheet DSS». In Burstein, Frad & Holsapple, Clyde W. (eds.). Handbook on Decision Support Systems 1: Basic Themes. Springer. ISBN 978-3-540-48712-8. - ^
Wells, Eric & Harshbarger, Steve (1997). Microsoft Excel 97 Developer’s Handbook. Microsoft Press. ISBN 978-1-57231-359-0. Excellent examples are developed that show just how applications can be designed. - ^
Harnett, Donald L. & Horrell, James F. (1998). Data, statistics, and decision models with Excel. Wiley. ISBN 978-0-471-13398-8. - ^
Some form of data acquisition hardware is required. See, for example, Austerlitz, Howard (2003). Data acquisition techniques using PCs (2nd ed.). Academic Press. p. 281 ff. ISBN 978-0-12-068377-2. - ^
«Description of the startup switches for Excel». Microsoft Help and Support. Microsoft Support. May 7, 2007. Retrieved December 14, 2010.Microsoft Excel accepts a number of optional switches that you can use to control how the program starts. This article lists the switches and provides a description of each switch.
{{cite web}}: CS1 maint: url-status (link) - ^ «Excel functions (alphabetical)». microsoft.com. Microsoft. Retrieved November 4, 2018.
{{cite web}}: CS1 maint: url-status (link) - ^ «WorksheetFunction Object (Excel)». Office VBA Reference. Microsoft. March 30, 2022. Retrieved November 4, 2018.
{{cite web}}: CS1 maint: url-status (link) - ^ «Functions (Visual Basic for Applications)». Office VBA Reference. Microsoft. September 13, 2021. Retrieved November 4, 2018.
{{cite web}}: CS1 maint: url-status (link) - ^ Gordon, Andy (January 25, 2021). «LAMBDA: The ultimate Excel worksheet function». microsoft.com. Microsoft. Retrieved April 23, 2021.
{{cite web}}: CS1 maint: url-status (link) - ^
For example, by converting to Visual Basic the recipes in Press, William H. Press; Teukolsky, Saul A.; Vetterling, William T. & Flannery, Brian P. (2007). Numerical recipes: the art of scientific computing (3rd ed.). Cambridge University Press. ISBN 978-0-521-88068-8. Code conversion to Basic from Fortran probably is easier than from C++, so the 2nd edition (ISBN 0521437210) may be easier to use, or the Basic code implementation of the first edition: Sprott, Julien C. (1991). Numerical recipes: routines and examples in BASIC. Cambridge University Press. ISBN 978-0-521-40689-5. - ^ «Excel». Office for Mac. OfficeforMacHelp.com. Archived from the original on June 19, 2012. Retrieved July 8, 2012.
- ^ «Using Excel — PC or Mac? | Excel Lemon». www.excellemon.com. Archived from the original on September 21, 2016. Retrieved July 29, 2015.
- ^ However an increasing proportion of Excel functionality is not captured by the Macro Recorder leading to largely useless macros. Compatibility among multiple versions of Excel is also a downfall of this method. A macro recorder in Excel 2010 may not work in Excel 2003 or older. This is most common when changing colors and formatting of cells.
Walkenbach, John (2007). «Chapter 6: Using the Excel macro recorder». Excel 2007 VBA Programming for Dummies (Revised by Jan Karel Pieterse ed.). Wiley. p. 79 ff. ISBN 978-0-470-04674-6. - ^ Walkenbach, John (February 2, 2007). «Chapter 4: Introducing the Excel object model». cited work. p. 53 ff. ISBN 978-0-470-04674-6.
- ^ «The Spreadsheet Page for Excel Users and Developers». spreadsheetpage.com. J-Walk & Associates, Inc. Retrieved December 19, 2012.
- ^ «Working with Excel 4.0 macros». microsoft.com. Microsoft Office Support. Retrieved December 19, 2012.
- ^ «The «Big Grid» and Increased Limits in Excel 2007″. microsoft.com. May 23, 2014. Retrieved April 10, 2008.
{{cite web}}: CS1 maint: url-status (link) - ^ «How to extract information from Office files by using Office file formats and schemas». microsoft.com. Microsoft. February 26, 2008. Retrieved November 10, 2008.
{{cite web}}: CS1 maint: url-status (link) - ^ a b «XML Spreadsheet Reference». Microsoft Excel 2002 Technical Articles. MSDN. August 2001. Retrieved November 10, 2008.
- ^ «Deprecated features for Excel 2007». Microsoft—David Gainer. August 24, 2006. Retrieved January 2, 2009.
- ^ «OpenOffice.org’s documentation of the Microsoft Excel File Format» (PDF). August 2, 2008.
- ^ «Microsoft Office Excel 97 — 2007 Binary File Format Specification (*.xls 97-2007 format)». Microsoft Corporation. 2007.
- ^ Fairhurst, Danielle Stein (March 17, 2015). Using Excel for Business Analysis: A Guide to Financial Modelling Fundamentals. John Wiley & Sons. ISBN 978-1-119-06245-5.
- ^ a b Newcomer, Joseph M. «Faking DDE with Private Servers». Dr. Dobb’s.
- ^ Schmalz, Michael (2006). «Chapter 5: Using Access VBA to automate Excel». Integrating Excel and Access. O’Reilly Media, Inc. ISBN 978-0-596-00973-1.Schmalz, Michael (2006). «Chapter 5: Using Access VBA to automate Excel». Integrating Excel and Access. O’Reilly Media, Inc. ISBN 978-0-596-00973-1.
- ^ Cornell, Paul (2007). «Chapter 5: Connect to other databases». Excel as Your Database. Apress. p. 117 ff. ISBN 978-1-59059-751-4.
- ^ DeMarco, Jim (2008). «Excel’s data import tools». Pro Excel 2007 VBA. Apress. p. 43 ff. ISBN 978-1-59059-957-0.
- ^
Harts, Doug (2007). «Importing Access data into Excel 2007». Microsoft Office 2007 Business Intelligence: Reporting, Analysis, and Measurement from the Desktop. McGraw-Hill Professional. ISBN 978-0-07-149424-3. - ^ «About Network DDE — Win32 apps». learn.microsoft.com.
- ^ «How to set up and use the RTD function in Excel — Office». learn.microsoft.com.
- ^
DeMarco, Jim (2008). Pro Excel 2007 VBA. Berkeley, CA: Apress. p. 225. ISBN 978-1-59059-957-0.External data is accessed through a connection file, such as an Office Data Connection (ODC) file (.odc)
- ^
Bullen, Stephen; Bovey, Rob & Green, John (2009). Professional Excel Development (2nd ed.). Upper Saddle River, NJ: Addison-Wesley. p. 665. ISBN 978-0-321-50879-9.To create a robust solution, we always have to include some VBA code …
- ^ William, Wehrs (2000). «An Applied DSS Course Using Excel and VBA: IS and/or MS?» (PDF). The Proceedings of ISECON (Information System Educator Conference). p. 4. Archived from the original (PDF) on August 21, 2010. Retrieved February 5, 2010.
Microsoft Query is a data retrieval tool (i.e. ODBC browser) that can be employed within Excel 97. It allows a user to create and save queries on external relational databases for which an ODBC driver is available.
- ^ Use Microsoft Query to retrieve external data Archived March 12, 2010, at the Wayback Machine
- ^ «Password protect documents, workbooks, and presentations — Word — Office.com». Office.microsoft.com. Retrieved April 24, 2013.
- ^ «Password protect documents, workbooks, and presentations — Word — Office.com». Office.microsoft.com. Retrieved April 24, 2013.
- ^ «Password protect worksheet or workbook elements — Excel — Office.com». Office.microsoft.com. Archived from the original on March 26, 2013. Retrieved April 24, 2013.
- ^ Ralph, Nate. «Office for Windows Phone 8: Your handy starter guide». TechHive. Archived from the original on October 15, 2014. Retrieved August 30, 2014.
- ^ Wollman, Dana. «Microsoft Office Mobile for iPhone hands-on». Engadget. Retrieved August 30, 2014.
- ^ Pogue, David. «Microsoft Adds Office for iPhone. Yawn». The New York Times. Retrieved August 30, 2014.
- ^ a b Ogasawara, Todd. «What’s New in Excel Mobile». Microsoft. Archived from the original on February 8, 2008. Retrieved September 13, 2007.
- ^ a b «Unsupported features in Excel Mobile». Microsoft. Archived from the original on October 20, 2007. Retrieved September 21, 2007.
- ^ Use Excel Mobile Archived October 20, 2007, at the Wayback Machine. Microsoft. Retrieved September 21, 2007.
- ^ «Excel Mobile». Windows Store. Microsoft. Retrieved June 26, 2016.
- ^ «PowerPoint Mobile». Windows Store. Microsoft. Retrieved June 26, 2016.
- ^ «Differences between using a workbook in the browser and in Excel — Office Support». support.office.com. Archived from the original on 8 February 2017. Retrieved 7 February 2017.
- ^ «Description of the Excel Viewer». Microsoft. February 17, 2012. Archived from the original on April 6, 2013.
- ^ a b «How to obtain the latest Excel Viewer». Microsoft Docs. May 22, 2020. Retrieved January 3, 2021.
- ^ «Description of the security update for Excel Viewer 2007: February 12, 2019». Microsoft. April 16, 2020. Retrieved January 3, 2021.
- ^ «Microsoft Excel Viewer». Microsoft. 1997. Archived from the original on January 20, 1998.
- ^ «Excel 97/2000 Viewer: Spreadsheet Files». Microsoft. Archived from the original on January 13, 2004.
- ^ «New Features in Windows CE .NET 4.1». Microsoft Docs. June 30, 2006. Retrieved January 3, 2021.
- ^ «Excel Viewer 2003». Microsoft. October 12, 2004. Archived from the original on January 15, 2005.
- ^ «Excel Viewer 2003 Service Pack 3 (SP3)». Microsoft. September 17, 2007. Archived from the original on October 11, 2007.
- ^ «Excel Viewer». Microsoft. January 14, 2008. Archived from the original on September 26, 2010.
- ^ «Excel Viewer 2007 Service Pack 2 (SP2)». Microsoft. April 24, 2009. Archived from the original on April 28, 2012.
- ^ «Excel Viewer 2007 Service Pack 3 (SP3)». Microsoft. October 25, 2011. Archived from the original on December 29, 2011.
- ^ «Supported versions of the Office viewers». Microsoft. April 16, 2020. Retrieved January 3, 2021.
- ^
Microsoft’s overview is found at: «Floating-point arithmetic may give inaccurate results in Excel». Revision 8.2 ; article ID: 78113. Microsoft support. June 30, 2010. Retrieved July 2, 2010. - ^
Altman, Micah; Gill, Jeff; McDonald, Michael (2004). «§2.1.1 Revealing example: Computing the coefficient standard deviation». Numerical issues in statistical computing for the social scientist. Wiley-IEEE. p. 12. ISBN 978-0-471-23633-7. - ^ de Levie, Robert (2004). cited work. pp. 45–46. ISBN 978-0-19-515275-3.
- ^
Walkenbach, John (2010). «Defining data types». Excel 2010 Power Programming with VBA. Wiley. pp. 198 ff and Table 8–1. ISBN 978-0-470-47535-5. - ^ McCullough, Bruce D.; Wilson, Berry (2002). «On the accuracy of statistical procedures in Microsoft Excel 2000 and Excel XP». Computational Statistics & Data Analysis. 40 (4): 713–721. doi:10.1016/S0167-9473(02)00095-6.
- ^ McCullough, Bruce D.; Heiser, David A. (2008). «On the accuracy of statistical procedures in Microsoft Excel 2007». Computational Statistics & Data Analysis. 52 (10): 4570–4578. CiteSeerX 10.1.1.455.5508. doi:10.1016/j.csda.2008.03.004.
- ^ Yalta, A. Talha (2008). «The accuracy of statistical distributions in Microsoft Excel 2007». Computational Statistics & Data Analysis. 52 (10): 4579–4586. doi:10.1016/j.csda.2008.03.005.
- ^ Goldwater, Eva. «Using Excel for Statistical Data Analysis—Caveats». University of Massachusetts School of Public Health. Retrieved November 10, 2008.
- ^
Heiser, David A. (2008). «Microsoft Excel 2000, 2003 and 2007 faults, problems, workarounds and fixes». Archived from the original on April 18, 2010. Retrieved April 8, 2010. - ^
Function improvements in Excel 2010 Archived April 6, 2010, at the Wayback Machine Comments are provided from readers that may illuminate some remaining problems. - ^ «The MOD bug». Byg Software. Archived from the original on January 11, 2016. Retrieved November 10, 2008.
- ^ «Days of the week before March 1, 1900 are incorrect in Excel». Microsoft. Archived from the original on July 14, 2012. Retrieved November 10, 2008.
- ^ «Excel incorrectly assumes that the year 1900 is a leap year». Microsoft. Retrieved May 1, 2019.
- ^ Spolsky, Joel (June 16, 2006). «My First BillG Review». Joel on Software. Retrieved November 10, 2008.
- ^ «The Contradictory Nature of OOXML». ConsortiumInfo.org. January 17, 2007.
- ^ «Negative date and time value are displayed as pound signs (###) in Excel». Microsoft. Retrieved March 26, 2012.
- ^ Zeeberg, Barry R; Riss, Joseph; Kane, David W; Bussey, Kimberly J; Uchio, Edward; Linehan, W Marston; Barrett, J Carl; Weinstein, John N (2004). «Mistaken Identifiers: Gene name errors can be introduced inadvertently when using Excel in bioinformatics». BMC Bioinformatics. 5 (1): 80. doi:10.1186/1471-2105-5-80. PMC 459209. PMID 15214961.
- ^ a b Ziemann, Mark; Eren, Yotam; El-Osta, Assam (2016). «Gene name errors are widespread in the scientific literature». Genome Biology. 17 (1): 177. doi:10.1186/s13059-016-1044-7. PMC 4994289. PMID 27552985.
- ^ Anon (2016). «Microsoft Excel blamed for gene study errors». bbc.co.uk. London: BBC News.
- ^ Cimpanu, Catalin (August 24, 2016). «One in Five Scientific Papers on Genes Contains Errors Because of Excel». Softpedia. SoftNews.
- ^ Ziemann, Mark (2016). «Genome Spot: My personal thoughts on gene name errors». genomespot.blogspot.co.uk. Archived from the original on August 30, 2016.
- ^ Vincent, James (August 6, 2020). «Scientists rename human genes to stop Microsoft Excel from misreading them as dates». The Verge. Retrieved October 9, 2020.
- ^ «Excel: type() and
WorksheetFunction.IsText()fail for long strings». Stack Overflow. November 3, 2018. - ^ Rajah, Gary (August 2, 2004). «Trouble with macros». The Hindu Business Line. Retrieved March 19, 2019.
- ^ Chirilov, Joseph (January 8, 2009). «Microsoft Excel — Why Can’t I Open Two Files With the Same Name?». MSDN Blogs. Microsoft Corporation. Archived from the original on July 29, 2010. Retrieved March 19, 2019.
- ^ Infoworld Media Group, Inc. (July 7, 1986). InfoWorld First Look: Supercalc 4 challenging 1-2-3 with new tactic.
- ^ «The History of Microsoft — 1987». channel9.msdn.com. Archived from the original on September 27, 2010. Retrieved October 7, 2022.
- ^ «The History of Microsoft — 1987». learn.microsoft.com. Retrieved October 7, 2022.
- ^ a b Walkenbach, John (December 4, 2013). «Excel Version History». The Spreadsheet Page. John Walkenbach. Retrieved July 12, 2020.
- ^ Lewallen, Dale (1992). PC/Computing guide to Excel 4.0 for Windows. Ziff Davis. p. 13. ISBN 9781562760489. Retrieved July 27, 2013.
- ^ Lake, Matt (April 6, 2009). «Easter Eggs we have loved: Excel 4». crashreboot.blogspot.com. Retrieved November 5, 2013.
- ^ Osterman, Larry (October 21, 2005). «Why no Easter Eggs?». Larry Osterman’s WebLog. MSDN Blogs. Retrieved July 29, 2006.
- ^ «Excel 95 Hall of Tortured Souls». Retrieved July 7, 2006.
- ^ «Excel Oddities: Easter Eggs». Archived from the original on August 21, 2006. Retrieved August 10, 2006.
- ^ «Car Game In Ms Excel». Totalchoicehosting.com. September 6, 2005. Retrieved January 28, 2014.
- ^ Dostál, M (December 9, 2010). User Acceptance of the Microsoft Ribbon User Interface (PDF). Palacký University of Olomouc. ISBN 978-960-474-245-5. ISSN 1792-6157. Retrieved May 28, 2013.
- ^ [Using Excel Tables to
Manipulate Billing Data https://mooresolutionsinc.com/downloads/Billing_MJ12.pdf] - ^ Dodge, Mark; Stinson, Craig (2007). «Chapter 1: What’s new in Microsoft Office Excel 2007». Microsoft Office Excel 2007 inside out. Microsoft Press. p. 1 ff. ISBN 978-0-7356-2321-7.
- ^ «What’s New in Excel 2010 — Excel». Archived from the original on December 2, 2013. Retrieved September 23, 2010.
- ^ Walkenbach, John (2010). «Some Essential Background». Excel 2010 Power Programming with VBA. Indianapolis, Indiana: Wiley Publishing, Inc. p. 20. ISBN 9780470475355.
- ^ Harris, Steven (October 1, 2013). «Excel 2013 — Flash Fill». Experts-Exchange.com. Experts Exchange. Retrieved November 23, 2013.
- ^ «What’s new in Excel 2013». Office.com. Microsoft. Retrieved January 25, 2014.
- ^ K., Gasper (October 10, 2013). «Does a PowerPivot Pivot Table beat a regular Pivot Table». Experts-Exchange.com. Experts Exchange. Retrieved November 23, 2013.
- ^ K., Gasper (May 20, 2013). «Inquire Add-In for Excel 2013». Experts-Exchange.com. Experts Exchange. Retrieved November 23, 2013.
- ^ «New functions in Excel 2013». Office.com. Microsoft. Retrieved November 23, 2013.
- ^ «What’s new in Office 2016». Office.com. Microsoft. Retrieved August 16, 2015.
- ^ «Microsoft Announces March Availability of Office 98 Macintosh Edition». Microsoft. January 6, 1998. Retrieved December 29, 2017.
- ^ «Office for Mac Is Finally a ‘First-Class Citizen’«. Re/code. July 16, 2015. Retrieved July 29, 2015.
- ^ Perton, Marc (November 20, 2005). «Windows at 20: 20 things you didn’t know about Windows 1.0». switched.com. Archived from the original on April 11, 2013. Retrieved August 1, 2013.
- ^ Keizer, Gregg (February 24, 2009). «Attackers exploit unpatched Excel vulnerability». Computerworld. IDG Communications, Inc. Retrieved March 19, 2019.
- ^ «JTRIG Tools and Techniques». The Intercept. First Look Productions, Inc. July 14, 2014. Archived from the original on July 14, 2014. Retrieved March 19, 2019.
- ^ Cook, John. «JTRIG Tools and Techniques». The Intercept. p. 4. Retrieved March 19, 2019 – via DocumentCloud.
- ^ Phillips, Gavin (December 11, 2015). «8 Legendary Games Recreated in Microsoft Excel». MUO.
- ^ «Excel Games – Fun Things to Do With Spreadsheets». November 10, 2021.
- ^ «Unusual Uses of Excel». techcommunity.microsoft.com. August 5, 2022.
- ^ «Someone made a version of ‘Civilization’ that runs in Microsoft Excel». Engadget.
- ^ Dalgleish, Debra. «Have Fun Playing Games in Excel». Contextures Excel Tips.
- ^ «Microsoft Excel esports is real and it already has an international tournament». ONE Esports. June 9, 2021.
References
- Bullen, Stephen; Bovey, Rob; Green, John (2009). Professional Excel Development: The Definitive Guide to Developing Applications Using Microsoft Excel and VBA (2nd ed.). Boston: Addison Wesley. ISBN 978-0-321-50879-9.
- Dodge, Mark; Stinson, Craig (2007). Microsoft Office Excel 2007 Inside Out. Redmond, Wash.: Microsoft Press. ISBN 978-0-7356-2321-7.
- Billo, E. Joseph (2011). Excel for Chemists: A Comprehensive Guide (3rd ed.). Hoboken, N.J.: John Wiley & Sons. ISBN 978-0-470-38123-6.
- Gordon, Andy (January 25, 2021). «LAMBDA: The ultimate Excel worksheet function». microsoft.com. Microsoft. Retrieved April 23, 2021.
External links
Wikibooks has a book on the topic of: Excel
- Microsoft Excel – official site
Excel is an electronic spreadsheet program that is used for storing, organizing, and manipulating data.
The information we’ve prepared refers to Microsoft Excel in general and is not limited to any specific version of the program.
What Excel Is Used For
Electronic spreadsheet programs were originally based on paper spreadsheets used for accounting. As such, the basic layout of computerized spreadsheets is the same as the paper ones. Related data is stored in tables — which are a collection of small rectangular boxes or cells organized into rows and columns.
All versions of Excel and other spreadsheet programs can store several spreadsheet pages in a single computer file. The saved computer file is often referred to as a workbook and each page in the workbook is a separate worksheet.
Spreadsheet Cells and Cell References
When you look at the Excel screen — or any other spreadsheet screen — you see a rectangular table or grid of rows and columns.
In newer versions of Excel, each worksheet contains roughly a million rows and more than 16,000 columns, which necessitates an addressing scheme in order to keep track of where data is located.
The horizontal rows are identified by numbers (1, 2, 3) and the vertical columns by letters of the alphabet (A, B, C). For columns beyond 26, columns are identified by two or more letters such as AA, AB, AC or AAA, AAB, etc.
The intersection point between a column and a row is the small rectangular box known as a cell. The cell is the basic unit for storing data in the worksheet, and because each worksheet contains millions of these cells, each one is identified by its cell reference.
A cell reference is a combination of the column letter and the row number such as A3, B6, and AA345. In these cell references, the column letter is always listed first.
Data Types, Formulas, and Functions
The types of data that a cell can hold include:
- Numbers
- Text
- Dates and times
- Boolean values
- Formulas
Formulas are used for calculations — usually incorporating data contained in other cells. These cells, however, may be located on different worksheets or in different workbooks.
Creating a formula starts by entering the equal sign in the cell where you want the answer displayed. Formulas can also include cell references to the location of data and one or more spreadsheet functions.
Functions in Excel and other electronic spreadsheets are built-in formulas that are designed to simplify carrying out a wide range of calculations – from common operations such as entering the date or time to more complex ones such as finding specific information located in large tables of data.
Excel and Financial Data
Spreadsheets are often used to store financial data. Formulas and functions that are used on this type of data include:
- Performing basic mathematical operations such as summing columns or rows of numbers
- Finding values such as profit or loss
- Calculating repayment plans for loans or mortgages
- Finding the average, maximum, minimum and other statistical values in a specified range of data
- Carrying out What-If analysis on data, where variables are modified one at a time to see how the change affects other data, such as expenses and profits
Excel’s Other Uses
Other common operations that Excel can be used for include:
- Graphing or charting data to assist users in identifying data trends
- Formatting data to make important data easy to find and understand
- Printing data and charts for use in reports
- Sorting and filtering data to find specific information
- Linking worksheet data and charts for use in other programs such as Microsoft PowerPoint and Word
- Importing data from database programs for analysis
Spreadsheets were the original «killer apps» for personal computers because of their ability to compile and make sense of information. Early spreadsheet programs such as VisiCalc and Lotus 1-2-3 were largely responsible for the growth in popularity of computers like the Apple II and the IBM PC as a business tool.
Excel Alternatives
Other current spreadsheet programs that are available for use include:
- Google Sheets: A free, web-based spreadsheet program
- Excel Online: A free, scaled-down, web-based version of Excel
- Open Office Calc: A free, downloadable spreadsheet program.
Thanks for letting us know!
Get the Latest Tech News Delivered Every Day
Subscribe
What is Excel?
Excel is a spreadsheet program from Microsoft and a component of its Office product group for business applications. Microsoft Excel enables users to format, organize and calculate data in a spreadsheet.
By organizing data using software like Excel, data analysts and other users can make information easier to view as data is added or changed. Excel contains a large number of boxes called cells that are ordered in rows and columns. Data is placed in these cells.
Excel is a part of the Microsoft Office and Office 365 suites and is compatible with other applications in the Office suite. The spreadsheet software is available for Windows, macOS, Android and iOS platforms.
Common Excel use cases
Excel is most commonly used in business settings. For example, it is used in business analysis, human resource management, operations management and performance reporting. Excel uses a large collection of cells formatted to organize and manipulate data and solve mathematical functions. Users can arrange data in the spreadsheet using graphing tools, pivot tables and formulas. The spreadsheet application also has a macro programming language called Visual Basic for Applications.
Organizations use Microsoft Excel for the following:
- collection and verification of business data;
- business analysis;
- data entry and storage;
- data analysis;
- performance reporting;
- strategic analysis;
- accounting and budgeting;
- administrative and managerial management;
- account management;
- project management; and
- office administration.
Excel terminology and components
Excel has its own terminology for its components, which new users may not immediately find understandable. Some of these terms and components include the following:
- Cell. A user enters data into a cell, which is the intersection of a column and row.
- Cell reference. This is the set of coordinates where a cell is located. Rows are horizontal and numbered whereas columns are vertical and assigned a letter.
- Active cell. This is the currently selected cell, outlined by a green box.
- Workbook. This is an Excel file that contains one or more worksheets.
- Worksheet. These are the different documents nested within a Workbook.
- Worksheet tab. These are the tabs at the bottom left of the spreadsheet.
- Column and row headings. These are the numbered and lettered cells located just outside of the columns and rows. Selecting a header highlights the entire row or column.
- Formula. Formulas are mathematical equations, cell references or functions that can be placed inside a cell to produce a value. Formulas must start with an equal «=» sign.
- Formula bar. This is the long input bar that is used to enter values or formulas in cells. It is located at the top of the worksheet, next to the «fx» label.
- Address bar. This bar located to the left of the formula bar shows the number and letter coordinates of an active cell.
- Filter. These are rules a user can employ to select what rows in a worksheet to display. This option is located on the top right of the home bar under «Sort & Filter.» An auto filter option can be selected to show rows that match specific values.
- AutoFill. This feature enables users to copy data to more than one cell automatically. With two or more cells in a series, a user can select both cells and drag the bottom right corner down to autofill the rest of the cells.
- AutoSum. This feature enables users to add multiple values. Users can select the cells they want to add and press the Alt and Equal keys. There is also a button to enable this feature on the top right of the home page, above «Fill» and to the left of «Sort & Filter.»
- PivotTable. This data summarization tool sorts and calculates data automatically. This is located under the insert tab on the far left.
- PivotChart. This chart acts as a visual aid to the PivotTable, providing graph representations of the data. It is located under the middle of the insert page, next to maps.
- Source data. This is the information that is used to create a PivotTable.
Advanced Excel capabilities
More advanced tools in Excel include the following:
- TREND function. This tool is used to calculate linear trend lines through a set of Y or X values. It can be used for time series trend analysis or projecting future trends. Trendlines can be used on charts.
- VLOOKUP. The Vertical Lookup, or VLOOKUP function, can be used to search for values in a larger data set and pull that data into a new table. VLOOKUP is a cell input command that looks like =VLOOKUP(). The parentheses include the data the user wants to look up, where to look for it, the column number with the value to return; or optionally, the user can specify an Approximate or Exact match indicated by True or False.
- Table Array. This is a combination of two or more tables with data and values linked and related to one another. This is part of VLOOKUP.
- Col_index_num. Another value when creating a table array that specifies the column from where data is being pulled.
- Range_lookup. This value in VLOOKUP provides information closest to what a user wants to find when nothing matches other variables. This is represented by a true or false label. False gives the exact value a user is looking for and True gives results from a variable data range.
- MAX and MIN functions. These functions provide the maximum and minimum values from selected data sets. MAX is used to find the maximum value in a function tab and MIN is used to find the minimum value.
- AND function. This function has more than one criteria set when searching variables. If a variable matches the criteria, the value will be returned as true; if not, it will be returned as false. The input for the function should look like this: =AND (logical1, [logical2], …).
Additional functions for use in Excel include subtract, multiply, divide, count, median, concatenate and other logical functions similar to AND, such as OR.
Excel and XLS files
An XLS file is a spreadsheet file that can be created by Excel or other spreadsheet programs. The file type represents an Excel Binary File format. An XLS file stores data as binary streams — a compound file. Streams and substreams in the file contain information about the content and structure of an Excel workbook.
Versions of Excel after Excel 2007 use XLSX files by default, since it is a more open and structured format. Later versions of Excel still support the creation and reading of XLS files, however. Workbook data can also be exported in formats including PDF, TXT, Hypertext markup language, XPS and XLSX.
Macro-enabled Excel files use the XLSM file extension. In this case, macros are sets of instructions that automate Excel processes. XLSM files are similar to XLM files but are based on the Open XML format found in later Microsoft Office software.
Excel competitors
Even though Excel might be one of the most recognizable spreadsheet programs, other vendors offer competing products. Examples include the following:
- Google Sheets. Google Sheets is a free competitor to Excel, with similar layouts and features. Users with a Gmail account can access Google Sheets. Google Sheets are saved in the cloud, meaning users can access their spreadsheets from anywhere and on numerous devices. Multiple users can also collaborate on the same spreadsheet.
- Numbers. Apple’s spreadsheet program comes free with every Mac and provides prebuilt templates, charts and graphs. Numbers excels at graphics and charts, but it does not handle large data sets as well as Microsoft Excel. Numbers is also exclusive for Apple’s devices. But it does enable users to save spreadsheets as Excel files, so a Windows user can still open a Numbers spreadsheet in Excel.
- Apache OpenOffice Calc. This free open source spreadsheet software features multiple user collaboration; natural language formulas that enable users to create formulas using words; DataPilot, which pulls data from corporate databases; and style and formatting features that enable different cell formatting options. The software uses a different macro programming language than Excel and has fewer chart options. OpenOffice Calc works on Windows and macOS platforms. OpenOffice Calc also uses the Open Document Format as its default, with only limited support for Microsoft’s XLSX format.
History and future of Excel
Microsoft released Excel in 1985 under the name Microsoft Multiplan. Microsoft’s spreadsheet program competed with similar products at the time, including Lotus 1-2-3 from the Lotus Development Corp. Although Lotus 1-2-3 was reportedly the first spreadsheet to introduce cell names and macros, Multiplan used a graphical user interface and enabled users to point and click using a mouse. Multiplan made it easier to manipulate, process and view spreadsheet data.
Initially, Multiplan lost popularity on Microsoft Disk Operating System (MS-DOS) systems when competing with Lotus 1-2-3. Two years after its initial release, in 1987, Microsoft introduced Excel version 2.0. By 1988, this new version, now on Windows platforms, began to outsell Lotus 1-2-3 and other similar spreadsheet programs.
In 1990, Microsoft released version 3 of Excel, with features such as toolbars, 3D charts, and drawing and outlining capabilities. Version 4 came along two years later and added the auto-fill function. In 1993, version 5 of Excel was released. This version included Visual Basic for Applications macros, which enabled regular tasks to be automated.
One of the next big updates to Excel was version 12, which was released in 2007. This update used a new Ribbon menu system. Improved functions included a SmartArt set of diagrams, better management of named variables and more flexibility for formatting graphs. Excel moved to using the more structured and open XLSX files as well. Version 15 released in 2013 included new tools such as Power View, Power Pivot and Flash Fill. This version also improved multithreading capabilities.
The current version of Excel, version 16, was released in 2019. Since its conception, Microsoft Excel has become one of the most widely used business applications and is often paired with other Microsoft apps such as Word, Outlook and PowerPoint. Although Microsoft no longer updates Excel as different versions, it rolls out new features and updates automatically over time.
Microsoft Excel is arguably one of the most popular spreadsheet applications and has long since played a role in businesses. However, with the popularity of other current spreadsheet software, Excel now has increased competition. The website askwonder.com claims that the collection of apps in Google Suite, which includes Google Sheets, is used by 2 billion users every month, whereas Microsoft Excel has an estimated 750 million to 1.2 billion monthly global users. Google and Microsoft do not publish monthly usage for either spreadsheet program, so it is difficult to estimate values.
Learn more about the different benefits of using Excel for HR in this article.
This was last updated in November 2021
Continue Reading About Excel
- Google announces G Suite overhaul with Google Workspace
- How to find the top 3 values using the Excel LARGE function
- Excel is the hammer for too many businesses’ nails
- Are there viable spreadsheet app alternatives to Microsoft Excel?
- What to keep in mind when creating data visualization in Excel
Dig Deeper on Application management
-
How to use the Excel LARGE function, with examples
-
ThoughtSpot launches integration with Google Sheets
By: Eric Avidon
-
Excel for HR: The essential formulas and functions
By: Eric St-Jean
-
spreadsheet
By: Katie Terrell Hanna
Forage puts students first. Our blog articles are written independently by our editorial team. They have not been paid for or sponsored by our partners. See our full editorial guidelines.
Microsoft Excel is a program in the Office 365 suite typically used to store, sort, and manipulate data. Although Excel is not a database, it is often used in data analytics and finance careers to assess large amounts of information and create visualizations. It’s also a commonly used tool in project management to organize information and track details.
In this guide, we’ll go over:
- What Is Microsoft Excel Used For?
- How to Use Microsoft Excel
- How to Learn Microsoft Excel
- How to Show Excel Skills on Resumes
- Glossary of Excel Terms
What Is Microsoft Excel Used For?
Microsoft Excel is a spreadsheet program consisting of cells organized by lettered columns and numbered rows. This grid pattern allows for easy data manipulation and conversion of data into mathematical formulas. Excel is typically included as part of the Microsoft Office 365 software suite.
Beyond basic calculations, Excel is great for data visualization, allowing you to create bar charts, scatter plots, graphs, and histograms from sets of information. Additionally, you can use Excel for data analysis using pivot tables and macro programming using Visual Basic for Application (VBA) — a programming language that allows you to automate tasks across Microsoft Office applications.
You can also use Excel for organizing schedules, task management, customer relationship management, and time management. It’s also an excellent tool for creating personal budgets and schedules.
JPMorgan Excel Skills
Explore Excel skills investment bankers use in their day-to-day roles and learn how VBA works with this free job simulation.
Avg. Time:
5.5-7.5 hours
Skills you’ll build:
Excel shortcuts, conditional formatting, VBA macro programming, data visualization, data-driven storytelling
Who Uses Microsoft Excel?
Many careers in finance rely on Excel for a variety of functions. For example, investment bankers use Excel to create financial models and analyze financial data. Accountants use Excel to track and report financial details and create budgets and reports. Outside of finance, data analysts across nearly every industry rely on Excel for data analysis and visualization.
How to Use Microsoft Excel
To use Microsoft Excel, you’ll need to download the software from Microsoft’s website or the App Store. The program can be bought on its own for about $160 or as part of the full Office 365 suite for around $7 per month. Many computers come with the application pre-installed, too. A free web version of Excel is also available.
Once you open the application, you can open a new workbook. A blank worksheet in a workbook looks like this:
With a blank workbook, you can start doing some essential Excel tasks.
Data Entry
Entering data in Excel is simple. Choose the cell you want to put information in and type.
Add Columns
You can add columns to your worksheet by right-clicking on a column header and selecting Insert.
Add Rows
You can add rows to your worksheet by right-clicking on a row header and selecting Insert.
Freeze Rows or Columns
If you want to freeze a row or column so it stays visible as you scroll down or to the right, open the “View” menu from the navigation bar.
Selecting “Freeze Top Row” will keep the first row of your worksheet visible as you scroll down. Similarly, selecting “Freeze First Column” will make your worksheet’s first column visible as you scroll to the side.
Hide Columns and Rows
To hide columns, select the columns you want to hide, right-click on a header, and select hide. The process is the same for rows.
Remove Duplicates
To remove duplicate data, select the range of rows or columns where you found duplicates. Then, on the “Data” tab, click Remove Duplicates. This will prompt you to select which columns to include in the removal. You can unselect a column in the pop-up window if you don’t want to delete duplicate data from it. Then, once you click “OK,” the duplicate data will be removed, leaving empty cells.
Remove Blank Rows or Columns
We can easily remove blank rows by going to “Find & Select” on the Home tab. On this drop-down menu, choose “Go To Special…” which will give you a pop-up window of options. Here, you can click “blanks” to select all blank cells. Then, under the Delete menu, choose “Delete Cells…”
You can have the remaining cells shift up, down, left, or right. Since we deleted rows in the middle of our data set, we want the remaining rows to shift up.
Sum
Once you have the basics down, you can start using formulas to make calculations and manipulate data. Formulas always begin with an equal sign (=) followed by a keyword for the formula. Basic math calculations can be often completed by using the toolbar’s AutoSum function or by entering the formula into a cell.
To find the sum of a set of numerical data, click on a blank cell and enter the formula, followed by each cell you want to be involved in the calculation, separated by commas.
For this example, we want to find the total number of each product sold for January, February, and March. So, we’ll use the formula:
=SUM(B2,C2,D2)
When we click enter, we’ll see the total sales across those three months.
Pro-tip: Hovering your cursor over the bottom right corner of the cell with the formula, you’ll see a plus sign. Click and drag down to apply the same function to each row and autofill.
Average
The average function works just like the sum function, except instead, we would use the formula:
=AVERAGE(B2,C2,D2)
Concatenate
Concatenate allows you to string together cells. You can use this function to put together customer names if the first and last names are located in separate cells or combine cities and states organized in different columns. The basic formula for concatenating is:
=CONCATENATE(
You can then add specific cell coordinates in whichever order you need them. If you want to add spaces between details, include ,” “, between the cells. You can also insert anything else within quotation marks, such as commas or phrases.
In this example, we want to make a sentence saying where a music artist was born. So, we’ll use this formula (# stands for the desired row number):
=CONCATENATE(B#,” “,A#,” was born in “,C#,”,”,D#)
Logic Functions
Logic functions follow logical thought processes. For example, if a car is red, it is a red car. These are useful functions to quickly sort information and make judgments.
The IF function can return a specific answer or value if a cell meets a certain condition. In this example, we want to see which Q1 products had sales above 30 units. So, our formula was:
=IF(SUM(B#,C#,D#)>30, “Good”, “Bad”)
This formula essentially says, “If the sum for January, February, and March sales are greater than 30, write “Good” in this cell. If not, write “Bad.”
Using this formula, we got these results:
The AND logic function operates in a similar way. You input what conditions you want cells to meet, and it will return either TRUE or FALSE. For example, if you input the above data, =AND(B2>5,C2<5), it will return TRUE because B2 is greater than five and C2 is less than five.
Vlookup
The VLOOKUP function allows you to find specific information in a set of data.
The formula for this function requires inputting what you want to find, where you want to look for it, the column number containing the information, and whether or not you want an approximate or exact match. You would input either 1 or TRUE for approximate matches, while exact matches require 0 or FALSE.
In this example, we wanted to find the employee with ID number 3856 from the table that spans from cell A2 to cell F8. We wanted the last name pulled from column No. 2, and we wanted an exact match.
Pivot Tables
A pivot table is a great way to organize and analyze large data sets within Excel. To create a pivot table, go to the Insert tab in the navigation bar and click “Insert Pivot Table.”
This pop-up menu will allow you to select what range of data you want to include in the pivot table and if you wish to create the table in the same worksheet or a new sheet. Once you’ve selected your data and the table destination, you’ll get this sidebar:
In this sidebar, you can choose which columns of data you want to use and where the information should go in the pivot table. For example, if you want employee first names to be the rows and sales numbers to be the columns, you can select those fields and drag them to the respective areas in the sidebar.
Once you have the data placed where you want it, you can change how it presents itself. For example, this pivot table has employee ID numbers as the row labels, with January, February, and March sales for columns. The table defaults to showing the sum for each column (or the sum for each month’s sales).
We can change how the data is summarized, though. So, if we want to see the average sales for each month, we need to right-click that piece of data in the sidebar, select “Field Settings,” and choose “Average” from the menu labeled “Summarize by.”
Industry-Specific Excel Uses
While the basics of Excel are the same regardless of job or industry, certain careers have specific use cases for Excel.
Functions and Formulas for Investment Bankers
- =XNPV(discount rate, cash flows, dates): This formula will calculate the net present value (NPV) of an investment using a discounted cash flow (DCF) analysis. A similar function (=NPV) also finds NPV, except it assumes each time period is equal. Using the =XNPV formula, we can input dates manually, allowing for different time frames between cash flow amounts.
- =XIRR(cash flows, dates): This formula calculates the internal rate of return using cash flows and specific dates. A similar formula (=IRR) can be used if the time span between each cash flow is equal.
- =EFFECT(interest rate, number of periods per year): This formula determines the annual interest rate for rates that compound at different intervals rather than yearly time frames. So, if an interest rate compounds monthly instead of annually, this formula can determine the annual interest rate.
- =RATE(number of periods, coupon payment per period, cost of the bond, bond face value, type): This formula can tell you the yield to maturity (YTM) rate for a security, like a bond. The number of periods is the lifetime of the bond in years, coupon payment per period is the amount paid each year, the cost of the bond is how much the bond was purchased for, and the face value is the book value of the security.
- =FV(rate, number of periods, payments, starting value, type): This formula determines the future value of an investment if it has regular payments and a stable, compounding interest rate.
- =SLOPE(dependent variable, independent variable): This function can calculate the Beta of a security by comparing the stock’s weekly returns (dependent variable) to a specific index (dependent variable), like the return rate average across the market or for a relatively stable security.
Functions and Formulas for Accountants
- =DC(cost, salvage value, lifespan, current period): This formula calculates an asset’s depreciation or declining balance. The cost input should be the asset’s original cost, and salvage value is how much the asset is expected to be worth at the end of its useful life. The lifespan is how long the asset is expected to last and can be counted in months, quarters, years, or even decades. The current period is the numerical equivalent of how far into the asset’s lifespan it currently is. For example, if an asset has a five-year life expectancy, and we are already three years into that timeframe, the lifespan input would be 5, and the current period would be 3.
- =AGGREGATE(function, ignore, cell range): This function allows you to complete a variety of calculations while ignoring any cells that have errors, are blank, or are hidden. You will be prompted to choose a function when you input the formula. These functions are numbered one through 19 and include AVERAGE, MAX, MIN, SUM, and MEDIAN. Once you’ve chosen a function, you are prompted to select what you want the formula to ignore using a menu of seven options, such as “Ignore error values” and “Ignore hidden rows.” You then input the range of cells for the formula.
- =EOMONTH(original date, number of months forward): This formula can auto-populate the date for the last date of a month. Starting with a column of dates, you input the cell for the first date, such as 4/7/2023. Then, you enter 0 if you want the date for the end of the month you started with, 1 if you want the end date for the following month, or 2 for two months ahead. You can input -1 if you want the end date for the previous month, too.
Goldman Sachs Excel Skills for Business
Learn key Excel skills you need for any career in business with this free Goldman Sachs job simulation.
Avg. Time:
4-5 hours
Skills you’ll build:
Excel, cell basics, formatting, forecasting, financial statements, visualization
Functions and Formulas for Data Analysts
- =LEN(cell): This formula can tell you how many characters are in a given cell, which is helpful for data visualizations with character count limits or for determining discrepancies between strings of letters and numbers in a data set, like product codes or user identification numbers.
- =SUBSTITUTE(cell, “original”, “replacement”): This formula quickly finds and replaces characters, spaces, or words in cells. For example, if you want to change the name of a product in a large data set, you can substitute the original name with the new replacement.
- =TRIM(data): This formula can clean data by removing unwanted spaces from the end of cell entries.
- =IFERROR(function,”text to display”): Errors in cells happen, and the IFERROR function allows you to have a specific text displayed if a cell has an error. For example, if a VLOOKUP cannot find a particular detail because of a typo, you could implement a safeguard to populate the cell with a message saying, “recheck original list spelling.”
How to Learn Microsoft Excel
Many resources are available to learn Microsoft Excel, regardless of skill level. Microsoft offers a free online video tutorial that gives a great overview of the basics. Both free and paid courses for Excel are available through online learning platforms, such as Udemy, edX, and freeCodeCamp. Additionally, YouTube can be an excellent resource for learning specific functions and formulas.
Ultimately, learning Excel takes practice. Playing around with different functions within the software can help you better understand the syntax of Excel formulas and feel more comfortable manipulating data.
How to Show Excel Skills on Resumes
On your resume, you can include Excel as part of the skills section. However, there are a few different ways to do this:
- List specific abilities you have that rely on using Excel, such as making financial models.
- Explain how many years of experience you have with the program.
- Describe specific Excel functions you have experience with, such as data visualization, pivot tables, and VLOOKUP functions.
- Show your years of experience with the Microsoft Office 365 suite.
Additionally, mention if you’ve taken a formal course on Excel. You can also name-drop Excel and other software In your cover letter when describing specific, relevant experiences. Using Excel is a highly sought-after skill, so don’t be afraid to bring up your expertise in pertinent places.
Start building the skills you need today with Forage’s free job simulations.
Glossary of Excel Terms
- Cell: A box to enter or type information in created by the intersection of a lettered column and a numbered row
- Cell reference: Coordinates for a cell, listed as a column letter, followed by a row number. For example, the fourth cell down in the A column has a cell reference of A4.
- Column heading: Top row of the spreadsheet that displays the letter for each column. Clicking on the column heading allows you to select the entire column.
- Formula: An input beginning with = that forms calculations and data manipulations.
- Formula bar: Bar at the top of the spreadsheet window that displays the text you enter into a cell. You can use it to enter and edit text in a cell, too.
- Row heading: First column on the left of the spreadsheet that shows the number for each row. Clicking on the row heading allows you to select the entire row.
- Range: A set of two or more cells. You describe ranges using the uppermost left cell and the lowermost right cell, joined by a colon. For example, to select a four-by-four cell table as a range, the range identifier could be A1:D4 if the table begins in the first cell of the first row and column.
- Workbook: An Excel file that can contain many individual worksheets.
- Worksheet: An individual spreadsheet of cells made from columns and rows.
- XLS file: The default file type for Excel documents
Image credit: Canva
McKayla Girardin is a NYC-based writer with Forage. She is experienced at transforming complex concepts into easily digestible articles to help anyone better understand the world we live in.
What is Excel?
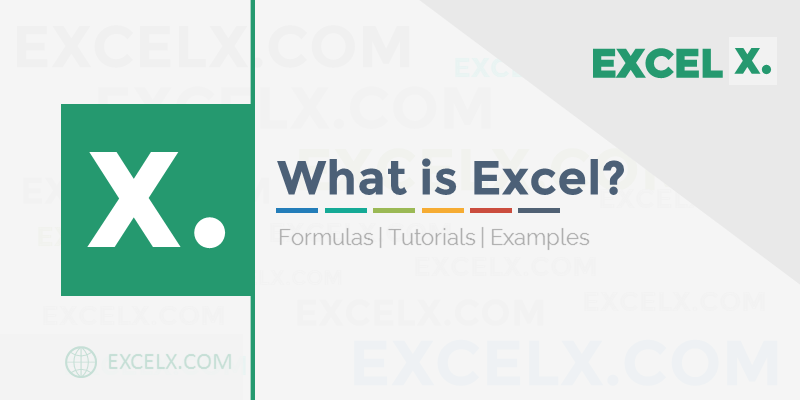
Microsoft Excel is a spreadsheet program available in the Microsoft Office Package. MS Excel is used to create Worksheets (spreadsheets) to store and organize data in a table format.
Microsoft Excel is one of the most used software application in the world. Excel have the Powerful Tools and Functions, using it for wide verity of applications across the global IT Companies. It is easy to enter the data, read and manipulate the data. Excel stores the data in a table format in Rows and Columns.
Here is a screen-shot of a Microsoft Excel File:
- What is Excel in Computer?
- What is Excel Used for?
- Where Excel is Used?
- Features of MS Excel:
- Key Components:
- Usage
- Industries
- Interface
- Data Analysis
- Data Visualization
- Templates
- Enhancing Excel Features
- Programming Language
- Macros
- Add-ins
- Integration with Other Office Applications:
- Security Features
- Resource and Support Communities:
- Limitations
- Data security and privacy
- Data accuracy and integrity
- Alternative Applications
- Conclusion
- Excel Objects and Definitions
- What is Excel Ribbon?
- What is Excel Workbook?
- What is Excel Worksheet?
- What is Excel Range?
- What is Excel Cell?
- What is Excel Row?
- What is Excel Column?
- What are Excel Macros?
- What is Excel VLookUp?
What is Excel in Computer?
In computer terms, Excel is a spreadsheet application in Microsoft Office Pack. It is one of the most using Applications in business industries. We can store any kind of the data in the spreadsheets in the Excel Range or Excel Cells. We can also insert Images, Shapes, Charts, Pivot Tables in the Excel Sheets to understand the data.
What is Excel Used for?
Microsoft Excel used for storing the data, processing the data, analyzing and presenting the data.
- We can enter data in Strings, Dates or Numerical type of Data in the Excel Cells and Save the Files for future reference
- We can use verity of formulas available in Excel to perform calculations
- We can Develop Tools and Dashboards
- We can Interact with Other Applications
- We can connect to verity of Data Bases
- We can represent data in Charts
- We can drill down and analyze the data using Pivot Tables
Read More Uses
Where Excel is Used?
Microsoft Excel used in almost all industries. Here are the some of the real-time Excel Using industries and domains:
- Financial sector is excessively using to perform different kind of calculations.
- Analytical professional use Excel almost everyday for applying the basic analytical techniques and tools.
- Banking Sector use to understand the Customer
- Retail Associates uses for analyzing the POS data to check the change and trend in sales
- Reporting Analysts uses for generating Daily, Weekly, Monthly, Quarterly and Yearly Reports.
- Healthcare Teams uses for performing the longitudinal data analysis.
- Market Research Analysts uses for finding the frequencies and cumulative aggregates.
- VBA Developers uses for developing the Office Applications, Tools, Office Add-ins and Dashboards.
Features of MS Excel:
The following features of Excel made the Excel as most widely using application:
-
Graphical Features of Excel
Excel have verity of the graphical features to represent the data in Charts and pictorial format. For Example, Charts, Shapes, Smart Arts, Clip Arts, Pictures.
-
Data Base Features of Excel
Excel can be used as data base and perform of verity of data operations. For example, Pivot Tables, Slicers, Tables, Spark lines, Database, Sorting, Filtering, Data Validation, Grouping, etc.
-
Functional Features of Excel
Excel Tools and Functions will help to perform powerful calculations and enhance the Excel Application Features. For example, Formulas, VBA Macros, Add-ins, Hyperlinks, Conditional Formatting, Spell Check, Protection, etc.
Key Components:
Excel is a spreadsheet software developed by Microsoft that is used to perform calculations, data analysis, and data visualization. Some of the key components of Excel include:
- Workbook: A workbook is the main file that contains one or more worksheets where you can enter data, perform calculations, and create charts and graphs.
- Worksheet: A worksheet is a single spreadsheet within a workbook that consists of rows, columns, and cells.
- Cell: A cell is a rectangular box in a worksheet where you can enter data, formulas, and functions.
- Range: A group of adjacent cells, which can be selected and formatted together.
- Chart: A chart is a visual representation of data in a worksheet that can help you to identify patterns and trends.
- PivotTable: A PivotTable is a powerful tool that allows you to summarize and analyze large amounts of data quickly and easily.
- Sparklines: Sparklines are small, simple charts that are used to show trends in data over time.
- Ribbon: The Ribbon is a graphical user interface that contains all the tools and commands you need to work with Excel. It is organized into tabs, which are further divided into groups of related commands.
- Quick Access Toolbar: The Quick Access Toolbar is a customizable toolbar that provides quick access to frequently used commands.
- Name box: The box located to the left of the formula bar, which displays the reference of the selected cell or range.
- Solver: Solver is an add-in tool that allows you to find the optimal solution to a problem by changing the values of certain variables.
- Goal Seek: Goal Seek is a tool that allows you to determine the value of a variable that will achieve a certain goal in a formula.
- Scenario Manager: Scenario Manager is a tool that allows you to create and compare different scenarios for a worksheet by changing the input values of certain variables.
- Power Query: Power Query is a tool that allows you to transform and analyze large amounts of data from various sources, such as databases, spreadsheets, and web pages.
- Power Pivot: Power Pivot is an add-in tool that allows you to create advanced data models and perform complex data analysis using large amounts of data.
- Data Tables: Data Tables are tools that allow you to calculate multiple results based on different sets of input values for one or more formulas.
- Web Queries: Web Queries are tools that allow you to import data from a website directly into Excel, making it easier to collect and analyze data from the internet.
- Get & Transform: Get & Transform is a feature that allows you to connect to various data sources, transform and reshape data, and load it into Excel for analysis and reporting.
- Freeze Panes: Freeze Panes is a feature that allows you to keep certain rows or columns visible as you scroll through a worksheet, making it easier to view and analyze large amounts of data.
- Collaboration Tools: Excel also provides various collaboration tools that allow multiple users to work on the same worksheet simultaneously, such as shared workbooks and co-authoring.
- Protect Workbook/Worksheet: Protect Workbook/Worksheet is a feature that allows you to restrict access to certain parts of a workbook or worksheet by setting password protection, so that only authorized users can view or edit the data.
- Error Checking: Error Checking is a feature that allows you to identify and correct errors in your formulas and functions, which can help to ensure data accuracy.
- Templates: Excel Templates are pre-designed spreadsheets that you can use to quickly create different types of documents, such as budgets, calendars, and invoices.
- Macro: A macro is a set of instructions that automate repetitive tasks in Excel.
- Office Add-ins: Office Add-ins are third-party tools that you can install in Excel to extend its functionality, such as data connectors, visualization tools, and productivity apps.
- Merge cells: A tool that allows you to combine multiple cells into a single, larger cell.
- Autofill: A tool that allows you to quickly fill a series of cells with a pattern or sequence of data.
- Data Validation: Data Validation is a feature that allows you to restrict the type of data that can be entered into a cell. This can help to ensure data accuracy and consistency.
- Custom Number Formats: Custom Number Formats are tools that allow you to create your own number formats, making it easier to display numbers in a way that is more meaningful for your data.
- Text to Columns: Text to Columns is a feature that allows you to split data in a column into multiple columns based on a delimiter, such as a comma or space.
- Flash Fill: Flash Fill is a tool that allows you to automatically fill in data based on a pattern that you specify, making it easier to clean and transform data.
- Print Options: Excel also provides various print options that allow you to customize the layout and formatting of your worksheet before printing, such as page orientation, margins, and scaling.
- Page Layout View: Page Layout View is a feature that allows you to view your worksheet as it will appear when printed, making it easier to adjust the layout and formatting.
- Filter: A tool that allows you to display only specific data in a worksheet, based on certain criteria.
- Sort: A tool that allows you to arrange data in a worksheet in ascending or descending order, based on certain criteria.
- Function: A function is a built-in formula that performs a specific calculation or task, such as SUM, AVERAGE, MAX, and MIN.
- Formula: A formula is an equation that performs a calculation in a cell based on the values in other cells.
- Formula bar: The area at the top of the Excel window where you can view and edit the contents of a selected cell.
- Cell reference: A way to identify a cell in a worksheet, which is a combination of the column letter and row number, such as A1, B2, etc.
- Relative reference: A cell reference that changes when you copy or move a formula to a different location in a worksheet.
- Absolute reference: A cell reference that remains constant when you copy or move a formula to a different location in a worksheet, which is denoted by a dollar sign ($).
- Mixed reference: A cell reference that has both absolute and relative components, which is denoted by a dollar sign ($) before the column or row reference.
- Dynamic Arrays: Dynamic Arrays are a new feature in Excel that allow you to create formulas that automatically expand or shrink to fit the size of the data, making it easier to perform calculations on large datasets.
- Formula auditing: A tool that allows you to trace the relationships between cells and formulas in a worksheet, which can help you identify errors and troubleshoot problems.
Usage
Excel is a widely used spreadsheet program developed by Microsoft. It is part of the Microsoft Office suite of applications and is used to organize, analyse, and manipulate data. Excel allows users to create, format, and manipulate tables of numerical and textual data in rows and columns.
Users can perform various mathematical and statistical calculations on the data, create charts and graphs to visualize the data, and use formulas and functions to automate calculations and analysis. Excel also provides various tools and features for data analysis, such as sorting, filtering, and pivot tables, that allow users to extract insights quickly and easily from large data sets.
Industries
Excel can be used in a variety of industries and professions, including finance, accounting, marketing, and research. It is often used for budgeting, financial forecasting, tracking expenses, inventory management, and analyzing sales data.
Interface
Excel has a user-friendly interface and is widely available on Windows and Mac OS systems. Additionally, Excel supports collaboration features, such as sharing workbooks and co-authoring, which allow multiple users to work on the same spreadsheet simultaneously.
Data Analysis
Another important feature of Excel is its ability to handle large amounts of data. Excel can handle millions of rows of data and thousands of columns, making it ideal for working with large datasets. Additionally, Excel provides several features for managing large datasets, such as sorting, filtering, and searching.
Excel also allows users to collaborate on workbooks in real-time using cloud-based solutions like OneDrive or SharePoint. This feature makes it easy for teams to work on the same document simultaneously and ensures that everyone is working with the most up-to-date version of the data.
Data Visualization
Excel also provides various tools for data visualization, which make it easy to create charts, graphs, and other visualizations that help to communicate data insights. With features like sparklines and conditional formatting, users can quickly identify trends and patterns in data without the need for complex analysis.
Overall, Excel is an essential tool for anyone who works with data. Its extensive feature set, customizability, and ease of use make it an ideal choice for businesses, researchers, educators, and individuals. Whether you are working with small datasets or large, Excel can help you manage and analyze your data efficiently, saving you time and improving your productivity.
Templates
Excel also provides various templates that help users get started with common tasks, such as budgeting, invoicing, and project management. These templates can be customized to meet specific needs, making it easy for users to create professional-looking spreadsheets without starting from scratch.
Enhancing Excel Features
Another way to overcome some of the limitations of Excel is to use Excel add-ins or plugins that provide additional features and capabilities. There are many add-ins available that can help users automate tasks, perform advanced analysis, and enhance visualization.
- For example, the Analysis ToolPak add-in provides a wide range of statistical and engineering functions, while the Power Query add-in allows users to extract and transform data from a variety of sources. The Solver add-in can help users find optimal solutions for complex problems, while the Power Pivot add-in provides advanced data modeling and analysis capabilities.
- In addition to add-ins, users can also consider using Excel templates or pre-built solutions that provide pre-configured spreadsheets and models for specific use cases. There are many templates available for financial modeling, budgeting, project management, and other applications. These templates can help users save time and avoid errors by providing pre-built formulas and templates for common tasks.
Finally, to improve collaboration and data sharing, users can consider using cloud-based collaboration platforms such as Microsoft Teams or SharePoint. These platforms allow users to share and collaborate on Excel spreadsheets in real-time, providing a more efficient and collaborative workflow.
Programming Language
Excel also has a programming language called VBA (Visual Basic for Applications) that allows users to automate repetitive tasks and create custom solutions. With VBA, users can create macros, which are small programs that automate common tasks, such as formatting data or generating reports.
VBA also provides access to many of Excel’s built-in features, as well as the ability to create custom functions and procedures. This allows users to create highly customized solutions that can save time and increase efficiency.
Macros
In addition to add-ins, templates, and complementary tools, users can also consider using Excel macros to automate repetitive tasks and improve productivity. Macros are small programs written in Visual Basic for Applications (VBA) that can be used to automate tasks and add custom functionality to Excel.
- With macros, users can automate tasks such as formatting, data entry, and data cleaning, as well as perform more advanced tasks such as data analysis and modeling. Macros can also be used to create custom functions and formulas that can be reused in other Excel spreadsheets.
- To create macros, users need to have a basic understanding of VBA programming. Excel provides a built-in macro recorder that allows users to record their actions and convert them into VBA code. Users can also write their own code from scratch or modify existing code to create more complex macros.
- Macros can be saved as part of the Excel spreadsheet or as a separate file, and can be easily shared with other users. However, it is important to be cautious when using macros as they can potentially contain malicious code that can harm your computer or compromise your data.
- Excel VBA Macros can be a powerful tool for automating tasks and improving productivity in Excel. By learning how to write and use macros, users can save time and improve their workflow, and add custom functionality to Excel spreadsheets. However, it is important to be careful when using macros, and to ensure that they come from a trusted source and do not contain any malicious code.
Add-ins
In addition to its core features, Excel also supports a wide range of add-ins and third-party applications that can further extend its functionality. For example, users can install add-ins to enhance data visualization, automate data entry, or integrate Excel with other software tools.
Integration with Other Office Applications:
One of the advantages of Excel is its compatibility with other Microsoft Office applications, such as Word and PowerPoint. Excel data can easily be copied and pasted into these applications, allowing users to create professional-looking documents and presentations that include charts, tables, and graphs.
Excel also supports a wide range of file formats, including CSV, TXT, XML, and HTML, making it easy to share data with other applications or import data from external sources. Additionally, Excel can connect to external data sources such as SQL databases, SharePoint lists, and OData feeds, allowing users to work with data from a wide range of sources.
Security Features
Excel also provides various security features, such as password protection and file encryption, that help to keep data safe and secure. This is especially important when working with sensitive or confidential information.
Finally, Excel is widely supported by third-party tools and services, which can further enhance its capabilities. For example, there are many add-ins and plug-ins available that provide additional functionality, such as data analysis tools, charting software, and collaboration platforms.
In conclusion, Excel is a powerful and versatile tool that provides many features and capabilities for managing and analyzing data. Whether you are a business owner, financial analyst, researcher, or student, Excel can help you work with data more efficiently and effectively. Its ease of use, customizability, and compatibility with other applications make it an ideal choice for anyone who works with data on a regular basis.
Resource and Support Communities:
Excel’s popularity has led to the development of many resources and support communities, which can help users learn how to use the software effectively. These resources include online tutorials, user forums, and training courses, which can help users become proficient in Excel quickly.
- Furthermore, Excel’s features are constantly evolving, with new updates being released on a regular basis. These updates often include new tools and functionality that help users work with data more effectively.
- In addition to its features, Excel’s versatility and wide range of applications make it an essential tool for many industries and professions. For example, Excel is commonly used in finance and accounting for budgeting, forecasting, and financial modeling. It is also used in marketing and sales for data analysis, customer segmentation, and campaign tracking.
- In research, Excel is used for data cleaning, manipulation, and analysis. Excel is also frequently used in education, where it is used to teach data analysis, statistics, and financial modeling.
In summary, Excel is a powerful and versatile tool that provides many features and capabilities for managing and analyzing data. Its ease of use, customizability, compatibility with other applications, and wide range of applications make it an essential tool for many industries and professions. With its continued development and support, Excel is likely to remain a key tool for data management and analysis for years to come.
Limitations
Despite its many advantages, Excel is not without its limitations. One limitation is its ability to handle extremely large datasets. While Excel can handle millions of rows of data, it may become slow and unwieldy with datasets that exceed this limit.
- Additionally, Excel is not well-suited for complex data modeling and analysis. While it provides many tools and features for data analysis, it may not be the best choice for advanced statistical analysis or machine learning.
- Another limitation of Excel is its potential for errors. Because it relies on manual data entry and manipulation, it is vulnerable to human errors such as typos and miscalculations. Additionally, its use of cell-based formulas and references can lead to errors when cells are moved or deleted.
- Finally, Excel’s use of proprietary file formats can make it difficult to share data with users who do not have access to the software. While Excel can save files in a variety of formats, users may need to use specialized software to open or work with these files.
- While Excel is a powerful and versatile tool for managing and analyzing data, it does have some limitations. Users should be aware of these limitations and choose the appropriate tools and software for their specific needs. Despite its limitations, Excel remains a popular and widely used tool for data management and analysis, and its continued development and support make it a valuable tool for many industries and professions.
Data security and privacy
Another important consideration when working with Excel is data security and privacy. Excel files can contain sensitive and confidential data, such as financial records, personal information, or trade secrets. As such, it is important to take appropriate measures to protect this data from unauthorized access or disclosure.
- One way to improve data security in Excel is to use password protection. Excel allows users to password-protect their spreadsheets and workbooks, which can prevent unauthorized access or editing. Passwords should be strong and complex, and users should avoid sharing passwords with others or storing them in an insecure location.
- Another way to improve data security is to restrict access to Excel files. Users can use file permissions to control who has access to their Excel files and what they can do with them. For example, users can set read-only permissions for certain users, or prevent users from copying or printing the file.
- Users should also be aware of the risks associated with sharing Excel files over email or cloud storage services. Excel files can be intercepted or accessed by unauthorized parties if they are not encrypted or secured properly. To avoid these risks, users can use secure file-sharing services or encrypt their Excel files before sharing them.
- Finally, users should be aware of privacy laws and regulations that may apply to their use of Excel. For example, certain types of data, such as personal information or medical records, may be subject to specific data protection laws. Users should ensure that they are complying with applicable privacy laws and regulations when working with Excel.
In conclusion, data security and privacy are important considerations when working with Excel. By using password protection, access restrictions, secure file-sharing, and complying with privacy laws, users can protect their sensitive data and ensure that it is not disclosed or accessed by unauthorized parties.
Data accuracy and integrity
Another important consideration when working with Excel is data accuracy and integrity. Excel spreadsheets can be prone to errors, such as data entry mistakes, formula errors, or incorrect formatting. These errors can lead to incorrect analysis, decision-making, or reporting, and can have serious consequences for businesses or organizations.
- To ensure data accuracy and integrity, users should follow best practices for data entry and management in Excel. This includes using consistent and clear naming conventions for data and columns, validating data as it is entered, using data validation rules to restrict data entry to specific formats or ranges, and using formulas and functions to perform calculations and analysis.
- Users should also be careful when using copy-and-paste or importing data from external sources, as these actions can introduce errors or inconsistencies in the data. Users should validate and clean data as it is imported, and ensure that data is formatted consistently with the rest of the spreadsheet.
- Another way to improve data accuracy and integrity is to perform regular checks and audits of Excel spreadsheets. Users can use tools such as Excel’s auditing and error-checking features to identify potential errors or inconsistencies in their data, and correct them before they become serious issues. Users can also use third-party tools or add-ins that provide more advanced auditing and error-checking capabilities.
In conclusion, data accuracy and integrity are critical considerations when working with Excel. By following best practices for data entry and management, validating and cleaning data, performing regular checks and audits, and using tools and add-ins that improve data accuracy and integrity, users can ensure that their Excel spreadsheets are reliable, accurate, and trustworthy.
Alternative Applications
To mitigate some of the limitations of Excel, there are several alternatives and complementary tools that users can consider. For example, users can consider using more advanced data analysis software such as Python, R, or MATLAB, which offer more powerful statistical analysis and machine learning capabilities.
- Users can also consider using cloud-based data management and analysis tools such as Google Sheets or Microsoft Power BI, which offer collaborative features, more powerful data visualization options, and support for larger datasets.
- Finally, to ensure compatibility and interoperability with other software and systems, users can consider using open-source or non-proprietary file formats such as CSV or JSON, which can be read and manipulated by a wide range of software tools and platforms.
- In summary, while Excel remains a valuable tool for data management and analysis, it is important for users to be aware of its limitations and consider using complementary tools and software to meet their specific needs. By combining Excel with other tools and techniques, users can work more efficiently, reduce errors, and extract more value from their data.
Conclusion
Excel is constantly evolving, with new features and capabilities being added with each new version. For example, recent updates have introduced new functions, new chart types, improved data analysis tools, and enhanced collaboration features.
- Excel is also widely used in data analysis and business intelligence. With features like Power Query and Power Pivot, users can easily connect to external data sources, clean and transform data, and create interactive dashboards and reports.
- In addition to its business applications, Excel is also used extensively in education, where it is used to teach data analysis, mathematical modeling, and financial analysis.
- Overall, Excel is a powerful and versatile tool that can be used to perform a wide range of tasks. Whether you are a small business owner, financial analyst, researcher, or student, Excel can help you manage and analyse data more efficiently, saving you time and improving your productivity. With its user-friendly interface, extensive feature set, and customizability, Excel is a valuable tool for businesses, professionals, and individuals alike.
In conclusion, while Excel has some limitations, there are many ways to overcome these limitations and enhance its capabilities. By using add-ins, templates, and complementary tools and software, users can work more efficiently, perform advanced analysis, and share data more effectively. With its continued development and support, Excel is likely to remain a key tool for data management and analysis for years to come.
Excel Objects and Definitions

What is Excel Ribbon?
Excel ribbon is the navigation menu in Excel, shows all the Controls and Commands in different Tabs.

What is Excel Workbook?
Excel Workbook is the Main File which can contain at one or more worksheet or spreadsheets.

What is Excel Worksheet?
Excel workbook can contain more than one worksheet. It is a spreadsheet with rows, columns and cells.

What is Excel Range?
Excel range is the worksheet object contains one or more Cells.

What is Excel Cell?
Cell is an Object of Excel Sheet to enter information. It represents with Column Name followed by Row Number.

What is Excel Row?
Rows are the Records in Excel Spreadsheet. Excel Rows are represented by row numbers (1,2,3,…).

What is Excel Column?
Columns are Fields in Excel Spreadsheet. Each Column in a sheet represented with a unique Column Name, starts with Column name A.

What are Excel Macros?
A Macro is a re usable tiny program which we can save and run to repeat the same action or tasks in Excel.

What is Excel VLookUp?
VLOOKUP Function in Excel helps to lookup the corresponding values of a Range, Table and Arrays.
- Microsoft Excel
- What’s New in Excel?
- MS Excel Resource
© Copyright 2012 – 2020 | Excelx.com | All Rights Reserved
Page load link