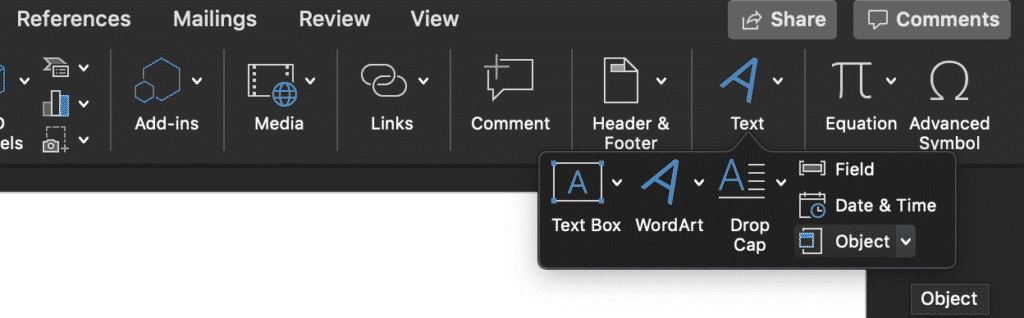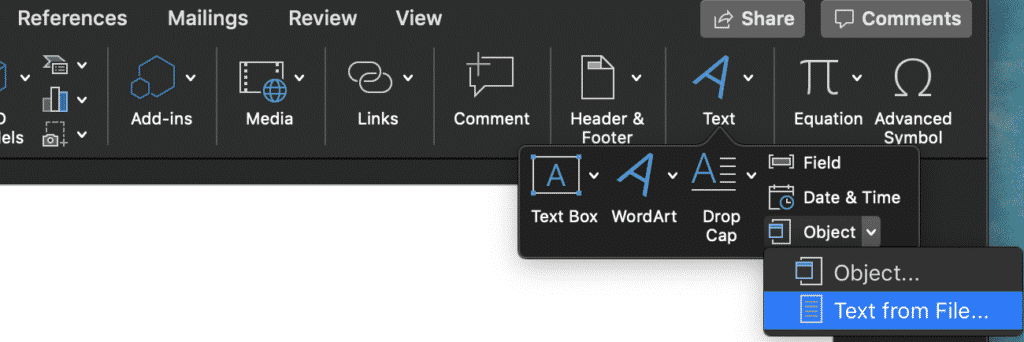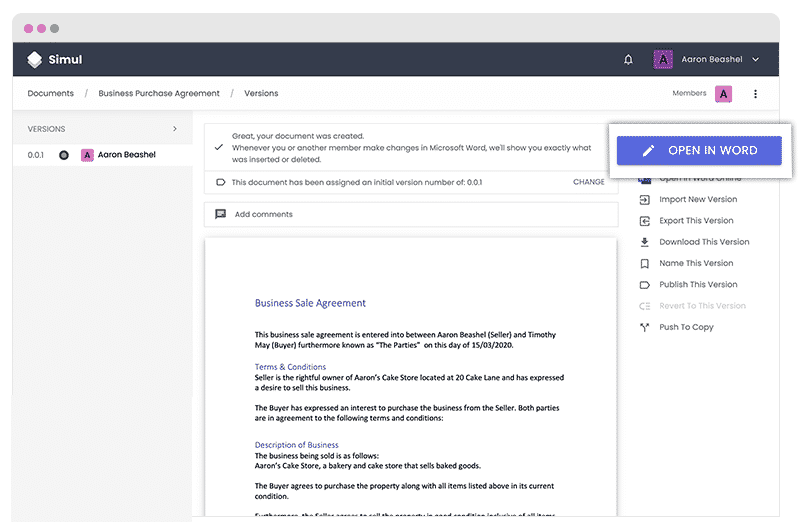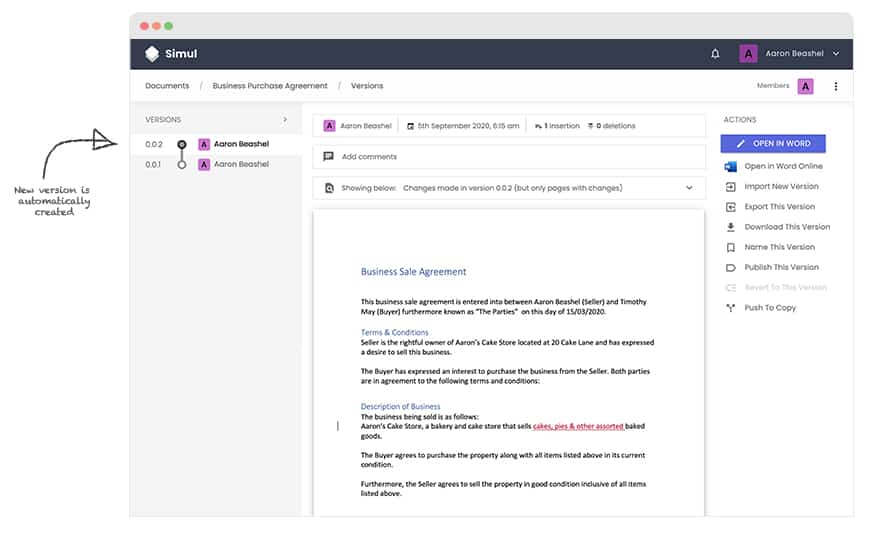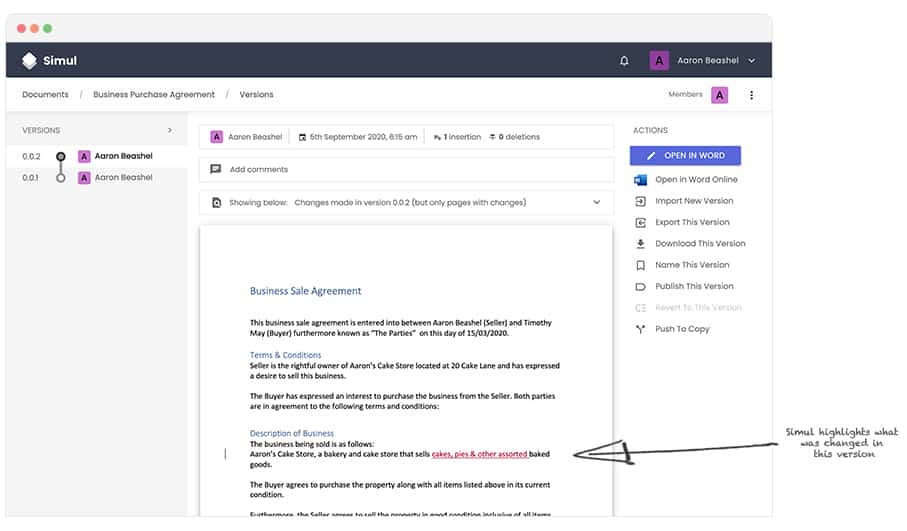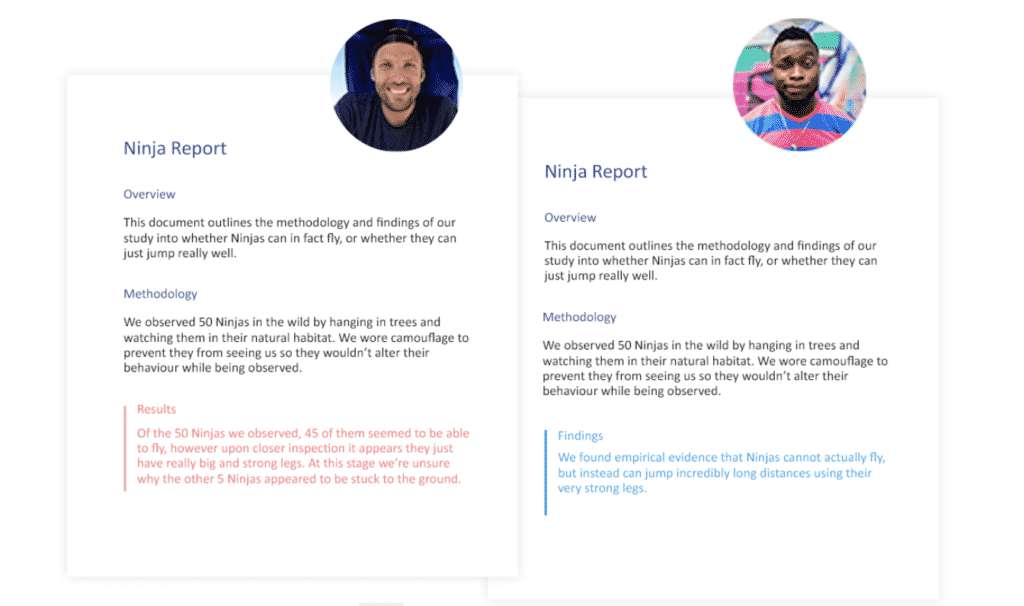Download Article
Download Article
- Merging Multiple Documents
- Merging Two Versions of a Single Document
- Q&A
|
|
This wikiHow teaches you how to merge multiple Microsoft Word documents into a single document. In addition to merging separate documents, you can also merge multiple versions of a single document into one brand-new file. Although combining documents may seem daunting at first, the steps are actually pretty easy, and you’ll be combining files in no time!
-
1
Open the Word document you want to merge into. The easiest way to do this is to double-click the document so it opens in Word. You can also open Word first, click the File menu in Word, click Open, and select the document.
-
2
Click in the place where you want to insert the next document. The text from the document you’re inserting will begin at the location you click.
Advertisement
-
3
Click the Insert tab. It’s at the top of the screen between «Home» and «Draw» (or «Home and «Design» in some versions).
-
4
Click the Object button. It’s in the «Text» panel of the Insert tab, which is toward the top-right corner of Word. This opens the «Object» dialog window.
- If you only want to merge plain text into this document (no images, special fonts, for formatting), you can click the arrow next to «Object» instead, select Text from File, and skip to step 7.
-
5
Click the Create from File tab. It’s the second tab in the Object window.
-
6
Click the Browse button. This opens your computer’s file browser.
-
7
Select the document you want to insert.
-
8
Click the Insert button. This closes the file browser and adds the file to the «File name» field.
-
9
Click the OK button to insert the document. The contents of the selected document should now appear where you set the cursor.
- Word documents and most RTF documents will retain their original formatting when merged. Results will vary for other types of files.
- Repeat these steps for each document you want to merge.
Advertisement
-
1
Open one of the documents you want to merge. The easiest way to do this is to double-click the document so it opens in Word. You can also open Word first, click the File menu in Word, click Open, and select the document.
- A Word document will have multiple versions if you’ve enabled Track Changes on the Review tab.[1]
- A Word document will have multiple versions if you’ve enabled Track Changes on the Review tab.[1]
-
2
Click the Review tab. It’s at the top of Word between «Mailings» and «View.»
- If you don’t have a Review tab, click the Tools tab.
-
3
Click Compare. It’s in the toolbar toward the top-right side. Two options will expand.
-
4
Click on Combine…. It’s the second option. A window will appear in which you can choose your documents.
-
5
Select the «Original document» from the labeled drop-down menu. This is the document that was originally sent for review (before you made modifications).[2]
-
6
Select the «Revised document» from the labeled drop-down menu. This is the one you’ve edited.
- If you want to mark the parts of the document that have been changed since revision, type a label into the «Label unmarked changes with» box. Usually you’ll want to use the name of the person who suggested the edits.
-
7
Select New document under «Show changes in.» This tells Word to create a new document from the two you’re merging.
-
8
Click OK. The two versions will be combined into a new Word document and it’ll show up in a new three-panel Word window. The document in the center is the merged document, the left panel shows the revisions, and the right shows the two documents compared to one another.
- If there’s too much information on the screen to read the new document, go to Compare > Show Source Documents > Hide Source Documents. This minimizes the right panel and marks revisions with a vertical red line in the new merged document.
Advertisement
Add New Question
-
Question
What is the point of merging a document?
If two people are working on the same document at the same time, you will end up with two conflicting revisions. Both may have started from the same base version of the document, but through their separate work, they have created two different, revised versions. The point of merging is to combine the changes of both contributors into a new, complete revision of the document. The merging process compares what was changed in each version of the document, and tries to automatically create a new document combining all changes from all editors. Manual intervention may be necessary, if, for example, two authors changed the same sentence in different ways.
-
Question
How do I restart page numbering within a document?
Page tab — Break — Insert New Section Break; this will give you this chance to change page numbering.
-
Question
How can I combine a German document and an English document to show the German text on the left side of the page and the English translation on the right side of the page?
Create a table with two columns on the page with two columns. Copy and paste the German text into the left column, and copy and paste the English text into the right column. If you wish you can put each paragraph of English and German into a new row in the table. Adjust your cells as necessary.
See more answers
Ask a Question
200 characters left
Include your email address to get a message when this question is answered.
Submit
Advertisement
Thanks for submitting a tip for review!
About This Article
Article SummaryX
1. Open a Word document.
2. Click the insertion point.
3. Click the Insert tab.
4. Click Object.
5. Click Create from file.
6. Select the document to merge.
7. Click Insert.
8. Click OK.
Did this summary help you?
Thanks to all authors for creating a page that has been read 1,422,328 times.
Is this article up to date?
There are plenty of reasons why you might want to merge two Word documents. Maybe you’re a journalist and you need to bundle multiple news reports together into a single Word document. Or maybe you’re a marketing executive. You’ve created a few sales brochures that you want to combine in a single file and show to your clients.
It’s a good idea to de-duplicate Work Documents and System files with the industry’s top duplicate finder, Clone Files Checker. Try it free here.
Copying and pasting data from one document to another isn’t a good choice. It can break the document structure, and leave the table of contents in a disordered manner. Even worse, it can ruin your entire document’s formatting or overwrite the existing text. Nonetheless, there are better ways to merge two Word documents without messing up with your document’s content, structure and formatting. In this article, we’ll guide you throughout the entire process.
Method 1: Using Microsoft Word’s Merge Tool
Thankfully, you don’t need to look anywhere else. Microsoft Word already has a file merging functionality. Using the in-house documents merging functionality, you can combine multiple files together.
Things to keep in mind
Here are a few things that you should keep in mind before merging any documents.
- Microsoft Word will merge the content of the new document where your mouse cursor is currently positioned. So make sure that you set the cursor at the right position. Setting the correct mouse position is important to avoid breaking up the existing content and to keep your document formatting intact.
- You can merge multiple documents as well. In order to ensure they’re merged in the correct order, you will need to set the correct file order. Documents placed at the top will be merged first, and the rest will be merged later. So, make sure that you rename your file names in an alphabetical or ascending order. For example File 1.docx, File 2.docx, File 3.docx or File A.docx, File B.docx, File C.docx, etc. If you still have any issues with the merging order, you can manually move the text from one position to another.
- File encoding issues are not uncommon, especially when you’re merging a non-Word document or if the Word document you’re trying to merge has a different encoding than the existing document. In such cases, Word will display the File Conversion dialog box and prompt you to select your desired text encoding format. Text encoding differs from language to language. Unicode is the most commonly used encoding pattern as it accommodates the most character sets required to smoothly load a document. Using Unicode will allow smooth encoding and decoding of your documents. Select your desired encoding and then click OK, if any such prompt occurs.
Steps:
Microsoft Word 2007 or later:
- Open Microsoft Word.
- Click on the Insert tab.
- Look for the Object icon under the Text category.
- Select Text from file from the drop-down options.
- Word will open a new dialog named Insert File. Select the Word document(s) you want to insert, and then click on the Insert button.
Microsoft Word 2003 or older:
- Open Microsoft Office Word.
- Click on the Tools menu and select Compare and Merge Document.
- In the Compare and Merge Documents dialog box, select the multiple Word documents that you want to merge. Use the Shift + Click combination to select multiple files at a time.
- Choose one of the following options:
- To start merging the files instantly, click on the Merge button.
- To merge the documents into the existing Word document, click the downward icon next to the Merge button and select Merge into the current document.
- To merge the documents into a new document, click the downward icon next to the Merge button and select Merge into a new document.
That’s it. Microsoft Word will automatically insert the selected document(s).
Method 2: Using Free Third-Party Services
If you don’t find the default merging tool helpful, you’ve got choices. There are plenty of free third-party services that let you merge Word documents online. Basically, you just have to select multiple files and upload them together. The online file merge service processes your documents and creates a single Word document for you to download.
Important: Uploading your private documents on third-party online services can pose major privacy and security risks. DO NOT upload your documents on third-party websites if you do not trust them, or if your documents contain highly confidential information. Please refer to the Privacy Policy of the respective service and use your own experience and judgment before taking any decision.
Using Docsoso:
- Visit the http://www.docsoso.com/word/combine-word.aspx website.
- Click on Select Files.
- Browse and locate the multiple Word documents you want to upload for merging. Use the Shift + Click shortcut to select multiple files at a time.
- Click on the Merge Word button.
- Click on Download File to start downloading your file.
- Once your file is successfully downloaded, click on The file has been downloaded, now delete the file button to automatically delete it from the Docsoso’s servers.
Method 3: Compare & Merge Multiple Versions of a Word Document
Imagine, multiple people are working on the same Word document and they have produced different versions with variations. You can merge all these versions together into a single file using the Compare functionality in Word:
Microsoft Word 2007 or later:
- Open Microsoft Word.
- Open the primary (original) version of the document you want to compare with newer versions.
- Click on the Review tab on the Ribbon interface.
- Click the Compare icon.
- Choose one of the following options:
- Compare: Select this option to compare two versions of the same Word document and legal blackline. The legal blackline shows only what changed between the two documents that you’ve selected.
- Combine: Select this option to combine revisions from different authors into a single Word document.
- You’ll be seeing a new dialog on your screen called Combine Documents.
- In the Original Document drop-down menu, select the primary version of your Word document.
- In the Revised Document drop-down menu, select the latter addition.
- Click on More to expand the advanced combine options and change them, if required. (optional)
- Click on OK to proceed.
Microsoft Word 2003 or older:
- Open Microsoft Office Word.
- Open the original version of your document.
- Click on Tools, select Compare and Merge Documents.
- Choose the other versions of your document that you want to compare and merge.
- Select one of the following options:
- Merge: Starts merging straight away.
- Merge into current document: Use this option to compare and merge the selected document versions into the current document.
- Merge into a new document: Use this option to create a new Word document from scratch and compare & merge both the original version and other selected instances.

Raza Ali Kazmi works as an editor and technology content writer at Sorcim Technologies (Pvt) Ltd. He loves to pen down articles on a wide array of technology related topics and has also been diligently testing software solutions on Windows & Mac platforms. If you have any question about the content, you can message me or the company’s support team.
Clone Files Checker utilizes industry-approved cookie tracking technologies. We want to take you into confidence that your privacy is never compromised. Accept Reject Read More
How to Merge Multiple Word Documents:
- “Insert” tab allows you to subtly merge documents.
- Locate “Object”, press a small triangle next to it, and click “Text from File” from the dropdown menu.
- After that, you can select files to be merged into the current document.
Contents
- 1 How do I merge two Word documents in Word 2019?
- 2 How do I merge versions of Word documents?
- 3 How do I merge Word documents on my laptop?
- 4 How do I merge Word documents without duplicates?
- 5 How do I merge Word documents online?
- 6 How do I merge Word and PDF documents?
- 7 How can I merge two files for free?
- 8 Is there a way to merge Word documents with track changes?
- 9 How do I combine two Word documents with different headers?
- 10 How do I merge Word documents without changing page numbers?
- 11 How do you put multiple documents into one PDF?
- 12 What happens when you merge two Word documents?
- 13 Does Microsoft Word save versions?
- 14 What is difference between combine and compare in Word?
- 15 What is a merge document?
- 16 How do you merge documents in Word 2010?
- 17 How can I combine PDF files into one for free?
- 18 How do I combine PDF files in Windows 10 free?
- 19 How can I merge PDF files without any software?
- 20 How do I combine multiple powerpoints into one PDF?
In this article
- Select the Insert tab.
- Select Object, and then select Text from File from the drop-down menu.
- Select the files to be merged into the current document. Press and hold Ctrl to select more than one document. Documents will be merged in the order in which they appear in the file list.
How do I merge versions of Word documents?
Merge two versions of a document
- Open one of the two versions of the document that you want to merge.
- On the Tools menu, click Merge Documents.
- On the Original document pop-up menu, select one version of the document.
- On the Revised document pop-up menu, browse to the other version of the document, and then click OK.
How do I merge Word documents on my laptop?
Merge Different Versions of a Single Document
- Go to the Review tab.
- Select Compare.
- In the drop-down menu, select Combine or Combine Documents.
- In the Combine Documents dialog box, select the main document.
- Choose the document to merge with the main document.
- Select the More button in Windows or the down arrow in macOS.
How do I merge Word documents without duplicates?
Combine document revisions
- Click Review > Compare > Combine.
- Under Original document, click the down arrow and choose the document you sent for review.
- Under Revised document, choose the document you want to merge.
- In the Label unmarked changes with box, type a name or phrase so you’ll know who suggested the changes.
How do I merge Word documents online?
How to merge DOCX files online
- Select or drop your DOCX documents to upload for merge.
- Once upload completes, drag DOCX document thumbnails to rearrange them (if needed).
- Click on Merge Now button to start merge process.
- Once your DOCX documents are merged click on Download Now button.
How do I merge Word and PDF documents?
The simplest method is to use File > New Document, and choose the option to Combine Files into a Single PDF. A file-list box will open. Drag in the files that you want to combine into a single PDF. You can add PDF files, or any combination of text, images, Word, Excel, or PowerPoint documents into the list.
How can I merge two files for free?
Click the Select files button above or drag and drop files into the drop zone. Select the PDF files you want to combine using the Acrobat PDF merger tool. Reorder the files if needed. Click Merge files.
Is there a way to merge Word documents with track changes?
Here’s how you do it:
- Click Review > Compare > Combine .
- A pop-up window will appear letting you choose the Original Document and the Revised Document.
- Under Original Document, click the down arrow and choose the document you sent for review.
- Under Revised Document, choose the document you want to merge.
Double-click the header area on any page of the combined document and click the “Next Section” or “Previous Section” buttons on the Header and Footer Tools tab to move through the headers of the different documents to verify they are correct.
How do I merge Word documents without changing page numbers?
Merging word documents without change in page number
- Make a copy of the document you want first and open that.
- Go to the end of the document and insert a next-page section break.
- With your cursor on that new page, format the page numbers to restart at 1 and unlink the headers and footers from previous.
How do you put multiple documents into one PDF?
How to combine and merge your files into one PDF: Open Acrobat DC to combine files: Open the Tools tab and select “Combine files.” Add files: Click “Add Files” and select the files you want to include in your PDF. You can merge PDFs or a mix of PDF documents and other files.
What happens when you merge two Word documents?
The contents of the selected Word document will be combined with your open document. If it’s a new document, the contents will appear from the beginning. If you’re merging Word files into an existing document, the contents of your inserted files will appear below any existing content.
Does Microsoft Word save versions?
To use versioning in Word, you need to store your documents in either OneDrive or in a SharePoint Library. When documents are stored online, you can turn on AutoSave to automatically save as your work.
What is difference between combine and compare in Word?
The combine feature actually allows us to find who made what changes in a document in addition to just marking the changes. But the compare feature just compares the content differences between two documents.
What is a merge document?
Merges two or more documents into a single document. The output document can be saved as a PDF document or a Word document. The documents which are merged can be stored in different file formats. During the merge operation documents are converted to the selected output format.
How do you merge documents in Word 2010?
You can press Ctrl key to select the document one by one. If the documents you choose are in series, you can select the first document on top, press and hold down Shift key and then click on the last document to select all. After selecting the documents, you can click Insert to starting merge.
How can I combine PDF files into one for free?
How to combine PDF files online:
- Drag and drop your PDFs into the PDF combiner.
- Rearrange individual pages or entire files in the desired order.
- Add more files, rotate or delete files, if needed.
- Click ‘Merge PDF!’ to combine and download your PDF.
How do I combine PDF files in Windows 10 free?
How to combine PDFs on Windows
- Open the app, and choose Merge or Split. If you just need to merge two documents without changing the order of any pages, choose Merge.
- Click Add PDFs, and select however many you want to merge.
- Once your documents are in order, hit Merge, and name and save the new merged PDF.
How can I merge PDF files without any software?
How to merge PDF files without Adobe Reader, for free
- Go to the Smallpdf Merge Tool.
- Upload a single document or multiple PDF files into the toolbox (you can drag and drop) > rearrange files or pages positions > Hit ‘Merge PDF!’ .
- Voila. Download your merged files.
How do I combine multiple powerpoints into one PDF?
How to merge PPT to PDF using Aspose. Slides Merger App
- Open Aspose. Slides Merger App online.
- Upload PPT and PDF files on the file drop area. Then click “Merge” button.
- Download or send merged file as an email.
If you are someone that works with Microsoft Word a lot, you have probably come across a time when it would have been very convenient to merge a few Microsoft Word documents together, creating a single master file.

Merging is possible via the manual process of copy-and-paste, although its not very intuitive.
Microsoft does offer us a simpler way to merge multiple documents at once through their ‘Text Merge’ or ‘Object Merge’ function. It is easier but still seems a little clunky.
Nevertheless, in this post, we will show you how to merge multiple Word documents together using Microsoft tools. Because there are some exciting new tools on the market now that actually make this easier, we take you through those as well.
Let’s start with how to merge Word documents using Microsoft’s tools.
How to Combine Word Documents
- Open the Word document you wish to use as the ‘Master’.
- The Master Document is the document that you will merge all other documents onto.
- Find and click the Insert tab.
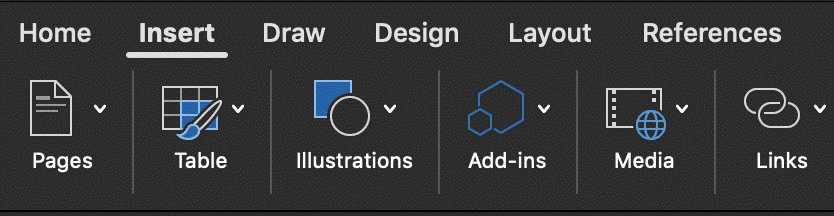
- Find and Click Text in the Interest tab drop-down.
- Locate Object in the drop-down and click the small triangle next to it.
- Find and click Text from File in the dropdown menu.
- Select the Word Documents you wish to merge into the Master Document.
- To select more than one document, press and hold Ctrl (PC) Shift (MAC) and click on each document you wish to merge into the Word Document.
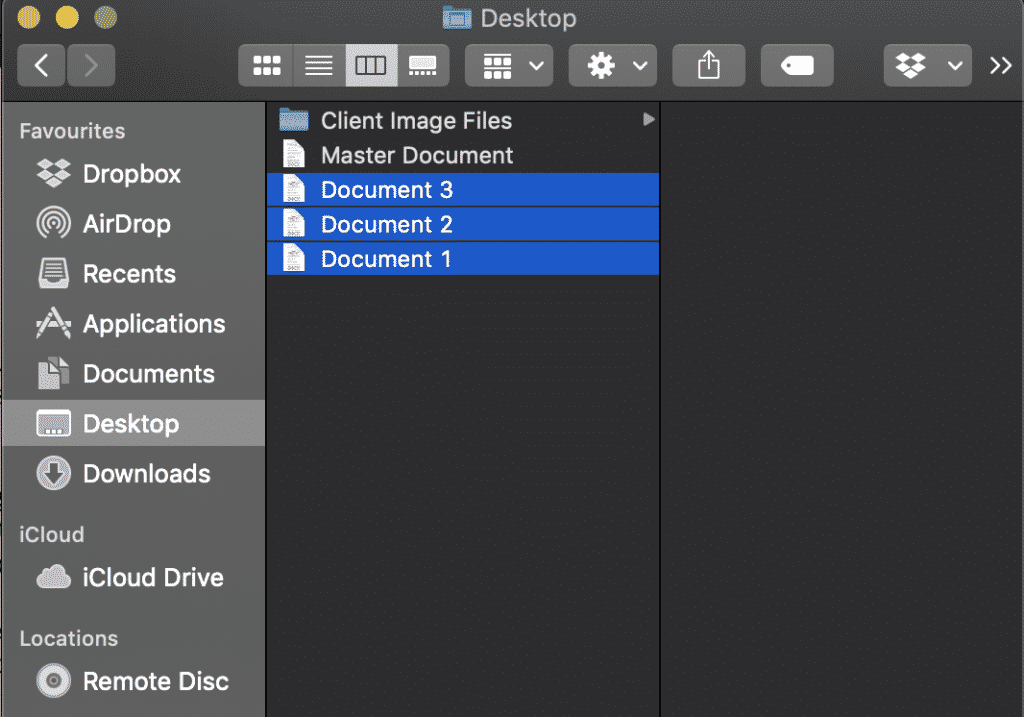
The files will merge in the order they are selected. The first file selected will appear at the top when merged, followed by each subsequent document.
If you are trying to merge them in a certain sequence either select them manually or sort the files by file name, for example, Document 1, Document 2, Document 3 so they merge in the desired order.
Once you have merged all of your files into the Master Document be sure to save it as a new version. Giving it a new file name so that it is easily identified in your shared drive.
Looking for an easier way to collaborate and merge Word Documents?
The most common reason we need to merge multiple Microsoft Word Documents is that you are collaborating on a file with your team and two or more team members made edits at the same time. Leaving you with multiple versions of the same document and no way to easily merge them together.
Manually merging your documents by copy-and-paste is tedious, while Microsoft’s insert object tool only allows you to stick one document onto the bottom of another. What about merging them – combining them, paragraph for paragraph and picking up on the tracked changes between the two?
This is where purpose-built version control and collaboration tools like Simul Docs really shine. Here’s how it works:
Step 1: Upload & Invite
Instead of emailing documents around, you simply upload it to your Simul account and invite people to collaborate on it with you.
Step 2: Collaborators open and edit the document
Collaborators can access the latest version of a document in Word or Word Online in just 1 click.
When they click the ‘Open in Word’ button it opens the selected version in Word on their computer and they can simply make changes like they normally would.
When they click ‘Save’ a new version is automatically created in Simul and collaborators are notified. No need for crazy filenames like ‘Contract_V12_FINAL’ and/or emailing documents back and forth between collaborators.
Step 3: See what changed, even if Track Changes wasn’t on
Simul has its own comparison algorithm that shows you exactly what each person changed, even if Track Changes wasn’t turned on.
Step 3: Work simultaneously on the document
Now that you know what changes were made in the last version, you can open the document again and keep working.
If you happen to open the document at the same time as another collaborator, then Simul can handle that.
It automatically recognises when multiple people are editing the document at the same time, and saves each person’s changes in a separate branch so that nobody’s work gets overridden.
You can then merge these branches in just 1 click, and each author’s changes are marked up as tracked changes in Word, allowing you to easily identify the differences, accept or reject the changes, and fix any conflicts.
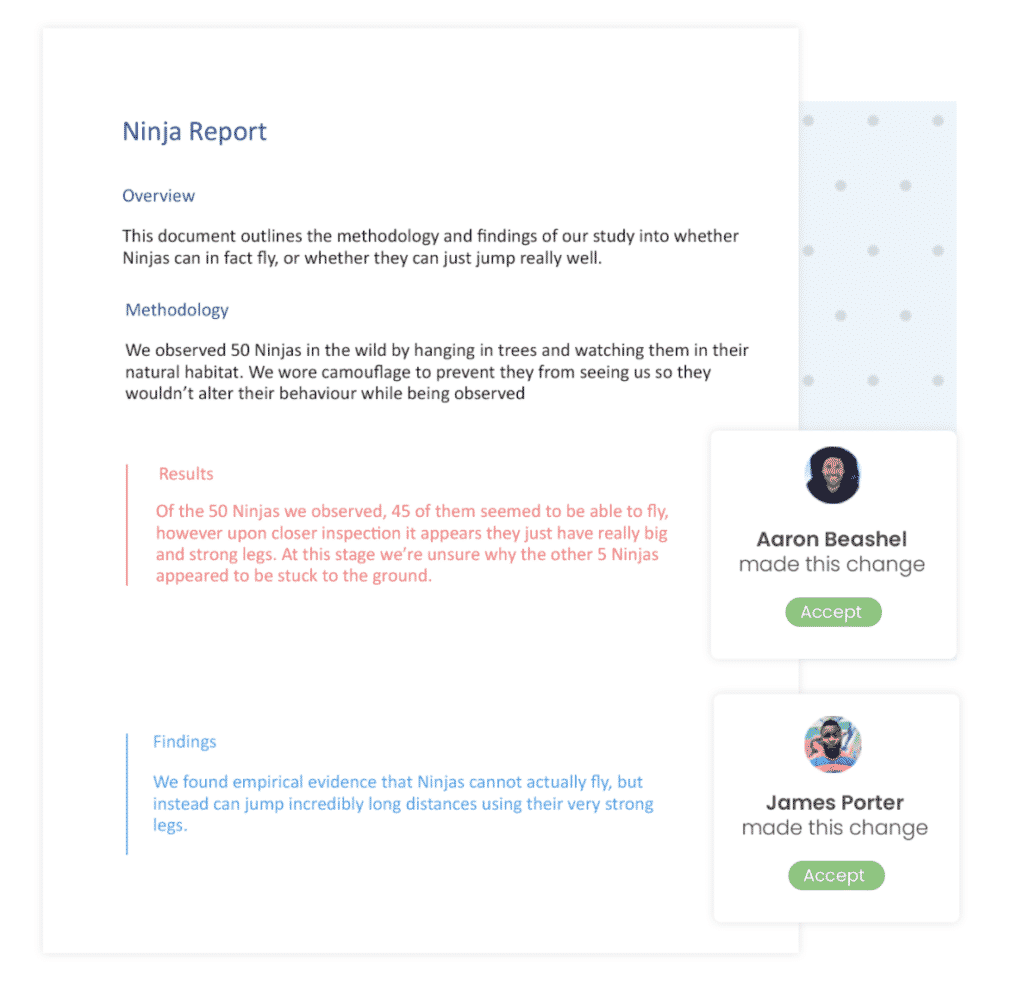
With software like Simul Docs on your team, you should never need to manually merge Microsoft Word documents again. You can work in a streamlined, effective manner knowing that Simul will track everything for you, manage your version control and allow you to easily merge any conflicting versions at the click of a button.
Create a primary document for ease of access
Updated on October 29, 2021
What to Know
- Open the Word file that is the main document. Position the cursor at the insert location.
- Go to the Insert tab. Select Text > Object > Object > Create from File.
- Select Browse in Windows (From File in macOS) and locate the second file. Select OK (or Insert on macOS).
This article explains how to combine two or more Microsoft Word documents into one document. It also includes information on merging different versions of a document into a single document. This article applies to Word for Microsoft 365, Word 2019, Word 2016, Word 2013, Word 2010, and Word for Mac.
Merge Two or More Word Documents
When you want to combine multiple Microsoft Word documents into one, copying content from each and pasting it into another document isn’t efficient. Here’s the best way to merge Word documents into one primary file.
-
Open the file you wish to serve as the main document.
-
Place the cursor at the point of the document where you wish to insert the new content.
-
Go to the Insert tab, located near the upper-left corner of Word.
-
In the Text section, select Object.
-
In the drop-down menu, select Object.
Choose Text from File if you want to insert plain text from a source file and aren’t concerned with maintaining the formatting or retaining the images.
-
In the Object dialog box, go to the Create from File tab.
-
Select Browse on Windows, or From File on macOS.
-
Locate and select the file or files containing the contents you wish to insert into the document.
-
When the File name is field is populated with the proper path and the source files, select OK on Windows, or Insert on macOS.
-
The contents from the destination files are inserted into the current Word document at the location you selected. These steps can be repeated for multiple documents if you like.
Merge Different Versions of a Single Document
When several people work on a single document, you have multiple versions of the same document. These versions can also be merged into one primary file without manually copying and pasting. However, the process for doing so is a bit different than detailed above.
-
Go to the Review tab.
-
Select Compare.
-
In the drop-down menu, select Combine or Combine Documents.
-
In the Combine Documents dialog box, select the main document. Either select the Original document drop-down arrow and choose the file or select the folder icon.
-
Choose the document to merge with the main document. Select the Revised document drop-down arrow and choose the file containing the changes.
-
Select the More button in Windows or the down arrow in macOS. This presents several optional settings that dictate how the two files are compared, along with how changes appear in the new document.
-
Once satisfied with the settings, select OK to merge the documents accordingly. Both files appear side-by-side, along with a record of revisions and the corresponding details.
Thanks for letting us know!
Get the Latest Tech News Delivered Every Day
Subscribe