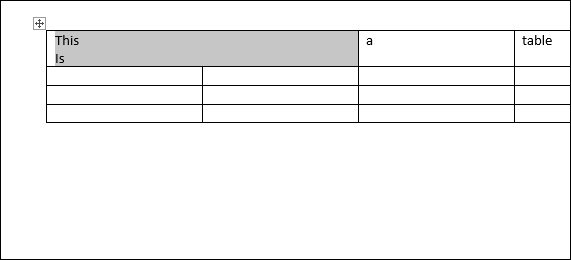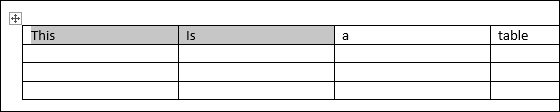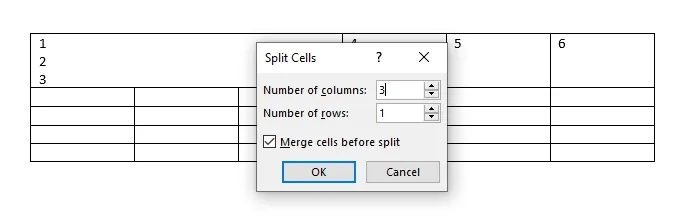To extend content across multiple rows or columns in a table, merge cells to create a larger cell. Or, split cells into smaller cells.
Merge cells
-
Select the cells that you want to merge.
-
Select Layout > Merge Cells.
To unmerge cells, select the cells and select Unmerge Cells.
Note: In Excel, select the cells you want and select Merge & Center. To unmerge cells, select the cells and select Unmerge Cells.
Split cells
-
Select the cell that you want to split.
-
Select Layout > Split Cells.
-
Enter the number of columns or rows that you want to split the selected cell into, and then select OK.
Want more?
Merge or split cells in a table
Word training
PowerPoint training
Excel training
Outlook training
You can merge or split table cells however you’d like, to better organize your table.
For example, to make Monthly Sales the header for all of the months rather than for a single column.
Select the cells you want to combine.
Select Layout, and then Merge Cells.
And center the heading, Monthly Sales.
To add a quarterly sales heading, select the header row, and then select Split Cells.
To have a column for quarter 1 and one for quarter 2, leave the number of columns as 2 and select OK.
And add your header text: «Q1 Sales» and «Q2 Sales»
In Excel, you can’t merge cells in tables, but you can in spreadsheets.
To make Monthly Sales the header for all of the months, select the cells you want to merge, and then in Home, select Merge & Center. When you merge cells, you lose any data in the second cell.
To unmerge them, select Unmerge Cells.
Advertisement
-
Click and hold the first cell, then drag the mouse until you’ve selected multiple cells. Once the cells are highlighted, you’ll see a new toolbar called “Table Tools” at the top of the screen.
-
You’ll see the Layout tab at the top of the screen. Additional items will appear on the toolbar.[1]
- If you don’t see this section, right-click the selected cells to bring up a pop-up menu.
Advertisement
-
You’ll see Merge Cells on the toolbar at the top. The selected cells are now combined.
Ask a Question
200 characters left
Include your email address to get a message when this question is answered.
Submit
Advertisement
Thanks for submitting a tip for review!
References
About This Article
Article SummaryX
1. Open a document with a table.
2. Highlight cells to merge.
3. Click Layout.
4. Click Merge Cells.
Did this summary help you?
Thanks to all authors for creating a page that has been read 44,633 times.
Is this article up to date?
Mergagin table cells allow you to join two or more cells into one larger cell.
Here is an example of a table with merged cells.
Word makes it easy to merge cells in a table.
- Using the Layout Tab in the Ribbon
- Using the Context Menu
- Using the Table Eraser Tool
Important note: Merging cells will combine and delete the data of certain cells. By default, the top-left most cell’s information will be retained and used in the new merged area. Keep this in mind as this may delete the information of some cells without you meaning to do so.
Method 1: Using the Layout Tab in the Ribbon
Step 1: Open up your MS Word document.
Step 2: Select the cells that you want to merge.
In your table, select the cells that you want to merge. You can do this by highlighting multiple rows or columns or both. Please do make sure though that you are selecting adjacent cells.
For this example, we will merge the cells in the top row to make a table heading.
Step 3: Go to the Layout Tab in the Ribbon.
Whenever the table is on focus, or when your cursor is anywhere inside your table, the Layout tab will be visible in the Ribbon. Once activated, you’ll find the Layout tab at the end of the Ribbon. You should also notice the Design tab right next to it. Both are under the Table Tools heading.
Step 4: Select the Merge Cells button.
Hover over the middle part of the Ribbon. Under the Merge group, click the Merge Cells button.
Your document should now look something like the image below.
Method 2: Using the Context Menu
This method is, by far, the fastest way to merge table cells in MS Word. It’s so fast that you can merge cells in just two clicks.
Here’s how you can do that.
Step 1: Open up an MS Word document.
Step 2: Select the table cells you want to merge.
Carefully select two or more cells in your table that you want to merge. Make sure to only select adjacent cells. You can highlight adjacent rows or columns or both at the same time.
For this example, we want to merge the cell with the word ‘Printer’ and the two cells below it.
Step 3: Right-click on the selected table cells.
While the cells are selected, right-click on the highlighted area to show the Context menu. You will see two pop-up menus right beside your cursor. Select the Merge cells found on the lower menu.
This is how the merged cells will look like:
Method 3: Using the Table Eraser Tool
Like borders in spreadsheets, MS Word allows us to erase specific borders of table cells using the Table Eraser tool.
This tool comes in very handy, especially when you want to merge cells without touching the table contents.
Step 1: Open up an MS Word document.
Step 2: Go to the Layout tab.
Click anywhere on your table to activate the Table Layout tab. You will find this somewhere in the middle part of your MS Word window.
Step 3: Select the Eraser Tool.
On the left side of the Ribbon, under the Draw group, click the Eraser button. You will notice your cursor will change into a white eraser icon.
Now, go back to your table and click the border between the cells you want to merge. If you’re merging cells in a row, click the vertical border between the cells. On the other hand, if you’re merging columns, click the horizontal border between the cells.
For this step, we will erase the borders between the first three dates in the column Log. These are the dates for the item ‘Printer’.
1. Click the borders between the first three dates to erase them.
The resulting table should look like this:
In addition, you can erase multiple borders at once by clicking and dragging your cursor horizontally and/or vertically. This, then, will make the Eraser tool highlight the borders in red and erase them once you let go of the left-click.
Take note, however, that doing so will delete the contents of the merged cells. Remember to use this feature only when you are merging empty table cells.
For example, we want to merge the bottom row starting from the second column up to the last one. You must note, however, that we don’t mind the contents being deleted in this case as we are simply illustrating the procedure.
Now, we will select the borders between these cells.
- Select the borders between the cell ‘LCD’ and the cell ‘08/08/2017’.
As a result, it should look like the picture below.
We understand that you may find it challenging to select the borders accurately. So, again, simply press CTRL+Z if you want to revert any changes.
There you have it! You have just merged table cells in MS Word using the Eraser Tool.
Editing or Deleting Table Cells in MS Word
Be careful when editing tables involving merged cells in MS Word. Merged cells cannot be deleted. Delete Cells option in MS Word is used to literally delete table cells. Deleting merged cells is actually Splitting Cells in MS Word.
On the other hand, here’s a quick method on how you can Split Cells in MS Word.
Splitting Cells in MS Word
Click on the merged cell that you want to split. On the Layout tab, select the Split Cells button. The Split Cells pop-up menu will appear in the middle of your document. Fill in the number of rows and columns you want to split.
For this example, we will split the merged cell ‘Printer’, so we’ll type 1 in the Number of columns: field and 3 in the Number of rows: field.
- Type 1 in the Number of columns: box.
- Type 3 in the Number of rows: box.
You will notice that the Split Cells option is only visible when you have selected merged cells.
Editing Merged Cells in MS Word
Now, if you realized that you needed more cells merged than the one you just did, you can easily edit the merged cells to include more. You can do this by simply following the same exact steps we did in any of the methods mentioned above.
Note, however, that the formatting of the contents of cells you are merging will change slightly. You will discover that each cell’s content will be placed a line below the previous cell’s content. This is always true when you are merging cells in a row.
Conclusion
You have finally arrived at the end of this guide. We hope that we’ve helped you figure out how to merge table cells in MS Word.
Merging Cells: Quick Menu Option
- Select the cells you want to merge.
- Right click within the selected cells » select Merge Cells. The selected cells are merged.
Contents
- 1 Can you merge cells in a table?
- 2 How do I merge cells in Word 2020?
- 3 Why can’t I merge two cells in a table?
- 4 How do you merge two blank cells in Word?
- 5 How do you merge cells?
- 6 How do you merge cells in docs?
- 7 What cells Cannot be merged in a table?
- 8 How do you merge cells in a table HTML?
- 9 Why can’t I merge cells in Word table?
- 10 How do you merge cells but keep all data?
- 11 How do I combine multiple cells into one cell with multiple lines?
- 12 How do you merge cells in a table in Word 2016?
- 13 What is splitting and merging cell?
- 14 What is the shortcut to merge cells?
- 15 How do I merge rows?
- 16 How do I merge two columns?
- 17 How do you merge cells quickly in Word?
- 18 Which command is used for merging selected cells?
- 19 How do you merge tables in docs?
- 20 How do I combine data from two columns into one column?
Can you merge cells in a table?
In the table, drag the pointer across the cells that you want to merge. Click the Layout tab. In the Merge group, click Merge Cells.
How do I merge cells in Word 2020?
When you have your cells selected, right-click any of the selected cells, and then choose the “Merge Cells” command on the context menu. If you prefer using Word’s menus, you can also head to the Table Tools “Layout” tab, and then click the “Merge Cells” button there. Either way, your cells are now merged.
Why can’t I merge two cells in a table?
Click Home > Merge & Center. If Merge & Center is dimmed, make sure you’re not editing a cell or the cells you want to merge aren’t inside a table. Tip: To merge cells without centering the data, click the merged cell and then click the left, center or right alignment options next to Merge & Center.
How do you merge two blank cells in Word?
Merge cells
- Select the cells that you want to merge.
- Select Layout > Merge Cells. To unmerge cells, select the cells and select Unmerge Cells. Note: In Excel, select the cells you want and select Merge & Center. To unmerge cells, select the cells and select Unmerge Cells.
How do you merge cells?
To merge a group of cells:
- Highlight or select a range of cells.
- Right-click on the highlighted cells and select Format Cells….
- Click the Alignment tab and place a checkmark in the checkbox labeled Merge cells.
How do you merge cells in docs?
You can combine cells together to create titles, add headers, or put information from several cells into one.
- On your computer, open a document or presentation.
- Click and drag to highlight the cells you want to merge.
- Right-click click Merge cells. To unmerge cells, right-click the cell. click Unmerge cells.
What cells Cannot be merged in a table?
False, Cells cannot be merged in a table. The cells can be merged in a table. The contiguous cells only can be merged in a table. Cells in an identical row or column in a table can be merged into a single cell.
How do you merge cells in a table HTML?
You can merge two or more table cells in a column using the colspan attribute in a
HTML tag (table data).
Merging cells using Expression Web
- Highlight two or more cells in your table.
- Right-click the highlighted cells.
- Click Modify and then select Merge Cells.
Why can’t I merge cells in Word table?
Your worksheet may be protected. You are trying to merge cells that are part of a table – Select the cells are unable to merge, click the Table Tools tab in the ribbon, in the Design section click Convert to Range and try to merge the cells again.
How do you merge cells but keep all data?
Select all the cells you want to combine. Make the column wide enough to fit the contents of all cells. On the Home tab, in the Editing group, click Fill > Justify. This will move the contents of the selected cells to the top-most cell.
How do I combine multiple cells into one cell with multiple lines?
Combine Text from Multiple Cells
- Select the cell in which you want the combined data.
- Type an = (equal sign) to start the formula.
- Click on the first cell.
- Type the & operator (shift + 7)
- Click on the second cell.
- Press Enter to complete the formula.
How do you merge cells in a table in Word 2016?
Select the cells you want to merge or split, go to the (Table Tools) Layout tab, and follow these instructions to merge or split cells: Merging cells: Click the Merge Cells button (you can also right-click and choose Merge Cells).
What is splitting and merging cell?
You can split and merge cells in a table. Splitting cells is similar to adding a row or column, but it all takes place in one cell instead of a group of cells. Merging cells, however, is similar to deleting a cell and then adjoining it with a neighboring cell.
What is the shortcut to merge cells?
Excel Shortcuts for Windows
Merge Cells: ALT H+M+M. Merge & Center: ALT H+M+C.
How do I merge rows?
To merge two or more rows into one, here’s what you need to do:
- Select the range of cells where you want to merge rows.
- Go to the Ablebits Data tab > Merge group, click the Merge Cells arrow, and then click Merge Rows into One.
How do I merge two columns?
First highlight two or more columns, or rows or group of cells that are adjacent to each other. Then click the Home button and then click the “Merge and Center” button in the toolbar. Select “Merge Cells” from the drop-down options.
How do you merge cells quickly in Word?
MS WORD: Alt+A and release key “A” then press “M” cell will be merged in Ms Word.
Which command is used for merging selected cells?
Shortcut is “ALT + H + M + A”. Merge Cells: This will only merge the selected cells into one. Shortcut is “ALT + H + M + M”.
How do you merge tables in docs?
To merge table cells, all you need to do is highlight the cells in your table you want to merge, right click and select merge cells. Merged table cells in Word documents can now be imported as well.
How do I combine data from two columns into one column?
Combine data with the Ampersand symbol (&)
- Select the cell where you want to put the combined data.
- Type = and select the first cell you want to combine.
- Type & and use quotation marks with a space enclosed.
- Select the next cell you want to combine and press enter. An example formula might be =A2&” “&B2.
In this article we will tell you how to merge table cells in Microsoft Word. MS Word offers an easy method to combine table cells in a way that advances your tables’ structure and layout.
What does merging table cells do in Word and why do you need to do it?
You may merge two or more cells into a single cell by using this option. One of the frequent reasons to do so is because you need to use the table title as the table heading. Of course, you want this heading to be a single row that is as wide as your table width or wide enough for subsets, and of course, you’d prefer it to be aligned left.
- Using the Layout Tab in the Ribbon
- Using the Context Menu
- Using the Table Eraser Tool
This section of the guide will discuss all three methods in detail and also tell you how to modify and split cells in Word. This lesson is also for novices, so you can see that the procedures are simple to follow.
 1. Using the Layout Tab in the Ribbon
1. Using the Layout Tab in the Ribbon
The Ribbon houses all of MS Word’s available features, including the many table formatting tools. In this method, we’ll show you how to use a few clicks to access the Merge Cells button on the Ribbon. Here’s how you may get started:
Open the Word document
- We need a Word document that is already opened first and foremost. The modifications in this stage may be readily undone, you don’t have to worry about damaging your file.
Select the cells you want to merge
- In your table, choose the cells you wish to merge. You may accomplish this by highlighting several rows or columns. Please double-check that you’re selecting adjacent cells, though.
Go to the Layout Tab in the Ribbon
- When your cursor is anywhere in or near a table and the table is on focus, the Layout tab may be seen in the Ribbon. You’ll find the Layout tab at the end of the Ribbon if you click in between Options and Home. The Design tab should be visible, as well. It’s just a little to the right of the ribbon, within the Table Tools group. The Design tab is next to it and is also in the same group as the table tool.
Select the Merge Cells button
- Select the cells you want to merge by clicking on them.
- Then, click the Merge Cells button beneath the Merge group. If you’ve made a mistake and selected the wrong cells, just click on Undo Merge Cells from the shortcut menu.
2. Using the Context Menu
The fastest method to combine table cells in MS Word is to use this approach. It’s so quick that it can be completed in only two clicks. Here’s how to go about it.
Open a Word document
You should open your Word document that you want to merge cells within. Remember, the modifications you are about to do can be undone, so don’t worry about messing up your Word document.
Select the table cells you want to merge
Choose two or more cells in your table to merge. Ensure that you only select cells that are adjacent to one another. You may simultaneously highlight rows and columns or just one of them.
Right-click on any of the table cells you want to merge
Select the cells while right-clicking over the highlighted region to display the Context menu. You’ll notice two pop-up menus next to your cursor. Select Merge cells from the lower menu.
3. Using the Table Eraser Tool
The Table Eraser tool allows us to remove specific table cell borders using Microsoft Word, much as Spreadsheet borders are removed. When you merge cells, you might be wondering why we’re eliminating the cell boundaries. When we eliminate the borders between them, we are, in fact, merging cells into one. This tool is quite useful, especially when you want to merge cells without changing the table’s contents.
Open up a Microsoft Word document
- Open up your Word document and find the table where you wish cells would be merged.
Go to the Layout tab
- To add a table, click anywhere on your document to bring up the Table Layout tab. This is typically in the middle of your Word window.
Select the Eraser Tool
- Select the Eraser option from the Document drop-down menu. Under the Draw group on the left side of the Ribbon, click the Eraser button. You’ll see that your cursor has become a white eraser symbol.
- Click the border between the cells you want to combine on your table. If you’re merging cells in a row, pick the vertical barrier between them. On the other hand, if you’re combining columns, look for and select a horizontal border between them.
You may also erase numerous borders at once by dragging your cursor horizontally and/or vertically over the border lines. The Eraser tool will then highlight the border lines in red and remove them after you release the left-click.
WARNING: However, note that if you do so, the contents of the combined cells will be removed. Keep in mind that this function is only useful when merging empty table cells.
If you’re not sure which border to choose, we understand how difficult it may be to do so accurately. So, once again, if you wish to reverse any modifications, simply press CTRL+Z.
Editing or deleting table cells in Word
In Microsoft Word, be cautious when working with tables that contain combined cells. Merged cells cannot be deleted. In MS Word, the Delete Cells option is used to completely delete table cells. On the other hand, Splitting Cells is called “deleting merged cells”. Here’s how you can Split Cells quickly in Word.
Splitting cells in Word
- Click on the merged cell that you wish to split.
- On the Layout tab, select the Split Cells button.
- Select “Split Cells” from the Split Cells pop-up menu that appears in the center of your document. Enter the number of rows and columns you wish to seperate.
When you check the Split Cells option, it will only be displayed if you have checked merged cells.
Editing merged cells in Word
You can also modify the combined cells if you realize that you need more cells to be merged than the previous one. You may do this by performing the identical procedures as we did in any of the aforementioned techniques.
When you merge cells in a row, the formatting of the contents of the cells you are combining will change somewhat. You’ll notice that each cell’s content is placed a line below the previous cell’s content whenever you merge cells in a row. This is always true when rows of cells are merged.
























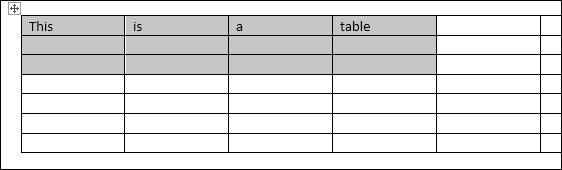 1. Using the Layout Tab in the Ribbon
1. Using the Layout Tab in the Ribbon