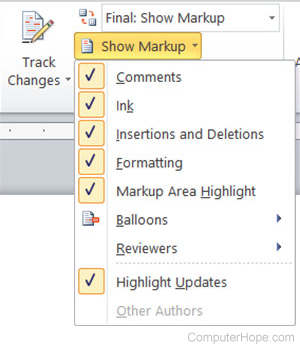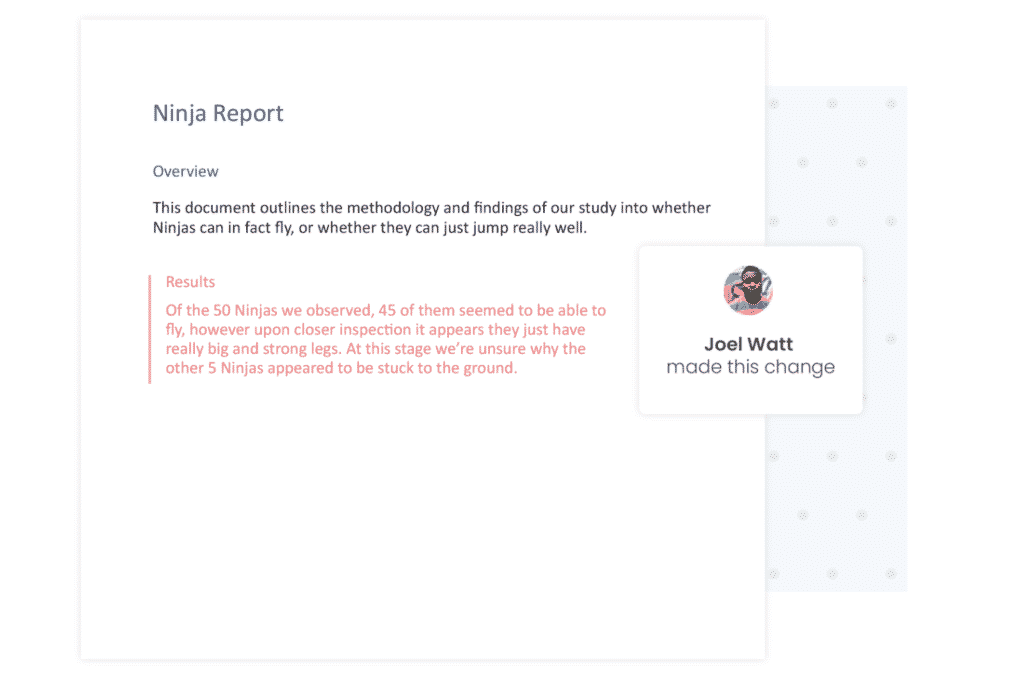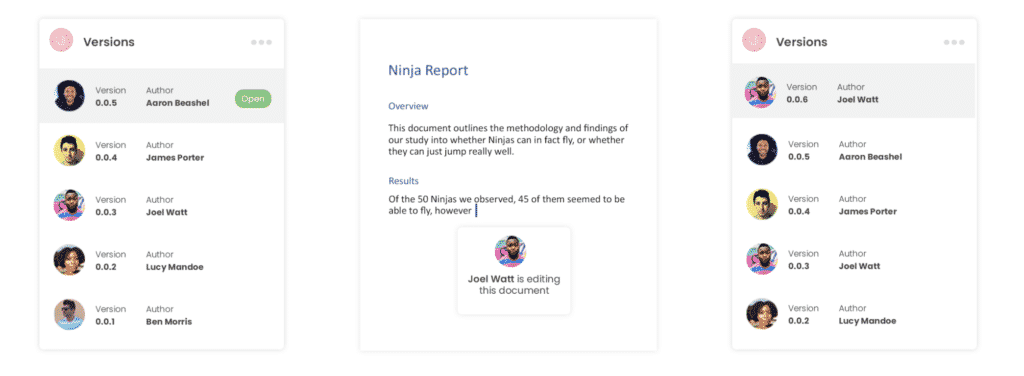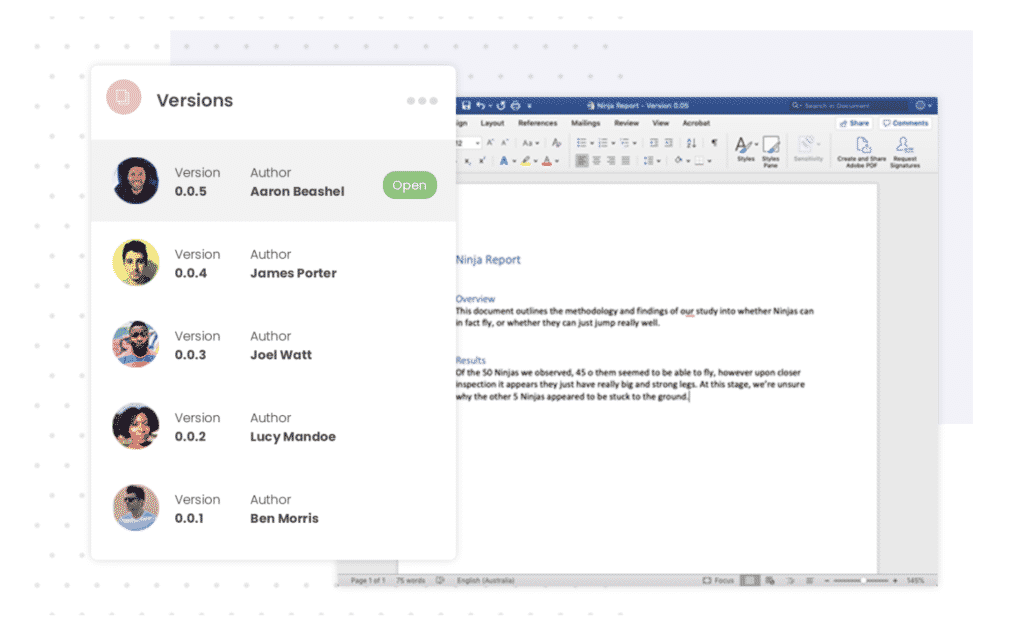Updated: 12/05/2021 by
A markup may refer to any of the following:
1. With a word processor and some other text editors, markup are comments and tracked changes that help keep track of changes made to documents being modified by multiple people.
How to enable markup in Microsoft Word
You can enable and disable what markup is shown in Microsoft Word by clicking the Review tab and selecting the «Show Markup» option and check or uncheck the markup you want to view.
Under Balloons, you have the option to view the markup in balloons on the edge of the document or inline.
Tip
If you have a lot of different reviewers, click Reviewers and select only the reviewers that interest you.
Note
If a document is marked as final, editing and markup is not visible.
2. Markup is a code, name, or tag used to define the layout or style of how a text is displayed. For example, with HTML (hypertext markup language) that is used to create web pages on the Internet the <b></b> tag (markup) is used to bold text on a page. See our markup language page for a full definition of markup languages and examples of other markup languages.
3. When dealing with a price or money, a markup is an increase in price from the original retail cost. The higher the mark up the more money (margin) the retailer makes when selling each unit with a mark up.
Business terms, Highlight, HTML, Markdown, Markup language, SGML, Word processor terms, XML
Try it!
Turn on Track Changes to show edits made in a document, and use Show Markup to show the types of revisions you’d like to display.
Use Track Changes
-
Select Review > Track Changes to turn it on.
Make edits in your document and Word captures any edits you make.
-
Select Review > Track Changes to turn it off.
Word stops making new edits, and any made stay in the document.
Use Show Markup
-
Select Review > Display for Review.
-
Select the option you want:
-
Simple Markup points out where changes are made with a red line in the margin.
-
All Markup shows all edits with different colors of text and lines.
-
No Markup hides markup to show what the incorporated changes will look like.
-
Original shows the document in its original form.
-
-
In the Show Markup list, select the types of revisions you’d like to see:
-
Comments
-
Insertions and Deletions
-
Formatting
-
Balloons
-
Specific People
-
Want more?
Track changes in Word
Turn off track changes
Discover more Word training at LinkedIn Learning
Need more help?
-
1
Open the Word document. You can double-click the document’s name to open it in Word. Alternatively, open Word (it’s in the Windows menu on a PC and the Applications folder on a Mac), click File, click Open, then select the document.
-
2
Click the Review tab. It’s at the top of the screen.
Advertisement
-
3
Click Track Changes. It’s also at the top of the screen. Look for the sheet of paper icon with a yellow pencil. Now all future changes to the document will appear as colored markup.
- For example, if you delete something you’ve typed, it won’t actually disappear. Instead, it’ll will appear crossed-out. Newly typed text will be underlined.[1]
- Click Track Changes again to turn off further markups.
- For example, if you delete something you’ve typed, it won’t actually disappear. Instead, it’ll will appear crossed-out. Newly typed text will be underlined.[1]
Advertisement
Ask a Question
200 characters left
Include your email address to get a message when this question is answered.
Submit
Advertisement
Thanks for submitting a tip for review!
About This Article
Article SummaryX
1. Open the document.
2. Click Review.
3. Click Track Changes.
Did this summary help you?
Thanks to all authors for creating a page that has been read 66,523 times.
Is this article up to date?
When collaborating on a Microsoft Word Document the easiest way to keep an eye on all of the edits being made is by tracking your changes.
Tracked Changes is an easy to use built-in tool that allows you to do exactly what it sounds like; track any edits or changes that are made to the original text in a word document.
If you aren’t sure how to turn on your tracked changes in word, we wrote a post about this last week. Click here for a refresher.
Now that you have tracked changes in your word document, how do you view them all?
Sometimes they are hidden, which does make it easier for you to read the document without the red strikethroughs and edits. But when it comes time to reviewing all of the changes or understanding where edits were made, viewing all tracked changes is the way to go.
In this post, we will take you through how to view tracked changes at the click of a button.
Viewing all tracked changes in Microsoft Word
- Open your word document
- Click Review in the tool bar
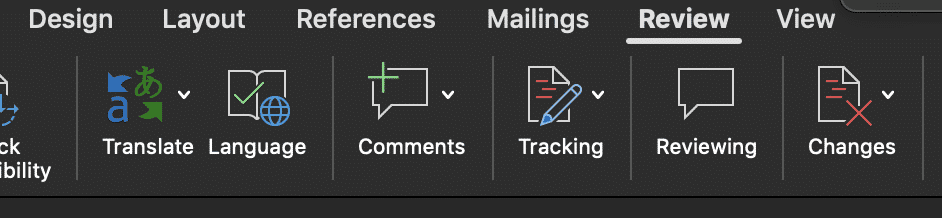
- Find and click Tracking
- In the Tracking drop-down click Display for Review
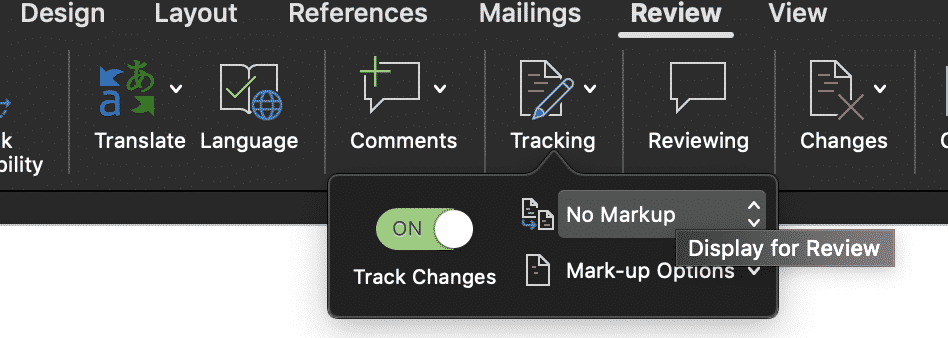
- Under Display for Review, you will be given four options
- Simple Mark-up
- All Markup
- No Markup
- Original
- Select All Markup
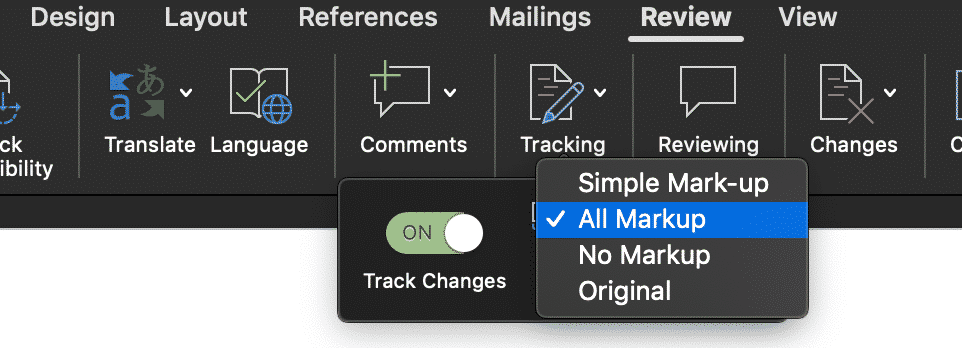
You have no successfully made all tracked changes visable.
Microsoft Word – Simple Mark-up vs All Markup, what is the difference?
With so many of us now using Microsoft word to track changes and collaborate on documents. Microsoft has built in more than one option for us to view these changes, depending on what your desired outcome is.
So what is the difference between Simple Markups and All Markups? And if No Markups does just that, then what is Original?
Here is a quick explanation of each feature’s function:
- Simple Markup displays the markups with a red line in the page margin where a change has been made.
- All Markup shows all edits, using strikethrough formatting.
- No Markup shows you how the changes will look in the document.
- Original shows you the original document, pre any makeups.
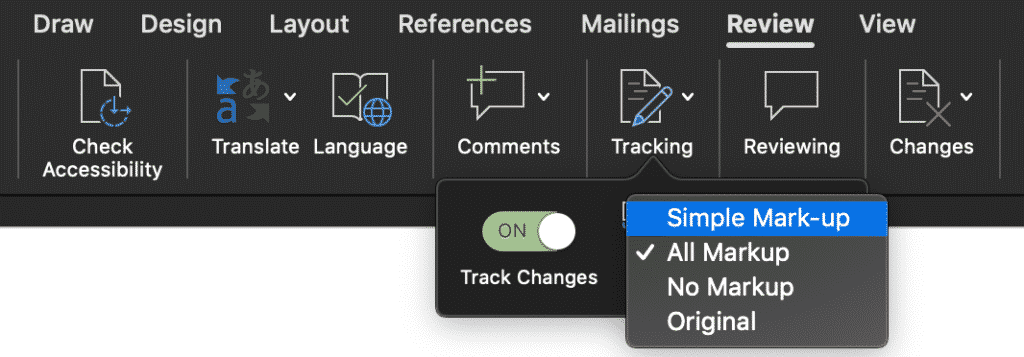
Need a better way to collaborate on a Microsoft Word Document?
It’s a frustration we all know too well. When you are working on the 15th version of the same document, accepting and rejecting comments and changes. Knowing in the back of your mind that this won’t even be the last round of edits.
With all of these edits, come multiple versions of the same document. The shared drive now looks like a shemozzle with Version6_JMsEDITS_v8_final1 the most recent final but defiantly not the last.
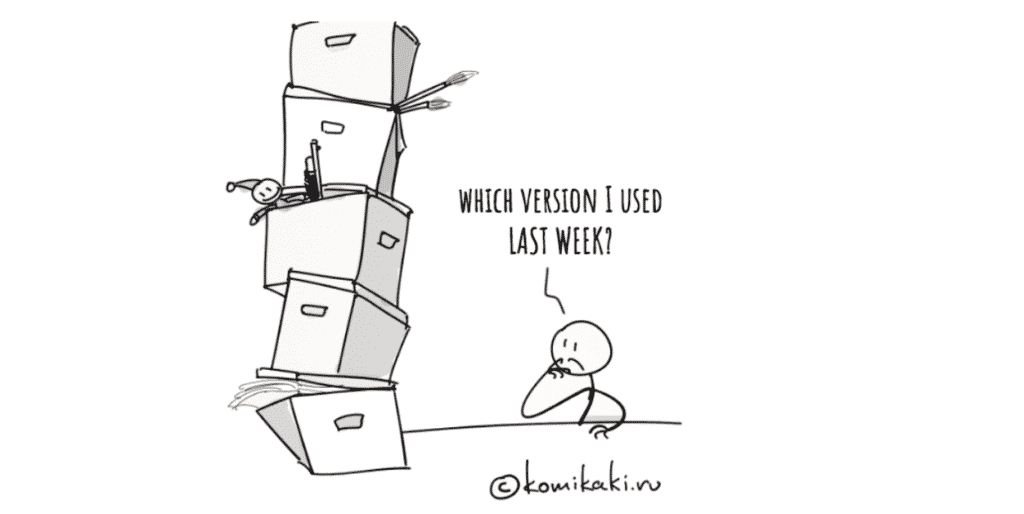
While two colleagues unknowingly open the latest version at the same time, make their edits and press save. Now you’re left with two separate versions of the same document and no way to merge them together without manually making the changes yourself.
This happens too often.
And to too many of us.
Luckily, enough of us screamed help and the tech gods have listened. There are now some pretty cool purpose-built tools out there to help us solve all of our collaborating problems. Companies such as Simul Docs.
Simul Docs works seamlessly with Microsoft Word and allows you to upload and edit your word document without having to worry about version control or merging two versions together if they had been opened and changed at the same time. Simul will fix all of this for you, at the click of the button.
Most of the time Simul will just fix the problem without you even asking because we all have the same issues, and Simul knows that when you open the document and make changes you will want them tracked – you don’t have to remember to turn them on, Simul Docs will automatically track them for you.
Simul also knows that when you start making changes to the document you are going to want it saved as a new version, allowing you to refer back to old changes at any time and avoid saving over anyone else’s edits. It also does that for you, automatically.
Now without sounding too smug, Simul will also keep a neat list of all versions saved for you. So now even your shared drive is feeling less confused as well.
So if you are tired of managing a messy shared drive and struggle with version control, a tool such as Simul Docs is quite literally, made for you.
Give it a try, your shared drive will thank you.
With a word processor and some other text editors, markup are comments and tracked changes that help keep track of changes made to documents being modified by multiple people.
Related Posts:
- How do you accept edits in Word?
— Accept or reject changes one at a… (Read More) - How do I turn off editing in Word?
— Remove Editing Restriction in Word DocumentsOpen your… (Read More) - How can I edit a Word document without word?
— Install LibreOffice, a free and open-source office… (Read More) - How do you make a Word document not read only?
— Remove read onlyClick the Microsoft Office Button…. (Read More) - Where is the Office button located in Microsoft Word 2010?
— You can open Word in several different… (Read More) - What are the buttons in Microsoft Word?
— In Microsoft Office programs, such as Excel,… (Read More) - Where is file info in Word 2007?
— Click the File tab; Click Info button… (Read More) - Where is info in Word?
— Click the File tab to go to… (Read More) - Where are properties in Word?
— Click the File tab. Click Info. Click… (Read More) - Where is options in Word for Mac?
— On the Mac the «Options» feature is… (Read More)