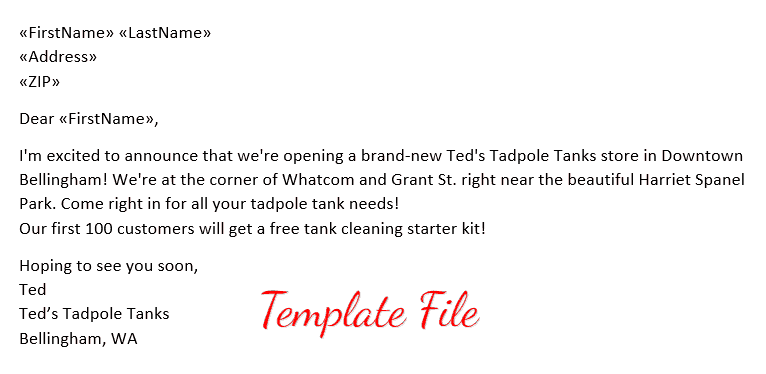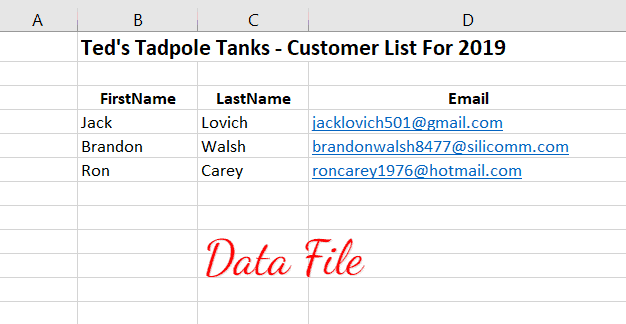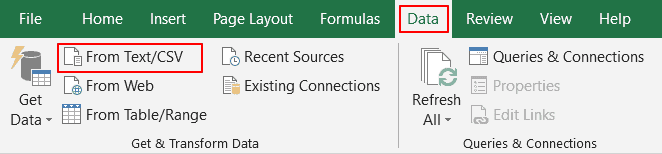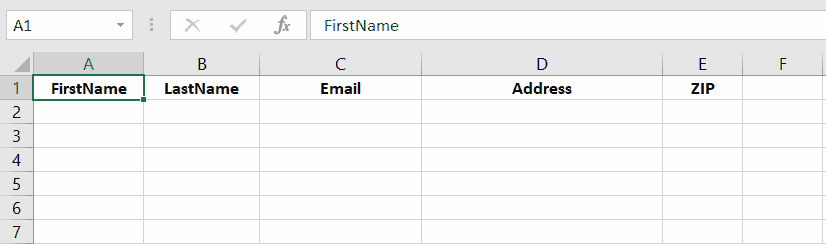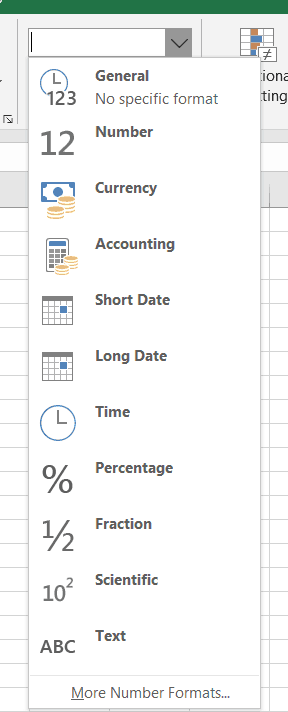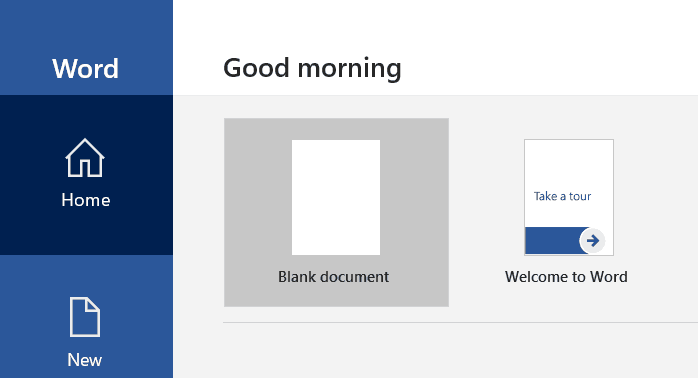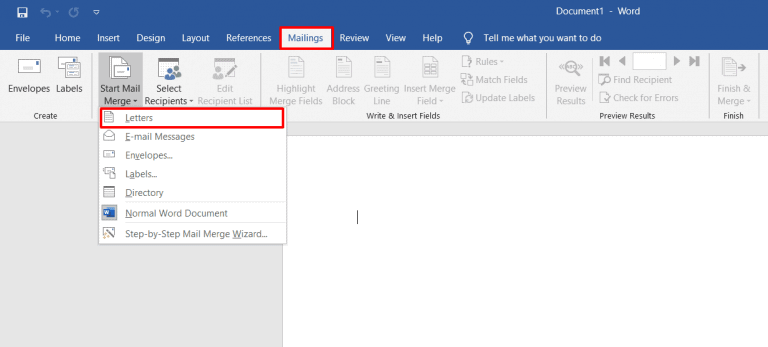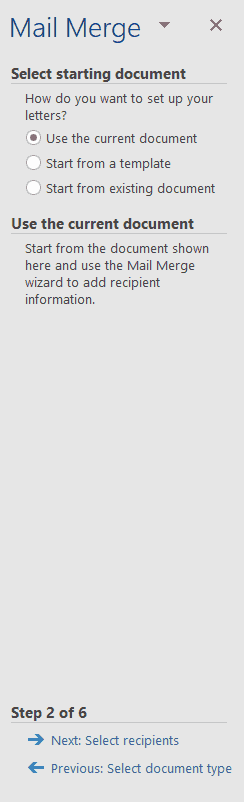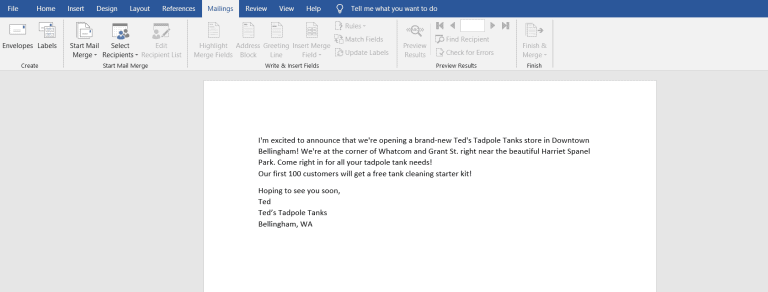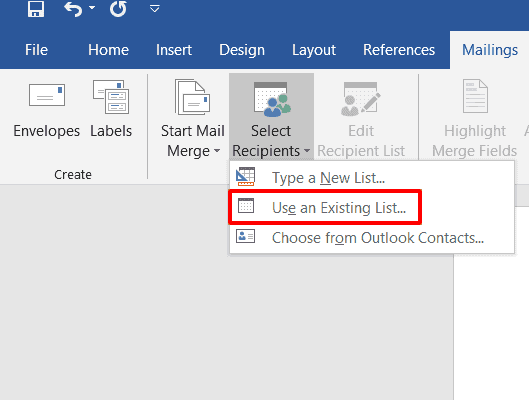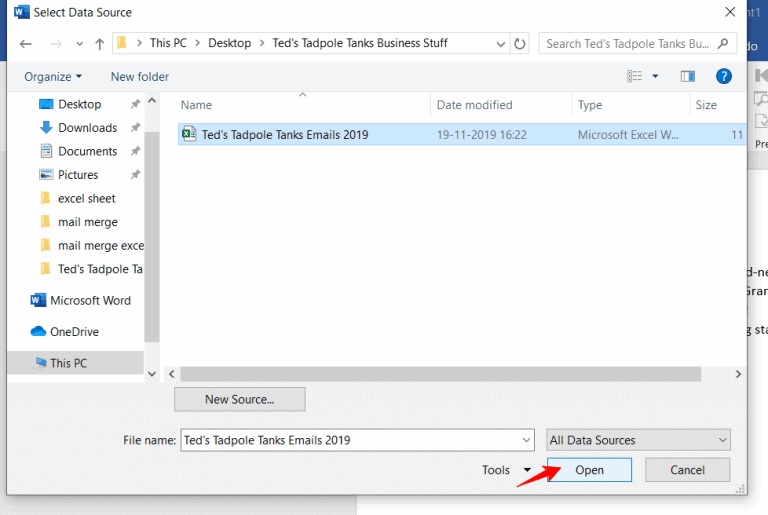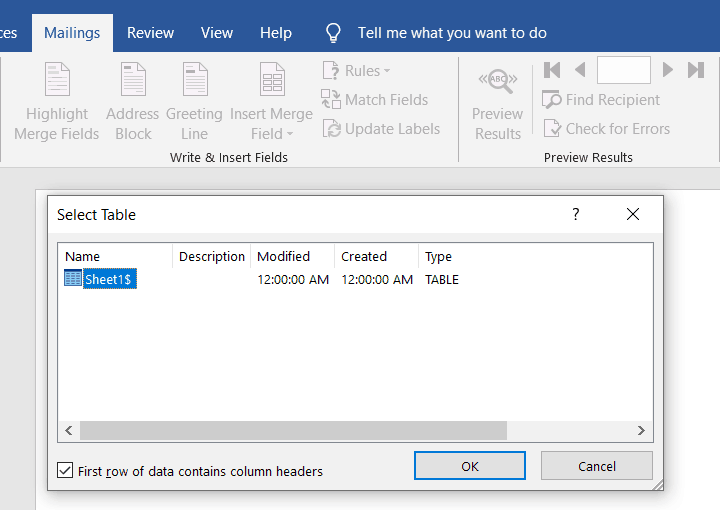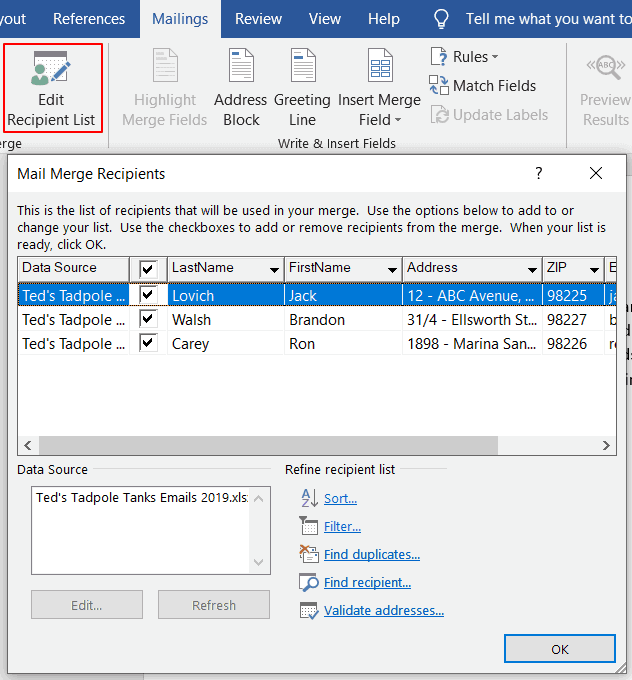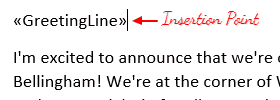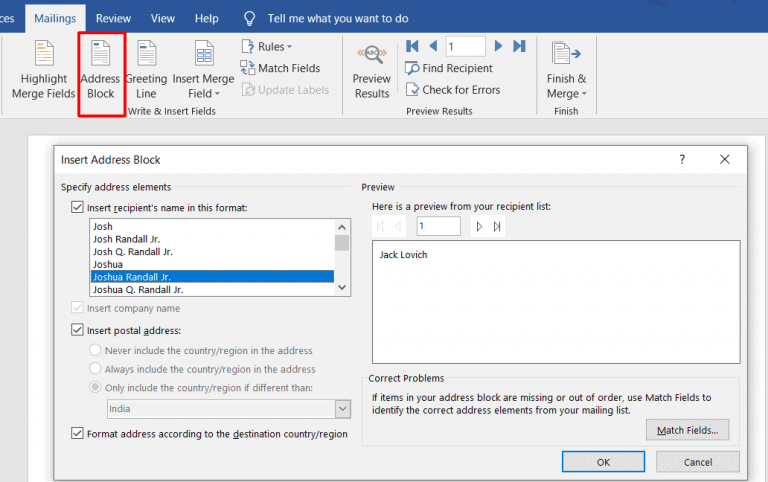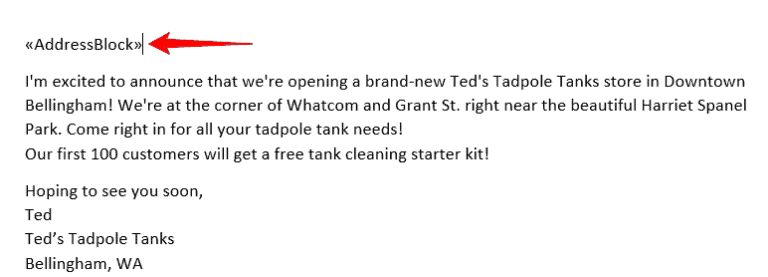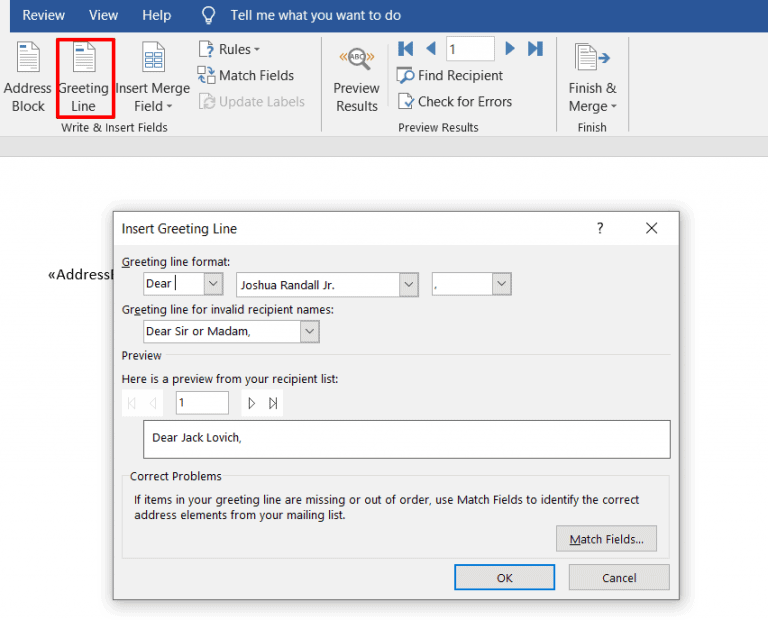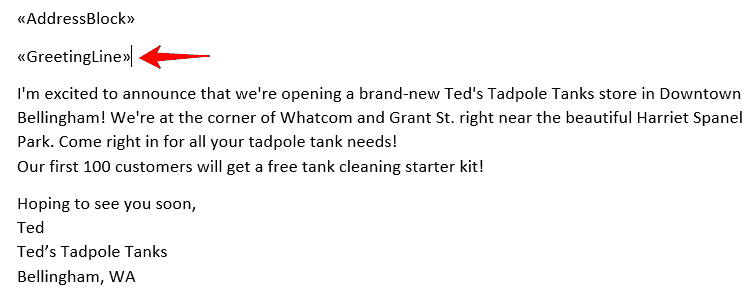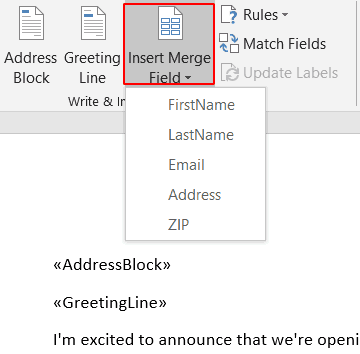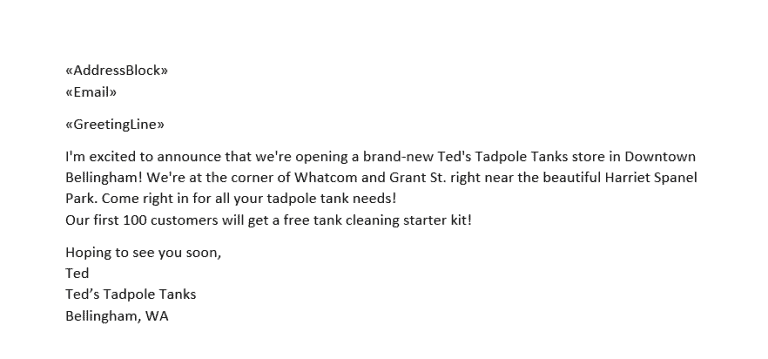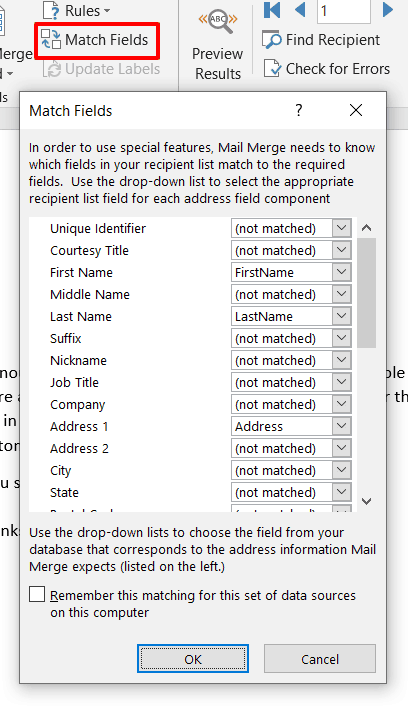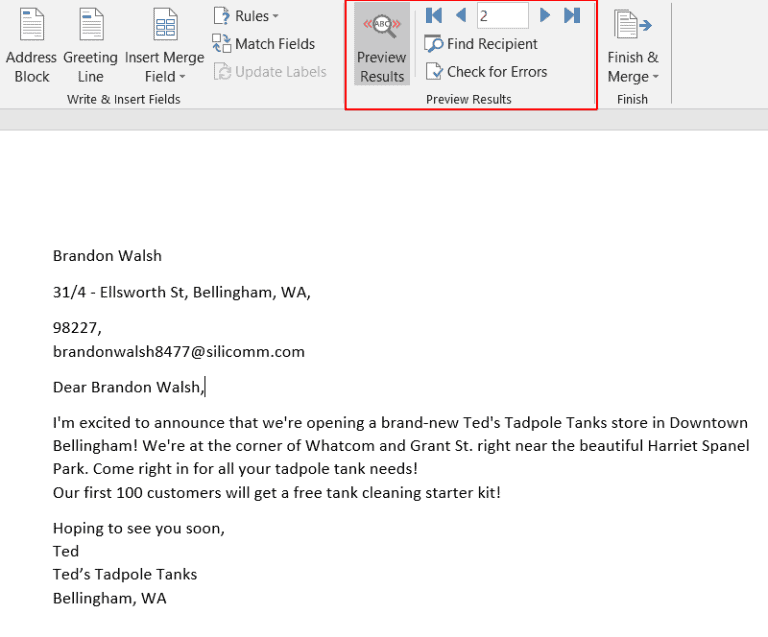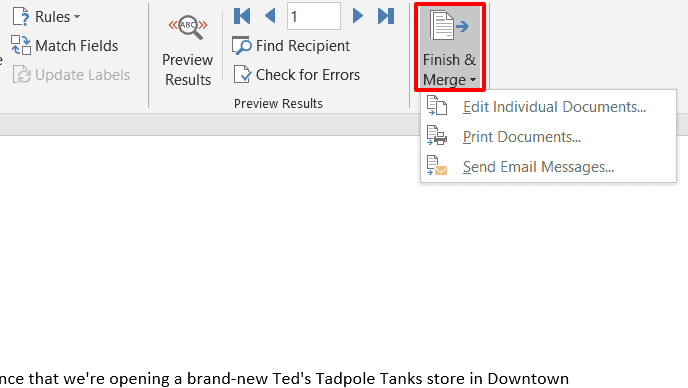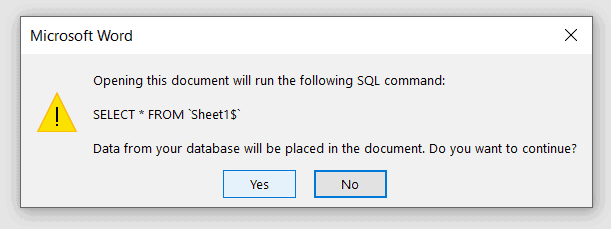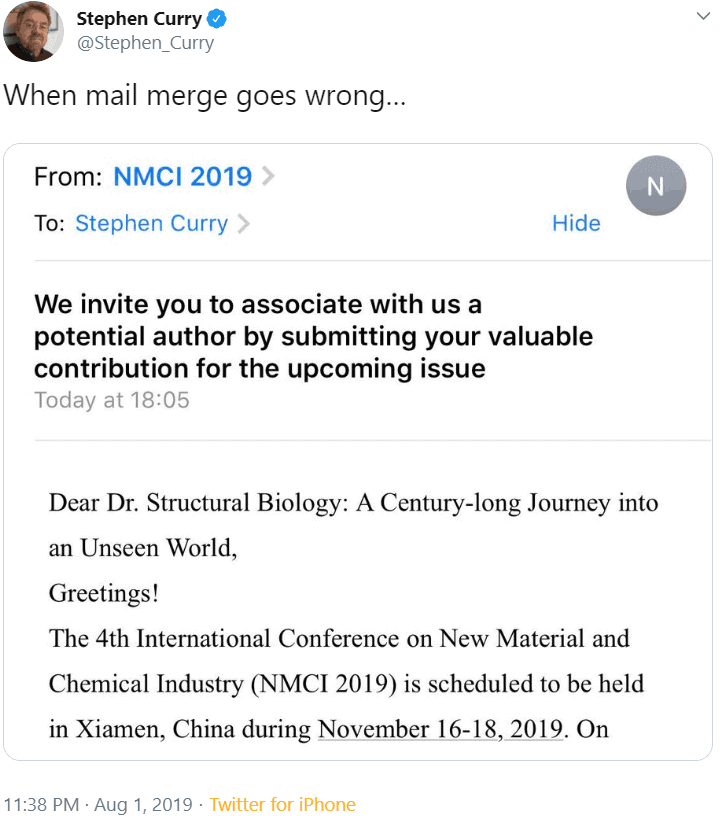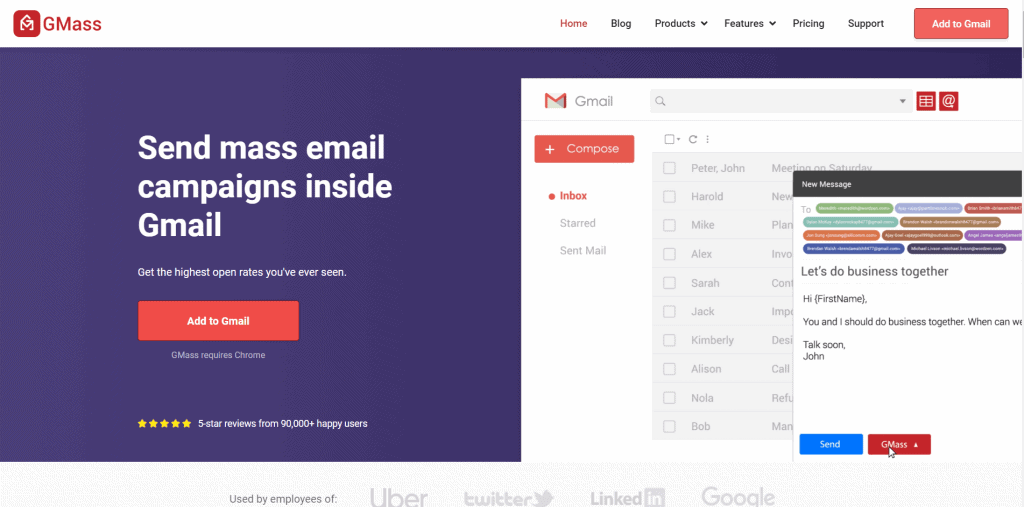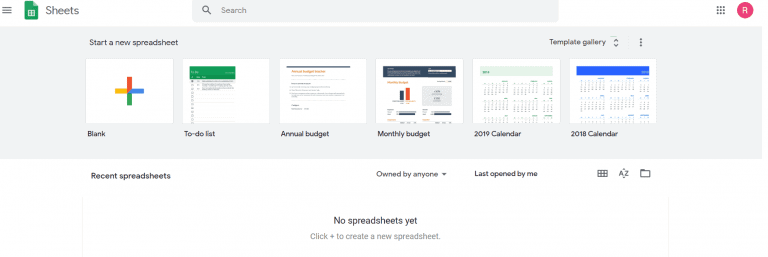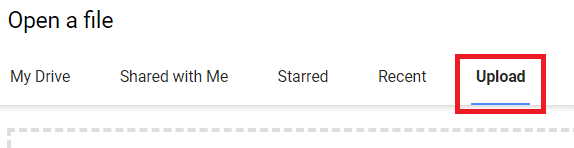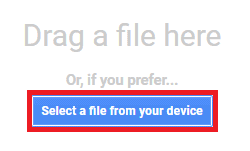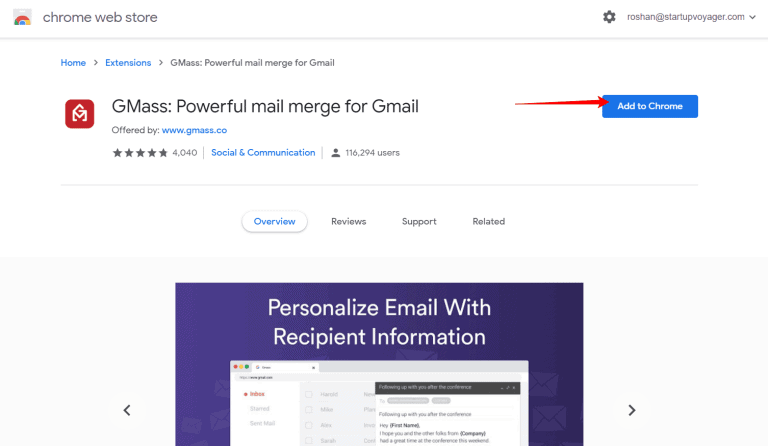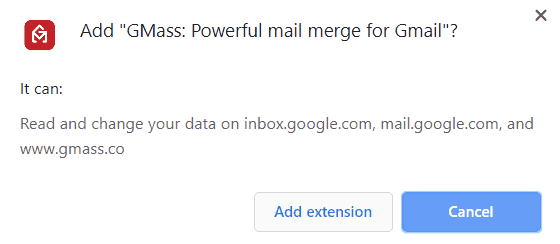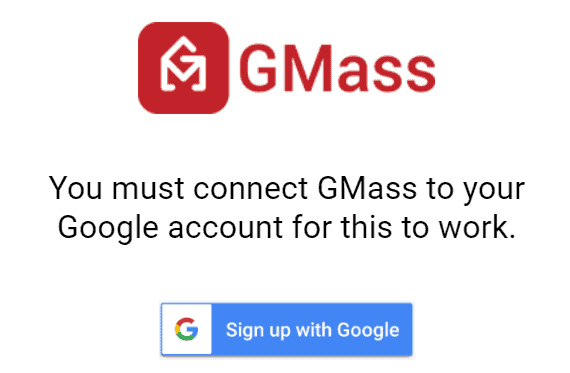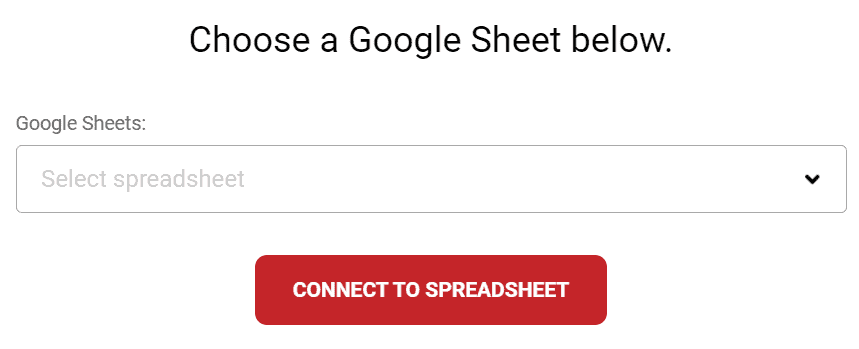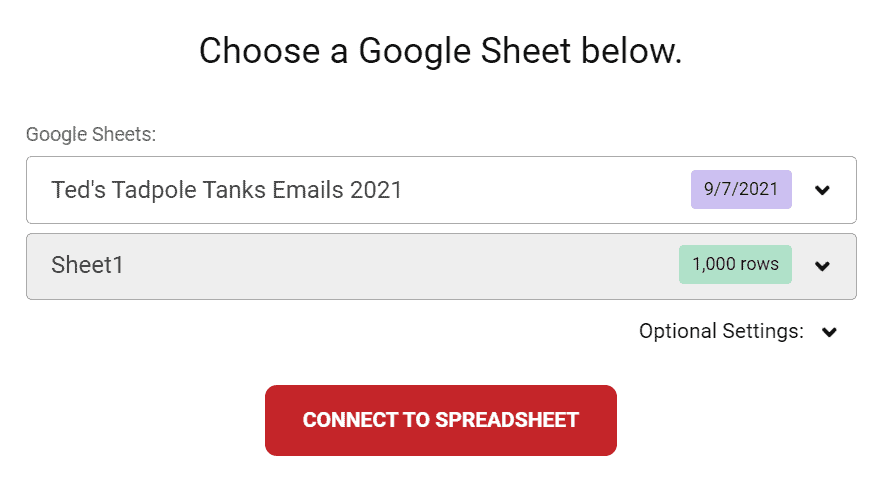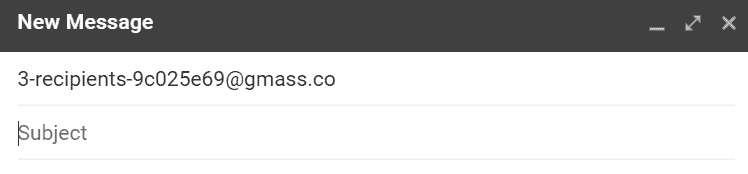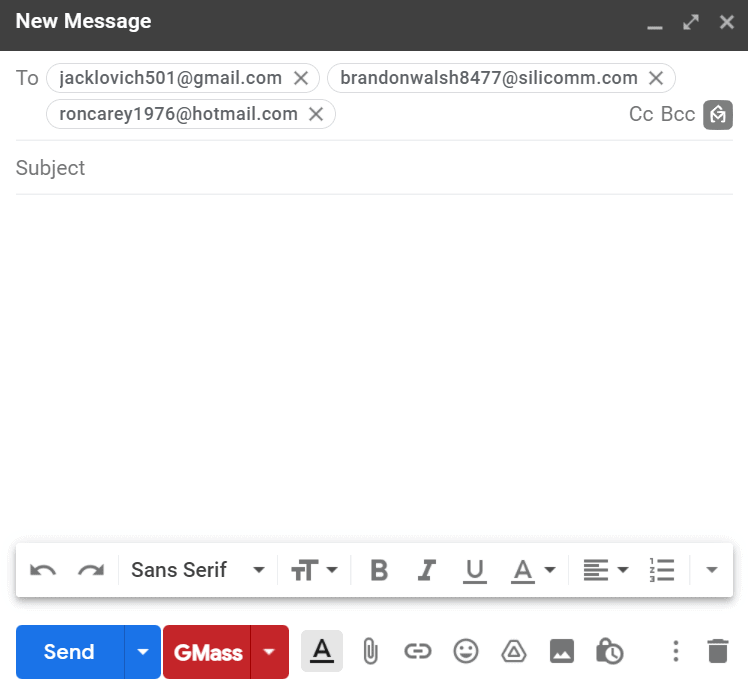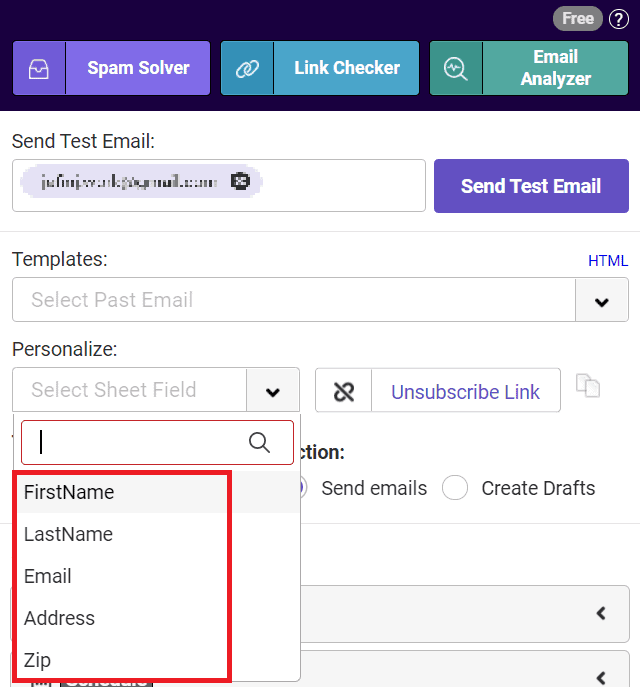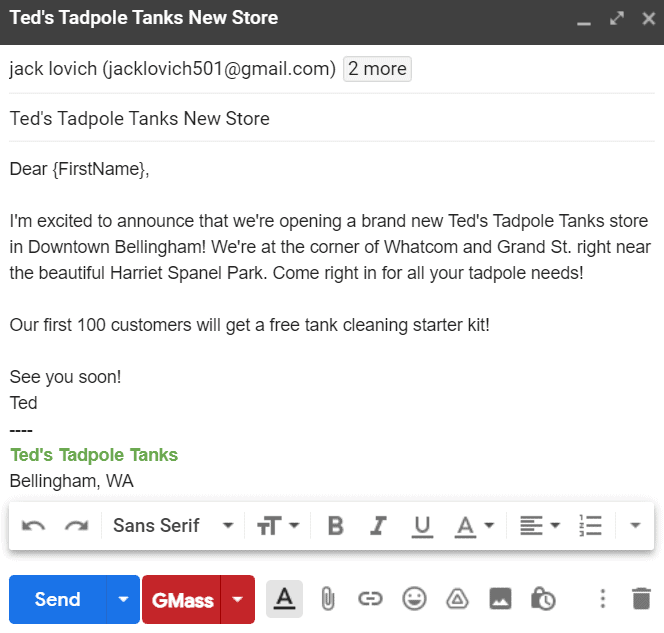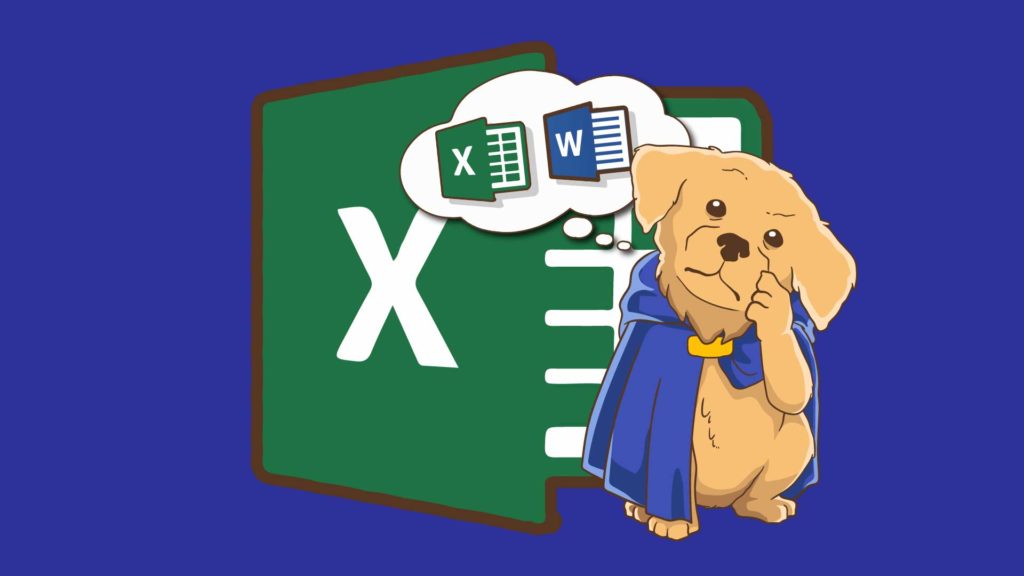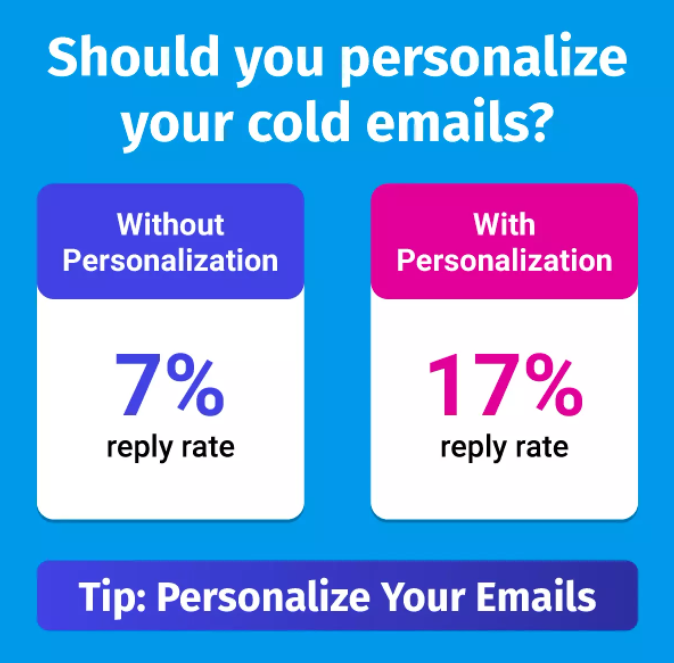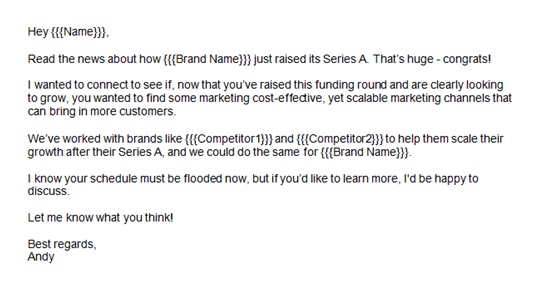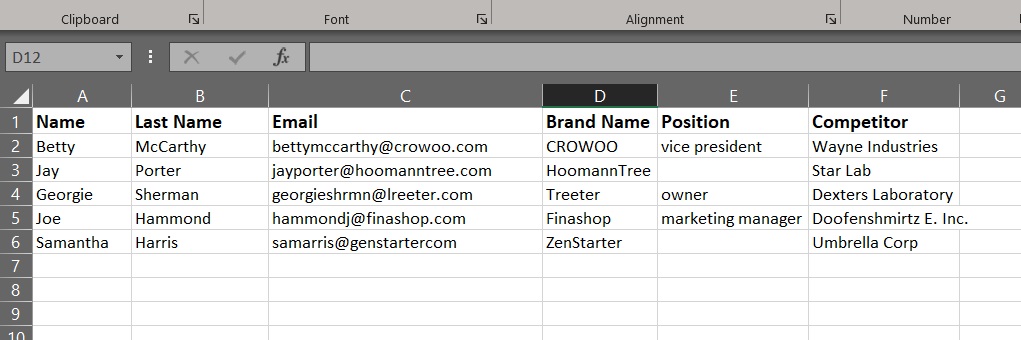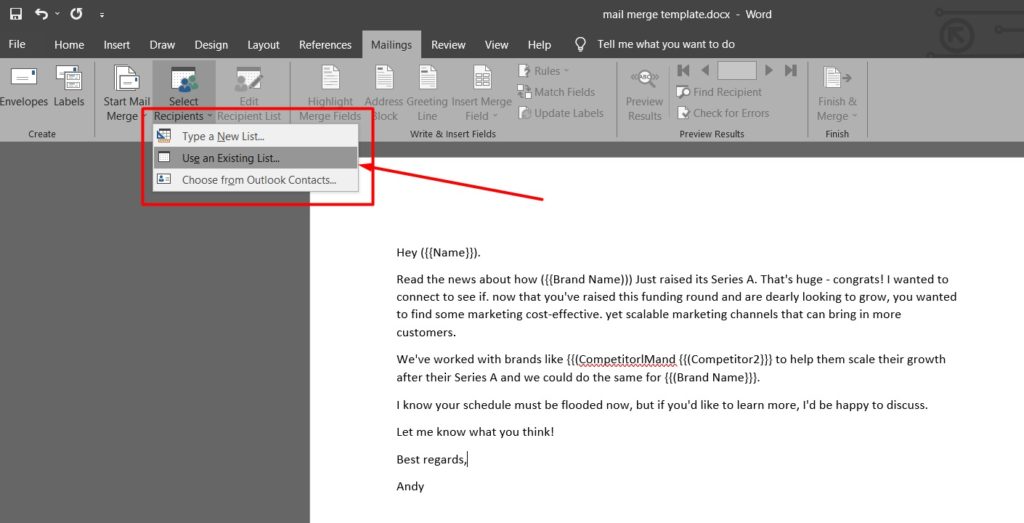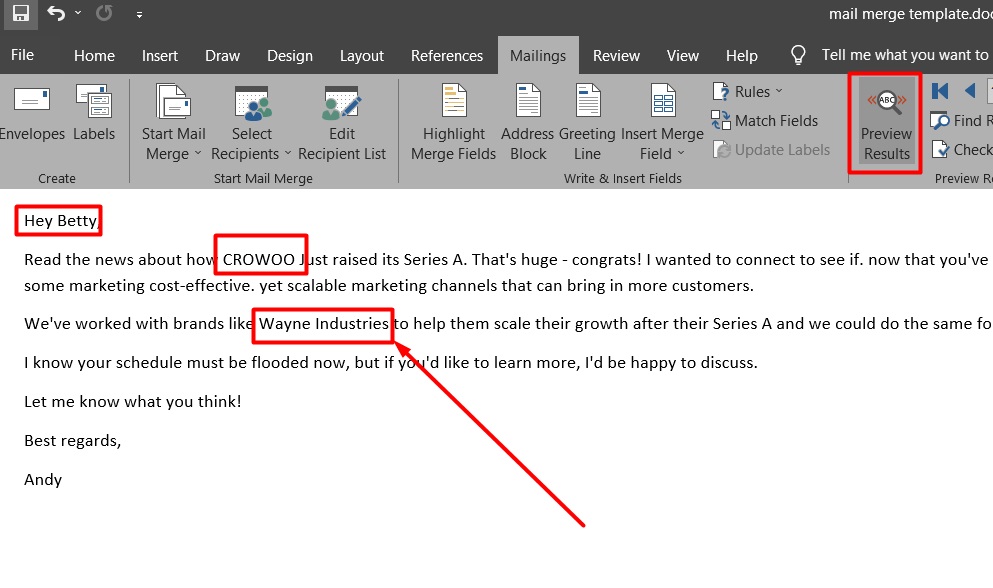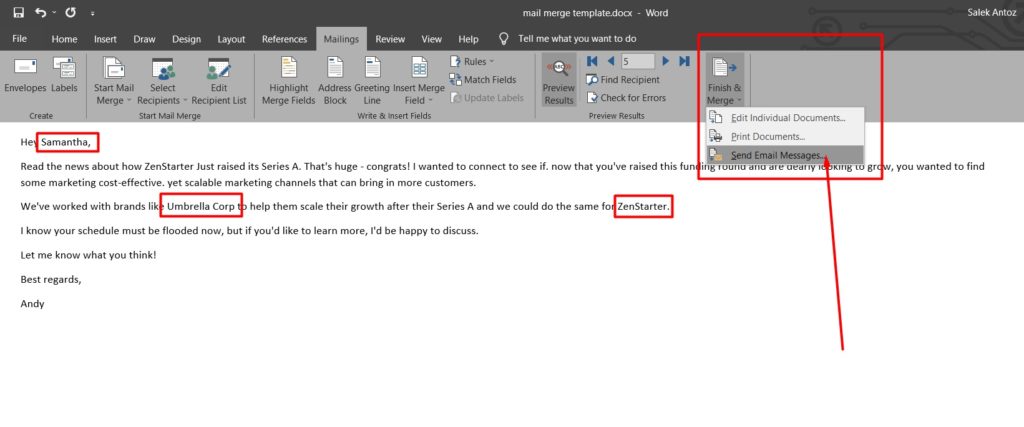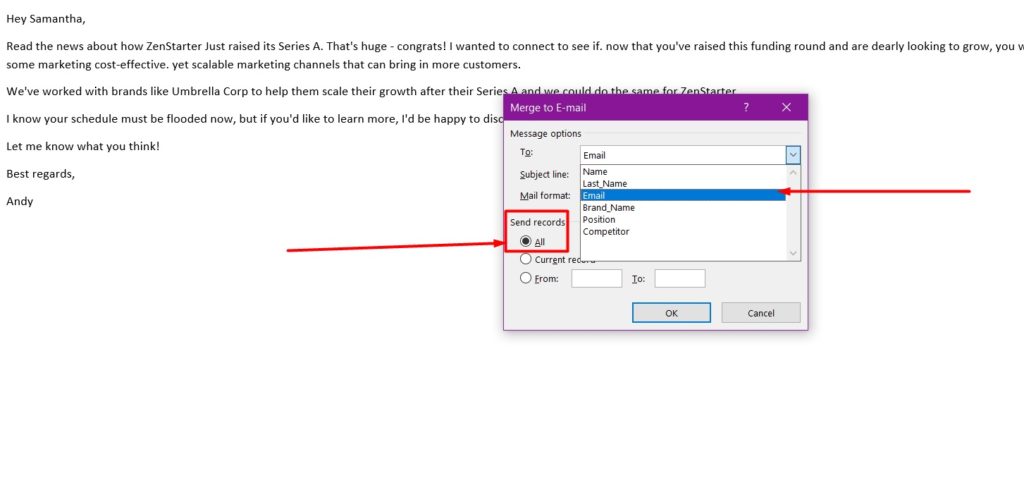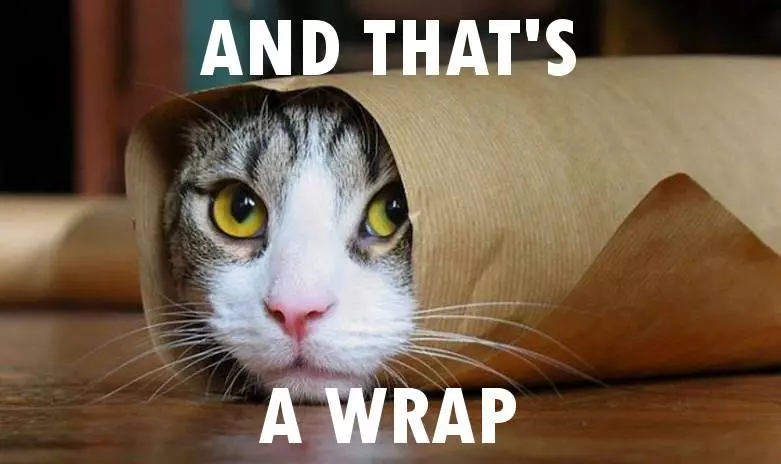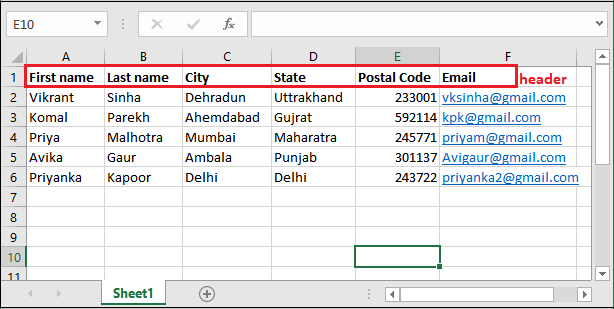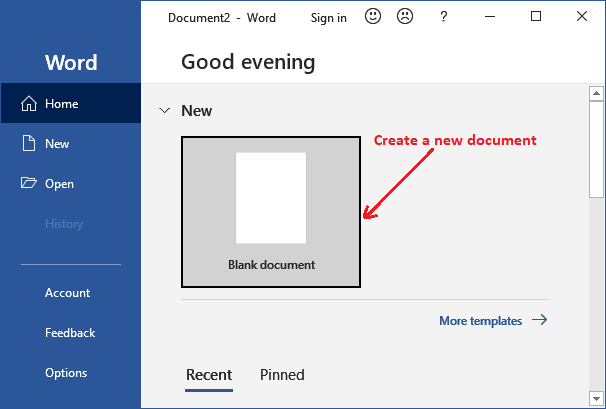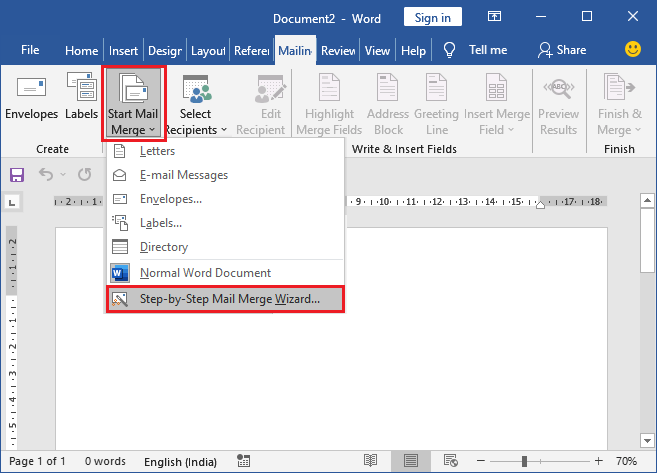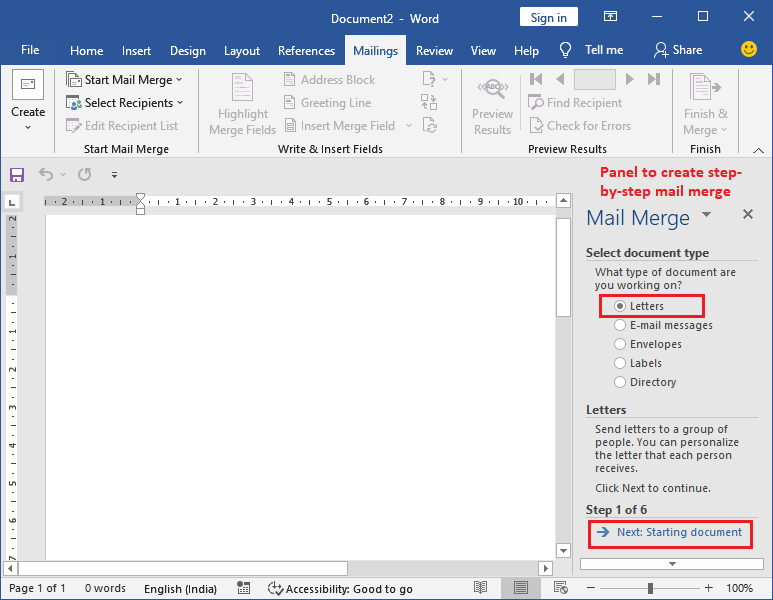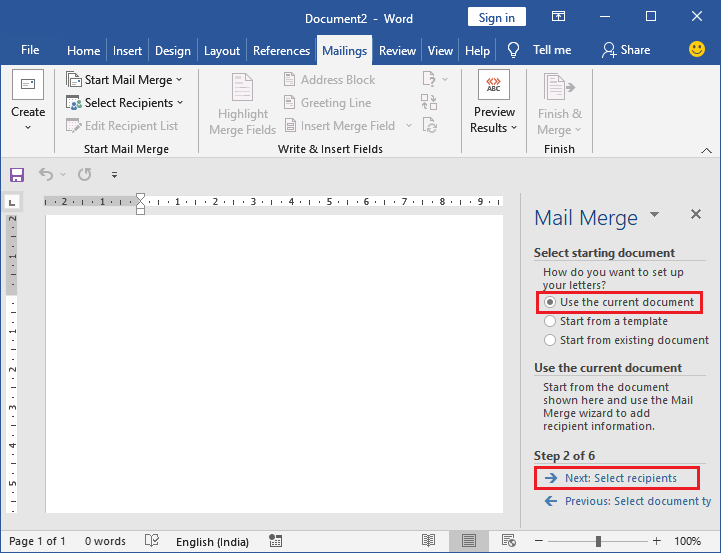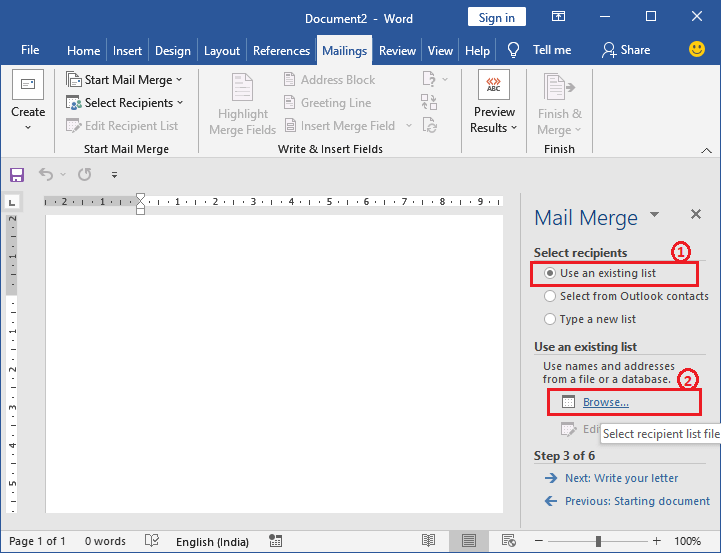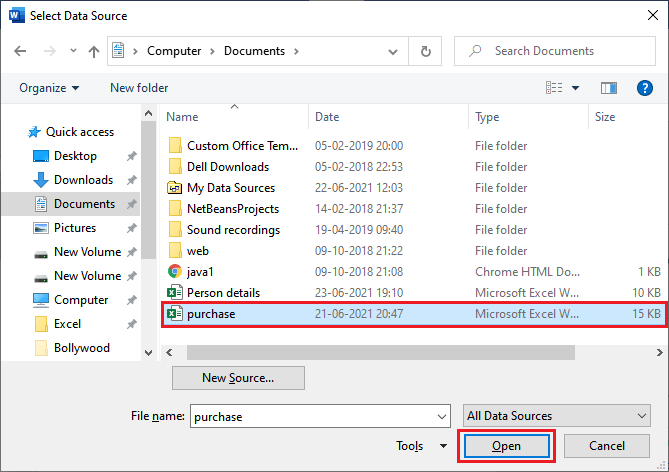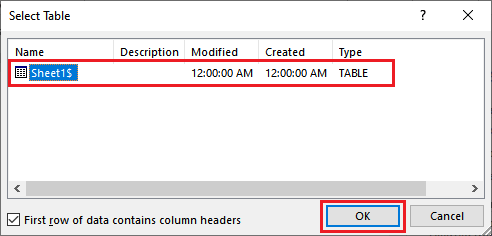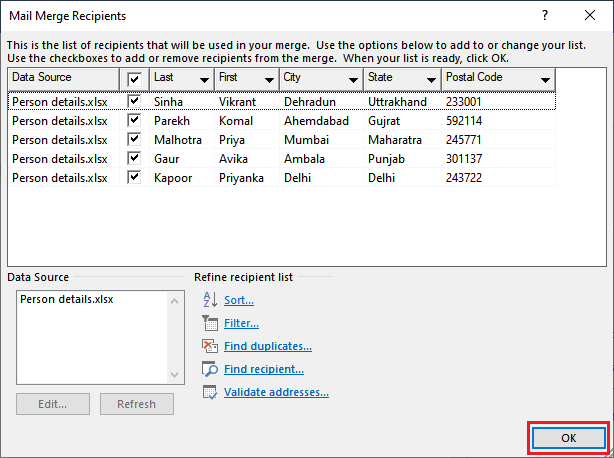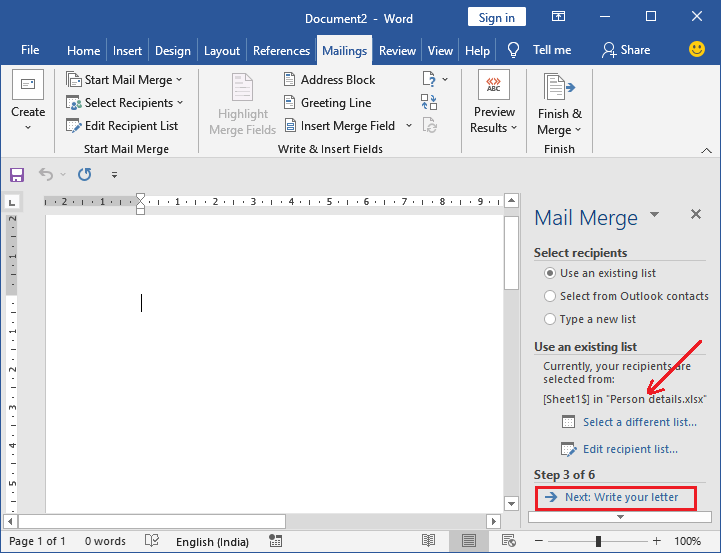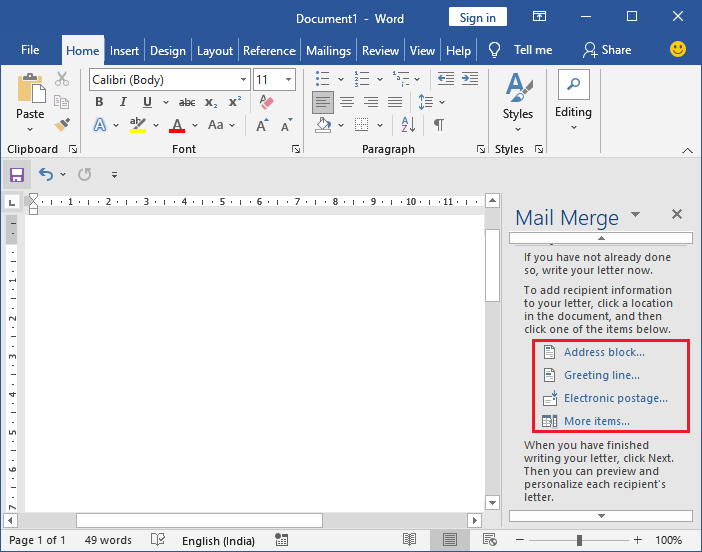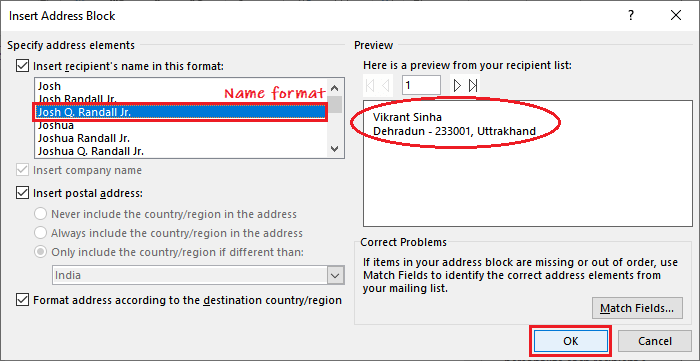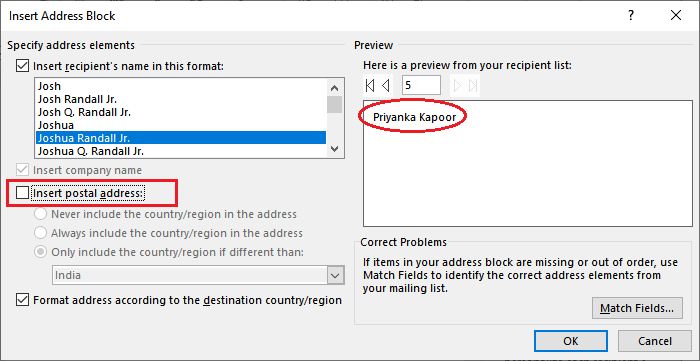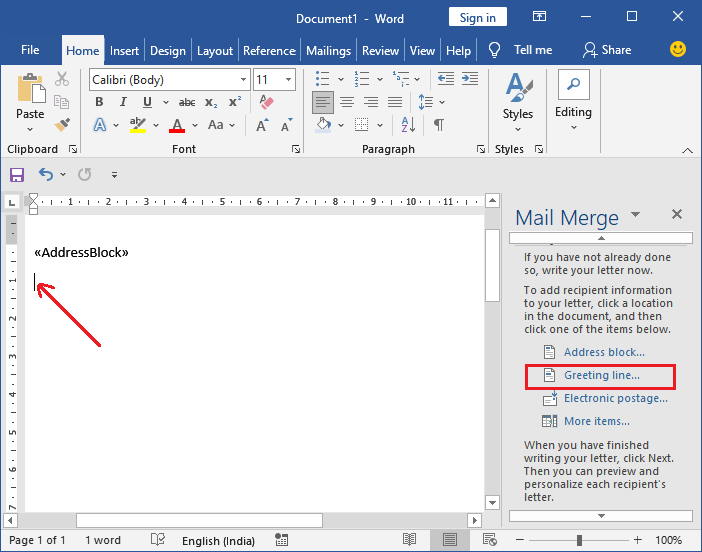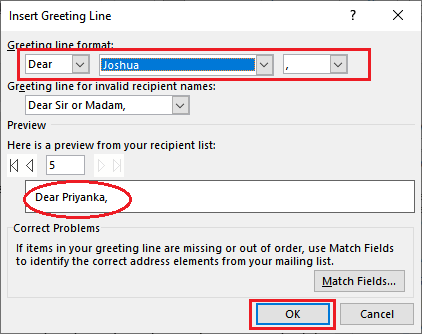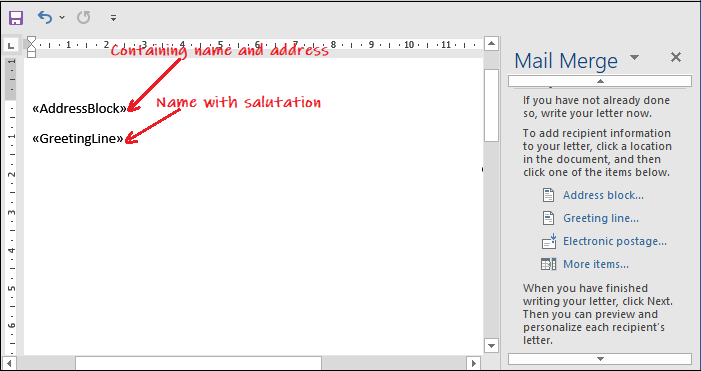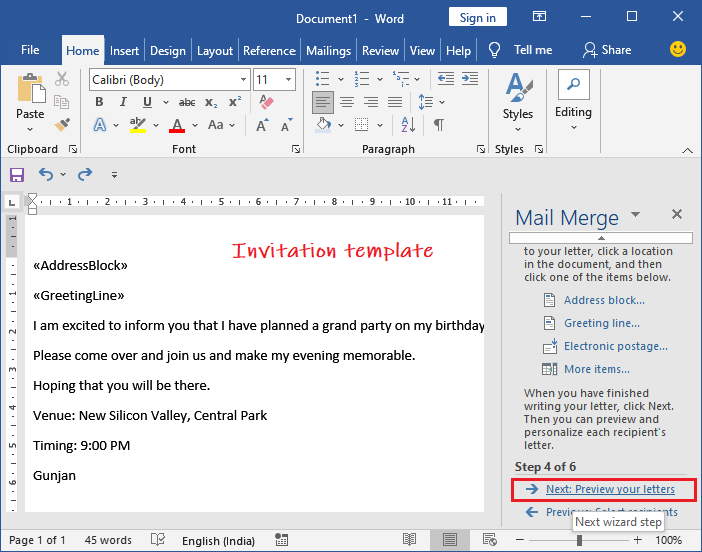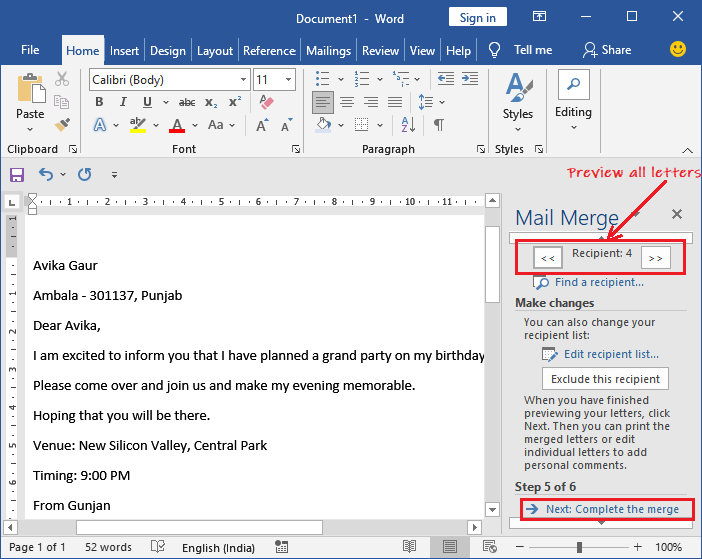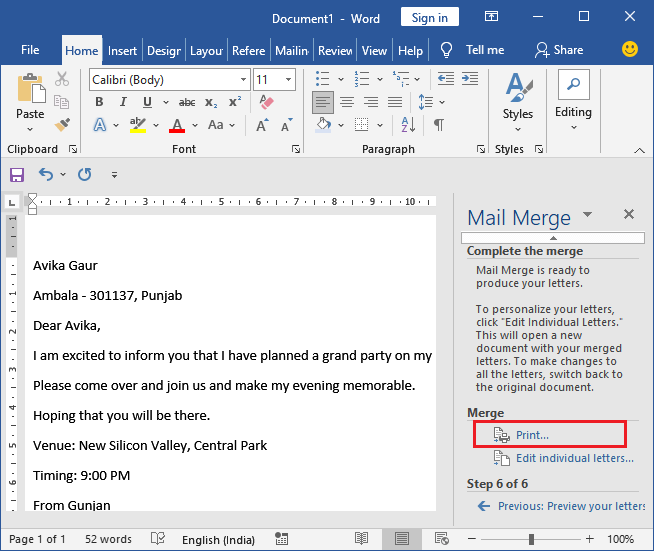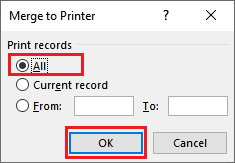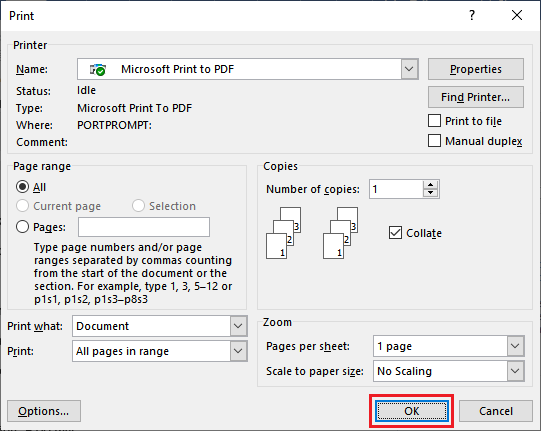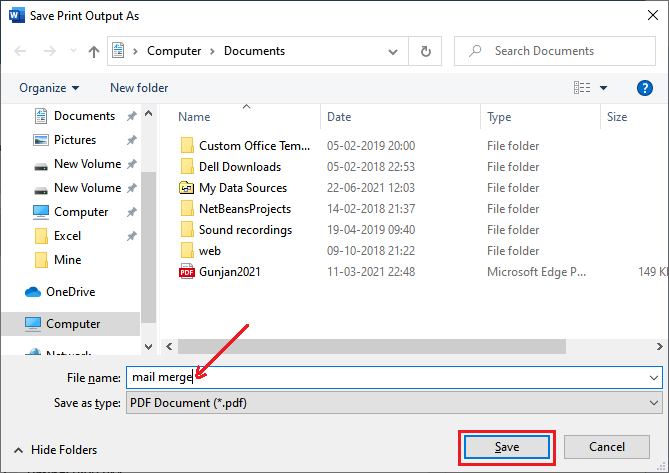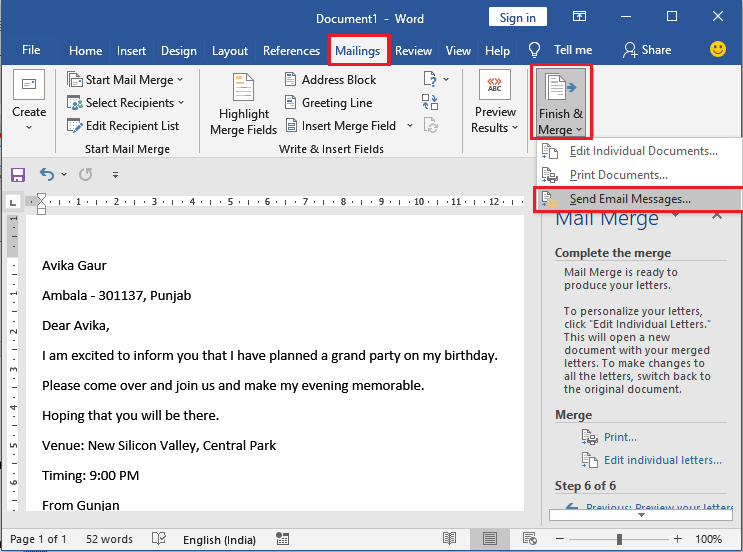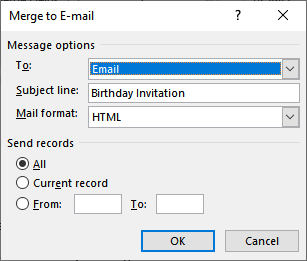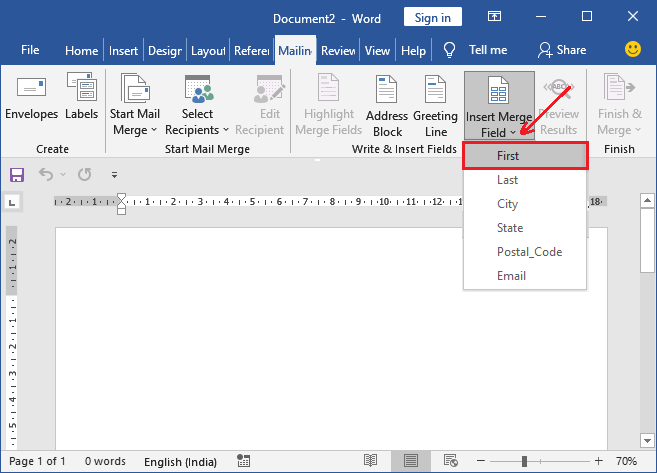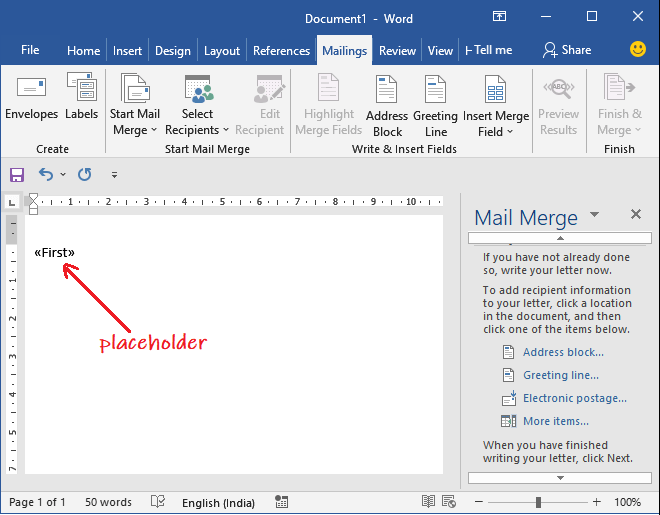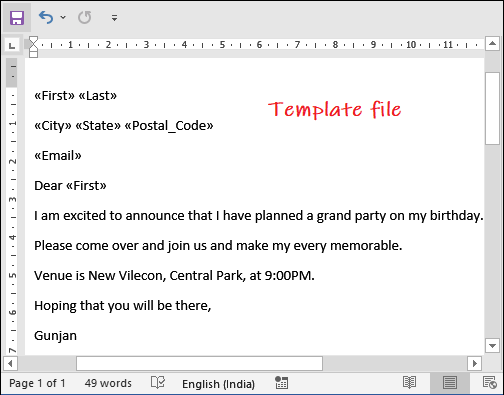Here are some tips to prepare your Excel spreadsheet for a mail merge. Make sure:
-
Column names in your spreadsheet match the field names you want to insert in your mail merge. For example, to address readers by their first name in your document, you’ll need separate columns for first and last names.
-
All data to be merged is present in the first sheet of your spreadsheet.
-
Data entries with percentages, currencies, and postal codes are correctly formatted in the spreadsheet so that Word can properly read their values.
-
The Excel spreadsheet to be used in the mail merge is stored on your local machine.
-
Changes or additions to your spreadsheet are completed before it’s connected to your mail merge document in Word.
Notes:
-
You can import information from your Excel spreadsheet by importing information from a comma-separated value (.csv) or a text (.txt) file and use the Text Import Wizard to build a new spreadsheet.
-
For more information, see Prepare your Excel data source for mail merge in Word.
Connect and edit the mailing list
Connect to your data source. For more info, see Data sources you can use for a mail merge.
Edit your mailing list
-
Choose Edit Recipient List.
-
In Mail Merge Recipients, clear the check box next to the name of any person who you don’t want to receive your mailing.
You can insert one or more mail merge fields that pull the information from your spreadsheet into your document.
To insert merge fields on an envelope, label, email message, or letter
-
Go to Mailings > Address Block.
For more info, see Insert Address Block
-
To add a greeting line, choose Greeting Line.
For more info, see Insert Greeting Line.
-
To add other merge fields, like invoice numbers, see Insert mail merge fields.
-
Choose OK.
-
Choose File > Save.
if you’re interested in learning more about options for setting up email message, see Email merge in Word.
After you insert the merge fields you want, preview the results to confirm that the content is okay. and then you’re ready to complete the merge process.
-
Go to Mailings> Preview Results.
-
Choose Next
or Previous
to move through records in your data source and view how they appear in the document.
-
Go to Finish & Merge > Print Documents or Send E-mail Messages.
When you save the mail merge document, it stays connected to your data source. You can reuse the mail merge document for your next bulk mailing.
-
Open the mail merge document and choose Yes when Word prompts you to keep the connection.
Here are some tips to prepare your Excel spreadsheet for a mail merge. Make sure:
-
Column names in your spreadsheet match the field names you want to insert in your mail merge. For example, to address readers by their first name in your document, you’ll need separate columns for first and last names.
-
All data to be merged is present in the first sheet of your spreadsheet.
-
Data entries with percentages, currencies, and postal codes are correctly formatted in the spreadsheet so that Word can properly read their values.
-
The Excel spreadsheet to be used in the mail merge is stored on your local machine.
-
Changes or additions to your spreadsheet are completed before it’s connected to your mail merge document in Word.
For more information, see Prepare your Excel data source for mail merge in Word.
Connect and edit the mailing list
Connect to your data source. For more info, see Data sources you can use for a mail merge.
-
Choose Edit Recipient List.
For more info, see Mail merge: Edit recipients.
For more info on sorting and filtering, see Sort the data for a mail merge or Filter the data for a mail merge.
-
Select OK.
You can insert one or more mail merge fields that pull the information from your spreadsheet into your document.
-
Go to Mailings > Insert Merge Field.
-
Add the field you want.
-
Repeat steps 1 and 2 as needed.
-
Choose File > Save.
if you’re interested in learning more about options for setting up email message, see Email merge in Word.
After you insert the merge fields you want, preview the results to confirm that the content is okay. and then you’re ready to complete the merge process.
-
Go to Mailings> Preview Results.
-
Choose Next or Previous to move through records in your data source and view how they appear in the document.
-
Go to Finish & Merge > Print Documents or Merge to E-mail.
When you save the mail merge document, it stays connected to your data source. You can reuse the mail merge document for your next bulk mailing.
-
Open the mail merge document and choose Yes when Word prompts you to keep the connection.
Mail Merge is a handy feature that incorporates data from both Microsoft Word and Microsoft Excel and allows you to create multiple documents at once, such as letters, saving you the time and effort of retyping the same letter over and over.
Contents
- 1 What is mail merge with example?
- 2 What is mail merge and its steps?
- 3 What is mail merge and why do we use it?
- 4 What is mail merge simple definition?
- 5 How do I create a mail merge from Excel?
- 6 How do I create a mail merge document?
- 7 Is mail merge easy?
- 8 What are the types of mail merge?
- 9 What is mail merge PPT?
- 10 What are the advantages of mail merge?
- 11 How do you do a mail merge in Excel without word?
- 12 What is data source in mail merge?
- 13 How do I mail merge from Excel to Word labels?
- 14 What are the three basic steps of mail merge?
- 15 What are the 4 steps in creating a simple mail merge?
- 16 What is mail merge class 10 Example?
- 17 What is placeholder in mail merge?
- 18 How many steps does it take to do a mail merge?
- 19 What is the 2 components of mail merge?
- 20 Can you mail merge with PowerPoint?
What is mail merge with example?
Mail merge is a word processing procedure which enables you to combine a document with a data file, for example a list of names and addresses, so that copies of the document are different for each person it is sent to. [computing] He sent every member of staff a mail merge letter wishing them a merry Christmas.
What is mail merge and its steps?
Mail merging means to plug data from an address table into form letters, e-mail messages, envelopes, address labels, or a directory (a list or catalog, for example). To start a mail merge, choose Tools | Letters and Mailings | Mail Merge Wizard to open the Mail Merge task pane.
What is mail merge and why do we use it?
Mail merge lets you create a batch of documents that are personalized for each recipient. For example, a form letter might be personalized to address each recipient by name. A data source, like a list, spreadsheet, or database, is associated with the document.
What is mail merge simple definition?
A mail merge is a method of taking data from a database, spreadsheet, or other form of structured data, and inserting it into documents such as letters, mailing labels, and name tags.You can also print a set of mailing labels or envelopes by doing a mail merge.
How do I create a mail merge from Excel?
You can insert one or more mail merge fields that pull the information from your spreadsheet into your document.
- Go to Mailings > Insert Merge Field.
- Add the field you want.
- Repeat steps 1 and 2 as needed.
- Choose File > Save.
How do I create a mail merge document?
Set up and Choose Document Type
- Click the Mailings tab.
- Click the Start Mail Merge button.
- Select Step-by-Step Mail Merge Wizard. The Mail Merge pane appears on the right, ready to walk you through the mail merge.
- Select a type of document to create.
- Click Next: Starting document.
The Mail Merge feature of Microsoft Word is a great way to produce a large number of personalized letters or labels in a short amount of time. The process can seem daunting to a beginner, but if you break it down into a series of steps, is very easy to manage.
What are the types of mail merge?
The four types of mail merge main documents are letters, envelops, mailing labels and catalogue.
What is mail merge PPT?
MAIL MERGE • is a useful tool that allows you to produce multiple letters, labels, envelopes, name tags, and more using information stored in a list, database, or spreadsheet. • The linking of the data source to the document is done through merged fields.
What are the advantages of mail merge?
Advantages. One standard letter can be written and sent to all customers without having to manually add each name and address. The letter can be personalised – it looks as though the letter has been written to the individual person. It’s a very fast way to produce hundreds of personalised letters.
How do you do a mail merge in Excel without word?
Re: Using mail merge in excel without word
- Create a mapping between the source data and the destination (template) cells.
- Select the rows in the source to merge.
- In each iteration, copy every source cell to the mapped destination cell, then save the template as it’s own XLS file and publish it to PDF.
What is data source in mail merge?
The mail merge process involves taking information from one document, known as the data source, combining with another document known as the main document. The data source is a document, spreadsheet or database that contains personalized information such as names, addresses, and phone numbers.
How do I mail merge from Excel to Word labels?
With your address list set up in an Excel spreadsheet, Outlook Contacts, or a new list you created, you can use mail merge in Word to create mailing labels. Go to Mailings > Start Mail Merge > Labels. In the Label Options dialog box, choose your label supplier in the Label vendors list.
What are the three basic steps of mail merge?
There are three documents that are involved in the mail merge process: the main document, the data source, and the merged document.
What are the 4 steps in creating a simple mail merge?
- Mail merge is a tool which allows you to create form letters, mailing labels and envelopes by linking a main document to a data source.
- 1) Open Word and create a new blank document.
- 1) Click Letters for the document type.
- Step 3 – Select Recipients.
- Step 4 – Write Your Letter.
- Step 5 – Preview Your Letters.
What is mail merge class 10 Example?
Answer: The term mail merge is a method of taking data from a database, spreadsheet, or other form of structured data, and inserting it into documents such as letters, mailing labels, and name tags.
What is placeholder in mail merge?
Placeholders are like mail merge fields that define where you want a value that will be defined later. You will want to use placeholders for signer names for example.They will be replaced with the correct value when the email is sent out.
How many steps does it take to do a mail merge?
There are six steps in the mail merge wizard:
- Select the document type.
- Start the document.
- Select recipients.
- Write your letter.
- Preview your letters.
- Complete the merge.
What is the 2 components of mail merge?
Mail merge is a method of building personalized letters or emails with a bit of automation. It requires two components – a template of a letter or an email with specific placeholders in the body. And a spreadsheet with a set of data that should replace placeholders for each individual recipient.
Can you mail merge with PowerPoint?
PowerPoint is a perfect tool for mail-merging reports.PowerPoint is the best and cheapest way to do your mail-merged individual reports, but only in combination with our DataPoint add-on. This plugin allows you to connect your PowerPoint shapes like text boxes, charts, images and tables directly to your data sources.
A mail merge is a handy way to send personalized mass letters and bulk emails quickly.
It works by automatically adding personalization data from a data file (for example, a spreadsheet) to a template file (like a letter or an email).
In this article, I’ll first cover what a mail merge is and explain how it works. Then, I’ll go over how to mail merge using an Excel spreadsheet and a Word document.
Later, I’ll mention two issues of using the traditional method for mail merges and suggest a better and more powerful alternative to help you send mass emails.
Additionally, I’ll also answer seven FAQs associated with mail merges.
This Article Contains:
(Click on links to jump to specific sections)
- What Are Mail Merges?
- How Does Mail Merge Work?
- How to Use Mail Merge to Send Bulk Letters
- Two Problems of Using Microsoft Word to Send Mass Emails
- How to Use Mail Merge to Send Mass Emails
- 7 Mail Merge FAQs
Let’s jump right in.
What Are Mail Merges?
A mail merge lets you create personalized documents that are automatically customized on a recipient-by-recipient basis. This spares you the trouble of manually personalizing each document yourself!
You can use mail merges to create personalized messages automatically for:
- Marketing emails.
- Newsletters.
- Custom catalogs.
- Form letters, and more.
Note: A form letter is a template file used to create mass letters. Instead of typing a letter for each recipient, you can use a form letter to make quick, unique, personalized letters for each person.
Essentially, if there’s a document you need to personalize at scale, mail merges can take care of it for you!
Go back to Contents
Let’s now explore how a mail merge works.
How Does Mail Merge Work?
First, you need to understand the two essential components of every mail merge.
They are:
- Template File: the document that holds the message you’ll be sending out (like a letter or an email). It specifies the places where the personalization data will go. And that data (names, addresses, etc.) is fetched from a data file.
- Data File: a data source like a Microsoft Excel spreadsheet or a Google Sheets file. Each cell in the data file contains different information (first name, last name, email address, etc.) that will be placed in your template file in the corresponding space.
Essentially, a mail merge automatically adds the personalization data from your data file to your template file.
For example, let’s say you want to perform a mail merge to create mass letters.
Here, your letter is the template file — it has placeholders for your contacts’ names and addresses.
Notice the «FirstName», «Address» and other tags in the letter?
These are placeholders for your recipient’s details, also known as mail merge fields.
A mail merge field draws the personalization information from your data file (spreadsheet) to help you create your personalized letter.
But to make this work, the name of the mail merge field in your personalized letter template must match the name of the column header in your spreadsheet.
If the name of the merge fields and column headers match, the mail merge function would then merge your data file and your letter template to generate a personalized letter for each person.
Go back to Contents
Next, I’ll go over the steps involved in using mail merge to automatically personalize individual letters.
How to Use Mail Merge to Send Bulk Letters
You can use the mail merge feature in Word and Excel to create auto-personalized individual letters quickly.
Here:
- The mail merge template is a form letter in Microsoft Word.
- The data file is an Excel spreadsheet containing your recipients’ details.
Let’s now explore the steps involved in using mail merge for bulk letters:
Step 1: Create and format your address list in Microsoft Excel
Here’s a step-by-step guide on how to set up an Excel data file:
Step A
Open MS Excel and click on Blank workbook to open a blank Excel workbook (or document).
Note: If your contact data is readily available as an Excel spreadsheet, open the file and format it. If the data is present in a TXT or CSV file, go to Data → From Text/CSV to open the file in Excel.
Step B
Now you can start entering the details of your address list into the Excel workbook.
Only enter your column headers in the first row, starting in cell A1.
Check your header row to make sure the column headers in your Excel spreadsheet are exactly the same as the field names (or placeholder names) you want to use in your Word template document.
For example, if the column names in your Excel sheet are “FirstName”, “LastName”, and “Email”, the field names in your Microsoft Word document should also be “FirstName”, “LastName”, and “Email”.
Step C
Enter your contact information in your Excel database as one record per row, starting from cell A2.
Quick Tip
Data entries such as ZIP codes, percentages, currencies, etc., must be in the correct numeric format. To ensure this, you need to:
1. Select a column that has numeric data entries.
2. Go to the Home → Number section.
3. Click on the Number Format box and choose the correct format from the drop-down list that appears.
4. Repeat steps 1–3 for all columns containing numeric values.
Step D
Once you’ve created the contact sheet, you can save your Excel document by pressing Ctrl+S or going to File → Save or File → Save As.
Bonus Tip for Gmail Users
If you’re creating your first mail merge data file, you can export all your existing Gmail contacts (or “Google Contacts”) to get started quickly. Read my guide on how to export contacts from Gmail to learn how.
Note: Ensure that you finish all edits to the Excel spreadsheet before starting the mail merge process. Making edits to an Excel sheet once you’ve already begun a mail merge is a complicated additional step.
Step 2: Create the main mail merge document in MS Word
The next step is to create the form letter (or mail merge template — your main document) in MS Word. You can create a different mail merge template for every bulk email campaign, and you can save the templates for future use.
A favorite time-saving technique of mass email managers is to choose an old email template that worked well, update the content where necessary, and give the mail merge template a new name.
As a result, when you create your mail merge document, try writing it in a way that will let you adapt and reuse it in future bulk mailings.
Here’s a step-by-step guide on how to create a mail merge template in MS Word:
Step A
Open a new document (blank document) in Word.
This is the main document for your mail merge.
Step B
Click on the Mailings tab and select Start Mail Merge. A drop-down menu displaying every different mail merge document type will appear.
You can select the document type for letters, emails, envelopes, mailing labels, or a directory. Since we’re using the Word mail merge feature for sending letters, choose Letters as your merge document.
Step C (Optional)
You can also use the Step-by-Step Mail Merge Wizard (from the Start Mail Merge drop-down menu) to streamline the Word mail merge process.
The wizard lets you quickly select the starting mail merge document.
For example, it lets you use the current document, which is the mail merge letter you’re creating now. Or you could choose a starter template or another existing document as your mail merge template.
Step D
Write the body of the letter.
(Don’t worry about manually adding placeholders in your letter yet.)
Step 3: Select the recipient list
Now you can select the list of mail merge recipients (from your Excel file) who will receive your letter.
Here’s a step-by-step guide on how to do this:
Step A
Click on the Select Recipients option in the Mailings tab. A drop-down menu appears, showing different mail merge list sources.
As your contact information is already available as an Excel file, click on Use an Existing List.
Note: You can also include your Outlook Contact list if you have Outlook connected to Word.
Step B
In the dialog box that pops up, select the Excel sheet you created earlier and click Open.
Step C
A Select Table window appears. Choose the Excel worksheet you want to merge with the Word template and click OK.
Note: If your Excel spreadsheet has only one worksheet, you’ll only see Sheet1 in the Select Table window.
Step D
If you want to edit your mail merge recipients list, click on the Edit Recipient List tab.
In the Mail Merge Recipients window that pops up, clear the checkbox of the person you don’t want in your mailing list.
Anyone you remove from your recipient list in this step will be removed from any mail merge project that uses this data file in the future.
Step 4: Add personalized messages
The next step is to add personalized content (like contact names and addresses) to your form letter template (Word mail merge document).
In Word, you can insert three personalization variables into your document:
- Insert Address Block — add a recipient’s address to your document.
- Insert Greeting Line — include a personalized greeting or salutation in your letter.
- Insert Merge Field — insert other mail merge fields from your Excel file.
Here’s a walkthrough on how to add all three personalization variables to your merge document (form letter):
Note: You can add a personalization variable at an insertion point of your choice in the Word document. For example, to add a greeting line before the body of your letter, simply place the text cursor at the point you want to add it.
A. Insert an Address block
To insert a recipient’s address from your Excel worksheet, click on Address Block from the Write & Insert Fields section. In the window that appears, choose an address block format of your choice and click OK.
An address placeholder («AddressBlock») will be inserted automatically into your letter.
B. Insert a Greeting Line
To insert a greeting line, click on Greeting Line from the Write & Insert fields section.
In the dialog box that pops up, select the format you want to use and click OK.
A greeting placeholder («GreetingLine») will be automatically added to your document.
C. Insert a Merge Field
You can also add other mail merge fields, like your contact’s first name, company name, email id, etc., from your Excel worksheet to your Word template.
To do this, click on Insert Merge Field from the Write & Insert fields group.
You can see a drop-down list of some mail merge labels. These labels are the column names in your Excel spreadsheet.
If you want to create a custom field, the easiest way is to add a column to your spreadsheet with the name of the custom field you want to make, like “birthday” or “pet name”. But you must do this before starting the mail merge process since you can’t edit your spreadsheet during mail merge.
Click on the mail merge fields you want to add to your letter.
Here’s how my form letter looks after inserting the placeholders (mail merge fields) I needed:
Note: You can also use the Match Fields feature to manually match your Excel column fields with the Word placeholders. This way, you can ensure that all the mail merge fields are accurately mapped to your Excel column names.
Step 5: Preview and finish the mail merge process
After personalizing the form letter for each recipient, you can preview the letters to see how they look with the data inserted from your Excel worksheet.
Here’s a step-by-step guide on how to do this:
Step A
Click on Preview Results under the Mailings tab.
Step B
To preview the result for each recipient, you can enter the recipient number (the corresponding row number in your Excel spreadsheet) in the text box.
For example, to preview the form letter for my second recipient — Brandon Walsh, I type “2” in the text box and click the Preview Results button.
Note: You can also click on the Next and Previous buttons to quickly scroll through your mailing list to preview the letter for each person.
If you realize someone who is scheduled to receive your bulk email should be removed from the recipient list, refer to Step 3 (D) for instructions.
Step C
After previewing the form letter, click on Finish & Merge to finish the Word mail merge process.
From the drop-down list that appears, you can choose to:
- Edit Individual Documents — if you want to edit each letter further, separately.
- Print Documents — if you want to print the letters.
- Send Email Messages — if you want to send the letters as emails.
Note: If you want to send the letters as email messages to a Gmail or Outlook contact, you must manually set up Gmail/Outlook with Word.
Step 6: Save the form letter
After you’ve finished working with the merged document, you can save it by pressing the Ctrl+S keys or by going to the File menu and clicking Save or Save As.
You can also reuse the merged document for sending additional letters — just open it and click Yes when Word prompts you with this alert:
Go back to Contents
How to Use Mail Merge to Send Mass Emails
You can use mail merge to quickly create personalized emails for newsletters, promos, and other email marketing messages.
Here, your mailing list is the data file, while the email is the mail merge template.
We’ve seen how to use Excel and Word to create personalized form letters.
Just follow the same steps to send merged emails to your mailing list.
However, I don’t recommend using Microsoft Word to send personalized emails at scale. Here’s why…
2 Problems of Using Microsoft Word to Send Mass Emails
While you can use a Microsoft Word document to create merged emails, there are two major drawbacks with this approach:
- To send the merged document as an email message, you must manually set up Microsoft Outlook or Gmail with Word. This can be time-consuming and confusing for most users.
- Microsoft Word isn’t well-equipped to handle mail merges. If your personalization tags are mismatched and there are hundreds of recipients (you can’t preview every email, can you?), you could end up sending something like this:
Image Source: Twitter
Now, imagine sending hundreds of such embarrassing emails!
That’s why it’s smarter to use a dedicated mail merge tool like GMass to send mass emails.
How to Use Mail Merge with GMass to Send Mass Emails
GMass is a powerful mail merge tool that lets you easily create and send tons of emails from your Gmail account.
Its advanced mail merge features have made it a popular tool used by employees from LinkedIn, Uber, Google, and Twitter. GMass is also perfect for individuals and groups like clubs, schools, churches, and other institutions to send emails to a target audience.
With GMass, you can easily create a mail merge with a data file stored as an Excel spreadsheet or a Google Sheet.
Here’s how:
Step 1: Import your Excel spreadsheet into Google Sheets
The first step is to import your Excel file into Google Sheets (this takes only a few seconds).
Why would you want to do this?
Because Google Sheets is far more powerful than Microsoft Excel for mail merging. Its automatic cloud-sync feature auto-saves your work with each edit made in the spreadsheet.
Plus, if you’re sending emails, it makes sense to have your spreadsheet online, right?
Additionally, Google Sheets is completely free and can be used by anyone with a Google (Gmail or Google Workspace) account. You won’t need a Microsoft Office subscription!
Note: If your data file is a CSV file, you can also import it into Google Sheets.
Here’s a step-by-step guide on how to import your Excel document into Google Sheets:
Note: I’ll be using the Excel sheet shown in the screenshot below for the walkthrough.
Step A
Open Google Sheets.
Step B
Select the folder icon to open the Google Sheets File Picker.
Step C
In the window that appears, click on the Upload tab to import your Excel sheet.
Step D
You can now choose the file you want to import from your computer. To select the file, click on the Select a file from your device button.
Step E
Choose the Excel file you want to import from your computer and click on the Open button.
Step F
Your file will be automatically imported as a new Google spreadsheet, which becomes your mail merge recipient list and data file.
Step 2: Format your Google Sheet
Your Google Sheet must be well-formatted before you use it with GMass.
But don’t worry, it’s not as complicated as formatting your Excel spreadsheet.
Here are some guidelines to ensure it works well:
- Your column names must be in plain text — they shouldn’t contain spaces, codes, or special characters.
- Your column names must begin from cell A1. If there are any blank rows or additional text (like a sheet title) above the column names, you must delete them.
- The actual personalization data must begin from the second row onward.
- There must be at least one column that has your recipients’ email addresses.
GMass will auto-detect all column names during the mail merge process. It will automatically use the column labels in your Google Sheet as the placeholders in your email template.
Step 3: Install GMass and connect it to your Gmail account
If you haven’t installed the GMass Chrome extension yet, here’s a step-by-step guide on how to install and connect it to your Gmail account quickly:
Step A
Head to the Chrome Web Store page for GMass.
Step B
Click on the Add to Chrome button.
Step C
A dialog box pops up:
Click on the Add extension button to add GMass to Chrome.
Step D
Log in to the Gmail account you want to use with GMass.
After logging in, you can see three new GMass buttons next to your Gmail search box.
Click on one of these buttons, and you’ll be prompted to link your Gmail account to GMass:
Click on the Connect GMass Now! button to connect your Gmail account with GMass.
Note: Simply installing the GMass extension doesn’t create a GMass account. It only makes the buttons appear in your Gmail account. You have to link it to your Gmail account (as above) to activate it.
Step 4: Connect your Google Sheet to GMass
Here’s a step-by-step guide on how to perform this last step:
Step A
Open your Gmail account and click on the GMass spreadsheet button near your Gmail search box.
Step B
A dialog window appears:
Step C
You can now use the drop-down menu to choose the Google sheet you want to use for the mail merge.
Note: If you have only one sheet (Sheet1) in your Google spreadsheet, that sheet gets chosen by default. However, if your spreadsheet has multiple sheets, you can select the sheet you want from the drop-down list.
Once you’ve chosen a spreadsheet, click on the CONNECT TO SPREADSHEET button.
Step D
Now, GMass will auto-read all your recipients’ data from your Google sheet. It will also automatically insert their email addresses in the To field of a new email.
Note: GMass replaces the list of individual email addresses with a single alias address.
However, you can choose to display the email addresses individually. This way, you’ll be able to see the email IDs of everyone on your recipient list — but don’t worry, each recipient will see only their email address (just like when you add recipients to the BCC field).
Step E
After a new email window appears, you can compose your email with GMass’ powerful personalization features. To use these personalization settings, click on the settings arrow near the GMass button.
Click on the Personalize drop-down list button to see all the column names present in your Google sheet.
To personalize your email, select the column labels from the drop-down list. You can add these placeholders anywhere in your email message and subject line.
Here’s how my personalized email looks like with placeholders:
Notice the {FirstName} variable?
That’s a personalization label corresponding to the column header FirstName in my Google Sheet.
Step F
After composing your email, click on the GMass button to send it to all your recipients.
Note: GMass will auto-personalize the email for each person based on the mail merge labels you’ve used in your message.
For example, the third recipient of my email, Ron Carey, will receive an email that starts with “Dear Ron,” as the {FirstName} variable was used in the email message.
Go back to Contents
Now that we’ve seen how to use mail merge to send mass emails let’s check out some important mail merge FAQs.
7 Mail Merge FAQs
Here are the answers to seven commonly asked questions regarding mail merge:
1. What are the advantages and disadvantages of email mail merge?
Mail merge for your email marketing or cold emailing has several strong advantages, such as:
- Personalization: Mail merge personalization makes your form letter sound like individual correspondence, so it’s more likely to be read.
- Saves time: Once you set up your mail merge template, it takes relatively little time to create a large number of personalized messages because it’s tied to your Excel data — the single spreadsheet where all personalized information is kept.
- Controls the appearance of your message: A mail merge template lets you manage how the type and images look, so your email is attractive even where the personalized content is different.
- Allows for testing: You can quickly adapt a template to create two versions of the message for A/B testing. This way, you can effortlessly know what version of your message works best.
On the other hand, a mail merge also has some disadvantages for email campaigns:
- May require additional software: To go beyond the features of Microsoft Word, you may need email merge software, like GMass, with advanced features to automate data collection or add conditional formatting.
- Requires accuracy: If your Microsoft Excel database is incomplete, inaccurate, out of date, or saved under a new name, then mail merge may not work.
- Risk of error: If you make a mistake in your mail merge template or personalization data, that error will get reproduced on all the emails that use those elements. As a result, it’s essential to allow time to test your email before sending it to your entire list.
2. Can you perform an email merge with an attachment?
When you’re using Word, you don’t have the option to include an attachment with a standard mail merge message, but you can if you use the Mail Merge Toolkit add-in for Microsoft Office.
However, if you’re after a better solution, use a purpose-built mail merge platform like GMass that not only lets you include an attachment but even allows you to choose different attachments for each recipient.
Read more about how to send a mass email with personalized attachments.
3. How do you use a Mail Merge Toolkit in Word?
The Mail Merge Toolkit for Word is a third-party add-in that lets you do more personalization than the standard Word mail merge alone (for example, including attachments).
You can download a free trial and view an online toolkit tutorial to get started. Once you have the program, go to the Start Mail Merge selection under the Mailings tab and follow the prompts.
4. Can you send a mail merge from a shared mailbox?
If you want to send a mail merge from a shared mailbox (such as from an email address named for a department, company, or event instead of a person), you can arrange it in Outlook.
Start by finding the “Other User’s Folder” and open it to navigate to the shared mailbox. Associate that mailbox with the spreadsheet that contains your recipients’ data and prepare the mail merge as usual.
5. How do you do a mail merge in Word for labels?
One of the coolest features of MS Word’s mail merge functionality is the ability to drive printed labels with placement designed in Word and data-driven by your personalization datasheet.
If you know how to do a letter or email mail merge in Word, labels are very easy.
Under the Mailings tab in Word, click the Start Mail Merge selection and then the Step-by-Step Mail Merge Wizard. Choose Label as your template document type, and under Label Options, select a label manufacturer and style number (for example, Avery 5160, etc.).
From there, follow the wizard’s prompts.
You may also want to view Microsoft’s brief and helpful video tutorial.
6. How do you do a mail merge with Outlook?
To create an Outlook mail merge, you’ll need to use Microsoft Word, Excel, and Outlook.
Starting in Word, choose the Mailings menu, then Start Email Merge, and then Email Messages.
When your message is ready, click Select Recipients to link to the Excel spreadsheet with your data. Then, select Finish & Merge to send your email to your list using Outlook.
For more info, read my article on performing a mail merge in Outlook.
7. What is extended mail merge?
If you’re a Salesforce user, you have two options for mail merge — standard and extended.
Standard mail merge is the preferred approach for those with specific CRM software and operating systems, such as Luminate CRM and Windows 10.
Extended mail merge is a mail merge tool for all other Salesforce users. Although the tools are different, the results are the same — personalized emails to recipients listed in Salesforce.
Go back to Contents
Final Thoughts
Mail merging isn’t rocket science.
While you can use Microsoft Word to perform mail merges for letters, you need to follow a large number of steps correctly. Additionally, for sending mass emails, you have to set up a webmail client with Word manually.
Instead, why not use a powerful mail merge tool like GMass for sending mass emails?
Its advanced mass mailing features help you to perform mail merges and send out bulk emails effortlessly.
Why not try GMass today and simplify your mail merge experience?
Email marketing, cold email, and mail merge inside Gmail
Send incredible emails & automations and avoid the spam folder — all in one powerful but easy-to-learn tool
TRY GMASS FOR FREE
Download Chrome extension — 30 second intall!
No credit card required
Ajay is the founder of GMass and has been developing email sending software for 20 years.
Love what you’re reading? Get the latest email strategy and tips & stay in touch.
Asked by: Richie Schoen
Score: 4.7/5
(65 votes)
Mail Merge is a handy feature that incorporates data from both Microsoft Word and Microsoft Excel and allows you to create multiple documents at once, such as letters, saving you the time and effort of retyping the same letter over and over.
What is mail merge explain?
A mail merge is a method of taking data from a database, spreadsheet, or other form of structured data, and inserting it into documents such as letters, mailing labels, and name tags. … You can also print a set of mailing labels or envelopes by doing a mail merge.
What is mail merge and its steps?
The mail merging process generally requires the following steps:
- Creating a Main Document and the Template.
- Creating a Data Source.
- Defining the Merge Fields in the main document.
- Merging the Data with the main document.
- Saving/Exporting.
What is mail merge give an example?
Mail merge is a word processing procedure which enables you to combine a document with a data file, for example a list of names and addresses, so that copies of the document are different for each person it is sent to. [computing] He sent every member of staff a mail merge letter wishing them a merry Christmas.
How does mail merge work in MS Excel?
NOTE: A mail merge can just as easily be an email merge. Add a column to your excel spreadsheet that contains the email address to send each merged letter to. Under ‘Finish and Merge’, select ‘Send Email Messages’ and for the TO specify the column name that contains the email address and specify the SUBJECT to use.
28 related questions found
What are the six steps of mail merge?
Note there are 6 steps.
- Step 1 – Select Document Type. 1) Click Letters for the document type.
- Step 2 – Select Starting Document. …
- Step 3 – Select Recipients. …
- Step 4 – Write Your Letter. …
- Step 5 – Preview Your Letters. …
- Step 6 – Complete the Merge. …
- Step 1 – Select Document Type. …
- Step 2 – Select Starting Document.
What are the types of mail merge?
The four types of mail merge main documents are letters, envelops, mailing labels and catalogue.
What are the documents required for mail merge?
There are three documents that are involved in the mail merge process: the main document, the data source, and the merged document.
What is mail merge answer in short?
Mail Merge is a handy feature that incorporates data from both Microsoft Word and Microsoft Excel and allows you to create multiple documents at once, such as letters, saving you the time and effort of retyping the same letter over and over.
Why is mail merge important?
It is very important because form letters that may simplify the communication of a core message to a large group. … Compared to the process of preparing individual letters to convey one set of information to many people, mail merge saves time and effort, producing mass mailings complete with labels or envelopes.
What is the first step in mail merge process?
There are several steps in mail merge process as follows:
- Selecting a document time.
- Choose starting document.
- Now select the recipients.
- Arrange the documents.
- Preview the documents.
- Star merge, Completing it.
What commands do mailing tabs contain?
The Mailings tab has five groups of related commands; Create, Start Mail Merge, Write & Insert Fields, Preview Results and Finish.
What are the three main steps in the process of mail merge?
The mail merging process generally requires the following steps:
- Creating a Main Document and the Template.
- Creating a Data Source.
- Defining the Merge Fields in the main document.
- Merging the Data with the main document.
- Saving/Exporting.
Can you mail merge with a PDF?
Yes, using pdfMachine you can mail merge a PDF. pdfMachine ultimate working with the Microsoft Word mail merge feature emails the documents from the Word mail merge in PDF format.
What is mail merge in open office?
To do a Mail Merge in OpenOffice.org, you have to transform your spreadsheet into a database source, so that you’ll be able to display it inside the Beamer. When you have completed your spreadsheet with the needed data, click on File-Save to save it, in the . sxc format, in the directory you wish.
How do you do a mail merge in Word 2010?
To use Mail Merge:
- Open an existing Word document, or create a new one.
- Click the Mailings tab.
- Click the Start Mail Merge command.
- Select Step by Step Mail Merge Wizard. Selecting Step by Step Mail Merge Wizard.
What is macro in MS Word?
In Word, you can automate frequently used tasks by creating and running macros. A macro is a series of commands and instructions that you group together as a single command to accomplish a task automatically. … Then you can run the macro by clicking a button on the Quick Access Toolbar or pressing a combination of keys.
What are two types of documents?
Common Types of Documents
- Emails.
- Business Letters.
- Business Reports.
- Transactional Documents.
- Financial Reports and Documents.
What are main documents?
In a mail-merge operation, the document that contains the text and graphics that are the same for each version of the merged document, for example, the return address or salutation in a form letter. Explanation. The main document contains the text that you wish to send to the recipient.
What can be done as your letter is ready after merging?
When you merge the document with data, a name will get inserted in the Greeting Line merge field. The letter is ready to merge with the data field provided in the data document.
Which tab is used for mail merge?
Go to the Mailings tab. Click on Start Mail Merge Button and select the Step by Step Mail Merge Wizard from the drop down menu. A Mail Merge window should show up on the right.
How do I do a mail merge in Word?
Set up and Choose Document Type
- Click the Mailings tab.
- Click the Start Mail Merge button.
- Select Step-by-Step Mail Merge Wizard. The Mail Merge pane appears on the right, ready to walk you through the mail merge.
- Select a type of document to create.
- Click Next: Starting document.
What is Thesaurus task pane?
The Thesaurus task pane lets you look up words to find even more synonyms. For example, if you type sometimes in the Search For text box and click the Start Searching button (the arrow pointing to the right in the green square) or press Enter, the results of your search are displayed in the window below.
How do I do a mail merge letter?
To perform a Letter mail merge in Microsoft Word
- In Word, choose File > New > Blank Document.
- On the Mailings tab, in the Start Mail Merge group, choose Start Mail Merge > Letters.
- Choose Select Recipients then Use an Existing List. …
- Type the date and any other information you want at the top of the letter.
The purpose of Microsoft Word’s Mail Merge feature is to reproduce a document, envelope, email, or label which contains a combination of static (i.e., same every time) and dynamic content.
In the case of a form letter or mass email, the static content would be all the information that is the same for each recipient, such as announcements, agendas, news stories, etc. The dynamic content would be data that is unique to the reader, like their name, address, medical information, or purchase history.
By placing the static information in Word, then storing the dynamic content in an Excel table, we can strategically place connectors throughout the Word document that will extract from the Excel table, one row at a time, information to complete the Word document.
Each iteration through the Excel table will produce a separate and unique version of the Word document.
The results of the Mail Merge can be sent to a printer, generated as PDF files, or automatically sent out as email messages through your default email application.
Let’s look at a practical example.
Setting Up the Mail Merge Documents
We begin with a Word document that was written as if it were to only go to a single recipient.
Think of it as a template by which all other like documents are to be based.
Several pieces of information in the Word document need to be changed for each recipient.
The elements that need to change from recipient to recipient are stored in a table in an Excel file.
The table contains all the dynamic information used by the Word document, but it can also contain other information not accessed by Mail Merge. The Excel table can contain unneeded information; it won’t upset Mail Mere in the slightest.
The Excel table can also contain calculations. NOTE: The formatting of dates and calculation results do not carry forward to the Word document. I have a couple of options for you later that will address that issue and make the formatting of the data perfect.
Starting the Mail Merge Process
In the template Word document, start the Mail Merge feature by clicking the Mailings tab/ribbon and locate the button group labeled “Start Mail Merge”.
Selecting the “Start Mail Merge” button displays a list of Mail Merge output options:
- Letters
- E-mail Messages
- Envelopes
- Labels
- Directory
You can even take advantage of the Mail Merge Wizard that will walk you through the most common steps when setting up and producing Mail Merge content.
For this example, we will work with our open template file by selecting “Normal Word Document”.
Selecting the Excel File with Dynamic Data
The next step is to point to the source of the dynamic data. By clicking the “Select Recipients” button we can pull information from the Contacts feature of Outlook, create a new list of dynamic data directly in Word, or what is the most common option, selecting content from an Excel table.
Browse out to the location of your Excel file and select the file. Click Open when ready to read the contents of the Excel file.
A dialog box will appear requesting two pieces of information about the data:
- Which sheet in the Excel file contains the table of information?
- Does the table of information have an existing header row?
If you have a column header in the table, those heading labels will appear as field name selections in an upcoming step. It is highly recommended that if you do not have an existing column header in the data, take a moment to create one. The alternative will be to work with generically named field names that are difficult to understand.
Once you have clicked OK, you can begin setting up the links between the Word document and the Excel table of data.
Inserting Excel Fields into the Word Document
Once we have selected the table of data, many of the options in the “Write & Insert Fields” button group have become available for use.
Next, we will select an element of the Word document that is currently static and replace it with a field from the Excel table. This provides a pointer to the column in the table that holds the information currently being represented in the Word document.
Erase the current static version of the data, then click Mailings (tab) -> Write & Insert Fields (group) -> Insert Merge Field.
This displays a list of all the column headings from the Excel table. For this instance, we will select the field entry for “Invoice Number”.
We now see a dynamic placeholder that will connect this part of the Word document to the single column in the Excel table.
We will repeat this process for the remaining fields we wish to be dynamic.
Preview the Output Results
We can “step” through the list of entries from the Excel table, swapping field data in the Word document to see a rendition of each iteration of the results.
This is accomplished by enabling the data preview (Mailings -> Preview Results).
To step through the various table entries from the Excel file, click the “Next Record” and “Previous Record” buttons.
Number and Date Formatting Issues
One of the weaknesses of the Mail Merge feature is that it does not carry forward from the Excel table any of the date or number formatting.
We have two ways to address this issue:
- Add formatting codes to the Word field.
- Create a formatted version of the data in the Excel table.
Adding Field Codes in Word
Underneath each of the Mail Merge field links are a series of codes that tell Word what to display in that location.
To display the codes for a specific field, right-click the field and select “Toggle Field Codes”.
We can add a small bit of code to tell Word to apply a number style, like a Currency Style from Excel, to the linked data.
Just before the closing curly brace, add the following text:
# $,0.00The updated merge field code appears as follows.
{ MERGEFIELD Amount_Line_1 # $,0.00 }To display the original data (hiding the field codes), right-click the field code and select “Toggle Field Codes”.
Repeat this process for each of the fields you wish to have a Currency Style applied.
You will likely need to toggle the “Preview Results” feature twice to see the results of your efforts.
NOTE: To display ALL the field codes in a single step, select the entire document (CTRL-A) and then press the ALT-F9 key combination.
NOTE: The # tells Mail Merge that you are applying formatting codes to numbers. If you want to apply formatting codes to dates, you can use the @ code as shown in the following example.
{ MERGEFIELD Date @ “dddd, MMMM d, yyyy” }yields
Tuesday, April 20, 2021Creating Formatting Versions of Data in Excel
If diving into the Mail Merge formatting codes is a bit intimidating, an alternate approach is to create a “helper column” in the data source with formulas that point to the cells containing typed values or calculation results and applies formatting via a function called TEXT.
For example, if column A has a list of “Sales”, we can create a “helper column” in column B that takes the values in column A and applies formatting via the TEXT function.
=TEXT(A1, “$#,##0.00”)If we use the “helper column” in the Word document instead of the original “Sales” column, the formatting will be carried forward.
You can use the same example from the previous section for dealing with the formatting of dates.
Sorting and Filtering the Source Data
If you have connected to a data source that is in an undesirable order or contains records you do not wish to use in the final merge operation, you can easily arrive at the perfect list by using the Sort and Filter controls in Mail Merge.
To access these features, click the Mailings (tab) -> Start mail Merge (group) -> Edit Recipient List button.
Sort Controls
The Sort controls allow you to select up to three levels of sorting based on the data source fields as well as the ascending/descending direction of each sort.
Filter Controls
The Filter controls allow you to reduce the data set by applying tests to various fields. If the data passes the various tests, the record is included in the final merge operation.
You can also simply brute force remove items from the merge operation by unchecking the record from the summary list.
Performing the Merge Operation
To blend the records of data in the Excel file with the Word document, we begin by selecting Mailings (tab) -> Finish (group) -> Finish & Merge.
We have three options:
- Edit the individual documents; useful to perform individualization to certain instances that are not achievable through standard Mail Merge means (ex: add a personal message to a special client.)
- Print each document. This allows you to save the processed Excel entries as a single, process file that can be printed at a later date to any printer needed or even saved as a PDF file. NOTE: Do not use the traditional PRINT system in Word. You will only receive a single document of the first record in the Excel data set.
- Send each instance of the document to an email recipient vis your default email application.
In our example, we will send each instance of the document to the recipient’s email address.
Selecting “Send Email Messages…” opens the following dialog box.
Notice how the Mail Merge feature has determined that a field Excel file contains email address information. This information will be used by the TO: field in the email distribution process.
We can also supply the following information and content customizations:
- Provide a subject line that will be applied to each outgoing email message.
- Define the format of the email message. This can be Text (for older systems), HTML (the most common selection), and Attachment. This attaches the Word document to the email message, requiring the viewer to open the document in a word processor application.
- Process and send all the Excel table entries, only the currently viewed instance, or a numeric range of instances.
Below is a segment of the processed and sent message to a single recipient.
If we were to have selected the “Attachment” option, the email message would appear as follows.
Published on: April 22, 2021
Last modified: February 21, 2023
Leila Gharani
I’m a 5x Microsoft MVP with over 15 years of experience implementing and professionals on Management Information Systems of different sizes and nature.
My background is Masters in Economics, Economist, Consultant, Oracle HFM Accounting Systems Expert, SAP BW Project Manager. My passion is teaching, experimenting and sharing. I am also addicted to learning and enjoy taking online courses on a variety of topics.
Mail merging allows you to send personalized letters and emails at scale.
Why would you want to do that?
Because emails with advanced personalization see more than double the response rate of emails without personalization.
So you want to learn about mail merge for Excel.
But you need to know that it takes more than just an Excel spreadsheet to complete the mail merge process.
Excel merely contains your list of contacts and unique personalization information you want to include for each contact in the contents of your mail merge. To do a mail merge, you also need to do your own prospecting, insert and organize your data in Excel, and write your email template in Word.
In this step-by-step guide, I’m going to talk through:
- What mail merge is and when to use it
- How to use Excel for mail merge
- Shortfalls of using Excel for mail merge
- Potential mail merge alternatives
Sounds good?
Then let’s get into it!
What Does A Mail Merge Do?
Mail merge lets you automatically create unique content for many different people. The most popular applications of mail merge are for creating emails or mass letters that use a template but have unique information for each contact. Another popular application is using a mail merge to create address labels for envelopes.
What goes into an email mail merge?
First, you write a templated email full of placeholder text…
…then the mail merge replaces the placeholder sections with personalized details pulled in from an external data source, such as an Excel spreadsheet.
That way, you can craft more engaging, impactful emails by incorporating information like:
- The contact’s first name
- Their company name
- A recent post they’ve written
- Job title or position in the company
- Their company’s website
And much more besides!
There are many different ways to do a mail merge, and not just with Microsoft Excel. You can also do a mail merge with Google Sheets and also Gmail.
Why Should You Consider Mail Merge?
I’ve already given you one stat that highlights the benefits of personalized emails.
Now here’s another:
According to Yes Lifecycle Marketing, emails with personalized subject lines see 50% higher open rates than those with a non-personalized email subject line.
Yet, bafflingly, that same study found just 2% of more than seven billion emails it analyzed contained any personalization.
Which is where mail merge comes in.
It means you can send bulk emails without making it obvious that they’re bulk emails.
Best Mail Merge Use Cases
You’re most likely to benefit from mail merging if you’re:
- Sending personalized bulk emails
- Sending formal letters
- Creating envelopes
- Sending brochures
- Writing HR emails
- Creating event emails
In most of those examples, the “thing” you’re writing is largely generic information that stays the same for every recipient — like the location of an event or the features and benefits of your product. Personalization enhances the message, making it more likely to cut through and generate the desired response.
The only exception is number #3, because there’s a good chance all the information on your envelope will be unique to the individual recipient.
Easy Steps For Sending Bulk Emails From Excel
Enough theory; let’s get into the specifics of how to use Excel for mail merge.
For doing a mail merge in Excel to send personalized emails, you will need:
- A list of contacts that you want to email
- Microsoft Excel to manage your list for the mail merge
- Microsoft Word for creating your mail merge document / email
- Microsoft Outlook for sending the emails (and also an email address that is set up in Microsoft Outlook)
And that’s it.
You don’t need any third-party plugins or add-ons. You don’t need Gmail or Google Sheets or anything like that.
Step 1: Prepare the Data for Mail Merge In Excel
Before you’re ready to start the mail merge process, you first need to build a mailing list.
Unfortunately, two in five salespeople say prospecting is the most challenging part of the sales process, meaning the first step is arguably the hardest.
(Hint: Want to build a stronger list of recipients? Check out my guide on how to build the perfect prospect list for your email outreach campaign.)
Having created your list of targets, it’s time to make your Excel spreadsheet.
This is the data source for your recipient list, so it’s vital you get it right.
Excel has two dimensions – Columns and Rows.
Columns – listed as letters A, B, C, D, etc. – will each have their own unique data point (e.g. one column will be for “Email Address” and another will be for “First Name”)
Rows – listed as numbers 1,2,3, etc. – will have all the information about a specific contact.
The header row – i.e. Row #1 – should be used for labeling each column.
So, Row 1 might look something like this:
In this header row, one cell will be called “Email Address”, another will be called “First Name”, etc.
These best practices will help with your mail merge:
- Match the column names from your table header in your spreadsheet to those of your actual merge fields. So if your merge field says {{Discount code}}, don’t write “Promo code” in the column header.
- Ensure the first sheet of your spreadsheet contains all the data to be merged (don’t use multiple sheets)
- Use the correct formatting with your cell values when using percentages, currencies, dates, and other numeric values. Otherwise, Word might not understand them.
- Save the mail merge spreadsheet to your local computer drive.
- Make any changes or additions before connecting the spreadsheet to your Word mail merge document.
Step 2: Craft The Mail Merge Document
Now it’s time to connect your existing data source — in this case, the Excel spreadsheet — to your mail merge document in Word.
Open Word, create a new blank document, then press the Mailings tab in the main menu and select Start Mail Merge.
This will open a drop-down list of options, from which you’ll select Email Messages.
Your goal here is to craft an email template that’s relevant to your email recipients.
While it’s not totally necessary, I find it easiest to include placeholders for the parts of the email I’m planning to personalize, like this:
Finally, for this stage, you’ll want to select your Excel recipient list by:
- Clicking the Mailings tab
- Hitting Select Recipients
- Selecting Use an Existing List and choosing your Excel file
Hint: This means your Word document is now connected to the Excel spreadsheet. Don’t do this until you’re happy with the content of your email template!
Step 3: Personalize By Inserting the Merge Fields
This is where the magic happens!
Having linked your spreadsheet and Word document, you can use the Insert Merge Field option in the Mailings tab to pull the desired information in your template.
Simply highlight the field you want to replace with the personalized data in your spreadsheet and choose the correct column headers from the drop-down menu.
Repeat this step until all your placeholder text has been replaced with database fields.
Step 4: Previewing Your Mail Merge
The last thing you want is to send hundreds or thousands of emails full of garbled, incorrectly merged information.
So do yourself a favor and take the time to sense check your mail merge.
Hit Preview Results in the Mailings tab and your merge fields will be auto-filled with data pulled from the first row of your Excel spreadsheet.
Fix any errors, tidy up anything that doesn’t read right, and move onto the last step…
Step 5: Finalize The Document
To finalize the mail merge process, head back to the trusty Mailings tab and click Finish & Merge.
Here, you’ll be presented with a list of options regarding the type of mail merge you’re performing:
- Edit Individual Documents. For when you want to further edit each separate document.
- Print Documents. Use this if you’re planning to print and post individual letters.
- Send Email Messages. This option enables you to send your template message as personalized emails.
Selecting Send Email Messages will open a dialog box containing message options.
In the To: field, choose the table header containing all the email addresses:
Enter your desired text into the Subject Line field and choose All in the Send Records section.
Hit the OK button and your newly personalized email marketing messages will be automatically added to your Outlook outbox.
Last but not least, save and close your merged document. That way, you can reuse it for future cold email campaigns by simply reopening the Word document.
Excel Mail Merge Disadvantages for Email Campaigns
The process of sending bulk emails through a combination of Excel, Word, and Outlook is simple enough, but it’s by no means perfect.
From personal experience, here are the biggest problems I see with mail merge for Excel:
- Setup issues. A single issue with a custom field or your column names can wreck your whole campaign, turning your messages into a jumbled mess.
- Spacing issues. Word sometimes adds extra spaces, or you might have added (or forgotten to add) a space in your template. Also, Word picks up blank lines in Excel spreadsheets. Any of those issues can break your mail merge.
- No alternatives if data is missing. One nice thing about using an email outreach tool is that if a placeholder is empty, like, for example if you are missing a First Name, there are backup options for what to include. For example, if your first line is, “Hello {{First Name}},” and you don’t have a first name for the contact, you might have a blank space in the mail merge. But, if you are using outreach software, you can have a fallback value, such as “Hello there,” in the event you are missing a contact name, and the email will send and not look off.
- Formatting issues. Standard formatting options — like bold text, underlining, and italicization — are a headache for mail merge.
- Not detecting all the records. Certain information might be skipped in the mail merge process, often due to incorrect formatting or improperly delineated column names.
- Trouble matching personalization. If your inserted field names don’t exactly match the column names in your spreadsheet, you’ll see an “invalid property” error message.
- Difficulty setting up automatic follow-up emails. Two-thirds of unanswered sales email chains stop after the first message. That’s a lot of missed opportunities that could be potentially avoided by sending a follow-up email (or multiple follow-ups). Sadly, if you’re using mail merge, you can’t send automated follow-ups.
- No simultaneous data editing option. When your data source for a Word document is an XLSX file, Word doesn’t allow you to edit it simultaneously.
- No advanced mail merge features. The mail merge options with Excel / Word / Outlook for sending emails are pretty basic. If you want to send a sequence of emails, set a time window for when you want the emails to send, etc., that’s not really possible.
What’s the Best Alternative to Mail Merge for Excel?
Sure, you can use mail merge to send personalized emails at scale.
But if you want to create a personalized bulk email campaign — one that generates real results and has a sequence of follow-up emails for people that do not reply — you need cold email automation tools, not mail merge.
That’s where Postaga comes in.
Using Postaga for your cold outreach sales email campaign allows you to:
- Craft multi-step email sequences that are unique to each recipient
- Stop campaigns when you receive a reply
- Get a higher email sending limit than with Gmail or Outlook
- Access reports to help you monitor and optimize campaign performance
- Schedule emails to send at specific times to improve your open and reply rates
- Ensure a high deliverability rate, keeping you away from spam folders
Not only that, but you get built-in tools for prospecting and warming up your email account, superior personalization options — including images, gifs, and videos — and lots more delicious cold outreach features.
To Wrap It All Up
The biggest advantage of mail merge is that it’s (almost) free, with an Office 365 business subscription costing about $13 per user.
But think about all the time it takes to build cold email campaigns with Excel and Word. You don’t have to stick to using Microsoft office products you can do mail merge using google docs as well.
And think about all the stuff you can’t do, like building sophisticated, personalized email sequences with automated follow-ups. There are so many drawbacks with mail merge. If you don’t want to deal with so many complications, it is better to avoid mail merge altogether.
Replicating that with mail merge requires a ton of extra “busy work”.
Wouldn’t you prefer to spend your hard-earned time on something more valuable and impactful?
If the answer’s “yes”, take Postaga for a spin with our 14-day free trial!
Mail merge is not an MS Excel feature, actually. It is a feature of MS Word, which is available inside the Mailing tab in Microsoft Word. However, MS Excel also helps MS Word to perform mail merge. Mail merge is an interesting feature that allows to incorporates the data from both Excel and Word and creates multiple documents at once, such as — letter.
For example, you can write a letter and create a mail merge to print it with 10 different salutations like Dear Krish, Dear Joe, Dear Mack, etc. These names are stored in an Excel sheet. This way, it saves the time of users to retype and recreate the multiple documents with minimal difference.
In this chapter, we will discuss how mail merge works by pairing both Excel and Word applications to create multiple documents.
What is mail merge?
Mail merge is the quickest way to customize the document, like email and newsletters. It allows the users to create the personalized documents that will automatically vary recipient-by-recipient. It saves the effort to create a personalized document for multiple recipients at once. For example, invitation letter.
Mail merge works with Excel spreadsheet to create multiple personalized documents. This Excel spreadsheet contains such information, names, email address, address, etc.
Placeholder
Mail merge has fields, which are known as placeholders. These placeholders are placed in Word files, whose respective values are picked from the defined Excel spreadsheet. For example, <<first name>>, <<email>>, etc. Thus, the column names in that Excel spreadsheet must be the same as the field names.
Placeholders are also called merge fields. These merge fields fetch the value of the respective fields from the Excel spreadsheet linked with your current word file.
Need of mail merge
Here is an example —
You want to send the birthday invitation to your friends and relatives. However, the invitation message will be the same, but you want each email to include a salutation with their names and a greeting line.
If you create it manually for each person individually, it will take a lot of time and effort to create separate emails. Thus, the mail merge will help you to create an email or letter by paring Word and Excel spreadsheet and make the task done.
Mail merge with Excel
Although you can perform mail merging only with MS Word. But when it needs to create multiple documents of the same type, we will suggest you to use an Excel spreadsheet.
- It will save time and reduce the hectic of users by creating multiple documents in one go.
- It reduces the effort of users to retype the data and create each document separately.
- Data for mail merge is stored inside the Excel spreadsheet, such as — names, addresses, etc.
- You can use the mail merge feature of Word to create any type of documents, such as — Invoices, Inventories, letters, labels, catalogues, envelopes, etc.
- Mail merge seems complex, but it not that tough. We will make it easy for you by explaining it step by step.
Step to mail merge
Mail merge requires the following important steps:
- Create an Excel spreadsheet and prepare data
- Start creating a mail merge in MS Word
- Connect the Excel file to Word file
- Insert merge fields to your document
- Save your created mail merge
Essential point to know
You should know the following things while preparing mail merge:
- Column names of your Excel spreadsheet must be the same as field names you want to insert in the mail merge.
- All the data you want to insert in a mail merge should be present in the first sheet of your Excel spreadsheet.
- Your Excel file must be saved on your local machine to incorporate the data from it.
- Data with percentage, currency, and postal code should be formatted properly so that MS Word can read them properly.
- If you want to make any changes to your Excel sheet, it must be done before the mail merge.
- If you have added a zip code column in Excel, you have to change it to postal code instead of pin code or zip code.
Example
Using an example, we will show a detailed method to create a mail merge. In this example, we will create a letter through mail merge. Follow the steps for it:
Create and prepare an Excel sheet
Step 1: The first thing is to create an Excel spreadsheet along with the header. We have created this one.
Well organize the data into your Excel sheet and save the file at a particular location.
Also, remember the points we discussed above while performing a mail merge.
Start creating mail merge
Step 2: Open MS Word and create a new file.
Step 3: Inside the Mailing tab, click on the Start Mail Merge dropdown list and choose the Step-by-step merge wizard.
Step 4: On the right side of your panel, a small window will appear where choose a document. For example, mark the Letter radio button and click Next Starting document.
It will provide step-by-step guidance for creating a mail merge for the selected document. However, we have also defined the steps for it.
Step 5: The next step is to choose the starting document. Thus, select the Use the current document and move to the next step by clicking the Next Recipient at the bottom.
Step 6: Now, leave the Use an Existing List option as selected and click on the Browse to use the name and address from the Excel file.
Connect Excel file with Word file
Step 7: Go to the location where you saved the Excel file (prepared for mail merge) and when you find your file, select it and click the Open button.
Note: You cannot make changes to your Excel file this time (while creating mail merge).
Step 8: A new wizard will open that will ask you to select a table. If your Excel spreadsheet has only one table, click OK.
Insert merge fields to your document
Step 9: A list of all Excel data will be opened here containing the recipient list. You can also leave off certain names from here if you want to. Otherwise, click OK.
The table will be closed, and you will again off to the right panel of your Word file.
Step 10: Here, you see the title of your Excel spreadsheet is added here (in Currently, your recipients selected from:).
Move to the next step by clicking the Step: Write your letter from the bottom of the panel and complete the remaining steps.
Write letter and add salutations and greeting lines
Now, it’s time to write a letter and insert salutations and greeting lines to your invitation letter.
Step 11: In the right panel, you will see different options, using which you can insert formatted addresses, salutations, electronic postage, and more items here. So, start adding the recipient information from your spreadsheet to here in the letter.
Step 12: Firstly, click the Address block link; a wizard will open where choose the recipient name’s format how you want to display it on the invitation letter and click OK.
Step 13: As it is an invitation card, so if you do not want to add the address, unmark the Insert postal address checkbox and click OK.
Tip: If you have defined any field name with another name in the Excel spreadsheet, which is not available here, click the Match Fields button. For example, postal code as zip code.
Step 14: Now, take the cursor to the next line, click the Greeting Line to add salutation or greeting line to invitation with name. For example, Dear XYZ.
Step 15: Define the salutation here and close the panel by clicking the OK button. You can also provide a greeting line and given a proper salutation in your letter.
Step 16: See that address block and greeting line is added. Now, complete the letter.
Step 17: The letter will look something like as showing below:
Next, go to the next step Preview your letter.
Step 17: You can preview each letter and check details are correct and organized inside it, which is populated from the Excel spreadsheet. It contains the Previous and Next buttons over here.
«Placeholders are automatically replaced with their respective data.»
If everything is alright and all information is correct, click on the Complete the Merge to finish the merge process.
Step 18: Now, click on the Print option here.
Step 19: It will ask you to the print current record or print all the letters from your database. Choose accordingly and click OK in the end.
Step 20: It will create a pdf of all your invitations. Nothing to do here, just click OK.
Step 21: Now, save the copy of the output in default pdf format on your local device. Provide a name and save them on a location.
A pdf copy of all invitations is saved to your selected location on your computer.
Email Invitations
Instead of printing and saving the document to your local device, you can directly mail it to the persons.
Step 22: For this, inside the Mailing tab, go to the Finish & Merge and click on the Send Email Messages to email the invitations.
Step 23: Choose the Email field of your spreadsheet inside To field.
Provide a subject line for the email.
Keep the Send Record to All and then press OK.
It will redirect you to user Gmail id on the browser where send the prepared invitations to all.
Tip: It is good to look over the letter by yourself to check typos, formatting, and everything is fine.
Now, this task has been completely done.
How to insert merge fields separately
You can also insert the individual merge fields (placeholders) to your document separately. This can be needed when you want to place only a single field somewhere in between the document. It will help you.
You can add the placeholder (merge fields) from the Insert merge field dropdown list options under the Mailing tab. This list will contain the column headers of your Excel spreadsheet. Choose one and add a placeholder here. For example, firstname.
Steps to insert merge fields
We will show you this for the birthday invitation letter just the way we have done it above.
Step 1: Take control where you want to add your first placeholder. Then, inside the Mailing tab, click on the Insert Merge Field dropdown list.
Step 2: A placeholder named First name will be added to your Word file like this one. This way, prepare the invitation letter by putting placeholders at the right place.
Similarly, add the placeholder to this file wherever you want. For example, see the invitation letter at the end created by us.






 or Previous
or Previous  to move through records in your data source and view how they appear in the document.
to move through records in your data source and view how they appear in the document.