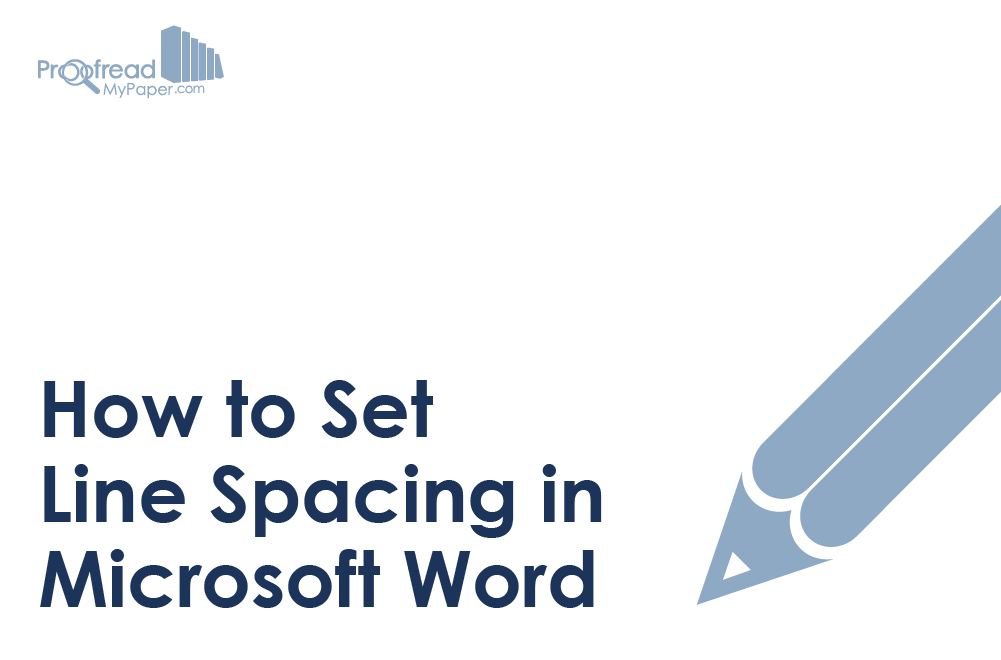Word for Microsoft 365 Word for Microsoft 365 for Mac Word for the web Word 2021 Word 2021 for Mac Word 2019 Word 2019 for Mac Word 2016 Word 2016 for Mac Word 2013 Word 2010 Word for Mac 2011 More…Less
You can control the vertical space between the lines of text in your document by setting the line spacing. Or, you can change the vertical space between paragraphs in your document by setting the spacing before or spacing after paragraphs. You can also choose to keep lines of text together or keep paragraphs together on a page.
Change the line spacing in an entire document
-
Go to Design > Paragraph Spacing.
-
Choose an option. To single space your document, select No Paragraph Space.
To return to the original settings later, go to Design > Paragraph Spacing and choose the option under Style Set. This may be Default or the name of style you’re currently using.
Change the line spacing in a portion of the document
-
Select one or more paragraphs to update. Press Ctrl + A to select all.
-
Go to Home > Line and Paragraph Spacing
-
Select Line Spacing Options and choose an option in the Line spacing box.
-
Adjust the Before and After settings to change spacing between paragraphs.
-
Select OK.
For more info, see Adjust indents and spacing.
Change the line spacing in an entire document
-
Go to Design > Paragraph Spacing.
-
Choose the option you want. If you want to single space your document, choose No Paragraph Space.
This overrides the settings of the style you’re currently using. If you decide later to return to the original settings, go to Design > Paragraph Spacing and choose the option under Style Set. The option might be Default, as shown above, or it will show the name of style you’re currently using.
Change the line spacing in a portion of the document
-
Select the paragraphs you want to change.
-
Go to Home > Line and Paragraph Spacing.
-
Choose the number of line spaces you want or select Line Spacing Options, and then select the options you want under Spacing.
-
To change the spacing before or after each of the paragraphs in the text you selected, click the arrow next to Before or After and enter the amount of space that you want.
-
Select OK.
-
Select the paragraph whose lines you want to keep together.
-
Go to Format > Paragraph >Line and Page Breaks.
-
Select Keep lines together.
-
Select the first of the two paragraphs that you want to keep together.
Tip: If you want to keep more than two paragraphs together, select all but the last paragraph.
-
Go to Format > Paragraph.
-
Go to Line and Page Breaks.
-
Select Keep with next.
-
Select OK.
-
Select the paragraphs you want to change, or press Ctrl+A to select everything.
-
Go to Home > Line Spacing.
-
Choose the number of line spaces you want, or select Line Spacing Options and then select the options you want in the Paragraph dialog box under Spacing:
Tip: If you want to change the spacing before or after the selected paragraphs, select the arrows in the Before or After boxes, or type a number directly.
Need more help?
Line spacing is the distance between lines of text.To change the line spacing, select the lines you want to change. Then go to the Home tab and find the line spacing button in the Paragraph section.
Contents
- 1 What is 1.5 spacing Word?
- 2 What is line spacing and paragraph spacing in MS Word?
- 3 What does line spacing multiple mean in Word?
- 4 Is 2.0 spacing the same as double spacing?
- 5 Is 1.0 single spacing?
- 6 What is line spacing Class 9?
- 7 What is spacing in lettering?
- 8 What is line spacing in MS Word 2007?
- 9 What is 15 point line spacing?
- 10 How do I make no space between lines in Word?
- 11 Is 1.5 double line spacing?
- 12 Is APA 1.5 spacing?
- 13 What is 1.5 or double line spacing?
- 14 How do you do 1.5 line spacing in Word?
- 15 How do I make one line in Word?
- 16 What is line spacing Brainly?
- 17 What is spacing before and after in Word?
- 18 What is paragraph spacing answer?
- 19 What’s the space between characters called?
- 20 What is the best line spacing?
Press Ctrl+1 for single-spacing, Ctrl+5 for 1.5 spacing, or Ctrl+2 for double-spacing. Click to view larger image.
What is line spacing and paragraph spacing in MS Word?
Line spacing determines the amount of vertical space between lines of text in a paragraph.Paragraph spacing determines the amount of space above or below a paragraph. When you press Enter to start a new paragraph, the spacing is carried over to the next paragraph, but you can change the settings for each paragraph.
What does line spacing multiple mean in Word?
Multiple: This option lets you type the number of lines of spacing you want. For example, choosing Multiple and changing the spacing to 1.2 will make the text slightly more spread out than single-spaced text. If you want the lines to be closer together, you can choose a smaller value, like 0.9.
Is 2.0 spacing the same as double spacing?
A 2.0 value will mean double spacing. Remember that the double spacing will take place from whatever part in the text your cursor is positioned. Place your cursor on the very top of the page if you want the entire document to be double spaced.
Is 1.0 single spacing?
Line spacing is the distance between lines. In earlier versions of Word, the default line spacing distance is “1.0,” or single-spacing, which stacks lines closely together with minimal space between. The amount of that space varies depending on the font used.
What is line spacing Class 9?
Line spacing means the distance between the lines of text. Line spacing of 1 means line spacing will be as large as the size of one line, line spacing of 2 means the line spacing will be as large as the size of two lines, and so on.
What is spacing in lettering?
Spacing refers to the amount of space left between the letters in a word, between the words themselves, and between lines. A neat lettering job can be ruined by improper spacing. There are two types of letter spacing, mechanical and optical.There is no problem in spacing between these letters.
What is line spacing in MS Word 2007?
By Dan Gookin. Word 2007 enables you to change the line spacing within your paragraphs using the Line Spacing command. Changing the line spacing inserts extra space between all lines of text in a paragraph. Word adds the space, or extra blank lines, below each line of text in the paragraph.
What is 15 point line spacing?
Line spacing can either be measured in lines or points. For example, when text is double spaced, the line spacing is two lines high. On the other hand, you might set 12-point text with something like 15-point spacing, which gives enough height for the text plus a little extra space.
How do I make no space between lines in Word?
Change the line spacing in Word
- Select Design > Paragraph Spacing.
- Hover the cursor over each option to see a preview, and then select the option you want. For single spacing, select No Paragraph Space.
Is 1.5 double line spacing?
When typing in Microsoft Word, you might need to change the line spacing, depending on the document’s style.Use the keyboard shortcuts Ctrl + 1 to single space, Ctrl + 2 to double space, or Ctrl + 5 to set the spacing to 1.5 line spacing on any line, paragraph, or all highlighted text.
Is APA 1.5 spacing?
The default line spacing recommendation for APA Style is to use double-spacing throughout a paper. If your paper requires a section not addressed in this post or in the Publication Manual, then we recommend you use double spacing unless you have been instructed otherwise.
What is 1.5 or double line spacing?
Double line spacing is the baseline-to-baseline distance between the lines relative to single-spacing. 1.5 line spacing is half-way in between, or 1/4 less than double(2.0) line spacing.
How do you do 1.5 line spacing in Word?
To format line spacing:
- Click Format on the menu bar.
- Select Paragraph. The Paragraph dialog box appears.
- Click the Indents and Spacing tab.
- In the line spacing drop-down menu, you can select single, 1.5, or double spacing. The default is single spacing.
- Click OK.
How do I make one line in Word?
Highlight the text you want to single space. Right click. Select Paragraph. Under Line spacing, use the pull down menu to choose single.
What is line spacing Brainly?
line spacing is the distance between line and space of text. line spacing is commonly measured as percentage of font size.
What is spacing before and after in Word?
Space Before tells Microsoft Word how much space to leave before. the paragraph. Space After tells Microsoft Word how much space to leave after the paragraph. Line. Spacing sets the space between lines within a paragraph.¶
What is paragraph spacing answer?
Paragraph spacing is the amount of white space between two paragraphs. And like using the right font or proper margins, controlling spacing is an important part of document formatting.
What’s the space between characters called?
Kerning
The space between characters is called Kerning.
What is the best line spacing?
between 120% and 145%
The traditional term for line spacing is leading (rhymes with bedding ), so named because traditional print shops put strips of lead between lines of type to increase vertical space. Sometimes you see this term in typesetting software. For most text, the optimal line spacing is between 120% and 145% of the point size.
Lesson 9: Line and Paragraph Spacing
/en/word2016/indents-and-tabs/content/
Introduction
As you design your document and make formatting decisions, you will need to consider line and paragraph spacing. You can increase spacing to improve readability and reduce it to fit more text on the page.
Optional: Download our practice document.
Watch the video below to learn how to fine tune line and paragraph spacing in your documents.
About line spacing
Line spacing is the space between each line in a paragraph. Word allows you to customize the line spacing to be single spaced (one line high), double spaced (two lines high), or any other amount you want. The default spacing in Word is 1.08 lines, which is slightly larger than single spaced.
In the images below, you can compare different types of line spacing. From left to right, these images show default line spacing, single spacing, and double spacing.
Line spacing is also known as leading (pronounced to rhyme with wedding).
To format line spacing
- Select the text you want to format.
- On the Home tab, click the Line and Paragraph Spacing command, then select the desired line spacing.
- The line spacing will change in the document.
Fine tuning line spacing
Your line spacing options aren’t limited to the ones in the Line and Paragraph Spacing menu. To adjust spacing with more precision, select Line Spacing Options from the menu to access the Paragraph dialog box. You’ll then have a few additional options you can use to customize spacing.
- Exactly: When you choose this option, the line spacing is measured in points, just like font size. For example, if you’re using 12-point text, you could use 15-point spacing.
- At least: Like the the Exactly option, this lets you choose how many points of spacing you want. However, if you have different sizes of text on the same line, the spacing will expand to fit the larger text.
- Multiple: This option lets you type the number of lines of spacing you want. For example, choosing Multiple and changing the spacing to 1.2 will make the text slightly more spread out than single-spaced text. If you want the lines to be closer together, you can choose a smaller value, like 0.9.
Paragraph spacing
Just as you can format spacing between lines in your document, you can adjust spacing before and after paragraphs. This is useful for separating paragraphs, headings, and subheadings.
To format paragraph spacing:
In our example, we’ll increase the space before each paragraph to separate them a bit more. This will make it a little easier to read.
- Select the paragraph or paragraphs you want to format.
- On the Home tab, click the Line and Paragraph Spacing command. Click Add Space Before Paragraph or Remove Space After Paragraph from the drop-down menu. In our example, we’ll select Add Space Before Paragraph.
- The paragraph spacing will change in the document.
From the drop-down menu, you can also select Line Spacing Options to open the Paragraph dialog box. From here, you can control how much space there is before and after the paragraph.
You can use Word’s convenient Set as Default feature to save all of the formatting changes you’ve made and automatically apply them to new documents. To learn how to do this, read our article on Changing Your Default Settings in Word.
Challenge!
- Open our practice document.
- Select the the date and the address block. This starts with April 13, 2016, and ends with Trenton, NJ 08601.
- Change the spacing before the paragraph to 12 pt and the spacing after the paragraph to 30 pt.
- Select the body of the letter. This starts with I am exceedingly and ends with your consideration.
- Change the line spacing to 1.15.
- When you’re finished, your page should look like this:
/en/word2016/lists/content/
Let’s talk about how to check and change line spacing in MS Word in this chapter. In a Microsoft Word document, line spacing is the space between two lines.
By taking a few simple steps, you can make this distance bigger or smaller, depending on what you need. This chapter will show you how to set the space between lines and between paragraphs.
Table of contents
- What is line spacing in MS Word?
- Where is line spacing in word?
- Different types of line spacing in MS Word
- What is paragraph spacing in word?
- How to Check Line Spacing in Word
- How to change Paragraph spacing using Dialog box
- Summary
What is line spacing in MS Word?
The line spacing is the distance between each line in a paragraph. Word gives you the ability to alter the line spacing so that it can be single spaced. Meaning only one line is displayed, double spaced, meaning two lines are displayed, or any other quantity you like.
In addition, the default line spacing in Microsoft Word is 1.08 lines, which is a little more than single spaced.
Further, line spacing determines the amount of vertical space between lines of text in a paragraph. By default, lines are single-spaced. It means that the space between them is big enough for the biggest font on that line plus a little bit more.
Where is line spacing in word?
You will find the line spacing when you click the Home tab and look in the Paragraph section for the line spacing button. When you click the button for line spacing, a menu will drop down from which you can choose a line spacing. But first, to change the space between lines, you have to pick the lines you want to change.
Different types of line spacing in MS Word
Most of the time, in Word, you can choose between four types of line spacing.
- single spacing;
- 1.5 times spacing;
- double spacing or
- a custom amount,
Where the numbers represent the size of the space in relation to the size of a line.
Single spacing and double spacing are the most common types of line spacing, and you can choose between them when setting line spacing in Word or another digital tool.
In some instances, you may desire to utilize a custom line spacing to make your text seem its best. Different fonts look better with varying amounts of spacing.
Typically, double spacing is used to generate more readable writings, however in other circumstances, single spacing may be preferable to fit more ideas on a single page. Depending on your needs, you may occasionally want to employ a custom level of spacing to optimize the appearance of your printed papers.
What is paragraph spacing in word?
The amount of white space between two paragraphs is called paragraph spacing. Controlling the space between words is an important part of formatting a document, just like using the right font or the right margins.
Paragraph spacing determines the amount of space above or below a paragraph. When you press Enter to start a new paragraph, the spacing is carried over to the next paragraph, but you can change the settings for each paragraph.
Here are the steps on how to check paragraph and line spacing in Word. There are multiple line spaces available: 1.0, 1.15, 1.5, 2.0, 2.5, 3.0, etc.
- Step 1: Select the text, line, or paragraph whose spacing you wish to modify.
- Step 2: Select the Line and Paragraph Spacing tab from the Paragraph menu under the Home tab and choose your desired line spacing.
- Results:
Note: Perform the same steps for different line spacing
How to change Paragraph spacing using Dialog box
MS Word’s Paragraph dialog box provides an alternative method for change line and paragraph spacing. In addition to Line Spacing, the Paragraph dialog box provides a vast array of options for modifying our Word document beautifully and precisely.
In the Paragraph dialog box, there are many Line Space options, such as Single, 1.5 lines, Double, At Least, Exactly, Multiple, etc.
- Select the paragraph or paragraphs you want to format.
- Click the Line and Paragraph Spacing command on the Home tab. From the drop-down menu, select Add Space Before Paragraph or Remove Space After Paragraph. In our case, we’ll choose Add Space Before Paragraph.
- The document’s paragraph spacing will change.
- Select Line Spacing Options from the drop-down menu to open the Paragraph dialog box.
- Here you can adjust the amount of space before and after the paragraph.
You can use Word’s Set as Default tool to store all of your formatting modifications and apply them automatically to new documents.
Summary
In summary, we’ve talked about how to check and change line spacing in Word, as well as the different types of line and paragraph spacing in a document and what those terms mean. In addition, we know the ways on how to check spacing in paragraph of Microsoft Word that makes our document presentable and creative.
Meanwhile, if you want learn more about the previous tutorial on how to apply bullets and numbering and as well as to use borders and shading in Microsoft Word which still part of formatting your documents. You can browse those guide if you having a hard time in exploring your documents.
We hope this tutorial helps you as you format your documents in MS Word.
PREVIOUS
NEXT
In the old days, getting a document written up neatly involved having a medieval monk painstakingly copy everything out by hand in elaborate illuminated script.
Thankfully, now we have word processors, which makes life much simpler. As well as eliminating the need to hire a scribe, programs like Microsoft Word provide a range of formatting options to make sure your work is easy to read.
In this post, for example, we take a look at how to set line spacing in Microsoft Word.
What is Line Spacing? Why Does it Matter?
Line spacing is the gap between lines of text in your document. College students are often told to use double spacing (i.e., a gap twice the height of the font) to enhance the clarity of their written work and so markers have space to leave feedback on a paper.
How to Set Line Spacing
Adjusting the spacing in a document is reassuringly easy thanks to the pre-defined settings in Microsoft Word (instructions apply to Word 2007 onwards):
- Select the text you want to adjust
- Find the “Paragraph” section on the “Home” tab
- Click on the line and paragraph spacing button to open the dropdown menu
- Select the desired line spacing (standard options range from 1.0 to 3.0)
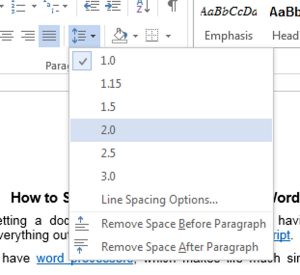
Taking Shortcuts
If you find yourself regularly adjusting the spacing in your work, you could save time by using the keyboard shortcuts in Microsoft Word. For line spacing, these are:
|
Line Spacing |
PC |
Mac |
|
1.0 |
Ctrl + 1 |
Command + 1 |
|
1.5 |
Ctrl + 5 |
Command + 5 |
|
2.0 |
Ctrl + 2 |
Command + 2 |
To set the spacing in your document this way, simply select the passage(s) you want to modify and use the shortcut for the spacing desired. To select all text in the document, use “Ctrl + A” on PC or “Command + A” on Mac.
Find this useful?
Subscribe to our newsletter and get writing tips from our editors straight to your inbox.