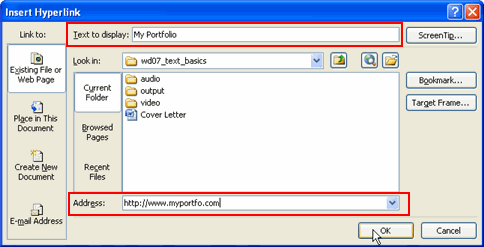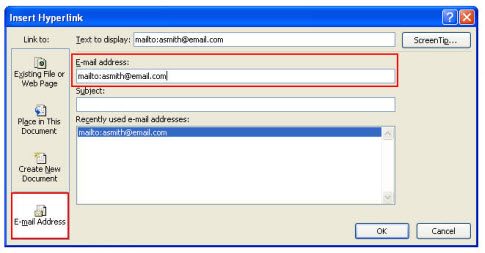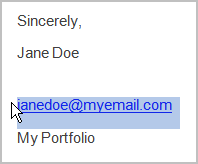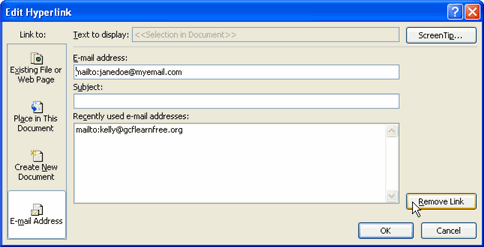ВВЕДЕНИЕ
В статье описывается создание абсолютных и относительных гиперссылок в документах Microsoft Office Word 2007 и Microsoft Office Word 2003.
Дополнительная информация
Word автоматически создает гиперссылку, когда вы вводите адрес существующей веб-страницы, такой как www.microsoft.com, в документ. Это происходит только в том случае, если функция автоматического форматирования гиперссылок не отключена. Кроме того, можно создавать пользовательские гиперссылки на документы, находящиеся на локальном или в общей сетевой папке. Эти гиперссылки могут быть абсолютными, или же эти гиперссылки могут быть относительными по отношению к документу, над которым вы сейчас работаете.
По умолчанию параметр Word Обновлять ссылки при сохранении в Параметрах веб-документа включен, однако, когда вы создаете гиперссылку в документе Word, Word преобразует ее в относительную гиперссылку.
Определения и примеры
-
Гиперссылка
Гиперссылка — это выделенный цветом и подчеркнутый текст или графический элемент, который можно щелкнуть для открытия одного из следующих элементов:-
Файла
-
Местоположения в файле
-
Веб-страницы в Интернете
-
Веб-страницы в интрасети
-
Узла Gopher, Telnet или FTP
Кроме того, щелкнув гиперссылку, можно просмотреть группы новостей.
-
-
Абсолютная гиперссылка
Абсолютная гиперссылка — это гиперссылка, содержащая полный адрес файла или веб-узла. Следующий адрес является примером такого полного адреса в абсолютной гиперссылке:http://www.microsoft.com/support
-
База гиперссылки
База гиперссылки — это совместно используемый в файле путь, указывающий на файл, в котором содержится гиперссылка на файл назначения. -
Относительная гиперссылка
Относительная гиперссылка — это гиперссылка, которая содержит адрес относительно адреса файла назначения. Адрес файла назначения также известен как база гиперссылки.Например, документ имеет следующую базу гиперссылки:
C:Documents and SettingsUsernameMy DocumentsДокумент, называющийся «Sales.doc», расположен по следующему пути:
C:Documents and SettingsUsernameMy DocumentsAprilSales.docОтносительная гиперссылка на документ содержит только относительный адрес Sales.doc. Поэтому относительная гиперссылка содержит следующий адрес:
AprilSales.doc
Использование абсолютных гиперссылок взамен относительных гиперссылок
Для использования абсолютных гиперссылок выполните следующие действия.
-
Используйте абсолютные гиперссылки во всех документах Word. Для этого можно использовать любой из перечисленных способов.
Способ 1. Word 2007
-
Нажмите кнопку Microsoft Office, затем выберите Параметры Word.
-
Нажмите кнопку Дополнительно.
-
На вкладке Общие выберите Параметры веб-документа.
-
Перейдите на вкладку Файлы.
-
Снимите флажок Обновлять ссылки при сохранении.
-
Дважды нажмите кнопку ОК.
Способ 2. Word 2003
-
В меню Сервис выберите команду Параметры.
-
Откройте вкладку Общие.
-
Нажмите кнопку Параметры веб-документа.
-
Перейдите на вкладку Файлы.
-
Снимите флажок Обновлять ссылки при сохранении.
-
Дважды нажмите кнопку ОК.
-
-
Используйте абсолютные гиперссылки в одном документе. Для этого можно использовать любой из перечисленных способов.
Способ 1. Word 2007
-
Откройте документ, в котором нужно использовать абсолютную гиперссылку.
-
Нажмите кнопку Microsoft Office, укажите Подготовка, затем выберите Свойства.
-
Выберите Свойства документа, затем Дополнительные свойства.
-
Перейдите на вкладку Сводка.
-
В поле База гиперссылки введите x, затем нажмите кнопку OК.
Способ 2. Word 2003
-
Откройте документ, в котором нужно использовать абсолютную гиперссылку.
-
В меню Файл выберите команду Свойства.
-
Перейдите на вкладку Сводка.
-
В поле База гиперссылки введите x, затем нажмите кнопку OК.
-
Сброс гиперссылок
Для сброса гиперссылок в документе выполните следующие действия.
-
Откройте документ.
-
Щелкните правой кнопкой мыши нужную гиперссылку и выберите пункт Изменить гиперссылку.
-
В поле Поиск в выберите документ, который будет открываться этой гиперссылкой, или введите URL-адрес назначения в поле Адрес.
Как установить базу гиперссылки
Чтобы установить базу гиперссылки для всех гиперссылок или URL-адресов в документе, используйте один из следующих способов в зависимости от вашей версии Word.
Способ 1. Word 2007
-
Откройте документ, в котором нужно установить базу гиперссылки
-
Нажмите кнопку Microsoft Office, укажите Подготовка, затем выберите Свойства.
-
Выберите Свойства документа, затем Дополнительные свойства.
-
Перейдите на вкладку Сводка.
-
В поле База гиперссылки введите путь, который будет использоваться для всех гиперссылок, создаваемых в документе.
-
Нажмите кнопку ОК.
Способ 2. Word 2003
-
Откройте документ, для которого нужно установить базу гиперссылки
-
В меню Файл выберите пункт Свойства и перейдите на вкладку Документ.
-
В поле База гиперссылки введите путь, который будет использоваться для всех гиперссылок, создаваемых в документе.
-
Нажмите кнопку ОК.
Примечание. Для переопределения базы гиперссылки введите полный адрес гиперссылки в поле Адрес в диалоговом окне Вставить гиперссылку.
Нужна дополнительная помощь?
Lesson 5: Working with Hyperlinks
/en/word2007/proofing-features/content/
Introduction
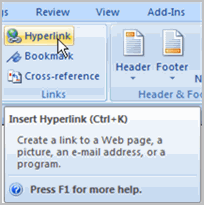
Have you noticed the active links on webpages that allow you to jump from one page to another? You just used one to open this lesson. These are called hyperlinks. You can use these in electronic versions of your Word documents, just like you do in webpages. In this lesson, you will learn the basics of working with hyperlinks, including how to insert and remove them in your Word document.
Hyperlinks
Download the example to work along with the video.
To insert a hyperlink:
- Select the text or image you want to make a hyperlink.
- Select the Insert tab.
- Click Hyperlink in the Links group. The Insert Hyperlink dialog box appears. If you selected text, the words will appear in the Text to display: field at the top.
- Type the address you want to link to in the Address: field.
- Click OK. The text or image you selected will now be a hyperlink.
To make an email address a hyperlink:
- Type the email address.
- Highlight the text, and select the Insert tab.
- Click Hyperlink in the Links group, and the Insert Hyperlink box appears.
- On the left of the box where it says Link to: click Email Address.
- The Insert Hyperlink box will change to the one shown above.
- Type the email address you want to connect to in the Email Address box, then click OK.
You can also insert a hyperlink that links to another portion of the same document.
Word recognizes many email and web addresses as you type and will format them as hyperlinks automatically after you press the Enter key or spacebar.
To remove a hyperlink:
- Select the hyperlink you want to deactivate.
- Select the Insert tab.
- Click Hyperlink in the Links group. The Edit Hyperlink dialog box appears.
- Click Remove Link.
Challenge!
Use the cover letter or any other Word document you choose to complete this challenge.
- Open an existing Word document.
- Type the following sentence:
- For great computer training, visit GCF today!
- Select GCF.
- Insert a hyperlink that connects to www.GCFLearnFree.org.
- Remove the hyperlink.
/en/word2007/printing/content/
Last Update: Jan 03, 2023
This is a question our experts keep getting from time to time. Now, we have got the complete detailed explanation and answer for everyone, who is interested!
Asked by: Prof. Humberto Mraz
Score: 4.8/5
(73 votes)
Select the text or picture that you want to display as a hyperlink. Press Ctrl+K. You can also right-click the text or picture and click Link on the shortcut menu. In the Insert Hyperlink box, type or paste your link in the Address box.
How do you hyperlink within a Word document?
Add the link
- Select the text or object you want to use as a hyperlink.
- Right-click and then click Hyperlink .
- Under Link to, click Place in This Document.
- In the list, select the heading or bookmark that you want to link to.
How do you hyperlink all links in Word?
Method 1: Insert Hyperlink Manually
- Firstly, select an Internet path then click “Insert” tab.
- Next click “Hyperlink” in “Links” group to open “Insert Hyperlink” dialog box. Or you can press “Ctrl+ K” instead.
- Then you see the same contents in both “Text to display” and “Address” text box. Click “OK”.
Why is my hyperlink not clickable?
Most likely problems with opening hyperlinks are connected with either the security restrictions of your Internet browser that doesn’t allow opening pop-up windows, or with your Flash player plug-in that prevents you from opening URLs in local Flash files.
What is a hyperlink example?
Alternatively referred to as a link and web link, a hyperlink is an icon, graphic, or text that links to another file or object. … For example, «Computer Hope home page» is a hyperlink to the Computer Hope home page.
36 related questions found
Where is the hyperlink button in Word?
In the menu bar or Ribbon at the top of the Word program window, click the Insert tab. On the Insert tab, in the Links section, click the Hyperlink or Link option. In the Insert Hyperlink window, type in the web page address you want to set the highlighted text to link to in the Address text field, then click OK.
How do I make a hyperlink open automatically in Word?
Method 2: Add “Open Hyperlink” to “Quick Access Toolbar”
- To start with, click “File” tab then the “Options” to trigger the “Word Options” dialog box.
- Next, click “Quick Access Toolbar”.
- Then choose “All Commands”.
- Find and select the “Open Hyperlink” command.
- Then click “Add” button.
- Next click “OK” to save the change.
What is hyperlink in Word?
A hyperlink is a piece of text or an image in an electronic document that can connect readers to another portion of the document or a different webpage. In addition, a hyperlink can be used to connect to and open an email client window.
Why hyperlink is not working in Word?
Pressing Alt+F9 again should toggle back. Try selecting just the HYPERLINK field and pressing Shift+F9. On some keyboards, you may have to use FN together with the function keys: Alt+FN+F9 (or Shift+FN+F9).
What are 3 types of hyperlinks?
Text hyperlink – Uses a word or phrase to take visitors to another page, file or document. Image hyperlink – Uses an image to take visitors to another page, file or document. Bookmark hyperlink – Uses text or an image to take visitors to another part of a web page.
How do I activate a hyperlink in Word 2010?
To insert a hyperlink:
Select the text or image you want to make a hyperlink. Right-click the selected text or image, then click Hyperlink. You can also right-click in a blank area of the document and click Hyperlink. The Insert Hyperlink dialog box will open.
How do I open a hyperlink without Ctrl?
Use hyperlink without holding Ctrl
- On the File tab, click the Options button:
- In the Word Options dialog box, on the Advanced tab, under Editing options uncheck Use CTRL + Click to follow hyperlink:
- Click OK.
How do I make a hyperlink button?
Select the image or text you want to make a hyperlink. Right-click the selected text or image, then click Hyperlink. The Insert Hyperlink dialog box will open. You can also get to this dialog box from the Insert tab by clicking Hyperlink.
Why are hyperlinks showing up in Word?
Click the «Advanced» tab and scroll down to the «Show document content» section. Right above the «Field shading» box, there is an option that says, «Show field codes instead of their values.» If that has a check next to it, unclick it and hit OK, and your hyperlinks will return to normal in your Word documents.
How do you fix hyperlinks in Word?
To edit a hyperlink:
- Right-click the hyperlink.
- In the context menu, select Edit Hyperlink or Edit Link. The Edit Hyperlink dialog box appears.
- Select the desired options.
- Click OK.
How do I remove hyperlinks in Word 2007?
Removing Hyperlink Formatting: Insert Menu Option
- Highlight the URL. OR. Place your insertion point in the URL.
- Windows: From the Insert command tab, in the Links group , click HYPERLINK. The Edit Hyperlink dialog box appears. …
- Click REMOVE LINK. The hyperlink format is removed.
What is a hyperlink in computer?
: an electronic link that allows a computer user to move directly from a marked place in a hypertext document to another in the same or a different document. Other Words from hyperlink. hyperlink verb. More from Merriam-Webster on hyperlink.
How do I create a Web page in Microsoft Word 2007?
Using Microsoft Word to create a web page
- Open Word.
- When the application opens, from the “File” menu, choose “Open.” Then, from the list of available documents, double click the document you wish to convert. …
- From the “File” menu, choose “Save as Web Page.” Click “Save.”
What’s the difference between a link and a hyperlink?
The two terms are intertwined in their areas, and people often mistake them for each other. But, you need to keep in mind the fundamental difference. A link is just the address of a webpage while a hyperlink helps in cross-linking different pages that may be of the same website or another one.
How do you find a hyperlink?
Find All Hyperlinks in a Document
- First, press keyboard shortcuts “Alt+ F9”. You can see all hyperlinks turn into their “Link” parts now.
- Press “Ctrl + H” to open the “Find and Replace” dialog box.
- Click “Find”.
- Then type “^d HYPERLINK” in “Find what” text box.
- Next click “Reading Highlight”.
- Choose “Highlight All”.
How are hyperlinks of documents useful?
Answer: Hyperlinks are the primary method used to navigate between pages and Web sites. Links can point to other web pages, web sites, graphics, files, sounds, e-mail addresses, and other locations on the same web page. When text is used as a hyperlink, it is usually underlined and appears as a different color.
Why is hyperlink so important?
Hyperlinks are the essence of the World Wide Web. Their importance is very high due to their ability to provide a visitor with a wealth of good quality information and for the role they play in the ranking of sites by modern search engines.
What is hyperlink and why we require hyperlink?
A hyperlink is a word, phrase, or image that you can click on to jump to a new document or a new section within the current document. Hyperlinks are found in nearly all Web pages, allowing users to click their way from page to page.
How do you add a link?
How to hyperlink in Google Docs using the mobile app
- Open a document in the Google Docs app on your iPhone or Android phone.
- Select the text that you want to turn into a hyperlink. …
- Tap «Insert Link.»
- On the Insert Link page, type or paste the URL you want to link to.
Гиперссылка в ворде: создание и настройка
При написании дипломной работы или подготовке годового отчета возникает проблема ориентирования в документе из-за большого количества страниц. Уходит много времени, чтобы найти необходимый раздел и внести в него коррективы. Но есть простое решение – гиперссылка в ворде:
Гиперссылка – это объект, который, при нажатии на него левой кнопкой мыши, ссылается на другой элемент, расположенный в этом документе или на дисках компьютера, или является ссылкой на ресурс в интернете. Объектом для гиперссылки может выступать единичный символ, слово, предложение, графическое изображение. Далее речь пойдет о том, как делать гиперссылки.
- Гиперссылка на элемент текущего документа
- Гиперссылка на другой документ
- Гиперссылка на элемент другого документа
- Гиперссылка на новый документ
- Гиперссылка на адрес электронной почты
- Удаление гиперссылок в ворде
Для начала нужно выбрать объект, который будет являться ссылкой. Если гиперссылка будет указывать на какой-то элемент текущего документа, то необходимо его выделить и создать в этом месте закладку. В Microsoft Word 2007 это сделать нетрудно. Нужно найти вкладку «Вставка», которая находится вверху на панели инструментов, открыть ее, найти группу «Ссылки», а в ней кликнуть по кнопке «Закладка». Откроется диалоговое окно, в котором необходимо заполнить поле «Имя», и для завершения кликнуть на кнопку «Добавить». Закладка готова.
Следующий этап в создании гиперссылки можно начать одним из двух способов: либо правой кнопкой мыши кликнуть по выделенному объекту, который был выбран для создания ссылки, либо снова открыть вкладку «Вставка» и в группе «Ссылки» выбрать пункт «Гиперссылка». Далее откроется окно, и в разделе «Связать с» необходимо выбрать элемент с надписью «местом в документе»:
После этого будет представлен список, в котором отобразится созданная ранее закладка. Ее нужно выбрать, кликнув по ней, и нажать кнопку «ОК». Весь процесс займет менее минуты, потому как создать гиперссылку в ворде очень легко.
Если необходимо сделать ссылку на другой документ, то следует выполнить следующие манипуляции:
- В текущем документе выделить объект, который будет являться гиперссылкой;
- Открыть окно «Вставка гиперссылки», кликнув по выделенному объекту правой кнопкой мыши, и выбрать пункт «Гиперссылка». Или же найти этот пункт в «Ссылках» на вкладке «Вставка»;
- Далее в колонке под названием «Связать с» выбрать первый пункт с надписью «файлом, веб-страницей»;
- В поле «Папка» в стандартном окне проводника выбрать нужный элемент файловой системы;
- В случае если необходимо сослаться на интернет-ресурс, нужно скопировать из строки адреса URL веб-страницы или сайта и вставить его в поле «Адрес»;
- Для завершения кликнуть «Ок»:
Чтобы сформировать гиперссылку на какой-то раздел или элемент другого документа, нужно, для начала, его открыть и создать в нем закладку в том месте, на которое должна вести гиперссылка.
После чего выполнить следующее:
- Открыть документ, где будет находиться гиперссылка, и выбрать для нее объект;
- Открыть окно «Вставка гиперссылки» (следуя по шагам, описанным в предыдущем пункте);
- Связать с необходимым документом, выбрав «Файлом, веб-страницей»;
- Кликнуть по кнопке «Закладка…». В открывшемся окне выбрать созданную ранее закладку.
- Нажать кнопку «Ок».
После выполнения этих действий, будет создана гиперссылка на определенный раздел другого документа:
Как сделать гиперссылку в ворде на новый документ? Для этого необходимо выполнить все действия, описанные в предыдущем пункте до момента, когда открывается диалоговое окно «Вставка гиперссылки».
После чего необходимо сделать следующее:
- В колонке «Связать с» выбрать пункт «Новым документом»;
- В поле «Имя нового документа» ввести имя, которое будет присвоено документу после активирования гиперссылки;
- Указать место на диске, где будет храниться новый документ. Для этого нужно кликнуть по кнопке «Изменить» и выбрать нужный раздел;
- В поле «Когда вносить правку в новый документ» выбрать «Позже»:
После нажатия по гиперссылке откроется новый документ Word, находящийся в указанном при создании гиперссылки месте.
Так же, как и ранее, необходимо открыть диалоговое окно «Вставка гиперссылки». Меняется лишь пункт в разделе «Связать с», в котором необходимо выбрать элемент с надписью «Электронной почтой». Выполнив это, нужно в поле «Адрес» ввести адрес электронной почты и нажать «Ок»:
Теперь после клика по гиперссылке стандартный почтовый клиент будет создавать шаблон письма на указанный ранее адрес.
Есть еще один способ, как можно вставить в текст документа гиперссылку – необходимо просто набрать его с помощью клавиатуры и нажать Enter. Ссылка будет создана автоматически. Это очень удобно, если гиперссылка не должна быть скрытой.
То же самое можно проделать и с URL адресом веб-страницы – его нужно скопировать из адресной строки браузера и вставить в документ. Получается готовая ссылка, при нажатии на которую откроется нужная страница в интернете.
Для того чтобы гиперссылками было удобнее пользоваться, при их создании в окне «Вставка гиперссылки» можно добавлять подсказку, кликнув по кнопке «Подсказка». Откроется окно под названием «Подсказка для гиперссылки». В поле «Текст подсказки» необходимо ввести словосочетание, по которому можно легко понять, куда приведет ссылка. Для завершения нужно нажать на кнопку «Ок». Теперь при наведении курсора на ссылку будет отображаться созданная подсказка.
По умолчанию гиперссылка в Word активируется при помощи кнопки «Ctrl» и последующего клика по ссылке. Чтобы не нажимать клавишу «Ctrl», необходимо зайти в настройки программы, кликнув по вкладке «Файл» вверху панели инструментов, и выбрать пункт «Параметры».
После этого откроется окно «Параметры Word», в котором необходимо выбрать пункт «Дополнительно». Справа, в подразделе «Параметры правки» нужно снять галочку с пункта «Ctrl + щелчок для выбора гиперссылки». В результате этих манипуляций ссылка будет открываться после клика по ней:
Как удалить гиперссылку в ворде? Чтобы удалить гиперссылку, достаточно просто навести на нее курсор, нажать правую кнопку мыши и выбрать из меню пункт «Удалить гиперссылку». При этом текст или изображение, которое было основой для ссылки, останется на своем месте без каких-либо изменений:
Есть еще один способ, как убрать гиперссылку – установить курсор у крайнего справа символа ссылки, нажать клавишу «Backspace» один раз. После этого исчезнет выделение цветом и подчеркивание. Это означает, что ссылка удалена.
Чтобы полностью удалить всю ссылку вместе с объектом (символы, изображение, текст) нужно полностью выделить объект и нажать клавишу «Delete».
В этой статье было описано, как вставить гиперссылку в ворде, которая ссылалась бы на раздел текущего документа или создавала новый на адрес электронной почты или интернет ресурс. Также были рассмотрены способы удаления гиперссылок. Процесс создания и удаления гиперссылок в версиях Microsoft Word 2007, 2010, 2013 не отличается, поэтому данная статья будет актуальна для всех перечисленных версий продукта.
What to Know
- Highlight text or image > right-click text and select Link or Hyperlink > choose destination and enter info > OK.
- Next, select Existing File or Web Page and enter URL to link outside of document.
- Select Place in This Document > select location to link inside of document.
This article explains how to insert or remove a hyperlink in a Word document using Microsoft 365, Word 2019, Word 2016, Word 2013, Word 2010, and Word Starter 2010.
Insert and Remove a Hyperlink in Word
To add and delete hyperlinks in a Word document:
-
Highlight the text or image that you want to link.
-
Right-click the text and choose Link or Hyperlink (depending on the version of Microsoft Word).
-
Select the type of destination you want to link to, then fill in the appropriate information.
- Choose Existing File or Web Page, go to the Address text box, then enter a URL.
- Choose Place in This Document, then select a location within the document.
- Choose Create New Document, go to the Name of new document text box, then enter the name of a new document. If needed, in the Full path section, select Change to change the document folder. In the When to edit section, choose whether you want to edit the document now or later.
- Choose E-mail Address, go to the E-mail Address text box, then enter the email address you want readers to send email to. In the Subject text box, type the subject.
-
Select OK.
-
The text now shows up as a hyperlink in the document.
-
To remove a hyperlink, right-click the link text, then choose Remove Hyperlink.
Use the Right Kind of Hyperlink
There are different kinds of hyperlinks. Choose the one that points your readers to the most helpful information to supplement your document.
Existing File or Web Page Hyperlinks
When you choose this option, the hyperlink opens a website or file. For example, if you’re writing an article about your camping trip to Rocky Mountain National Park, provide a hyperlink to the appropriate section of the National Park Service so readers can quickly find the information they need to plan a similar trip.
Another use might be if you wrote an article about the National Park Service and the document is available to your readers, link to the Word file you created. When the reader selects the hyperlink, that file opens.
Place in This Document Hyperlinks
Another type of hyperlink jumps to a different place in the same document upon selection. Often called an anchor link, this type of link doesn’t take the reader away from the document.
When a document is long and includes sections or chapters that are formatted as headings, create a table of contents at the beginning of the document. Include hyperlinks in the table of contents so that readers can jump to a particular heading.
You could also use this type of hyperlink at the end of each section to return to the top of the document.
Create a New Document Hyperlink
A hyperlink can create a new document when selected. When adding this type of hyperlink, choose whether to make the document at the time you create the link or later. If you choose to make the new document when you create the hyperlink, a new document opens, which you can edit and save. After that, the hyperlink points to that document, exactly like the Existing File or Web Page option.
If you choose to make the document later, you’re prompted to create the new document when you select the hyperlink after the hyperlink has been created. This type of hyperlink is useful if you want to link new content to the current document but don’t want to create the new content yet. Instead, provide the hyperlink to it so you’ll remember to work on the document later. When you do create the document, it will be linked in the main document.
Email Address Hyperlinks
The last type of hyperlink you can make in Microsoft Word is one that points to an email address so that, when selected, the default email client opens and begins composing the message using the information from the hyperlink.
Choose a subject for the email and more than one email address that the message should be sent to. This information is pre-filled for readers when they select the hyperlink but they can change this information before they send the message.
This type of hyperlink is useful for situations when you want readers to contact you to set up a meeting or request additional information.
About Linking in a Word Document
A hyperlink in a Microsoft Word document enables readers to jump from the link to a different place in the document, to a different file or website, or to a new email message. In Word documents, hyperlink text is a different color than other text and is underlined. When you hover over a hyperlink, a preview shows where the link goes. When you select the link, you’re directed to the other content.
Thanks for letting us know!
Get the Latest Tech News Delivered Every Day
Subscribe