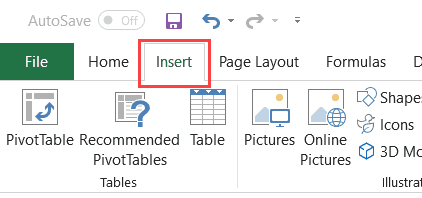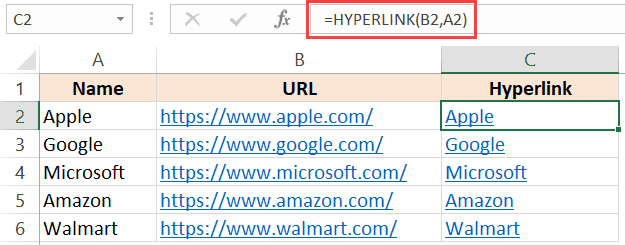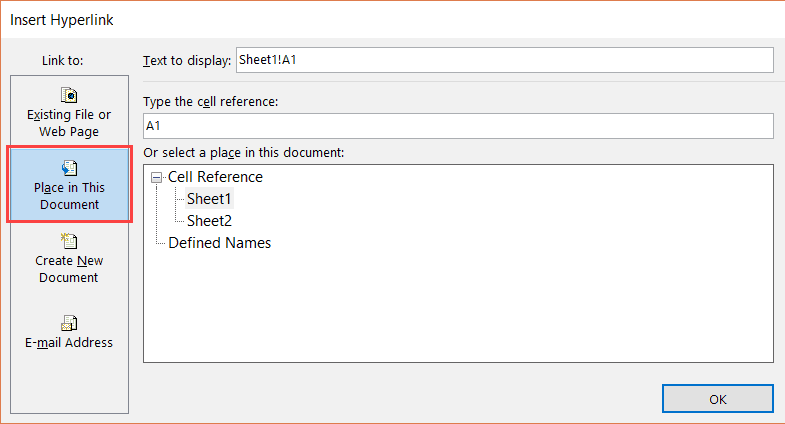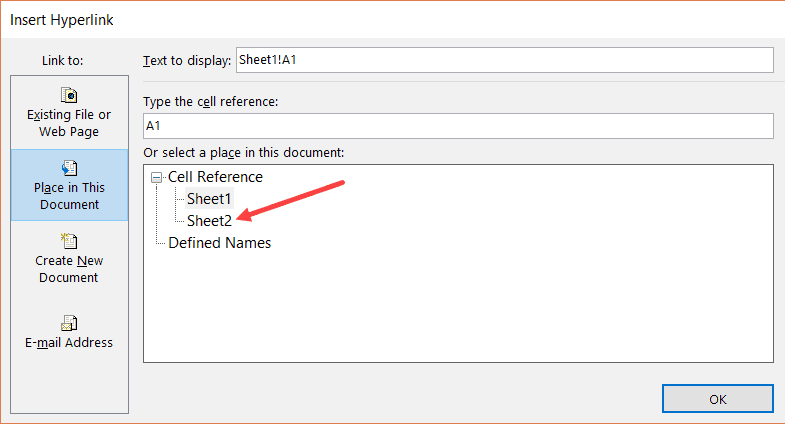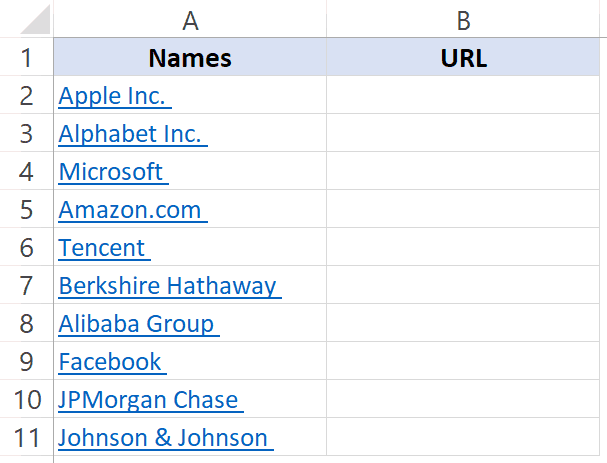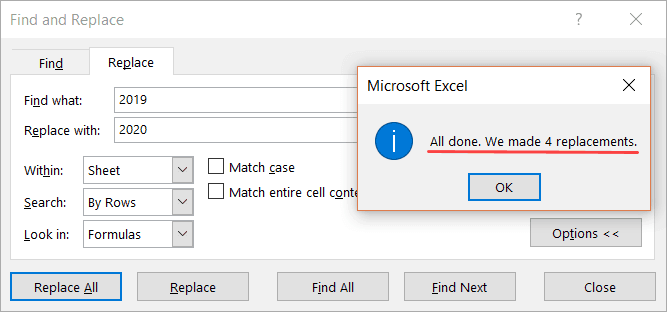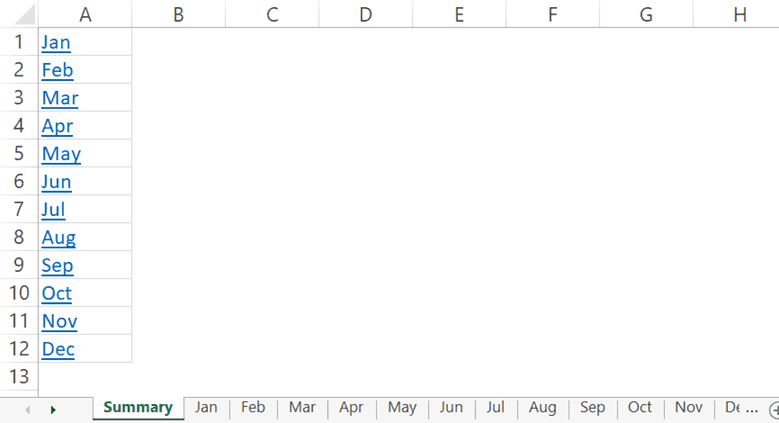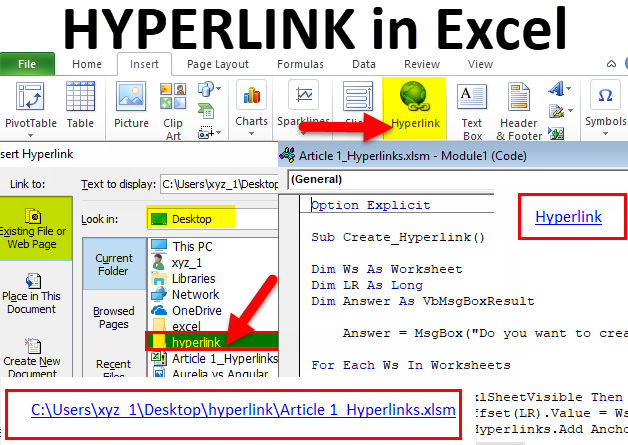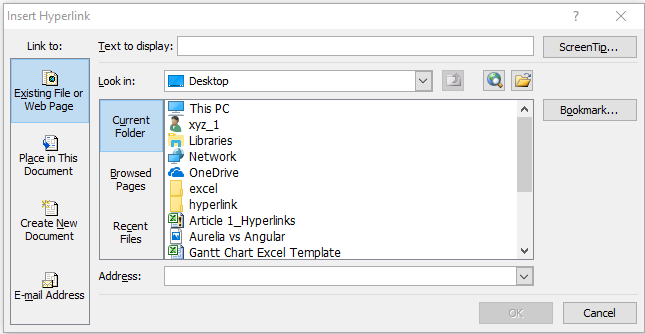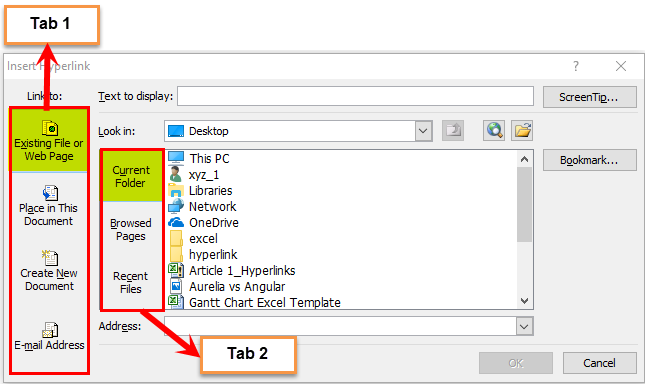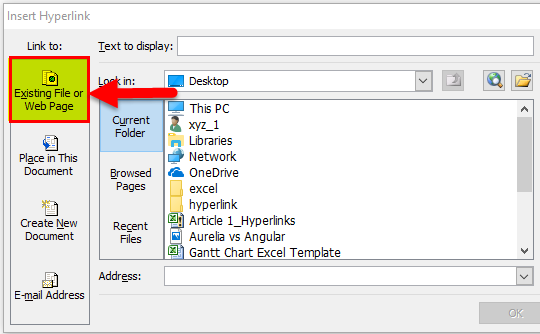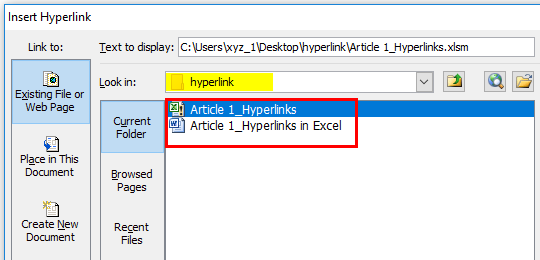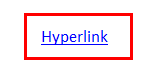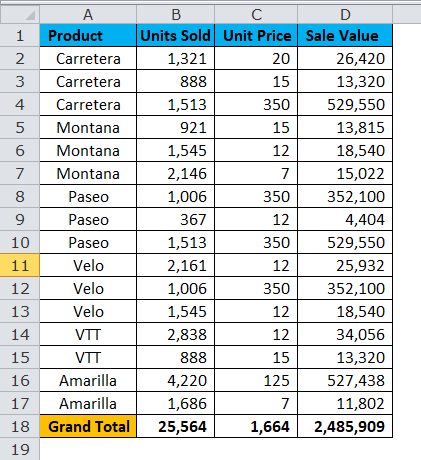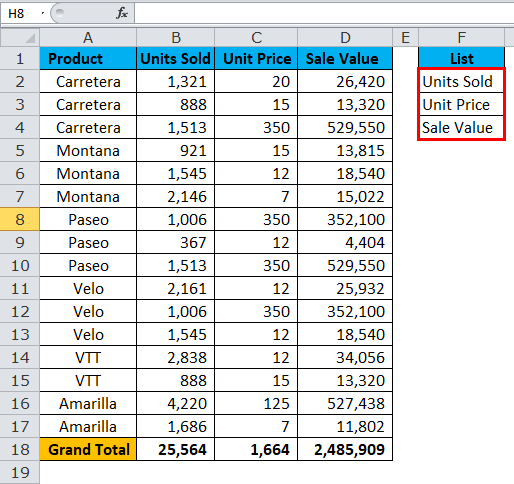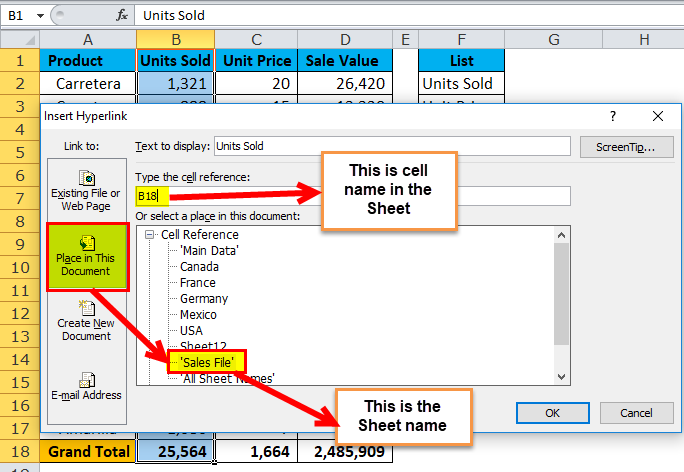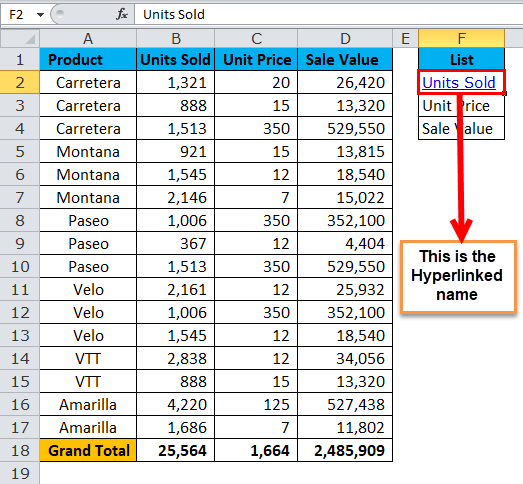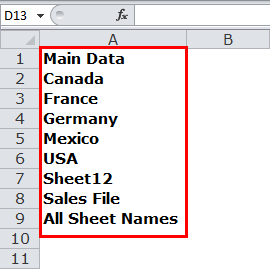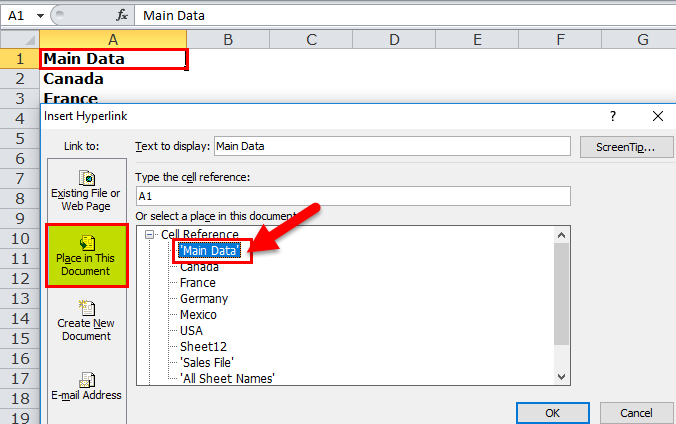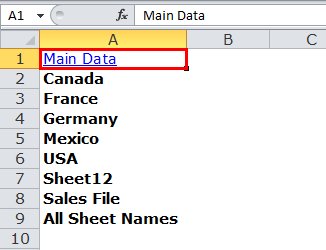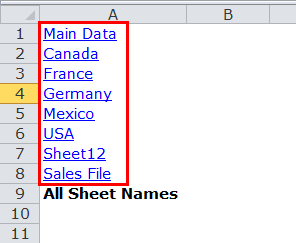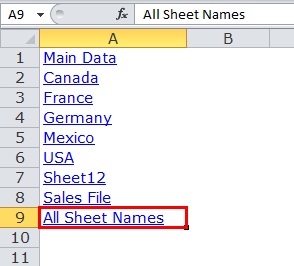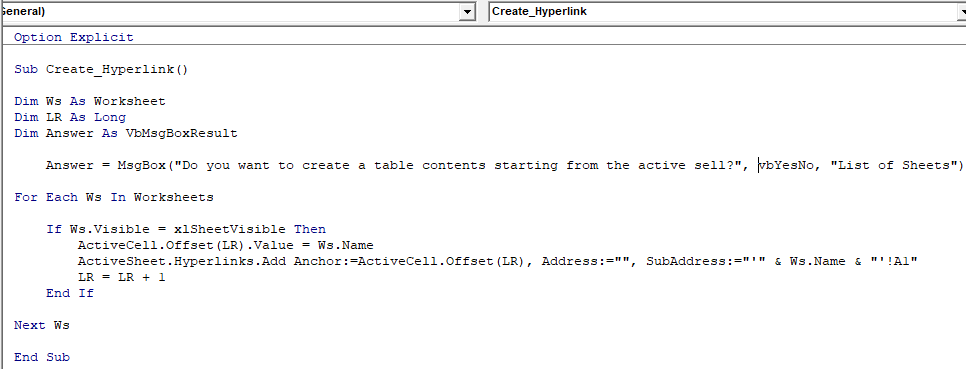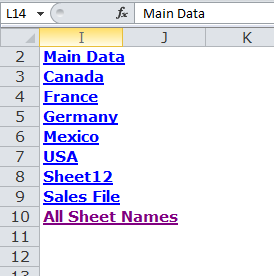Excel for Microsoft 365 Excel for Microsoft 365 for Mac Excel for the web Excel 2021 Excel 2021 for Mac Excel 2019 Excel 2019 for Mac Excel 2016 Excel 2016 for Mac Excel 2013 Excel 2010 Excel 2007 Excel for Mac 2011 Excel Starter 2010 More…Less
This article describes the formula syntax and usage of the HYPERLINK function in Microsoft Excel.
Description
The HYPERLINK function creates a shortcut that jumps to another location in the current workbook, or opens a document stored on a network server, an intranet, or the Internet. When you click a cell that contains a HYPERLINK function, Excel jumps to the location listed, or opens the document you specified.
Syntax
HYPERLINK(link_location, [friendly_name])
The HYPERLINK function syntax has the following arguments:
-
Link_location Required. The path and file name to the document to be opened. Link_location can refer to a place in a document — such as a specific cell or named range in an Excel worksheet or workbook, or to a bookmark in a Microsoft Word document. The path can be to a file that is stored on a hard disk drive. The path can also be a universal naming convention (UNC) path on a server (in Microsoft Excel for Windows) or a Uniform Resource Locator (URL) path on the Internet or an intranet.
Note Excel for the web the HYPERLINK function is valid for web addresses (URLs) only. Link_location can be a text string enclosed in quotation marks or a reference to a cell that contains the link as a text string.
If the jump specified in link_location does not exist or cannot be navigated, an error appears when you click the cell.
-
Friendly_name Optional. The jump text or numeric value that is displayed in the cell. Friendly_name is displayed in blue and is underlined. If friendly_name is omitted, the cell displays the link_location as the jump text.
Friendly_name can be a value, a text string, a name, or a cell that contains the jump text or value.
If friendly_name returns an error value (for example, #VALUE!), the cell displays the error instead of the jump text.
Remark
In the Excel desktop application, to select a cell that contains a hyperlink without jumping to the hyperlink destination, click the cell and hold the mouse button until the pointer becomes a cross 
Examples
|
Example |
Result |
|
=HYPERLINK(«http://example.microsoft.com/report/budget report.xlsx», «Click for report») |
Opens a workbook saved at http://example.microsoft.com/report. The cell displays «Click for report» as its jump text. |
|
=HYPERLINK(«[http://example.microsoft.com/report/budget report.xlsx]Annual!F10», D1) |
Creates a hyperlink to cell F10 on the Annual worksheet in the workbook saved at http://example.microsoft.com/report. The cell on the worksheet that contains the hyperlink displays the contents of cell D1 as its jump text. |
|
=HYPERLINK(«[http://example.microsoft.com/report/budget report.xlsx]’First Quarter’!DeptTotal», «Click to see First Quarter Department Total») |
Creates a hyperlink to the range named DeptTotal on the First Quarter worksheet in the workbook saved at http://example.microsoft.com/report. The cell on the worksheet that contains the hyperlink displays «Click to see First Quarter Department Total» as its jump text. |
|
=HYPERLINK(«http://example.microsoft.com/Annual Report.docx]QrtlyProfits», «Quarterly Profit Report») |
To create a hyperlink to a specific location in a Word file, you use a bookmark to define the location you want to jump to in the file. This example creates a hyperlink to the bookmark QrtlyProfits in the file Annual Report.doc saved at http://example.microsoft.com. |
|
=HYPERLINK(«\FINANCEStatements1stqtr.xlsx», D5) |
Displays the contents of cell D5 as the jump text in the cell and opens the workbook saved on the FINANCE server in the Statements share. This example uses a UNC path. |
|
=HYPERLINK(«D:FINANCE1stqtr.xlsx», H10) |
Opens the workbook 1stqtr.xlsx that is stored in the Finance directory on drive D, and displays the numeric value that is stored in cell H10. |
|
=HYPERLINK(«[C:My DocumentsMybook.xlsx]Totals») |
Creates a hyperlink to the Totals area in another (external) workbook, Mybook.xlsx. |
|
=HYPERLINK(«[Book1.xlsx]Sheet1!A10″,»Go to Sheet1 > A10») |
To jump to a different location in the current worksheet, include both the workbook name, and worksheet name like this, where Sheet1 is the current worksheet. |
|
=HYPERLINK(«[Book1.xlsx]January!A10″,»Go to January > A10») |
To jump to a different location in the current worksheet, include both the workbook name, and worksheet name like this, where January is another worksheet in the workbook. |
|
=HYPERLINK(CELL(«address»,January!A1),»Go to January > A1″) |
To jump to a different location in the current worksheet without using the fully qualified worksheet reference ([Book1.xlsx]), you can use this, where CELL(«address») returns the current workbook name. |
|
=HYPERLINK($Z$1) |
To quickly update all formulas in a worksheet that use a HYPERLINK function with the same arguments, you can place the link target in another cell on the same or another worksheet, and then use an absolute reference to that cell as the link_location in the HYPERLINK formulas. Changes that you make to the link target are immediately reflected in the HYPERLINK formulas. |
Need more help?
Want more options?
Explore subscription benefits, browse training courses, learn how to secure your device, and more.
Communities help you ask and answer questions, give feedback, and hear from experts with rich knowledge.
Excel allows having hyperlinks in cells which you can use to directly go to that URL.
For example, below is a list where I have company names which are hyperlinked to the company website’s URL. When you click on the cell, it will automatically open your default browser (Chrome in my case) and go to that URL.
There are many things you can do with hyperlinks in Excel (such as a link to an external website, link to another sheet/workbook, link to a folder, link to an email, etc.).
In this article, I will cover all you need to know to work with hyperlinks in Excel (including some useful tips and examples).
How to Insert Hyperlinks in Excel
There are many different ways to create hyperlinks in Excel:
- Manually type the URL (or copy paste)
- Using the HYPERLINK function
- Using the Insert Hyperlink dialog box
Let’s learn about each of these methods.
Manually Type the URL
When you manually enter a URL in a cell in Excel, or copy and paste it in the cell, Excel automatically converts it into a hyperlink.
Below are the steps that will change a simple URL into a hyperlink:
- Select a cell in which you want to get the hyperlink
- Press F2 to get into the edit mode (or double click on the cell).
- Type the URL and press enter. For example, if I type the URL – https://trumpexcel.com in a cell and hit enter, it will create a hyperlink to it.
Note that you need to add http or https for those URLs where there is no www in it. In case there is www as the prefix, it would create the hyperlink even if you don’t add the http/https.
Similarly, when you copy a URL from the web (or some other document/file) and paste it in a cell in Excel, it will automatically be hyperlinked.
Insert Using the Dialog Box
If you want the text in the cell to be something else other than the URL and want it to link to a specific URL, you can use the insert hyperlink option in Excel.
Below are the steps to enter the hyperlink in a cell using the Insert Hyperlink dialog box:
- Select the cell in which you want the hyperlink
- Enter the text that you want to be hyperlinked. In this case, I am using the text ‘Sumit’s Blog’
- Click the Insert tab.
- Click the links button. This will open the Insert Hyperlink dialog box (You can also use the keyboard shortcut – Control + K).
- In the Insert Hyperlink dialog box, enter the URL in the Address field.
- Press the OK button.
This will insert the hyperlink the cell while the text remains the same.
There are many more things you can do with the ‘Insert Hyperlink’ dialog box (such as create a hyperlink to another worksheet in the same workbook, create a link to a document/folder, create a link to an email address, etc.). These are all covered later in this tutorial.
Insert Using the HYPERLINK Function
Another way to insert a link in Excel can be by using the HYPERLINK Function.
Below is the syntax:
HYPERLINK(link_location, [friendly_name])
- link_location: This can be the URL of a web-page, a path to a folder or a file in the hard disk, place in a document (such as a specific cell or named range in an Excel worksheet or workbook).
- [friendly_name]: This is an optional argument. This is the text that you want in the cell that has the hyperlink. In case you omit this argument, it will use the link_location text string as the friendly name.
Below is an example where I have the name of companies in one column and their website URL in another column.
Below is the HYPERLINK function to get the result where the text is the company name and it links to the company website.
In the examples so far, we have seen how to create hyperlinks to websites.
But you can also create hyperlinks to worksheets in the same workbook, other workbooks, and files and folders on your hard disk.
Let’s see how it can be done.
Create a Hyperlink to a Worksheet in the Same Workbook
Below are the steps to create a hyperlink to Sheet2 in the same workbook:
- Select the cell in which you want the link
- Enter the text that you want to be hyperlinked. In this example, I have used the text ‘Link to Sheet2’.
- Click the Insert tab.
- Click the links button. This will open the Insert Hyperlink dialog box (You can also use the keyboard shortcut – Control + K).
- In the Insert Hyperlink dialog box, select ‘Place in This Document’ option in the left pane.
- Enter the cell which you want to hyperlink (I am going with the default A1).
- Select the sheet that you want to hyperlink (Sheet2 in this case)
- Click OK.
Note: You can also use the same method to create a hyperlink to any cell in the same workbook. For example, if you want to link to a far off cell (say K100), you can do that by using this cell reference in step 6 and selecting the existing sheet in step 7.
You can also use the same method to link to a defined name (named cell or named range). If you have any named ranges (named cells) in the workbook, these would be listed in under the ‘Defined Names’ category in the ‘Insert Hyperlink’ dialog box.
Apart from the dialog box, there is also a function in Excel that allows you to create hyperlinks.
So instead of using the dialog box, you can instead use the HYPERLINK formula to create a link to a cell in another worksheet.
The below formula will do this:
=HYPERLINK("#"&"Sheet2!A1","Link to Sheet2")
Below is how this formula works:
- “#” would tell the formula to refer to the same workbook.
- “Sheet2!A1” tells the formula the cell that should be linked to in the same workbook
- “Link to Sheet2” is the text that appears in the cell.
Create a Hyperlink to a File (in the same or different folders)
You can also use the same method to create hyperlinks to other Excel (and non-Excel) files that are in the same folder or are in other folders.
For example, if you want to open a file with the Test.xlsx which is in the same folder as your current file, you can use the below steps:
- Select the cell in which you want the hyperlink
- Click the Insert tab.
- Click the links button. This will open the Insert Hyperlink dialog box (You can also use the keyboard shortcut – Control + K).
- In the Insert Hyperlink dialog box, select ‘Existing File or Webpage’ option in the left pane.
- Select ‘Current folder’ in the Look in options
- Select the file for which you want to create the hyperlink. Note that you can link to any file type (Excel as well as non-Excel files)
- [Optional] Change the Text to Display name if you want to.
- Click OK.
In case you want to link to a file which is not in the same folder, you can Browse the file and then select it. To Browse the file, click on the folder icon in the Insert Hyperlink dialog box (as shown below).
You can also do this using the HYPERLINK function.
The below formula will create a hyperlink that links to a file in the same folder as the current file:
=HYPERLINK("Test.xlsx","Test File")
In case the file is not in the same folder, you can copy the address of the file and use it as the link_location.
Create a Hyperlink to a Folder
This one also follows the same methodology.
Below are the steps to create a hyperlink to a folder:
- Copy the folder address for which you want to create the hyperlink
- Select the cell in which you want the hyperlink
- Click the Insert tab.
- Click the links button. This will open the Insert Hyperlink dialog box (You can also use the keyboard shortcut – Control + K).
- In the Insert Hyperlink dialog box, paste folder address
- Click OK.
You can also use the HYPERLINK function to create a hyperlink that points to a folder.
For example, the below formula will create a hyperlink to a folder named TEST on the desktop and as soon as you click on the cell with this formula, it will open this folder.
=HYPERLINK("C:UserssumitDesktopTest","Test Folder")
To use this formula, you will have to change the address of the folder to the one you want to link to.
Create Hyperlink to an Email Address
You can also have hyperlinks which open your default email client (such as Outlook) and have the recipients email and the subject line already filled in the send field.
Below are the steps to create an email hyperlink:
- Select the cell in which you want the hyperlink
- Click the Insert tab.
- Click the links button. This will open the Insert Hyperlink dialog box (You can also use the keyboard shortcut – Control + K).
- In the insert dialog box, click on ‘E-mail Address’ in the ‘Link to’ options
- Enter the E-mail address and the Subject line
- [Optional] Enter the text you want to be displayed in the cell.
- Click OK.
Now when you click on the cell which has the hyperlink, it will open your default email client with the email and subject line pre-filled.
You can also do this using the HYPERLINK function.
The below formula will open the default email client and have one email address already pre-filled.
=HYPERLINK("mailto:abc@trumpexcel.com","Send Email")
Note that you need to use mailto: before the email address in the formula. This tells the HYPERLINK function to open the default email client and use the email address that follows.
In case you want to have the subject line as well, you can use the below formula:
=HYPERLINK("mailto:abc@trumpexcel.com,?cc=&bcc=&subject=Excel is Awesome","Generate Email")
In the above formula, I have kept the cc and bcc fields as empty, but you can also these emails if needed.
Here is a detailed guide on how to send emails using the HYPERLINK function.
Remove Hyperlinks
If you only have a few hyperlinks, you can remove these manually, but if you have a lot, you can use a VBA Macro to do this.
Manually Remove Hyperlinks
Below are the steps to remove hyperlinks manually:
- Select the data from which you want to remove hyperlinks.
- Right-click on any of the selected cell.
- Click on the ‘Remove Hyperlink’ option.
The above steps would instantly remove hyperlinks from the selected cells.
In case you want to remove hyperlinks from the entire worksheet, select all the cells and then follow the above steps.
Remove Hyperlinks Using VBA
Below is the VBA code that will remove the hyperlinks from the selected cells:
Sub RemoveAllHyperlinks() 'Code by Sumit Bansal @ trumpexcel.com Selection.Hyperlinks.Delete End Sub
If you want to remove all the hyperlinks in the worksheet, you can use the below code:
Sub RemoveAllHyperlinks() 'Code by Sumit Bansal @ trumpexcel.com ActiveSheet.Hyperlinks.Delete End Sub
Note that this code will not remove the hyperlinks created using the HYPERLINK function.
You need to add this VBA code in the regular module in the VB Editor.
If you need to remove hyperlinks quite often, you can use the above VBA codes, save it in the Personal Macro Workbook, and add it to your Quick Access Toolbar. This will allow you to remove hyperlinks with a single click and it will be available in all the workbooks on your system.
Here is a detailed guide on how to remove hyperlinks in Excel.
Prevent Excel from Creating Hyperlinks Automatically
For some people, it’s a great feature that Excel automatically converts a URL text to a hyperlink when entered in a cell.
And for some people, it’s an irritation.
If you’re in the latter category, let me show you a way to prevent Excel from automatically creating URLs into hyperlinks.
The reason this happens as there is a setting in Excel that automatically converts ‘Internet and network paths’ into hyperlinks.
Here are the steps to disable this setting in Excel:
- Click the File tab.
- Click on Options.
- In the Excel Options dialog box, click on ‘Proofing’ in the left pane.
- Click on the AutoCorrect Options button.
- In the AutoCorrect dialog box, select the ‘AutoFormat As You Type’ tab.
- Uncheck the option – ‘Internet and network paths with hyperlinks’
- Click OK.
- Close the Excel Options dialog box.
If you’ve completed the following steps, Excel would not automatically turn URLs, email address, and network paths into hyperlinks.
Note that this change is applied to the entire Excel application, and would be applied to all the workbooks that you work with.
Extract Hyperlink URLs (using VBA)
There is no function in Excel that can extract the hyperlink address from a cell.
However, this can be done using the power of VBA.
For example, suppose you have a dataset (as shown below) and you want to extract the hyperlink URL in the adjacent cell.
Let me show you two techniques to extract the hyperlinks from the text in Excel.
Extract Hyperlink in the Adjacent Column
If you want to extract all the hyperlink URLs in one go in an adjacent column, you can so that using the below code:
Sub ExtractHyperLinks()
Dim HypLnk As Hyperlink
For Each HypLnk In Selection.Hyperlinks
HypLnk.Range.Offset(0, 1).Value = HypLnk.Address
Next HypLnk
End Sub
The above code goes through all the cells in the selection (using the FOR NEXT loop) and extracts the URLs in the adjacent cell.
In case you want to get the hyperlinks in the entire worksheet, you can use the below code:
Sub ExtractHyperLinks()
On Error Resume Next
Dim HypLnk As Hyperlink
For Each HypLnk In ActiveSheet.Hyperlinks
HypLnk.Range.Offset(0, 1).Value = HypLnk.Address
Next HypLnk
End Sub
Note that the above codes wouldn’t work for hyperlinks created using the HYPERLINK function.
Extract Hyperlink Using a Formula (created with VBA)
The above code works well when you want to get the hyperlinks from a dataset in one go.
But if you have a list of hyperlinks that keeps expanding, you can create a User Defined Function/formula in VBA.
This will allow you to quickly use the cell as the input argument and it will return the hyperlink address in that cell.
Below is the code that will create a UDF for getting the hyperlinks:
Function GetHLink(rng As Range) As String
If rng(1).Hyperlinks.Count <> 1 Then
GetHLink = ""
Else
GetHLink = rng.Hyperlinks(1).Address
End If
End Function
Note that this wouldn’t work with Hyperlinks created using the HYPERLINK function.
Also, in case you select a range of cells (instead of a single cell), this formula will return the hyperlink in the first cell only.
Find Hyperlinks with Specific Text
If you’re working with a huge dataset that has a lot of hyperlinks in it, it could be a challenge when you want to find the ones that have a specific text in it.
For example, suppose I have a dataset as shown below and I want to find all the cells with hyperlinks that have the text 2019 in it and change it to 2020.
And no.. doing this manually is not an option.
You can do that using a wonderful feature in Excel – Find and Replace.
With this, you can quickly find and select all the cells that have a hyperlink and then change the text 2019 with 2020.
Below are the steps to select all the cells with a hyperlink and the text 2019:
- Select the range in which you want to find the cells with hyperlinks with 2019. In case you want to find in the entire worksheet, select the entire worksheet (click on the small triangle at the top left).
- Click the Home tab.
- In the Editing group, click on Find and Select
- In the drop-down, click on Replace. This will open the Find and Replace dialog box.
- In the Find and Replace dialog box, click on the Options button.This will show more options in the dialog box.
- In the ‘Find What’ options, click on the little downward pointing arrow in the Format button (as shown below).
- Click on the ‘Choose Format From Cell’. This will turn your cursor into a plus icon with a format picker icon.
- Select any cell which has a hyperlink in it. You will notice that the Format gets visible in the box on the left of the Format button. This indicates that the format of the cell you selected has been picked up.
- Enter 2019 in the ‘Find What’ field and 2020 in the ‘Replace with’ field.
- Click on the Replace All button.
In the above data, it will change the text of four cells that have the text 2019 in it and also has a hyperlink.
You can also use this technique to find all the cells with hyperlinks and get a list of it. To do this, instead of clicking on Replace All, click on the Find All button. This will instantly give you a list of all the cell address that has hyperlinks (or hyperlinks with specific text depending on what you’ve searched for).
Note: This technique works as Excel is able to identify the formatting of the cell that you select and use that as a criterion to find cells. So if you’re finding hyperlinks, make sure you select a cell that has the same kind of formatting. If you select a cell that has a background color or any text formatting, it may not find all the correct cells.
Selecting a Cell that has a Hyperlink in Excel
While Hyperlinks are useful, there are a few things about it that irritate me.
For example, if you want to select a cell that has a hyperlink in it, Excel would automatically open your default web browser and try to open this URL.
Another irritating thing about it is that sometimes when you have a cell that has a hyperlink in it, it makes the entire cell clickable. So even if you’re clicking on the hyperlinked text directly, it still opens the browser and the URL of the text.
So let me quickly show you how to get rid of these minor irritants.
Select the Cell (without opening the URL)
This is a simple trick.
When you hover the cursor over a cell that has a hyperlink in it, you’ll notice the hand icon (which indicates if you click on it, Excel will open the URL in a browser)
Click the cell anyway and hold the left button of the mouse.
After a second, you’ll notice that the hand cursor icon changes into the plus icon, and now when you leave it, Excel will not open the URL.
Instead, it would select the cell.
Now, you can make any changes in the cell you want.
Neat trick… right?
Select a Cell by clicking on the blank space in the cell
This is another thing that might drive you nuts.
When there is a cell with the hyperlink in it as well as some blank space, and you click on the blank space, it still opens the hyperlink.
Here is a quick fix.
This happens when these cells have the wrap text enabled.
If you disable wrap text for these cells, you will be able to click on the white space on the right of the hyperlink without opening this link.
Some Practical Example of Using Hyperlink
There are useful things you can do when working with hyperlinks in Excel.
In this section, I am going to cover some examples that you may find useful and can use in your day-to-day work.
Example 1 – Create an Index of All Sheets in the Workbook
If you have a workbook with a lot of sheets, you can use a VBA code to quickly create a list of the worksheets and hyperlink these to the sheets.
This could be useful when you have 12-month data in 12 different worksheets and want to create one index sheet that links to all these monthly data worksheets.
Below is the code that will do this:
Sub CreateSummary()
'Created by Sumit Bansal of trumpexcel.com
'This code can be used to create summary worksheet with hyperlinks
Dim x As Worksheet
Dim Counter As Integer
Counter = 0
For Each x In Worksheets
Counter = Counter + 1
If Counter = 1 Then GoTo Donothing
With ActiveCell
.Value = x.Name
.Hyperlinks.Add ActiveCell, "", x.Name & "!A1", TextToDisplay:=x.Name, ScreenTip:="Click here to go to the Worksheet"
With Worksheets(Counter)
.Range("A1").Value = "Back to " & ActiveSheet.Name
.Hyperlinks.Add Sheets(x.Name).Range("A1"), "", _
"'" & ActiveSheet.Name & "'" & "!" & ActiveCell.Address, _
ScreenTip:="Return to " & ActiveSheet.Name
End With
End With
ActiveCell.Offset(1, 0).Select
Donothing:
Next x
End Sub
You can place this code in the regular module in the workbook (in VB Editor)
This code also adds a link to the summary sheet in cell A1 of all the worksheets. In case you don’t want that, you can remove that part from the code.
You can read more about this example here.
Note: This code works when you have the sheet (in which you want the summary of all the worksheets with links) at the beginning. In case it’s not at the beginning, this may not give the right results).
Example 2 – Create Dynamic Hyperlinks
In most cases, when you click on a hyperlink in a cell in Excel, it will take you to a URL or to a cell, file or folder. Normally, these are static URLs which means that a hyperlink will take you to a specific predefined URL/location only.
But you can also use a little bit for Excel formula trickery to create dynamic hyperlinks.
By dynamic hyperlinks, I mean links that are dependent on a user selection and change accordingly.
For example, in the below example, I want the hyperlink in cell E2 to point to the company website based on the drop-down list selected by the user (in cell D2).
This can be done using the below formula in cell E2:
=HYPERLINK(VLOOKUP(D2,$A$2:$B$6,2,0), "Click here")
The above formula uses the VLOOKUP function to fetch the URL from the table on the left. The HYPERLINK function then uses this URL to create a hyperlink in the cell with the text – ‘Click here’.
When you change the selection using the drop-down list, the VLOOKUP result will change and would accordingly link to the selected company’s website.
This could be a useful technique when you’re creating a dashboard in Excel. You can make the hyperlinks dynamic depending on the user selection (which could be a drop-down list or a checkbox or a radio button).
Here is a more detailed article of using Dynamic Hyperlinks in Excel.
Example 3 – Quickly Generate Simple Emails Using Hyperlink Function
As I mentioned in this article earlier, you can use the HYPERLINK function to quickly create simple emails (with pre-filled recipient’s emails and the subject line).
Single Recipient Email Id
=HYPERLINK("mailto:abc@trumpexcel.com","Generate Email")
This would open your default email client with the email id abc@trumpexcel.com in the ‘To’ field.
Multiple Recipients Email Id
=HYPERLINK("mailto:abc@trumpexcel.com,def@trumpexcel.com","Generate Email")
For sending the email to multiple recipients, use a comma to separate email ids. This would open the default email client with all the email ids in the ‘To’ field.
Add Recipients in CC and BCC List
=HYPERLINK("mailto:abc@trumpexcel.com,def@trumpexcel.com?cc=123@trumpexcel.com&bcc=456@trumpexcel.com","Generate Email")
To add recipients to CC and BCC list, use question mark ‘?’ when ‘mailto’ argument ends, and join CC and BCC with ‘&’. When you click on the link in excel, it would have the first 2 ids in ‘To’ field, 123@trumpexcel.com in ‘CC’ field and 456@trumpexcel.com in the ‘BCC’ field.
Add Subject Line
=HYPERLINK("mailto:abc@trumpexcel.com,def@trumpexcel.com?cc=123@trumpexcel.com&bcc=456@trumpexcel.com&subject=Excel is Awesome","Generate Email")
You can add a subject line by using the &Subject code. In this case, this would add ‘Excel is Awesome’ in the ‘Subject’ field.
Add Single Line Message in Body
=HYPERLINK("mailto:abc@trumpexcel.com,def@trumpexcel.com?cc=123@trumpexcel.com&bcc=456@trumpexcel.com&subject=Excel is Awesome&body=I love Excel","Email Trump Excel")
This would add a single line ‘I love Excel’ to the email message body.
Add Multiple Lines Message in Body
=HYPERLINK("mailto:abc@trumpexcel.com,def@trumpexcel.com?cc=123@trumpexcel.com&bcc=456@trumpexcel.com&subject=Excel is Awesome&body=I love Excel.%0AExcel is Awesome","Generate Email")
To add multiple lines in the body you need to separate each line with %0A. If you wish to introduce two line breaks, add %0A twice, and so on.
Here is a detailed article on how to send emails from Excel.
Hope you found this article useful.
Let me know your thoughts in the comments section.
You May Also Like the Following Excel Tutorials:
- Excel AutoCorrect
- How to Find External Links and References in Excel
- 100+ Excel Interview Questions & Answers
- Excel Text to Columns
- Excel Sparklines
What is Hyperlink in Excel?
A hyperlink in excel takes the user to the intended location with a single click. This intended location can be a web page, worksheet, email address, file stored on a hard disk, and so on. A hyperlink is inserted in Excel to provide quick access to a related source of information.
For instance, while reviewing the financial statements in Excel, the auditor may be given access to the supporting documents of the organization. Such documents include invoices, receipts, purchase orders, etc., which may be attached to the worksheet through hyperlinks.
Once a hyperlink is created, its on-screen name is underlined and displayed in blue. This change of appearance is a proof that the hyperlink has become clickable. This article discusses the different techniques of inserting hyperlinks in Excel.
Table of contents
- What is Hyperlink in Excel?
- How to Insert a Hyperlink in Excel?
- Method #1–Default Creation Technique
- Method #2–“Insert Hyperlink” Dialog Box
- Method #3–HYPERLINK Function
- Examples
- #1–Insert Multiple Hyperlinks with Web Pages as the Destination
- #2–Insert Multiple Hyperlinks with Pictures as the Destination
- Use of Inserting a Hyperlink in Excel
- Frequently Asked Questions
- Recommended Articles
- How to Insert a Hyperlink in Excel?
How to Insert a Hyperlink in Excel?
The methods of inserting a hyperlink in Excel are listed as follows:
- Default creation technique
- “Insert hyperlink” dialog box
- HYPERLINK function
Let us discuss each method one by one.
Method #1–Default Creation Technique
This is the easiest method of creating hyperlinks in Excel. It works when the intended location is a web page on the Internet.
Procedure to be Followed
The steps for inserting a hyperlink with the default method are listed as follows:
Step 1: Type the URL of the intended location in a cell. We have typed “www.google.com” in cell B3, as shown in the following image.
Note: A URL (uniform resource locator) is the address of a resource on the Internet. It is a unique web address that helps retrieve the resource.
Step 2: Once the URL has been entered, press the “Enter” key. Excel automatically converts the URL to a clickable hyperlink. Notice that the URL in the following image is underlined and has turned blue.
Note: Ignore the green horizontal line displaying below the URL in the following image. This appears because cell B3 has been selected.
Undo the creation of a hyperlink: To undo the hyperlink created in the preceding step, follow the listed steps:
- Select the cell containing the hyperlink.
- Click the drop-down arrow of the AutoCorrectExcel’s AutoCorrect feature automatically corrects commonly misspelt words, extends a short phrase to a full sentence, and even pops up a full form of an abbreviation. It also automatically capitalizes the first word after a full stop.read more Options button. This button appears right below the cell containing the hyperlink.
- Click “undo hyperlink.”
In the succeeding image, the AutoCorrect Options button is shown in a red box and the “undo hyperlink” option is highlighted in green.
When a hyperlink is undone, the URL typed in Excel is considered simply as a text string.
Note 1: To select the cell containing the hyperlink (without being taken to the destination), use either of the following methods:
- Select an adjacent cell and use the arrow keys to select the cell containing the hyperlink.
- Click the cell containing the hyperlink and hold the mouse button until the cursor changes to a “cross” or “plus” sign. Once the cursor assumes this sign, release the mouse button.
Note 2: To stop Excel from creating automatic hyperlinks, select the option “stop automatically creating hyperlinks” from the AutoCorrect Options button.
Alternatively, from the AutoCorrect Options button, click “control AutoCorrect options.” The AutoCorrect dialog box will open. Switch to the tab “AutoFormat as you type.” Deselect the checkbox of “internet and network paths with hyperlinks.” This will prevent Excel from creating automatic hyperlinks.
Method #2–“Insert Hyperlink” Dialog Box
“Insert Hyperlink” is a dialog box that can be accessed from the Insert tab of Excel. This box helps create hyperlinks based on the kind of destination specified by the user.
This dialog box also allows creating a screen tip by clicking the “ScreenTip” option on the top-right side. A screen tip is a customized message displayed when the cursor rests on the hyperlink.
Procedure to be Followed
The steps to insert a hyperlink by using the “insert hyperlink” dialog box are listed as follows:
Step 1: Select the cell where a hyperlink needs to be inserted. We have selected the blank cell B3. Next, click “hyperlink” from the “links” group of the Insert tab. The “insert hyperlink” dialog box opens, as shown in the following image.
Alternatively, once the cell is selected, press the keys “Ctrl+K” together. For Excel for Mac, press the keys “Command+K.”
Note: Another approach is to right-click the selected cell and choose “hyperlink” from the context menu. This also opens the “insert hyperlink” dialog box.
Step 2: In “text to display,” type the on-screen name the way it should appear in the worksheet. We have typed “Google,” as shown in the following image.
Under “link to,” let the option “existing file or web page” remain selected. Likewise, under “look in,” let the option “current folder” remain selected.
Further, in the address box, type “www.google.com.” As the user types this path, Excel automatically inserts the web address as “http://www.google.com/.” This implies that “http,” colon (:), and forward slashes (/) are inserted at the right places by Excel.
Once the address has been entered, click “Ok.”
Note: The “Ok” button will become clickable as soon as the first letter is typed in the address box.
Step 3: Once “Ok” is clicked in the preceding step, a hyperlink with the on-screen name “Google” is created. This is shown in cell B3 of the following image.
Clicking the hyperlink “Google” takes the user to its website. Hence, a display text (on-screen name) and a web address are the two requirements for creating a hyperlink connected to a web page.
Method #3–HYPERLINK Function
A hyperlink can be inserted by using the HYPERLINK functionA hyperlink is an inbuilt function in excel used to create hyperlinks for a particular cell. When the hyperlink is created, it redirects to a specific webpage. The hyperlink formula has two arguments, one is the URL while the other is the name we provide to the URL.read more of Excel. This method is particularly helpful when multiple hyperlinks need to be created at a time.
The syntax of the HYPERLINK function is shown in the following image:
The HYPERLINK function accepts the following arguments:
- Link_location: This is the path to the intended location. It is supplied as a text string enclosed within double quotation marks or a reference to a cell containing the text string.
- Friendly_name: This is the on-screen name (or jump text) displayed in Excel. It is supplied as a text string enclosed within double quotation marks, numeric value or a reference to a cell containing the on-screen name.
The “link_location” argument is required, while “friendly_name” is optional. If the latter is omitted, the “link_location” is retained as the on-screen name.
Procedure to be Followed
The steps to insert a hyperlink by using the HYPERLINK function of Excel are listed as follows:
You can download this Hyperlinks Excel Template here – Hyperlinks Excel Template
Step 1: Supply the “link_location” and the “friendly_name” to the HYPERLINK function. So, enter the following HYPERLINK formula (without the beginning and ending double quotation marks) in any cell, say B5.
“=HYPERLINK(“http://www.google.com”,“Google”)”
In this formula, the path of the intended location is “http://www.google.com” and the on-screen name is “Google.”
Step 2: Press the “Enter” key. A hyperlink named “Google” is created in cell B5. This is shown within a red box in the following image.
Examples
Let us consider a few examples of creating hyperlinks with the HYPERLINK function of Excel.
#1–Insert Multiple Hyperlinks with Web Pages as the Destination
The following image shows a list of URLs in the range B3:B6. For each URL, the corresponding on-screen name is given in the range A3:A6. Create hyperlinks that link the given names to their respective URLs.
Use the HYPERLINK function of Excel.
The steps to create multiple hyperlinks by using the HYPERLINK function are listed as follows:
Step 1: Supply the cell references containing the “link_location” (or the URL) and the “friendly_name.” So, enter the following formula in cell C3.
“=HYPERLINK(B3,A3)”
Step 2: Press the “Enter” key. A hyperlink named “Wikipedia” is created in cell C3 of the following image.
Step 3: Drag the formula of cell C3 till cell C6. For this, use the fill handle displayed at the bottom-right side of cell C3.
The dragging of the fill handle and the outputs are shown in the following image. Hence, clicking any of the created hyperlinks (in C3:C6) will take the user to the respective web page.
#2–Insert Multiple Hyperlinks with Pictures as the Destination
The following image shows the quantities sold (column C), prices (column D), costs (column E), predicted revenues (column G), and actual revenues (column F) for four products (A, B, C, and D) of an organization.
Further, the following information is shared:
- All figures of columns D, E, F, and G are in US dollars. The entire dataset pertains to a specific month of the year 2018.
- A line chart has been inserted (below the dataset) to illustrate the difference between the predicted and the actual revenues.
- Each product has been assigned a picture whose title matches the name of the product. So, the pictures are titled A.png, B.png, C.png, and D.png. All these pictures are stored in a folder whose location has been given (in cell J12) as: file://localhost/Users/parul/Desktop/Excel functions/Hyperlinks/
Create four hyperlinks titled “Product A,” “Product B,” “Product C,” and “Product D.” Place these hyperlinks to the left of the dataset. When clicked, each hyperlink should take the user to the corresponding picture of the product.
Use the HYPERLINK function of Excel.
The steps for creating hyperlinks with pictures as the destination are listed as follows:
Step 1: Enter the following HYPERLINK formula in cell A5.
“=HYPERLINK(($J$12&B5&”.png”),”Product “&B5)”
This formula is shown in the following image.
Explanation of the formula: In the preceding formula, the ampersand operator (&) is used to join the values of cells J12 (location of the pictures) and B5 (letter A) with the extension “.png.” The parentheses preceding the comma ($J$12&B5&”.png”) serve as the “link_location.” So, the entire “link_location” is:
file://localhost/Users/parul/Desktop/Excel functions/Hyperlinks/A.png
The argument succeeding the comma (“Product “&B5) serves as the “friendly_name.” In this argument, the word “product” is joined with the letter A (in cell B5) to form the on-screen name.
Notice that a single space has been inserted in the formula after the word “product.” This is because we want a space to separate the two strings of the on-screen name (like “Product A”). However, this space may not be visible in the formula of the preceding image.
In other words, the entire formula we entered in the preceding step is stated as follows:
“=HYPERLINK(“file://localhost/Users/parul/Desktop/Excel functions/Hyperlinks/A.png”,”Product A”)”
Had this formula been entered directly (without the beginning and ending double quotation marks), it would have worked the same way the present formula of step 1 works.
Step 2: Press the “Enter” key. A hyperlink named “Product A” is created in cell A5. This is shown in a red box in the following image.
Step 3: Click the hyperlink created in the preceding step. The picture titled A.png opens. This picture had been assigned to product A.
The picture A.png is shown in the following image.
Step 4: Drag the formula of cell A5 till cell A8. The hyperlinks for all the products are created in this range. These are shown in the following image.
In this way, hyperlinks with pictures as the destination have been created in Excel.
Use of Inserting a Hyperlink in Excel
The common uses of inserting a hyperlink in Excel are listed as follows:
- It helps navigate to a file or web page on the Internet or intranet.
- It helps send emails from the default email account of the user.
- It helps jump to a specific area in the workbook.
- It aids in opening a new Excel workbook.
- It makes the objects of a worksheet clickable.
Frequently Asked Questions
1. Define a hyperlink and state how it can be inserted in Excel.
A hyperlink takes the user to the intended location. This intended location can be an Excel workbook, web page, bookmark in Word, file in PowerPoint, and so on. A hyperlink provides access to the supporting information with a single click.
The steps to insert a hyperlink in Excel are listed as follows:
a. Type the URL of the destination in a cell.
b. Press the “Enter” key.
Excel converts the URL to a hyperlink automatically. This is the easiest method and works when a URL is typed in the worksheet.
Note: For more techniques of creating hyperlinks, refer to the methods explained in this article.
2. How to insert multiple hyperlinks in Excel?
The steps to insert multiple hyperlinks in Excel are listed as follows:
a. List the various locations (or paths) in one column (column A) and the on-screen names in another column (column B). Ensure that one cell of column A contains one location.
b. Enter the formula “=HYPERLINK(link_location,[friendly_name])” in the first cell of the adjacent column (column C). Ensure that both the arguments of the HYPERLINK function are entered as cell references.
c. Press the “Enter” key.
d. Drag the formula of the first cell of column C to the remaining column. Use the fill handle for dragging downwards.
Multiple hyperlinks are created in column C. Each hyperlink is connected to the supplied location and displays the assigned on-screen name.
3. How to edit and remove a hyperlink in Excel?
The steps to edit a hyperlink are listed as follows:
a. Select the cell containing the hyperlink.
b. Right-click the selected cell and choose “edit hyperlink” from the context menu. Alternatively, press the keys “Ctrl+K” together.
c. The “edit hyperlink” dialog box opens. Make the desired changes and click “Ok.”
The hyperlink selected in the first step will be edited. The steps to remove a hyperlink are listed as follows:
a. Select the cell containing the hyperlink.
b. Right-click the selected cell and choose “remove hyperlink” from the context menu.
The hyperlink selected in the first step will be removed. As a result, the blue color of the on-screen name and the underline disappear. However, the on-screen name will remain as a text string. This name can be removed by simple deletion.
Note 1: For selecting the cell containing the hyperlink, refer to “note 1” at the end of the heading “method #1–default creation technique.”
Note 2: The given method of editing applies only to hyperlinks created by the default creation technique or the “insert hyperlink” dialog box. To edit hyperlinks created by the HYPERLINK function, modify the arguments of the function manually.
Recommended Articles
This has been a guide to inserting hyperlinks in Excel. Here we discuss the top ways of creating hyperlinks like the default method, “insert hyperlink” dialog box, and HYPERLINK function along with Excel examples and downloadable Excel templates. You may also look at these useful functions of Excel–
- How to use VLookup in VBA Excel?
- VLOOKUP Error ExcelThe top four VLOOKUP errors are — #N/A Error, #NAME? Error, #REF! Error, #VALUE! Error.read more
- Excel AutoFormatThe AutoFormat option in Excel is a unique way of formatting data quickly.read more
Содержание
- HYPERLINK function
- Description
- Syntax
- Remark
- Examples
- Work with links in Excel
HYPERLINK function
This article describes the formula syntax and usage of the HYPERLINK function in Microsoft Excel.
Description
The HYPERLINK function creates a shortcut that jumps to another location in the current workbook, or opens a document stored on a network server, an intranet, or the Internet. When you click a cell that contains a HYPERLINK function, Excel jumps to the location listed, or opens the document you specified.
Syntax
The HYPERLINK function syntax has the following arguments:
Link_location Required. The path and file name to the document to be opened. Link_location can refer to a place in a document — such as a specific cell or named range in an Excel worksheet or workbook, or to a bookmark in a Microsoft Word document. The path can be to a file that is stored on a hard disk drive. The path can also be a universal naming convention (UNC) path on a server (in Microsoft Excel for Windows) or a Uniform Resource Locator (URL) path on the Internet or an intranet.
Note Excel for the web the HYPERLINK function is valid for web addresses (URLs) only. Link_location can be a text string enclosed in quotation marks or a reference to a cell that contains the link as a text string.
If the jump specified in link_location does not exist or cannot be navigated, an error appears when you click the cell.
Friendly_name Optional. The jump text or numeric value that is displayed in the cell. Friendly_name is displayed in blue and is underlined. If friendly_name is omitted, the cell displays the link_location as the jump text.
Friendly_name can be a value, a text string, a name, or a cell that contains the jump text or value.
If friendly_name returns an error value (for example, #VALUE!), the cell displays the error instead of the jump text.
In the Excel desktop application, to select a cell that contains a hyperlink without jumping to the hyperlink destination, click the cell and hold the mouse button until the pointer becomes a cross 
Examples
=HYPERLINK(«http://example.microsoft.com/report/budget report.xlsx», «Click for report»)
Opens a workbook saved at http://example.microsoft.com/report. The cell displays «Click for report» as its jump text.
=HYPERLINK(«[http://example.microsoft.com/report/budget report.xlsx]Annual!F10», D1)
Creates a hyperlink to cell F10 on the Annual worksheet in the workbook saved at http://example.microsoft.com/report. The cell on the worksheet that contains the hyperlink displays the contents of cell D1 as its jump text.
=HYPERLINK(«[http://example.microsoft.com/report/budget report.xlsx]’First Quarter’!DeptTotal», «Click to see First Quarter Department Total»)
Creates a hyperlink to the range named DeptTotal on the First Quarter worksheet in the workbook saved at http://example.microsoft.com/report. The cell on the worksheet that contains the hyperlink displays «Click to see First Quarter Department Total» as its jump text.
=HYPERLINK(«http://example.microsoft.com/Annual Report.docx]QrtlyProfits», «Quarterly Profit Report»)
To create a hyperlink to a specific location in a Word file, you use a bookmark to define the location you want to jump to in the file. This example creates a hyperlink to the bookmark QrtlyProfits in the file Annual Report.doc saved at http://example.microsoft.com.
Displays the contents of cell D5 as the jump text in the cell and opens the workbook saved on the FINANCE server in the Statements share. This example uses a UNC path.
Opens the workbook 1stqtr.xlsx that is stored in the Finance directory on drive D, and displays the numeric value that is stored in cell H10.
Creates a hyperlink to the Totals area in another (external) workbook, Mybook.xlsx.
=HYPERLINK(«[Book1.xlsx]Sheet1!A10″,»Go to Sheet1 > A10»)
To jump to a different location in the current worksheet, include both the workbook name, and worksheet name like this, where Sheet1 is the current worksheet.
=HYPERLINK(«[Book1.xlsx]January!A10″,»Go to January > A10»)
To jump to a different location in the current worksheet, include both the workbook name, and worksheet name like this, where January is another worksheet in the workbook.
=HYPERLINK(CELL(«address»,January!A1),»Go to January > A1″)
To jump to a different location in the current worksheet without using the fully qualified worksheet reference ([Book1.xlsx]), you can use this, where CELL(«address») returns the current workbook name.
To quickly update all formulas in a worksheet that use a HYPERLINK function with the same arguments, you can place the link target in another cell on the same or another worksheet, and then use an absolute reference to that cell as the link_location in the HYPERLINK formulas. Changes that you make to the link target are immediately reflected in the HYPERLINK formulas.
Источник
Work with links in Excel
For quick access to related information in another file or on a web page, you can insert a hyperlink in a worksheet cell. You can also insert links in specific chart elements.
Note: Most of the screen shots in this article were taken in Excel 2016. If you have a different version your view might be slightly different, but unless otherwise noted, the functionality is the same.
On a worksheet, click the cell where you want to create a link.
You can also select an object, such as a picture or an element in a chart, that you want to use to represent the link.
On the Insert tab, in the Links group, click Link 
You can also right-click the cell or graphic and then click Link on the shortcut menu, or you can press Ctrl+K.
Under Link to, click Create New Document.
In the Name of new document box, type a name for the new file.
Tip: To specify a location other than the one shown under Full path, you can type the new location preceding the name in the Name of new document box, or you can click Change to select the location that you want and then click OK.
Under When to edit, click Edit the new document later or Edit the new document now to specify when you want to open the new file for editing.
In the Text to display box, type the text that you want to use to represent the link.
To display helpful information when you rest the pointer on the link, click ScreenTip, type the text that you want in the ScreenTip text box, and then click OK.
On a worksheet, click the cell where you want to create a link.
You can also select an object, such as a picture or an element in a chart, that you want to use to represent the link.
On the Insert tab, in the Links group, click Link 
You can also right-click the cell or object and then click Link on the shortcut menu, or you can press Ctrl+K.
Under Link to, click Existing File or Web Page.
Do one of the following:
To select a file, click Current Folder, and then click the file that you want to link to.
You can change the current folder by selecting a different folder in the Look in list.
To select a web page, click Browsed Pages and then click the web page that you want to link to.
To select a file that you recently used, click Recent Files, and then click the file that you want to link to.
To enter the name and location of a known file or web page that you want to link to, type that information in the Address box.
To locate a web page, click Browse the Web 
If you want to create a link to a specific location in the file or on the web page, click Bookmark, and then double-click the bookmark that you want.
Note: The file or web page that you are linking to must have a bookmark.
In the Text to display box, type the text that you want to use to represent the link.
To display helpful information when you rest the pointer on the link, click ScreenTip, type the text that you want in the ScreenTip text box, and then click OK.
To link to a location in the current workbook or another workbook, you can either define a name for the destination cells or use a cell reference.
To use a name, you must name the destination cells in the destination workbook.
How to name a cell or a range of cells
Select the cell, range of cells, or nonadjacent selections that you want to name.
Click the Name box at the left end of the formula bar 

In the Name box, type the name for the cells, and then press Enter.
Note: Names can’t contain spaces and must begin with a letter.
On a worksheet of the source workbook, click the cell where you want to create a link.
You can also select an object, such as a picture or an element in a chart, that you want to use to represent the link.
On the Insert tab, in the Links group, click Link 
You can also right-click the cell or object and then click Link on the shortcut menu, or you can press Ctrl+K.
Under Link to, do one of the following:
To link to a location in your current workbook, click Place in This Document.
To link to a location in another workbook, click Existing File or Web Page, locate and select the workbook that you want to link to, and then click Bookmark.
Do one of the following:
In the Or select a place in this document box, under Cell Reference, click the worksheet that you want to link to, type the cell reference in the Type in the cell reference box, and then click OK.
In the list under Defined Names, click the name that represents the cells that you want to link to, and then click OK.
In the Text to display box, type the text that you want to use to represent the link.
To display helpful information when you rest the pointer on the link, click ScreenTip, type the text that you want in the ScreenTip text box, and then click OK.
You can use the HYPERLINK function to create a link that opens a document that is stored on a network server, an intranet, or the Internet. When you click the cell that contains the HYPERLINK function, Excel opens the file that is stored at the location of the link.
Link_location is the path and file name to the document to be opened as text. Link_location can refer to a place in a document — such as a specific cell or named range in an Excel worksheet or workbook, or to a bookmark in a Microsoft Word document. The path can be to a file stored on a hard disk drive, or the path can be a universal naming convention (UNC) path on a server (in Microsoft Excel for Windows) or a Uniform Resource Locator (URL) path on the Internet or an intranet.
Link_location can be a text string enclosed in quotation marks or a cell that contains the link as a text string.
If the jump specified in link_location does not exist or can’t be navigated, an error appears when you click the cell.
Friendly_name is the jump text or numeric value that is displayed in the cell. Friendly_name is displayed in blue and is underlined. If friendly_name is omitted, the cell displays the link_location as the jump text.
Friendly_name can be a value, a text string, a name, or a cell that contains the jump text or value.
If friendly_name returns an error value (for example, #VALUE!), the cell displays the error instead of the jump text.
The following example opens a worksheet named Budget Report.xls that is stored on the Internet at the location named example.microsoft.com/report and displays the text «Click for report»:
=HYPERLINK(«http://example.microsoft.com/report/budget report.xls», «Click for report»)
The following example creates a link to cell F10 on the worksheet named Annual in the workbook Budget Report.xls, which is stored on the Internet at the location named example.microsoft.com/report . The cell on the worksheet that contains the link displays the contents of cell D1 as the jump text:
=HYPERLINK(«[http://example.microsoft.com/report/budget report.xls]Annual!F10», D1)
The following example creates a link to the range named DeptTotal on the worksheet named First Quarter in the workbook Budget Report.xls, which is stored on the Internet at the location named example.microsoft.com/report . The cell on the worksheet that contains the link displays the text «Click to see First Quarter Department Total»:
=HYPERLINK(«[http://example.microsoft.com/report/budget report.xls]First Quarter!DeptTotal», «Click to see First Quarter Department Total»)
To create a link to a specific location in a Microsoft Word document, you must use a bookmark to define the location you want to jump to in the document. The following example creates a link to the bookmark named QrtlyProfits in the document named Annual Report.doc located at example.microsoft.com :
=HYPERLINK(«[http://example.microsoft.com/Annual Report.doc]QrtlyProfits», «Quarterly Profit Report»)
In Excel for Windows, the following example displays the contents of cell D5 as the jump text in the cell and opens the file named 1stqtr.xls, which is stored on the server named FINANCE in the Statements share. This example uses a UNC path:
The following example opens the file 1stqtr.xls in Excel for Windows that is stored in a directory named Finance on drive D, and displays the numeric value stored in cell H10:
In Excel for Windows, the following example creates a link to the area named Totals in another (external) workbook, Mybook.xls:
In Microsoft Excel for the Macintosh, the following example displays «Click here» in the cell and opens the file named First Quarter that is stored in a folder named Budget Reports on the hard drive named Macintosh HD:
=HYPERLINK(«Macintosh HD:Budget Reports:First Quarter», «Click here»)
You can create links within a worksheet to jump from one cell to another cell. For example, if the active worksheet is the sheet named June in the workbook named Budget, the following formula creates a link to cell E56. The link text itself is the value in cell E56.
To jump to a different sheet in the same workbook, change the name of the sheet in the link. In the previous example, to create a link to cell E56 on the September sheet, change the word «June» to «September.»
When you click a link to an email address, your email program automatically starts and creates an email message with the correct address in the To box, provided that you have an email program installed.
On a worksheet, click the cell where you want to create a link.
You can also select an object, such as a picture or an element in a chart, that you want to use to represent the link.
On the Insert tab, in the Links group, click Link 
You can also right-click the cell or object and then click Link on the shortcut menu, or you can press Ctrl+K.
Under Link to, click E-mail Address.
In the E-mail address box, type the email address that you want.
In the Subject box, type the subject of the email message.
Note: Some web browsers and email programs may not recognize the subject line.
In the Text to display box, type the text that you want to use to represent the link.
To display helpful information when you rest the pointer on the link, click ScreenTip, type the text that you want in the ScreenTip text box, and then click OK.
You can also create a link to an email address in a cell by typing the address directly in the cell. For example, a link is created automatically when you type an email address, such as someone@example.com.
You can insert one or more external reference (also called links) from a workbook to another workbook that is located on your intranet or on the Internet. The workbook must not be saved as an HTML file.
Open the source workbook and select the cell or cell range that you want to copy.
On the Home tab, in the Clipboard group, click Copy.
Switch to the worksheet that you want to place the information in, and then click the cell where you want the information to appear.
On the Home tab, in the Clipboard group, click Paste Special.
Click Paste Link.
Excel creates an external reference link for the cell or each cell in the cell range.
Note: You may find it more convenient to create an external reference link without opening the workbook on the web. For each cell in the destination workbook where you want the external reference link, click the cell, and then type an equal sign (=), the URL address, and the location in the workbook. For example:
To select a hyperlink without activating the link to its destination, do one of the following:
Click the cell that contains the link, hold the mouse button until the pointer becomes a cross 
Use the arrow keys to select the cell that contains the link.
If the link is represented by a graphic, hold down Ctrl, and then click the graphic.
You can change an existing link in your workbook by changing its destination, its appearance, or the text or graphic that is used to represent it.
Change the destination of a link
Select the cell or graphic that contains the link that you want to change.
Tip: To select a cell that contains a link without going to the link destination, click the cell and hold the mouse button until the pointer becomes a cross 
On the Insert tab, in the Links group, click Link.
You can also right-click the cell or graphic and then click Edit Link on the shortcut menu, or you can press Ctrl+K.
In the Edit Hyperlink dialog box, make the changes that you want.
Note: If the link was created by using the HYPERLINK worksheet function, you must edit the formula to change the destination. Select the cell that contains the link, and then click the formula bar to edit the formula.
You can change the appearance of all link text in the current workbook by changing the cell style for links.
On the Home tab, in the Styles group, click Cell Styles.
Under Data and Model, do the following:
To change the appearance of links that have not been clicked to go to their destinations, right-click Link, and then click Modify.
To change the appearance of links that have been clicked to go to their destinations, right-click Followed Link, and then click Modify.
Note: The Link cell style is available only when the workbook contains a link. The Followed Link cell style is available only when the workbook contains a link that has been clicked.
In the Style dialog box, click Format.
On the Font tab and Fill tab, select the formatting options that you want, and then click OK.
The options that you select in the Format Cells dialog box appear as selected under Style includes in the Style dialog box. You can clear the check boxes for any options that you don’t want to apply.
Changes that you make to the Link and Followed Link cell styles apply to all links in the current workbook. You can’t change the appearance of individual links.
Select the cell or graphic that contains the link that you want to change.
Tip: To select a cell that contains a link without going to the link destination, click the cell and hold the mouse button until the pointer becomes a cross 
Do one or more of the following:
To change the link text, click in the formula bar, and then edit the text.
To change the format of a graphic, right-click it, and then click the option that you need to change its format.
To change text in a graphic, double-click the selected graphic, and then make the changes that you want.
To change the graphic that represents the link, insert a new graphic, make it a link with the same destination, and then delete the old graphic and link.
Right-click the hyperlink that you want to copy or move, and then click Copy or Cut on the shortcut menu.
Right-click the cell that you want to copy or move the link to, and then click Paste on the shortcut menu.
By default, unspecified paths to hyperlink destination files are relative to the location of the active workbook. Use this procedure when you want to set a different default path. Each time that you create a link to a file in that location, you only have to specify the file name, not the path, in the Insert Hyperlink dialog box.
Follow one of the steps depending on the Excel version you are using:
In Excel 2016, Excel 2013, and Excel 2010:
Click the File tab.
Click Properties, and then select Advanced Properties.
In the Summary tab, in the Hyperlink base text box, type the path that you want to use.
Note: You can override the link base address by using the full, or absolute, address for the link in the Insert Hyperlink dialog box.
Click the Microsoft Office Button 
In the Document Information Panel, click Properties, and then click Advanced Properties.
Click the Summary tab.
In the Hyperlink base box, type the path that you want to use.
Note: You can override the link base address by using the full, or absolute, address for the link in the Insert Hyperlink dialog box.
To delete a link, do one of the following:
To delete a link and the text that represents it, right-click the cell that contains the link, and then click Clear Contents on the shortcut menu.
To delete a link and the graphic that represents it, hold down Ctrl and click the graphic, and then press Delete.
To turn off a single link, right-click the link, and then click Remove Link on the shortcut menu.
To turn off several links at once, do the following:
In a blank cell, type the number 1.
Right-click the cell, and then click Copy on the shortcut menu.
Hold down Ctrl and select each link that you want to turn off.
Tip: To select a cell that has a link in it without going to the link destination, click the cell and hold the mouse button until the pointer becomes a cross 
On the Home tab, in the Clipboard group, click the arrow below Paste, and then click Paste Special.
Under Operation, click Multiply, and then click OK.
On the Home tab, in the Styles group, click Cell Styles.
Under Good, Bad, and Neutral, select Normal.
A link opens another page or file when you click it. The destination is frequently another web page, but it can also be a picture, or an email address, or a program. The link itself can be text or a picture.
When a site user clicks the link, the destination is shown in a Web browser, opened, or run, depending on the type of destination. For example, a link to a page shows the page in the web browser, and a link to an AVI file opens the file in a media player.
How links are used
You can use links to do the following:
Navigate to a file or web page on a network, intranet, or Internet
Navigate to a file or web page that you plan to create in the future
Send an email message
Start a file transfer, such as downloading or an FTP process
When you point to text or a picture that contains a link, the pointer becomes a hand 
What a URL is and how it works
When you create a link, its destination is encoded as a Uniform Resource Locator (URL), such as:
A URL contains a protocol, such as HTTP, FTP, or FILE, a Web server or network location, and a path and file name. The following illustration defines the parts of the URL:
1. Protocol used (http, ftp, file)
2. Web server or network location
Absolute and relative links
An absolute URL contains a full address, including the protocol, the Web server, and the path and file name.
A relative URL has one or more missing parts. The missing information is taken from the page that contains the URL. For example, if the protocol and web server are missing, the web browser uses the protocol and domain, such as .com, .org, or .edu, of the current page.
It is common for pages on the web to use relative URLs that contain only a partial path and file name. If the files are moved to another server, any links will continue to work as long as the relative positions of the pages remain unchanged. For example, a link on Products.htm points to a page named apple.htm in a folder named Food; if both pages are moved to a folder named Food on a different server, the URL in the link will still be correct.
In an Excel workbook, unspecified paths to link destination files are by default relative to the location of the active workbook. You can set a different base address to use by default so that each time that you create a link to a file in that location, you only have to specify the file name, not the path, in the Insert Hyperlink dialog box.
Источник
HYPERLINK in Excel (Table of Contents)
- HYPERLINK in Excel
- How to Create a HYPERLINK in Excel?
Introduction to HYPERLINK in Excel
Hyperlinks in Excel allow users to create a shortcut way to reach any certain worksheet, file, folder or webpage. It helps us to reach to any specific folder or link quickly. We also use hyperlinks to provide the reference. The hyperlinks option is there in the Insert menu option under the Links section. We just have to provide the text on which we want to have a hyperlink and then select the file or website page which we want to link with that text.
So, HYPERLINK creates a link to cells, sheets, and workbooks.
Where to Find Hyperlink Option in Excel?
In Excel, a hyperlink is located under Insert Tab. Go to Insert > Links > Hyperlink.
This is the rare use path. I think about 95% of the users does not even bother to go to the Insert tab and find the Hyperlink option. They rely on the shortcut key.
The shortcut key to open the Hyperlink dialogue box is Ctrl + K.
How to Create HYPERLINK in Excel?
HYPERLINK in Excel is very simple and easy to create. Let understand how to create HYPERLINK in Excel with some Examples.
You can download this HYPERLINK Excel Template here – HYPERLINK Excel Template
Example #1 – Create Hyperlink to Open Specific File
Ok, I will go one by one. I am creating a Hyperlink to open the workbook that I use very often when I am creating reports.
I cannot keep going back to the file folder and click to open the workbook; rather, I can create a hyperlink to do the job for me.
Step 1: In the active sheet, press Ctrl + K. (Shortcut to open the hyperlink) This will open the below dialogue box.
Step 2: There are many things involved in this hyperlink dialogue box.
Mainly there are two tabs available here. In Tab 1, we have 4 options, and in Tab 2, we have 3 options.
Step 3: Go to Existing File or Web Page. (By default, when you open hyperlink, it has already selected)
Step 4: Select Look in Option. Select the location of your targeted file. In my case, I have selected Desktop and in desktop Hyperlink folder.
Step 5: If you click on the specified folder, it will show all the files stored in it. I have a total of 2 files in it.
Step 6: Select the files that you want to open quite often. I have selected the Article 1_hyperlinks file. Once the file is selected, click on Ok. It will create a hyperlink.
Initially, it will create a hyperlink like this.
Step 7: Now, for our understanding, we can give any name to it. I am giving the name as the file name only, i.e. Sales 2018 file.
Step 8: if you click on this link, it will open up the linked file for you. In my case, it will open the Sale 2018 file that is located on the Desktop.
Example #2 – Create Hyperlink to Go to Specific Cell
Ok, now we know how to open a specific file by creating a hyperlink. We can go to the particular cell as well.
I have a product list with their quantities sold, unit price, and sales value. At the end of the data, I have a grand total for all these 3 headings.
Now, if I want to keep going to Unit Sold total (B18), Unit Price Total(C18), and Sales Value (D18) total, it will be a lot of irritating tasks. I can create a hyperlink to these cells.
Step 1: Create a List.
Step 2: Select the first list, i.e. Units Sold and press Ctrl + K. Select Place in this Document and Sheet Name. Click on the Ok button.
Step 3: It will create the hyperlink to cell B18.
If you click on Units Sold (F2), it will take you to cell B18.
Step 4: Now select the other two cells and follow the same procedure. Finally, your links will look like this.
Units Sold will take you to B18.
Units Price will take you to C18.
Sale Value will take you to D18.
Example #3 – Create Hyperlink to Work Sheets
As I have mentioned at the start of this article, if we have 20 sheets, it is very difficult to find the sheet that we wanted. Using the hyperlink option, we can create a link to those sheets, and with just a click of the mouse, we can reach the sheet that we want.
I have a total of 8 sheets in this example.
Step 1: Insert one new sheet and name it has All Sheet Names.
Step 2: Write down all the sheet names.
Step 3: Select the first sheet name cell, i.e. Main Data, and press Ctrl + K.
Step 4: Select Place in this Document > Sheet Name.
Step 5: This will create a link to the sheet name called Main Data.
Step 6: Select every one of the sheet names and create the hyperlink.
Step 7: Finally, create a hyperlink to the sheet “All Sheet Names “and create HYPERLINK for this sheet as well. Once the hyperlink is created, you can copy and paste it to all the sheets so that you can come back to a hyperlinked sheet at any point in time.
Create Hyperlink through VBA Code
Creating Hyperlinks seems easy, but if I have 100 sheets, it is very difficult to create a hyperlink for each one of them.
By using VBA code, we can create the entire sheet hyperlink by just click on the mouse.
Copy and paste the below code in the excel file.
Go to Excel File > Press ALT + F11 > Insert > Module > Paste
This will create a list of all the sheet names in the workbook and create hyperlinks.
Things to Remember About HYPERLINK in Excel
- We can create a hyperlink by using the HYPERLINK function.
- We can create a hyperlink to open to any file within the same computer.
- We can give any name to our hyperlink. It is not mandatory to mention the same name to the hyperlink in the case of hyperlinking worksheets.
- Always use VBA code to create a hyperlink. Because whenever there is an addition to the worksheet, you just have to run the code, it will automatically create a hyperlink for you.
- Using hyperlinks, we can go to the specified cell, specified worksheet, and specified workbook as well. It will save a lot of our time.
Recommended Articles
This has been a guide to HYPERLINK in Excel. Here we discuss its uses and how to create HYPERLINK in Excel with excel examples and downloadable excel templates. You may also look at these useful functions in excel –
- Remove Hyperlinks in Excel
- Break Links in Excel
- HYPERLINK Formula in Excel
- Find External Links in Excel