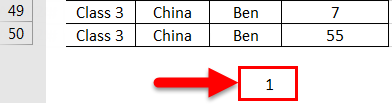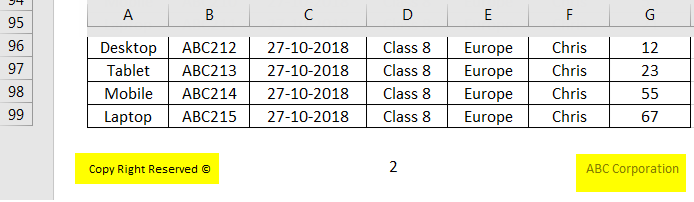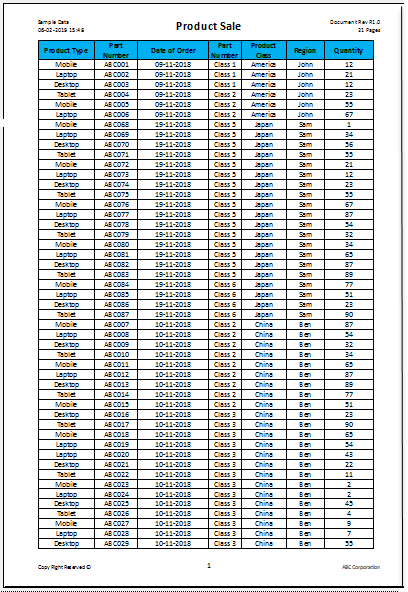Excel for Microsoft 365 Excel 2021 Excel 2019 Excel 2016 Excel 2013 Excel 2010 Excel 2007 Excel Starter 2010 More…Less
You can add headers or footers at the top or bottom of a printed worksheet in Excel. For example, you might create a footer that has page numbers, the date, and the name of your file. You can create your own, or use many built-in headers and footers.
Headers and footers are displayed only in Page Layout view, Print Preview, and on printed pages. You can also use the Page Setup dialog box if you want to insert headers or footers for more than one worksheet at a time. For other sheet types, such as chart sheets, or charts, you can insert headers and footers only by using the Page Setup dialog box.
Add or change headers or footers in Page Layout view
-
Click the worksheet where you want to add or change headers or footers.
-
On the Insert tab, in the Text group, click Header & Footer.
Excel displays the worksheet in Page Layout view.
-
To add or edit a header or footer, click the left, center, or right header or footer text box at the top or the bottom of the worksheet page (under Header, or above Footer).
-
Type the new header or footer text.
Notes:
-
To start a new line in a header or footer text box, press Enter.
-
To include a single ampersand (&) in the text of a header or footer, use two ampersands. For example, to include «Subcontractors & Services» in a header, type Subcontractors && Services.
-
To close headers or footers, click anywhere in the worksheet. To close headers or footers without keeping the changes that you made, press Esc.
-
-
Click the worksheet or worksheets, chart sheet, or chart where you want to add or change headers or footers.
Tip: You can select multiple worksheets with Ctrl+Left-click. When multiple worksheets are selected, [Group] appears in the title bar at the top of the worksheet. To cancel a selection of multiple worksheets in a workbook, click any unselected worksheet. If no unselected sheet is visible, right-click the tab of a selected sheet, and then click Ungroup Sheets.
-
On the Page Layout tab, in the Page Setup group, click the Dialog Box Launcher
.
Excel displays the Page Setup dialog box.
-
On the Header/Footer tab, click Custom Header or Custom Footer.
-
Click in the Left, Center, or Right section box, and then click any of the buttons to add the header or footer information that you want in that section.
-
To add or change the header or footer text, type additional text or edit the existing text in the Left, Center, or Right section box.
Notes:
-
To start a new line in a header or footer text box, press Enter.
-
To include a single ampersand (&) in the text of a header or footer, use two ampersands. For example, to include «Subcontractors & Services» in a header, type Subcontractors && Services.
-
Excel has many built-in text headers and footers that you can use. For worksheets, you can work with headers and footers in Page Layout view. For chart sheets or charts you need to go through the Page Setup dialog.
-
Click the worksheet where you want to add or change a built-in header or footer.
-
On the Insert tab, in the Text group, click Header & Footer.
Excel displays the worksheet in Page Layout view.
-
Click the left, center, or right header or the footer text box at the top or the bottom of the worksheet page.
Tip: Clicking any text box selects the header or footer and displays the Header and Footer Tools, adding the Design tab.
-
On the Design tab, in the Header & Footer group, click Header or Footer, and then click the built-in header or footer that you want.
Instead of picking a built-in header or footer, you can choose a built-in element. Many elements (such as Page Number, File Name, and Current Date) are found on the ribbon. For worksheets, you can work with headers and footers in Page Layout view. For chart sheets or charts, you can work with headers and footers in the Page Setup dialog.
-
Click the worksheet to which you want to add specific header or footer elements.
-
On the Insert tab, in the Text group, click Header & Footer.
Excel displays the worksheet in Page Layout view.
-
Click the left, center, or right header or footer text box at the top or the bottom of the worksheet page.
Tip: Clicking any text box selects the header or footer and displays the Header and Footer Tools, adding the Design tab.
-
On the Design tab, in the Header & Footer Elements group, click the elements that you want.
-
Click the chart sheet or chart where you want to add or change a header or footer element.
-
On the Insert tab, in the Text group, click Header & Footer.
Excel displays the Page Setup dialog box.
-
Click Custom Header or Custom Footer.
-
Use the buttons in the Header or Footer dialog box to insert specific header and footer elements.
Tip: When you rest the mouse pointer on a button, a ScreenTip displays the name of the element that the button inserts.
For worksheets, you can work with headers and footers in Page Layout view. For chart sheets or charts, you can work with headers and footers in the Page Setup dialog.
-
Click the worksheet where you want to choose header and footer options.
-
On the Insert tab, in the Text group, click Header & Footer.
Excel displays the worksheet in Page Layout view.
-
Click the left, center, or right header or footer text box at the top or the bottom of the worksheet page.
Tip: Clicking any text box selects the header or footer and displays the Header and Footer Tools, adding the Design tab.
-
On the Design tab, in the Options group, check one or more of the following:
-
To remove headers and footers from the first printed page, select the Different First Page check box.
-
To specify that the headers and footers on odd-numbered pages should differ from those on even-numbered pages, select the Different Odd & Even Pages check box.
-
To specify whether the headers and footers should use the same font size and scaling as the worksheet, select the Scale with Document check box.
To make the font size and scaling of the headers or footers independent of the worksheet scaling, which helps create a consistent display across multiple pages, clear this check box.
-
To make sure the header or footer margin is aligned with the left and right margins of the worksheet, select the Align with Page Margins check box.
To set the left and right margins of the headers and footers to a specific value that is independent of the left and right margins of the worksheet, clear this check box.
-
-
Click the chart sheet or chart where you want to choose header or footer options.
-
On the Insert tab, in the Text group, click Header & Footer.
Excel displays the Page Setup dialog box.
-
Select one or more of the following:
-
To remove headers and footers from the first printed page, select the Different first page check box.
-
To specify that the headers and footers on odd-numbered pages should differ from those on even-numbered pages, select the Different odd & even pages check box.
-
To specify whether the headers and footers should use the same font size and scaling as the worksheet, select the Scale with document check box.
To make the font size and scaling of the headers or footers independent of the worksheet scaling, which helps create a consistent display across multiple pages, clear the Scale with Document check box.
-
To guarantee that the header or footer margin is aligned with the left and right margins of the worksheet, select the Align with page margins check box.
Tip: To set the left and right margins of the headers and footers to a specific value that is independent of the left and right margins of the worksheet, clear this check box.
-
To close the header and footer, you must switch from Page Layout view to Normal view.
-
On the View tab, in the Workbook Views group, click Normal.
You can also click Normal
on the status bar.
-
On the Insert tab, in the Text group, click Header & Footer.
Excel displays the worksheet in Page Layout view.
-
Click the left, center, or right header or the footer text box at the top or the bottom of the worksheet page.
Tip: Clicking any text box selects the header or footer and displays the Header and Footer Tools, adding the Design tab.
-
Press Delete or Backspace.
Note: If you want to delete headers and footers for several worksheets at once, select the worksheets, and then open the Page Setup dialog box. To delete all headers and footers instantly, on the Header/Footer tab, select (none) in the Header or Footer box.
Top of Page
Need more help?
You can always ask an expert in the Excel Tech Community or get support in the Answers community.
See Also
Printing in Excel
Page Setup in Excel
Need more help?
Want more options?
Explore subscription benefits, browse training courses, learn how to secure your device, and more.
Communities help you ask and answer questions, give feedback, and hear from experts with rich knowledge.
The header and footer are the document’s top and bottom portions, respectively. Similarly, Excel also has options for headers and footers. They are available in the “Insert” tab in the “Text” section. Using these features can provide us with two different spaces in the worksheet, one on the top and one on the bottom.
A header in excel: A worksheet section appears at the top of each Excel sheet or document page. It remains constant across all the pages. For example, it can contain page no., date, title, chapter name, etc.
Footer in Excel: A worksheet section appears at the bottom of each page in the Excel sheet or document. It remains constant across all the pages. It can contain page no., date, title, chapter name, etc.
The purpose of Header and Footer in Excel
The purpose is similar to that of hard copy documents or books. The headers and footers in Excel help meet the standard representation format of the documents and/or worksheets. In addition, they add a sense of organization to the soft documents and/or worksheets.
As we can see in the screenshot above, there are four sections under header and footer tools: “Header & Footer,” “Header & Footer Elements,” “Navigation,” and “Options.” This toolbox appears after clicking “Insert”-> “Header & Footer.”
- Header & Footer – This shows a list of the quick options as a header or footer.
- Header & Footer Elements – This has options for the text to be used as a header or footer, such as “Page Number,” “File Name,” “Number of Pages,” etc.
- Navigation – It has two options: “Go to Header” and “Go to Footer,” which navigates the cursor to the respective area.
- Options – It has two options related to putting up the header and footer conditionally: Different on the first page and Different on Odd & Even page. The other two options are regarding the formatting of the excelFormatting is a useful feature in Excel that allows you to change the appearance of the data in a worksheet. Formatting can be done in a variety of ways. For example, we can use the styles and format tab on the home tab to change the font of a cell or a table.read more page. One is to scale the header/footer with the document. The other is to align the header/footer with page margins.
Table of contents
- What are the Header and Footer in Excel?
- Header & Footer Tools in Excel
- How to Create a Header in Excel?
- How to Create Footer in Excel?
- How to Remove Header and Footer in Excel?
- How to Put Custom Text in Excel Header?
- How to Assign Page Number in Excel Footer Text?
- Things to Remember
- Recommended Articles
- Header & Footer Tools in Excel
Following are the steps for creating a header in Excel:
- First, click the worksheet where we want to add or change the header. Then, go to the “Insert tab” -“Text” group – “Header & Footer.”
- Clicking on it would open a new window, as shown below.
- As shown in the screenshot below, “Header & Footer Tools” has a “Design” tab containing various text options to put as the header. The default is an empty text box wherein we can enter a free text, e.g., “This is the header text.” The other options are “Page Number,” “Number of Pages,” “Current Date,” “Current Time,” “File Path,” “File Name,” “Sheet Name,” “Picture,” etc.
- We must first click the worksheet where we want to add or change the header. Then, go to the “Insert” tab -> “Text” group -> “Header & Footer.”
- Clicking on it would open a new window, as shown. As shown in the screenshot below, “Header & Footer Tools” has a “Design” tab containing various text options to put as the header. The default is an empty text box wherein you can enter a free text, e.g., “This is the Footer text.” The other options are “Page Number,” “Number of Pages,” “Current Date,” “Current Time,” “File Path,” “File Name,” “Sheet Name,” “Picture,” etc.
How to Remove Header and Footer in Excel?
- We must first launch the “Page Setup” dialog box from the “Page Setup” box under the “Page Layout” menu.
- Then, go to the “Header/Footer” section.
- Select ‘none’ for “Header” and/or “Footer” to remove the respective feature.
How to Put Custom Text in Excel Header?
In the following example, “This is the Header Text” is the custom text entered in the “Header” box. The same will reflect on all the pages in the worksheet.
The “Header Text Editor” can be closed by pressing the “Escape” key on the keyboard.
How to Assign Page Number in Excel Footer Text?
The figure shows that a page number can be entered as the footer text. Refer to the screenshot below to understand the same.
In the following example, “Page [&page] Of [&page]” is the text entered in the “Footer” box. Here, the “&[Page]Of” is a dynamic parameter that evaluates the page number. The first parameter is the current page number, and the second is the total number of pages. The same will reflect on all the pages in the worksheet.
To give page numbers to a sheet, we must click on a sheet, go to “Footer,” click on the “Design” tab under “Header & Footer Tools,” and select “Page Number.”
After “Selecting Page Numbers,” it will display as “&[Page]Of,” as shown in the below screenshot.
To show page numbers with total numbers of pages, we must click on the number of pages under the “Design” tab in the “Header & Footer” tool.
After selecting the number of pages, it will add “&[Page] Of &[Pages].
Then it shows the page number with the number of pages.
The “Footer Text Editor” can be closed by pressing the “Escape” key on the keyboard.
Note: In addition to the above-explained examples, the other options for header/footer text made available by MS Excel are “Date,” “Time,” “File Name,” “Sheet Name,” etc.
Things to Remember
- The headers and footers in Excel help meet the standard representation format of the documents or worksheets.
- They add a sense of organization to the soft documents.
- Excel offers various options to be put up as header/footer text, such as “Date,” “Time,” “Sheet Name,” “File Name,” “Page Number,” “Custom Text,” etc.
Recommended Articles
This article is a guide to Header and Footer in Excel. Here, we discuss creating and removing the header and footer in Excel,, practical examples,, and a downloadable Excel template. You may learn more about Excel from the following articles: –
- VBA Text Box
- Formula to Add Text in Excel
- Circular Reference in Excel
- Insert Row Excel Shortcut
- PI in Excel
Do you know that excel also provides with the Header and Footer Feature in Excel? In this blog, we would learn how to insert or make a header in Excel. We would also go through some of the pre-defined excel header and footer and also learn how to create our own custom header or footer in Excel.
Excel Headers and Footers are the text or images placed on the top and bottom of each of the pages respectively. These texts/images provide some basic information about the pages or the document like the title of the document, page number, company logo, date/time, etc.
Table of Contents
- Brief Information on Excel Headers and Footers
- Navigating to Header and Footer Feature in Excel
- How to Insert Excel Preset Header and Footer
- Using Page Setup Dialog Box
- Using Insert Header and Footer – Design Tab
- Custom Header and Footer Using Elements
- Using Combination of Elements to Customize Headers and Footers
- Insert Picture or Image in Excel Header or Footer
- Add Headers and Footers in Multiple Sheets at One Go
- Other Miscellaneous Options In Design Tab
- How to Change Font Size and Color of Header and Footer in Excel
- Show or Hide Header and Footer in Excel
- Remove or Delete Header and Footer in Excel
Microsoft has given many standard headers and footers which are inbuilt to excel. Additionally, you can also create your own customized ones to make a more good looking excel document and reports.
In excel, the headers and footer feature is available at two places.
- Go to the ribbon tab Page Layout. Under the Page Setup group, you would find a small icon on the bottom right corner. This is the dialog box launcher. Click on it and the Page Setup dialog box would appear on the screen. There, you can find a specific tab named – Header/Footer.
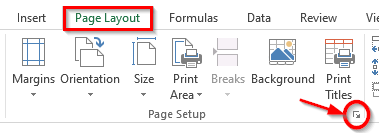
- Additionally, you would find the Excel headers and footers feature under the ‘Insert‘ Tab. Click on the ‘Insert‘ tab > ‘Text‘ group > Header & Footer Option.
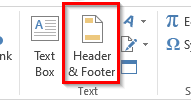
Now, when you know the path for navigating to this feature, let us begin with exploring this rarely used feature.
As mentioned in the introduction of this blog, excel has provided with some pre-defined headers and footers that you can use. To insert the preset headers and footer, you can use either of the navigation paths. Let us check on both of these.
Using Page Setup Dialog Box
- Navigate to the Page Setup dialog box > Header/Footer tab (as learned in previous section).
- The option ‘None‘ (shown in the screenshot below) means at present no headers/footers are put in the worksheet.
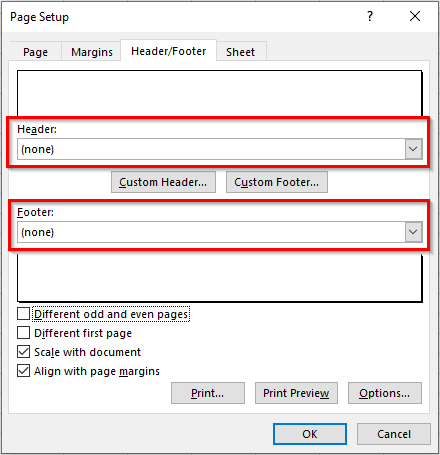
- Click on the ‘Header‘ drop-down option arrow and there you would find many available header options provided by Microsoft. Select one of your choices. Similarly, under the ‘Footer‘ drop-down option, you can find and select the one from the available default footers.
For example, I have chosen to insert the workbook or file name as headers and the current sheet’s name and the page number as the footer part. See the image below:
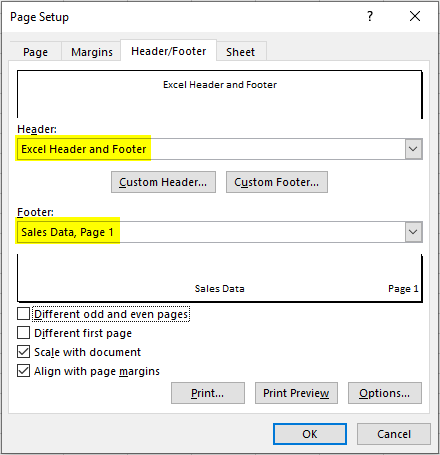
As soon as you press the OK button, the dialog box would exit, and excel would insert the headers and footer on the active worksheet.
Header looks like this:
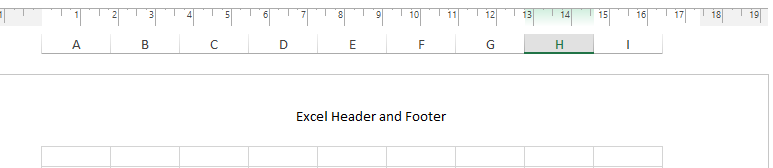
Footer looks like this:
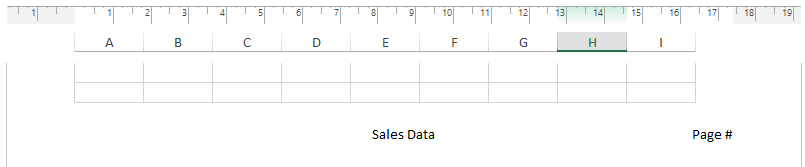
Using Insert Header and Footer – Design Tab
- Go to the Insert tab and click on the option – Header & Footer (under Text group).
- This would instantly and quickly create a structure of excel headers and footers in the worksheet. Simultaneously, excel also inserts a new tab in the ribbon with the name ‘Design‘ (as shown below).
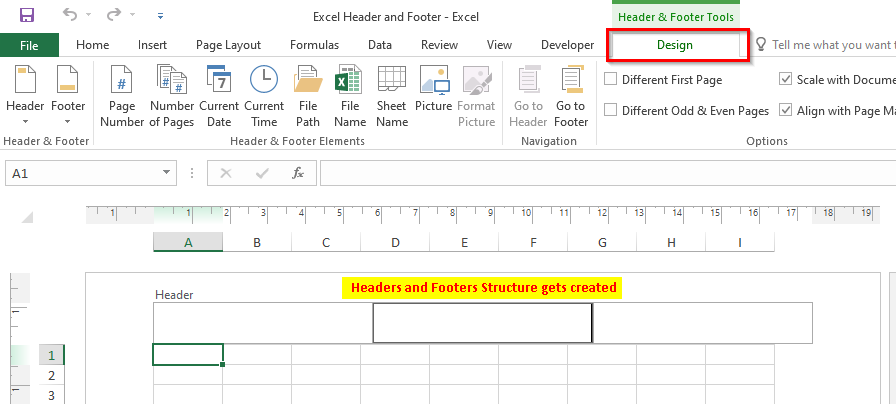
- To insert preset excel headers, click on the header structure in the worksheet area. Under the Design tab, click on the option that says ‘Header‘. As a result, a drop-down list of all the available predefined excel headers would be displayed. Select one of your choices and that’s it.
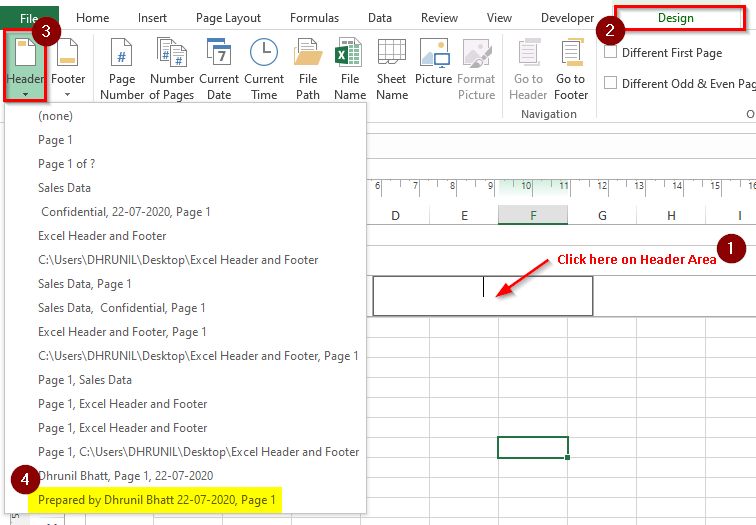
- Similarly, to insert footer from the predefined list of footers, click on the option that says ‘Footer‘ under the ‘Design’ Tab > ‘Header & Footer’ group. From the list of drop-down options, select one of your choices, and you are done.
In addition to the predefined headers and footers, you can also create custom ones by using the Header and Footer Elements. These elements are available in the ‘Design‘ tab, as shown in the image below:
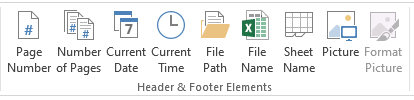
Procedure to use and insert these elements:
- Click on the appropriate header area. Let us first enter the middle part of the header.
- Now, go to the ‘Design‘ tab in the ribbon and select the element to insert, for example, FileName. Click on the option – File Name, and as a result, excel would insert the word &[File] there.
- To see the exact header text, click anywhere on the worksheet.
In a similar manner, you can insert the left and right parts of the header by selecting the part and then following the above procedure.
When you are on the header part and you want to move to the footer part, there are two possible ways to do so:
- The first one is to use the right scroll bar to move downwards until you see the footer.
- The second and the most prominent one is to use the option – ‘Go To Footer‘ (Design Tab). By clicking on this, you would instantly jump to the Footer part.
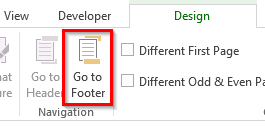
Using Combination of Elements to Customize Headers and Footers
One interesting thing with using the custom header or footer in excel is that you can use a combination of multiple elements. Suppose, we want to show the page number in the footer in this format – Page <Current Page No.> of <Total Pages> (For Eg – Page 1 of 19). There is no element to achieve this.
However, you can use the combination of two elements – Page Number and Number of Pages to get the required text. The below demonstration is self-explanatory.
Follow Below Steps to Insert Image or Picture in Header and Footer in Excel
- Navigation
Click on the appropriate header or footer area and go to the ‘Design‘ Tab.
- Picture Element
Under the ‘Header and Footer Elements’ click on the element that says – ‘Picture‘.
- Insert Picture Dialog Box
In the ‘Insert Picture’ dialog box that appears, search for the picture that you want to insert and click on the ‘Insert’ button.
As a result, the excel would insert the picture inside the header or footer. Once the picture is inserted in the header or footer, the ‘Format Picture‘ element gets activated.
You can resize the picture inside the header or footer, increase picture height or width. You can also, set the top, left, bottom, and right alignment of the picture using this option. Excel also provides you with the option to change the color setting (including brightness and contrast).
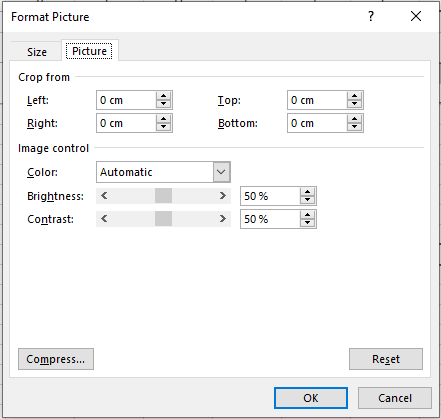
When you insert a header or a footer using the method(s) stated above, it only gets added to the active sheet. Header and Footer do not apply to all the worksheets in the excel workbook.
To do so, you need to first group the worksheets and then perform the above steps to add header or footer to all those grouped worksheets.
Make sure that you remember to ungroup the grouped worksheets once your task is over.
I have an exclusive blog on Grouping and Ungrouping Worksheets in Excel. To read it, click here.
Other Miscellaneous Options In Design Tab
There are four miscellaneous but very important checkboxes in the Header and Footer Design Tab which are explained below:
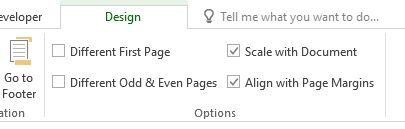
- Different First Page – When you want to have a different header or footer for the first page, tick this checkbox and then give a separate header and footer for the first page. For the other pages, you need to again give a header or footer only on the second page and it would be applicable for all the pages (except for the first page).
- Different Odd & Even Pages – As the name suggests, tick this checkbox, if you want that the odd pages (1, 3, 5, and so on) should have different headers/footers than the even pages (2, 4, 6, and so on).
- Scale with Document – The scale with document checkbox is ticked by default. A tick means when you change the scale of the document (while printing), the header and footer font size will also change accordingly. To stop changing the header and footer size while scaling the document for printing, uncheck this option.
- Align with Page Margin – It is better to have this option activated so that the headers and footers are aligned according to the page margin.
To change the font settings of the header and footer, simply select the header or footer using the mouse (keyboard shortcut selection would not work).
A small font formatting dialog box would appear on your screen. Use the font formatting options as per your need, as shown in the below demonstration.
You can show or hide the header and footer in Excel by toggling between Normal view and the Page Layout view. See the below path to toggle between the views.
- In the status bar, you can toggle between the ‘Normal’ and ‘Page Layout’ button to show or hide the Excel headers and footers.
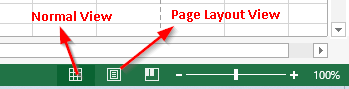
- The same options are available in the ‘View‘ tab in the excel ribbon, as shown below.
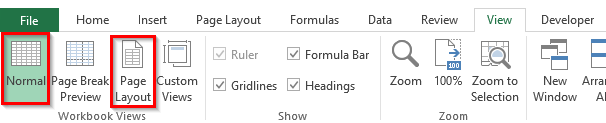
Finally, let us learn multiple ways to remove the header and footer from Excel worksheet.
- Simply click on the header or footer and press Delete or Backspace key on your keyboard to remove the header or footer from all the pages.
- Another way is to go to the ‘Page Setup’ dialog box and set it to ‘(None)‘, as shown below:
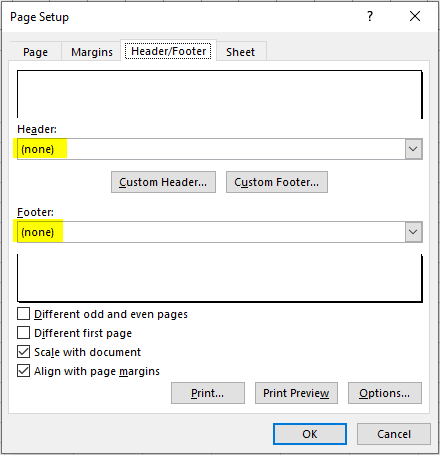
With this you have reached to the end of this blog. Share your thoughts, views, and comments in the comments section below.
RELATED POSTS
-
An Object in Excel – Create, Insert, Edit and Link
-
19 Everyday Use Excel VBA Codes
-
Start Automation – Record A Macro in Excel
-
Insert Symbols and Special Characters in Excel
-
How to Automatically Run a Macro when Workbook is Opened?
-
Add Macro to Quick Access Toolbar and Ribbon
Click the worksheet where you want to choose header and footer options. On the Insert tab, in the Text group, click Header & Footer. Excel displays the worksheet in Page Layout view. Click the left, center, or right header or footer text box at the top or the bottom of the worksheet page.
Contents
- 1 Why can’t I see my header and footer in Excel?
- 2 How do I view hidden headers in Excel?
- 3 Where is the header in Excel 2010?
- 4 What is a header and footer in Excel file?
- 5 Why did my header disappear in Excel?
- 6 Can’t see column headers in Excel?
- 7 How do I show column and row headings in Excel?
- 8 How do I view rows and column headings in Excel?
- 9 How do you show row numbers in Excel?
- 10 How do I insert a footer name in Excel?
- 11 What is header in MS Excel?
- 12 How do you show the formulas on Excel?
- 13 How do I find the sheet name in Excel?
- 14 How do I restore headings in Excel?
- 15 How do I recover missing columns in Excel?
- 16 How do I show column letters in Excel?
- 17 Can’t see rows and columns in Excel?
- 18 How do I change Excel from ABCD to 1234?
- 19 How do I format a text header in Excel?
- 20 Where is table tools in Excel?
Why can’t I see my header and footer in Excel?
Click the Menus tab; Click the Insert drop down menu; Go on to click Text item; Then you will view the Header & Footer item.
Show or hide the Header Row
- Click anywhere in the table.
- Go to Table Tools > Design on the Ribbon.
- In the Table Style Options group, select the Header Row check box to hide or display the table headers.
In Excel 2010, a header is printed in the top margin, and a footer is printed in the bottom margin. Headers and footers are often used to identify the document and to display the page numbers and the date and time of printing.
What is a header and footer in Excel file?
You can add headers to the top and footers to the bottom of a worksheet. When you print the worksheet, the headers and footers also print. For example, you might create a header with the file path and a footer with page numbers. Headers and footers display only in Page Layout view and on printed pages.
In Excel 2010 check the option to view headings in the Page Layout tab. Also, from File > Options > Advanced > Display options for this worksheet make sure to check the box to show row and column headers. Save the changes made.
Can’t see column headers in Excel?
Step 1 – Click on “View” Tab on Excel Ribbon. Step 3 – Uncheck “Headings” checkbox to hide Excel worksheet Row and Column headings. Check “Headings” checkbox to show missing hidden Excel worksheet Row and Column headings, as explained in below image.
How do I show column and row headings in Excel?
On the Ribbon, click the Page Layout tab. In the Sheet Options group, under Headings, select the Print check box. , and then under Print, select the Row and column headings check box .
How do I view rows and column headings in Excel?
You can select a worksheet from any open workbook. Click the “Show row and column headers” check box so there is NO check mark in the box. Click “OK” to accept the change and close the “Excel Options” dialog box. The row and column headers are hidden from view on the selected worksheet.
How do you show row numbers in Excel?
If you need a quick way to count rows that contain data, select all the cells in the first column of that data (it may not be column A). Just click the column header. The status bar, in the lower-right corner of your Excel window, will tell you the row count.
Go to the Page Layout, Page Setup menu and click the Header/Footer tab. Choose Custom Header or Custom Footer, depending on where you want the sheet name to appear. Put the cursor in the Left, Center or Right sections and and select the icon that looks like a spreadsheet with multiple tabs at the bottom.
A header in excel: It is a section of the worksheet that appears at the top of each of the pages in the excel sheet or document. This remains constant across all the pages. It can contain information such as Page No., Date, Title or Chapter Name, etc.
How do you show the formulas on Excel?
Show Formulas
- When you select a cell, Excel shows the formula of the cell in the formula bar.
- To display all formulas, in all cells, press CTRL + ` (you can find this key above the tab key).
- Press ↓ twice.
- To hide all formulas, press CTRL + ` again.
How do I find the sheet name in Excel?
Step 1: Type “CELL(“filename”,A1)”. The cell function is used to get the full filename and path. This function returns the filename of . xls workbook, including the sheet name.
How do I restore headings in Excel?
To unhide the ribbon temporarily, click at the very top of your workbook. To get the ribbon back permanently, click the Ribbon Display Options button in the top-right corner and choose the Show Tabs and Commands option. This will show the ribbon in the default full view with all the tabs and commands.
How do I recover missing columns in Excel?
Individual Columns
- Open your Excel spreadsheet.
- Select both columns on either side of the hidden column.
- Click “Format” in the Cells group of the Home tab.
- Select “Visibility” followed by “Hide & Unhide” and “Unhide Columns” to make the missing column visible.
- Repeat for the other missing columns in the spreadsheet.
How do I show column letters in Excel?
How do I get column and row numbers/letters back?
- With Excel open, choose Excel > Preferences… from the Menu bar at the top of your screen.
- Choose View.
- Check the box for Show row and column headings (pictured below)
- Click OK.
Can’t see rows and columns in Excel?
On the Home tab, in the Cells group, click Format. Do one of the following: Under Visibility, click Hide & Unhide, and then click Unhide Rows or Unhide Columns.
How do I change Excel from ABCD to 1234?
To change the column headings to letters, select the File tab in the toolbar at the top of the screen and then click on Options at the bottom of the menu. When the Excel Options window appears, click on the Formulas option on the left. Then uncheck the option called “R1C1 reference style” and click on the OK button.
On the status bar, click the Page Layout View button. Select the header or footer text you want to change. On the Home tab in the Font group, set the formatting options that you want to apply to the header / footer.
Where is table tools in Excel?
The Table Tools add-in was designed to make your life with tables easier. It installs a TOOLS ribbon tab right next to the DESIGN ribbon tab when you select a table cell. * In it you’ll find functionality previously either difficult or non-existent in Excel.
Excel Header and Footer (Table of Contents)
- Header and Footer in Excel
- How to Add Header and Footer in Excel?
Header and Footers are the part of page setting which are used to make any worksheet or workbook better for printing. We can add Page Number, Heading, Topic and Chapter name, Company name and Logo, Author’s name and version of a publication, etc. To apply Headers and Footers in Excel, go to the Insert menu tab under the Text section; we have the option Headers and Footers. Once we type any text, it will be marked on all the pages. Go to Footer and from the Design menu tab to insert the page numbers and select the Page Number option. There we have different types of formats to apply for a single thing.
How to Add Header and Footer in Excel?
To add a Header and Footer in Excel is very simple and easy. Let’s understand how to add a Header and Footer in Excel with some examples.
You can download this Header and Footer Excel Template here – Header and Footer Excel Template
Example #1
First, fix the Top row and First column of the Excel sheet by marking the first column with 1-15 numbers and the top row with A-G Alphabets. (You can use any indices as per your need), by doing this, we will fix the page length in order to see the final page layout.
Now, for adding Header and Footer in the excel sheet, go to the Text option from Insert in the Menu bar and select Header and Footer.
Once you click on Header and Footer option, it will be activated in the currently opened excel sheet.
As you can see, the Numbers and Alphabets we entered before have framed the page border to make the page layout. Put the cursor on Click to add header and enter header name as per need.
Now go down to enter or change Footer. (If the page size is large, which is normally a default set, go down to change footer)
Put the cursor on Click to add Footer, and enter footer name as per need.
Now to see, how Header and Footer in excel will look like, go to print preview by pressing Ctrl+P or go to Print option in the File menu to see the preview.
Example #2
Here we have Product Sale data of a month in this example.
Now, for adding Header and Footer in this excel sheet, go to the Insert Menu bar and select Header and Footer.
Once you click on Header and Footer, then Header and Footer option will be activated in the current opened excel sheet. Here, our data is arranged in a page set with all columns of a table on a single page.
Now click on the Header tab, and it will be to be filled with text.
Now in the header, you can enter the name of the table, document revision number, and the type of data in a different format or font size, as per your requirement. Below, we can see the main Product Sale in the main header, which is in bold and high in text size; document revision number and Document type as Sample Data are kept in the corner of the Header.
Now, here we will see another step of adding page numbers. For that, go to any page or footer of the first page and click on the Page Number tab from the Design option from the Header and Footer Tools menu. This will enable the cell where you want to see Page Numbers in every sheet.
Once you click on the Page Number tab, the selected will be added with “&[Page],” which is nothing but the starting page number “1”. This will be visible when you change the cell or come out from edit mode from the same cell.
By escaping out of edit mode from that footer, page numbers will start forming in sequence, and that will be created in all the subsequent pages as below.
Also, in Footer, you can enter the Copyright detail or number, your company’s name, if the format allows you to do so. Below, we have filled the footer with some data.
As you can see in the above screenshot, we have put the company’s name, which is ABC Corporation, in a light color to make a watermark impression and kept CopyRight Reserved © in small fonts. You can use your format as well.
To make Header and Footer in excel more attractive, we have a few more functions, which are there to make our Header and Footer in excel more attractive and professional. We have seen how Header, Footer, and Page Number work. Now we will see a few more functions, as shown in the below screenshot.
- Number of Pages – It shows the total number of pages where complete data are available. (Formula = &[Pages])
- Current Date – It gives the current or today’s date. (Formula = &[Date])
- Current Time – It gives the current or publishing time. (Formula = &[Time])
- Sheet Name – It gives the name of the sheet, which is entered in a sheet to be shown in the Header or Footer. (Formula = &[Tab])
- File Name – Same as Sheet Name, It also gives the name of the file to be shown in Header or Footer (Formula = &[File])
- Go to Header/Go to Footer – These are used as a shortcut path to go in Header and Footer directly, instead of using a scroll bar to do up and down.
The design menu bar has one Option; by using that, we can change the page setting, Margins, Alignments, and Scaling the document as per its own defined standards.
After entering complete data and using all functions available in Excel, we’ll be having our Header and Footer page setup as below;
Pros of Header and Footer in Excel
If you want to present the data in printable form, then Header and Footer in excel make the layout attractive.
- Once you add Header and Footer in excel, it will save time in adding Heading, Page Number, Revisions, Copy Right one at a time, and it will be carried on in all sheets.
- It saves time in changing the Header and Footer of each sheet by doing it manually.
Things to Remember
- Once you add any Header and Footer name, that will be carry forwarded to all sheets, so if there are any changes that need to be made in any sheet regards to Header and Footer, then for that, we need to go to the Header and Footer of that sheet to make changes.
- If you have not framed the table with cell borders then, the print preview will show the table without its border, and data will look close to each other.
Recommended Articles
This has been a guide to header and footer in excel. Here we discuss how to add header and footer in excel and how to print preview along with practical examples and downloadable excel template. You can also go through our other suggested articles –
- Column Header in Excel
- Excel Header Row
- Excel Rows and Columns
- Freeze Columns in Excel


 .
.
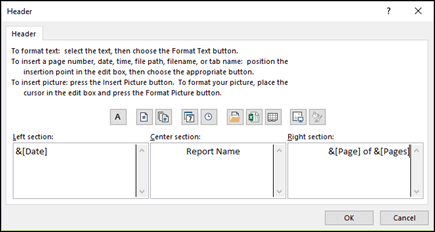
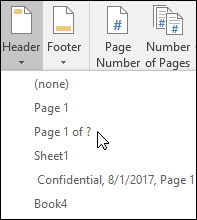
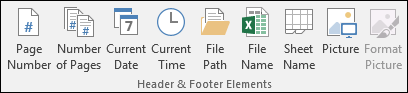
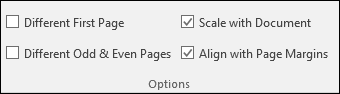
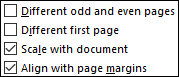

 on the status bar.
on the status bar.













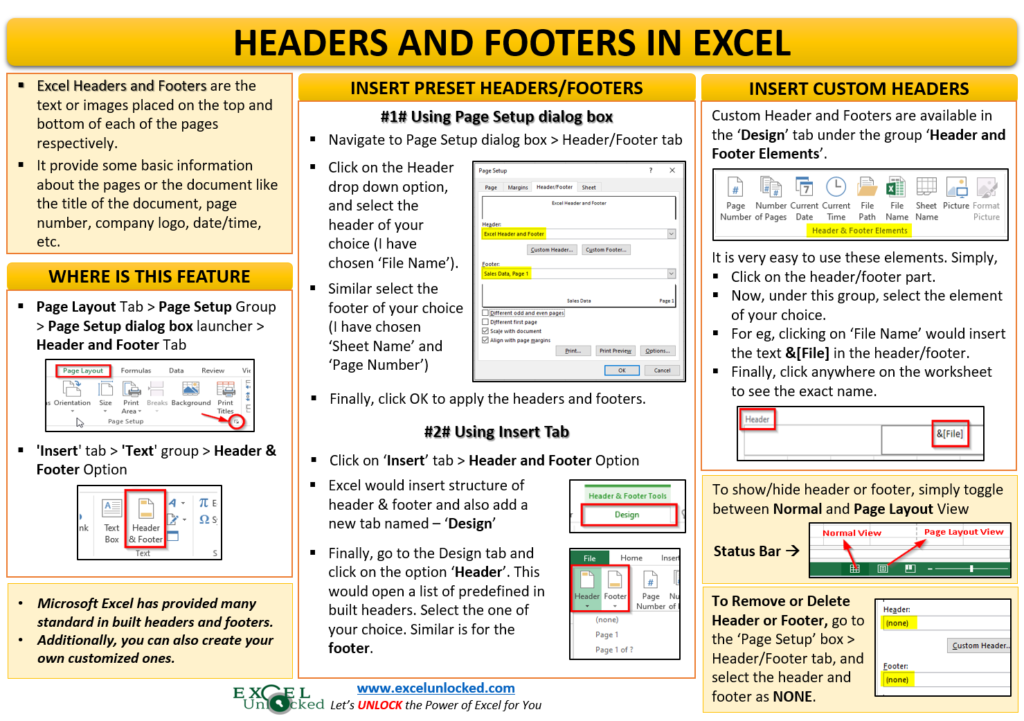
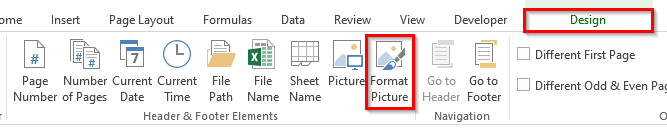
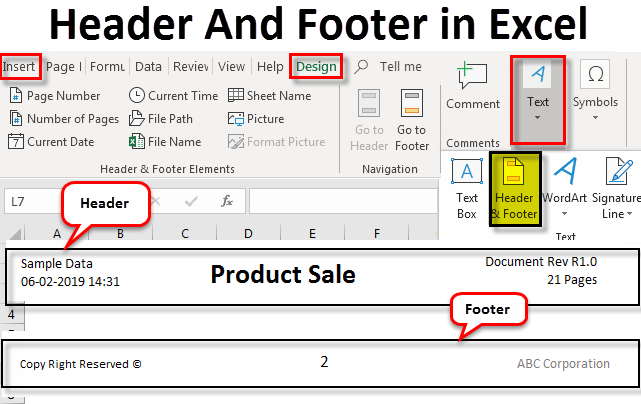
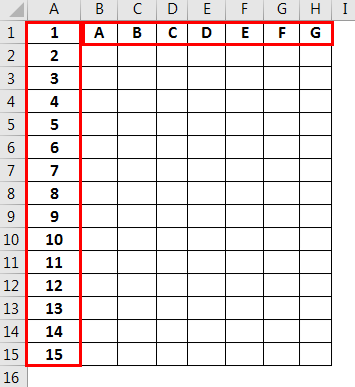
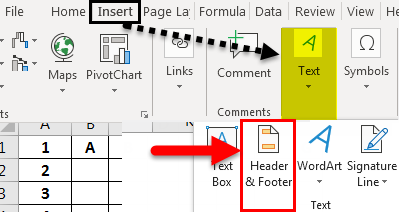
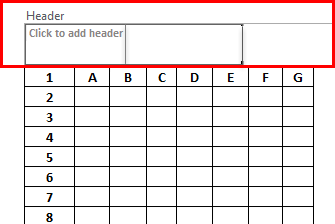
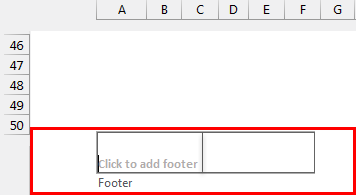

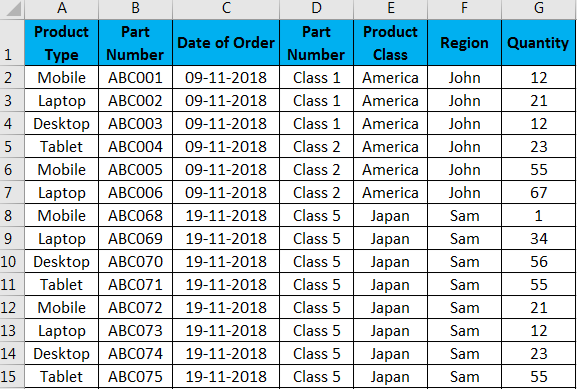
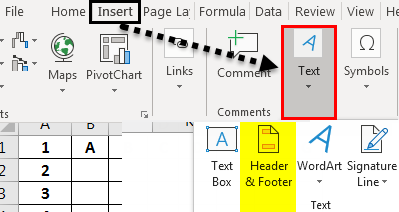
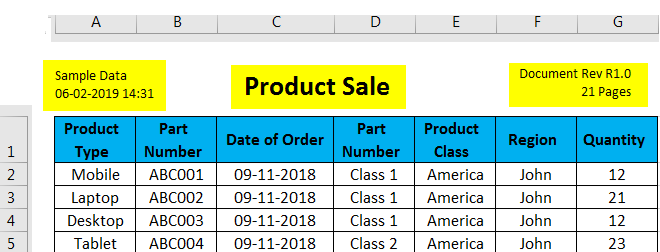
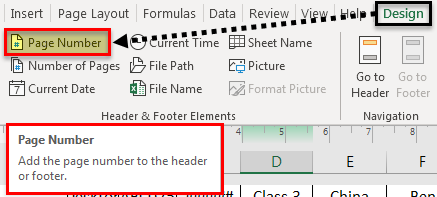
![&[Page]](https://cdn.educba.com/academy/wp-content/uploads/2019/02/Header-and-Footer-in-Excel-example-2-5-2.png)